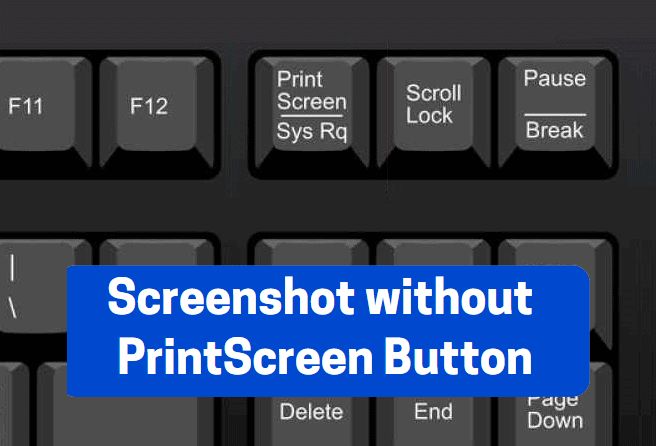8 способов сделать скриншот в Windows 10
Штатные средства Windows
1. Win + PrtSc
Начнём с самого простого. Чтобы мгновенно сделать снимок всего экрана, используйте комбинацию клавиш Win (с флажком) + PrtSc (Print Screen).
Система сделает скриншот и сразу сохранит его на жёсткий диск в формате PNG. Готовый файл вы найдёте по адресу: «Этот компьютер» → «Изображения» → «Снимки экрана».
2. PrtSc + Paint
Этот способ тоже позволяет создать снимок всего экрана, но при необходимости вы можете сразу отредактировать результат.
Нажмите клавишу PrtSc. Windows сделает скриншот, но не покажет его: система не сохранит изображение на жёсткий диск, а только скопирует в буфер обмена.
Чтобы увидеть скриншот, запустите Paint и вставьте изображение в окно программы с помощью клавиш Ctrl + V. Если необходимо, измените картинку с помощью редактора.
Нажмите «Файл» → «Сохранить как» и сохраните снимок экрана в нужном формате. Изображение появится в указанной вами папке.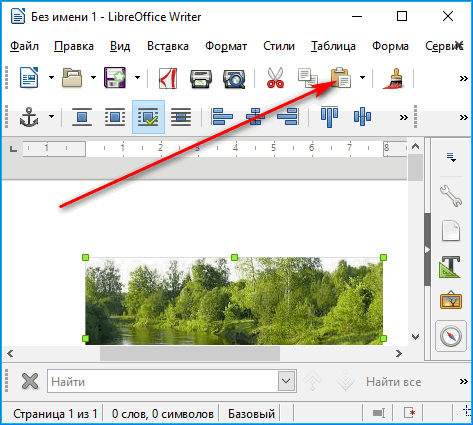 Вместо Paint можно использовать любой другой графический редактор, установленный на ПК.
Вместо Paint можно использовать любой другой графический редактор, установленный на ПК.
Сейчас читают 🔥
3. Alt + PrtSc
Эта комбинация клавиш делает снимок активного окна и, как и предыдущий способ, копирует получившееся изображение в буфер.
Нажмите Alt + PrtSc. Затем откройте Paint или другой графический редактор и воспользуйтесь клавишами Ctrl + V, чтобы вставить скриншот. Отредактируйте изображение, если нужно, и сохраните его в любую папку в удобном формате.
4. Программа «Ножницы»
В Windows 10 есть встроенный менеджер скриншотов, который позволяет делать снимки всего экрана, отдельных фрагментов и выбранных окон. Это приложение «Ножницы». Его легко найти по названию через поиск по системе.
Запустив «Ножницы», нажмите «Режим» и выберите нужную область дисплея. Затем воспользуйтесь кнопкой «Создать» и кликните по экрану.
Когда скриншот будет готов, программа откроет его в новом окне.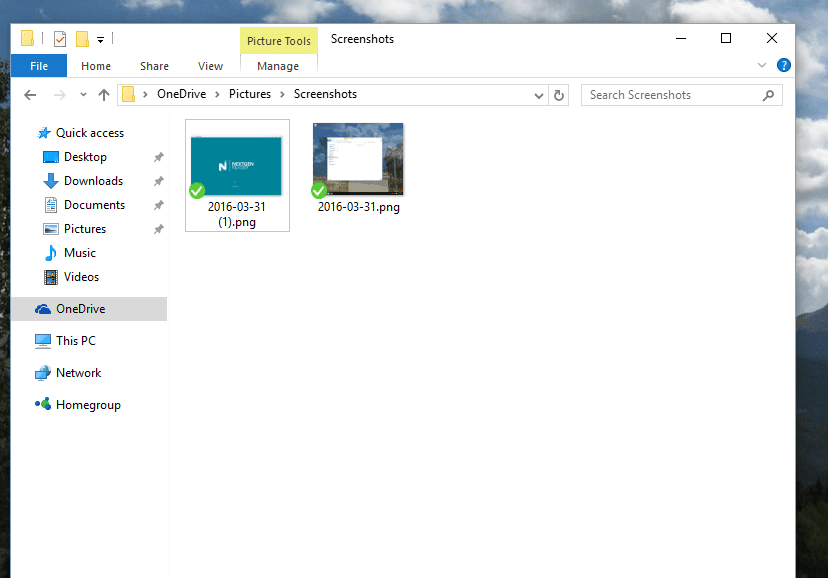 Здесь на изображение можно нанести свои пометки и отправить его по почте или просто сохранить на жёстком диске.
Здесь на изображение можно нанести свои пометки и отправить его по почте или просто сохранить на жёстком диске.
5. Программа «Фрагмент и набросок»
Недавно в Windows 10 добавили ещё одно приложение для работы со скриншотами — «Фрагмент и набросок». С его помощью тоже можно делать снимки выделенной области, выбранных окон или всего экрана. Скорее всего, в будущем эта утилита заменит «Ножницы».
Чтобы вызвать «Фрагмент и набросок», нажмите Win + Shift + S или найдите программу по названию через поиск по системе. Запустив её, выберите область скриншота с помощью появившихся на дисплее кнопок.
Чтобы увидеть снимок экрана, откройте Paint и нажмите Ctrl + V. Когда изображение появится в программе, его можно будет отредактировать и сохранить на жёстком диске. В некоторых сборках Windows во «Фрагменте и наброске» есть встроенный редактор, который позволяет обойтись без Paint.
Сторонние программы
Если стандартных способов вам мало, можете попробовать эти инструменты с дополнительными функциями.
1. Nimbus Capture
Nimbus Capture — это плагин для браузера, с помощью которого очень удобно делать скриншоты веб‑страниц. Помимо обычных снимков всего экрана, окна или выделенного фрагмента, он также позволяет захватывать полную длину страницы, даже если она не помещается в экран.
А ещё в Nimbus Capture вы можете редактировать изображения и сохранять их прямо в Google Drive. Плюс ко всему плагин умеет записывать видео экрана.
Чтобы сделать скриншот, достаточно кликнуть по кнопке Nimbus Capture на панели браузера и выбрать область экрана. Вы также можете настроить горячие клавиши и формат снимков: PNG или JPG.
Все перечисленные функции доступны бесплатно. Но, если вы захотите прицепить к скриншотам свой логотип, сохранять их в Dropbox и получать оперативную техподдержку, придётся оформить подписку стоимостью 15 долларов в год.
2. PicPick
Редактор изображений, очень похожий на Paint, с функцией создания скриншотов. PicPick умеет делать снимки всего экрана, любой выделенной области и выбранного окна — в том числе с прокруткой.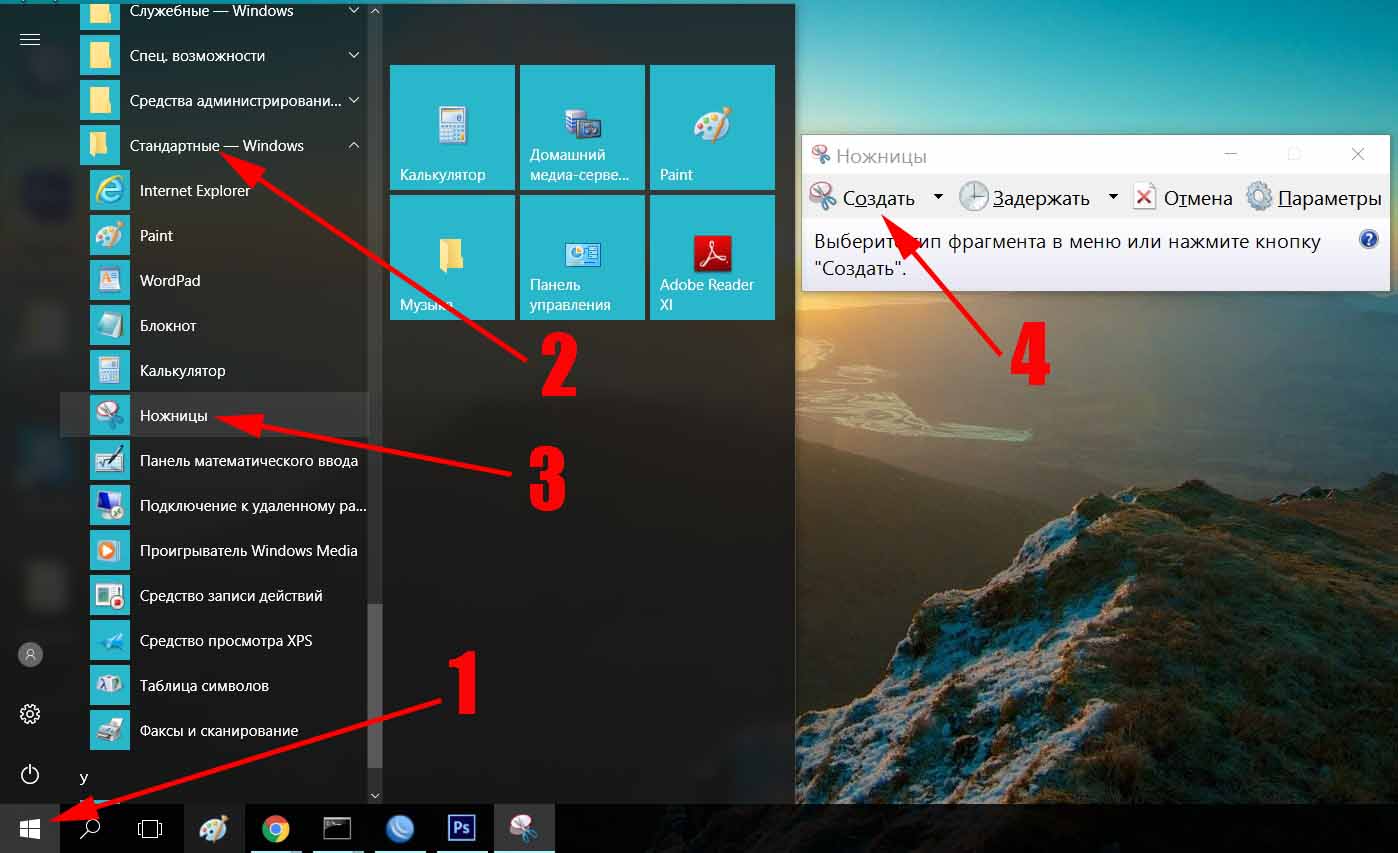 Что касается редактора, помимо базовых функций вроде добавления текста и пометок, он позволяет корректировать цвета изображений и накладывать различные эффекты.
Что касается редактора, помимо базовых функций вроде добавления текста и пометок, он позволяет корректировать цвета изображений и накладывать различные эффекты.
Вы можете настроить горячие клавиши и сохранять файл в одном из следующих форматы: PNG, JPG, BMP, PDF и GIF. После установки значок программы появляется на панели задач. Чтобы сделать скриншот, нужно кликнуть по нему и выбрать область экрана.
Программу можно использовать бесплатно, но в таком случае новые версии придётся скачивать с сайта вручную. За возможность автообновления разработчики просят одноразовый платёж размером 30 долларов.
Скачать PicPick →
3. LightShot
LightShot — простейший инструмент, который позволяет делать скриншоты выделенной области в пару кликов. Нужно лишь нажать на иконку программы и выделить мышью необходимый фрагмент. После вы сможете добавить текст, стрелки или что‑нибудь нарисовать поверх изображения.
С помощью LightShot очень удобно делиться снимками экрана. Сделав скриншот, вы можете сразу же сохранить его на сервере программы, чтобы получить прямую ссылку для отправки коллегам или друзьям. К вашим услугам два формата: PNG и JPG.
Сделав скриншот, вы можете сразу же сохранить его на сервере программы, чтобы получить прямую ссылку для отправки коллегам или друзьям. К вашим услугам два формата: PNG и JPG.
Приложение бесплатное, но перед установкой предлагает загрузить дополнительное ПО. Не забудьте от него отказаться.
Скачать LightShot →
Этот материал был впервые опубликован в январе 2017 года. В марте 2020‑го мы обновили текст.
Читайте также 💻📧📸
«Фрагмент экрана» для создания скриншотов в Windows 10
  windows | для начинающих
В осеннем обновлении Windows 10 версии 1809 появился новый инструмент для создания скриншотов экрана или его области и простого редактирования созданного снимка экрана. В разных местах системы этот инструмент называется слегка по-разному: Фрагмент экрана, Фрагмент и набросок, Набросок на фрагменте экрана, но имеется в виду одна и та же утилита.
В этой простой инструкции о том, как сделать скриншот Windows 10 с помощью новой функции, которая в будущем должна будет заменить собой встроенную утилиту «Ножницы». Остальные способы для создания снимков экрана продолжают работать так же, как и раньше: Как создать скриншот Windows 10.
Как запустить «Фрагмент и набросок»
Я нашел 5 способов запустить создание скриншотов с помощью «Фрагмент экрана», не уверен, что все они пригодятся вам, но поделюсь:
- Использовать горячие клавиши
- В меню пуск или в поиске на панели задач найти приложение «Фрагмент и набросок» и запустить его.
- Запустить пункт «Фрагмент экрана» в области уведомлений Windows (может отсутствовать там по умолчанию).
- Запустить стандартное приложение «Ножницы», а уже из него — «Набросок на фрагменте экрана».
Также есть возможность назначить запуск утилиты на клавишу Print Screen: для этого зайдите в Параметры — Специальные возможности — Клавиатура.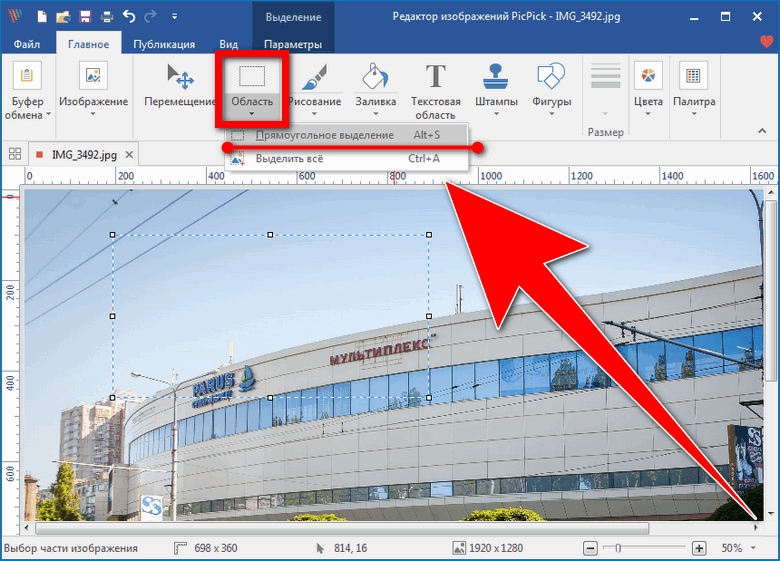
Включите пункт «Используйте кнопку Print Screen, чтобы запустить функцию создания фрагмента экрана».
Создание снимка экрана
Если запускать утилиту из меню Пуск, поиска или из «Ножницы», откроется редактор созданных скриншотов (где нужно нажать «Создать» для того, чтобы сделать снимок экрана), если же использовать остальные способы — сразу откроется создание скриншотов, работают они слегка отличающимся образом (будет отличаться второй шаг):
- Вверху экрана вы увидите три кнопки: для создания снимка прямоугольной области экрана, фрагмента экрана произвольной формы или скриншота всего экрана Windows 10 (четвертая кнопка — для выхода из инструмента). Нажмите по нужной кнопке и, если требуется выберите нужную область экрана.
- Если вы запускали создание скриншота в уже запущенном приложении «Фрагмент и набросок», вновь созданный снимок откроется в нём. Если с помощью горячих клавиш или из области уведомлений, скриншот будет помещен в буфер обмена с возможностью вставить в любую программу, а также появится уведомление, по нажатию на которых откроется «Фрагмент экрана» с этим изображением.

В приложении «Фрагмент и набросок» вы можете добавить надписи на созданный скриншот, удалить что-то с изображения, обрезать его, сохранить его на компьютер.
Здесь же присутствуют возможности для копирования отредактированного изображения в буфер обмена и стандартная для приложений Windows 10 кнопка «Поделиться», позволяющая отправить его через поддерживаемые приложения на компьютере.
Не берусь оценить, насколько новая возможность удобна, но, думаю, для начинающего пользователя будет полезна: большинство функций, которые могут потребоваться, присутствуют (кроме, разве что создания скриншота по таймеру, эту возможность вы можете найти в утилите «Ножницы»).
А вдруг и это будет интересно:
Копирование содержимого окна или экрана
При использовании программ Office с Windows есть два способа копирования содержимого экрана (обычно это называется «снимок экрана» или «снимок экрана»). Вы можете использовать инструмент «Печатать на экране» или клавишу PRINT SCREEN.
Использование ножниц
Инструмент «Snipping» в Windows позволяет фиксировать весь экран компьютера или его часть. Фрагмент автоматически копируется в окно инструмента «Фрагмент». Здесь вы можете редактировать, сохранять и совместно использовать фрагмент.
Подробные сведения и инструкции см. в статье Использование приложения «Ножницы» для захвата снимков экрана.
Использование клавиши PRINT SCREEN
При нажатии клавиши PRINT SCREEN создается снимок всего экрана и копируется в буфер обмена в памяти компьютера. Этот снимок можно вставить (CTRL+V) в документ, сообщение электронной почты или другой файл.
Где находится клавиша PRINT SCREEN?
Клавиша PRINT SCREEN обычно расположена в правом верхнем углу клавиатуры. Она выглядит примерно так:
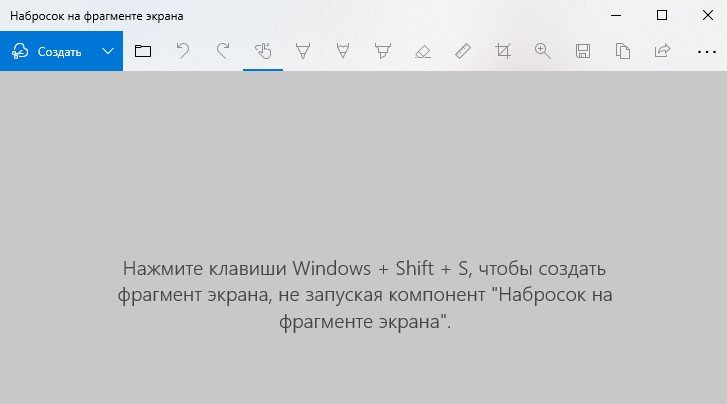 В качестве второй надписи на ней обычно указывается SysRq.
В качестве второй надписи на ней обычно указывается SysRq.
Копирование изображения активного окна
Активное окно — это окно, в котором вы сейчас работаете. Одновременно может быть активно только одно окно.
-
Щелкните окно, которое хотите скопировать.
-
Нажмите клавиши ALT+PRINT SCREEN.
-
Вставьте (CTRL+V) изображение в программу Office или другое приложение.
Копирование изображения всего экрана
-
Откройте все окна, которые хотите скопировать, и расположите их нужным образом.
-
Нажмите клавишу PRINT SCREEN.

-
Вставьте (CTRL+V) изображение в программу Office или другое приложение.
Изменение изображения
-
Вставьте (CTRL+V) изображение в графический редактор, например Microsoft Paint. С помощью доступных в нем инструментов вы можете добавить круги вокруг текста или изображений, чтобы выделить их, и обрезать ненужные части.
Для выполнения более сложных изменений рекомендуется сделать снимок экрана с помощью инструмента Ножницы.
Снимок экрана компьютера
Порою нам необходимо отправить кому-нибудь изображение, которые мы видим на экране монитора. Например, чтобы спросить знакомого айтишника почему не работает какая-то программа на компьютере или подтвердить картинкой, что мы закинули денег на телефон другу. В конце концов можно сделать скриншот переписки в социальной сети и показать другу или подруге.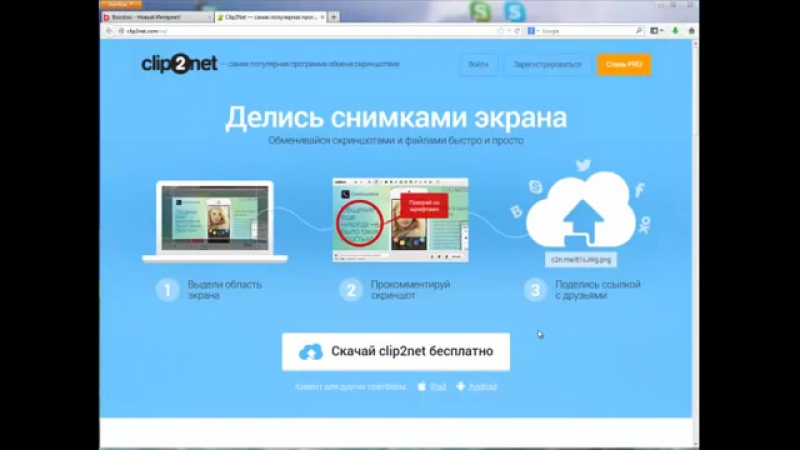
В таких случаях требуется сделать снимок экрана происходящего на компьютере, который также называется скриншот (от анг. screenshot). В этой статье вы найдете инструкцию как сделать скрин экрана компьютера средствами Windows 7, а также с помощью нескольких программ.
Скриншот на компьютере средствами Windows
В любой операционной системе Windows, будь то Windows XP, Windows 7 или Windows 10, есть возможность создания скриншотов, но почему то не все пользователи компьютера знают об этом.
Этот способ подойдет тем, кто делает скриншоты не слишком часто и кому не нужны специальные инструменты по редактированию созданных скриншотов, например выделение стрелкой или подсветкой важного момента.
Для того, чтобы сделать снимок экрана на компьютере нажмите на клавиатуре компьютера кнопку Print Screen (принтскрин). Также она может называться сокращенно PrtScr. Это кнопка всегда располагается в правой верхней части клавиатуры.
На некоторых ноутбуках, кнопка Print Screen работает в комбинации с клавишей Fn и подсвечена синим цветом. В таком случае вам необходимо нажать одновременно клавишу Fn и клавишу Print Screen.
В таком случае вам необходимо нажать одновременно клавишу Fn и клавишу Print Screen.
После нажатия клавиши клавиши принтскрин будет сделан снимок всего экрана компьютера и скопируется в буфер обмена. Если вы хотите сделать снимок только активного окна (только той программы которая у вас активна, например браузера), то нажмите ALT+Print Screen. Не удивляйтесь, что визуально ничего не произойдет. Тоже самое происходит и при копировании текста перед его вставкой в какой-нибудь документ.
Теперь остается только скопировать скриншот из буфера обмена компьютера в какой-нибудь графический редактор. Для этого лучше всего подойдет Paint из стандартных программ Windows, хотя в принципе вы можете вставить изображением и в Photoshop или Microsoft Word. Я использую в этой статье Paint, потому что она точно есть у любого пользователя Windows.
Нажмите Пуск — Все программы — Стандартные и выберите Paint.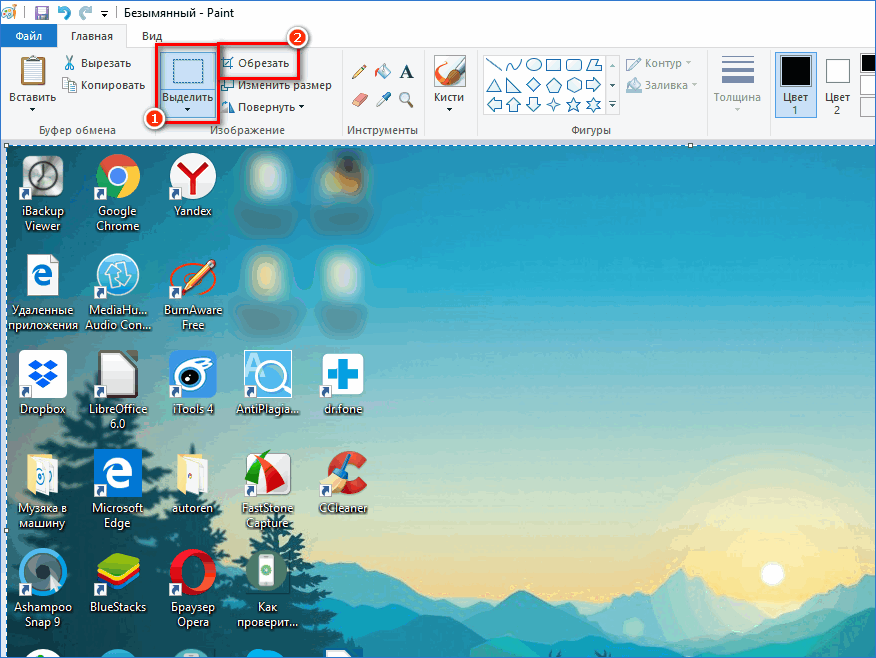
В открывшейся программе нажмите «Вставить» или используйте комбинацию Ctr+V.
После этого изображение из буфера обмена вставиться в Paint. Если кнопка «Вставить» неактивна, значит в буфере обмена ничего нет, попробуйте еще раз сделать скрин экрана, а потом опять попробовать вставить. В моем случае я сделал скриншот программы iTunes открытой на моем компьютере.
Осталось только сохранить скриншот рабочего стола в файле. Для этого нажмите «Файл» — «Сохранить«. Выберите название файлы и его месторасположение на компьютере, например Рабочий стол.
Итак, краткая инструкция как сделать скриншот всего экрана компьютера:
1.Нажать кнопку принтскрин на клавиатуре для фотографирования всего экрана компьютера или ALT+Print Screen для фотографирования только текущего активного окна.
2.Открыть Paint и нажать «Вставить»
3.Сохранить изображение в Paint нажав «Сохранить».
Скриншот выделенной области на экране
Если вам требуется сделать скриншот не всего экрана и не всего активного окна, а только выделенной области экрана, то это можно сделать инструментом Ножницы, который по-умолчанию есть во всех операционных системах Windows начиная с Windows Vista.
Откройте программу Ножницы нажав Пуск — Все программы — Стандартные — Ножницы.
У вас всплывет окно программы на которой будет нажата кнопка «Создать», а весь остальной экран станет прозрачным.
Когда в программе Ножницы выбрана кнопка «Создать» вам необходимо выделить область, которую вы хотите сфотографировать и после выделения отпустить мышку.
После того, как вы отпустите мышку всплывет окно с выделенной областью. Например на картинке ниже я сделал скриншот части страницы сайта Яндекс.
В программе «Ножницы» вы можете рисовать, а также использовать желтый маркер, что позволит вам при необходимости выделить необходимую часть скриншота.
Для сохранения скриншота нажмите «Файл» — «Сохранить«.
Программа для создания скриншотов GreenShot
Для тех, кто часто делает скриншоты удобнее будет использовать специальные программы. Они позволяют отредактировать снимок экрана после создания, а также отправлять скриншоты на почту или на принтер одним нажатием мышки.
Они позволяют отредактировать снимок экрана после создания, а также отправлять скриншоты на почту или на принтер одним нажатием мышки.
Greenshot — это бесплатная программа для создания снимков экрана компьютера с множеством полезных инструментов. Скачать программу можно на официальном сайте.
Во время установки не забудьте поставить галку выбрав русский язык, если конечно вы хотите, чтобы программа была на русском.
После установке и запуска программа Greenshot будет отображаться у вас в трее рядом с часами. При нажатии правой кнопки мыши вы можете посмотреть основные горячие клавиши.
Вы можете поменять назначение клавиш перейдя в настройки коих в программе великое множество. По-умолчанию для выделения области требуется нажать клавишу Print Screen. Чтобы сделать скриншот зажмите левую кнопку мыши и выделите область на экране которую хотите сфотографировать. В этот момент на экране зеленоватым фоном будет выделяться ваш фрагмент, а также показываться текущее разрешение изображения, которое вы снимаете.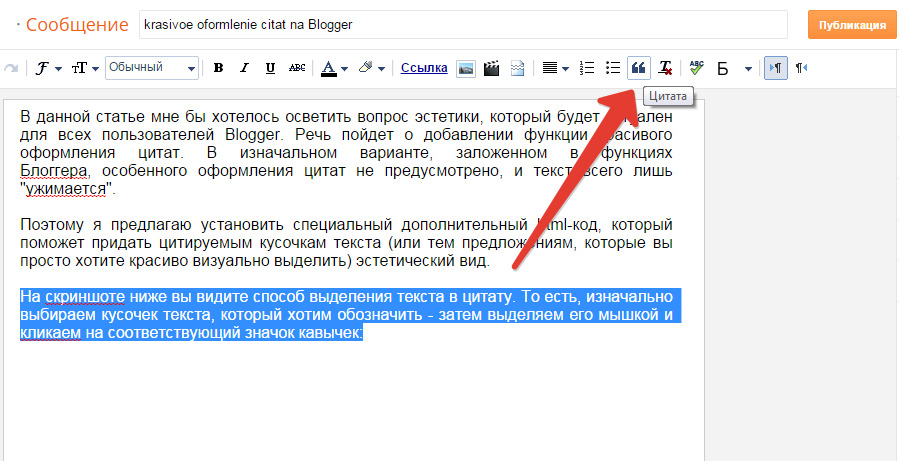
После выделения области отпустите мышь. Программа выдаст меню где вы должны выбрать, что дальше делать с выделенным изображением.
Сохранить как — сохранение скриншота на компьютере в выбранную папку с указанием названия файла.
Открыть в редакторе изображение — открыть созданный скрин и редакторе для того, чтобы например выделить маркером важный текст или нарисовать стрелку.
Копировать в буфер — изображение скопируется в буфер обмена компьютера.
Отправить на печать — отправка изображения на печать принтера.
E-Mail — откроется форма отправки изображения электронной почтой.
Microsoft PowerPoint, Word и Excel — вставка скриншота в Powerpoint, Word или Excel.
MS Paint — вставка изображения в Paint (входит в стандартные программы Windows)
Загрузить на Imgur — загрузка скриншота на фотообменник в Интернет.
Естественно, вы можете настроить так, чтобы это окно не появлялась и по-умолчанию после выделения области скриншот всегда копировался в буфер обмена или всегда открывался в редакторе изображений.
Таким образом в программе Greenshot вы можете без проблем и моментально создавать и редактировать множество скриншотов на компьютере.
Быстрые и удобные скриншоты в Ubuntu
В Ubuntu как и во многих других операционных системах, для создания скриншота (screenshot, изображение того, что вы видите на экране) — используется клавиша PrintScreen (иногда PrtSc). Но, этого не всегда достаточно, иногда нужно сделать скриншот активного окна или выделенной области. Делается это горячими клавишами, их ещё называют комбинацией клавиш или сочетанием клавиш. Речь идёт о клавишах на клавиатуре. 10 и выше. Если Вам нужны сочетания клавиш для других версий Ubuntu или другой рабочей среды, то пишите в комментарии и я Вам отвечу. Итак, какие же существуют сочетания клавиш для создания скриншотов, без использования сторонних приложений?
10 и выше. Если Вам нужны сочетания клавиш для других версий Ubuntu или другой рабочей среды, то пишите в комментарии и я Вам отвечу. Итак, какие же существуют сочетания клавиш для создания скриншотов, без использования сторонних приложений?Способ 1: Стандартный screenshot в Ubuntu
Этот вид скриншота — делается нажатием клавиши PrintScreen (распечатать экран, PrtSc). Нажмите клавишу прямо сейчас и вы услышите звук затвора и вспышку фотоаппарата, это значит скриншот был сделан, затем Вы увидите окно сделанного скриншота: Вам предлогают сохранить сделанный скриншот в папку «Изображения» или в любую другую выбранную Вами. Вы также можете изменить имя скриншота или оставить его автоматически-созданным (в имени используется дата и время создания скриншота, что помогает определить когда он был сделан). Кроме сохранения, Вы можете скопировать изображение в буфер обмена, например, для дальнейшего использования в графическом редакторе.Способ 2: Стандартный screenshot, с самостоятельным помещением изображения в буфер обмена
Скриншот делается сочетанием Screen+Ctrl.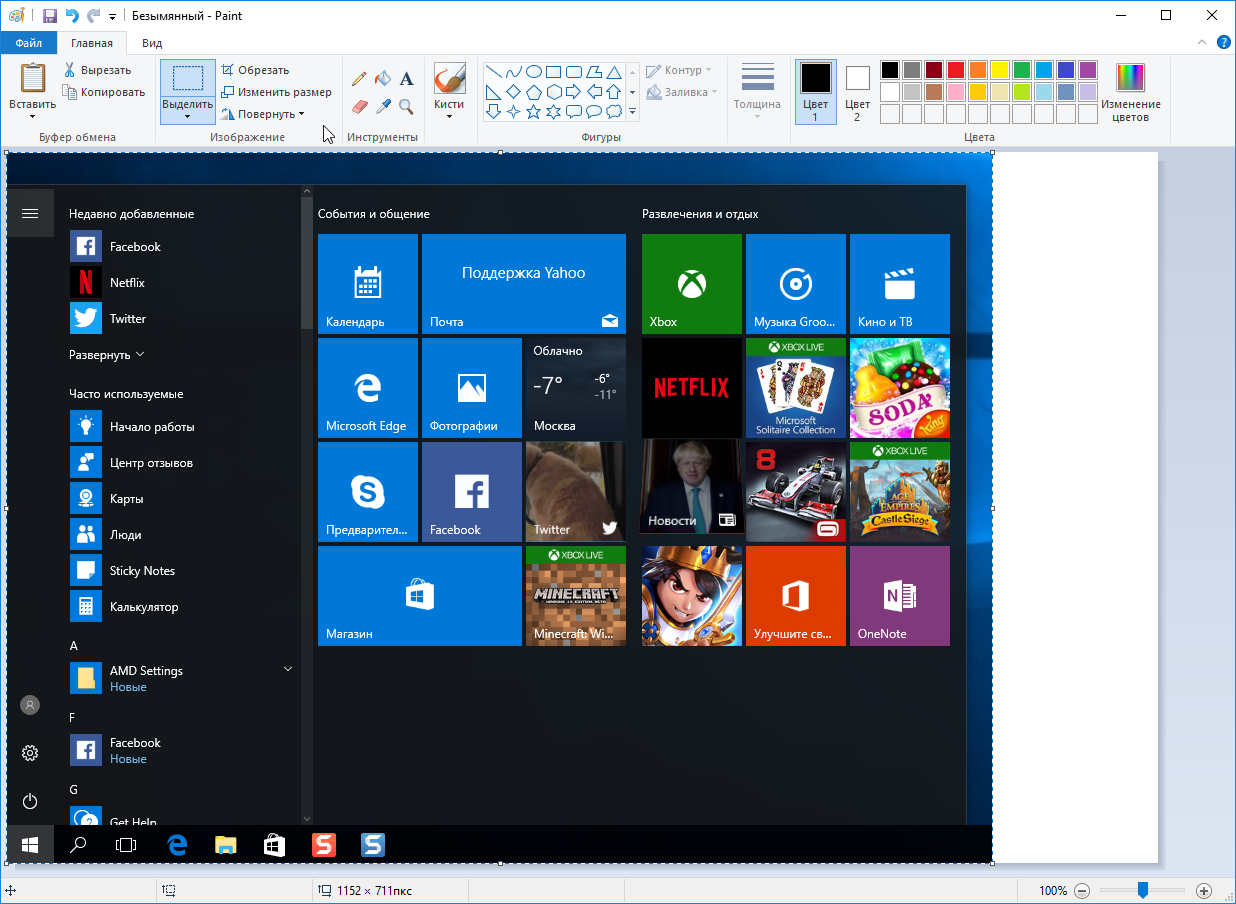 Такой скриншот полезен тем, что при его использовании — не появляется окно для действий со скриншотом. Скриншот сразу же помещается в буфер обмена, полезно, если Вы сразу же планируете использовать графический редактор, для редактирования и сохранения скриншота. Сделайте скриншот, откройте редактор и нажмите Ctrl+V — это вставит скриншот из буфера обмена в окно редактора.
Такой скриншот полезен тем, что при его использовании — не появляется окно для действий со скриншотом. Скриншот сразу же помещается в буфер обмена, полезно, если Вы сразу же планируете использовать графический редактор, для редактирования и сохранения скриншота. Сделайте скриншот, откройте редактор и нажмите Ctrl+V — это вставит скриншот из буфера обмена в окно редактора.Способ 3: Скриншот активного окна
Очень полезный вид скриншота, делается комбинацией PrtSc+Alt. После нажатия, Вы увидите тоже окно, что и при первом способе, соответственно Вы также можете сохранить изображений, изменить имя и скопировать в буфер обмена.Способ 4: Скриншот выделенной области экрана
Мой любимый способ скриншота в Ubuntu. Используйте комбинацию клавиш Shift+PrintScreen. После нажатия, Ваш курсор мышки измениться на крестик, этим крестиком Вы сможете выделить нужную область для скриншота. Для отмены выделения, нажмите клавишу ESC. После того, как Вы выделите нужную область, будет создан скриншот этой области и появится уже знакомое нам — окно для сохранения.
Способ 5: Использование стандартной утилиты для снимка рабочего стола
Не совсем способ, скорее объединение всех предыдущих. Все перечисленные Выше способы — это вызов стандартной программы для снятия скриншотов. Эти способы можно также использовать открыв программу «Снимок экрана». Зайдите в «Главное меню» и наберите «Снимок экрана». Откроется программа для снятия скриншотов, где Вы сможете выбрать нужный способ и использовать некоторые настройки, такие как: задержка снимка, включение/отключение указателя в скриншоте, включение рамки окна при снимке активного окна и эффекты отбрасывания тени или рамки вокруг снимка.Дополнительно. Сторонние приложения, для снятия скриншотов экрана
Выше в статье — перечислены стандартные средства для снятия снимков экрана (скриншотов). Но, есть и нестандартные, более функциональные. Такие программы позволяют применять различные эффекты на скриншоты, более функциональные в создании снимков и их сохранении.
Наиболее знаменита программа — «Shutter»
Позволяет просматривать галерею скриншотов, выбирать формат сохраняемого скриншота, снимать веб-сайт на всю длину (когда страница не входит в размеры экрана), создаёт свои комбинации клавиш, автоматические закачивать изображения в нужное место (в том числе и на файловые хостинги), сжатие изображения, различные плагины и ещё массу различных мелочей. Shutter можно найти в центре приложений Ubuntu.
Существуют и другие программы, с более или менее широким функционалом, ведь у каждого свои предпочтения. Вот некоторые из наиболее выдающихся программ для создания скриншотов:
KSnapshot (содержится в составе KDE),
ImageMagic (используется в командной строке),
Scrot (мощная утилита для скриншотов вызываемая из терминала),
Gimp (знаменитый графический редактор — умеет делать скриншоты).
Какие ещё есть полезные комбинации горячих клавиш в Ubuntu/Unity?
Для просмотра основных сочетаний клавиш, используйте кнопку Super на клавиатуре. У меня эта клавиша выглядит как значок OS Windows. Просто зажмите эту клавишу и через секунду — Вы увидите список частоиспользуемых комбинаций клавиш.
У меня эта клавиша выглядит как значок OS Windows. Просто зажмите эту клавишу и через секунду — Вы увидите список частоиспользуемых комбинаций клавиш.Опубликовано
14 Апреля 2013Похожие материалы
Комментарии и отзывы к материалу
Открыта вакансия на первого комментатора!Отправить комментарий
Как зовут?
Сообщение
ОТПРАВИТЬ
Как сделать скриншот экрана на компьютере? Ответ от iCover.ru
Ответ:
Скриншот – это снимок экрана, то есть изображение (фотография) того, что видит человек на мониторе компьютера. Сделать его можно несколькими способами, например, воспользоваться кнопкой Print Screen (также она может называться “Prt Scr”) на клавиатуре.
После нажатия на нее ничего не происходит – ни щелчков, ни вспышек, однако сфотографированный экран будет сохранен в буфере обмена. Для того, чтобы сохранить изображение, следует открыть какую-нибудь программу для работы с изображениями (например Paint, Abobe Photoshop или другую похожую), и вставить изображение на чистый лист. Для этого нажмите на кнопку “Вставить” или на пункт “Правка” и выберите “Вставить”.
Для этого нажмите на кнопку “Вставить” или на пункт “Правка” и выберите “Вставить”.
Не забудьте сохранить полученный результат, для этого воспользуйтесь пунктом меню “Сохранить как…” и выберите место для сохранения вашего снимка экрана.
Если вам нужно сделать снимок только одного окна, (например того, которое открыто в данный момент) нажмите комбинацию клавиш “Alt” и “Print Screen”
Затем вставьте полученный снимок окна в программу для работы с изображениями и сохраните. Этот способ создания снимков экрана универсален и подходит для любой версии Windows.
Если на Вашем компьютере установлены Windows Vista, Windows 7 или 8, есть более удобный способ создания скриншотов. Это небольшая программа под названием “Ножницы” (“Snipping Tool” в английской версии Windows).
Разыскать её можно в разделе “Пуск” > “Программы” > “Стандартные” > “Ножницы”
После нажатия на кнопку “Создать” курсор приобретет форму плюса, а экран подернется дымкой. Курсором необходимо выделить нужную часть экрана или экран целиком, то есть нажать левую кнопку мышки и, не отпуская ее, провести по этой части. Как только вы отпустите левую кнопку мышки, выделенная часть “вырежется” и добавится в окошко “Ножниц”. В ней можно будет сделать правки и сохранить получившийся скриншот на компьютер (“Файл” > “Сохранить как…”).
Курсором необходимо выделить нужную часть экрана или экран целиком, то есть нажать левую кнопку мышки и, не отпуская ее, провести по этой части. Как только вы отпустите левую кнопку мышки, выделенная часть “вырежется” и добавится в окошко “Ножниц”. В ней можно будет сделать правки и сохранить получившийся скриншот на компьютер (“Файл” > “Сохранить как…”).
Существуют также альтернативные программы для создания скриншотов, такие как Screenshot Maker, если встроенная программа “Ножницы” не пришлась вам по вкусу.
Если вы используете компьютер iMac или Mac Mini под управлением Mac OS, создать скриншот экрана еще проще, используйте следующие комбинации клавиш:
-
Command + Shift + 3: сохранить весь экран в файл на рабочем столе
-
Command + Shift + 4: сохранить выделенную область в файл
-
Command + Shift + 4 + пробел: сохранить окно программы в файл
Как сделать скриншот на Маке и ноуте – программы, как сделать скриншот
Список программ для скриншотов:
1.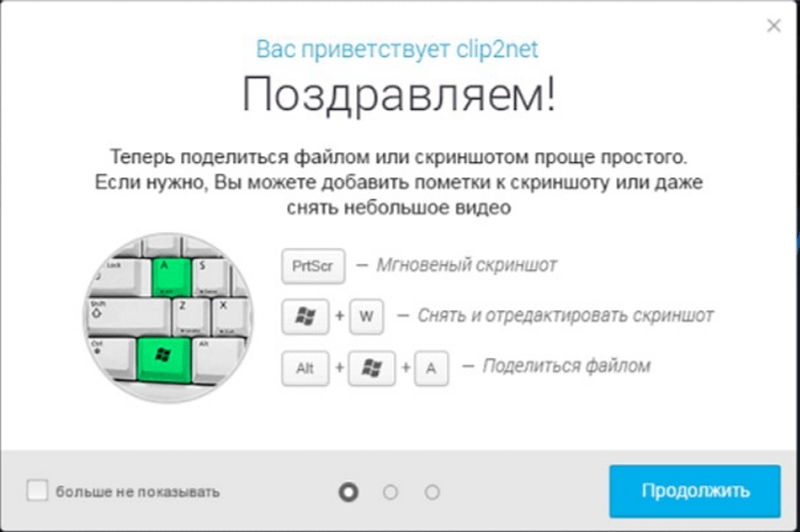 Joxi
Joxi
Разработчики программы уверяют, что сделать скриншот вы сможете быстро и всего в два клика. Ссылка на сделанный снимок автоматически сохранится в буфере обмена.
Читайте также: Самый богатый человек мира Билл Гейтс: секреты успеха основателя Microsoft
Программа имеет удобный интерфейс. Здесь не нужно быть гением, чтобы разобраться, как ею пользоваться. Также она имеет все необходимые функции для редактирования изображения: добавить текст или надпись от руки, подчеркнуть нужную информацию или скрыть часть скриншота.
Скриншот из программы Joxi
Также разработчики обеспечили Joxi большим облачным хранилищем, которое обеспечит сохранность ваших снимков. К тому же программа легким кликом позволяет опубликовать скриншот с комментариями в популярных социальных сетях.
Скриншот из программы Joxi
2. Light Shot
Это небольшая утилита для создания и «легкого» редактирования скриншотов.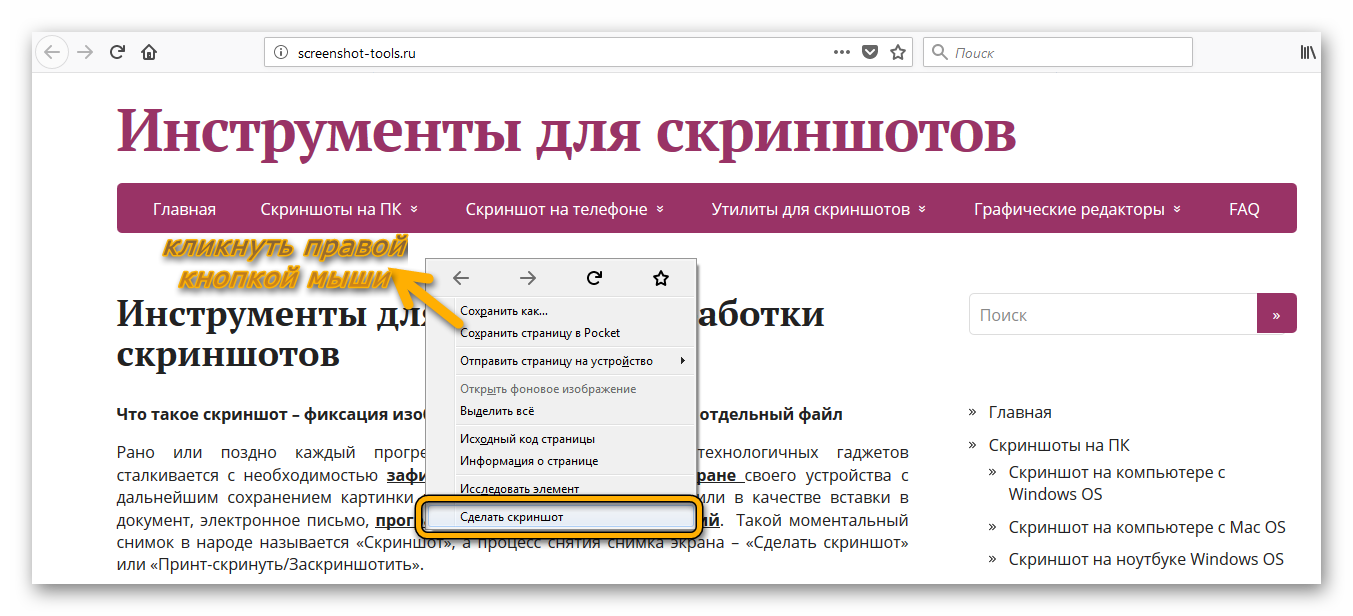 После установки и запуска утилиты для создания скриншота достаточно нажать на кнопку Preent Screen и программа сразу предложит вам выделить область на экране, а также куда вы хотите сохранить данный снимок: в интернете, у себя на жестком диске, в социальной сети.
После установки и запуска утилиты для создания скриншота достаточно нажать на кнопку Preent Screen и программа сразу предложит вам выделить область на экране, а также куда вы хотите сохранить данный снимок: в интернете, у себя на жестком диске, в социальной сети.
Скриншот из программы Light Shot
Сайт: http://app.prntscr.com/ru/
3. ScreenCapture
Очень удобная и простая программа для создания скриншотов. После установки вам остается только нажать на клавишу Print Screen и программа предложит вам выделить область на экране, которую необходимо сохранить. После этого, автоматически загрузит скриншот в интернет и даст вам ссылку на него. Можно сразу же его скопировать и поделиться с друзьями.
Скриншот из программы ScreenCapture
Кстати, чтобы скриншоты сохранялись у вас на рабочем столе, а не загружались в интернет, щелкните на значок программы в правом нижнем углу экрана и выберите опцию «куда сохранять». К тому же, если сохранять снимки к себе на рабочий стол, можно выбрать формат, в котором они будут храниться: jpg, bmp, png.
Скриншот из программы ScreenCapture
Из недостатков можно выделить достаточно большой по размеру установочный файл – 28 Мбайт ( для подобного рода программ это многовато).
Читайте также: Что такое Root-права и как их получить на Android: инструкция
4. JShot
Простая и функциональная программа для создания скриншота экрана. Что особенно радует, в арсенале этой программы есть возможность редактирования снимка. То есть после того, как вы заскриншотили область экрана, вам предлагается на выбор несколько действий: можно сразу сохранить картинку, нажав на клавишу Save, а можно отправить в редактор с помощью клавиши Edit.
Скриншот из программы JShot
Скриншот из программы JShot
5. Clip2Net
Одна из лучших программ для создания скриншотов. Лучше один раз попробовать, чем 100 раз увидеть.
Скриншот из программы Clip2Net
Читайте также: Как скачать музыку на iPhone: проверяем самые популярные способы
Для того, чтобы сделать снимок экрана, выберите функцию захвата части экрана, затем выберите, программа откроет этот скриншот в окне редактора.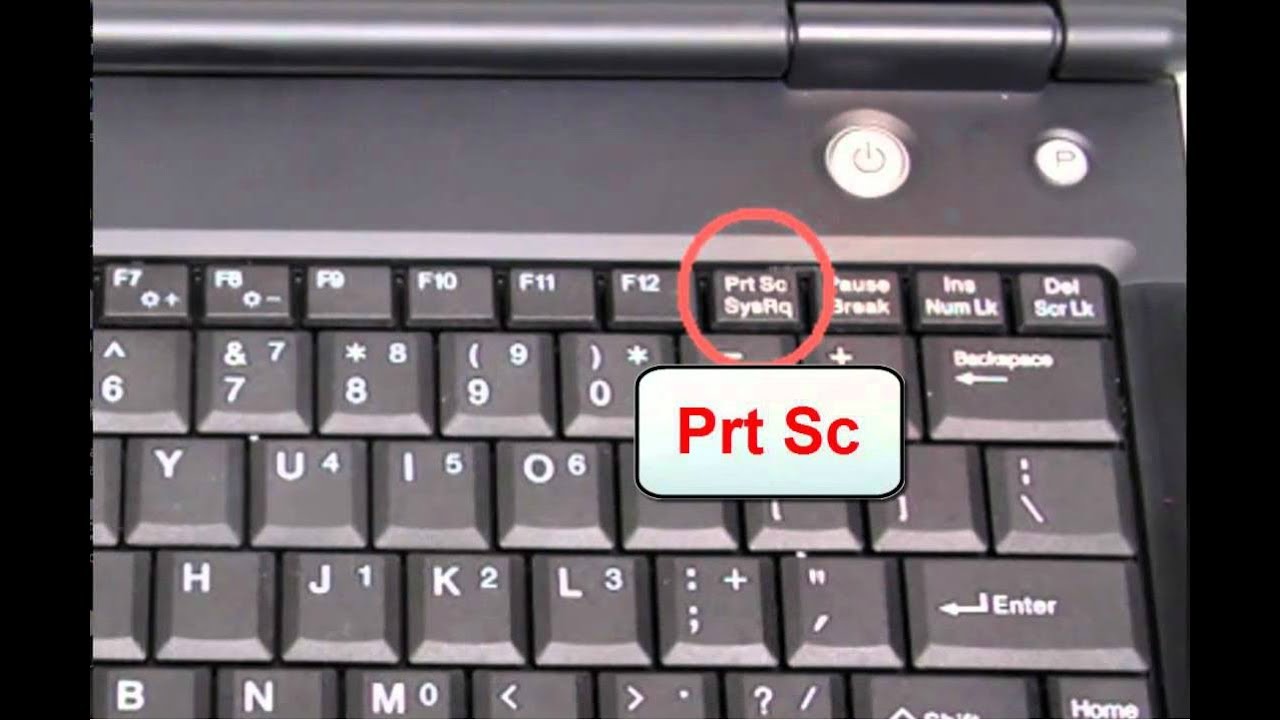
(смотрите картинку ниже)
Скриншот из программы Clip2Net
Далее нужно нажать кнопку «отправить» и ваш скриншот моментально загрузиться на хостинг в интернете. Программа же выдаст ссылку на него. Останется только скопировать ссылку и открыть в любом браузере, поделиться с друзьями или разместить на сайте. В общем, очень удобная и нужная программка для всех любителей скриншотить.
Сайт: http://clip2net.com/ru/
6. Screenshot Creator
Очень «легкая» (занимает всего 0,5 Мбайт) программка для создания скриншотов. Пользоваться ею очень просто: выбираете «горячую» клавишу в настройках, затем щелкаете по ней, и программа предлагает вам сохранить или отказаться от скриншота.
Скриншот из программы Screenshot Creator
Если нажмете сохранить, откроется окно, в котором нужно будет указать папку и имя файла. В общем, все довольно просто и удобно. Программа работает очень быстро (даже если захватывается весь рабочий стол), к тому же есть возможность захвата части экрана.
Загрузить из Softportal: http://www.softportal.com/software-5454-screenshot-creator.html
7. Screen Presso
Уникальная программа для создания скриншотов, по крайней мере, одна из функций в этой программе редко встречается. Речь идет о том, что скриншот можно сделать очень большим, программа позволяет прокрутить несколько раз страницу и захватить ее.
Скриншот из программы Screen Presso
В остальном же стандартная программа подобного рода. Работает на всех основных операционных системах: Windows 8, 7, Vista, XP.
Скриншот из программы Screen Presso
Кстати, для тех кто любит записывать видео с экрана монитора, есть и такая возможность. Правда, для этого дела есть более удобные программы (запись видео с экрана).
Сайт: http://ru.screenpresso.com/
8. Shotnes
Неплохая утилита для захвата экрана. После того, как вы выделите нужную область, программа предложит несколько вариантов на выбор: сохранить картинку на жесткий диск вашего ПК, сохранить картинку в интернете (кстати, ссылку на эту картинку она автоматически поместит в буфер обмена). Есть небольшие возможности редактирования: например выделить какую то область красным цветом, подрисовать стрелочку и другие.
Есть небольшие возможности редактирования: например выделить какую то область красным цветом, подрисовать стрелочку и другие.
Скриншот из программы Shotnes
Для тех кто занимается разработкой сайтов, есть приятный сюрприз: в программе есть возможность автоматического перевода любого цвета на экране в код. Просто кликните левой кнопкой мышки на квадратную область и не отпуская мышку наведите на нужное место на экране, далее отпустите кнопку мыши – цвет определится в строке web.
Скриншот из программы Shotnes
Страница для загрузки: http://shotnes.com/ru/
9. Super Screen
Очень маленькая программа для захвата экрана. Для работы необходимо установить пакет Net Framework 3.5. Она позволяет выполнить всего 3 действия: сохранить область всего экрана, выделить нужную часть и зафиксировать активное окно.
Скриншот из программы Super Screen
Сайт для загрузки: http://www.softportal.com/software-10384-superscreen. html
html
10. Easy Capture
Эта программа в полной мере оправдывает свое название: в ней скриншоты делаются легко и быстро, всего лишь нажатием одной кнопки. В ее арсенале сразу же есть мини-редактор, напоминающий обычный paint, то есть вы без труда отредактируете свой скриншот перед тем, как его выкладывать на всеобщее обозрение. В остальном функции стандартны для программ подобного рода: захват всего экрана, активного окна, выделенной области и др.
Скриншот из программы Easy Capture
Скачать с софт-портала: http://www.softportal.com/software-21581-easycapture.html
Если же вы не желаете устанавливать сторонние программы и утилиты, можете воспользоваться функциями, которые вам предлагает сам Microsoft. На более поздних версиях Windows есть специальная программа «Ножницы» или «Средство захвата фрагментов», которая позволяет захватить необходимую область экрана и быстро сохранить скриншот. Вы лишь нажимаете кнопку «Новый», после чего выделяете необходимую область, и программа предлагает вам сохранить элемент.
Читайте также: Как удалить профиль в Instagram: пошаговая инструкция
Или же вы можете использовать старый проверенный способ и нажать на клавишу Print Screen. К слову, в отличие от всех предыдущих программ, вам придется немножко поработать. Сначала нажмите на клавишу Print Screen на клавиатуре, затем откройте программу Microsoft Word и вставьте элемент в документ (он автоматически сохранится в буфере обмена). Затем нажмите на снимок правой кнопкой мышки и выберите функцию «Сохранить как рисунок» и выберите нужный формат. Позже вы сможете отредактировать снимок в нужном вам редакторе и обрезать все лишние элементы, так как функция захватывает весь экран.
Приятного пользования!
Как сделать снимок экрана?
Как сделать снимок экрана? — Спросите UbuntuСеть обмена стеков
Сеть Stack Exchange состоит из 176 сообществ вопросов и ответов, включая Stack Overflow, крупнейшее и пользующееся наибольшим доверием онлайн-сообщество, где разработчики могут учиться, делиться своими знаниями и строить свою карьеру.
- 0
- +0
- Авторизоваться Зарегистрироваться
Ask Ubuntu — это сайт вопросов и ответов для пользователей и разработчиков Ubuntu.Регистрация займет всего минуту.
Зарегистрируйтесь, чтобы присоединиться к этому сообществуКто угодно может задать вопрос
Кто угодно может ответить
Лучшие ответы голосуются и поднимаются наверх
Спросил
Просмотрено 296k раз
Я не совсем уверен, так как я все еще новичок в дистрибутивах Linux в целом
Braiam 62. 1k2929 золотых знаков162162 серебряных знака253253 бронзовых знака
1k2929 золотых знаков162162 серебряных знака253253 бронзовых знака
Создан 17 сен.
gr33kbo1gr33kbo11,97911 золотых знаков99 серебряных знаков66 бронзовых знаков
3Просто нажмите клавишу Print Screen .
Вы можете найти изображения в папке Home Picture, это обычно работает с любой операционной системой.
Создан 17 сен.
Брайам62.2k2929 золотых знаков162162 серебряных знака253253 бронзовых знака
6 Shift + Print Screen позволяет распечатать выделенную область экрана.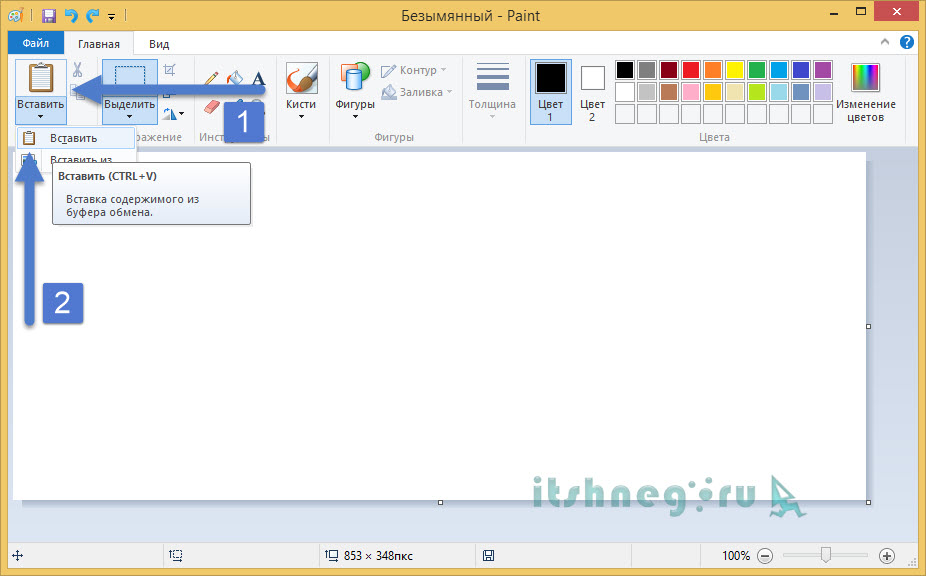
Print Screen сделает снимок экрана.
Удерживайте SUPER (значок Windows на клавиатуре), чтобы отобразить все сочетания клавиш. (Работает только в Gnome 2.x)
Ондра Жижка2,75844 золотых знака2525 серебряных знаков3939 бронзовых знаков
Создан 11 авг.
RomanRoman68155 серебряных знаков44 бронзовых знака
3Посмотреть доступные ярлыки под
Настройки -> Клавиатура -> Горячие клавиши -> Скриншоты
или
Настройки -> Устройства -> Клавиатура
Если у вас меньше параметров, просмотрите Создание пользовательских ярлыков
Если вы хотите использовать какой-либо инструмент, вы можете использовать GIMP, Shutter и т.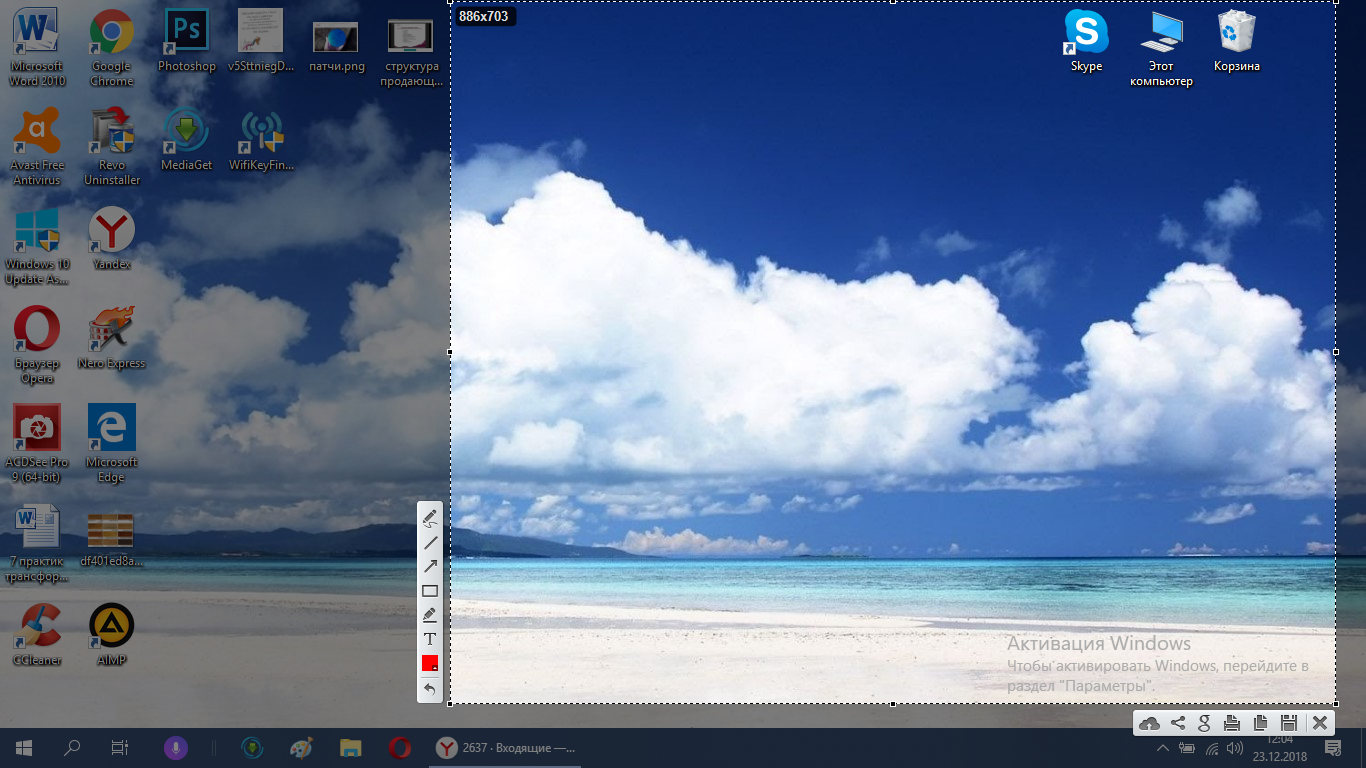 Д.Подробнее в этой теме
Д.Подробнее в этой теме
38411 золотых знаков55 серебряных знаков2121 бронзовый знак
Создан 25 июн.
Торстен Ниеуэс97722 золотых знака1313 серебряных знаков2525 бронзовых знаков
3Откройте Dash (верхний значок на панели запуска) и найдите снимок экрана.
Лючио16.9k2929 золотых знаков100100 серебряных знаков185185 бронзовых знаков
Создан 17 сен.
2,84611 золотых знаков1515 серебряных знаков1515 бронзовых знаков
1Вы можете использовать «шторку», чтобы сделать снимок выбранной области.Вам нужно сделать
sudo apt-get установить шторку
Создан 22 авг.
Паван45144 серебряных знака 77 бронзовых знаков
1 Используйте GIMP.Запустите GIMP и перейдите в «Файл» -> «Создать» -> «Снимок экрана». Выберите захват одного окна (с рамкой окна или без нее), всего экрана (с указателем мыши или без него) или определенной области экрана. Нажмите кнопку «Snap», чтобы начать захват.
Выберите захват одного окна (с рамкой окна или без нее), всего экрана (с указателем мыши или без него) или определенной области экрана. Нажмите кнопку «Snap», чтобы начать захват.
50.1k4141 золотой знак139139 серебряных знаков192192 бронзовых знака
Создан 01 дек.
Эмили0287111 серебряный знак11 бронзовый знак
1Вы можете сослаться на это из документации Ubuntu при создании снимков экрана:
Сделать снимок экрана
- Откройте снимок экрана из обзора действий.

- В окне «Снимок экрана» выберите, следует ли захватить весь экран, текущее окно или область экрана. Установите задержку, если вам нужно выбрать окно или иным образом настроить рабочий стол для скриншота. Затем выберите любые эффекты, которые вам нужны.
- Щелкните Сделать снимок экрана.
- Если вы выбрали Выбрать область для захвата, указатель изменится на перекрестие. Щелкните и перетащите область, которую хотите сделать для снимка экрана.
- В окне «Сохранить снимок экрана» введите имя файла и выберите папку, затем нажмите «Сохранить».Или импортируйте снимок экрана прямо в приложение для редактирования изображений, не сохраняя его предварительно. Щелкните Копировать в буфер обмена, затем вставьте изображение в другое приложение или перетащите эскиз снимка экрана в приложение.
Сочетания клавиш
Быстро сделайте снимок экрана рабочего стола, окна или области в любое время с помощью этих глобальных сочетаний клавиш:
Prt Scrn, чтобы сделать снимок экрана рабочего стола.
Alt + Prt Scrn, чтобы сделать снимок экрана окна.Shift + Prt Scrn, чтобы сделать снимок экрана выбранной области.
При использовании сочетания клавиш изображение автоматически сохраняется в папке «Изображения» в вашей домашней папке с именем файла, которое начинается со «Снимок экрана» и включает дату и время, когда оно было снято.
Создан 12 мая ’18 в 17: 362018-05-12 17:36
Взять и сохранить в ~ / Картинки
- Печать — Сделайте снимок экрана
- Alt + Печать — Сделать снимок экрана
- Shift + Печать — Сделайте снимок экрана области
Взять и скопировать в буфер обмена
(просто добавьте Ctrl к сочетаниям клавиш выше)
- Ctrl + Печать — Сделать снимок экрана
- Ctrl + Alt + Печать — Сделать снимок экрана окна
- Ctrl + Shift + Печать — Сделайте снимок экрана области
Создан 10 июл.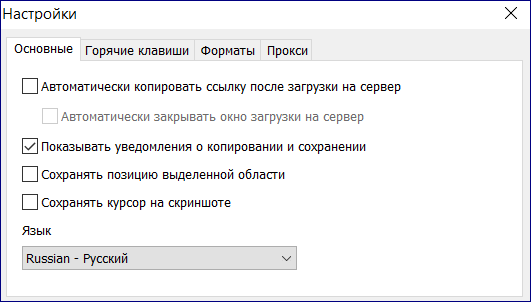
38611 золотых знаков22 серебряных знака1616 бронзовых знаков
Очень активный вопрос .Заработайте 10 репутации, чтобы ответить на этот вопрос. Требование репутации помогает защитить этот вопрос от спама и отсутствия ответов.Не тот ответ, который вы ищете? Просмотрите другие вопросы с метками скриншот или задайте свой вопрос.
Спросите Ubuntu лучше всего работает с включенным JavaScriptВаша конфиденциальность
Нажимая «Принять все файлы cookie», вы соглашаетесь с тем, что Stack Exchange может хранить файлы cookie на вашем устройстве и раскрывать информацию в соответствии с нашей Политикой в отношении файлов cookie.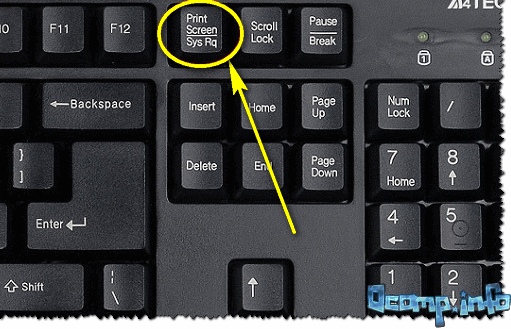
Принимать все файлы cookie Настроить параметры
Распечатать весь рабочий лист
В этой статье демонстрируются различные методы создания снимков экрана рабочего листа.Вы можете сделать это, просто нажав клавишу PrintScreen на клавиатуре. Вставьте его в свою любимую программу для редактирования изображений, и все готово.
Однако что, если вы хотите сделать снимок экрана большой панели инструментов или набора данных? Да, вы можете до некоторой степени уменьшить масштаб, но со временем размер шрифта станет слишком маленьким для чтения.
Хотите верьте, хотите нет, но на самом деле Excel позволяет сделать снимок экрана выбранного диапазона ячеек любого размера. Это может быть очень полезно в качестве вложения к электронному письму, если вы не хотите отправлять всю книгу.
Я также продемонстрирую макрос, позже в этой статье, который автоматически сохраняет снимок экрана в указанную вами папку. В конце этой статьи вы можете скачать файл с поддержкой макросов.
Ознакомьтесь с категорией макросов, чтобы узнать о более полезных подпрограммах VBA.
Скриншот большой площади ячейки
На изображении выше показана часть набора данных, содержащая случайные данные. Вот как быстро выбрать больший набор данных без прокрутки.
Щелкните и выберите любую ячейку в наборе данных.Нажмите сочетания клавиш CTRL + A, чтобы выбрать весь набор данных, если в ячейках данных нет пустых строк между ними.
- Выберите диапазон ячеек, снимок экрана которого вы хотите сделать.
- Перейдите на вкладку «Главная» на ленте.
- Щелкните черную стрелку рядом с кнопкой копирования, см. Изображение ниже.
- Появится всплывающее меню. Нажмите «Копировать как картинку ..».
- Появится диалоговое окно, здесь вы можете выбрать, хотите ли вы: «Как показано на экране» или «Как показано при печати».

Я объясню эти настройки более подробно ниже.
Копирование изображения — Формат изображения
Если вы установите переключатель «Как показано на экране», вы можете выбрать «Изображение» или «Растровое изображение». Параметр «Изображение» возвращает ужасное изображение, показанное здесь:
Копировать изображение — формат растрового изображения
Параметр «Растровое изображение» возвращает гораздо более красивое изображение:
Параметр «Как показано при печати» возвращает действительно большое изображение, и я не собираюсь показывать вам здесь полноразмерное изображение по очевидным причинам.
На изображении выше показано диалоговое окно, когда выбран переключатель «Как показано при печати». Формат — изображение и растровое изображение неактивны.
Включить заголовки строк и столбцов
Можно включать заголовки, но вам нужно выбрать «Как показано при печати», а затем изменить размер изображения в программе для редактирования изображений.
- Перейдите на вкладку «Параметры страницы» на ленте.
- Включить флажки для печати «Линии сетки» и «Печать заголовков»
- Перейти на вкладку «Главная».
- Щелкните стрелку рядом с кнопкой копирования, см. Изображение ниже. Появится всплывающее окно.
- Щелкните «Копировать как изображение …».
- Появится небольшое диалоговое окно. Установите переключатель «Как показано при печати».
- Нажмите кнопку ОК.
- Вставьте изображение в свою любимую программу для редактирования изображений, которая позволяет масштабировать изображение до меньшего размера.
На изображении выше показан снимок экрана с настройками «Как показано при печати», размер которых изменен в соответствии с этой веб-страницей.
Копирование изображения Макрос VBA
Какой код VBA создает средство записи макросов при создании снимка экрана диапазона ячеек?
Растровое изображение
Selection.CopyPicture Внешний вид: = xlScreen, Формат: = xlBitmap
Изображение
Selection.CopyPicture Внешний вид: = xlScreen, Формат: = xlPicture
Принтер
Selection.CopyPicture Внешний вид: = xlPrinter, Формат: = xlPicture
Распечатать экран и автоматически сохранить изображение в папке
Этот макрос делает снимок экрана выбранного диапазона ячеек и сохраняет изображение в папку c: \ temp \ temp.gif.
'Имя макроса
Подложка SavePicToFile ()
'CopyPicture с параметрами xlscreen и xlBitmap с использованием выбранного диапазона ячеек
Selection.CopyPicture xlScreen, xlBitmap
'Скрывает предупреждения
Application.DisplayAlerts = False
'Оператор SET позволяет сохранить ссылку на объект в переменную
'Сохранить новый объект диаграммы в переменную tmp
Установить tmp = Charts.Add
Оператор With ... End With позволяет писать более короткий код, ссылаясь на объект только один раз, вместо того, чтобы использовать его с каждым свойством. С tmp
'Удалить коллекцию первой серии
.Коллекция SeriesCollection (1) .Удалить
'Вставить картинку
.Вставить
'Сохранить в имя файла temp.gif в папке c: \ temp с параметром Filtername gif
.Export Filename: = "C: \ temp \ temp.gif", Filtername: = "gif"
'Удалить объект tmp
.Удалить
Конец с
Концевой переводник
С tmp
'Удалить коллекцию первой серии
.Коллекция SeriesCollection (1) .Удалить
'Вставить картинку
.Вставить
'Сохранить в имя файла temp.gif в папке c: \ temp с параметром Filtername gif
.Export Filename: = "C: \ temp \ temp.gif", Filtername: = "gif"
'Удалить объект tmp
.Удалить
Конец с
Концевой переводник Где поставить код?
- Нажмите сочетания клавиш Alt + F11, чтобы открыть редактор Visual Basic.
- Нажмите «Вставить» в верхнем меню, см. Изображение выше.
- Щелкните «Модуль», чтобы создать модуль. Модуль с именем Module1 теперь отображается в окне Project Explorer, расположенном слева на изображении выше.
- Скопируйте код VBA.
- Вставьте код VBA в пустой модуль.
- Закройте редактор VB и вернитесь в Excel.
Примечание. Сохраните книгу с расширением файла * .xlsm (книга с поддержкой макросов), чтобы прикрепить код VBA.
Как запустить макрос?
- Выберите диапазон ячеек, для которого нужно создать изображение.
- Нажмите Alt + F8, чтобы открыть диалоговое окно «Макрос», см. Изображение выше.
- Щелкните имя макроса, который вы хотите запустить, в данном случае щелкните «SavePicToFile».
- Нажмите кнопку «Выполнить».
Диалоговое окно закрывается автоматически, и затем выполняется макрос.
Найдите в папке c: \ temp изображение с именем temp.gif.
windows 10 — автоматическое сохранение вырезанного снимка экрана на диск
Поскольку вы упомянули Win ⊞ + Print Screen в частности, я предполагаю, что вы хотите сохранять в одном и том же месте каждый раз (например,грамм. C: \ Users \ Username \ Pictures \ Screenshots ).
В этом случае я очень рекомендую Greenshot. Greenshot — это бесплатный инструмент для создания снимков экрана с открытым исходным кодом.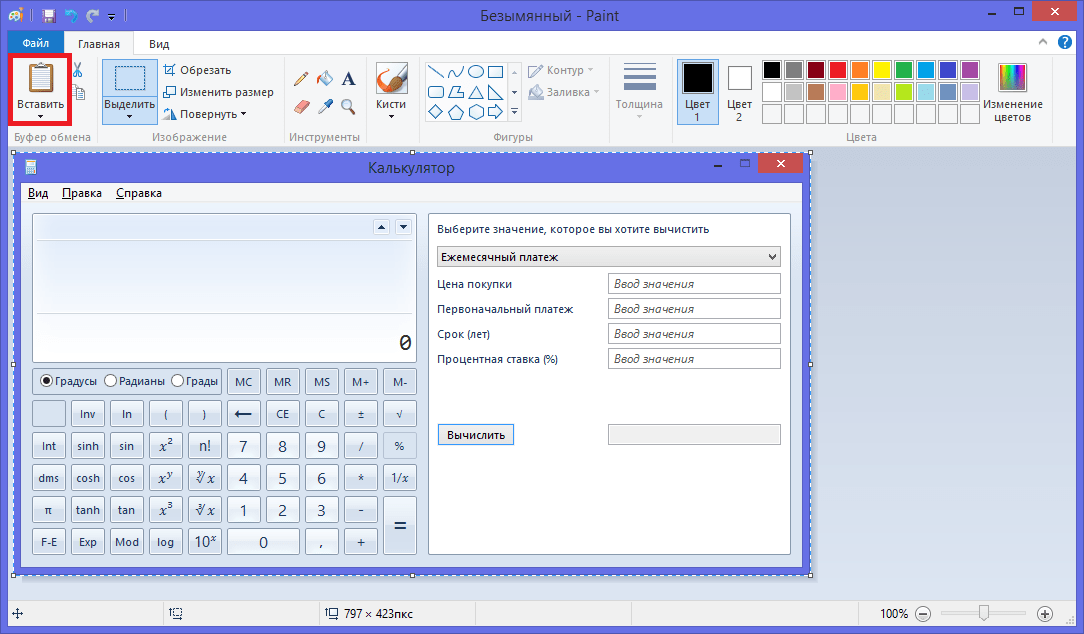 Он легкий и в настоящее время поддерживает Windows и Mac OS.
Он легкий и в настоящее время поддерживает Windows и Mac OS.
По умолчанию он позволяет выбрать область для захвата, хотя он может сохранять полные снимки экрана, а также текущее активное окно переднего плана (все с помощью настраиваемых ярлыков). Важно отметить, что, хотя обычно он позволяет использовать большое количество потенциальных параметров вывода после захвата снимка экрана, он может быть настроен как со статическим путем вывода, так и с заданным количеством параметров автоматического экспорта (которые могут включать этот путь).
Чтобы настроить Greenshot для автоматического сохранения по определенному пути после создания снимка экрана:
Щелкните правой кнопкой мыши значок Greenshot на панели задач и выберите в меню Preferences … . Это должно вызвать диалог Настройки .
На вкладке Output укажите настройки Preferred Output File Settings . В частности, введите желаемый путь для автоматического сохранения снимков экрана в поле Место хранения .

На вкладке Назначение снимите флажок Выбрать место назначения динамически и отметьте Сохранить напрямую (с использованием предпочтительных параметров вывода файла) . Не устанавливайте другие параметры (если вы не хотите, чтобы один или несколько из них также запускались автоматически).
По завершении нажмите Ok в нижней части диалогового окна Settings , чтобы применить изменения.
С этими настройками каждый раз, когда вы снимаете выбранную область (т.е. как только вы отпустите кнопку мыши после щелчка и перетаскивания с активным Greenshot), захваченная область будет сохранена (без подсказок или диалогов) по указанному пути.
Банкноты
Мне лично не нравится захват указателя мыши и прицельная сетка лупы для выбора области, которые включены по умолчанию. Их можно отключить в настройках.
Согласно комментарию AFH, Win ⊞ + Alt + Print Screen доступен в Windows 10 v.
 1703 (Creators Update — апрель 2017 г.) и далее (хотя обычный Alt + Print Screen все еще должен быть доступен во всех текущих версиях Windows 7+). Тем не менее, эта статья на digitalcitizen.life прямо посвящена созданию скриншотов в видеоиграх. В контексте это будет текущее окно переднего плана, но вы можете просто протестировать его поведение (вне игры) самостоятельно.
1703 (Creators Update — апрель 2017 г.) и далее (хотя обычный Alt + Print Screen все еще должен быть доступен во всех текущих версиях Windows 7+). Тем не менее, эта статья на digitalcitizen.life прямо посвящена созданию скриншотов в видеоиграх. В контексте это будет текущее окно переднего плана, но вы можете просто протестировать его поведение (вне игры) самостоятельно.
7 лучших инструментов для создания снимков экрана для рабочего стола Ubuntu
Ищете приложение для создания снимков экрана для рабочего стола Ubuntu? Вот 7 популярных графических инструментов, которые вы можете попробовать.
1. Скриншот Gnome
Прежде всего, если вы просто хотите сделать снимок экрана. используйте инструмент для создания снимков экрана по умолчанию, нажав PrintScreen , Alt + PrintScreen или Shift + PrintScreen на клавиатуре, чтобы сделать снимок экрана всего экрана, окна приложения в фокусе или выбранной области.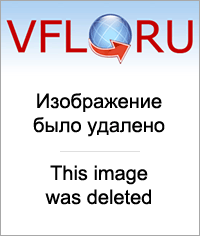
Вы также можете запустить инструмент, выполнив поиск снимок экрана из панели запуска системных приложений.
2.Flameshot
Flameshot — мощная, но простая в использовании программа для создания снимков экрана. Он запускается как индикаторный апплет с возможностью захвата выбранной прямоугольной области.
Программа содержит инструментов редактирования вокруг области выбора снимка экрана . Кроме того, он поддерживает загрузку в Imgur и команды.
Чтобы установить Flameshot, либо найдите и установите его через программное обеспечение Ubuntu Software , либо выполните команду в терминале:
sudo apt install flameshot
3.Shutter
Shutter — многофункциональное приложение для создания снимков экрана со встроенным редактором.
Это одно из обязательных приложений на моем Ubuntu. Возможности программы:
- Захват прямоугольной области.
- Захватить активное окно или выбрать окно приложения для захвата.

- весь экран, рабочие области.
- Дочернее окно приложения Capture.
- Захватить меню или каскадные меню из приложения.
- Всплывающие подсказки для захвата.
- Загрузить в Dropbox, Imgur и т. Д.
- Редактировать с помощью встроенного редактора или автоматически открывать с помощью другого системного редактора изображений.
Ubuntu удалила Shutter из своих репозиториев юниверсов из-за старых библиотек зависимостей Gnome 2. Сейчас проект работает над удалением старых библиотек и возвращением в основные репозитории Ubuntu.
Чтобы установить Shutter, либо установите пакет snap, либо выполните команды одну за другой, чтобы получить его из PPA:
sudo add-apt-repository ppa: linuxuprising / shutter sudo apt update sudo apt установить шторку
4.Screencloud
Screencloud — это программа для обмена скриншотами, работающая в Linux, Windows и Mac OS.
Он запускается как индикаторный апплет, предлагающий параметры меню и сочетания клавиш для создания снимка экрана выбора, в полноэкранном и оконном режиме.
URL-адрес снимка экрана автоматически копируется в буфер обмена, если у вас есть предустановленные настройки, для удобства использования вашим другом. Поддерживаемые онлайн-сервисы: Dropbox, Imgur, Google Drive, OneDrive, FTP / SFTP, Shell Script .
Программное обеспечение доступно как Snap , поэтому вы можете легко установить его из Ubuntu Software. Для выбора можно также загрузить приложение Appimage по ссылке ниже:
Screencloud в Github
Возьмите пакет .appimage , сделайте его исполняемым в диалоговом окне «Свойства -> Открыть с помощью» и, наконец, запустите его. для запуска инструмента.
5. GIMP
Если вы регулярно редактируете изображения с помощью редактора изображений GIMP, попробуйте встроенную функцию создания снимков экрана, перейдя в меню Файл -> Создать -> Снимок экрана… .
Вы увидите дочернее окно с параметрами для захвата окна, полноэкранного режима и выбранной области. Скриншот откроется в новом окне GIMP автоматически.
Скриншот откроется в новом окне GIMP автоматически.
6. Ksnip
Ksnip — это снимок экрана на основе Qt со встроенным редактором. Работает на X11 и Gnome / Plasma Wayland.
Он включает в себя большинство функций, которые есть у других инструментов для создания снимков экрана (например, загрузка в Imgur, горячие клавиши и т. Д.), И может быть отличной альтернативой Shutter. Хотя пока не идеален, постоянно обновляется.
7. Kazam
Kazam — это простое приложение для демонстрации экрана, которое также включает функции для создания снимков экрана. Подобно стандартному снимку экрана Gnome, он предлагает только основные параметры для захвата, полноэкранного режима, окна и области выбора.
Чтобы установить Kazam, используйте программное обеспечение Ubuntu или выполните команду в терминале:
sudo apt install kazam
Резюме:
Есть также много других инструментов для создания снимков экрана (например. g., KDE Spectacle, Deepin screenshot, xfce4-screenshooter, lximage-qt), которые либо не зависят от рабочего стола, либо не работают в моем случае.
g., KDE Spectacle, Deepin screenshot, xfce4-screenshooter, lximage-qt), которые либо не зависят от рабочего стола, либо не работают в моем случае.
Итак, по моему личному мнению, предыдущие 7 инструментов являются лучшими для Ubuntu в 2020 году.
5 способов сделать снимок экрана в Linux [GUI и терминал]
Вот несколько способов сделать снимки экрана и отредактировать снимки экрана, добавив текст, стрелки и т. Д. Инструкции и упомянутые инструменты для создания снимков экрана действительны для Ubuntu и других основных дистрибутивов Linux.
Когда я переключился с Windows на Ubuntu в качестве основной ОС, первое, что меня беспокоило, — это наличие инструментов для создания снимков экрана. Что ж, легко использовать сочетания клавиш по умолчанию, чтобы делать снимки экрана, но с помощью автономного инструмента я могу комментировать / редактировать изображение во время создания снимка экрана.
В этой статье мы познакомим вас с методами / инструментами по умолчанию (без стороннего инструмента для создания снимков экрана), чтобы сделать снимок экрана, а также рассмотрим список лучших инструментов для создания снимков экрана, доступных для Linux.
Метод 1. Способ создания снимка экрана по умолчанию в Linux
Вы хотите сделать снимок всего экрана? Конкретный регион? Конкретное окно?
Если вам просто нужен простой снимок экрана без каких-либо примечаний / необычных возможностей редактирования, сочетания клавиш по умолчанию сделают свое дело. Они не относятся к Ubuntu. Почти все дистрибутивы Linux и среды рабочего стола поддерживают эти сочетания клавиш.
Давайте взглянем на список горячих клавиш, которые вы можете использовать:
PrtSc — Сохраните снимок экрана всего экрана в каталог «Изображения».
Shift + PrtSc — Сохранение снимка экрана определенной области в папке «Изображения».
Alt + PrtSc — Сохранить снимок экрана текущего окна в изображения .
Ctrl + PrtSc — Скопируйте снимок экрана всего экрана в буфер обмена.
Shift + Ctrl + PrtSc — Скопируйте снимок экрана определенной области в буфер обмена.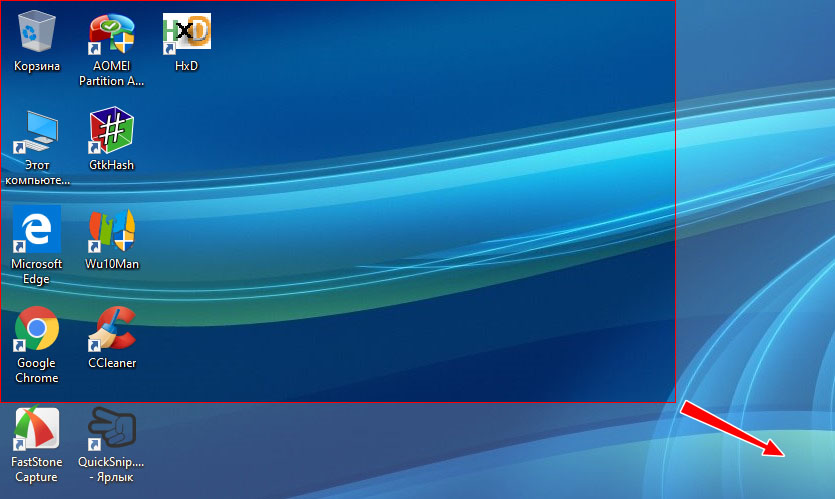
Ctrl + Alt + PrtSc — Скопируйте снимок экрана текущего окна в буфер обмена.
Как видите, делать снимки экрана в Linux очень просто с помощью стандартного инструмента для создания снимков экрана. Однако, если вы хотите немедленно аннотировать (или другие функции редактирования), не импортируя снимок экрана в другое приложение, вы можете использовать специальный инструмент для создания снимков экрана.
Метод 2. Создание и редактирование снимков экрана в Linux с помощью FlameshotОбзор функций
- Аннотировать (выделить, указать, добавить текст, рамку)
- Размыть часть изображения
- Обрезать часть изображения
- Загрузить в Imgur
- Открыть снимок экрана с другим приложением
Flameshot впечатляет инструмент для создания скриншотов, появившийся на GitHub в прошлом году.
Если вы искали инструмент для создания скриншотов, который помогает комментировать, размывать, отмечать и загружать в imgur, при этом активно поддерживается, в отличие от некоторых устаревших инструментов для создания скриншотов, следует установить Flameshot.
Не волнуйтесь, мы расскажем, как его установить и настроить в соответствии с вашими предпочтениями.
Чтобы установить его в Ubuntu, вам просто нужно найти его в программном центре Ubuntu и установить. Если вы хотите использовать терминал, вот команда для него:
sudo apt install flameshot Если у вас возникнут проблемы с установкой, вы можете следовать их официальным инструкциям по установке.После установки его нужно настроить. Что ж, вы всегда можете найти его и запустить, но если вы хотите запустить инструмент снимка экрана Flameshot с помощью клавиши PrtSc , вам нужно назначить настраиваемое сочетание клавиш.
Вот как это сделать:
- Зайдите в настройки системы и перейдите к настройкам клавиатуры.
- Вы найдете все перечисленные здесь сочетания клавиш, проигнорируйте их и прокрутите вниз. Теперь вы найдете кнопку + .
- Нажмите кнопку «+», чтобы добавить собственный ярлык.
 Вам необходимо ввести следующее в поля, которые вы получите:
Вам необходимо ввести следующее в поля, которые вы получите:
Имя: Anything You Want
Command: / usr / bin / flameshot gui - Наконец, установите ярлык на PrtSc — который предупредит вас что функция скриншота по умолчанию будет отключена — так что продолжайте делать это.
Для справки: поле настраиваемого сочетания клавиш после настройки должно выглядеть следующим образом:
Сочетание клавиш для карты с Flameshot Метод 3. Создание и редактирование снимков экрана в Linux с помощью ShutterОбзор функций:
- Аннотировать (выделить, указать, добавить текст, рамку)
- Размыть часть изображения
- Обрезать часть изображения
- Загрузить на сайты хостинга изображений
Shutter — популярный инструмент для создания снимков экрана, доступный для всех основных Дистрибутивы Linux.Хотя, похоже, что он больше не разрабатывается, он по-прежнему является отличным выбором для обработки снимков экрана.
Вы можете столкнуться с определенными ошибками / ошибками. Самая распространенная проблема с Shutter в любых последних выпусках дистрибутива Linux заключается в том, что возможность редактировать снимки экрана по умолчанию отключена вместе с индикатором отсутствия апплета. Но не волнуйтесь, у нас есть решение. Вам просто нужно следовать нашему руководству, чтобы исправить отключенную опцию редактирования в Shutter и вернуть индикатор апплета.
После того, как вы закончите устранение проблемы, вы можете использовать его для редактирования снимков экрана в мгновение ока.
Чтобы установить шторку, вы можете просмотреть программный центр и получить его оттуда. В качестве альтернативы вы можете использовать следующую команду в терминале для установки Shutter в дистрибутивах на основе Ubuntu:
sudo apt установить шторку Как мы видели в случае с Flameshot, вы можете выбрать использование средства запуска приложений для поиска Shutter и ручного запуска приложения, или вы можете следовать тому же набору инструкций (с другой командой), чтобы установить собственный ярлык для запуска Shutter, когда вы нажимаете клавишу PrtSc .
Если вы собираетесь назначить собственное сочетание клавиш, вам просто нужно ввести следующее в поле команды:
заслонка -f Метод 4. Используйте GIMP для создания снимков экрана в Linux
Обзор функций:
- Расширенные возможности редактирования изображений (масштабирование, добавление фильтров, цветокоррекция, добавление слоев, кадрирование и т. Д.)
- Сделайте снимок экрана выбранной области
Если вы часто используете GIMP и, вероятно, захотите предварительное редактирование ваших снимков экрана, GIMP будет для этого хорошим выбором.
Вы должны уже установить его, если нет, вы всегда можете обратиться в свой программный центр, чтобы установить его. Если у вас возникли проблемы с установкой, вы всегда можете обратиться к их официальному сайту за инструкциями по установке.
Чтобы сделать снимок экрана с помощью GIMP, вам нужно сначала запустить его, а затем пройти путь через Файл-> Создать-> Снимок экрана .
После того, как вы нажмете на опцию снимка экрана, вас встретят с парой настроек для управления снимком экрана.Вот и все. Нажмите « Snap », чтобы сделать снимок экрана, и изображение автоматически появится в GIMP, готовое для редактирования.
Метод 5. Создание снимка экрана в Linux с помощью инструментов командной строки
Этот раздел предназначен исключительно для любителей терминалов. Если вам нравится использовать терминал, вы можете использовать инструмент GNOME screenshot или ImageMagick или Deepin Scrot , который встроен в большинство популярных дистрибутивов Linux.
Чтобы мгновенно сделать снимок экрана, введите следующую команду:
Скриншот GNOME (для пользователей настольных компьютеров GNOME)
gnome-screenshot Чтобы сделать снимок экрана с задержкой, введите следующую команду (здесь 5 — количество секунд, которое вы хотите отложить)
Снимок экрана GNOME — один из инструментов по умолчанию, который существует во всех дистрибутивах с рабочим столом GNOME.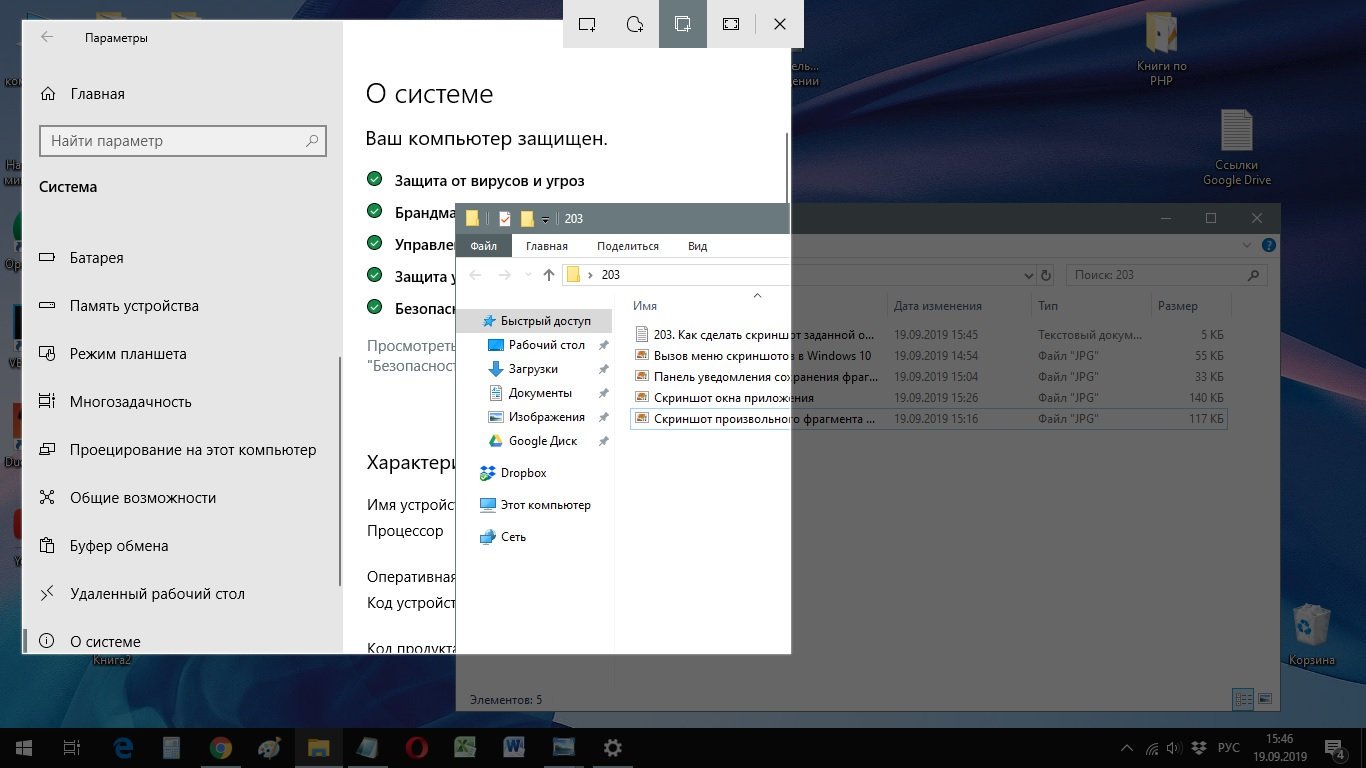
gnome-screenshot -d -5 ImageMagick
ImageMagick должен быть предварительно установлен в вашей системе, если вы используете Ubuntu, Mint или любой другой популярный дистрибутив Linux. Если его там нет, вы всегда можете установить его, следуя официальным инструкциям по установке (из источника). В любом случае вы можете ввести в терминал следующее:
sudo apt-get install imagemagick После установки вы можете ввести следующие команды, чтобы сделать снимок экрана:
Чтобы сделать снимок экрана всего экрана:
импорт корневого образа окна.png Здесь « image.png » — желаемое имя для снимка экрана.
Чтобы сделать снимок экрана определенной области:
import image.png Дипин Скрот
Deepin Scrot — это немного продвинутый инструмент для создания снимков экрана на базе терминала. Как и другие, он у вас уже должен быть установлен.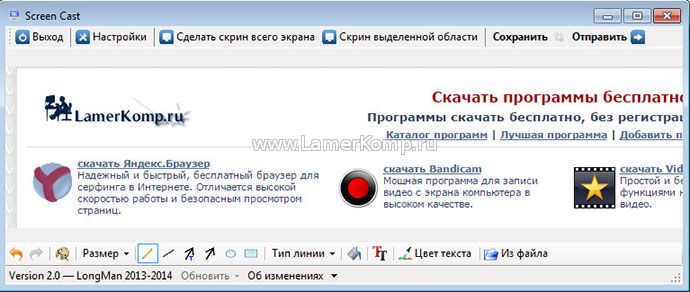 Если нет, установите его через терминал, набрав:
Если нет, установите его через терминал, набрав:
sudo apt-get install scrot После установки следуйте инструкциям ниже, чтобы сделать снимок экрана:
Чтобы сделать снимок всего экрана:
мошонка myimage.png Чтобы сделать снимок экрана выбранной областиad:
scrot -s myimage.png Заключение
Итак, это лучшие инструменты для создания снимков экрана, доступные для Linux. Да, доступно еще несколько инструментов (например, Spectacle для дистрибутивов на основе KDE), но если вы в конечном итоге сравните их, вышеупомянутые инструменты затмят их.
Если вы найдете инструмент для создания скриншотов лучше, чем упомянутые в нашей статье, не стесняйтесь сообщить нам об этом в комментариях ниже.
Также расскажите нам о своем любимом инструменте для создания скриншотов!
Нравится то, что вы читаете? Пожалуйста, поделитесь этим с другими.
Как делать снимки экрана в Linux Mint 19 — Linux Hint
Скриншоты — одна из самых основных вещей, о которых каждый должен знать. Есть множество ситуаций, когда даже один снимок экрана может спасти положение. Linux Mint — один из лучших дистрибутивов Linux. В последнем обновлении — Linux Mint 19 — произошли огромные изменения и дополнительные функции.С новой системой давайте начнем со всех советов и рекомендаций по созданию снимков экрана.Практически во всех дистрибутивах Linux доступен инструмент для создания снимков экрана по умолчанию. Linux Mint 19 также предлагает свой классический инструмент.
Этого инструмента более чем достаточно практически для всех целей. Поговорим о доступных вариантах.
- Весь экран — снимает весь экран. Справа находится таймер, который определяет задержку между нажатием «ОК» и снятием скриншота.
- Активное окно — делает снимок экрана окна, над которым вы работаете. Лучше всего использовать с таймером.

- Выберите регион — вы можете вырезать часть экрана и сохранить как снимок экрана.
Если вы торопитесь, вы можете сделать снимок всего текущего экрана, нажав кнопки «PrntScrn» или «Fn + PrntScrn». Снимок экрана будет доступен по адресу «/ home /
Эти параметры полезны практически для всех сценариев.Например, чтобы сделать снимок экрана файлового менеджера, нужно выбрать опцию «Активное окно» и сразу после этого переключиться в окно.
После создания снимка экрана доступно несколько полезных опций.
- Сохранить — Сохранить в каталог «/ home /
/ Pictures» - Копировать в буфер обмена — копировать изображение в буфер обмена
- Открыть с помощью — Открыть с помощью приложения. Вы можете выбрать свой любимый редактор изображений, чтобы отредактировать снимок экрана.
- Хост на ZimageZ — Загрузите в ZimageZ и верните ссылку на изображение.
- Хост на Imgur — Загрузите на Imgur и верните ссылку на изображение.

Существуют также другие инструменты для создания снимков экрана, доступные для Linux Mint 19. Некоторые из них предлагают серьезные и расширенные функции для опытных пользователей. Вот некоторые из них.
1. Шторка
Это потрясающий инструмент для создания снимков экрана, с помощью которого можно делать сотни снимков экрана одновременно, не закрывая приложение ни разу.Существуют различные доступные методы создания снимков экрана, такие как классический инструмент «Снимок экрана» — выделение, весь экран (рабочий стол), окно и т. Д.
Есть еще 2 вещи — меню и всплывающая подсказка. Вот демонстрация функции «Меню».
Вот еще одна демонстрация функции «Всплывающая подсказка».
Из опций легко настраивать различные функции.
2. GIMP
GIMP поставляется с предустановленной Linux Mint.Однако установка может быть немного устаревшей, поэтому не забудьте обновить все системные пакеты, чтобы получить последнюю версию GIMP.
GIMP — один из самых мощных редакторов изображений для всех. Он прост в использовании и обладает мощными функциями. Чтобы сделать снимок экрана с помощью GIMP, перейдите в Файл >> Создать >> Снимок экрана.
Функция скриншота запросит метод захвата — полный экран, одно окно и захват региона. Также есть опция таймера, в основном такая же, как у встроенного инструмента для создания снимков экрана.Ключевое отличие состоит в том, что после захвата снимок экрана готов к внесению необходимых изменений.
3. Flamehost
Для опытных пользователей, которым нужно делать тонны снимков экрана каждый день, этот инструмент будет чрезвычайно удобен. Flamehost не является приложением по умолчанию для Linux Mint 19. Вы должны установить его через командную строку. Выполните следующую команду:
sudo apt update && sudo apt upgrade && sudo apt install flameshot
Обратите внимание, что согласно официальному заявлению, Flameshot доступен только для Ubuntu 18.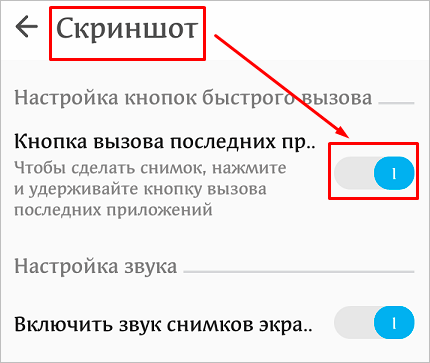 04 и выше. Это означает, что только пользователи Linux Mint 19 могут получить это мощное программное обеспечение для создания снимков экрана.
04 и выше. Это означает, что только пользователи Linux Mint 19 могут получить это мощное программное обеспечение для создания снимков экрана.
Откройте инструмент. Вы увидите значок Flameshot на панели задач.
Чтобы сделать снимок экрана, просто щелкните значок. Затем выберите область экрана для захвата.
Несмотря на простой, не блестящий вид, есть набор мощных инструментов. Взгляните на нижнюю часть скриншота.
Вот все инструменты для рисования и их описания.
- Карандаш
- Строка
- Стрелка
- Инструмент выделения для рисования
- Прямоугольник
- Круг
- Маркер
- Размытие
Эта демонстрация недостаточно хороша, но демонстрирует все заявленные инструменты рисования.
Далее, есть другие функции, такие как отмена, копирование снимка экрана, закрытие экрана, загрузка на сервер изображений (Imgur) и т. Д. Всплывающие подсказки говорят сами за себя.
Flamehost также поддерживает ряд сочетаний клавиш.
| ←, ↓, ↑, → | Переместить выделение на 1 пиксель |
| Shift + ←, ↓, ↑, → | Изменить размер выделенной области на 1 пиксель |
| Esc | Выйти из захвата |
| Ctrl + C | Копировать в буфер обмена |
| Ctrl + S | Сохранить выделение как файл изображения |
| Ctrl + Z | Отменить рисунок на скриншоте |
| Щелкните правой кнопкой мыши | Палитра цветов |
| Колесо мыши | Изменить толщину выбранного инструмента |
С этим мощным инструментом под рукой нет ограничений на действия пользователя.
Всего этих инструментов более чем достаточно для выполнения всех сложных задач со скриншотами. Однако, если вам необходимо установить такое расширение в вашем любимом браузере, существует ряд доступных инструментов.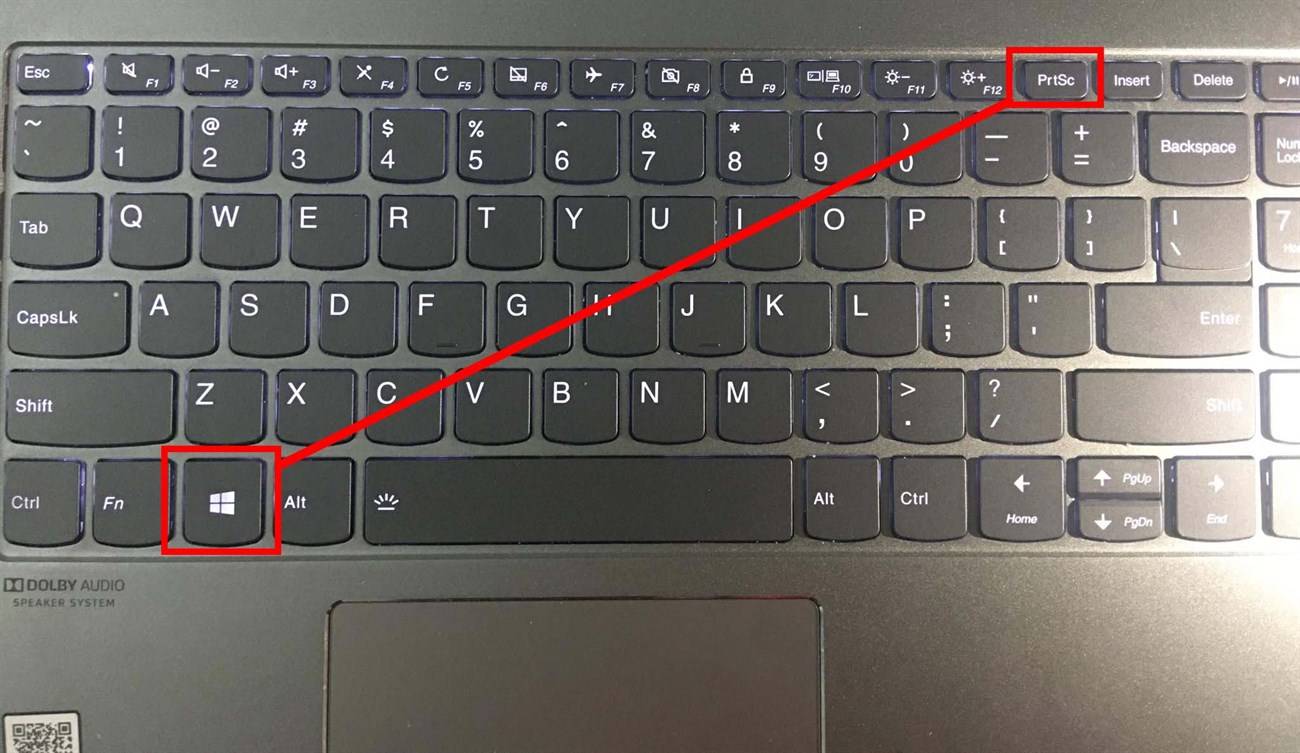
В случае Firefox, веб-браузера Linux по умолчанию, он предлагает инструмент для создания снимков экрана по умолчанию. Просто щелкните правой кнопкой мыши на веб-странице, и вот она.
Если вы пользователь Chrome, рекомендуется использовать Awesome Screenshot. Это популярное приложение среди пользователей Chrome, которое позволяет даже записывать видео с веб-страницы.
Нижняя строка Скриншотыполезны во многих ситуациях, например, для показа кому-то пошагового руководства (как я показал вам здесь), создания снимка экрана с ошибкой или обучения кого-то, как выполнять задачу в системе. Для пользователей Linux доступно множество опций. Вам не нужны все сразу, но один или два определенно вам пригодятся.
Какой вы используете? Какой ваш любимый инструмент для создания снимков экрана? Не стесняйтесь делиться своим мнением об инструментах для создания скриншотов @linuxhint или facebook.com / linuxhint1 и не забудьте поделиться с друзьями.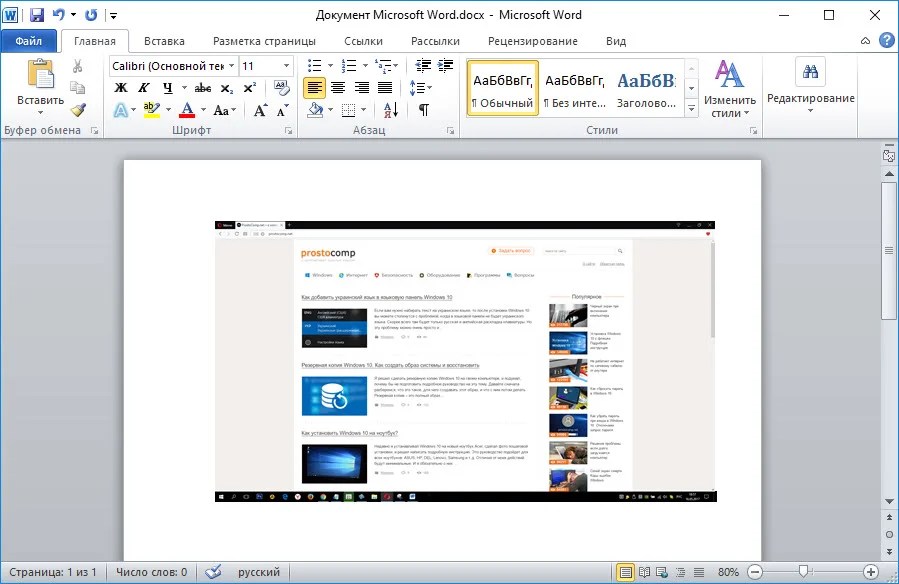
Настольный | Монитор тока | Захватывает изображение всей области, отображаемой на экране. |
Окно | Все окно | Захватывает изображение всего активного окна. |
Только содержимое | Захватывает изображение содержимого окна (без рамки или строки заголовка). | |
Регион | Фиксированный размер | Захватывает изображение фиксированной области на экране. Нажмите кнопку раскрывающегося списка и выберите параметр размера или выберите «Пользовательский» и введите размер в пикселях. |
Выбранный регион | Захватывает выбранную область экрана. Щелкните и перетащите курсор, чтобы окружить область, которую вы хотите захватить. | |
Объект | Дочернее окно | Захватывает изображение частей окна.Например, панель инструментов или кнопка. |
Меню под курсором | Захватывает выбранные команды меню. | |
Включить курсор мыши | Включает курсор в снимок экрана. | |
Варианты назначения | Буфер обмена | Помещает копию изображения в буфер обмена. Из буфера обмена вы можете вставить изображение в новое место. |
Файл | Отображает диалоговое окно «Сохранить» для сохранения файла; вы можете указать расположение, формат и имя файла. | |
Редактор | Открывает захваченное изображение в редакторе по умолчанию. | |
Параметры запуска захвата | Горячая клавиша | Обозначает комбинацию клавиш для запуска захвата экрана. |
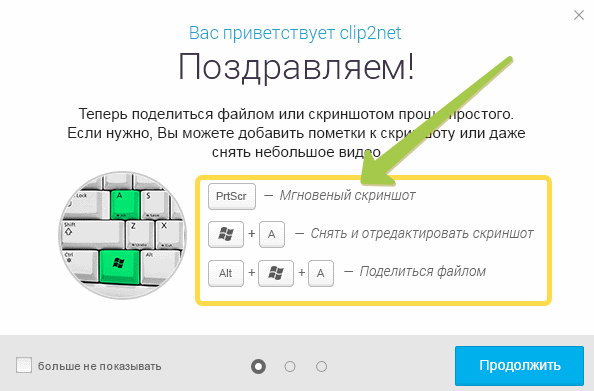

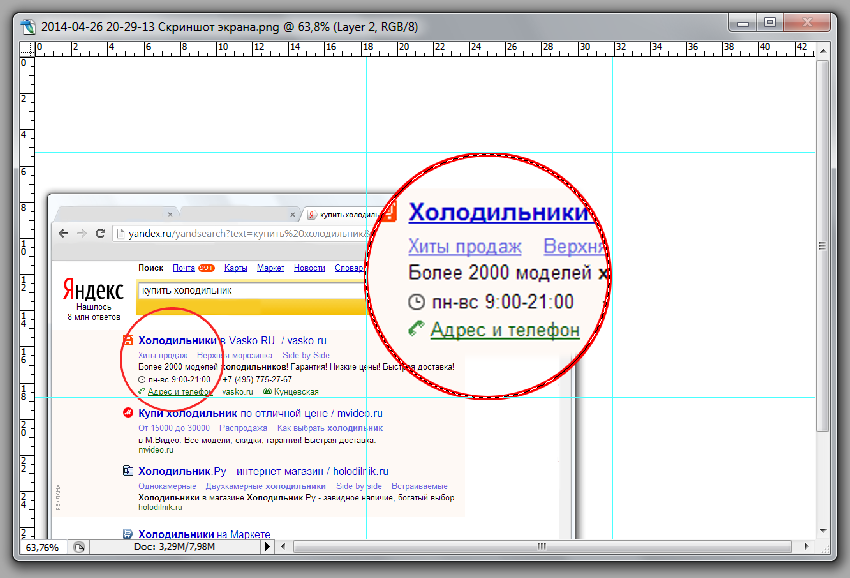

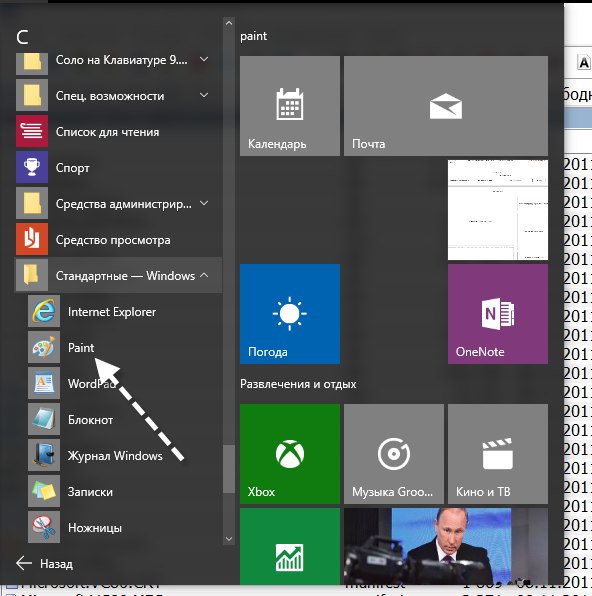
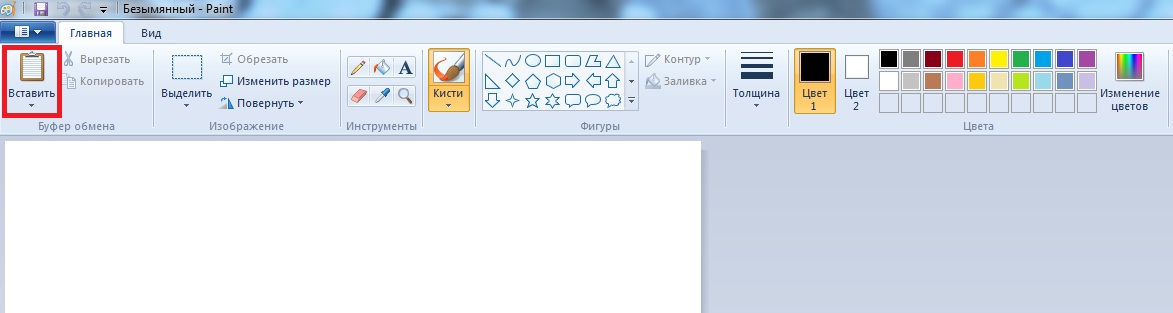
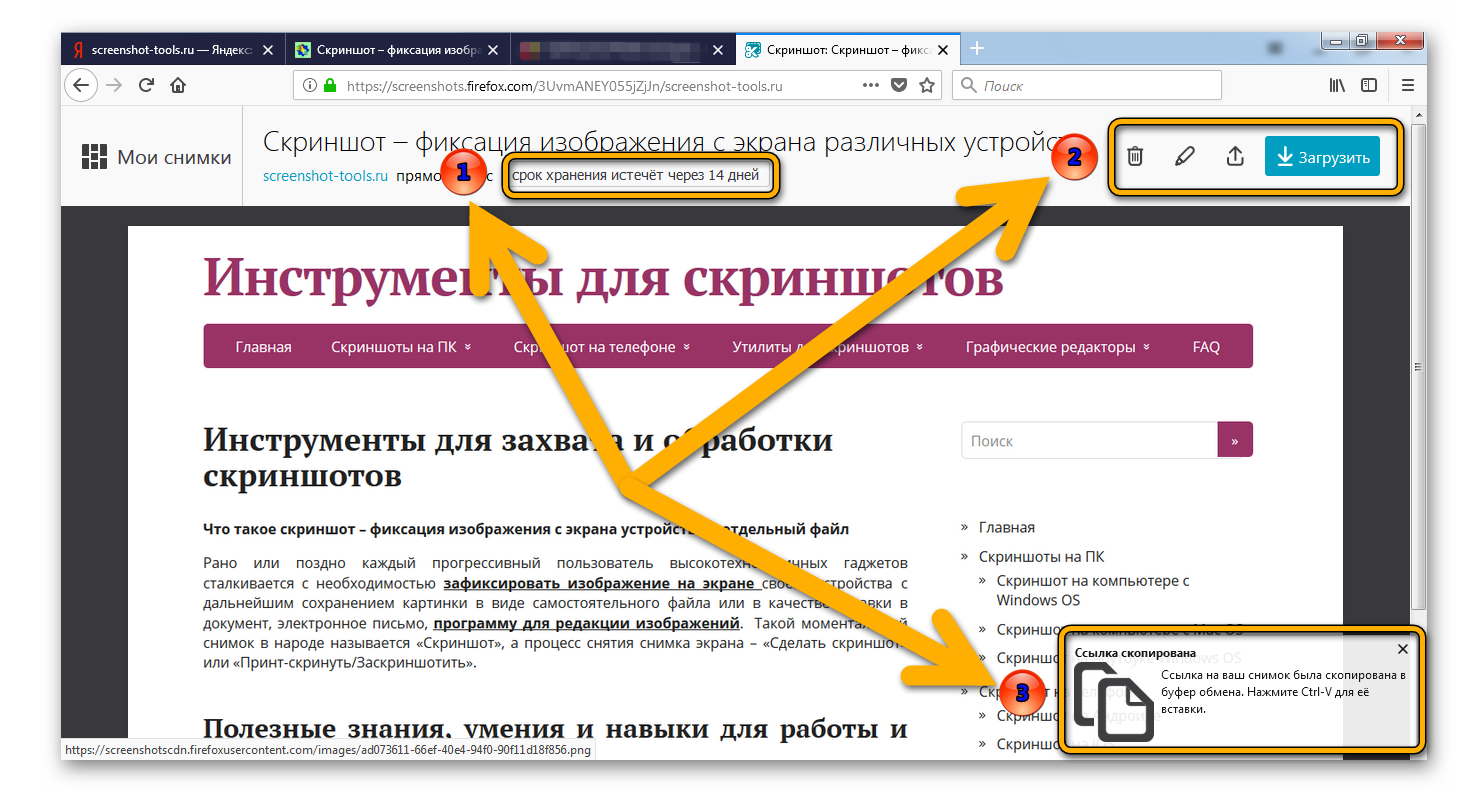 CopyPicture Внешний вид: = xlScreen, Формат: = xlBitmap
CopyPicture Внешний вид: = xlScreen, Формат: = xlBitmap
 С tmp
'Удалить коллекцию первой серии
.Коллекция SeriesCollection (1) .Удалить
'Вставить картинку
.Вставить
'Сохранить в имя файла temp.gif в папке c: \ temp с параметром Filtername gif
.Export Filename: = "C: \ temp \ temp.gif", Filtername: = "gif"
'Удалить объект tmp
.Удалить
Конец с
Концевой переводник
С tmp
'Удалить коллекцию первой серии
.Коллекция SeriesCollection (1) .Удалить
'Вставить картинку
.Вставить
'Сохранить в имя файла temp.gif в папке c: \ temp с параметром Filtername gif
.Export Filename: = "C: \ temp \ temp.gif", Filtername: = "gif"
'Удалить объект tmp
.Удалить
Конец с
Концевой переводник 
 1703 (Creators Update — апрель 2017 г.) и далее (хотя обычный Alt + Print Screen все еще должен быть доступен во всех текущих версиях Windows 7+). Тем не менее, эта статья на digitalcitizen.life прямо посвящена созданию скриншотов в видеоиграх. В контексте это будет текущее окно переднего плана, но вы можете просто протестировать его поведение (вне игры) самостоятельно.
1703 (Creators Update — апрель 2017 г.) и далее (хотя обычный Alt + Print Screen все еще должен быть доступен во всех текущих версиях Windows 7+). Тем не менее, эта статья на digitalcitizen.life прямо посвящена созданию скриншотов в видеоиграх. В контексте это будет текущее окно переднего плана, но вы можете просто протестировать его поведение (вне игры) самостоятельно.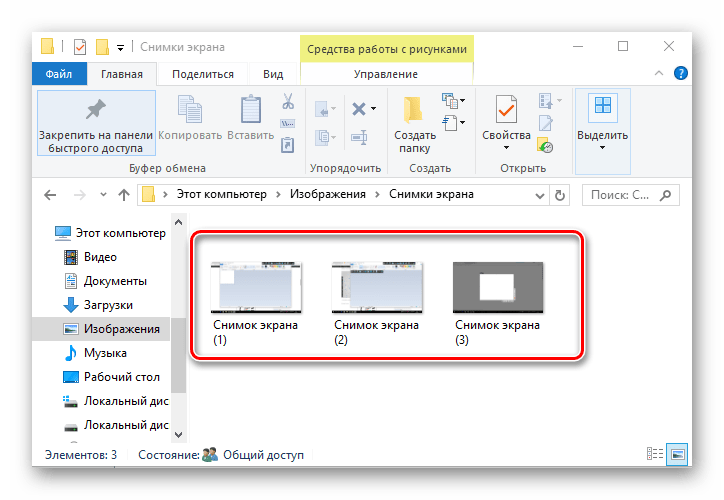
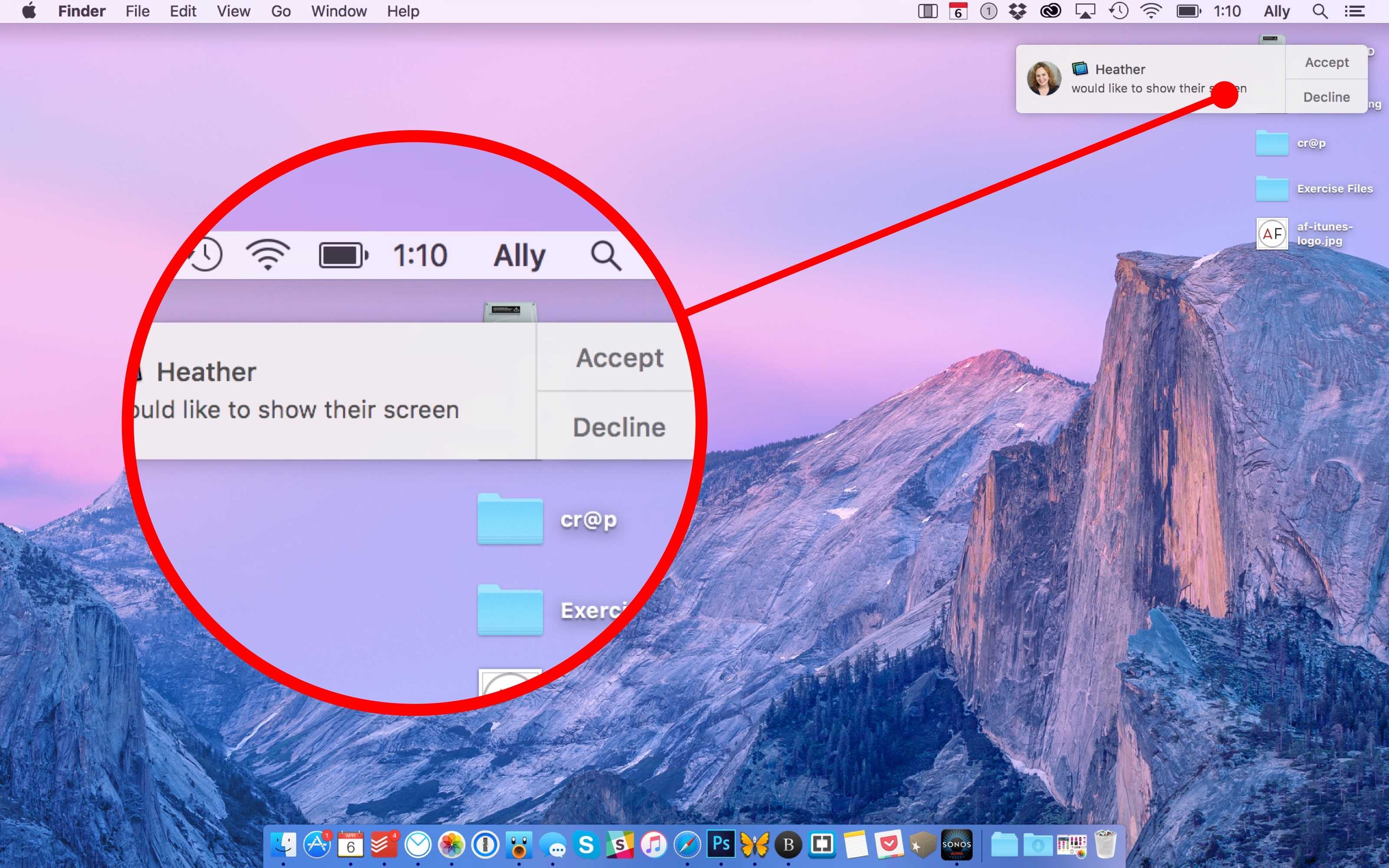 Вам необходимо ввести следующее в поля, которые вы получите:
Вам необходимо ввести следующее в поля, которые вы получите: