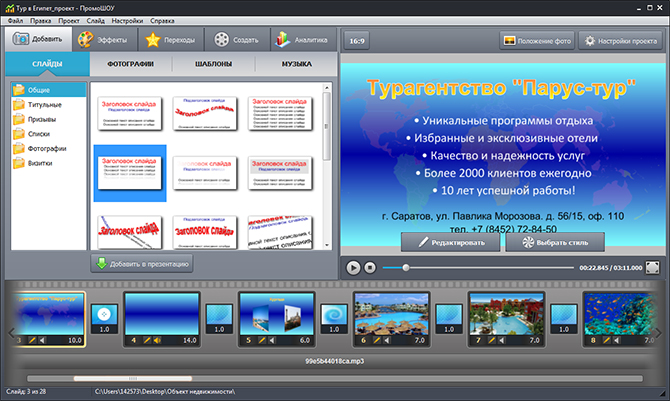Как найти программу для презентаций на компьютере — Dudom
В данной лекции мы рассмотрим составляющие слайда. И выясним где найти программу в вашем компьютере.
Скачать:
| Вложение | Размер |
|---|---|
| 2.docx | 19.87 КБ |
Предварительный просмотр:
Что такое слайд?
Презентация в PowerPoint подобна документу в Word или рабочей книге в Excel. Другими словами, презентация — это файл, созданный программой PowerPoint. Каждая презентация хранится на диске в отдельном файле.
Файлы презентаций PowerPoint имеют расширение .ppt. Например, Конференция дилеров.ppt и Реферат_по_истории.ppt — допустимые имена файлов презентаций. При вводе имени файла добавлять расширение не требуется — PowerPoint автоматически его присоединит. Часто расширения скрываются, и файл Конференция.ppt появляется просто под именем Конференция.
По умолчанию PowerPoint сохраняет файлы презентаций в папке Мои документы (My Documents), но их можно сохранять в любой папке жесткого диска. При желании можно сохранить презентацию и на дискете, чтобы в выходные поработать над ней дома или отдать сослуживцам. Если презентация имеет большой объем и на дискету не помещается, можно сохранить ее на CD (конечно, если в компьютере есть CD-RW).
При желании можно сохранить презентацию и на дискете, чтобы в выходные поработать над ней дома или отдать сослуживцам. Если презентация имеет большой объем и на дискету не помещается, можно сохранить ее на CD (конечно, если в компьютере есть CD-RW).
Презентация PowerPoint состоит из одного или нескольких слайдов. Каждый слайд может содержать текст, графические и другие элементы. Программа предлагает ряд инструментов, которые позволяют легко форматировать и создавать привлекательные слайды.
- 9Макеты слайдов. У каждого слайда есть макет, который определяет расположение информации на слайде. Макет слайда — это просто набор заполнителей, расположенных в теле слайда и предназначенных для хранения информации. В зависимости от выбранного макета, на слайде может располагаться текст, графики, картинки, звуковые и видеофайлы, таблицы, диаграммы и пр.
- 9Фон. Каждый слайд имеет фон — основу для смыслового наполнения. Фон может быть однотонным, многоцветным, иметь текстуру (жатая бумага, кирпичная кладка и пр.
 ) либо узор (диагональный, плитка и пр.). В качестве фона можно использовать и рисунок. Фон слайдов бывает разным, но обычно все слайды презентации имеют одинаковый фон, что обеспечивает целостность восприятия.
) либо узор (диагональный, плитка и пр.). В качестве фона можно использовать и рисунок. Фон слайдов бывает разным, но обычно все слайды презентации имеют одинаковый фон, что обеспечивает целостность восприятия. - Цветовая схема. PowerPoint располагает огромным количеством встроенных цветовых схем, которые облегчают создание качественных слайдов. При желании можно отказаться от существующих цветовых схем, но делать это стоит лишь в том случае, если в области цветовосприятия вы больший специалист, чем профессиональные дизайнеры из компании Microsoft.
- Образец слайдов. Управляет основными опциями дизайна и форматирования всех слайдов презентации. Образец слайда определяет местоположение и размер заголовка и текста слайда, фон и цветовую схему, используемые в презентации, настройки шрифтов (ти, цвет, размер). Образец слайдов может тоже содержать графические и текстовые элементы, которые должны помещаться на каждый слайд презентации.
- Шаблоны. Это просто файлы презентаций, содержащие предопределенные образцы слайдов, которые можно использовать, чтобы придать презентации профессиональный вид.
 При создании новой презентации можно взять за основу одну из презентаций, поставляемых в комплекте PowerPoint. Помимо шаблонов из библиотеки этого приложения, можно загрузить дополнительные шаблоны с Web-узла Microsoft, а также создать собственные.
При создании новой презентации можно взять за основу одну из презентаций, поставляемых в комплекте PowerPoint. Помимо шаблонов из библиотеки этого приложения, можно загрузить дополнительные шаблоны с Web-узла Microsoft, а также создать собственные.
Все описанные выше инструменты управляют внешним видом слайдов примерно так же, как стили и шаблоны определяют внешний вид документов Word. Отдельные слайды можно настроить, добавив в них следующие элементы.
- Заголовок и текст слайда. Большинство макетов слайдов содержат объекты заголовка и текста слайда. Вместо заполнителей можно ввести любой текст. По умолчанию PowerPoint форматирует введенный текст в соответствии с параметрами, заданными в образце слайда, но эти настройки вы имеете возможность изменять вручную, применив нужный тип шрифта, размер, цвет и начертание.
- Надписи. Текст можно поместить в любом месте слайда. Для этого добавьте надпись и введите текст. Надписи используются для добавления текста, который должен выделяться на слайде, и не смотрятся в областях, предназначенных для заголовка и текста слайда.

- Фигуры. Используйте средства рисования PowerPoint, чтобы добавить в слайд графические элементы. Можно применить готовые автофигуры (прямоугольники, овалы, звезды, ленты, стрелки и пр.), либо создать собственные, используя средства рисования линий, полилиний и кривых.
- Рисунки. В слайд можно поместить рисунки, отсканированные или полученные из Internet. В поставку PowerPoint входит также большая коллекция картинок.
- Диаграммы. PowerPoint позволяет создавать диаграммы разных типов: организационные, пирамидальные, диаграммы Венна, и пр.
- Медиафайлы. На слайды можно добавлять аудио- и видеоролики.
- Щелкните на кнопке Пуск (Start).
Обычно эта кнопка располагается в левом нижнем углу экрана. По щелчку на ней появляется меню Пуск (Start). Это меню работает одинаково независимо от используемой версии Windows.
- В меню Пуск наведите указатель мыши на команду Все программы (All Programs). Или же подведите указатель мыши к команде Программы (Programs) и задержите его на несколько секунд.
 В любом случае появится новое меню с рядом элементов. (В Windows XP в меню Пуск находится команда Все программы, а в более ранних версиях Windows — команда Программы.)
В любом случае появится новое меню с рядом элементов. (В Windows XP в меню Пуск находится команда Все программы, а в более ранних версиях Windows — команда Программы.) - В меню Пуск наведите указатель мыши на команду Все программы (All Programs). Или же подведите указатель мыши к команде Программы (Programs) и задержите его на несколько секунд. В любом случае появится новое меню с рядом элементов. (В Windows XP в меню Пуск находится команда Все программы, а в более ранних версиях Windows — команда Программы.)
- Щелкните на Microsoft Office, а затем — на Microsoft PowerPoint. При частом использовании PowerPoint эта программа появится в списке часто используемых приложений непосредственно в меню Пуск, и обращаться к команде Все программыÖÖMicrosoft OfficeÖMicrosoft PowerPoint не придется. Чтобы PowerPoint постоянно находилась в верхней части меню Пуск, выполните команду ПускÖВсе программыÖMicrosoft Office, щелкните правой кнопкой мыши на Microsoft PowerPoint и в появившемся меню выберите команду Поместить в меню Пуск.

презентации PowerPoint часто используются в школах и предприятиях. Они являются мощными инструментами для обучения студентов и деловых людей, поскольку их можно легко захватить с помощью визуальных эффектов с соответствующими утверждениями. Вот почему они часто используются для объяснения, иллюстрации, демонстрации и обучения аудитории аудитории. Работа с PowerPoint также проста, и люди могут легко выразить то, что они хотят сказать. Проблема с работой со многими презентациями PowerPoint заключается в том, что они часто могут быть потеряны. Вот почему вам нужно знать, как легко найти презентацию PowerPoint.
Есть простые способы дать вам возможность найти презентацию PowerPoint, которую вы ищете. Во-первых, если вы хотите искать PPT-файлы на своем компьютере, самым простым способом является использование встроенного предварительного просмотра операционной системы. Пользователи Windows определенно считают это простой задачей, потому что они могут просто перейти к кнопке «Пуск», а затем выбрать «Найти или найти».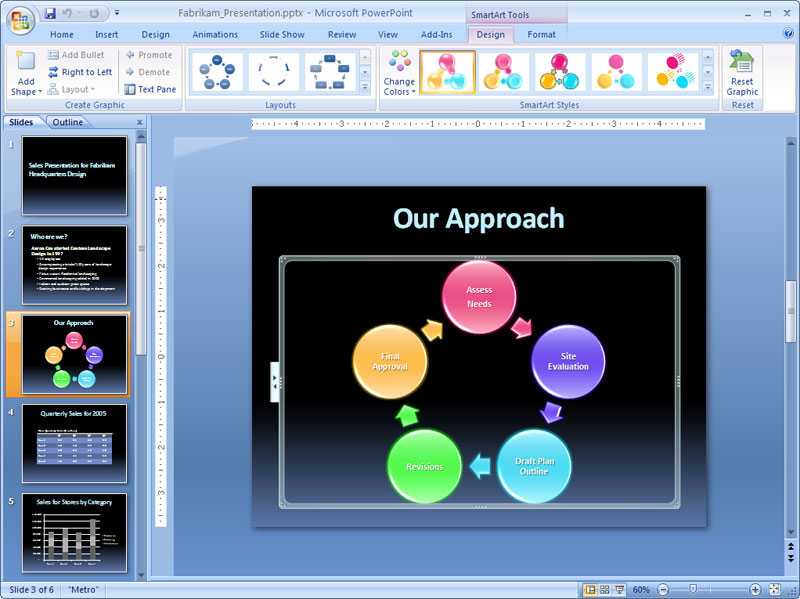
Вы также можете указать путь, который компьютер будет искать. Например, если вы считаете, что файл PPT находится на локальном жестком диске C, вы можете выбрать только C. в качестве местоположения, что даст вам более быстрые результаты. Если вы не знаете точное место, где вы сохранили файл, выберите «Рабочий стол». Однако вы должны быть готовы подождать несколько минут, особенно если у вас большая компьютерная система.
Между тем, при поиске файлов PowerPoint в Интернете синтаксис не совпадает. Конечно, вы можете использовать Google или любую поисковую систему, чтобы найти презентацию PowerPoint в Интернете, но она не ограничивает результаты в файлах PPT. Хорошо, что есть способы улучшить поиск в Интернете. Для этого вы можете перейти в свою любимую поисковую систему и ввести тему, которую ищете.
Чтобы сделать вашу работу еще проще, вы можете найти поисковую систему PowerPoint. Он ведет себя как поисковая система PowerPoint, чтобы помочь вам найти презентацию PowerPoint за последнее время. Вы можете извлечь из них выгоду, если вам действительно понадобятся файлы через несколько мгновений. Они могут дать вам результаты в минуту, а также дать точные результаты. Эти инструменты могут использоваться только при поиске файлов PPT на вашем компьютере. Если вы хотите искать такие файлы в Интернете, поисковая система может выполнить задачу для вас.
Установка любой программы выглядит достаточно простым занятием ввиду автоматизации и полной упрощенности процесса. Однако это не совсем касается установки частей Microsoft Office. Здесь все нужно делать тонко и четко.
Подготовка к установке
Сразу стоит оговориться, что не существует возможности скачать отдельное приложение MS PowerPoint. Оно абсолютно всегда идет только в составе Microsoft Office, и максимум, что может сделать человек – это установить только этот компонент, отказавшись от других. Так что если требуется установить только эту программу, то пути два:
Оно абсолютно всегда идет только в составе Microsoft Office, и максимум, что может сделать человек – это установить только этот компонент, отказавшись от других. Так что если требуется установить только эту программу, то пути два:
- Установить только выбранный компонент из всего пакета;
- Воспользоваться аналогами PowerPoint.
Попытка найти и добыть в интернете отдельно эту программу чаще всего может увенчаться специфическим успехом в виде зараженности системы.
Отдельно стоит сказать про сам пакет Microsoft Office. Важно пользоваться лицензионной версией данного продукта, поскольку она стабильнее и надежнее, нежели большинство взломанных. Проблема использования пиратского Офиса заключается даже не в том, что это нелегально, что корпорация теряет деньги, а в том, что этот софт попросту нестабилен и может доставить массу неприятностей.
По указанной ссылке можно как приобрести Microsoft Office 2016, так и оформить подписку на Office 365. В обоих случаях доступна ознакомительная версия.
Установка программы
Как уже говорилось ранее, потребуется полная установка MS Office. Рассмотрен будет наиболее актуальный пакет от 2016 года.
- После запуска установщика программа первым делом предложит выбрать требуемый пакет. Нужен самый первый вариант «Microsoft Office…».
Появятся две кнопки на выбор. Первая – «Установка». Этот вариант автоматически запустит процесс со стандартными параметрами и базовой комплектацией. Второй – «Настройка». Здесь можно будет гораздо более точно настроить все необходимые функции. Лучше всего выбрать этот пункт, чтобы конкретнее знать, что будет происходить.
Все перейдет в новый режим, где все настройки расположены во вкладках вверху окна. В первой вкладке потребуется выбрать язык ПО.
Важно заметить, что все компоненты здесь рассортированы по разделам. Применение параметра запрета или разрешения установки к разделу распространяет выбор на все входящие в него элементы.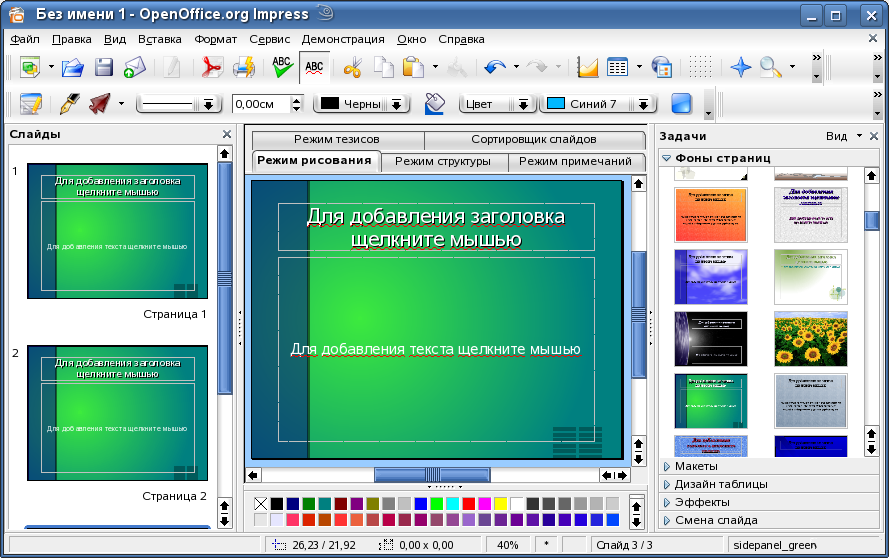 Если же нужно отключать что-то конкретное, то нужно разворачивать разделы нажатием на кнопку с плюсиком, и там уже применять настройки к каждому необходимому элементу.
Если же нужно отключать что-то конкретное, то нужно разворачивать разделы нажатием на кнопку с плюсиком, и там уже применять настройки к каждому необходимому элементу.
Следует найти и поставить разрешение на установку «Microsoft PowerPoint». Можно даже выбрать только его, запретив все остальные элементы.
Далее идет вкладка «Расположение файлов». Тут можно указать расположение конечной папки после установки. Лучше всего устанавливать туда, куда сам установщик решит по умолчанию – на корневой диск в папку «Program Files». Так будет надежнее, в других местах программа может работать некорректно.
«Сведения о пользователе» позволяют указать, как ПО будет обращаться к пользователю. После всех этих настроек можно нажать кнопку «Установить».

Через какое-то время установка будет завершена и Office будет готов к использованию.
Добавление PowerPoint
Также следует рассмотреть случай, когда Microsoft Office уже установлен, но в списке выбранных компонентов не выбран PowerPoint. Это не значит, что нужно переустанавливать всю программу – установщик, к счастью, предусматривает возможность добавить ранее не установленные сегменты.
- В начале установки система точно так же спросит, что потребуется установить. Нужно снова выбрать первый вариант.
Теперь установщик определит, что MS Office уже стоит на компьютере и предложит альтернативные варианты. Нам потребуется первый – «Добавить или удалить компоненты».
Дальнейшая процедура ничем не отличается от прошлого варианта.
Известные проблемы
Как правило, установка лицензионного пакета Microsoft Office проходит без накладок. Однако могут быть и исключения. Следует рассмотреть краткий список.
- Сбой процедуры установки
Наиболее часто происходящая проблема. Сама по себе работа установщика сбивается очень редко. Чаще всего виновниками оказываются сторонние факторы – вирусы, сильная загруженность памяти, нестабильность работы ОС, аварийное выключение и так далее.
Решать каждый вариант надо в индивидуальном порядке. Наилучшим вариантом станет переустановка с перезагрузкой компьютера перед каждым шагом.
Фрагментация
В некоторых случаях может нарушиться работоспособность программы ввиду ее фрагментации по разным кластерам. В таком случае система может потерять какие-либо критически важные компоненты и отказаться работать.
Решение – произвести дефрагментацию диска, на который установлен MS Office. Если это не помогает, следует переустановить весь пакет приложений.
Занесение в реестр
Данная проблема наиболее тесно связана с первым вариантом. Разные пользователи сообщали о том, что в процессе установки программы происходил сбой процедуры, однако система уже вносила данные в реестр о том, что все поставлено успешно. Как итог, ничто из пакета не работает, а сам компьютер упорно считает, что все стоит и работает нормально и отказывается удалять или устанавливать заново.
В такой ситуации следует попробовать функцию «Восстановить», которая появляется среди вариантов в окне, описанном в главе «Добавление PowerPoint». Это работает не всегда, в некоторых случаях приходится полностью форматировать и переустанавливать Windows.
Также с решением данной проблемы может помочь CCleaner, который способен исправлять ошибки реестра. Сообщают, что иногда он обнаруживал недействительные данные и успешно удалял их, что позволило установить Office нормально.
Отсутствие компонентов в разделе «Создать»
Самый популярный способ использования документов MS Office – нажать правой кнопкой в нужном месте и выбрать вариант «Создать», а там уже и требуемый элемент.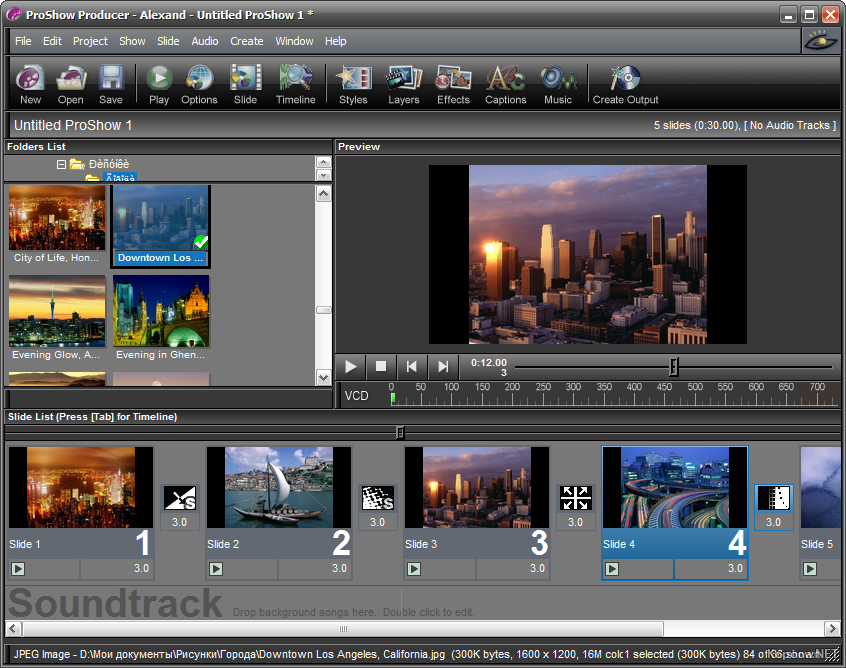 Может случиться так, что после установки комплекта программ новые варианты не появляются в этом меню.
Может случиться так, что после установки комплекта программ новые варианты не появляются в этом меню.
Как правило, помогает банальная перезагрузка компьютера.
Сбой активации
После некоторых обновлений или ошибок в работе системы программа может терять записи о том, что активация была успешно произведена. Итог один – Office снова начинает требовать активацию.
Обычно решается банально повторной активацией каждый раз, как это потребуется. В случае невозможности сделать это, следует полностью переустановить Microsoft Office.
Нарушение протоколов сохранения
Также связанная с первым пунктом проблема. Иногда установленный Офис отказывается корректно сохранять документы любыми путями. Причин тому бывает две – либо произошел сбой в процессе установки программы, либо техническая папка, где приложение держит кэш и сопутствующие материалы, недоступна или функционирует неверно.
В первом случае поможет переустановка Microsoft Office.
Во втором тоже может помочь, однако следует предварительно проверить папки по адресу:
Здесь следует убедиться, что все папки для программ пакета (они носят соответствующие названия – «PowerPoint», «Word» и так далее) имеют стандартные настройки (не «Скрытые», не «Только для чтения» и т. д.). Для этого нужно нажать правой кнопкой на каждой из них и выбрать вариант свойства. Здесь следует изучить данные настройки для папки.
д.). Для этого нужно нажать правой кнопкой на каждой из них и выбрать вариант свойства. Здесь следует изучить данные настройки для папки.
Также следует проверить техническую директорию, если она по каким-либо причинам не располагается по указанному адресу. Для этого нужно из любого документа войти во вкладку «Файл».
Здесь выбрать «Параметры».
В открывшемся окне перейти в раздел «Сохранение». Здесь нас интересует пункт «Каталог данных для автовосстановления». По указанному адресу расположен конкретно этот раздел, но там же должны находиться и остальные рабочие папки. Следует найти и проверить их указанным выше способом.
Заключение
В конце хотелось бы сказать, что для снижения угрозы целостности документов стоит всегда пользоваться лицензионной версией от Microsoft. Взломанные варианты абсолютно всегда имеют определенные нарушения структуры, поломки и всевозможные недостатки, которые, даже если не видно с первого запуска, могут дать о себе знать в дальнейшем.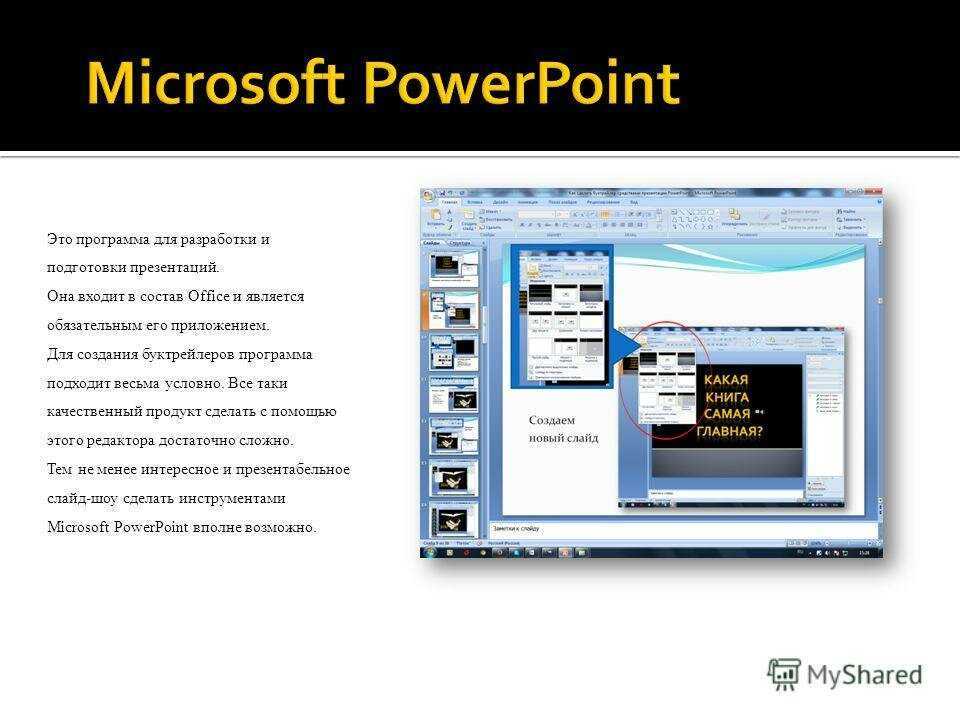
Отблагодарите автора, поделитесь статьей в социальных сетях.
Как сделать презентацию на компьютере: основные этапы работы
Автор admin На чтение 6 мин Просмотров 12.5к. Опубликовано
Рано или поздно каждый пользователь задаётся вопросом, как сделать презентацию на компьютере. В сегодняшней статье мы рассмотрим доступные программы, а также руководство к работе в одной из них. Сегодня есть несколько простых вариантов, помимо привычной всем Microsoft PowerPoint, но получив навыки работы с презентацией в ней, пользователь легко освоит и все остальные.
Содержание
- Выбор программы
- Как сделать презентацию на компьютере , пошаговая инструкция
- Создание презентации
- Оформление слайда
- Работа с текстом
- Изображения на слайдах
- Оформление перехода
- Использование звукового сопровождения
Выбор программы
Итак, какие программы имеются в свободном доступе на сегодняшний день.
- Microsoft PowerPoint — неизменная классика. Если на вашем ПК или ноутбуке установлен Microsoft Office (например, вы пользуетесь текстовым процессором Word), то обязательно имеется и эта программа. Достаточно найти её и открыть или просто инициировать создание презентации щелчком правой кнопки мыши по пустому пространству рабочего стола.
- PowerPoint Online — упрощённый и бесплатный сервис на основе представленной выше программы. Воспользоваться им можно в случае, если нужной утилиты на ПК нет. Найти сервис можно в облаке OneDrive.
- LibreOffice Impress — альтернативный набор офисных программ. Более простой, чем Microsoft, но не менее эффективный. Принцип создания и редактирования презентаций аналогичен предыдущим вариантам.
- Google Презентации — онлайн-сервис для создания нужных файлов на основе Гугл Диска. Совместима с первой программой, поэтому позволяет не только создавать с нуля, но и загружать готовые презентации с последующим сохранением и конвертацией в подходящий для редактирования формат.

Это далеко не полный список доступных программ. Есть более профессиональные и сложные для простого пользователя варианты. Их мы в текущей статье рассматривать не станем, так как простой презентации в программе PowerPoint чаще всего достаточно.
Как сделать презентацию на компьютере, пошаговая инструкция
Как уже было упомянуто выше, если пользователь освоит простую программу PowerPoint, то с остальными конструкторами проблем у него не возникнет. В связи с чем инструкция по созданию будет описана именно для этой утилиты.
Создание презентации
Для того чтобы создать новую презентацию достаточно запустить программу из меню «Пуск». Или просто щёлкнуть правой кнопкой мыши на свободном поле рабочего стола и нажать «Создать», а затем выбрать «Презентацию Microsoft PowerPoint» и открыть полученный файл.
В результате откроется окно программы с первым слайдом пустой пока презентации. Нажимаем на поле конструктора, в котором расположен слайд и приступаем к оформлению презентации.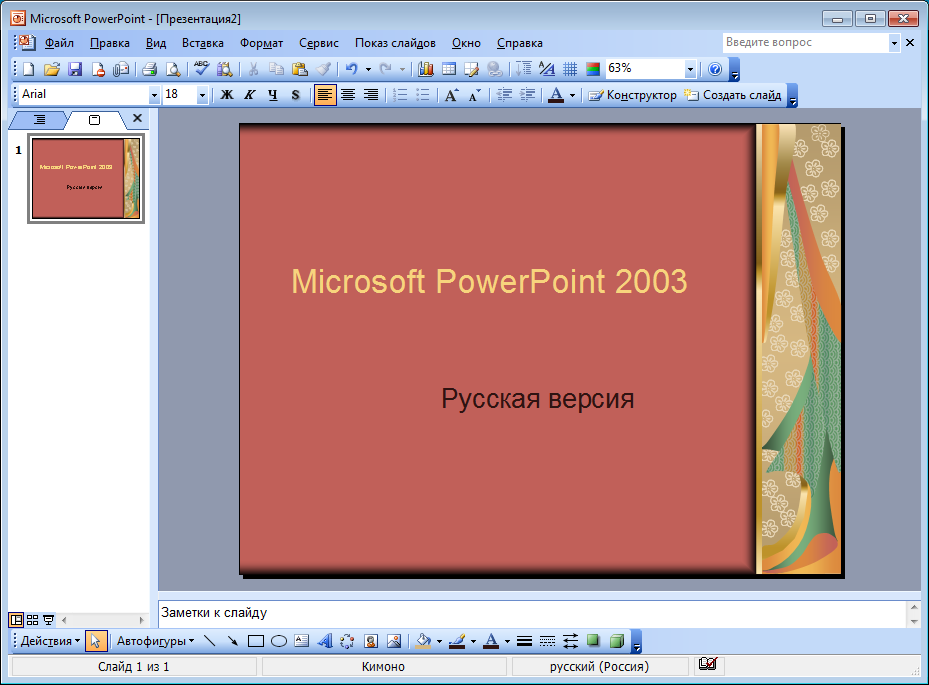
Оформление слайда
Слайд можно оформить самостоятельно или воспользоваться уже готовым шаблоном. Второй вариант позволяет сократить немало времени на оформлении, но если в результате нужен нестандартный продукт, то стоит им воспользоваться.
- Для создания слайдов с шаблонным оформлением откройте вкладку «Дизайн» и в разделе «Темы» выберите подходящую. Программа предлагает 26 предустановленных вариантов и возможность поиска других тем на ПК (их предварительно нужно найти в сети и скачать).
- После выбора темы в правой части окна можно изменить расцветку предложенного варианта, шрифты, стили фона и эффекты отображения.
- Нажмите на кнопку «Формат фона» и вам откроется более детальная панель настройки параметров. В нём можно настроить тип заливки, изменить параметры градиента и даже выбрать узорную заливку.
Нажатие кнопки «Применить ко всем» автоматически распространяет настройки на все остальные слайды презентации, это позволяет выдержать единый стиль на всем её протяжении. Если не отдавать такую команду, то настройки будут отображаться только на слайде, над которым проводилась работа. В случае если что-то пошло не так и результат не оправдал ожидания можно нажать «Восстановить фон» и все вернётся в начальное положение.
Если не отдавать такую команду, то настройки будут отображаться только на слайде, над которым проводилась работа. В случае если что-то пошло не так и результат не оправдал ожидания можно нажать «Восстановить фон» и все вернётся в начальное положение.
Работа с текстом
Чтобы добавить индивидуальности готовой презентации стоит поработать со шрифтами, так как стандартное предложение не радует своей изысканностью. Разберёмся как сделать презентацию на компьютере с оригинальным шрифтом и настройками отображения текста.
Для оформления заголовка и подзаголовка титульного слайда просто нажмите на нужные блоки и введите требующийся текст. Сменить текущий стиль и особенности начертания символов можно в главной вкладке. Чтобы добиться большей индивидуальности используйте вкладку «Формат». Там можно выполнить более детальные и точные настройки шрифта. Важно перед началом работы выделить нужную часть текста.
Изображения на слайдах
Презентация без изображений на слайдах выглядит уныло и не убедительно. Добавить картинку, фотографию, график или диаграмму можно через вкладку «Вставка». Программа предлагает не только установить картинку из ПК, но и найти и скачать изображение из интернета. Также можно добавить объект SmartArt, позволяющий более наглядно представить важную информацию.
Добавить картинку, фотографию, график или диаграмму можно через вкладку «Вставка». Программа предлагает не только установить картинку из ПК, но и найти и скачать изображение из интернета. Также можно добавить объект SmartArt, позволяющий более наглядно представить важную информацию.
Для изображения также можно использовать редактор во вкладке «Формат». Это позволит настроить эффект отображения, яркость, настроить цветокоррекцию и другие тонкости. Для более полного понимания перейдите на вкладку и поэкспериментируйте. Не переживайте, что может что-то не получиться, и вы испортите наработку, всегда можно отменить последние действия стрелочкой «назад» в верхней панели программы.
Оформление перехода
Как сделать презентацию на компьютере с приятными переходами, а не простой сменой слайдов знают не многие. А это одна из важных деталей готового продукта. Всегда приятнее смотреть на плавно сменяющие друг друга слайды с настроенным эффектом перехода.
Для осуществления этой настройки имеется специальная вкладка «Переходы». Пользователь может выбрать как простые, так и более эффектные приёмы смены слайдов. Кнопка «Параметры эффектов» поможет придать ещё больше индивидуальности. Переход можно сопроводить звуковым эффектом. Также можно перелистывать слайды самостоятельно, а можно автоматизировать процесс. Все настройки выполняются в текущей вкладке.
Пользователь может выбрать как простые, так и более эффектные приёмы смены слайдов. Кнопка «Параметры эффектов» поможет придать ещё больше индивидуальности. Переход можно сопроводить звуковым эффектом. Также можно перелистывать слайды самостоятельно, а можно автоматизировать процесс. Все настройки выполняются в текущей вкладке.
Использование звукового сопровождения
На данном этапе презентация уже практически готова. Сейчас полученный продукт отлично подойдёт для предоставления информации в момент доклада в офисе. Смена слайда и речь докладчика дополняют друг друга. Но если требуется создать презентацию, сопровождающуюся звуком, то требуется ещё немного поработать.
В разделе «Вставка» выберите вкладку «Мультимедиа» она позволяет вставить в презентацию не только звук, но и видеофайлы. Причём использовать можно не только загруженные на ПК файлы, но и из интернета.
Теперь вопросов как сделать презентацию на компьютере не должно остаться. Все основные моменты подробно рассмотрены в инструкции. Не бойтесь экспериментировать, помните, что любое действие всегда можно отменить и откатиться к предыдущей версии.
Не бойтесь экспериментировать, помните, что любое действие всегда можно отменить и откатиться к предыдущей версии.
Инструкция написана на основе Microsoft PowerPoint, но принципы создания и редактирования презентации сохранены и в остальных программах. Какими программами предпочитаете пользоваться вы? Что для вас более приемлемо, использование установленной программы или онлайн-сервиса? Как оформляете слайды, шаблонами или создаёте собственный дизайн?
5 лучших программ для настольных презентаций для создания индивидуальных презентаций онлайн и офлайн _
Главная > Обучающий центр > Инструменты презентации > 5 лучших программ для создания презентаций на рабочем столе для создания индивидуализированных презентаций онлайн и офлайн
Есть много причин, чтобы рассмотреть программное обеспечение для презентаций на рабочем столе для создания великолепных презентаций онлайн и офлайн. Они бесплатны или недороги, удобны для пользователя на каждом уровне, чтобы полностью редактировать, и имеют творческий стиль представления для лучшего обмена. Поэтому список 5 лучших 9Программное обеспечение 0005 для настольных презентаций сделает вашу следующую презентацию более увлекательной по всему миру. Вы можете получить доступ к миллионам людей с инновационными идеями и запоминающимся слайд-шоу.
Поэтому список 5 лучших 9Программное обеспечение 0005 для настольных презентаций сделает вашу следующую презентацию более увлекательной по всему миру. Вы можете получить доступ к миллионам людей с инновационными идеями и запоминающимся слайд-шоу.
> Часть 1: 5 лучших программ для презентаций для настольных ПК
> Часть 2: создание индивидуальных презентаций онлайн и офлайн с помощью Focusky
1.
Focusky — лучшее программное обеспечение для презентаций, позволяющее проводить презентации с минимальными усилиями и максимальной отдачей. Вы можете посетить его домашнюю страницу , загрузив бесплатную версию для Mac или Windows. Это позволяет логически организовать всю презентацию на бесконечном холсте. Четкая карта представления сделает ваши идеи понятными людям.
Запустите настольный клиент, и вы сделаете красивую презентацию с помощью простого и свежего подхода.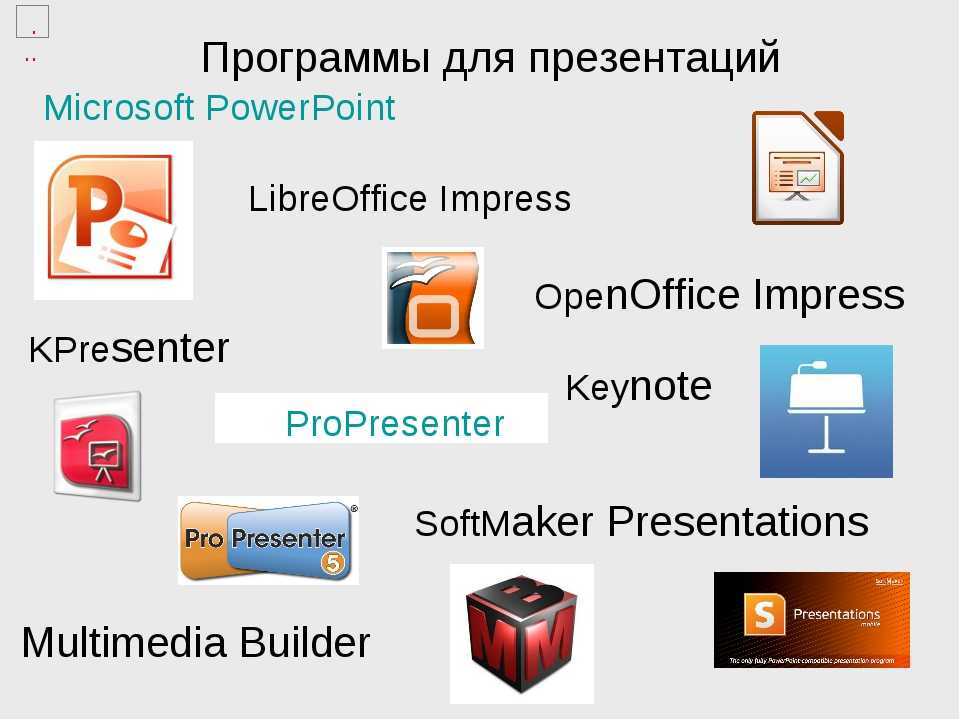 Работа с многофункциональными и динамичными материалами в презентации сделает содержание легким для чтения и распространения среди людей во всем мире. Не забудьте записать видео и включить в презентацию синтез речи, что позволит получить больше деталей и, таким образом, создать эффект резонанса. Передовые методы, предлагаемые для настройки содержания презентации в индивидуальном ярком стиле.
Работа с многофункциональными и динамичными материалами в презентации сделает содержание легким для чтения и распространения среди людей во всем мире. Не забудьте записать видео и включить в презентацию синтез речи, что позволит получить больше деталей и, таким образом, создать эффект резонанса. Передовые методы, предлагаемые для настройки содержания презентации в индивидуальном ярком стиле.
Начните создавать индивидуальную презентацию с помощью Focusky
2. Glisser
В качестве интерактивного программного обеспечения для презентаций Glisser вдохновляет существующее мобильное содержимое и вдохновляет его. Живые опросы, цифровые вопросы и ответы, обмен сообщениями в режиме реального времени и стены Twitter могут быть использованы, чтобы удивлять людей. Этот инструмент для презентаций пытается собрать информацию и измерить успех вашего мероприятия. Чтобы получить отмеченный наградами опыт проведения презентаций, большое значение имеет полезная аналитика событий.
Чтобы получить отмеченный наградами опыт проведения презентаций, большое значение имеет полезная аналитика событий.
Скачать/Дополнительная информация
3. SlideBot
Создавайте привлекательные презентации без усилий с помощью SlideBot. Он направлен на то, чтобы максимизировать потенциал вашей презентации и произвести неизгладимое впечатление на людей с потрясающим дизайном презентации. Независимо от того, являетесь ли вы спикерами или преподавателями, вы можете мгновенно создавать мощные презентации. Там блоги содержат советы экспертов и статьи о том, как сделать успешную презентацию и распространить ее по всему миру для лучшего распространения.
Скачать/Дополнительная информация
4. Visme
Visme поможет вам свободно и легко настроить интересную презентацию. Он сочетает в себе интуитивно понятный конструктор презентаций с полностью редактируемыми шаблонами, совместную работу, аналитику и параметры, поэтому вы можете полностью контролировать презентацию, чтобы получить великолепные результаты презентации. Публикация хорошо продуманной презентации для онлайн- и офлайн-использования полезна для связи с людьми и повышения лояльности читателей.
Публикация хорошо продуманной презентации для онлайн- и офлайн-использования полезна для связи с людьми и повышения лояльности читателей.
Скачать/Дополнительная информация
5. PresentiGo
Если вы хотите вдохнуть новую жизнь в статические презентации PowerPoint, в PresentiGo есть все, что вам нужно. Вы можете вставлять 3D-файлы и интерактивные модели в презентацию, чтобы действительно воплотить свое видение в жизнь на любом устройстве. Кроме того, это удивительное программное обеспечение для презентаций обеспечивает универсальную презентацию для гибкого повествования. Оцените мощь уникальных визуальных эффектов от PresentiGo и в полной мере используйте 3D-анимацию, инфографику, 360-градусный обзор того, что вы представляете, всегда выдающийся.
Скачать/Дополнительная информация
В заключение следует отметить, что партнерство с профессиональным программным обеспечением для презентаций сделает вашу презентацию успешной. Вышеупомянутые инструменты для презентаций — это опытные создатели контента, которые помогут вам создавать лучшие презентации. С полной настройкой и анимацией вы можете удивить мир и привлечь внимание людей на всех платформах. Focusky, как одно из популярных программ для презентаций, обязательно сделает мультимедийные презентации великолепными как онлайн, так и офлайн. Множество удивительных функций визуально увеличат ваш контент, оставив людям уникальное впечатление.
Вышеупомянутые инструменты для презентаций — это опытные создатели контента, которые помогут вам создавать лучшие презентации. С полной настройкой и анимацией вы можете удивить мир и привлечь внимание людей на всех платформах. Focusky, как одно из популярных программ для презентаций, обязательно сделает мультимедийные презентации великолепными как онлайн, так и офлайн. Множество удивительных функций визуально увеличат ваш контент, оставив людям уникальное впечатление.
Начало создания индивидуальной презентации с помощью Focusky
Ресурсы
Видеоруководство
8
Начало работы
Создать проект
Добавить мультимедиа
Опубликовать и поделиться
Изучите Focusky за считанные минуты
Режим презентации: руководство по компьютерному профессионализму
Что такое режим презентации?
Режим презентации — это функция для пользователей, которым требуется непрерывное использование своего программного обеспечения. Это помогает устранить любые мешающие всплывающие окна, свести к минимуму использование ЦП и избежать прерывания работы из-за активности антивируса.
Это помогает устранить любые мешающие всплывающие окна, свести к минимуму использование ЦП и избежать прерывания работы из-за активности антивируса.
После включения режима презентации все другие всплывающие окна автоматически отключаются, а запланированные задачи не выполняются в системе.
Кроме того, компьютер все время бодрствует и отключает хранитель экрана. Вы также можете удалить или изменить фон рабочего стола на предпочитаемое изображение.
Громкость звука вашего устройства установлена на предварительно заданное значение, чтобы обеспечить достаточную четкость. Защита вашей системы по-прежнему будет работать в фоновом режиме, но не требует вмешательства пользователя.
Как перевести компьютер в режим презентации
Windows 10 позволяет перевести компьютер в режим презентации с помощью встроенного решения. Однако для Mac пользователям необходимо иметь стороннее приложение, чтобы включить режим презентации. Поэтому в следующем подразделе будет описан лучший способ входа в режим презентации на устройствах Mac и Windows 10.
Встроенный режим презентации Windows 10
Вы можете запустить режим презентации в Windows 10, выполнив следующие действия:
Шаг 1 : Нажмите кнопку Start и введите Mobility Center, , затем нажмите Введите , чтобы открыть
Шаг 2: Нажмите Включите в следующем приложении в поле
Настройки презентацииШаг 3: Режим презентации теперь активен на вашем устройстве. Продолжайте представлять без перерывов.
Кроме того, приложение Mobility Center доступно только на ноутбуках. Вы не можете найти его на настольных компьютерах. Поэтому используйте это следующее решение от Parallels, чтобы вы могли войти в режим презентации для устройств Windows и Mac.
Переведите компьютер в режим презентации с помощью Parallels Toolbox
Parallels Toolbox предлагает пользователям набор удобных, простых в использовании и легковесных приложений, которые позволят вам управлять своим временем, уделять больше внимания и эффективно выполнять задачи. У вас есть доступ к различным функциям ваших устройств Mac или Windows.
У вас есть доступ к различным функциям ваших устройств Mac или Windows.
Он имеет режим презентации, который вы можете использовать на своих устройствах. После установки Parallels Toolbox вы сможете легко найти свою презентацию, как показано ниже.
- Для Mac: видеоиллюстрацию открытия режима презентации можно найти здесь.
- Пользователи Windows могут найти видеоиллюстрацию для открытия режима презентации здесь.
Пользователям требуется Parallels Toolbox при установке или обновлении до Parallels Desktop 12 или более поздней версии. Если у вас его нет, вы можете установить его, выполнив следующий простой процесс:
- Откройте файл изображения с веб-сайта Parallels и дважды щелкните Установить Parallels Toolbox
- Parallels Toolbox установлен в вашем приложении и готов к использованию
- Вы также можете войти в свою учетную запись Parallels. Создайте его, если у вас его еще нет.
Завершение
Parallels Toolbox — это лучшее решение, чтобы начать использовать режим презентации на устройствах с Windows 10 или Mac.
 ) либо узор (диагональный, плитка и пр.). В качестве фона можно использовать и рисунок. Фон слайдов бывает разным, но обычно все слайды презентации имеют одинаковый фон, что обеспечивает целостность восприятия.
) либо узор (диагональный, плитка и пр.). В качестве фона можно использовать и рисунок. Фон слайдов бывает разным, но обычно все слайды презентации имеют одинаковый фон, что обеспечивает целостность восприятия. При создании новой презентации можно взять за основу одну из презентаций, поставляемых в комплекте PowerPoint. Помимо шаблонов из библиотеки этого приложения, можно загрузить дополнительные шаблоны с Web-узла Microsoft, а также создать собственные.
При создании новой презентации можно взять за основу одну из презентаций, поставляемых в комплекте PowerPoint. Помимо шаблонов из библиотеки этого приложения, можно загрузить дополнительные шаблоны с Web-узла Microsoft, а также создать собственные.
 В любом случае появится новое меню с рядом элементов. (В Windows XP в меню Пуск находится команда Все программы, а в более ранних версиях Windows — команда Программы.)
В любом случае появится новое меню с рядом элементов. (В Windows XP в меню Пуск находится команда Все программы, а в более ранних версиях Windows — команда Программы.)