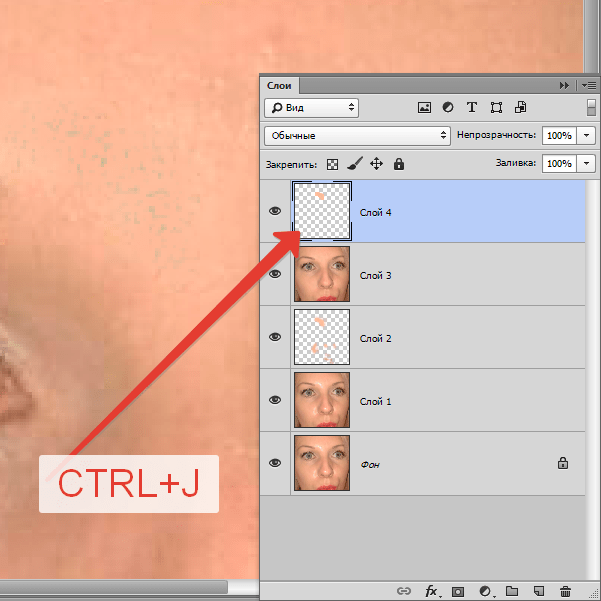Убираем блеск с лица в «Фотошопе»: инструкция для новичков
В данной статье будет разобран вопрос о том, как убрать блеск с лица в «Фотошопе». Ведь именно этой информацией интересуется огромное число пользователей интернета. Из-за блеска на лице, создающего эффект жирной кожи, портится вид всей фотографии. Это особенно огорчает прекрасную половину человечества. Но не будем отходить от темы. Далее вы узнаете о том, как убрать блеск с лица в «Фотошопе».
Необходимые средства
Стоит сразу сказать, что не любое фото подойдет для этой работы. Если изображение будет иметь маленькое расширение, то вам будет неудобно работать с ним, особенно если вы впервые пользуетесь программой Photoshop. Чтобы понять, как убрать жирный блеск с лица с использованием «Фотошопа», нужно подобрать качественное изображение (где голова запечатлена крупным планом). В дальнейшем, если вы будете постоянно практиковаться, сможете обрабатывать все виды фотографий.
Инструкция
Данный метод подходит для всех людей, даже для тех, кто имеет самые минимальные знания рассматриваемой программы. Эту работу можно совершать в любой версии Photoshop. Сначала откройте изображение в графическом редакторе. Внимательно осмотрите фото и визуально назначьте границы, где имеется область с жирным блеском. Для работы нам понадобится только один инструмент – заплатка (горячая клавиша «J»). В параметрах этого средства нужно выбрать пункт «Источник» (в верхней панели программы). Теперь аккуратно и непрерывно обводим область, которая будет подвергаться замещению. Все действия производятся с зажатой левой кнопкой мыши. Как только вы закончите выделение, отожмите клавишу. Далее опять зажимаете ее на области с жирной кожей и перетаскиваете на тот участок изображения, где есть нормальная кожа (без блеска). В результате у вас должен получиться замещенный участок. Проделывайте эти действия до тех пор, пока не достигните желаемого эффекта. Если после неаккуратного выделения видны следы замещения, то используйте инструмент «размытие» и аккуратно обведите грани замещенной области.
Эту работу можно совершать в любой версии Photoshop. Сначала откройте изображение в графическом редакторе. Внимательно осмотрите фото и визуально назначьте границы, где имеется область с жирным блеском. Для работы нам понадобится только один инструмент – заплатка (горячая клавиша «J»). В параметрах этого средства нужно выбрать пункт «Источник» (в верхней панели программы). Теперь аккуратно и непрерывно обводим область, которая будет подвергаться замещению. Все действия производятся с зажатой левой кнопкой мыши. Как только вы закончите выделение, отожмите клавишу. Далее опять зажимаете ее на области с жирной кожей и перетаскиваете на тот участок изображения, где есть нормальная кожа (без блеска). В результате у вас должен получиться замещенный участок. Проделывайте эти действия до тех пор, пока не достигните желаемого эффекта. Если после неаккуратного выделения видны следы замещения, то используйте инструмент «размытие» и аккуратно обведите грани замещенной области.
Дополнительные сведения
Photoshop имеет широкий выбор разнообразных инструментов. Поэтому всегда можно найти альтернативный вариант для выполнения одной и той же работы. Далее вы узнаете о том, как убрать блеск с лица с использованием дополнительных средств:
Поэтому всегда можно найти альтернативный вариант для выполнения одной и той же работы. Далее вы узнаете о том, как убрать блеск с лица с использованием дополнительных средств:
- Инструмент штамп («S»). Обладает схожим действием с «заплаткой».
- Инструмент затемнение («O»). Можно обойтись без выделения, если просто «затемнить» блеск.
- С использованием обычной кисти можно закрасить необходимую область. Только для начала нужно правильно подобрать нужный цвет.
- И, наконец, любой инструмент выделения. С помощью этой группы средств можно вручную выделить область с блеском и заменить ее нормальной кожей.
На фото ниже вы видите итог работы и то, что было первоначально. Согласитесь, разница существенная.
Заключение
Вопрос о том, как убрать блеск с лица в «Фотошопе», мучает многих начинающих пользователей программы Photoshop. И практически все приятно удивляются, когда узнают, насколько легко и быстро происходит данная операция. Итак, теперь вы знаете о том, как убрать блеск с лица в «Фотошопе».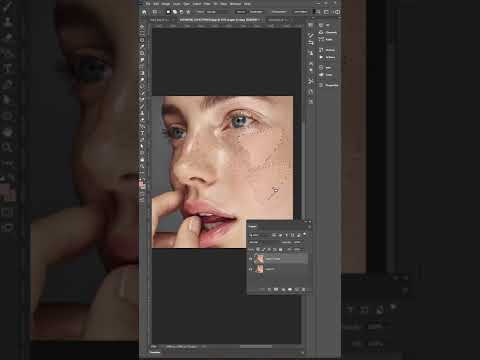 Осталось только применить свои знания на практике.
Осталось только применить свои знания на практике.
Как быстро и легко удалить резкие блики в Photoshop
В этом уроке я покажу вам, как можно удалять резкие блики на портретах, не затрагивая детали теней в считанные минуты.
В некоторых случаях освещение в кадре бывает слишком контрастным в определенных областях. Человеческая природа такова, что мы в первую очередь обращаем внимание на самые яркие части изображения. Если мы говорим о портрете, то это должны быть лаза. Иногда другие области могут быть настолько яркими, что будут отвлекать зрителя от более важных частей.
Итак, как мы можем быстро и легко настроить блики, не влияя на тени? Этот очень быстрый метод Photoshop поможет легко решить эту проблему.
Выполнение этого пошагового руководства может показаться слишком сложным, но как только вы это сделаете пару раз, вы будете достаточно уверены в себе, чтобы сделать всё менее чем за минуту. Этот метод настолько надежен, что вы даже можете создать экшн, который будет делать всё в считанные секунды.
Реклама
1 Откройте свой снимок с проблемой.
2 Создайте новый корректирующий слой Уровни (Levels). Слой -> Новый корректирующий слой -> Уровни…
3 Переименуйте его в «Уменьшение яркости бликов».Нажмите Ок
4 Измените режим наложения корректирующего слоя на «Умножение» (это также можно сделать во время ввода имени корректирующего слоя на шаге 3).
5 Теперь вы должны увидеть, что ваше изображение выглядит мутным, а блики и все остальное теперь выглядят намного темнее.Теперь нам нужно отделить эти более темные блики, не затрагивая тени и остальную часть изображения.
6 В палитре слоев выберите маску корректирующего слоя.
7 Перейдите в Выбор -> Цветовой диапазон.В этом меню нажмите на выпадающее меню «Выбор: Цвета».Прокрутите вниз до «Highlights» и выберите его. Нажмите Ок.
Нажмите Ок.
8 Ваше изображение должно теперь выглядеть немного странно, но блики должны стать темнее, и хотя мы уменьшили эффект затемнения на остальной части изображения, нам нужно немного подкорректировать его, чтобы мы могли действительно точно настроить области влияния эффекта.
9 На этом этапе мы будем управлять маской, которая имеет настройки.Начиная с Photoshop CS6 мы можем динамически регулировать интенсивность маски и её размытие. Для этого нам нужно увидеть панель свойств корректирующих слоев.Нажмите на маску корректирующих слоев и затем перейдите в Окно -> Свойства.
10 Теперь нам нужно манипулировать опцией «Растушевка» на панели «Свойства».Это значение будет отличаться для каждого изображения в зависимости от количества имеющихся бликов и личных предпочтений, но с помощью динамических ползунков мы можем видеть как выглядит эффект в реальном времени. Чаще всего будет уместна растушевка около 100 пикселей.
11 Теперь, когда мы отрегулировали количество растушевки, помните, что мы можем дополнительно отрегулировать интенсивность корректирующего слоя через непрозрачность.Опять же количество будет варьироваться для каждого отдельного кадра, но хорошо начинать со значения около 70%.
12 Вот и всё. Как уже упоминалось в начале, хотя это кажется большим количеством шагов, но как только вы сделали их несколько раз, всё становится просто и понятно.
Итак, у вас есть отличный способ локально корректировать блики, не влияя на тени и не затемняя другие области.
Об авторе: Джейк Хикс, редакционный и модный фотограф из Рединга, Великобритания.
Следите за новостями: Facebook, Вконтакте и Telegram
Добавьте блестящий след к фотографии с помощью Photoshop
Автор сценария Стив Паттерсон.
Прежде чем мы начнем.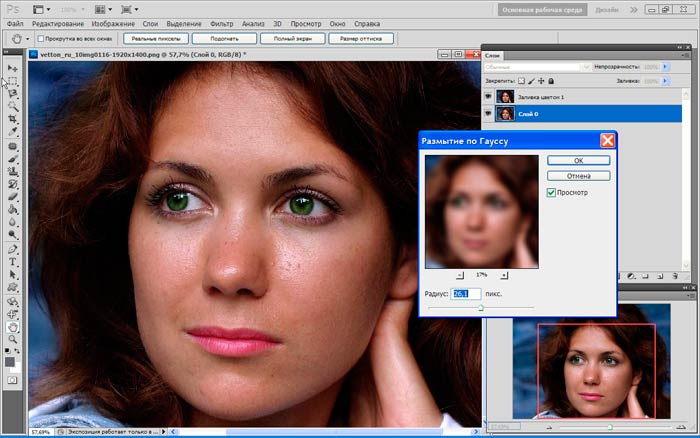 .. Эта версия нашего руководства по Sparkle Trail была написана для Photoshop CS5 и более ранних версий. Если вы используете Photoshop CC или CS6, вам следует следовать нашему обновленному и расширенному руководству Photoshop Sparkle Brush And Motion Trail Effect.
.. Эта версия нашего руководства по Sparkle Trail была написана для Photoshop CS5 и более ранних версий. Если вы используете Photoshop CC или CS6, вам следует следовать нашему обновленному и расширенному руководству Photoshop Sparkle Brush And Motion Trail Effect.
В этом уроке Photoshop Effects мы узнаем, как добавить блестящую дорожку на фотографию с помощью пользовательской блестящей кисти Photoshop, которую мы будем создавать. Идея этого урока пришла мне в голову после того, как я увидел постер к фильму «Магазин чудес мистера Магориума», но, конечно же, блестящие дорожки существуют со времен Питера Пэна и Тинкербелл, и я уверен, что даже задолго до этого. К счастью, в Photoshop их очень легко создавать благодаря мощным элементам управления кистями, представленным в Photoshop 7, которые по-прежнему столь же эффективны и полезны и сегодня!
Вот изображение, с которого я начну:
Исходное изображение.
Я собираюсь сделать ее волшебную палочку более волшебной, добавив блестящий след. Вот как это будет выглядеть, когда мы закончим:
Вот как это будет выглядеть, когда мы закончим:
Окончательный результат.
Этот урок из нашей серии фотоэффектов. Давайте начнем!
Шаг 1. Откройте новый документ Photoshop
Как я уже упоминал, мы будем создавать наш блестящий след, используя специальную кисть Photoshop «sparkle», и первое, что нам нужно сделать, это создать нашу кисть. Для начала перейдите в меню «Файл» в верхней части экрана и выберите «Создать», чтобы открыть диалоговое окно «Новый документ» в Photoshop. Вы также можете получить доступ к диалоговому окну «Новый документ», используя сочетание клавиш Ctrl+N (Win) / Command+N. Введите 200 пикселей для ширины и 200 пикселей для высоты и убедитесь, что для параметра «Содержимое фона» внизу установлено значение «Белый», чтобы наш новый документ имел белый фон, затем нажмите «ОК»:
Создайте новый документ Photoshop размером 200 пикселей в ширину и 200 пикселей в высоту с белым цветом фона.
Photoshop открывает новый документ размером 200×200 со сплошным белым фоном:
Новый документ Photoshop.
Шаг 2. Выберите инструмент «Кисть»
Создав наш новый документ, выберите инструмент «Кисть» в палитре «Инструменты» или просто нажмите букву B на клавиатуре, чтобы получить к нему доступ с помощью сочетания клавиш:
Выберите инструмент «Кисть» в Photoshop.
Шаг 3. Установите черный цвет переднего плана
Нам нужен черный цвет в качестве цвета переднего плана, который Photoshop использует для рисования, когда у нас выбран инструмент «Кисть». цвета, который устанавливает черный цвет в качестве цвета переднего плана (белый становится цветом фона). Мы можем видеть наши текущие цвета переднего плана и фона в образцах цветов в нижней части палитры инструментов (образец в левом верхнем углу — это цвет переднего плана, а образец в правом нижнем углу — цвет фона):
Образцы цветов переднего плана и фона в палитре инструментов.
Шаг 4. Выберите кисть «Звезда 70 пикселей»
Создаваемая нами «блестящая» кисть на самом деле является комбинацией нескольких других кистей, которые поставляются с Photoshop, и вы можете поэкспериментировать самостоятельно, если хотите, с различными комбинациями кистей, чтобы создать свою собственную уникальную «блестящую» кисть, поскольку есть несколько кистей, которые хорошо подойдут для этого эффекта.
Я собираюсь начать с кисти «Звезда» 70 пикселей, поэтому переключитесь на палитру «Кисти», щелкните слова «Наборы кистей» в верхнем левом углу, чтобы увидеть список предустановленных кистей справа, затем прокрутите список вниз, пока не увидите доберитесь до кисти «Звезда 70 пикселей».
Нажмите на него, чтобы выбрать:
Нажмите на слова «Наборы кистей» в верхнем левом углу палитры кистей Photoshop, затем прокрутите список предустановленных кистей справа и выберите кисть «Звезда 70 пикселей».
Шаг 5. Щелкните кистью в нескольких случайных местах внутри документа
Выбрав кисть «Звезда 70 пикселей», щелкните в нескольких случайных точках внутри документа, чтобы добавить наши первые несколько «блесток». Три-четыре щелчка должны помочь:
Щелкните кистью в трех или четырех случайных точках внутри документа, чтобы создать первые несколько «блесток».
Шаг 6: Выберите кисть «Airbrush Soft Round 17»
После того, как вы добавили первые несколько блесток, вернитесь к палитре «Кисти» и прокрутите список предустановленных кистей, пока не дойдете до кисти Airbrush Soft Round 17.
Прокрутите вверх до кисти «Airbrush Soft Round 17» в палитре «Кисти» и щелкните ее, чтобы выбрать.
Шаг 7. Нажмите в нескольких случайных местах внутри документа с помощью новой кисти
Как и в случае с предыдущей кистью, нажмите новой кистью в трех или четырех случайных точках внутри документа. Это добавляет им больше «блесток», а также немного разнообразия:
Выбрав новую кисть, щелкните еще раз в трех или четырех случайных точках внутри документа.
Шаг 8. Выберите «Ассорти кистей»
Снова вернитесь к палитре «Кисти», и на этот раз щелкните маленькую стрелку, указывающую вправо, в верхней части палитры, чтобы получить доступ к раскрывающемуся меню и выберите «Ассортиментные кисти» из списка дополнительных кистей внизу:
Выберите «Кисти на выбор» из списка дополнительных кистей в раскрывающемся меню палитры «Кисти».
В Photoshop появится сообщение с вопросом, хотите ли вы заменить существующие кисти новыми кистями.
Выберите параметр «Добавить», чтобы добавить новые кисти в конец списка доступных кистей.
Шаг 9: Выберите кисть «Звездообразование — маленькая»
С набором кистей, добавленных в палитру кистей, прокрутите список вниз, пока не дойдете до кисти Starbust — Small, и щелкните по ней, чтобы выбрать ее:
Прокрутите список предустановленных кистей, пока не дойдете до кисти «Звездообразование — Маленькая». Нажмите на него, чтобы выбрать его.
Шаг 10. Щелкните в трех или четырех случайных точках внутри документа
Выбрав кисть «Звездообразование — Маленькая», щелкните еще три или четыре случайных точки внутри документа, чтобы добавить остальные наши блестки:
Добавьте оставшиеся блестки, щелкнув несколько случайных точек кистью «Звездообразование — Маленькая».
Шаг 11. Определите новый набор настроек кисти
Мы добавили все наши блестки.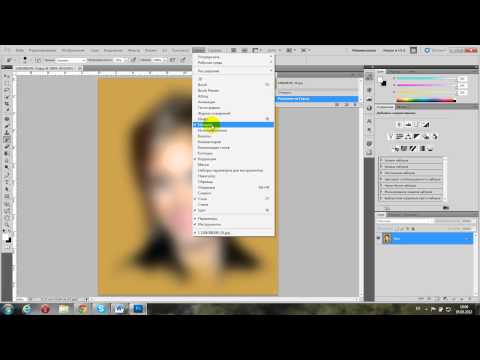 Все, что нам нужно сделать сейчас, это сохранить их как кисть. Для этого перейдите в меню «Правка» в верхней части экрана и выберите «Определить набор кистей». Photoshop откроет диалоговое окно с просьбой назвать кисть. Я назову свою «Блестящая кисть»:
Все, что нам нужно сделать сейчас, это сохранить их как кисть. Для этого перейдите в меню «Правка» в верхней части экрана и выберите «Определить набор кистей». Photoshop откроет диалоговое окно с просьбой назвать кисть. Я назову свою «Блестящая кисть»:
Введите имя новой кисти. Я назвал свою «Блестящая кисть».
Нажмите OK после того, как вы ввели имя, и ваша новая кисть будет создана! На этом этапе вы можете закрыть документ с кистью, так как нам больше не нужно его открывать. Не нужно сохранять его, когда Photoshop попросит, так как кисть уже создана.
Шаг 12: Откройте фотографию и добавьте новый пустой слой
Теперь, когда наша «блестящая кисть» создана, мы можем добавить к фотографии нашу искрящуюся дорожку, так что продолжайте и откройте фотографию, которую хотите использовать, если она еще не открыта. Затем щелкните значок «Новый слой» в нижней части палитры «Слои», чтобы добавить новый пустой слой над слоем 9.0105 Background слой, который содержит наше изображение.
Добавьте новый пустой слой в фотодокумент и переименуйте его в «Искры».
Шаг 13: снова выберите инструмент «Кисть»
Нам нужно выбрать «Sparkle Brush», которую мы только что создали, но для того, чтобы выбрать ее, нам сначала нужно выбрать инструмент «Кисть», так что продолжайте и либо выберите его в палитре инструментов, либо нажмите B на клавиатуре:
Еще раз выберите инструмент «Кисть».
Шаг 14. Установите белый цвет переднего плана
Наш блестящий след не выглядел бы очень впечатляюще, если бы мы создали его черным, поэтому нам нужно установить цвет переднего плана на белый. Для этого просто нажмите X на нашей клавиатуре, чтобы поменять местами ваши текущие цвета переднего плана и фона, что установит белый цвет в качестве цвета переднего плана (черный станет вашим цветом фона). Опять же, мы можем видеть это на образцах цветов в нижней части палитры инструментов:
Установите белый цвет переднего плана.
Шаг 15. Выберите блестящую кисть
Вернитесь к палитре «Кисти», еще раз нажмите на слова «Наборы кистей» в верхнем левом углу палитры, если этот параметр еще не выбран, затем прокрутите до конца список пресетов. кисти справа. Ваша «Искрящаяся кисть» (или как вы ее назвали) появится внизу:
Прокрутите вниз список предустановленных кистей в палитре «Кисти» и выберите блестящую кисть, которую вы только что создали.
Шаг 16: Выберите параметр «Динамика формы»
Нажмите непосредственно на слова «Динамика формы» в левой части палитры «Кисти», чтобы выбрать параметры «Динамика формы», которые появятся в правой части палитры. Убедитесь, что вы щелкаете непосредственно по словам, а не просто щелкаете внутри флажка слева:
.Нажмите непосредственно на слова «Динамика формы» слева от палитры кистей.
Шаг 17. Установите для параметра «Управление размером» значение «Исчезновение»
Если выбрана «Динамика формы», если вы посмотрите в правом верхнем углу палитры «Кисти», вы увидите параметр «Дрожание размера», а непосредственно под ним вы увидите параметр «Управление».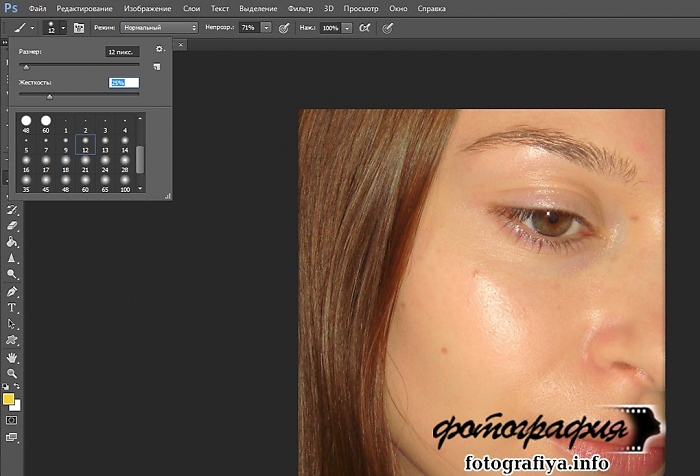 Этот параметр «Управление» технически является параметром «Управление размером», и он позволяет нам указать, что, если что-либо, повлияет на размер кисти, когда мы рисуем ею. Щелкните стрелку, указывающую вниз, и выберите Fade из списка, затем введите 25 в поле рядом с ним:
Этот параметр «Управление» технически является параметром «Управление размером», и он позволяет нам указать, что, если что-либо, повлияет на размер кисти, когда мы рисуем ею. Щелкните стрелку, указывающую вниз, и выберите Fade из списка, затем введите 25 в поле рядом с ним:
Установите для параметра «Управление» значение «Исчезновение» и введите «25» в поле рядом с ним.
Установив для параметра «Управление размером» значение «Исчезновение», Photoshop будет постепенно уменьшать диаметр нашей кисти до нуля, когда мы наносим мазок кистью, и он будет делать это с использованием указанного нами количества «шагов», которое в в данном случае это 25. Вам, скорее всего, придется поэкспериментировать с количеством шагов, чтобы ваш блестящий след правильно исчезал с вашим изображением, но 25 — это хорошее место для начала.
Шаг 18: Выберите опцию «Рассеивание»
Нажмите непосредственно на слова «Рассеивание» в левой части палитры «Кисти», под словами «Динамика формы», чтобы вызвать параметры «Рассеивание».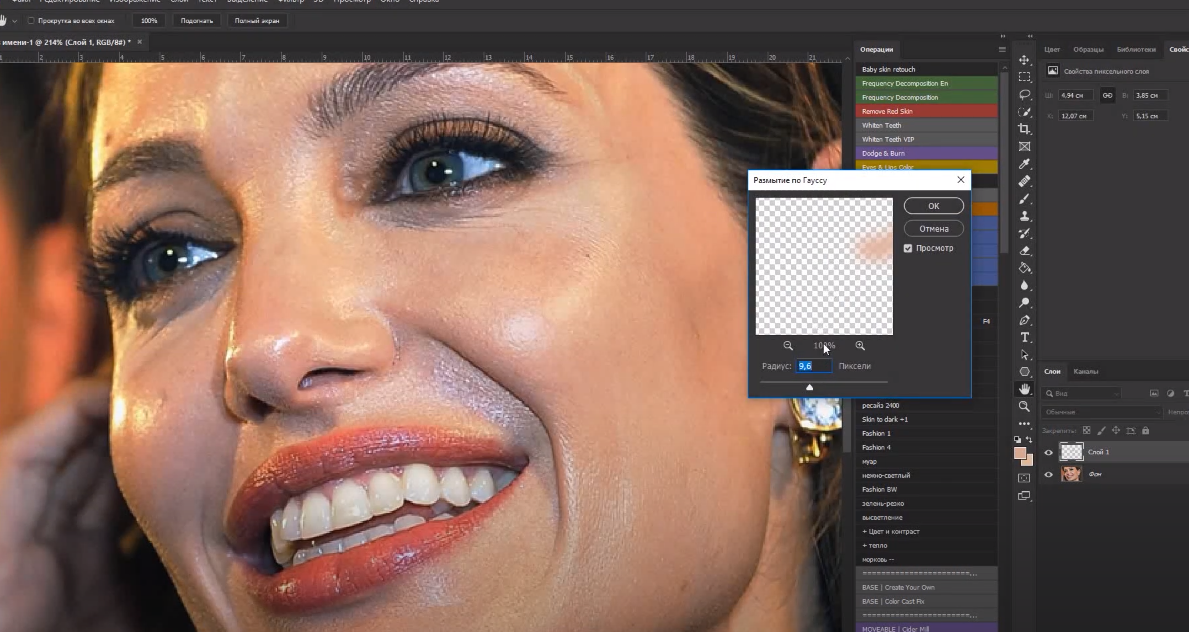 Опять же, убедитесь, что вы нажимаете непосредственно на слова, а не просто нажимаете внутри флажка слева. Мы хотим, чтобы параметры «Рассеивание» отображались справа от палитры кистей, и для этого нам нужно щелкнуть непосредственно по словам:
Опять же, убедитесь, что вы нажимаете непосредственно на слова, а не просто нажимаете внутри флажка слева. Мы хотим, чтобы параметры «Рассеивание» отображались справа от палитры кистей, и для этого нам нужно щелкнуть непосредственно по словам:
Нажмите непосредственно на слова «Рассеивание» в левой части палитры кистей.
Шаг 19: Установите параметры рассеяния
Когда в правой части палитры «Кисти» появятся параметры «Рассеяние», введите 110% для параметра «Величина рассеяния», затем введите 3 для параметра «Число» и 35% для параметра «Дрожание счетчика»:
Измените параметры «Рассеивание», обведенные красным выше.
Еще раз, вы, скорее всего, обнаружите, что вам нужно немного поэкспериментировать с этими значениями, так как ваше изображение будет другим.
Шаг 20: Установите кисть «Интервал» на 50%
Нажмите непосредственно на слова «Форма кончика кисти» в левом верхнем углу палитры «Кисти», под словами «Наборы кистей». Затем в нижней части палитры «Кисти» установите параметр «Интервал» примерно на 50%:
.
Измените параметры «Рассеивание», обведенные красным выше.
В этом случае параметр «Интервал» определяет максимальную длину мазка кисти (наш «блестящий след»), и, как и в случае с параметрами «Динамика формы» и «Рассеивание», могут потребоваться некоторые эксперименты, чтобы получить ваш искрящийся след. до нужной длины для вашего изображения.
Шаг 21. Протяните свой блестящий след
Наша «Искрящаяся кисть» создана, и в палитре «Кисти» заданы параметры, поэтому, выбрав белый цвет переднего плана, мы можем продолжить и добавить искрящийся след! Для этого щелкните либо или, либо рядом с объектом, создающим искрящийся след (волшебная палочка девушки на моем изображении), а затем протяните мазок кистью в том направлении, откуда должен исходить искрящийся след. Возможно, сначала вам потребуется изменить размер кисти, и самый простой способ сделать это — использовать клавиши со скобками влево и вправо на клавиатуре. Клавиша левой скобки уменьшает размер кисти, а клавиша правой скобки увеличивает ее.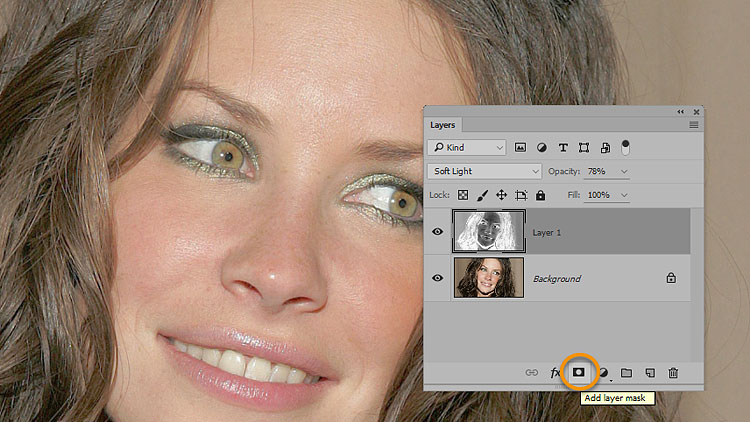
Я щелкну слева от волшебной палочки девушки, а затем проведу кистью над ее головой и вниз с правой стороны, как будто след от блесток был создан ее взмахом палочки. Обратите внимание, как Photoshop уменьшает размер кисти по мере того, как мазок кисти уходит все дальше и дальше от начальной точки, пока кисть в конечном итоге не исчезнет до нуля благодаря параметрам, которые мы установили в палитре «Кисти»:
.Нажмите на объект, создающий след искр, или рядом с ним, затем перетащите одним непрерывным движением в направлении, откуда исходит след искр.
Шаг 22: Дублируйте слой с блестками
Выбрав слой «Искры» в палитре «Слои», используйте сочетание клавиш Ctrl+J (Win)/Command+J (Mac), чтобы дублировать слой. Копия слоя появится над оригиналом в палитре слоев:
Палитра слоев Photoshop, показывающая копию слоя «Искры» над оригиналом.
Шаг 23. Примените фильтр «Размытие по Гауссу»
Мы собираемся добавить немного свечения нашим блесткам, и мы сделаем это, добавив небольшой эффект размытия к дублирующему слою, который мы только что создали.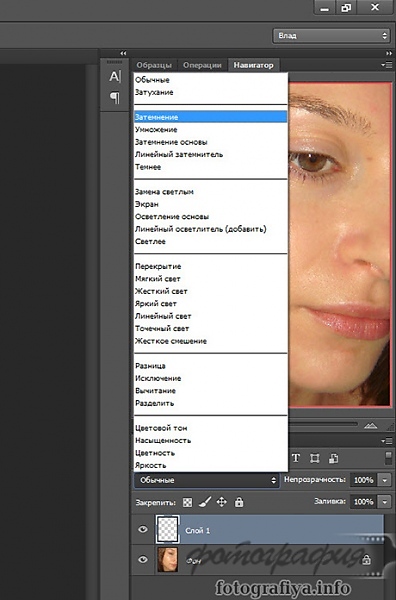 Перейдите в меню «Фильтр» в верхней части экрана, выберите «Размытие», а затем выберите «Размытие по Гауссу». Когда появится диалоговое окно «Размытие по Гауссу», введите значение радиуса около 4 пикселей:
Перейдите в меню «Фильтр» в верхней части экрана, выберите «Размытие», а затем выберите «Размытие по Гауссу». Когда появится диалоговое окно «Размытие по Гауссу», введите значение радиуса около 4 пикселей:
Примените фильтр Gaussian Blur к копии слоя Sparkles.
Если вы используете изображение с высоким разрешением, вам может понадобиться немного больше. Идея состоит в том, чтобы просто добавить достаточно размытия, чтобы вокруг блесток появилось слабое свечение:
Теперь блестки имеют слабое свечение после применения фильтра «Размытие по Гауссу».
Шаг 24: Дублируйте слой «Sparkles Copy»
Чтобы увеличить яркость наших блесток, при выбранном слое «Копия блесток» еще раз используйте сочетание клавиш Ctrl+J (Win)/Command+J (Mac), чтобы создать его дубликат, который появляется в верхней части палитра Слои:
Дублируйте слой «Sparkles copy», чтобы увеличить яркость блестящего следа.
Шаг 25. Добавьте стиль слоя «Внешнее свечение»
Чтобы завершить эффект, добавим немного цвета свечению вокруг блесток. Для этого выберите верхний слой в палитре «Слои», щелкните значок «Стили слоя» в нижней части палитры «Слои» (значок, похожий на букву «f») и выберите «Внешнее свечение» из списка:
Для этого выберите верхний слой в палитре «Слои», щелкните значок «Стили слоя» в нижней части палитры «Слои» (значок, похожий на букву «f») и выберите «Внешнее свечение» из списка:
Щелкните значок «Стили слоев» в нижней части палитры «Слои» и выберите «Внешнее свечение».
Откроется диалоговое окно «Стиль слоя» с параметрами «Внешнее свечение» в средней колонке. Выберите цвет для своего свечения, щелкнув образец цвета непосредственно под словом «Шум» и выбрав цвет из палитры цветов Photoshop. Я выберу для себя розовато-красный цвет. Затем уменьшите интенсивность цвета, уменьшив непрозрачность свечения. Я собираюсь снизить уровень примерно до 60%:
Выберите цвет внешнего свечения, щелкнув образец цвета и выбрав новый цвет в палитре цветов, затем уменьшите непрозрачность свечения, чтобы при необходимости уменьшить интенсивность цвета.
Нажмите «ОК», чтобы выйти из диалогового окна «Стиль слоя», и все готово! Вот, после добавления цвета свечению вокруг блесток, мой окончательный результат:
.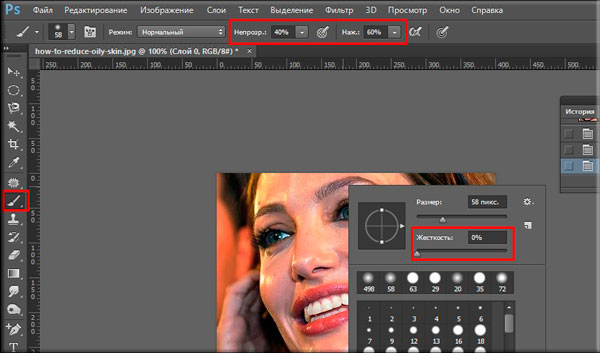
Окончательный результат.
И вот оно! Вот как можно добавить блестящий след на фотографию с помощью пользовательской кисти в Photoshop! Посетите наш раздел «Фотоэффекты» для получения дополнительных руководств по эффектам Photoshop!
Получите все наши уроки Photoshop в формате PDF! Загрузите их сегодня!
Как сделать блестящую текстуру в Photoshop
Обновлено в ноябре 2017 г. для Adobe Photoshop CC.
Добавление блесток к моим проектам никогда не было проще с тех пор, как я научился делать это с помощью Photoshop. До этого я использовала глиттерные текстуры, предложенные другими дизайнерами и фотографами. Вот как вы можете создать блестящую текстуру в Photoshop с нуля, используя фильтры, а также узнать, как добавить блестки к тексту.
Смотреть на YouTube
Пожалуйста, подпишитесь на мой новый канал YouTube, если вы хотите увидеть больше руководств по Photoshop и Illustrator.
Посмотрите, как сделать блестящую текстуру в Photoshop на YouTube.
Как создать блестящую текстуру в Photoshop
Откройте новый документ. Я использую квадратный холст размером 800×800 пикселей с плотностью 72 ppi в цветовом режиме RGB. Этот тип текстуры хорошо выглядит на экране, но не так хорошо работает при печати. Убедитесь, что для фонового содержимого выбран белый цвет.
Дважды щелкните фоновый слой, чтобы разблокировать его.
Перейдите к Фильтр > Шум > Добавить шум . Добавьте Равномерный шум и переместите ползунок примерно на 50%. Установите флажок рядом с Монохроматический , чтобы создать серый блеск. Нажмите OK, чтобы добавить шум.
Следующим шагом является кристаллизация шума. Перейдите к Filter > Pixelate > Crystallize . Я обычно использую небольшой Cell Count из 5 или 6. Вы можете использовать другой размер, если у вас есть холст большего размера или вы хотите иметь большие блестки.
Это больше похоже на блестки, но осталось сделать несколько шагов. Перейти к 9Панель 0005 Layers ( Window > Layers ), щелкните правой кнопкой мыши фоновый слой и продублируйте его. Измените режим наложения на Multiply .
Затем перейдите к Edit > Transform > Rotate 90° CW (или поверните на 180°, если у вас не квадратный холст).
Продублируйте последний слой и снова поверните его. Это затемнит текстуру и сделает ее похожей на настоящие блестки.
Выберите 3 слоя, щелкните их правой кнопкой мыши и выберите Объединить из меню.
Как создать бесшовную блестящую текстуру в Photoshop
Если вы хотите создать бесшовную текстуру, перейдите в Filter > Other > Offset . Убедитесь, что выбрано Wrap > Around , и введите половину ширины вашего холста в горизонтальном поле и половину высоты холста в вертикальном поле. Нажмите OK, чтобы сохранить.
Нажмите OK, чтобы сохранить.
При увеличении можно увидеть очень тонкие линии в середине холста. Их нелегко заметить из-за текстуры, но лучше удалить.
Их можно удалить с помощью инструмента Clone Stamp . Выберите инструмент Clone Stamp , используйте маленькую кисть (моя настроена на 40 пикселей) и установите жесткость на 90%. Удерживая нажатой клавишу Alt или Option , скопируйте область блеска, на которой нет линий, затем щелкните линии, чтобы закрыть их. Делайте это до тех пор, пока не останется линий.
Чтобы сохранить текстуру, перейдите в Edit > Define Pattern и дайте текстуре новое имя. Вы можете использовать его с Инструмент «Заливка » или добавьте его на новый слой, выбрав «Правка» > «Заливка ».
Как изменить цвет текстуры с блестками
Вы можете использовать эту текстуру с серебряными блестками для создания сотен новых текстур.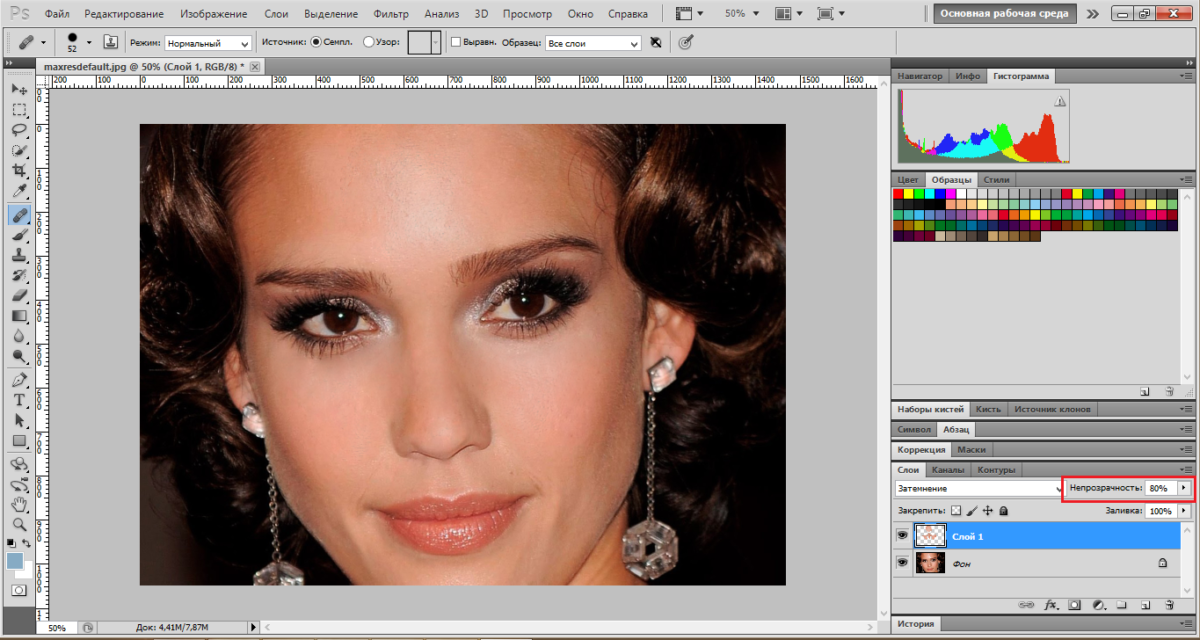 Все, что вам нужно сделать, это перекрасить его.
Все, что вам нужно сделать, это перекрасить его.
Перейдите на панель «Слои» и добавьте новый корректирующий слой «Сплошной цвет». Используйте палитру цветов, чтобы выбрать новый цвет, или введите шестнадцатеричный код нужного цвета. Я использую золото #b3984e.
Измените режим наложения сплошного слоя на Color Burn.
Если вы хотите снова изменить цвет, вы можете дважды щелкнуть слой сплошного цвета и выбрать новый цвет.
Как добавить блестки к тексту
Самый простой способ добавить блестки к тексту или любой другой фигуре — использовать обтравочную маску.
Когда вы довольны цветом, объедините два слоя.
Используйте инструмент Type для ввода текста. Добавьте слой с текстурой блесток поверх слоя с текстом, затем перейдите к Слою > Создать обтравочную маску 9.0006 .
Пожалуйста, дайте мне знать, если у вас есть какие-либо вопросы!
Уроки Photoshop
О Кристине Сильвии
Привет! Меня зовут Кристина, я графический дизайнер-самоучка и иллюстратор.