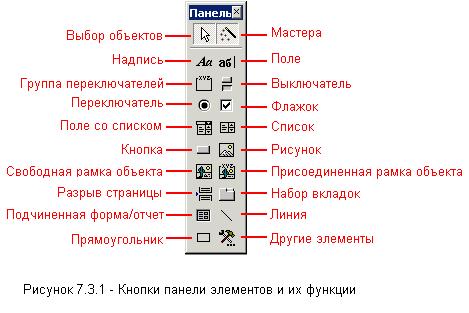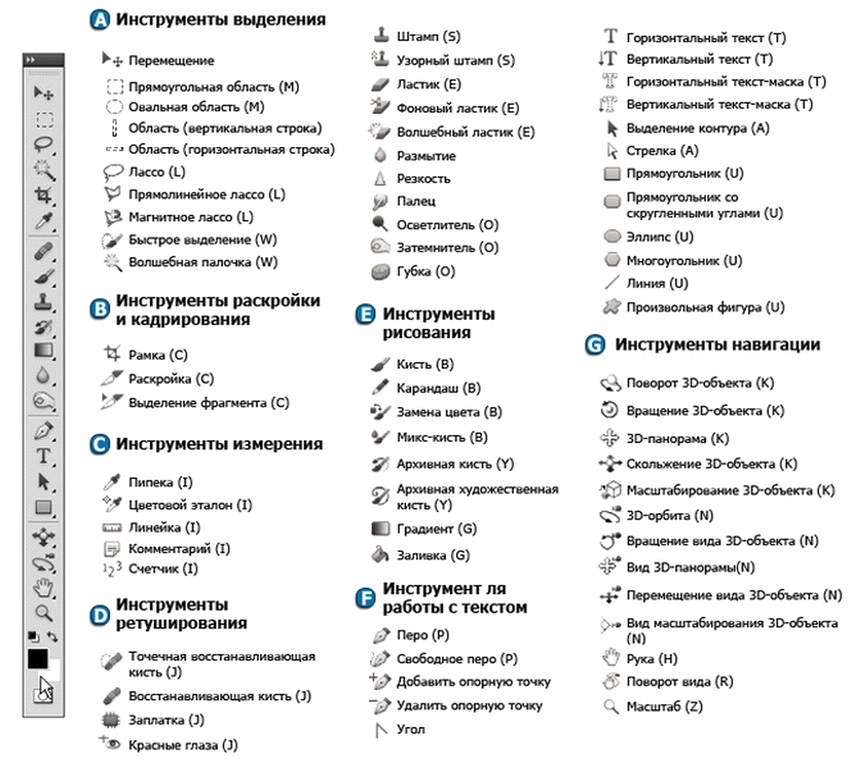Школьный кабинет — View Article
- Дата публикации:
- Автор:
- Элькинд Наталья Давыдовна
Тест по дисциплине «Информатика»
Тема: «Текстовый редактор Microsoft Word»
Вопрос №: 1
Основными функциями текстового редактора являются…
Варианты ответов:
- Автоматическая обработка информации, представленной в текстовых файлах
- Создание, редактирование, сохранение и печать текстов
- Управление ресурсами ПК и процессами, использующими эти ресурсы при создании текста
- Копирование, перемещение, уничтожение и сортировка фрагментов текста
Вопрос №: 2
При нажатии на кнопку с изображением дискеты на панели инструментов происходит…
Варианты ответов:
- Сохранение документа
- Запись документа на дискету
- Считывание информации с дискеты
Вопрос №: 3
Каким способом можно сменить шрифт в некотором фрагменте текстового редактора Word?
Варианты ответов:
- Сменить шрифт с помощью панели инструментов
- Вызвать команду «сменить шрифт»
- Пометить нужный фрагмент; вызвать команду «сменить шрифт»; вызвать команду «вставить»
- Пометить нужный фрагмент; сменить шрифт с помощью панели инструментов
Вопрос №: 4
При нажатии на кнопку с изображением ножниц на панели инструментов…
Варианты ответов:
- Вставляется вырезанный ранее текст
- Происходит разрыв страницы
- Удаляется выделенный текст
- Появляется схема документа
Вопрос №: 5
Когда можно изменять размеры рисунка в текстовом редакторе Word?
Варианты ответов:
- Когда он вставлен
- Когда он выбран
- Когда он цветной
- Когда он является рабочим
Вопрос №: 6
Lexicon, Writer, Word, Блокнот – это…
Варианты ответов:
- Графические редакторы
- Электронные таблицы
- Текстовые редакторы
- СУБД
Вопрос №: 7
Текстовый редактор и электронные таблицы — это…
Варианты ответов:
- Прикладное программное обеспечение
- Сервисные программы
- Системное программное обеспечение
- Инструментальные программные средства
Вопрос №: 8
Каким способом можно копировать фрагмент текста в текстовом редакторе Word?
Варианты ответов:
- Пометить нужный фрагмент; вызвать команду «копировать»;
- Пометить нужный фрагмент; вызвать команду «копировать»; встать в нужное место; вызвать команду «вставить»;
- Пометить нужный фрагмент; вызвать команду «копировать со вставкой»
- Пометить нужный фрагмент; вызвать команду «копировать»; вызвать команду «вставить»
Вопрос №: 9
Текстовый редактор может быть использован для…
Варианты ответов:
- Совершения вычислительных операций
- Рисования
- Написания сочинения
- Сочинения музыкального произведения
Вопрос №: 10
Курсор – это…
Варианты ответов:
- Отметка на экране дисплея, указывающая позицию, в которой будет отображен вводимый с клавиатуры символ
- Наименьший элемент изображения на экране
- Клавиша на клавиатуре
- Устройство ввода текстовой информации
Вопрос №: 11
Каким способом можно перенести фрагмент текста в текстовом редакторе Word?
Варианты ответов:
- Пометить нужный фрагмент; вызвать команду «перенести»;
- Пометить нужный фрагмент; вызвать команду «вырезать»; вызвать команду «вставить»;
- Пометить нужный фрагмент; вызвать команду «вырезать»; встать в нужное место текста; вызвать команду «вставить»
- Пометить нужный фрагмент; вызвать команду «перенести со вставкой»
Вопрос №: 12
Текстовый редактор – это…
Варианты ответов:
- Программы для ввода, редактирования и форматирования текста
- Программные средства для создания и модификации графических объектов
- Программы для хранения и обработки данных, представленных в табличном виде
- Программные средства для хранения и обработки больших объемов данных
Вопрос №: 13
К каким автофигурам нельзя добавить объем?
Варианты ответов:
- Состоящим из нескольких частей
- Плоским
- Большим
- Цветным
Вопрос №: 14
Текст, повторяющийся вверху или внизу страницы в текстовом редакторе Word, называется…
Варианты ответов:
- Стиль
- Шаблон
- Логотип
- Колонтитул
Вопрос №: 15
При нажатии на кнопку с изображением изогнутой влево стрелки на панели инструментов…
Варианты ответов:
- Отменяется последняя команда
- Появляется диалоговое окно для добавления гиперссылки
- Происходит разрыв страницы
- Повторяется последняя команда
Вопрос №: 16
Следующая последовательность действий: «установить указатель мышки на начало текста; Нажать левую кнопку мышки и удерживая ее, передвигать мышку в нужном направлении» в текстовом редакторе Word приведет…
Варианты ответов:
- К перемещению текста
- К копированию текста в буфер
- К выделению текста
- К удалению текста
Вопрос №: 17
Кнопка «Непечатаемые символы» текстового редактора позволяет нам увидеть…
Варианты ответов:
- Пробелы между словами
- Невидимые символы
- Знаки препинания
- Признак конца абзаца или пустой абзац
Вопрос №: 18
Сколько памяти компьютера займет фраза из 20 символов?
Варианты ответов:
- 20 машинных слов;
- 160 байт;
- 20 бит;
- 20 байт;
Вопрос №: 19
В текстовом редакторе Word можно работать с таблицами. Какие операции можно производить с ячейками таблицы?
Какие операции можно производить с ячейками таблицы?
Варианты ответов:
- скрыть ячейки
- объединить ячейки
- разбить ячейки
- показать ячейки
Вопрос №: 20
Для выхода из текстового редактора используется комбинация клавиш…
Варианты ответов:
- Shift+F4
- Alt+F4
- Ctrl+F4
- Alt+F10
Ответы
1 — 2
2 — 1
3 — 4
4 — 3
5 — 4
6 — 3
7 — 1
8 — 2
9 — 3
10 — 1
11 — 3
12 — 1
13 — 2
14 — 4
15 — 1
16 — 3
17 — 1,4
18 — 4
19 — 2,3
20 — 2
Microsoft Word — тест с ответами
Информатика в настоящее время является стремительно развивающийся наукой. Многие студенты постают в технические университеты, чтобы в будущем связать свою деятельность с IT или приближенными областями. Для проверки знаний по теме Microsoft Word предлагаем пройти тестирование на этой странице. Обращаем ваше внимание, что в тесте правильные ответы выделены символом [+].
Многие студенты постают в технические университеты, чтобы в будущем связать свою деятельность с IT или приближенными областями. Для проверки знаний по теме Microsoft Word предлагаем пройти тестирование на этой странице. Обращаем ваше внимание, что в тесте правильные ответы выделены символом [+].
Основные функции текстового редактора:
[-] а) копирование, перемещение, уничтожение и сортировка фрагментов текста
[+] б) создание, редактирование, сохранение и печать текстов
[-] в) автоматическая обработка информации, представленной в текстовых файлах
Что происходит при нажатии на кнопку с изображением дискеты на панели инструментов :
[-] а) запись документа на дискету
[+] б) сохранение документа
[-] в) считывание информации с дискеты
Каким способом можно сменить шрифт в некотором фрагменте текстового редактора Word:
[-] а) сменить шрифт с помощью панели инструментов
[-] б) вызвать команду “сменить шрифт”
[+] в) пометить нужный фрагмент; сменить шрифт с помощью панели инструментов
Что происходит при нажатии на кнопку с изображением ножниц на панели инструментов:
[+] а) удаляется выделенный текст
[-] б) вставляется вырезанный ранее текст
[-] в) появляется схема документа
Когда можно изменять размеры рисунка в текстовом редакторе Word:
[-] а) когда он цветной
[-] б) когда он выбран
[+] в) когда он является рабочим
Что такое Lexicon, Writer, Word, Блокнот:
[-] а) графические редакторы
[+] б) текстовые редакторы
[-] в) электронные таблицы
Что такое текстовый редактор и электронные таблицы:
[-] а) сервисные программы
[-] б) системное программное обеспечение
[+] в) прикладное программное обеспечение
Каким образом можно копировать фрагмент текста в текстовом редакторе Word:
[+] а) пометить нужный фрагмент; вызвать команду “копировать”; встать в нужное место; вызвать команду “вставить”
[-] б) пометить нужный фрагмент; вызвать команду “копировать”; вызвать команду “вставить”
[-] в) пометить нужный фрагмент; вызвать команду “копировать”
Для чего может быть использован текстовый редактор:
[-] а) сочинения музыкального произведения
[-] б) совершения вычислительных операций
[+] в) написания сочинения
Что такое курсор:
[-] а) клавиша на клавиатуре
[+] б) отметка на экране дисплея, указывающая позицию, в которой будет отображен вводимый с клавиатуры символ
[-] в) наименьший элемент изображения на экране
Каким образом можно перенести фрагмент текста в текстовом редакторе Word:
[+] а) пометить нужный фрагмент; вызвать команду “вырезать”; встать в нужное место текста; вызвать команду “вставить”
[-] б) пометить нужный фрагмент; вызвать команду “перенести со вставкой”
[-] в) пометить нужный фрагмент; вызвать команду “вырезать”; вызвать команду “вставить”
Что такое текстовый редактор:
[-] а) программы для хранения и обработки данных, представленных в табличном виде
[+] б) программы для ввода, редактирования и форматирования текста
[-] в) программные средства для хранения и обработки больших объемов данных
К таким автофигурам нельзя добавить объем:
[+] а) плоским
[-] б) состоящим из нескольких частей
[-] в) большим
Как называется текст, повторяющийся вверху или внизу страницы в текстовом редакторе Word:
[-] а) шаблон
[-] б) стиль
[+] в) колонтитул
При нажатии на кнопку с изображением изогнутой влево стрелки, что происходит на панели инструментов:
[+] а) отменяется последняя команда
[-] б) появляется диалоговое окно для добавления гиперссылки
[-] в) происходит разрыв страницы
К чему приведет следующая последовательность действий: “установить указатель мышки на начало текста; yажать левую кнопку мышки и удерживая ее, передвигать мышку в нужном направлении” в текстовом редакторе Word :
[-] а) к копированию текста в буфер
[+] б) к выделению текста
[-] в) к перемещению текста
Что позволяет нам увидеть кнопка “Непечатаемые символы” текстового редактора:
[-] а) невидимые символы
[+] б) признак конца абзаца или пустой абзац
[+] в) пробелы между словами
Сколько памяти компьютера займет фраза из 20 символов:
[-] а) 20 бит
[+] б) 20 байт
[-] в) 160 байт
В текстовом редакторе Word можно работать с таблицами. Какие операции можно производить с ячейками таблицы:
Какие операции можно производить с ячейками таблицы:
[+] а) объединить ячейки
[-] б) показать ячейки
[+] в) разбить ячейки
Для выхода из текстового редактора используется эта комбинация клавиш:
[-] а) Ctrl + F4
[+] б) Alt + F4
[-] в) Alt + F10
Необходимо выбрать верный алгоритм запуска программы Microsoft Word 2007:
[+] а) Пуск – Все программы – Microsoft Office – Microsoft Word 2007
[-] б) Пуск – Программы – Microsoft Word 2007
[-] в) Пуск – Все программы – Microsoft Word 2007
Количество основных вкладок в Microsoft Word 2007:
[-] а) 4
[+] б) 7
[-] в) 8
При помощи какой вкладки можно настроить масштаб отображения документа:
[-] а) вкладка Рецензирование
[-] б) вкладка Разметка страницы
[+] в) вкладка Вид
Верно ли следующее утверждение: “Вкладки ленты состоят из групп команд, объединенных по функциональности”:
[-] а) нет
[+] б) да
[-] в) частично
Необходимо указать верный алгоритм сохранения документа:
[-] а) кнопка Office – команда Сохранить
[-] б) в меню быстрого доступа выбрать команду Сохранить
[+] в) кнопка Office – команда Сохранить как…- Выбрать папку для сохранения – Нажать команду Сохранить
Уже созданный документ Microsoft Word 2007 можно открыть при помощи:
[-] а) одинарного щелчка правой кнопки мыши
[+] б) двойного щелчка левой кнопки мыши
[-] в) двойного щелчка правой кнопки мыши
Необходимо указать верный способ открытия окна настройки параметров программы Microsoft Word 2010:
[+] а) кнопка Office – Параметры
[-] б) кнопка Office – Подготовить – Параметры
[-] в) кнопка Office – Сведения – Параметры
Необходимо указать верный способ копирования форматирования с одной части текста на другую:
[-] а) Выделить фрагмент текста – команда Копировать – Поставить курсор, команда Вставить
[-] б) Выделить фрагмент текста – команда Вырезать – Поставить курсор, команда Вставить
[+] в) Выделить фрагмент образец – команда Формат по образцу – Выделить фрагмент, к которому надо применить форматирование
Необходимо указать верный способ перемещения текста:
[-] а) Выделить фрагмент текста – команда Вырезать – команда Вставить
[+] б) Выделить фрагмент текста – команда Вырезать – перенести курсор – команда Вставить
[-] в) Выделить фрагмент текста – команда Копировать – команда Вставить
Для создания отступа первой строки применяется клавиша:
[+] а) Tab
[-] б) Space
[-] в) Esc
Что нужно установить при задании параметров страницы в текстовом редакторе?
[+] а) поля, ориентация и размер страницы;
[-] б) интервал между абзацами и вид шрифта;
[-] в) фон и границы страницы, отступ.
Комбинация клавиш, чтобы вставить в документ сегодняшнюю дату?
[-] а) Ctrl + Alt + A;
[-] б) Shift + Ctrl + V;
[+] в) Shift + Alt + D.
Выберите верное утверждение:
[+] а) Кернинг – это изменение интервала между буквами одного слова.
[-] б) Если пароль к защищенному документу утрачен, его можно восстановить с помощью ключевого слова.
[-] в) Сочетание клавиш Shift + Home переносит на первую страницу документа.
Выберите неверное утверждение:
[-] а) Большую букву можно напечатать двумя способами.
[-] б) При помощи клавиши Tab можно сделать красную строку.
[+] в) Клавиша Delete удаляет знак перед мигающим курсором.
Определите клавишу, на которую нужно нажать, чтобы напечатать запятую, когда на компьютере установлен английский алфавит?
[+] а) где написана русская буква Б;
[-] б) где написана русская буква Ю;
[-] в) где написана русская буква Ж.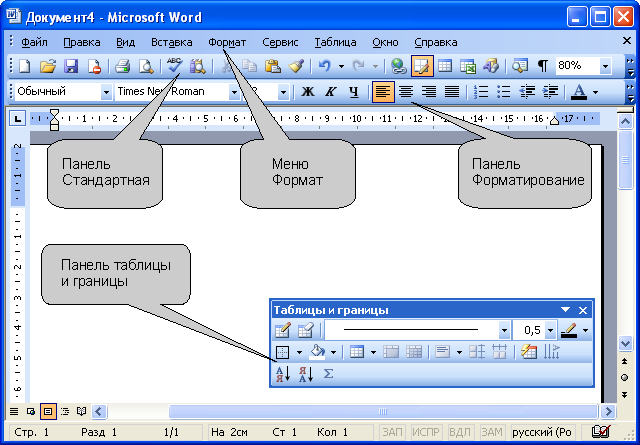
Что такое колонтитул?
[+] а) область, которая находится в верхнем и нижнем поле и предназначается для помещения названия работы над текстом каждой страницы;
[-] б) внешний вид печатных знаков, который пользователь видит в окне текстового редактора;
[-] в) верхняя строка окна редактора Word, которая содержит в себе панель команд (например, «Вставка», «Конструктор», «Макет» и т. д. ).
Как вставить ссылку в текстовый документ?
[-] а) Вставка – Вставить ссылку – Создание источника;
[-] б) Файл – Параметры страницы – Вставить ссылку;
[+] в) Ссылки – Вставить ссылку – Добавить новый источник.
Word 2007 – шрифт по умолчанию:
[-] а) Times New Roman;
[+] б) Calibri;
[-] в) Microsoft Ya Hei.
Что произойдет, если на нее нажать на кнопку с дискетой?
[-] а) документ удалится;
[+] б) документ сохранится;
[-] в) документ запишется на диск или флешку, вставленные в компьютер.
Определите, какую клавишу нужно удерживать при копировании разных элементов текста одного документа?
[-] а) Alt;
[+] б) Ctrl;
[-] в) Shift.
Изучите панель инструментов в Illustrator
Руководство пользователя Отмена
Поиск
- Руководство пользователя Illustrator
- Знакомство с Illustrator
- Знакомство с Illustrator
- Что нового в Illustrator
- Общие вопросы
- Системные требования Illustrator
- Иллюстратор для Apple Silicon
- Рабочее пространство
- Основы рабочего пространства
- Учитесь быстрее с помощью панели Illustrator Discover
- Создание документов
- Панель инструментов
- Сочетания клавиш по умолчанию
- Настройка сочетаний клавиш
- Введение в монтажные области
- Управление монтажными областями
- Настройка рабочего пространства
- Панель свойств
- Установить предпочтения
- Сенсорное рабочее пространство
- Поддержка Microsoft Surface Dial в Illustrator
- Отмена изменений и управление историей дизайна
- Повернуть вид
- Линейки, сетки и направляющие
- Специальные возможности в Illustrator
- Безопасный режим
- Использование сенсорной панели с Illustrator
- Файлы и шаблоны
- Инструменты в Illustrator
- Обзор инструментов
- Инструменты выбора
- Выбор
- Прямой выбор
- Выбор группы
- Волшебная палочка
- Лассо
- Монтажная область
- Выбор
- Инструменты навигации
- Рука
- Повернуть вид
- Зум
- Инструменты для рисования
- Градиент
- Сетка
- Конструктор форм
- Градиент
- Текстовые инструменты
- Тип
- Введите по пути
- Вертикальный тип
- Тип
- Инструменты для рисования
- Перо
- Добавить опорную точку
- Удалить опорную точку
- Анкерная точка
- Кривизна
- Линейный сегмент
- Прямоугольник
- Прямоугольник со скругленными углами
- Эллипс
- Полигон
- Звезда
- Кисть
- Кисть-клякса
- Карандаш
- Формирователь
- Срез
- Инструменты модификации
- Поворот
- Отражение
- Весы
- Сдвиг
- Ширина
- Свободное преобразование
- Пипетка
- Смесь
- Ластик
- Ножницы
- Быстрые действия
- Ретро-текст
- Неоновый светящийся текст
- Старый школьный текст
- Перекрасить
- Преобразование эскиза в вектор
- Знакомство с Illustrator
- Illustrator для iPad
- Знакомство с Illustrator для iPad
- Обзор Illustrator для iPad
- Illustrator на iPad: часто задаваемые вопросы
- Системные требования | Иллюстратор на iPad
- Что вы можете или не можете делать в Illustrator на iPad
- Рабочая область
- Рабочая область Illustrator на iPad
- Сенсорные клавиши и жесты
- Сочетания клавиш для Illustrator на iPad
- Управление настройками приложения
- Документы
- Работа с документами в Illustrator на iPad
- Импорт документов Photoshop и Fresco
- Выбрать и расположить объекты
- Создать повторяющиеся объекты
- Смешивание объектов
- Рисование
- Рисование и редактирование контуров
- Рисование и редактирование фигур
- Тип
- Работа со шрифтом и шрифтами
- Создание текстовых рисунков вдоль контура
- Добавьте свои собственные шрифты
- Работа с изображениями
- Векторизация растровых изображений
- Цвет
- Применение цветов и градиентов
- Знакомство с Illustrator для iPad
- Облачные документы
- Основы
- Работа с облачными документами Illustrator
- Общий доступ и совместная работа над облачными документами Illustrator
- Делитесь документами для ознакомления
- Обновление облачного хранилища для Adobe Illustrator
- Облачные документы Illustrator | Общие вопросы
- Устранение неполадок
- Устранение неполадок при создании или сохранении облачных документов Illustrator
- Устранение неполадок с облачными документами Illustrator
- Основы
- Добавление и редактирование контента
- Рисование
- Основы рисования
- Редактировать пути
- Нарисуйте идеальную картинку
- Рисование с помощью инструментов «Перо», «Кривизна» или «Карандаш»
- Рисование простых линий и фигур
- Трассировка изображения
- Упростить путь
- Определение сетки перспективы
- Инструменты для работы с символами и наборы символов
- Настройка сегментов пути
- Создайте цветок за 5 простых шагов
- Перспективный рисунок
- Символы
- Рисование путей с выравниванием по пикселям для веб-процессов
- 3D-объекты и материалы
- О 3D-эффектах в Illustrator
- Создание 3D-графики
- Изображение карты поверх 3D-объектов
- Создать 3D-текст
- О 3D-эффектах в Illustrator
- Цвет
- О цвете
- Выберите цвета
- Использование и создание образцов
- Настройка цветов
- Использование панели «Темы Adobe Color»
- Цветовые группы (гармонии)
- Панель «Цветовые темы»
- Перекрась свою работу
- Покраска
- О покраске
- Краска с заливками и штрихами
- Группы быстрой заливки
- Градиенты
- Щетки
- Прозрачность и режимы наложения
- Применить обводку к объекту
- Создание и редактирование рисунков
- Сетки
- Узоры
- Выбрать и расположить объекты
- Выбрать объекты
- слоев
- Группировать и расширять объекты
- Перемещение, выравнивание и распределение объектов
- Объекты стека
- Блокировка, скрытие и удаление объектов
- Копировать и дублировать объекты
- Вращать и отражать объекты
- Переплетение объектов
- Изменение формы объектов
- Обрезка изображений
- Преобразование объектов
- Объединить предметы
- Вырезать, делить и обрезать объекты
- Марионеточная деформация
- Масштабирование, сдвиг и искажение объектов
- Смешивание объектов
- Изменение формы с помощью конвертов
- Изменение формы объектов с эффектами
- Создавайте новые фигуры с помощью инструментов Shaper и Shape Builder
- Работа с динамическими углами
- Усовершенствованные рабочие процессы изменения формы с поддержкой сенсорного ввода
- Редактировать обтравочные маски
- Живые фигуры
- Создание фигур с помощью инструмента Shape Builder
- Глобальное редактирование
- Тип
- Добавление текста и работа с текстовыми объектами
- Создание маркированных и нумерованных списков
- Управление текстовой областью
- Шрифты и типографика
- Тип формата
- Импорт и экспорт текста
- Формат абзацев
- Специальные символы
- Создать тип по пути
- Стили символов и абзацев
- Вкладки
- Поиск отсутствующих шрифтов (рабочий процесс Typekit)
- Арабский и еврейский шрифт
- Шрифты | Часто задаваемые вопросы и советы по устранению неполадок
- Создать 3D текстовый эффект
- Креативный типографский дизайн
- Тип масштабирования и поворота
- Интервал между строками и символами
- Переносы и разрывы строк
- Орфографические и языковые словари
- Формат азиатских символов
- Композиторы для азиатских сценариев
- Создание текстовых дизайнов с помощью объектов смешивания
- Создание текстового плаката с помощью Image Trace
- Создание спецэффектов
- Работа с эффектами
- Графические стили
- Атрибуты внешнего вида
- Создание эскизов и мозаик
- Тени, свечение и растушевка
- Краткое описание эффектов
- Веб-графика
- Лучшие методы создания веб-графики
- Графики
- СВГ
- Срезы и карты изображений
- Рисование
- Импорт, экспорт и сохранение
- Импорт
- Размещение нескольких файлов
- Управление связанными и встроенными файлами
- Информация о ссылках
- Невстроенные изображения
- Импорт изображения из Photoshop
- Импорт растровых изображений
- Импорт файлов Adobe PDF
- Импорт файлов EPS, DCS и AutoCAD
- Библиотеки Creative Cloud в Illustrator
- Библиотеки Creative Cloud в Illustrator
- Сохранить
- Сохранить работу
- Экспорт
- Использование иллюстраций Illustrator в Photoshop
- Экспорт обложки
- Сбор активов и экспорт в пакетах
- Файлы пакетов
- Создание файлов Adobe PDF
- Извлечь CSS | Иллюстратор CC
- Параметры Adobe PDF
- Информационная панель документа
- Импорт
- Печать
- Подготовка к печати
- Настройка документов для печати
- Изменить размер и ориентацию страницы
- Укажите метки обрезки для обрезки или выравнивания
- Начните работу с большим холстом
- Печать
- Надпечатка
- Печать с управлением цветом
- Печать PostScript
- Предустановки печати
- Следы принтера и кровотечения
- Распечатать и сохранить прозрачную иллюстрацию
- Ловушка
- Печать цветоделения
- Печать градиентов, сеток и цветовых сочетаний
- Белая надпечатка
- Подготовка к печати
- Автоматизация задач
- Объединение данных с помощью панели переменных
- Автоматизация со скриптами
- Автоматизация с действиями
- Устранение неполадок
- Проблемы со сбоями
- Восстановление файлов после сбоя
- Проблемы с файлами
- Поддерживаемые форматы файлов
- Проблемы с драйвером устройства GPU
- Проблемы с устройством Wacom
- Проблемы с файлом DLL
- Проблемы с памятью
- Проблемы с файлом настроек
- Проблемы со шрифтами
- Проблемы с принтером
- Отправить отчет о сбое с помощью Adobe
- Улучшение производительности Illustrator
Узнайте о базовых и расширенных панелях инструментов, о том, как настроить панель инструментов, а также создать несколько панелей инструментов и управлять ими.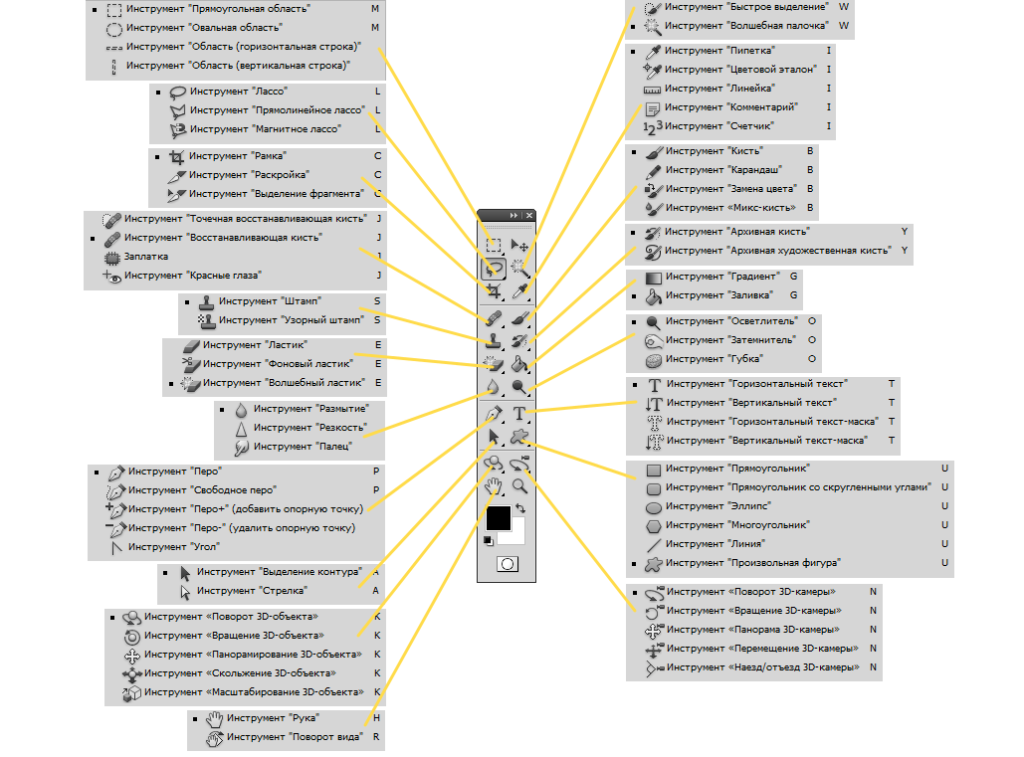
Когда вы открываете документ в Illustrator, в левой части экрана появляется панель инструментов, содержащая различные инструменты для создания иллюстраций.
Типы панелей инструментов
Illustrator предоставляет следующие типы панелей инструментов:
- Basic: Эта панель инструментов отображается по умолчанию при запуске Illustrator. Он включает выборочный набор инструментов, которые вам часто нужны при работе в Illustrator. Чтобы просмотреть полный список инструментов, выберите панель инструментов «Редактировать» ( … ), отображаемый в нижней части основной панели инструментов. Появится панель «Все инструменты», в которой перечислены все инструменты, доступные в Illustrator.
- Дополнительно: эта панель инструментов содержит все инструменты, доступные в Illustrator. Чтобы переключиться с базовой панели инструментов на расширенную, выполните одно из следующих действий:
- Выберите «Окно» > «Панели инструментов» > «Дополнительно».

- Выберите «Дополнительно» во всплывающем меню ящика.
- Выберите «Окно» > «Панели инструментов» > «Дополнительно».
(для региональных настроек MENA) Если вы не можете просматривать инструменты типа MENA на базовой панели инструментов, которая отображается по умолчанию, выполните одно из следующих действий, чтобы использовать эти инструменты:
- Откройте ящик «Все инструменты» на панели инструментов «Основные», нажав кнопку «Редактировать панель инструментов», и перетащите инструменты «Тип MENA» из ящика на панель инструментов.
- Откройте расширенную панель инструментов.
A. Основная панель инструментов B. Расширенная панель инструментов C. Ящик «Все инструменты» D. Всплывающее меню E. Категория инструмента F. Инструмент доступен на панели инструментов G. Инструмент доступен в ящике
Работа с панелью инструментов
Выбор инструмента на панели инструментов
Чтобы выбрать инструмент, выполните одно из следующих действий:
Щелкните инструмент на панели инструментов.
 Если в правом нижнем углу инструмента есть маленький треугольник, удерживайте кнопку мыши, чтобы просмотреть скрытые инструменты, а затем щелкните инструмент, который хотите выбрать.
Если в правом нижнем углу инструмента есть маленький треугольник, удерживайте кнопку мыши, чтобы просмотреть скрытые инструменты, а затем щелкните инструмент, который хотите выбрать.Удерживая нажатой клавишу «Alt» (Windows) или «Option» (macOS), щелкните инструмент, чтобы просмотреть и выбрать скрытые инструменты.
Нажмите сочетание клавиш инструмента. Сочетание клавиш отображается в подсказке. Например, вы можете выбрать инструмент «Перемещение», нажав клавишу V.
Чтобы скрыть подсказки, выберите «Правка» > «Установки» > «Основные» (Windows) или «Illustrator» > «Установки» > «Основные» (macOS) и снимите флажок «Показывать подсказки».
Просмотр параметров инструмента
Некоторые инструменты на панели инструментов имеют параметры, которые отображаются на панели «Свойства». Кроме того, вы также можете дважды щелкнуть инструмент на панели инструментов, чтобы просмотреть и изменить настройки этого инструмента.
Перемещение панели инструментов
Вы можете перемещать панель инструментов, перетаскивая ее строку заголовка.
Просмотр панели инструментов в виде двух стеков или одного столбца
Щелкните двойную стрелку в строке заголовка, чтобы переключиться между представлением панели инструментов в один столбец и в два столбца.
Скрыть панель инструментов
Чтобы отобразить или скрыть панель инструментов, выполните одно из следующих действий:
- Выберите «Окно» > «Панели инструментов».
- Нажмите кнопку закрытия в строке заголовка.
Настройка панели инструментов
Панель инструментов можно настроить, перемещая инструменты между панелью инструментов и ящиком. Вы можете добавить дополнительные инструменты из ящика на панель инструментов или удалить инструменты с панели инструментов.
Инструменты можно добавлять, удалять или переставлять на панели инструментов, только когда ящик открыт. Панель инструментов заблокирована для редактирования, когда ящик закрыт.
Панель инструментов заблокирована для редактирования, когда ящик закрыт.
Добавление и удаление инструментов
Вы можете добавить один инструмент или несколько инструментов вместе как группу из ящика «Все инструменты» на панели инструментов.
Чтобы добавить по одному инструменту на панель инструментов, перетащите инструмент на разделительную линию между инструментами.
Чтобы удалить инструмент с панели инструментов, перетащите его с панели инструментов в любое место ящика. Инструмент автоматически добавляется в категорию, к которой он принадлежит.
Чтобы вернуться к исходным настройкам, выберите Сбросить во всплывающем меню ящика.
A. Добавление инструмента в виде группы на панель инструментов B. Добавление инструмента отдельно на панель инструментов
Добавить несколько инструментов в виде группы
Вы можете выбрать несколько инструментов из ящика, независимо от категорий, к которым они принадлежат, и добавить их в одну группу на панель инструментов:
Нажмите клавишу Shift и выберите инструменты, которые хотите добавить на панель инструментов.
 Либо используйте Ctrl+щелчок (Windows) или Cmd+щелчок (macOS), чтобы выбрать несколько инструментов.
Либо используйте Ctrl+щелчок (Windows) или Cmd+щелчок (macOS), чтобы выбрать несколько инструментов.Перетащите выделение и поместите его на разделительную линию между инструментами на панели инструментов.
Значок инструмента, который вы выбрали первым, отображается на панели инструментов.
Аналогичным образом, чтобы удалить несколько инструментов вместе, вы можете выбрать их с помощью клавиши Shift и перетащить с панели инструментов в ящик.
A. Добавление нескольких инструментов в виде группы внутри инструмента на панели инструментов B. Добавление нескольких инструментов в отдельную группу на панели инструментов
Если вы устанавливаете какие-либо сторонние инструменты, по умолчанию они отображаются на панели инструментов. Если вы добавили дополнительные настраиваемые панели инструментов, сторонние инструменты будут доступны в их ящиках.
Изменить указатели инструментов
Указатель большинства инструментов соответствует значку инструмента. У каждого указателя есть отдельная точка доступа, где начинается эффект или действие. С большинством инструментов вы можете переключиться на точные курсоры, которые отображаются в виде перекрестия с центром в активной точке, что обеспечивает большую точность при работе с подробными изображениями. Выполните одно из следующих действий:
У каждого указателя есть отдельная точка доступа, где начинается эффект или действие. С большинством инструментов вы можете переключиться на точные курсоры, которые отображаются в виде перекрестия с центром в активной точке, что обеспечивает большую точность при работе с подробными изображениями. Выполните одно из следующих действий:
- Выберите «Правка» > «Настройки» > «Основные» (Windows) или «Illustrator» > «Настройки» > «Основные» (macOS) и выберите «Использовать точные курсоры».
- Нажмите Caps Lock на клавиатуре.
Показать или скрыть элементы управления
Вы можете показать или скрыть следующие элементы управления на панели инструментов, выбрав их значки в разделе «Показать», отображаемом в нижней части ящика:
- Элементы управления «Заливка обводки»
- Элементы управления окраской
- Управление режимом рисования
- Элементы управления режимом экрана
Изменение режимов рисования и режимов экрана на панели инструментов
Выберите значок «Режимы рисования» в нижней части панели инструментов, чтобы изменить режим рисования с «Обычный рисунок» () на «Рисовать сзади» () или «Рисовать внутри» ().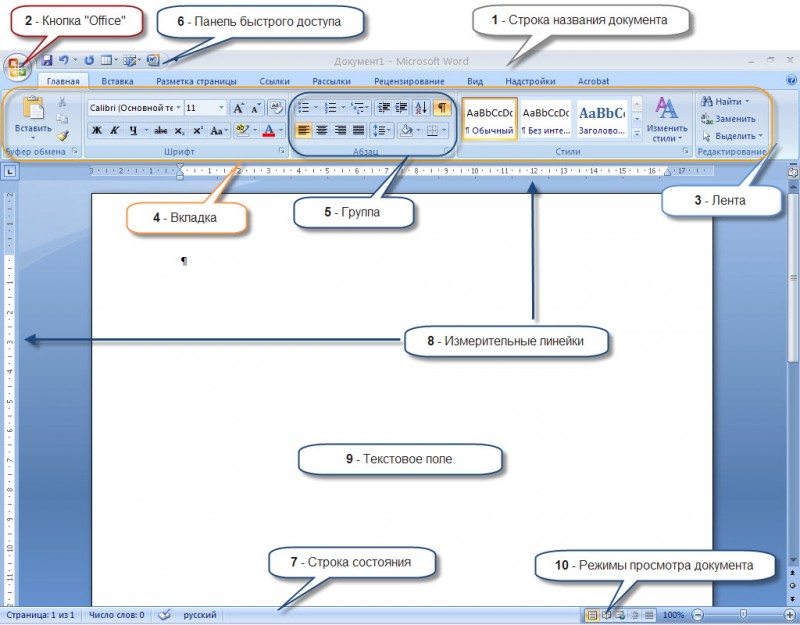
Кроме того, вы также можете изменить режим экрана, выбрав значок «Изменить режим экрана» () в нижней части панели инструментов и выбрав нужный режим экрана.
Создание панелей инструментов и управление ими
Чтобы создать собственные настраиваемые панели инструментов, выполните следующие действия:
- В выпадающем меню панели инструментов выберите «Новая панель инструментов» во всплывающем меню.
- Выберите «Окно» > «Панели инструментов» > «Новая панель инструментов».
После того, как вы укажете имя и нажмете кнопку «ОК», будет создана пустая панель инструментов. Нажмите кнопку «Редактировать панель инструментов», чтобы открыть ящик и добавить инструменты на панель инструментов.
Управление панелями инструментов
При наличии нескольких панелей инструментов выполните следующие действия для управления ими:
Чтобы открыть диалоговое окно «Управление панелями инструментов», выполните одно из следующих действий:
- Выберите «Окно» > «Панели инструментов» > «Управление панелями инструментов».

- Выберите «Управление панелями инструментов» во всплывающем меню ящика.
- Выберите «Окно» > «Панели инструментов» > «Управление панелями инструментов».
В диалоговом окне «Управление панелями инструментов» выполните одно из следующих действий:
- Переименовать: выберите панель инструментов из списка и введите новое имя для панели инструментов в текстовом поле.
- Создать/Копировать: чтобы создать копию панели инструментов, выберите панель инструментов из списка и нажмите кнопку +. Если панель инструментов не выбрана, создается новая панель инструментов.
- Удалить: выберите панель инструментов из списка, а затем нажмите кнопку Удалить .
Панель инструментов сохраняется в рабочей области, в которой она создана. Если вы переходите в другую рабочую область, а затем возвращаетесь в исходную рабочую область, все созданные панели инструментов сохраняются и открываются повторно.
Что дальше?
Мы познакомили вас с тем, как настраивать и управлять панелью инструментов.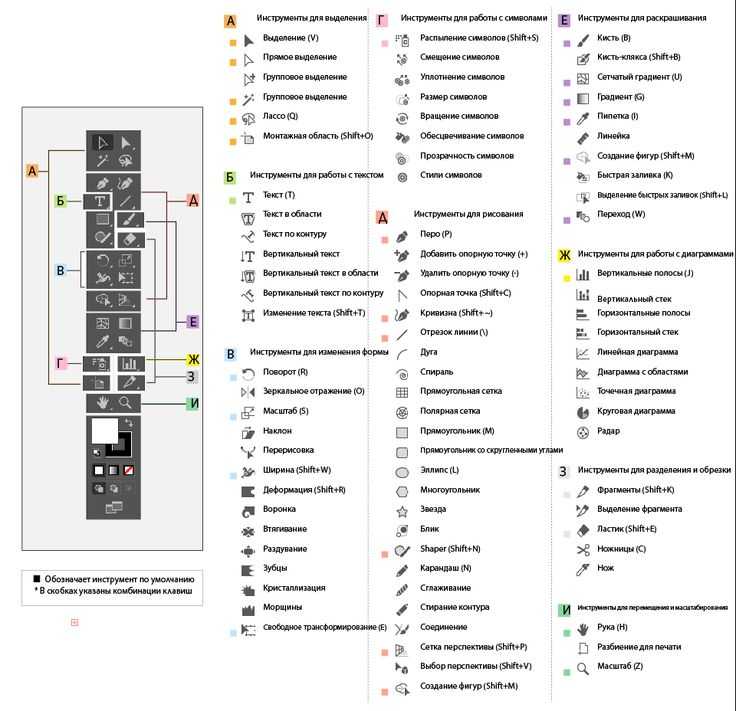 Сделайте шаг вперед и узнайте обо всех кистях, сочетаниях клавиш по умолчанию и инструментах в Illustrator, которые помогут вам легко проиллюстрировать свои идеи на монтажной области.
Сделайте шаг вперед и узнайте обо всех кистях, сочетаниях клавиш по умолчанию и инструментах в Illustrator, которые помогут вам легко проиллюстрировать свои идеи на монтажной области.
Есть вопрос или идея?
Если у вас есть вопрос или идея, которой вы хотите поделиться, присоединяйтесь к сообществу Adobe Illustrator. Мы хотели бы услышать от вас.
Войдите в свою учетную запись
Войти
Управление учетной записью
Вставить вырезку экрана на страницу
OneNote для Microsoft 365 OneNote 2021 OneNote 2016 OneNote 2013 OneNote 2010 Дополнительно… Меньше
Сохранение визуальной информации на экране компьютера — отличный способ сохранить содержимое, которое со временем может измениться или истечь, например экстренные новости или срочный список. Вы можете использовать OneNote, чтобы сделать вырезку любой части экрана компьютера и добавить ее в качестве изображения в свои заметки.
Показать информацию, которую вы хотите захватить (например, веб-страницу или другое приложение).
Переключитесь на OneNote и поместите курсор туда, где вы хотите добавить вырезку экрана.
Выберите Вставить > Вырезка экрана .
OneNote сворачивается, и вы возвращаетесь к затемненной версии последнего объекта, на который вы смотрели.
Используйте мышь или палец, чтобы выбрать область экрана, которую вы хотите захватить.

После того, как вы сделаете свой выбор, он появится в виде изображения в ваших заметках. Он также будет скопирован в буфер обмена Windows, чтобы вы могли вставить (Ctrl+V) вырезку экрана на другую страницу записной книжки или в другое приложение.
Примечание. Вырезки экрана — это статические изображения, представляющие моментальный снимок информации. Если источник информации обновляется, вырезка экрана остается прежней. Нет никакой связи между вырезкой экрана и ее первоисточником. Однако вы можете копировать текст с изображений в OneNote и вставлять их как редактируемый текст.
Если вы предпочитаете использовать сочетания клавиш, нажмите Alt+N+R, чтобы начать вырезку экрана.
Если вы привыкли щелкать значок OneNote на панели задач Windows, вы могли заметить, что он не отображается в Windows 10. Вот как его отобразить.
- org/ItemList»>
В левом нижнем углу экрана щелкните значок Windows, а затем щелкните Параметры .
В окне настроек Windows найдите Выберите, какие значки будут отображаться на панели задач .
Рядом с инструментом «Отправить в OneNote» установите переключатель на Вкл. .
После того, как инструмент «Отправить в OneNote» появится на панели задач, вы можете начать его использовать. Чтобы изменить назначение значка, щелкните его правой кнопкой мыши, наведите указатель на значок OneNote по умолчанию и выберите «Новая быстрая заметка», «Открыть OneNote» или «Сделать вырезку экрана».

 Если в правом нижнем углу инструмента есть маленький треугольник, удерживайте кнопку мыши, чтобы просмотреть скрытые инструменты, а затем щелкните инструмент, который хотите выбрать.
Если в правом нижнем углу инструмента есть маленький треугольник, удерживайте кнопку мыши, чтобы просмотреть скрытые инструменты, а затем щелкните инструмент, который хотите выбрать. Либо используйте Ctrl+щелчок (Windows) или Cmd+щелчок (macOS), чтобы выбрать несколько инструментов.
Либо используйте Ctrl+щелчок (Windows) или Cmd+щелчок (macOS), чтобы выбрать несколько инструментов.