Как лопнуть пузырь в Cinema 4D:урок от EZDesign
?В прошлое | В настоящее
В видео показан результат, операция проделана с кубом, в уроке я покажу как сделать то же самое но со сферой (шаром)
1. Для начала добавим объект который нужно лопнуть, в нашем случае это будет шар
2. Затем добавим к объекту тег (Ткань)
3. В теге (Ткань) включим галку Использовать разрыв и установим значение параметра Разрыв 180% (т.е. при растяжении ткани свыше 180% она порвется)
4. Устанавливаем курсор на нулевой кадр и удерживая клавишу CTRL Жмем Левой кн. мыши на точку перед параметром Размер , она становится красного цвета
5. Передвигаем курсор в тайм лайне на 9 кадр (это зависит сколько времени до разрыва вы хотите выдержать) и удерживая клавишу CTRL Жмем Левой кн.
6. Передвигаем курсор в тайм лайне на 10 кадр и в параметре размер устанавливаем значение 170%, удерживая клавишу CTRL Жмем Левой кн. мыши на точку перед параметром Размер, она становится красного цвета.
7. Передвигаем курсор в тайм лайне на 11 кадр и в параметре размер устанавливаем значение 100%, удерживая клавишу CTRL Жмем Левой кн. мыши на точку перед параметром Размер, она становится красного цвета.
получается так, что между 0 и 9 кадром размер ткани будет 100% и как только кадр перескочит на 10 размер ткани станет 170% от этого ткань разорвет в клочья, а на 11 кадре все сожмется обратно в 100% как будь то ничего и небыло, клочья разлетятся в разные стороны
но есть один нюанс между 0 и 9 кадром в F-кривых нужно отредактировать линию сплайна, для этого
8. Правой кн. мыши вызываем контекстное меню в параметре Размер и выбираем Анимация-Показать F-Кривую
Правой кн. мыши вызываем контекстное меню в параметре Размер и выбираем Анимация-Показать F-Кривую
9. В Окне нужно исправить сплайн следующим образом — удерживая SHIFT потянуть за черную ручку показанную на рисунке немного вверх
и выровнять линию так
это мы сделали для того чтобы между 0 и 9 кадром значения были одинаковыми, иначе получается такой эффект как будь то объект сдувается потом надувается.
10. В менеджере объектов выбираем наш объект (Шар) и открываем меню Персонаж, удерживая клавишу ALT выбираем в меню CNurbs
11. В менеджере объектов будет вот такая картина, шар будет дочерним к CNurbs
Нажмите на Play и смотрите что получилось
Файл проекта скачайте здесь
P.S.
Гравитацию в теге Ткань ставил нулевую
| Октябрь 2011 | ||||||
| Вс | Пн | Вт | Ср | Чт | Пт | Сб |
|---|---|---|---|---|---|---|
| 1 | ||||||
| 2 | 3 | 4 | 5 | 6 | 7 | 8 |
| 9 | 10 | 11 | 12 | 13 | 14 | 15 |
| 16 | 17 | 18 | 19 | 20 | 21 | 22 |
| 23 | 24 | 25 | 26 | 27 | 28 | 29 |
| 30 | 31 | |||||
- morebloood : (без темы) [+0]
Разработано LiveJournal.
Работа с материалами в программе Cinema 4D
Если вы уже давно хотите научиться создавать в программной среде Cinema 4D тисненую позолоченную бумагу, этот урок непременно будет для вас полезным. Попробуем потренироваться вместе на примере этикетки для бутылки вина.
Можно воспроизвести одну из классических этикеток, но мне было интересно придумать свой уникальный вариант. Для начала представьте, как именно должно выглядеть итоговое оформление. Можно начать с Фотошопа.
Каждую деталь лучше формировать на отдельном слое, ведь для получения текстур придется объединить сразу несколько слоев.
Допусти, что этикетка будет выглядеть именно так. Доведите её до совершенства и работайте дальше.
Теперь можно перейти к формированию текстур. Отключите все лишние функции, которые не имеют никакого отношения к золоту, а потом отключите применение градиентных эффектов. Рабочее изображение нужно сделать черно-белым. Белый цвет отвечает за фон, а черный – за золотые элементы.
Нужно создать цилиндр. Параметры радиуса и высоты пока можно оставить стандартными, лучше сразу перейти к вкладкам под названием Slice и Caps. Если говорить подробнее о Caps, то нужно снять галочку напротив вышеупомянутых параметров, что отключит видимость верхнего и нижнего основания цилиндров. Что же касается вкладки Slice, то её нужно включить и поработать с параметрами по умолчанию. Сначала будет установлено от 0 до 180. Изменить нужно только второй предел на 135. Контуры и образ этикетки готовы, осталось только поработать над золотом.
Поработайте над цветовой гаммой и используйте Градиент. В идеале нужно добиться плавного перехода от коричневого до бледно-желтого цвета. Перейдите на вкладку Reflection и присвойте ей значение яркости равное тридцати процентам. Дальше можно заняться загрузкой черно-белой текстуры. Отключите Alpha и загрузите элемент.
Установите флажок напротив Invert, чтобы перейти кBump.
Дальше нужно повторно загрузить черно-белое изображение макета этикетки, а также присвоить параметру Strenght значение в 10 процентов.
Дальше мы будем работать с параметром Specular, следуя инструкциям с картинки ниже.
Ширина – 100%
Высота – 65%
Что же касается остальных параметров, то их значение необходимо вывести на ноль. Так вы сможете получить практически идеальный золотой оттенок, который можно будет накладывать на цилиндр
Она должна быть бесцветной, как на изображении выше, но этот момент придется исправить. Займемся формированием цвета. Создайте дополнительный материал, чтобы перейти к его настройкам.
С помощью функции Color необходимо сформировать градиентную текстуру. Вы можете повторить мои наработки, а именно переход от белого к гранатовому оттенку или же заняться созданием своего эксклюзивного дизайна. Цвет может быть абсолютно любым.
СвойствуReflection необходимо присвоить меньший процент яркости, сократить его до 5 процентов.
Осталось только наладить свойства Specular, присвоив ширине 50 и высоте 20 процентов. Полученную графику можно смело использовать на практике. Необходимо только нажать кнопку рендера. Однако золотой фрагмент мы установили ранее с последующей вставкой фона, а это значит, что предыдущая текстура осталась закрытой.
Устранить оплошность можно двумя различными способами:
- 1) Пользователь может удалить старую текстуру объекта, установить фоновое изображение и только после этого поместить на этикетку золотистый элемент. Так как мы не вмешивались в параметры наложения текстур цилиндра, проблем с такими манипуляциями возникнуть не должно.
 Иногда отладка текстуры происходит в автоматическом режиме. Её ни в коем случае нельзя стирать, иначе все внесенные изменения настроек будут потеряны.
Иногда отладка текстуры происходит в автоматическом режиме. Её ни в коем случае нельзя стирать, иначе все внесенные изменения настроек будут потеряны. - 2) Этот способ невероятно простой и практичный, поэтому предпочтительнее использовать именно его. Нужно просто использовать мышку, с помощью которой перетащить все текстуры на нужные места. Руководство к действию подробно описано на картинке ниже.
Теперь остается только применить рендер и полюбоваться результатом.
Результат должен получиться отменным. После этого можно наложить на этикетку логотип производителя и текстовую часть.
Чтобы выполнить эту манипуляцию, стоит вернуться в рабочее поле фотошопа. Все рабочие слои необходимо отключить, кроме того, где хранится информация о вине. Перед вами должно появиться белоснежное фоновое изображение с черным текстом без рамочки. Её роль заключается только в обозначении кромки.
Сформируйте новый материал в приложении Синема, перейдите на вкладку Alpha и выполните загрузку проработанной текстуры.
Создадим еще логотип производителя с помощью фотошопа. В такой программной среде нужно будет отключить все слои, кроме пункта с логотипом. Если он цветной, как у меня, придется немного потрудиться: создать сразу два идентичных слоя с цветной и черно-белой гаммой. Для обработки последнего подойдет эффект Color Overlay.
Приблизительно так должны выглядеть эти фрагменты. Дальше необходимо будет повторить все операции, которые мы использовали ранее для формирования текстовой текстуры.
Создайте в Синема еще один новый материал и включите пункт

На вкладке Цвета подгрузите цветной логотип, доведите его яркость до максимального значения в настройках, а дальше примените текстуру. Основная часть работы завершена. Осталось только сделать бутылку и применить настройки света по своему вкусу. Готово!
Учебное пособие по CINEMA 4D: основы Mograph
Перейти к содержимому- Дом
- Обзор
- Курсы
Расширенная библиотека
by Joshua Smith
Модуль Cinema 4D Mograph — один из самых мощных и широко используемых инструментов, доступных современным моушн-дизайнерам. В этом курсе вы получите углубленный вводный взгляд на использование инструментов Mograph Cinema 4D. Требуемое программное обеспечение: Cinema 4D R18.
Предварительный просмотр этого курса
Попробуйте бесплатно
Получить это курс, а также лучшие подборки технических навыков и других популярных тем.
Начало работы
45,00 $
в месяц после 10-дневного пробного периода
Ваша 10-дневная бесплатная пробная версия Premium включает
Расширенная библиотека
Этот курс и более 7000 дополнительных курсов из нашей полной библиотеки курсов.
Практическая библиотека
Практикуйтесь и применяйте знания быстрее в реальных сценариях с проектами и интерактивными курсами.
*Доступно только в версии Premium
Для команд
Предоставьте до 50 пользователям доступ к нашей полной библиотеке, включая этот курс бесплатно на 30 дней
Информация о курсе
Чему вы научитесь
Вы начинающий моушн-дизайнер или просто хотите расширить свои навыки, добавив инструменты Mograph в Cinema 4D? В этом курсе «Основы Cinema 4D Mograph» вы познакомитесь с инструментами Cinema 4D Mograph и узнаете, как использовать их на практике. Во-первых, вы изучите базовый обзор основных строительных блоков модуля Mograph Cinema 4D — генераторов, клонеров, эффекторов и того, как их использовать вместе. Далее вы изучите несколько различных реальных сценариев, которые дадут вам возможность более подробно изучить конкретные инструменты, создавая при этом анимацию, аналогичную реальным задачам дизайна. Некоторые из этих сценариев будут включать в себя использование нового объекта Voronoi Fracture C4D R18, чтобы процедурно разбить что-то на части и заставить это рассыпаться, клонирование множества объектов вдоль сплайновой траектории и использование эффектора наследования с динамикой для формирования из них логотипа. Наконец, вы узнаете, как использовать звуковой эффектор, чтобы вещи реагировали на любую музыку или звуковой клип, и как использовать объемный эффектор для создания эффекта трехмерной пиксельной анимации. Когда вы закончите этот курс, у вас будет четкое представление о некоторых из самых мощных и широко используемых инструментов моушн-дизайна в отрасли. У вас будет отличная основа для создания надежных анимаций и создания собственных потрясающих анимаций с помощью инструментов Mograph Cinema 4D R18. Требуемое программное обеспечение: Cinema 4D R18.
Некоторые из этих сценариев будут включать в себя использование нового объекта Voronoi Fracture C4D R18, чтобы процедурно разбить что-то на части и заставить это рассыпаться, клонирование множества объектов вдоль сплайновой траектории и использование эффектора наследования с динамикой для формирования из них логотипа. Наконец, вы узнаете, как использовать звуковой эффектор, чтобы вещи реагировали на любую музыку или звуковой клип, и как использовать объемный эффектор для создания эффекта трехмерной пиксельной анимации. Когда вы закончите этот курс, у вас будет четкое представление о некоторых из самых мощных и широко используемых инструментов моушн-дизайна в отрасли. У вас будет отличная основа для создания надежных анимаций и создания собственных потрясающих анимаций с помощью инструментов Mograph Cinema 4D R18. Требуемое программное обеспечение: Cinema 4D R18.
Содержание
Клонировать объекты
22 минуты
Мограф Эффекторы
44 минуты
- Введение 1м
- Объект перелома и MoText 7м
- Эффекторы и эффекторные группы 8м
- Использование эффекторного спада 6м
- Случайные режимы и параметры эффектора 7м
- Инструмент выбора Mograph 7м
- Использование шейдеров Mograph, цвета и эффектора шейдера 7м
- Краткое содержание 1м
Объекты перелома Вороного
35 минут
- Введение 1м
- Создание объекта «Разлом Вороного» 6м
- Генераторы точек и типы распределения 6м
- Добавление источников распространения 8м
- Использование Эффектора Push Apart 5м
- Делаем фрагменты перелома динамичными 8м
- Краткое содержание 1м
Клонирование по сплайну и использование эффектора наследования
38 минут
- Обзор 1м
- Клонирование по сплайну и создание целевого матричного объекта 5м
- Анимация клонов вдоль сплайна 8м
- Применение случайных эффекторов 6м
- Использование эффектора наследования 8м
- Использование динамики и сил с клонами 9м
- Краткое содержание 1м
Использование звукового эффектора, MoInstances и объектов Tracer
34 минуты
- Обзор 1м
- Настройка вашего звукового эффектора 8м
- Анимация ваших клонов 8м
- Использование MoInstances и пошагового эффектора 8м
- Использование объекта Tracer и сплайновых разверток 8м
- Краткое содержание 1м
Использование эффектора громкости
20 минут
- Обзор 1м
- Создание падающих ящиков 4м
- Применение эффектора громкости 7м
- Применение случайных цветов к вашим пикселям 7м
- Краткое содержание 1м
Об авторе
Джошуа Смит
Автор цифровых репетиторов.
Посмотреть другие курсы Джошуа Смита
Попробовать бесплатно
Получить это курс, а также лучшие подборки технических навыков и других популярных тем.
Начало работы
45,00 $
в месяц после 10-дневного пробного периода
Ваша 10-дневная бесплатная пробная версия Premium включает
Расширенная библиотека
Этот курс и более 7000 дополнительных курсов из нашей полной библиотеки курсов.
Практическая библиотека
Практикуйтесь и применяйте знания быстрее в реальных сценариях с проектами и интерактивными курсами.
*Доступно только в версии Premium
Для команд
Предоставьте до 50 пользователям доступ к нашей полной библиотеке, включая этот курс бесплатно на 30 дней
Информация о курсе
Получить доступ сейчас
Зарегистрируйтесь, чтобы получить немедленный доступ к этому курсу и тысячам других, которые вы можете смотреть в любое время и в любом месте.
Отмена Начать бесплатную пробную версию Отмена
С помощью плана Pluralsight вы можете:
С помощью 30-дневного пилотного проекта вы можете:
- Доступ к тысячам видео для развития важных навыков
- Предоставьте до 50 пользователям доступ к тысячам видеокурсов
- Практика и применение навыков с интерактивными курсами и проектами
- Просмотр данных о навыках, использовании и тенденциях для ваших команд
- Подготовьтесь к сертификации с помощью лучших в отрасли практических экзаменов
- Измерение уровня владения навыками и ролями
- Согласуйте обучение с вашими целями с помощью путей и каналов
Готовы повысить уровень
всей своей команды?
10
Подписки
Нужно больше подписок? Свяжитесь с отделом продаж.
Продолжить оформление заказа
Отменить
С планом Pluralsight вы можете:
С 30-дневной пробной версией вы можете:
- Доступ к тысячам видео для развития критических навыков
- Предоставьте до 50 пользователям доступ к тысячам видеокурсов
- Практика и применение навыков с интерактивными курсами и проектами
- Просматривайте данные о навыках, использовании и тенденциях для ваших команд
- Подготовьтесь к сертификации с помощью лучших в отрасли практических экзаменов
- Измерение уровня владения навыками и ролями
- Согласуйте обучение с вашими целями с помощью путей и каналов
Учебное пособие по Cinema 4D: моделирование из простых деталей
3D и анимация- по дому
Научитесь шаг за шагом моделировать космический корабль простым способом с Аароном Мартинесом
Cinema 4D — одна из самых популярных программ для 3D-моделирования на рынке благодаря разнообразию предлагаемых опций и свободе творчества, которую обеспечивают ее инструменты.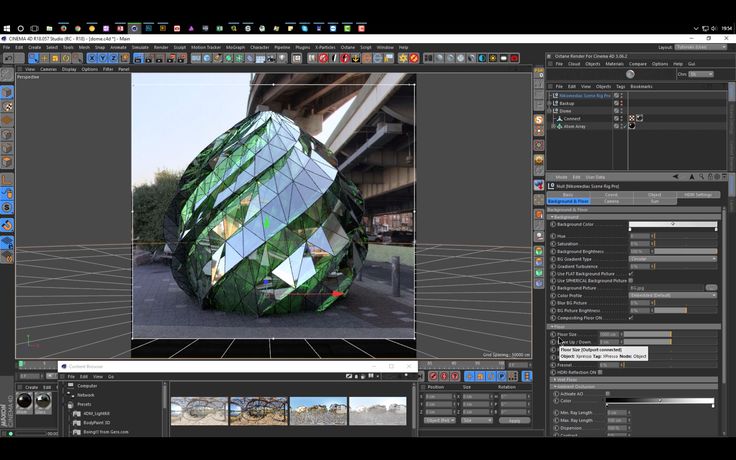 . Однако это программа, которая может напугать новичков своим интерфейсом и профессиональным внешним видом. Но как только мы научимся с ним обращаться, он станет незаменимым помощником в любом типе 3D-дизайна.
. Однако это программа, которая может напугать новичков своим интерфейсом и профессиональным внешним видом. Но как только мы научимся с ним обращаться, он станет незаменимым помощником в любом типе 3D-дизайна.
Аарон Мартинес (@aaronmartinez), дизайнер и иллюстратор, в этом уроке показывает нам, как начать моделирование с помощью инструментов Cinema 4D, создавая простую форму космического корабля, которая поможет нам лучше понять программное обеспечение. Узнайте больше из видео ниже.
1. Выберите основную форму корабля
Начните с выбора базового объекта, вокруг которого будет строиться ваш корабль. Это может быть куб, диск, пирамида. Аарон выбрал тороид. Затем на вкладке «Объект» активируйте сегменты, уменьшите их до 6 и задайте им поворот на 24. Следующим шагом будет сделать элемент редактируемым и создать поверхность подразделения.
Аарон выбирает тороид в качестве основной формы для своего корабля2. Обработайте форму корабля
Перейдите к «Выделению», затем «Выделение цикла» и уменьшите внутреннюю часть тороида. Затем выберите линии тороида и сгладьте фигуру. С этого момента вы должны продолжать выбирать линии или петли тороида, поднимая или опуская их, чтобы придать тороиду форму космического корабля.
Затем выберите линии тороида и сгладьте фигуру. С этого момента вы должны продолжать выбирать линии или петли тороида, поднимая или опуская их, чтобы придать тороиду форму космического корабля.
Перейдите к выбору кольца, а затем к сети > команда > соединение. Теперь вы можете выбрать две новые линии, которые были созданы, и вам нужно будет увеличить их масштаб от Y. Если вы хотите изменить внешние края корабля, вы можете вернуться к Mesh> Command> Connect, выберите линию которую хотите удалить, и нажмите Mesh > Command > Dissolve. Продолжайте применять эти команды для моделирования корабля по своему желанию.
Продолжаем моделировать базовую структуру корабля3. Наносим детали на поверхность корабля
Чтобы продолжить формирование поверхности корабля, нам придется выдавить некоторые его части. Для этого мы выбираем Cyclic Selection, переходим в Faces и выбираем Extrude Inner. Выбираем верхнюю грань корабля кольцевым выделением и уменьшаем кольцо. Наконец, мы выдавливаем выбранное кольцо. Мы применяем тот же процесс к нижней части корабля.
Наконец, мы выдавливаем выбранное кольцо. Мы применяем тот же процесс к нижней части корабля.
4. Добавляем центральную часть конструкции
Далее в разделе Объекты выбираем Конус. Мы помещаем его в отверстие тороида и редактируем в соответствии с тем, как мы хотим, чтобы он выглядел. Мы делаем его редактируемым и, наконец, щелкнув правой кнопкой мыши, мы выбираем «Оптимизировать».
Выберите конус и вставьте его в отверстие тороидаЧтобы создать отверстие в нижней части корабля, мы идем к конусу и выбираем Loop Selection. Мы выбираем центральную часть конуса и применяем Extrude Inner, и, наконец, мы применяем Extrude и углубляем центральную часть конуса. Применяя процессы, которые мы подробно описывали до сих пор, мы сможем продолжить добавлять детали к конусной части корабля.
Добавляем отверстие в нижней части Конуса5. Добавляем купол корабля
Создаем Окружность и, чтобы подогнать ее под точный размер верхнего отверстия корабля, используем измерения отверстия и, разделив диаметр на два, получим радиус, который мы должны применить к Окружности.
Затем выберите вектор N-стороны, поместите его над кругом и уменьшите его. Добавьте путь к вектору и вставьте, используя меню справа, как круг, так и вектор N-стороны в путь. У вас получится скос, который будет проходить по внешней стороне купола и будет соответствовать верхнему отверстию космического корабля.
Используя Окружность и Вектор N-стороны, мы можем создать скос для купола. Создайте купол корабля с помощью Капсулы6. Добавьте огни корабля
Выберите Цилиндр, поместите его на купол корабля и уменьшить его. Уменьшите сегменты вращения до 12 и увеличьте сегменты высоты до 4. Оптимизируйте цилиндр с помощью правой кнопки, разделите поверхность и затем выберите ее вершину с помощью выбора Loop. Примените Extrude Interior, уменьшите круг на два шага и, наконец, примените Extrude. Вставьте его и, наконец, вверх. Это создаст небольшую насыпь. Продолжайте редактировать свет, чтобы получить форму купола.
Создайте небольшую насыпь в цилиндре.
Теперь выньте цилиндр из поверхностного подразделения, удалите подразделение и перейдите в MoGraph > Clone. Три клона появятся вертикально. Измените Mode на Radial и поверните свет на 90 градусов с помощью Shift. Увеличьте радиус, чтобы отодвинуть их друг от друга, и переместите их с помощью Transform. Остается только опустить их до уровня корпуса корабля, куда они без проблем вставятся. Если вы хотите видеть объект более четко, просто выключите линии.
Разместите клонированные огни7. Добавьте притягивающий луч корабля
Если вы хотите добавить типичный луч космического корабля, просто выберите Конус и смоделируйте его по своему вкусу на днище корабля. Сделайте его редактируемым, перейдите в раздел «Сетка и центральная линия», чтобы изменить опорную точку балки на ее верхнюю часть, чтобы вам было проще ее настроить.
Измените опорную точку, чтобы упростить управление притягивающим лучом Если вам понравился этот урок, узнайте больше о создании композиций в Cinema 4D, интеграции персонажей и типографики, от первого эскиза до окончательного рендеринга, в онлайн-курсе Аарона Мартинеса «3D-иллюстрация с 4D».
 Иногда отладка текстуры происходит в автоматическом режиме. Её ни в коем случае нельзя стирать, иначе все внесенные изменения настроек будут потеряны.
Иногда отладка текстуры происходит в автоматическом режиме. Её ни в коем случае нельзя стирать, иначе все внесенные изменения настроек будут потеряны.