Непечатаемые символы в программе Microsoft Word | Я — Блогер
25 Сен 2019
Главная » Wiki Word • Операции с текстом в Word » Непечатаемые символы
Опубликовано в Wiki Word, Операции с текстом в Word Я-Блогер 25 сентября, 2019Содержание статьи
- 1 Печатаются ли непечатаемые символы
- 2 Как включить или отключить непечатаемые символы
- 3 Символ конца абзаца
- 4 Неразрывный пробел
- 5 Символ табуляции
Добрый день! В данной статье я бы хотел рассказать вам о непечатаемых символах. Данный инструмент очень полезен при создании документа и облегчит вам в разы работу по форматированию текста.
Печатаются ли непечатаемые символы
Очень странный заголовок, согласитесь? Но действительно, очень много запросов в интернете есть на тему печатаются ли непечатаемые символы. Ответ, как мне кажется, очевиден, что все понятно из названия, но не указать об этом я не мог.
Как включить или отключить непечатаемые символы
Непечатаемые символы вы всегда можете включить и выключить нажав на кнопку в ленте с настройками абзаца.
На иллюстрации текст, напечатанный с абзацного отступа. На первый взгляд все хорошо, однако – это та ошибка, с которой я сталкиваюсь постоянно. Щелкаем на кнопку «Непечатаемых символов» и видим следующую картину. Абзацный отступ выполнен с помощью клавиши ПРОБЕЛ, а новые строки с клавиши ENTER.
Такое оформление недопустимо, т.к. при изменении масштаба документа текст попросту ползет и приходится вручную его изменять.
Поэтому, абзац нужно выполнять с помощью инструмента абзац, или с помощью линейки. Обычно текст должен набираться в соответствии с определенным стилем, где уже выставляются параметры абзаца.
В конце каждой строки вы видите символ – это символ РИСУНОК
конца абзаца и в программе Word
понятие СИМВОЛ КОНЦА АБЗАЦА настолько важно, что сама кнопка выполнена в
виде этого символа. Поэтому, набирайте текст без формирования новой
строчки – ее автоматически сформирует программа и используйте клавишу ENTER только для создания
нового абзаца.
Следующий непечатаемый символ – неразрывный пробел.
При наборе текста строчки формируются автоматически и иногда нужно, чтобы слова оставались в одной связке и не разделялись.
В данном случае аббревиатура «КГ» у нас оказались на другой строке.
Я часто встречаю, что данную проблему решают обычными пробелами, но, если изменить шрифт, то получим, что текст поползет – слишком большой промежуток.
Это нам и поможет избежать неразрывный пробел путем набора клавиш Shift+Ctrl+пробел. Обозначается он в виде кружочка. Поэтому, чтобы слова оставались в связке – используйте неразрывный пробел.
Символ табуляцииЕще есть такой непечатаемый символ – символ табуляции. На примере
на первый взгляд пропуски между цифрами и словами выполнены одинаковым
способом, однако, в первом случае пропуски выполнены с помощью клавиши
ПРОБЕЛ, а во втором – с помощью табуляции. Табуляции я еще посвящу
отдельную статью.
Подводя итог, хочу показать какие в программе Word используются основные непечатаемые символы.
Если вас отвлекают непечатаемые символы, то вы всегда можете их отключить, но советую привыкать работать в Word именно в этом режиме – это позволит в будущем вам затрачивать меньше сил и времени на «причесывание» документа.
От автора
Я-Блогер
Почему заказывать диплом в нашей компании выгодно? Мы гарантируем полную конфиденциальность и не разглашаем информацию о клиенте. Заказ http://edy-diplom.com/ диплома оформляется онлайн или по телефону. Для этого достаточно заполнить форму на сайте. Наши менеджеры свяжутся с вами в течение одного дня. Почем
Блог компании ДипломТайм (DiplomTime) Непечатаемые символы Word
Оформление работ
Непечатаемые символы чаще всего сильно мешают проверяющим работу людям и строго запрещены в большинстве ВУЗов. Их использование означает неуважение к проверяющему и достаточно грубую ошибку само по себе.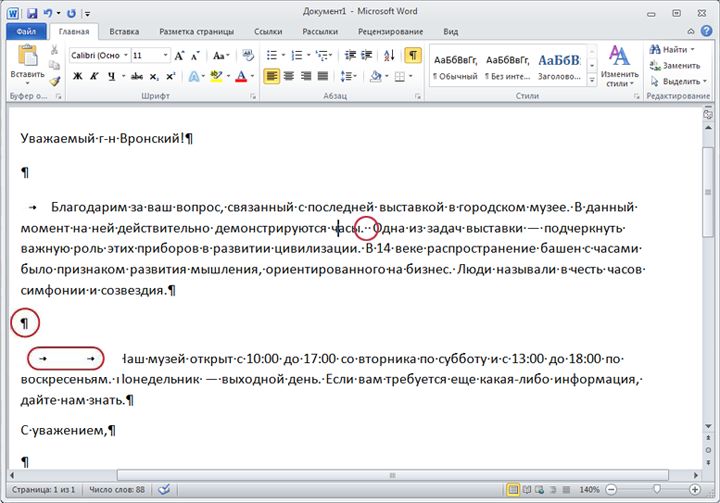
Сегодня, наверное, не найдется ни одного человека, который в своей жизни не пользовался Microsoft Word. Будучи наиболее распространенным текстовым редактором, с интуитивно понятным интерфейсом, Microsoft Word включил в себя набор, редактирование, формат текста, с функциями проверки орфографии, пунктуации, стиля текста. Просто, удобно, доступно.
К сожалению, интуитивно понятный интерфейс, является как большим плюсом, так и минусом. Зачем разбираться в чем то, если кое-как уже получается? Если бы каждый задавал себе этот вопрос, работать было бы куда приятнее, зная куда обращаться в программе, чтобы выбрать нужный межстрочный интервал или «сделать так чтобы когда я нажимал Enter весь текст на следующей странице не сдвигался». Об этом и пойдет речь. А именно — о непечатаемых символах в Word.
Непечатаемые символы в Word — как ни странно, те символы которые мы вводим при наборе текста, но которые не отображаются программой. А именно: пробелы •, абзацы ¶, неразрывный пробел º, принудительный конец строки. Увидеть их можно нажав кнопку отображения непечатаемых символов «¶», на стандартной панели инструментов,
Увидеть их можно нажав кнопку отображения непечатаемых символов «¶», на стандартной панели инструментов,
или сочетанием клавиш ctrl+shift+8. И вот наш документ выглядит совершенно по-иному.
Зачем это нужно? Для грамотного форматирования текста. Неопытный пользователь знает, что можно выравнивать текст под правую сторону пробелами, и что для того, чтобы начать новую страницу можно «доклацать» до нее enter-ом. Но приходит в недоумение когда видит, что вставленное предложение в уже напечатанный выше текст нарушает всю структуру документа: путаются страницы, таблицы начинают скакать со страницы на страницу, нарушается нумерация документа. Все хорошо, когда документ на 5 страницах. А если это дипломная работа на 200 страницах? Поэтому важно знать, как делать правильно, ведь это может облегчить работу в дальнейшем.
Рассмотрим это все на примере титульной страницы реферата.
На первый взгляд все хорошо, разве что строчки про выполнение работы и группы студента немного неровные. Включив непечатаемые символы, мы увидим печальную картину.
Включив непечатаемые символы, мы увидим печальную картину.
Можно сказать, что данный текст был отформатирован с помощью Enter и пробелов. А теперь рассмотрим правильный вариант.
Рассмотрим, как этого добиться.
Первым делом стоит запомнить, что для того чтобы сделать отступ между абзацами, необязательно пользоваться Enter. Достаточно в конце абзаца установить нужный интервал.
В нашем тексте применяем этот прием дважды.
После чего перейдем к реквизитам. Выделим нужный нам текст в документе, и с помощью линейки сверху задаем нужный нам отступ. Стоит заметить, что при выделенном тексте данное изменение применится только к выделенному тексту, а не ко всему документу.
Выставляем выравнивание по ширине, и связываем слова, между которыми нам нужно расстояние в один пробел используя неразрывный пробел (Ctrl+Shift+пробел).
Чтобы задать конец строки внутри абзаца используем принудительный конец строки (Shift+Enter).
И конечно, чтобы многократным нажатием Enter не перескакивать на новую страницу используем разрыв страницы (Ctrl+Enter).
Google Docs добавляет функцию, которая, как мы думали, уже есть: непечатаемые символы Clark
|
Поделитесь этой историей
Если вам когда-либо нужно было точно знать, где находятся разрывы строк и пробелы, у меня есть отличные новости. Изображение: Google
Google добавляет в Документы Google функцию, которая позволяет вам видеть непечатаемые символы, такие как пробелы, табуляции и различные типы разрывов, сообщила компания в своем блоге в понедельник. Параметр, который будет доступен в меню «Вид», может помочь упростить редактирование документа, показывая вам, как именно он отформатирован, вместо того, чтобы полагаться исключительно на то, что вы видите, чтобы определить, является ли что-то вкладкой или набором пробелов. Это также может быть более полезным при устранении неполадок, связанных с форматированием.
Это также может быть более полезным при устранении неполадок, связанных с форматированием.
Раньше людям приходилось полагаться на сторонние надстройки для Документов Google, чтобы увидеть непечатаемые символы. Хотя это не та функция, которая будет полезна многим (подробнее об этом чуть позже), на нее определенно был спрос. Запрос в IssueTracker от Google получил более 80 голосов от людей, заявивших, что на них повлияла невозможность увидеть символы. Некоторые также оставляли страстные комментарии: «Моя команда согласна с тем, что это серьезная проблема с документами Google», — написал один пользователь в 2019 году., в то время как кто-то спросил: «Почему это еще не доступно??» меньше недели назад.
Этот gif показывает, как выглядит документ с включенным и выключенным режимом просмотра. Gif: Google
С другой стороны, я и несколько моих коллег были удивлены, узнав, что в приложении до сих пор не было этой функции. Судя по всему, никто из нас никогда не сталкивался с необходимостью в этом и не думал проверять его — и да, в ретроспективе это кажется немного странным, учитывая, что все мы писатели, но я думаю, мы просто предполагали, что он там есть.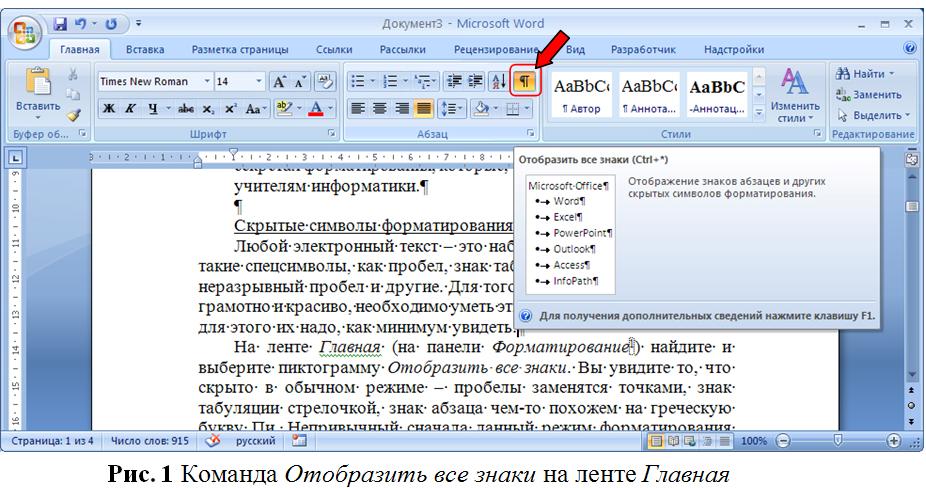
Я также был удивлен, что в Google Docs его нет, учитывая, что я помню, как узнал о непечатаемых символах в компьютерном классе начальной школы; Microsoft Word мог отображать их почти все время, пока я был жив. (Один из моих коллег вспоминал, что у его родителей была включена эта функция, когда он рос, что заставило его думать, что именно так и работают электронные документы.)
Тем не менее, добавление лучше поздно, чем никогда, и я уверен, что некоторые пользователи Google Docs очень взволнованы этим объявлением. Согласно сообщению в блоге, эта функция будет доступна для всех деловых, образовательных и личных учетных записей и должна быть полностью развернута к 7 февраля.
Самый популярный
Подпись Банк закрыт регулирующими органами, это третий банкротство банка в США за неделю престижный банк
Идея большой финальной эпизодической роли первого сезона The Last of Us едва не привела к созданию другой игры0012
Поиск
Функция Word «Найти и заменить» — это мощный и разнообразный инструмент, который может искать в документе определенную строку символов, текст с определенным форматированием, текст, содержащий специальные и непечатаемые символы, текст, указанный подстановочными знаками, и многое другое.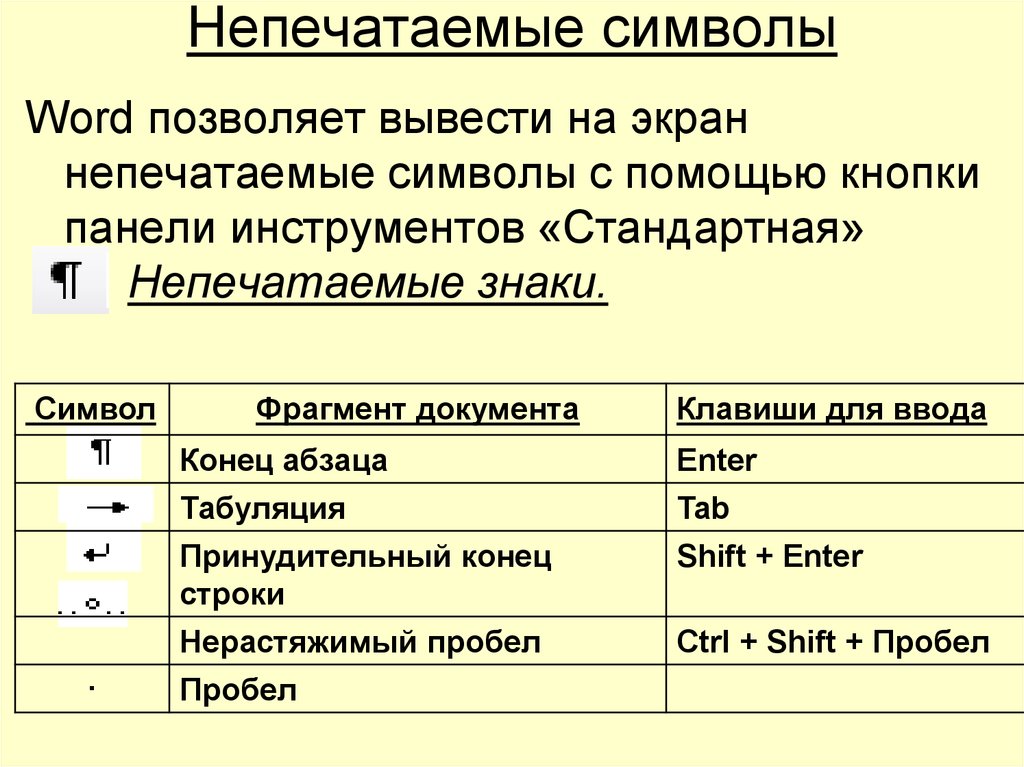 Когда искомый текст найден, его можно заменить другим текстом с тем же форматированием или другим форматированием или тем же текстом с другим форматированием, его можно удалить, а можно оставить без изменений. Эта страница представляет собой попытку рассказать вам все, что вам может когда-либо понадобиться знать об этих различных типах поиска, или предоставить ссылки на информацию, которая может вам понадобиться. Первыми источниками информации, которые следует упомянуть, являются соответствующие разделы справки Microsoft Office.
Раздел справки Word 2010 см. в разделе Поиск или перемещение в документе с помощью области навигации. Раздел справки Word 2007 см. в разделе Поиск и замена текста или других элементов.
Когда искомый текст найден, его можно заменить другим текстом с тем же форматированием или другим форматированием или тем же текстом с другим форматированием, его можно удалить, а можно оставить без изменений. Эта страница представляет собой попытку рассказать вам все, что вам может когда-либо понадобиться знать об этих различных типах поиска, или предоставить ссылки на информацию, которая может вам понадобиться. Первыми источниками информации, которые следует упомянуть, являются соответствующие разделы справки Microsoft Office.
Раздел справки Word 2010 см. в разделе Поиск или перемещение в документе с помощью области навигации. Раздел справки Word 2007 см. в разделе Поиск и замена текста или других элементов.
В самом простом типе поиска определенного текста вы можете открыть панель навигации (Word 2010) или диалоговое окно Найти и заменить , нажав Ctrl+F или через графический интерфейс пользователя, введите или вставьте текст в текстовом поле Search Document (Word 2010) или Find what (Word 2007) и нажмите Введите . Далее на этой странице описывается, как использовать дополнительные возможности функции «Найти и заменить» при поиске в следующих разделах.
Далее на этой странице описывается, как использовать дополнительные возможности функции «Найти и заменить» при поиске в следующих разделах.
- Поиск и выделение всех экземпляров
- Включая специальные символы и непечатаемые символы
- Поиск форматированного текста
- Использование подстановочных знаков
- Поиск прекратил поиск
Поиск и выделение всех экземпляров
Word позволяет найти и выделить (выбрать) все экземпляры объекта поиска. Когда все экземпляры выделены (выбраны), вы можете изменить их форматирование, скопировать их в буфер обмена или удалить их все сразу.
Чтобы найти и выделить все экземпляры
- Откройте диалоговое окно Найти и заменить .
- Чтобы сделать это в Word 2010, на вкладке Главная в группе Редактирование щелкните стрелку рядом с Найти , а затем нажмите Расширенный поиск .
- Чтобы сделать это в Word 2007, нажмите Ctrl+F .

- В диалоговом окне Найти и заменить в текстовом поле Найти что введите текст, который вы хотите найти, и установите дополнительные параметры поиска, как описано в других разделах этой страницы.
- Установите параметры выделения всех экземпляров.
- Чтобы сделать это в Word 2010 или Word 2007, на вкладке Найти нажмите Чтение Выделить , выберите Выделить все , нажмите Найти в и выберите соответствующий параметр, например Основной документ .
- Щелкните в любом месте документа и выполните одно из следующих действий:
- Нажмите соответствующие клавиши быстрого доступа или щелкните параметры на ленте, чтобы изменить форматирование выделенного текста.
- Скопировать весь выделенный текст в буфер обмена.
- Нажмите Удалить , чтобы удалить весь выделенный текст.
- Отключить подсветку всех экземпляров.
- Чтобы сделать это в Word 2010 или Word 2007, нажмите

- Чтобы сделать это в Word 2010 или Word 2007, нажмите
- Закройте диалоговое окно Найти и заменить , а затем щелкните в любом месте документа, если вам нужно удалить выделение из выделенного текста.
Включая специальные и непечатаемые символы
Коды для специальных символов и непечатаемых символов можно добавить к тексту, вставляемому в текстовые поля Найти что и Заменить на . Эти коды можно вставить вручную, введя соответствующий код непосредственно в текстовое поле, или их можно вставить, щелкнув Еще , щелкнув Специальный и щелкнув имя соответствующего символа. В следующей таблице перечислены специальные и непечатаемые символы, которые можно вставить в 9 символов.?) действуют как подстановочные знаки в определенном смысле, Word не рассматривает их как подстановочные знаки. Это означает, что они используются, когда флажок Использовать подстановочные знаки не установлен.
Не все специальные и непечатаемые символы из предыдущей таблицы можно вставить в текстовое поле Заменить на .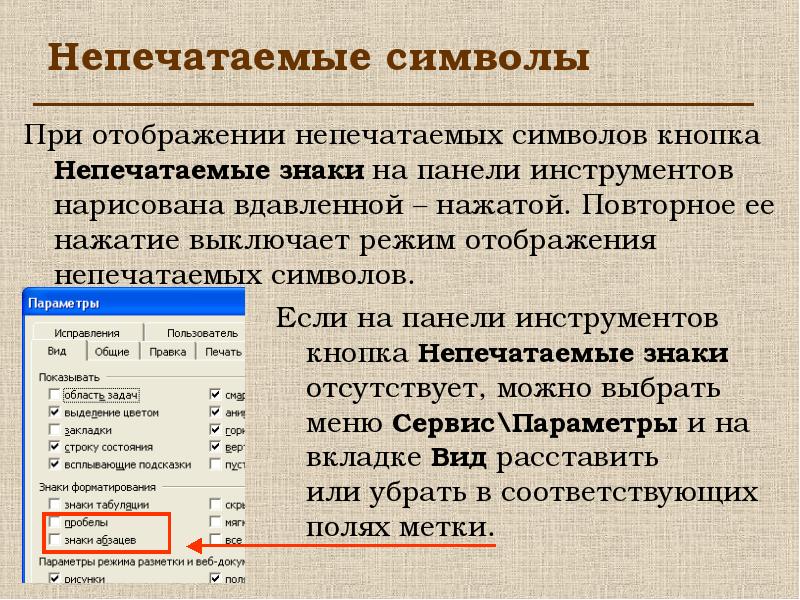 И наоборот, в текстовом поле Заменить на можно вставить код содержимого буфера обмена и код строки поиска, которая появляется в текстовом поле Найти что . Последний код используется, когда вы хотите добавить текст или определенное форматирование к исходной строке поиска. В следующей таблице перечислены специальные и непечатаемые символы, которые можно вставить в 9 символов. nnn ), но в этом текстовом поле нельзя использовать числа Unicode.
И наоборот, в текстовом поле Заменить на можно вставить код содержимого буфера обмена и код строки поиска, которая появляется в текстовом поле Найти что . Последний код используется, когда вы хотите добавить текст или определенное форматирование к исходной строке поиска. В следующей таблице перечислены специальные и непечатаемые символы, которые можно вставить в 9 символов. nnn ), но в этом текстовом поле нельзя использовать числа Unicode.
Поиск форматированного текста
Вы можете использовать функцию «Найти и заменить» для поиска определенного текста или любого текста с определенным форматированием. Когда текст с определенным форматированием найден, вы можете заменить найденный текст, изменить форматирование найденного текста, скопировать найденный текст в буфер обмена или удалить найденный текст. Например, вы можете использовать следующую общую процедуру, чтобы найти весь подчеркнутый текст в документе и скопировать его в другое место, изменить весь подчеркнутый текст в документе на жирный текст, применить определенное форматирование к определенному слову или фразе, и более.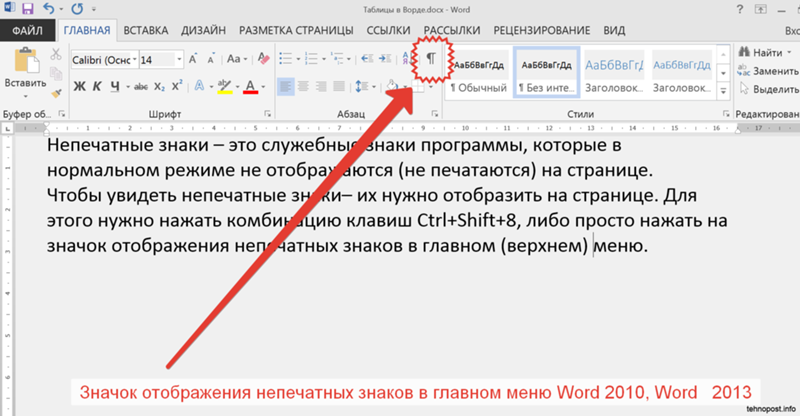
Для поиска текста с определенным форматированием
- Откройте диалоговое окно Найти и заменить на вкладке Найти , если вы хотите найти текст только с определенным форматированием с целью его копирования в буфер обмена, изменения его формата , либо удалив его, либо нажмите Ctrl+H в любой версии Word, если хотите заменить найденный текст или задать дополнительное форматирование.
- Чтобы открыть диалоговое окно «Найти и заменить » в «Найти 9».0084 в Word 2010, на вкладке Главная в группе Редактирование щелкните стрелку рядом с Найти и выберите Расширенный поиск .
- Чтобы открыть диалоговое окно Найти и заменить на вкладке Найти в Word 2007, нажмите Ctrl+F .
- В диалоговом окне Найти и заменить в текстовом поле Найти что введите конкретный текст, который вы хотите найти, с определенным форматированием. Если вы хотите найти любой текст с определенным форматированием, оставьте Найти текстовое поле пустое.

- Нажмите Еще .
- В расширенном диалоговом окне Найти и заменить нажмите кнопку Форматирование , выберите тип форматирования, например Шрифт , и настройте параметры форматирования, которые вы хотите найти. Затем вы можете выбрать дополнительные типы форматирования и установить параметры форматирования, которые вы хотите найти для каждого из них. Кроме того, вы можете использовать сочетания клавиш, чтобы установить параметры форматирования. Обратите внимание на описание выбранных параметров форматирования, которое появляется под Найти текстовое поле .
- Если вы хотите найти и выделить все экземпляры объекта поиска, на вкладке Найти запросите выделение, как описано в разделе Поиск и выделение всех экземпляров. Когда все экземпляры найденного текста выделены, вы можете щелкнуть параметры на панели инструментов Форматирование , чтобы изменить форматирование выделенного текста, скопировать весь выделенный текст в буфер обмена или нажать Удалить , чтобы удалить все выделенный текст.
 После отключения выделения перейдите к последнему шагу этой процедуры. 9& .
После отключения выделения перейдите к последнему шагу этой процедуры. 9& . - Если вы хотите установить дополнительное форматирование, нажмите кнопку Форматирование , выберите тип форматирования, например Шрифт , и задайте параметры форматирования, которые вы хотите применить. Затем вы можете выбрать дополнительные типы форматирования и установить параметры форматирования, которые вы хотите применить. Кроме того, вы можете использовать сочетания клавиш, чтобы установить параметры форматирования. Обратите внимание на описание выбранных параметров форматирования, которое отображается под Заменить на 9.Текстовое поле 0084.
- Выполните действия, описанные в разделе Удаление всех параметров форматирования поиска, чтобы очистить все заданные параметры форматирования.
Рассмотрим сценарий, в котором вы хотите изменить весь подчеркнутый текст в документе на жирный текст. В этом случае нажмите Ctrl+F , чтобы открыть диалоговое окно Найти и заменить с выбранной вкладкой Найти .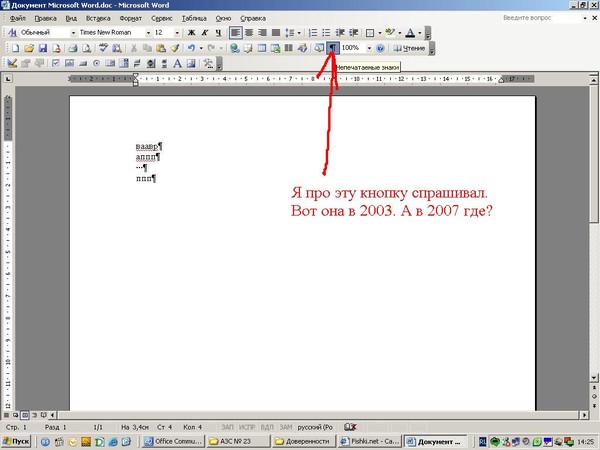 В текстовом поле Find what нажмите Ctrl+U , не вводя текст, установите параметры для выделения всех экземпляров без подкладки, как описано в разделе Поиск и выделение всех экземпляров. Когда весь подчеркнутый текст выделен, нажмите кнопку Кнопка Bold на панели инструментов Formatting , чтобы применить жирное форматирование, нажмите кнопку Underline , чтобы удалить подчеркивание, а затем щелкните в любом месте документа, чтобы убрать выделение. После отключения выделения выполните действия, описанные в разделе Поиск остановлен, чтобы очистить параметры форматирования, установленные для поиска.
В текстовом поле Find what нажмите Ctrl+U , не вводя текст, установите параметры для выделения всех экземпляров без подкладки, как описано в разделе Поиск и выделение всех экземпляров. Когда весь подчеркнутый текст выделен, нажмите кнопку Кнопка Bold на панели инструментов Formatting , чтобы применить жирное форматирование, нажмите кнопку Underline , чтобы удалить подчеркивание, а затем щелкните в любом месте документа, чтобы убрать выделение. После отключения выделения выполните действия, описанные в разделе Поиск остановлен, чтобы очистить параметры форматирования, установленные для поиска.
Использование подстановочных знаков
Функция «Найти и заменить» поддерживает широкий набор подстановочных знаков и связанных символов. Например, вы можете использовать подстановочные знаки, чтобы найти группу слов с одинаковым написанием, все акронимы в документе, даты, напечатанные в определенном формате, и многое другое. Чтобы использовать подстановочные знаки в поиске, нажмите Еще , а затем установите флажок Использовать подстановочные знаки после открытия диалогового окна Найти и заменить в соответствии с инструкциями в предыдущей процедуре для вашей версии Word.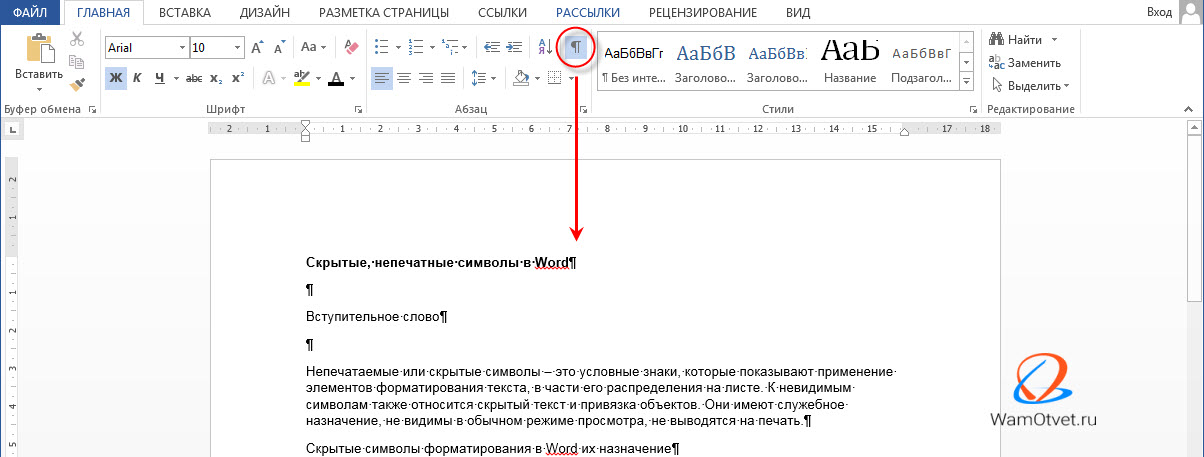 В следующей таблице перечислены подстановочные знаки и связанные символы, которые можно использовать в текстовом поле Найти что , если установлен флажок Использовать подстановочные знаки , а также их значения и примеры их использования.
В следующей таблице перечислены подстановочные знаки и связанные символы, которые можно использовать в текстовом поле Найти что , если установлен флажок Использовать подстановочные знаки , а также их значения и примеры их использования.
Подстановочные знаки и соответствующие символы для использования в Найти текстовое поле (когда выбрано Использовать подстановочные знаки )
| Подстановочный знак или символ | Значение | Пример | Результаты |
|---|---|---|---|
| ? | Представляет любой отдельный символ. | ф?х | Находит факс, фикс и лису. |
| * | Представляет один или несколько символов. | б*н | Находит Бана и Брауна. |
| Отмечает начало слова. | <более | Находит сверх и завышено, но не вездеход. | |
| > | Отмечает конец слова. | или > | Находит собаку и туман, но не туман.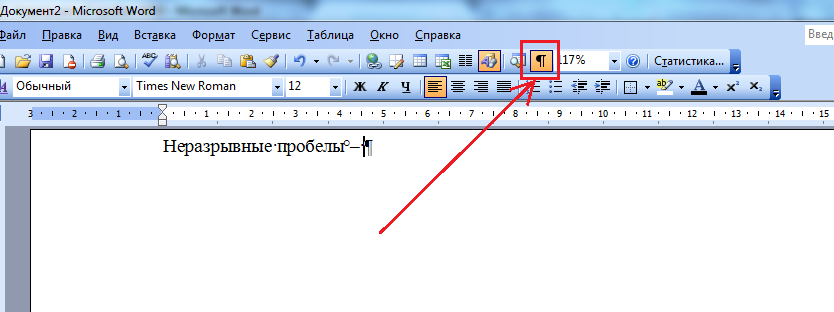 |
| () | Определяет упорядоченную часть строки поиска. | (Джон) (Доу) | Находит Джона в качестве первой части и Доу во второй части. |
| [] | Определяет набор возможных символов. | п[аиоу]т | Находит pat, pet, pit, pot и put. |
| — | Указывает диапазон в пределах набора возможных символов. | [А-Я] | Находит любую заглавную букву. |
| ! | Указывает, что будут найдены любые символы, кроме тех, что входят в набор. | п[!аеио]т | Находит put, но не находит pat, pet, pit или pot. |
| { п } | Указывает n вхождений предыдущего символа или символов в предыдущем наборе символов. | б[айо]{2}т | Находит наживку, лодку и ботинок, но не находит биту или удила. |
| { п ,} | Указывает не менее n вхождений предшествующего символа или символов в предыдущем наборе символов. | б [айо] {1,} т | Находит наживку, лодку, ботинок, биту и удила. |
| { с , м } | Указывает от n до m вхождений предыдущего символа или символов в предыдущем наборе символов. | б[аиоу]{2,3}т | Находит наживку, красотку, лодку и сапог, но не находит биту или удила. |
| @ | Указывает по крайней мере одно появление предшествующего символа или символов в предшествующем наборе символов. | b[aeiou]@t | Находит наживку, красотку, лодку, сапог, биту и удила. |
| \ | Указывает, что следующий символ не следует рассматривать как подстановочный знак или связанный с ним символ. | \(ф?х\) | Находит (факс), (лиса) и (исправление), но не находит факс, лиса или исправление. |
Если установлен флажок Использовать подстановочные знаки , все буквы, включенные в строку поиска, чувствительны к регистру, а флажок Учитывать регистр недоступен.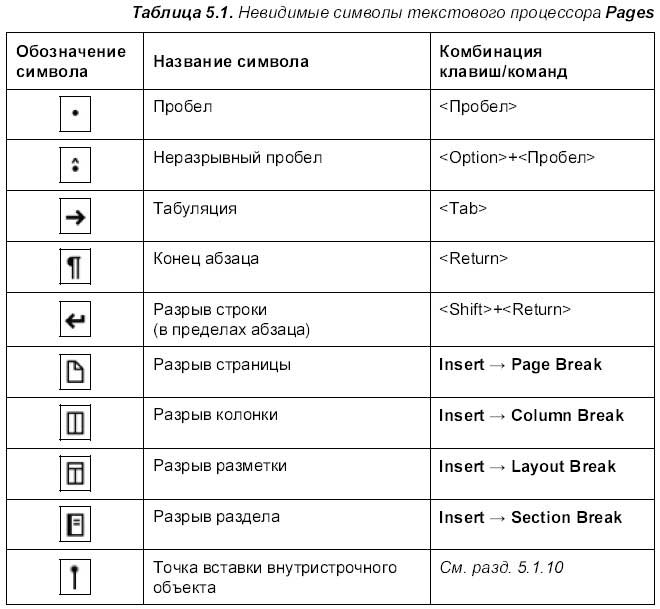 Кроме того, некоторые коды, которые можно было бы использовать в текстовом поле Найти что , если не выбран параметр Использовать подстановочные знаки , недоступны, если выбран параметр Использовать подстановочные знаки . С другой стороны, все коды, которые можно было использовать в Заменить на текстовое поле, если Использовать подстановочные знаки не выбрано, доступно, когда выбрано Использовать подстановочные знаки . В следующей таблице перечислены коды специальных и непечатаемых символов, которые также можно вставить в текстовое поле Найти что , если выбран параметр Использовать подстановочные знаки .
Кроме того, некоторые коды, которые можно было бы использовать в текстовом поле Найти что , если не выбран параметр Использовать подстановочные знаки , недоступны, если выбран параметр Использовать подстановочные знаки . С другой стороны, все коды, которые можно было использовать в Заменить на текстовое поле, если Использовать подстановочные знаки не выбрано, доступно, когда выбрано Использовать подстановочные знаки . В следующей таблице перечислены коды специальных и непечатаемых символов, которые также можно вставить в текстовое поле Найти что , если выбран параметр Использовать подстановочные знаки .
Коды для использования в текстовом поле Найти что (когда выбрано Использовать подстановочные знаки )
| Специальный символ | Код 9- | ¬ |
|---|
Когда вы используете круглые скобки для определения упорядоченных частей строки поиска, вы можете заменить каждую найденную строку переставленным выражением, используя коды \ n .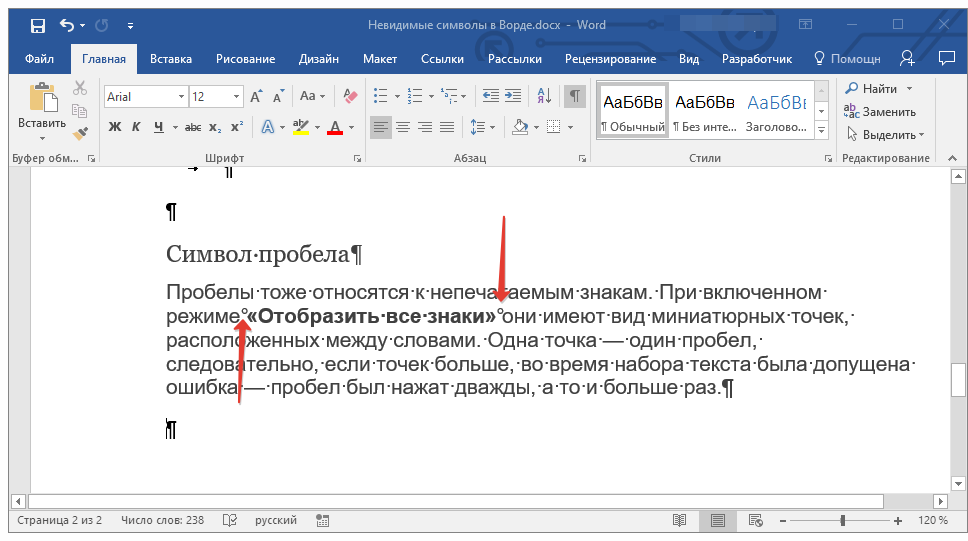 Например, если ваша строка поиска (Джон) (Доу), введите \2, \1 в текстовом поле Заменить на , чтобы заменить его на Доу, Джон.
Например, если ваша строка поиска (Джон) (Доу), введите \2, \1 в текстовом поле Заменить на , чтобы заменить его на Доу, Джон.
Когда вы закончите использовать подстановочные знаки, снимите флажок Использовать подстановочные знаки и выполните еще один поиск, чтобы отключить подстановочные знаки.
Дополнительные примеры и полезную информацию об использовании подстановочных знаков см. в разделе Поиск и замена символов с помощью подстановочных знаков.
Поиск остановлен
Иногда вы можете искать слово или фразу, найденную в вашем документе, и Word не находит их. Обычной причиной этого является то, что некоторые параметры форматирования были выбраны в предыдущем поиске, и Word будет помнить их до тех пор, пока они не будут удалены при другом поиске. Например, если вы ищете слово, выделенное жирным шрифтом, а затем ищете другое слово или фразу, не выделенную полужирным шрифтом, Word найдет новый поиск, только если вы уберете жирный шрифт из параметров поиска. Не забыть очистить каждый выбранный параметр форматирования будет сложной задачей, поскольку в каждом из диалоговых окон есть множество параметров, которые можно открыть из раскрывающегося списка, который появляется при нажатии кнопки 9.0083 Кнопка формата .
Не забыть очистить каждый выбранный параметр форматирования будет сложной задачей, поскольку в каждом из диалоговых окон есть множество параметров, которые можно открыть из раскрывающегося списка, который появляется при нажатии кнопки 9.0083 Кнопка формата .
К счастью, диалоговое окно «Найти и заменить » указывает параметры форматирования, которые были выбраны для строки поиска и строки замены непосредственно под текстовыми полями «Найти » и « Заменить на », а также предоставляет простой способ очистить все форматирование. Если вы обнаружите, что при поиске не удается найти текст, который, как вы знаете, находится в вашем документе, выполните следующие действия, чтобы очистить все параметры форматирования поиска.
Чтобы очистить все параметры форматирования поиска
- Нажмите Ctrl+H .
- В диалоговом окне Найти и заменить , если под текстовым полем Найти и заменить или Заменить на указаны какие-либо параметры форматирования для строки поиска или строки замены, щелкните Дополнительно .


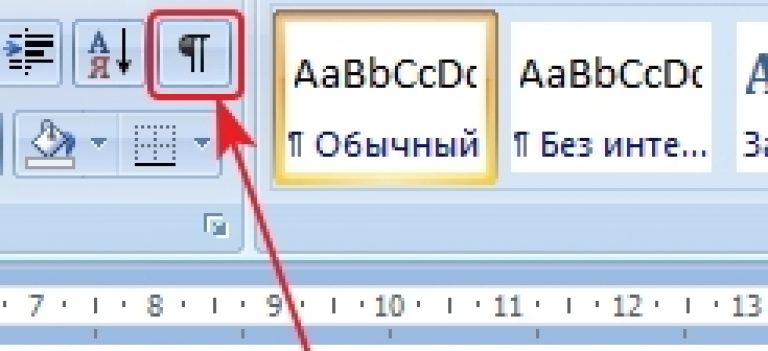

 После отключения выделения перейдите к последнему шагу этой процедуры. 9& .
После отключения выделения перейдите к последнему шагу этой процедуры. 9& .