Функция предварительного просмотра миниатюр PDF в Проводнике Windows
Руководство пользователя Отмена
Поиск
Последнее обновление Sep 30, 2022 10:53:00 AM GMT | Также применяется к Acrobat Reader, Adobe Acrobat 2017, Adobe Acrobat 2020
- Руководство пользователя Acrobat
- Введение в Acrobat
- Доступ к Acrobat с настольных компьютеров, мобильных устройств и интернета
- Новые возможности Acrobat
- Комбинации клавиш
- Системные требования
- Рабочее пространство
- Основные сведения о рабочем пространстве
- Открытие и просмотр файлов PDF
- Открытие документов PDF
- Навигация по страницам документа PDF
- Просмотр установок PDF
- Настройка режимов просмотра PDF
- Включение предварительного просмотра эскизов файлов PDF
- Отображать PDF в браузере
- Работа с учетными записями облачного хранилища в Интернете
- Доступ к файлам из Box
- Доступ к файлам из Dropbox
- Доступ к файлам из OneDrive
- Доступ к файлам из SharePoint
- Доступ к файлам из Google Диска
- Acrobat и macOS
- Уведомления Acrobat
- Сетки, направляющие и измерения в PDF
- Использование азиатского текста, кириллицы и текста слева направо в документах PDF
- Основные сведения о рабочем пространстве
- Создание документов PDF
- Обзор процедуры создания документов PDF
- Создание файлов PDF в Acrobat
- Создание документов PDF с помощью PDFMaker
- Использование принтера Adobe PDF
- Преобразование веб-страниц в PDF
- Создание файлов PDF с помощью Acrobat Distiller
- Настройки преобразования Adobe PDF
- Шрифты PDF
- Редактирование документов PDF
- Редактирование текста в документах PDF
- Редактирование изображений и объектов в документе PDF
- Поворот, перемещение, удаление и изменение нумерации страниц PDF
- Редактирование отсканированных документов PDF
- Улучшение фотографий документов, снятых на камеру мобильного устройства
- Оптимизация документов PDF
- Свойства документов PDF и метаданные
- Ссылки и вложенные файлы в PDF
- Слои документов PDF
- Миниатюры страниц и закладки в документах PDF
- Мастер операций (Acrobat Pro)
- Файлы PDF, преобразованные в веб-страницы
- Настройка документов PDF для использования в презентации
- Статьи PDF
- Геопространственные файлы PDF
- Применение операций и сценариев к файлам PDF
- Изменение шрифта по умолчанию для добавления текста
- Удаление страниц из документов PDF
- Сканирование и распознавание текста
- Сканирование документов в формат PDF
- Улучшение фотографий документов
- Устранение неполадок сканера при использовании Acrobat для сканирования
- Формы
- Основные положения для работы с формами PDF
- Создание форм с нуля в Acrobat
- Создание и рассылка форм PDF
- Заполнение форм PDF
- Свойства полей форм PDF
- Заполнение и подписание форм PDF
- Настройка кнопок для выполнения действий в формах PDF
- Публикация интерактивных веб-форм PDF
- Основные положения для работы с полями форм PDF
- Поля форм PDF для штрих-кода
- Сбор данных формы PDF и управление ими
- Инспектор форм
- Помощь с формами PDF
- Отправка форм PDF получателям с использованием эл.
 почты или внутреннего сервера
почты или внутреннего сервера
- Объединение файлов
- Объединение или слияние файлов в один файл PDF
- Поворот, перемещение, удаление и перенумерация страниц PDF
- Добавление верхних и нижних колонтитулов, а также нумерации Бейтса в документы PDF
- Обрезка страниц PDF
- Добавление водяных знаков в документы PDF
- Добавление фона в документы PDF
- Работа с файлами, входящими в портфолио PDF
- Публикация портфолио PDF и предоставление совместного доступа
- Обзор портфолио PDF
- Создание и настройка портфолио PDF
- Общий доступ, редактирование и комментирование
- Предоставление общего доступа к документам PDF и их отслеживание онлайн
- Пометка текста при редактировании
- Подготовка к редактированию документа PDF
- Запуск процесса редактирования файлов PDF
- Размещение совместных рецензий на сайтах SharePoint или Office 365
- Участие в редактировании документа PDF
- Добавление комментариев в документы PDF
- Добавление штампа в файл PDF
- Процессы утверждения
- Управление комментариями | просмотр, добавление ответа, печать
- Импорт и экспорт комментариев
- Отслеживание редактирования PDF и управление им
- Сохранение и экспорт документов PDF
- Сохранение PDF
- Преобразование файлов PDF в формат Word
- Преобразование документа PDF в файл JPG
- Преобразование и экспорт документов PDF в файлы других форматов
- Параметры форматирования файлов для экспорта в PDF
- Повторное использование содержимого PDF
- Защита
- Повышенный уровень защиты документов PDF
- Защита документов PDF с помощью паролей
- Управление цифровыми удостоверениями
- Защита документов PDF с помощью сертификатов
- Открытие защищенных документов PDF
- Удаление конфиденциальных данных из документов PDF
- Установка политик безопасности файлов PDF
- Выбор метода защиты для документов PDF
- Предупреждения безопасности при открытии документов PDF
- Защита файлов PDF с Adobe Experience Manager
- Функция защищенного просмотра PDF-документов
- Обзор функций защиты в программе Acrobat и файлах PDF
- Язык JavaScript в файлах PDF, представляющий угрозу безопасности
- Вложения как угроза безопасности
- Разрешить или заблокировать ссылки в PDF-файлах
- Электронные подписи
- Подписание документов PDF
- Съемка подписи на мобильное устройство и использование ее в любых приложениях
- Отправка документов на электронные подписи
- О подписях сертификатов
- Подписи на основе сертификата
- Подтверждение цифровых подписей
- Доверенный список, утвержденный Adobe
- Управление доверенными лицами
- Печать
- Основные задачи печати файлов PDF
- Печать брошюр и портфолио в формате PDF
- Дополнительные настройки печати PDF
- Печать в PDF
- Печать цветных документов PDF (Acrobat Pro)
- Печать файлов PDF с помощью заказных размеров
- Расширенный доступ, теги и перекомпоновка
- Создание и проверка средств расширенного доступа к документам PDF
- Возможности расширенного доступа в файлах PDF
- Инструмент «Порядок чтения» в PDF
- Чтение документов PDF при помощи возможностей расширенного доступа и перекомпоновки
- Редактирование структуры документа на панелях «Содержимое» и «Теги»
- Создание документов PDF с расширенным доступом
- Поиск и индексация
- Индексирование файлов PDF
- Поиск в документах PDF
- 3D-модели и мультимедиа
- Добавление аудио, видео и интерактивных объектов в файлы PDF
- Добавление 3D-моделей в файлы PDF (Acrobat Pro)
- Отображение 3D-моделей в файлах PDF
- Взаимодействие с 3D-моделями
- Измерение 3D-объектов в файлах PDF
- Настройка 3D-видов в файлах PDF
- Включение 3D-содержимого в документе PDF
- Добавление мультимедийного контента в документы PDF
- Добавление комментариев для 3D-макетов в файлах PDF
- Воспроизведение видео-, аудио- и мультимедийных форматов в файлах PDF
- Добавление комментариев в видеоролики
- Инструменты для допечатной подготовки (Acrobat Pro)
- Обзор инструментов для допечатной подготовки
- Типографские метки и тонкие линии
- Просмотр цветоделения
- Обработка прозрачности
- Преобразование цветов и управление красками
- Цветовой треппинг
- Предпечатная проверка (Acrobat Pro)
- Файлы, совместимые с PDF/X-, PDF/A- и PDF/E
- Профили предпечатной проверки
- Расширенная предпечатная проверка
- Отчеты предпечатной проверки
- Просмотр результатов предпечатной проверки, объектов и ресурсов
- Методы вывода в PDF
- Исправление проблемных областей с помощью инструмента «Предпечатная проверка»
- Автоматизация процедуры анализа документов с помощью дроплетов или операций предпечатной проверки
- Анализ документов с помощью инструмента «Предпечатная проверка»
- Дополнительная проверка с помощью инструмента «Предпечатная проверка»
- Библиотеки предпечатной проверки
- Предпечатные переменные
- Управление цветом
- Обеспечение согласованности цветов
- Настройки цветов
- Управление цветом документов
- Работа с цветовыми профилями
- Основы управления цветом
Компонент PDF Shell в Acrobat и Acrobat Reader позволяет просматривать миниатюры документов PDF в Проводнике Windows в 32- и 64-разрядных версиях ОС Windows. По умолчанию эта опция отключена. Ее можно включить в разделе установок.
По умолчанию эта опция отключена. Ее можно включить в разделе установок.
Для Acrobat XI и Reader XI миниатюры документов PDF автоматически отображаются в Проводнике Windows в 32-разрядной ОС Windows, но не отображаются автоматически в 64-разрядной ОС.
Откройте Acrobat или Acrobat Reader. В меню Редактирование выберите
Установки.В окне «Установки» нажмите Основные в списке категорий, а затем установите флажок для параметра Включить миниатюры предварительного просмотра файлов PDF в Проводнике Windows.
Если флажок Включить миниатюры предварительного просмотра файлов PDF в Проводнике Windows не отображается, обновите Acrobat или Acrobat Reader до последней версии. Чтобы автоматически выполнить обновление прямо из приложения, выберите Справка > Проверка наличия обновлений и следуйте инструкциям средства обновления по загрузке и установке последних обновлений.

Нажмите кнопку ОК.
Дождитесь завершения конфигурации Acrobat для отображения предварительного просмотра миниатюр в Проводнике Windows. Это может занять несколько секунд.
В Acrobat Reader появится уведомление с вопросом о том, хотите ли вы добавить эту опцию в текущую установку программы. Нажмите Да для подтверждения.
Связанные материалы
- Миниатюры страниц и закладки в документах PDF
Вход в учетную запись
Войти
Управление учетной записью
preview — Translation into Russian — examples English
English
Arabic German English Spanish French Hebrew Italian Japanese Dutch Polish Portuguese Romanian Russian Swedish Turkish Ukrainian Chinese
Russian
Synonyms Arabic German English Spanish French Hebrew Italian Japanese Dutch Polish Portuguese Romanian Russian Swedish Turkish Ukrainian Chinese Ukrainian
Conjugate this verb
Suggestions: to preview developer preview
These examples may contain rude words based on your search.
These examples may contain colloquial words based on your search.
Real-time effect preview is also supported.
Также поддерживается предварительный просмотр эффекта в реальном времени.
The new preview has few user-facing changes.
Новый предварительный просмотр имеет мало изменений, связанных с пользователем.
Press F5 to have a preview.
Нажмите клавишу F5, чтобы иметь предварительный просмотр.
You’ll see a preview on the right-hand side.
Вы увидите предварительный просмотр в правой части страницы.
Tapping the circular icon brings up a preview of the story; tap on that preview to open the image or video fullscreen.
Нажатие на круглую иконку вызывает предварительный просмотр истории; нажмите на этот предварительный просмотр, чтобы открыть изображение или видео в полноэкранном режиме.
More information on the Windows Insider Program and the technical preview can be.
Более подробную информацию о предварительной технической версии Windows 10 и программе предварительного тестирования можно получить по адресу.
Next week’s preview looked unreal.
Перспектива сыграть на второй неделе казалась совершенно нереальной.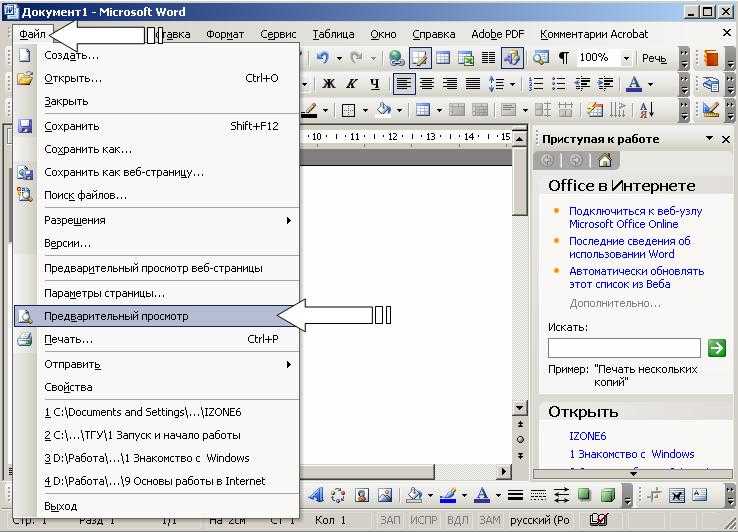
And like all Microsoft preview software, it has a feedback button.
И, как и все программное обеспечение предварительной сборки Microsoft, браузер Edge имеет кнопку обратной связи.
It has nine chapters available for preview.
Она состоит из девяти глав, доступных для просмотра.
Click on a file to see an instant preview.
Нажмите на любой файл, и вы сразу увидите его содержимое.
What they absorbed three weeks ago is only a preview.
То, что они получили три недели назад, является лишь предварительным просмотром.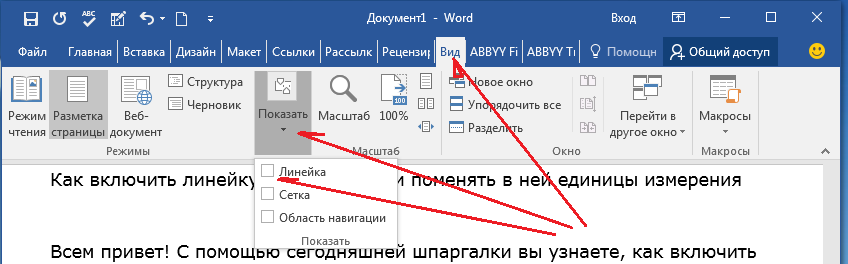
Please preview it prior to showing to a class.
Пожалуйста, прочитайте внимательно, прежде чем демонстрировать презентацию на уроке.
Epic has announced the first preview of Unreal Engine 4.19.
Компания Epic опубликовала первую информацию о новой версии своего движка Unreal 4.19.
Microsoft announced the first preview of Visual Studio 2019.
Несколько месяцев назад Microsoft выпустила первую предварительную версию Visual Studio 2019.
Microsoft offered a technology preview of Windows CE 5.0.
Пока Microsoft выпустила предварительную версию (technology preview) Windows CE 5. 0.
0.
Full series preview will be posted as usual.
Многие серии, выпускаемые ранее, как обычно, будут продолжены.
Provides a preview of the data to be recovered.
Здесь предусмотрена возможность предварительно просматривать данные, которые должны быть восстановлены.
Look at the preview for 10 seconds.
Посмотрите внимательно на первый рисунок презентации в течение десяти секунд.
You may also preview found images.
Кроме того, в Preview вы можете аннотировать изображения.
You do, evident by the preview.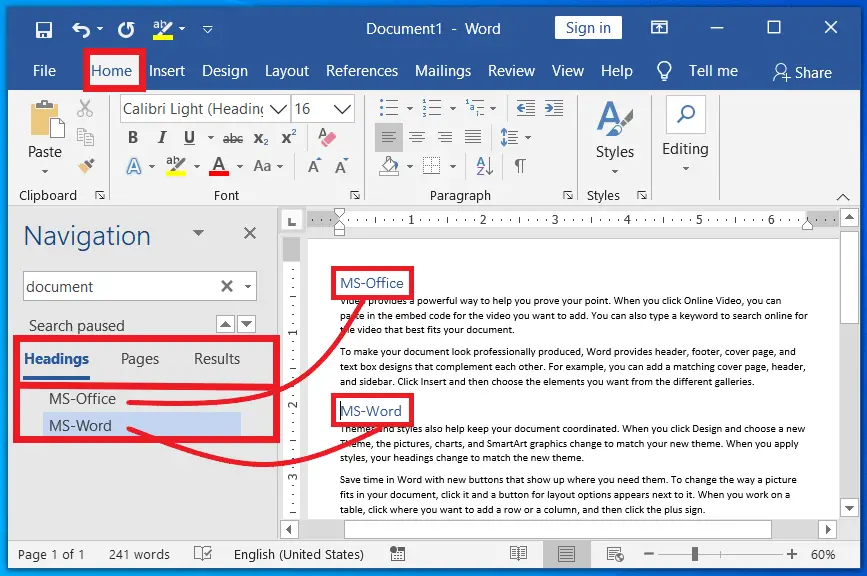
«Так произошло, например, в случае с «Прогноз.
Possibly inappropriate content
Examples are used only to help you translate the word or expression searched in various contexts. They are not selected or validated by us and can contain inappropriate terms or ideas. Please report examples to be edited or not to be displayed. Rude or colloquial translations are usually marked in red or orange.
Register to see more examples It’s simple and it’s free
Register Connect
Как исправить сохраненный документ Word, который не отображается при предварительном просмотре или распечатке? — Блог Auslogics
Содержание
- Почему мой документ Word выглядит иначе в режиме предварительного просмотра?
- Они следующие:
- Что делать, если сохраненный документ Word не отображается при печати?
- Разрешить Word печатать графику и встроенные объекты
- Обновление драйверов принтера
- Обновление драйверов принтера вручную
- Автоматическое обновление драйверов принтера
- Исправление Microsoft Office
- Чтобы начать работу, выполните следующие действия:
- Заключение
При печати документа Word распечатывались пустые страницы или распечатка предварительного просмотра отличалась от распечатки ?
У этих проблем много причин. Тем не менее, в этой статье вы узнаете, как исправить ошибку «сохраненный документ Word не отображается при предварительном просмотре».
Тем не менее, в этой статье вы узнаете, как исправить ошибку «сохраненный документ Word не отображается при предварительном просмотре».
Почему мой документ Word выглядит по-другому в режиме предварительного просмотра?
В большинстве случаев ошибка связана с настройками документа Word. Microsoft Word имеет так много параметров настроек, которые влияют на его поведение.
Когда дело доходит до проблем с предварительным просмотром и распечаткой, есть четыре области, которые вы, возможно, захотите проверить, чтобы определить причину проблемы.
Они следующие:
- Если установлен флажок «Заполнители изображений», встроенные объекты (тексты) не будут отображаться в окне предварительного просмотра вашего документа. Это также означает, что встроенные объекты будут отсутствовать в ваших распечатках.
- Если флажок «показывать рисунки и текстовые поля на экране» не установлен, плавающие объекты (рисунки) не будут отображаться в виде макета печати.
 Тем не менее, оставшееся содержимое будет распечатано при печати документа.
Тем не менее, оставшееся содержимое будет распечатано при печати документа. - Кроме того, если флажок «печатать рисунки, созданные в Word» не установлен, плавающие объекты не будут отображаться в режиме предварительного просмотра. Кроме того, он не будет распечатан.
- Если изображение в оболочке копируется и вставляется в документ с автономной веб-страницы, вы не сможете просмотреть его, пока оно не будет преобразовано во встроенный объект.
Предположим, вы пытаетесь распечатать документ в автономном режиме при включенной опции «Обновить поле», изображение будет потеряно.
Что делать, если сохраненный документ Word не отображается при печати?
Если вы продолжаете получать пустые страницы для распечатки документа, попробуйте применить любое из приведенных ниже исправлений, чтобы устранить проблему.
Включить Word для печати графики и встроенных объектов
- Перейдите в меню «Файл» > «Параметры» > «Дополнительно».

- В окне «Дополнительно» нажмите «Показать содержимое документа».
- Установите флажки рядом с «Показывать рисунки и текстовые поля на экране» и «Показывать цвета фона и изображения в представлении макета печати».
- Снимите флажок «Показывать заполнители для изображений».
- Чтобы включить графическую печать, выберите «Файл» > «Параметры» > «Экран».
- В окне «Экран» выберите «Параметры печати», а затем установите флажки «Печать рисунков, созданных в Word» и «Печать цветов фона и изображений».
- Затем откройте диалоговое окно «Абзац» на вкладке «Главная» и убедитесь, что межстрочный интервал абзаца не настроен на «Точно».
- Если изображение представляет собой изображение, скопированное и вставленное с веб-страницы, нажмите Ctrl + Shift + F9 после вставки изображения. Это удалит контент с веб-страницы.
Попробуйте напечатать документ сейчас, чтобы проверить, устранена ли проблема. Если это не решено, перейдите к следующему исправлению.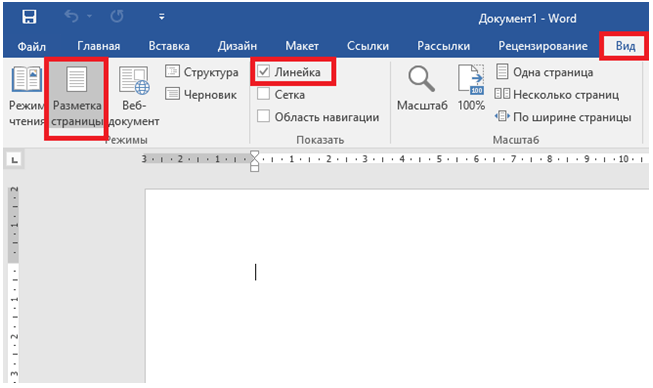
Обновление драйверов принтера
Ваш компьютер использует драйвер принтера для передачи каждой детали ваших документов на принтер для печати. При этом, если ваш драйвер не настроен на передачу шрифта, используемого в вашем документе. Например, принтер автоматически заменит его другим шрифтом.
Если у принтера нет своего шрифта, распечатки будут пустыми. Вот почему вы должны убедиться, что на вашем компьютере всегда установлена последняя версия драйвера. Вы можете обновлять драйверы устройств вручную или автоматически, в зависимости от вашего опыта и количества времени, которое вы готовы использовать.
Обновление драйверов принтера вручную
- В поле поиска введите «панель управления» (без кавычек) и щелкните по нему в результатах поиска.
- В окне панели управления выберите Диспетчер устройств.
- Найдите принтер и разверните его.
- В раскрывающемся списке щелкните драйвер правой кнопкой мыши и выберите «Обновить программное обеспечение драйвера».

- Выберите Автоматический поиск обновленного программного обеспечения драйвера на следующем экране.
- Предположим, вы уже скачали обновленную версию с сайта производителя. Выберите «Просмотреть мой компьютер для поиска драйверов».
- Завершите процесс установки.
Теперь попробуйте распечатать документ, чтобы проверить, сработало ли исправление.
(Примечание:
, если обновление драйвера не помогло, возможно, новая версия не совместима с вашим устройством. В этом случае несовместимый драйвер может создать новый набор проблем).
Автоматическое обновление драйверов принтера
РЕКОМЕНДУЕТСЯ
Устранение проблем ПК с помощью программы обновления драйверов
Нестабильная работа ПК часто бывает вызвана устаревшими или поврежденными драйверами. Auslogics Driver Updater диагностирует проблемы с драйверами и позволяет обновлять старые драйверы все сразу или по одному, чтобы ваш компьютер работал более плавно
Средство обновления драйверов Auslogics является продуктом компании Auslogics, сертифицированного Microsoft® Silver Application Developer. Вот почему мы настоятельно рекомендуем использовать Auslogics Driver Updater.
Вот почему мы настоятельно рекомендуем использовать Auslogics Driver Updater.
Программа обновления драйверов Auslogics помогает устранить хлопотный и длительный процесс обновления драйверов вручную. Установите программное обеспечение на свое устройство, и вы сможете обновить все драйверы вашего компьютера одним щелчком мыши.
(Обратите внимание, что бесплатная версия позволяет обновлять только один драйвер в час. В доступной версии Pro вы можете обновлять все драйверы компьютера одновременно. Более того, программа продолжает работать в фоновом режиме и вносит необходимые изменения относительно водители).
Исправление Microsoft Office
Если указанное выше исправление не работает, вы можете использовать встроенное решение для автоматического восстановления, чтобы устранить проблему. Некоторые пользователи сочли эту опцию полезной.
Чтобы начать работу, выполните следующие действия:
- Нажмите кнопку «Пуск» и выберите «Приложения и функции» в меню.

- Разверните окно Microsoft Office и выберите Word.
- Нажмите «Изменить», а затем выберите «Быстрое восстановление» во всплывающем диалоговом окне.
- Вы можете запустить оперативное и автономное быстрое исправление.
- Когда процесс завершится, проверьте, устранена ли проблема.
Заключение
Теперь, когда вы применили описанные выше методы, правильно ли отображается предварительный просмотр печати или распечатка документа Word является точной? Если да, пожалуйста, оставьте комментарий ниже. Также, пожалуйста, свяжитесь с нами, чтобы сообщить более подробную информацию, если проблема не устранена. Наконец, вы можете посетить наш блог, чтобы прочитать полезные советы по устранению других распространенных проблем с Windows 10.
Вам нравится этот пост? 🙂
Пожалуйста, оцените и поделитесь им и подпишитесь на нашу рассылку!
4 голоса,
средний: 5. 00 из
5
00 из
5
Загрузка…
Печать комментариев (Microsoft Word)
Обратите внимание: Эта статья написана для пользователей следующих версий Microsoft Word: 2007, 2010, 2013, 2016, 2019 и Word в Microsoft 365. Если вы используете более раннюю версию (Word 2003 или более раннюю), этот совет может не работать для вы . Чтобы просмотреть версию этого совета, написанную специально для более ранних версий Word, щелкните здесь: Печать комментариев.
Автор: Allen Wyatt (последнее обновление: 28 июня 2022 г.)
Этот совет относится к Word 2007, 2010, 2013, 2016, 2019и Word в Microsoft 365
Если вы определили группу комментариев в своем документе, вы можете распечатать их через какое-то время. Word предоставляет различные способы отображения комментариев при печати. Выполните следующие действия, если вы используете Word 2007:
- Нажмите Ctrl+P .
 Word отображает диалоговое окно «Печать». (См. рис. 1.)
Word отображает диалоговое окно «Печать». (См. рис. 1.) - В раскрывающемся списке «Печатать что» выберите «Список пометок» или «Документ с пометками». (Первый печатает только комментарии и другую разметку документа, второй печатает документ вместе со всеми комментариями и другой разметкой документа.)
- Нажмите OK.
Рис. 1. Диалоговое окно «Печать».
Если вы используете Word 2010 или более позднюю версию, выполните следующие действия:
- Нажмите Ctrl+P . Word отображает часть «Печать» вкладки «Файл».
- Щелкните раскрывающийся список непосредственно под ярлыком «Настройки». Варианты в этом раскрывающемся списке позволяют точно указать, что именно вы хотите напечатать. (См. рис. 2.)
- Если вы хотите напечатать только свои комментарии (вместе с любыми другими пометками, внесенными в документ), выберите «Список пометок» в разделе «Свойства документа» (Word 2010) или в разделе «Информация о документе» (более поздние версии Word).

- Если вы хотите распечатать документ вместе с вашими комментариями (вместе с любой другой разметкой, сделанной в вашем документе), убедитесь, что выбран параметр «Разметка для печати» и выбран один из параметров в разделе «Документ».
- Нажмите кнопку «Печать».
Рис. 2. Параметры параметров печати.
WordTips — ваш источник недорогого обучения работе с Microsoft Word. (Microsoft Word — самая популярная в мире программа для обработки текстов.) Этот совет (6049) относится к Microsoft Word 2007, 2010, 2013, 2016, 2019 и Word в Microsoft 365. Вы можете найти версию этого совета для старого интерфейса меню Word здесь: Печать комментариев .
Биография автора
Allen Wyatt
На его счету более 50 научно-популярных книг и множество журнальных статей, Аллен Вятт является всемирно признанным автором. Он является президентом Sharon Parq Associates, компании, предоставляющей компьютерные и издательские услуги. Узнать больше об Аллене..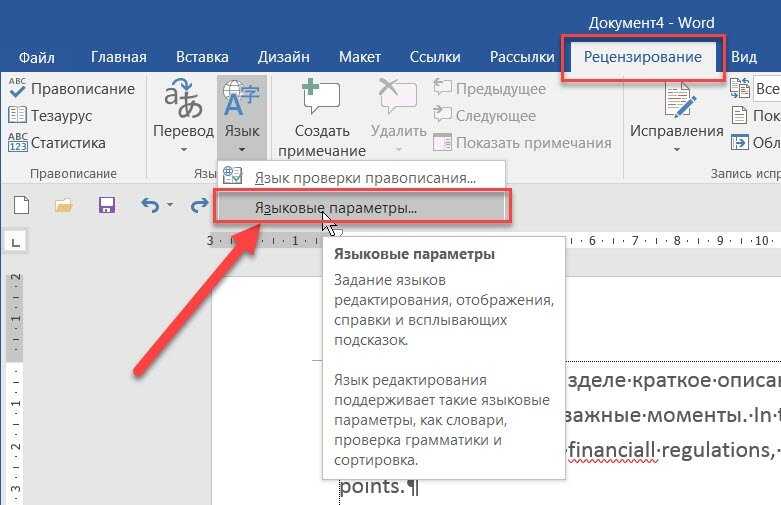 .
.
Создавайте собственные приложения с помощью VBA! Узнайте, как расширить возможности Office 2013 (Word, Excel, PowerPoint, Outlook и Access) с помощью программирования VBA, используя его для написания макросов, автоматизации приложений Office и создания пользовательских приложений. Ознакомьтесь с курсом Mastering VBA для Office 2013 уже сегодня!
Подписаться
БЕСПЛАТНАЯ УСЛУГА: Получайте такие советы каждую неделю в WordTips, бесплатном информационном бюллетене по продуктивности. Введите свой адрес и нажмите «Подписаться».
Просмотреть последний информационный бюллетень.
(Ваш адрес электронной почты никому и никогда не передается.)
Комментарии
Этот сайт
Есть версия Word, которая использует
ленточный интерфейс (Word 2007 или более поздняя версия)? Этот сайт для вас! Если вы
использовать более раннюю версию Word, посетите
наш сайт WordTips посвящен интерфейсу меню.
 почты или внутреннего сервера
почты или внутреннего сервера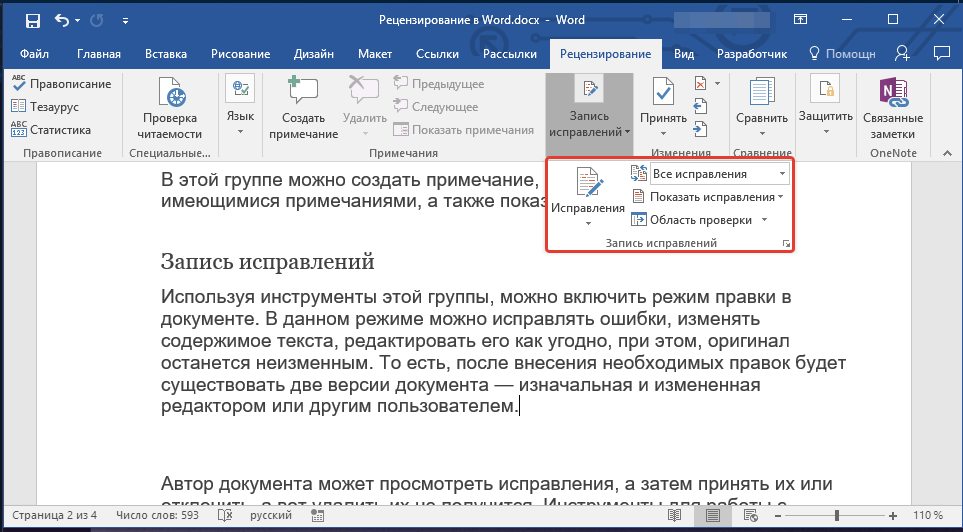
 Тем не менее, оставшееся содержимое будет распечатано при печати документа.
Тем не менее, оставшееся содержимое будет распечатано при печати документа.


 Word отображает диалоговое окно «Печать». (См. рис. 1.)
Word отображает диалоговое окно «Печать». (См. рис. 1.)