Как сделать слайд-шоу в Powerpoint
5 Оценок: 1 (Ваша: )
Решили создать слайд-шоу из фотографий? Первым делом встаёт вопрос о подходящем софте. Достаточно известный продукт, который сразу приходит на ум – Microsoft Powerpoint. В статье мы расскажем, как подготовить слайд шоу в повер поинт, а также поговорим о более интересных аналогах программы.
Процесс создания слайд-шоу шаг за шагом
Microsoft Powerpoint предназначен для создания бизнес-презентаций, а не красочных развлекательных роликов, поэтому не стоит рассчитывать на сногсшибательный результат. Давайте посмотрим, какие действия нужно выполнить, чтобы подготовить слайд-шоу.
Шаг 1. Начало работы. При открытии программы появится первый слайд. Кликните правой кнопкой мыши на белом поле, выберите в выпадающем списке строку «Макет». Найдите среди шаблонов подходящий.
Выбираем макет первого слайда
Шаг 2.
Заполняем поля слайда
Шаг 3. Добавьте новые слайды. Кликните «Создать слайд» в верхнем меню. Чтобы сделать внешний вид поинтереснее, нажмите правой кнопкой на слайд и выберите в списке «Формат фона». Сделайте его другого цвета, добавьте градиентный переход или используйте другое изображение в качестве фонового.
Добавляем новые слайды
Шаг 4. Украсьте слайды фигурами с текстом, добавьте анимацию. Программа предлагает несколько простых эффектов выделения, появления и ухода элементов слайда. Найти их можно в соответствующей вкладке. Также можно вставить музыку в презентацию.
Добавьте анимацию
Шаг 5. Настройте переходы между слайдами, чтобы один сменял другой более плавно и красиво.
Настройте переходы между слайдами, чтобы один сменял другой более плавно и красиво.
Настройте переходы
Шаг 6. Сохранение. В выпадающем меню «Файл» найдите пункт «Сохранить», кликните левой кнопкой мыши. Выберите место сохранения и впишите название проекта.
Готово! Вы узнали, как создать слайд шоу в Powerpoint. К сожалению, софт не предлагает десятков красочных эффектов, а переходы между слайдами достаточно обыденны. С его помощью создаются качественные презентации рабочего проекта или слайд-шоу для защиты диплома, но весёлый ролик из семейных фото или нежная лавстори к свадьбе вряд ли получатся.
Как быть? Ведь фильм хочется показать друзьям, да и самому насладиться просмотром. На самом деле, не стоит циклиться на единственном, пусть и широко известном софте. Хороший аналог Powerpoint, заточенный под создание слайд-шоу, позволит добиться действительно потрясающих результатов, превратив подборку снимков в красочный фильм.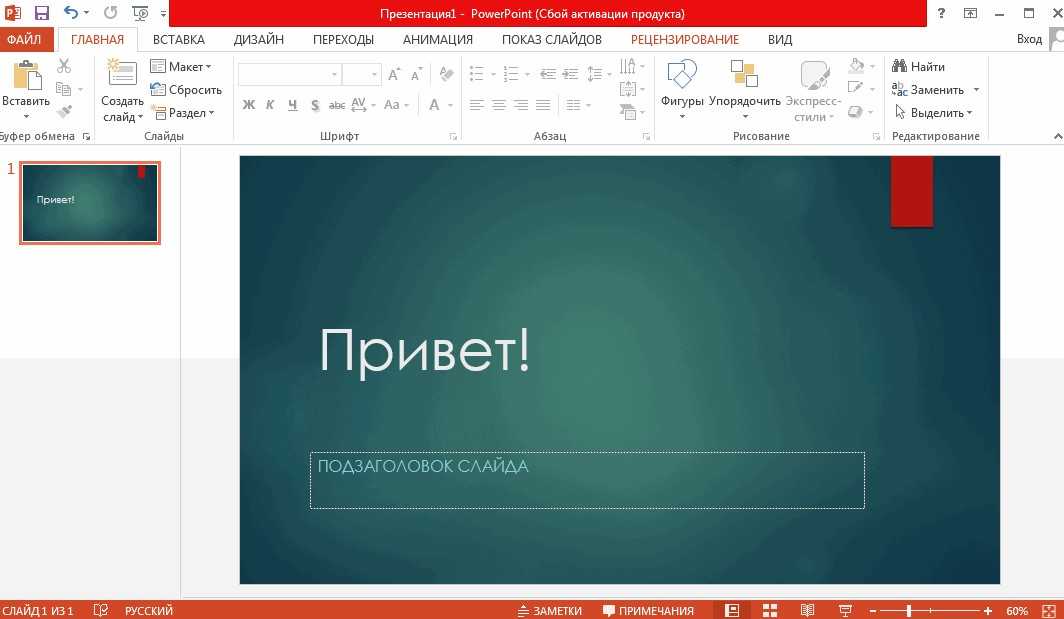
Посмотрите примеры, переключая вкладки
Путешествия
Свадебные
Детские
Праздничные
Природа
Остальные
Почему аналог лучше Powerpoint?
На самом деле возможностей гораздо больше, если освоить более сложные приёмы работы в программе. Читайте обучающие статьи на сайте, чтобы глубже погрузиться в процесс, почерпнуть новые идеи, разобраться в тонких настройках эффектов. Попробуйте начать знакомство со следующих статей:
- 3D слайд-шоу — применяем объемные эффекты
- Как сделать фильм из фотографии?
- Редактирование слайдов и настройка анимации
- Как сделать эффект приближения слайда
Впечатлены огромными возможностями? Самое время создать своими руками незабываемое слайд-шоу. Оцените, какой невероятный выбор ярких, оригинальных спецэффектов, переходов и заставок предлагает программа-аналог. Создавая слайд шоу в Microsoft Powerpoint, вы никогда не найдёте ничего подобного. Превращайте фотографии в чудесные фильмы, которые захочется пересматривать снова и снова!
Создавая слайд шоу в Microsoft Powerpoint, вы никогда не найдёте ничего подобного. Превращайте фотографии в чудесные фильмы, которые захочется пересматривать снова и снова!
Как зациклить презентацию PowerPoint
Главная » Microsoft Office
Артём Синявин
В данной статье показаны действия, с помощью которых можно зациклить показ слайдов в презентации Microsoft PowerPoint
Слайд-шоу используется для отображения изображений, текста, таблиц и диаграмм на различных мероприятиях, таких как конференции или выставки. При необходимости можно сделать зацикленную презентацию PowerPoint и при этом установить либо одинаковое время отображения для всех слайдов, или же настроить различный временной интервал для отображения каждого из слайдов.
Основной плюс зацикленной презентации заключается в том, что её демонстрация не требует участия человека. Достаточно создать слайд-шоу и запустить его на мониторе, после чего слайды будут циклически отображаться на экране без участия человека.
Зацикливание презентации
Чтобы зациклить показ слайдов в презентации, откройте презентацию PowerPoint с несколькими добавленными слайдами, выберите вкладку Слайд-шоу и в группе «Настройка» нажмите кнопку Настройка слайд-шоу
В открывшемся окне «Настройка презентации» установите флажок опции непрерывный цикл до нажатия клавиши ESC и нажмите кнопку OK.
Теперь, при демонстрации слайд-шоу, оно закончится только тогда, когда вы нажмете клавишу ESC на клавиатуре, а не когда вы закончите показ последнего слайда.
На этом этапе можно с уверенностью сказать, что слайды зациклены и будут отображаться по кругу, и у презентации не будет конца, но всё же при этом для переключения слайдов требуется участие докладчика. А вот чтобы установить автоматическое цикличное переключение слайдов через указанный промежуток времени которое не требует участия человека, читайте в следующем разделе статьи.
А вот чтобы установить автоматическое цикличное переключение слайдов через указанный промежуток времени которое не требует участия человека, читайте в следующем разделе статьи.
Автоматическое цикличное переключение слайдов
Чтобы установить автоматическое цикличное переключение слайдов в PowerPoint, откройте презентацию PowerPoint с несколькими добавленными слайдами, выберите вкладку Слайд-шоу и в группе «Настройка» нажмите кнопку Настройка слайд-шоу
В открывшемся окне «Настройка презентации» установите флажок опции непрерывный цикл до нажатия клавиши ESC и нажмите кнопку OK.
Затем выберите вкладку Переходы, в группе «Время показа слайдов», в разделе «Смена слайда» установите необходимое время после которого будет выполняться переход к следующему слайду, для этого нажмите стрелки вверх или вниз рядом с параметром После (флажок параметра при этом установится автоматически).
После установки необходимого времени показа слайдов, нажмите кнопку Применить ко всем.
Теперь при демонстрации слайд-шоу, слайды презентации будут автоматически циклично переключаться через указанный вами промежуток времени пока вы не нажмёте клавишу ESC
Ниже показан пример зацикленной презентации.
Также при необходимости можно изменить (уменьшить или увеличить) время показа для конкретного слайда. Для этого сначала установите одинаковое время отображения для всех слайдов как показано выше.
Затем в левой панели с эскизами слайдов, выберите эскиз слайда для которого необходимо изменить время показа и потом на вкладке Переходы, в группе «Время показа слайдов», в разделе «Смена слайда» установите необходимое время после которого будет выполняться переход к следующему слайду, для этого нажмите стрелки вверх или вниз рядом с параметром После
При необходимости повторите это действие для каждого из слайдов, которому нужно изменить (уменьшить или увеличить) время отображения.
Используя рассмотренные выше действия, можно зациклить показ слайдов или установить их автоматическое переключение в PowerPoint.
Как зациклить слайд-шоу PowerPoint для автоматического повторения
Настроить презентацию PowerPoint, которая зацикливается или повторяется непрерывно
by Avantix Learning Team | Обновлено 12 ноября 2021 г.
Применимо к: Microsoft ® PowerPoint ® 2013, 2016, 2019 и 365 (Windows)
Вы можете настроить слайд-шоу PowerPoint на зацикливание или автоматическое повторение. Циклическую презентацию можно использовать на мероприятиях, выставках или даже в приемной в офисе. Самый простой способ настроить непрерывное воспроизведение слайд-шоу — применить автоматические переходы, а затем настроить параметры слайд-шоу.
Рекомендуемая статья: 5 Горячие клавиши PowerPoint для запуска слайд-шоу
Хотите узнать больше о PowerPoint? Ознакомьтесь с нашим виртуальным классом или очными курсами PowerPoint >
Скриншоты в этой статье взяты из PowerPoint 365, но аналогичны более ранним версиям PowerPoint.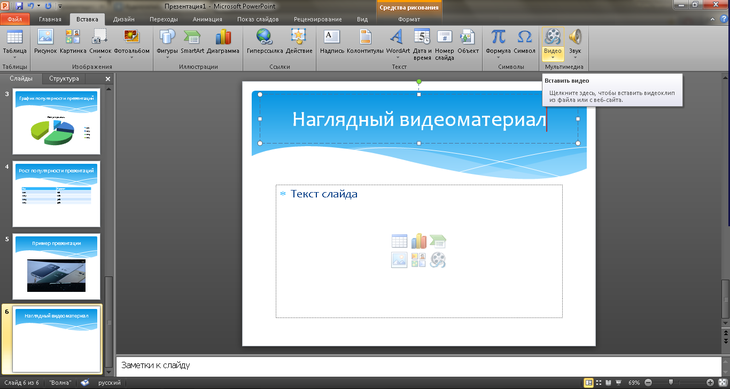
Шаг 1. Применение переходов для автоматического перехода между слайдами во время показа слайдов
Переходы между слайдами происходят при запуске показа слайдов.Чтобы применить переходы для автоматического перехода между слайдами во время показа слайдов:
- В обычном режиме или режиме сортировщика слайдов отобразите или выберите слайд.
- Перейдите на вкладку «Переходы» на ленте.
- Выберите переход в галерее переходов (например, Fade).
- Нажмите «Параметры эффекта» и выберите нужный вариант. Параметры эффекта меняются в зависимости от выбранного вами перехода.
- В группе «Время» щелкните стрелки рядом с «Продолжительность», чтобы задать желаемое время (в секундах) для перехода. Вы также можете ввести продолжительность.
- В группе «Время» в разделе «Переход к слайдам» снимите или снимите флажок «По щелчку мыши» и рядом с «После» выберите или щелкните стрелки вверх и вниз, чтобы задать время перехода к следующему слайду.

- В группе «Время» нажмите «Применить ко всем».
На вкладке «Переходы» в PowerPoint можно выбрать тип перехода (например, «Затухание»), а также параметры времени:
Шаг 2. Настройте презентацию для циклического воспроизведения слайд-шоу
Чтобы настроить презентацию PowerPoint на цикл во время показа слайдов:
- Щелкните вкладку «Показ слайдов» на ленте, а затем нажмите «Настроить показ слайдов». Появится диалоговое окно.
- Если в разделе «Тип показа» выбрать «Представлено докладчиком (полноэкранный режим)», то выступающий или те, кто смотрит слайд-шоу, будут управлять переходом слайдов вперед. Это настройка по умолчанию для слайд-шоу. Если вы выберете Просматривается отдельным пользователем (окно), те, кто просматривает слайд-шоу, НЕ имеют контроля над тем, когда слайды перемещаются вперед. Если вы выберете Просматривать в киоске (полный экран), те, кто смотрит слайд-шоу, НЕ имеют контроля над тем, когда слайды продвигаются вперед, и презентация автоматически зацикливается, пока те, кто смотрит, не нажмут ESC (Esc).

- В разделе «Показать параметры» выберите «Повторить непрерывно» до «Esc». Вы сможете выбрать этот параметр, если вы выбрали один из первых двух параметров в разделе «Тип показа».
- Нажмите кнопку ОК.
Ниже приведено диалоговое окно «Настройка показа» с выбранным параметром «Представлено говорящим» и включенным зацикливанием:
Если вы хотите установить определенное время для слайдов для перехода или добавления комментария, ознакомьтесь со статьей «Как запустить слайд-шоу в PowerPoint». Автоматически (настройка самозапускающейся презентации). Если в презентации есть аудио или видео, вам необходимо настроить автоматическое воспроизведение мультимедиа (на вкладке «Воспроизведение» на ленте), а также настроить автоматический запуск анимации.
Подпишитесь, чтобы получать больше статей, подобных этой
Была ли эта статья полезной для вас? Если вы хотите получать новые статьи, ПРИСОЕДИНЯЙТЕСЬ к нашему списку рассылки.
Дополнительные ресурсы
Как встроить видео с YouTube в PowerPoint
Как скрыть и показать слайды в PowerPoint (с помощью ярлыков)
Как вставить видео в PowerPoint (из файла на компьютере или с общего диска)
Сочетания клавиш PowerPoint для воспроизведения и управления видео во время слайд-шоу
Как добавить анимацию в PowerPoint (анимированные изображения, текст и другие объекты)
Связанные курсы
Microsoft PowerPoint: средний/продвинутый уровень
Microsoft PowerPoint: дизайн для недизайнеров
Microsoft PowerPoint: курс анимации
Microsoft Excel : Средний / Продвинутый
ПОСМОТРЕТЬ ДРУГИЕ КУРСЫ >
Наши курсы под руководством инструктора проводятся в формате виртуального класса или в нашем центре Торонто по адресу: 18 King Street East, Suite 1400, Торонто, Онтарио, Канада (некоторые очные курсы также может быть доставлен в другое место в центре Торонто). Свяжитесь с нами по адресу [email protected], если вы хотите организовать индивидуальный виртуальный класс под руководством инструктора или обучение на месте в удобное для вас время.
Свяжитесь с нами по адресу [email protected], если вы хотите организовать индивидуальный виртуальный класс под руководством инструктора или обучение на месте в удобное для вас время.
Copyright 2022 Avantix ® Обучение
Вы можете вставить знак или символ евро (€) в презентацию PowerPoint, используя встроенные команды PowerPoint или сочетания клавиш (Alt-код или сочетания клавиш автозамены).
В версиях Word, Excel и PowerPoint 2021 и 365 у вас теперь есть возможность скрывать или отображать панель быстрого доступа. Поэтому, если кажется, что панель быстрого доступа исчезла, возможно, она просто скрыта. В 2021 году Microsoft также удалила команды «Отменить» и «Повторить/Повторить» с панели быстрого доступа и переместила эти команды на вкладку «Главная» на ленте.
Вы можете вставить или ввести символ квадратного корня в презентации PowerPoint с помощью встроенных команд или сочетаний клавиш. Символ квадратного корня или знак радикала можно вводить в заполнители, текстовые поля или блоки уравнений на слайдах PowerPoint.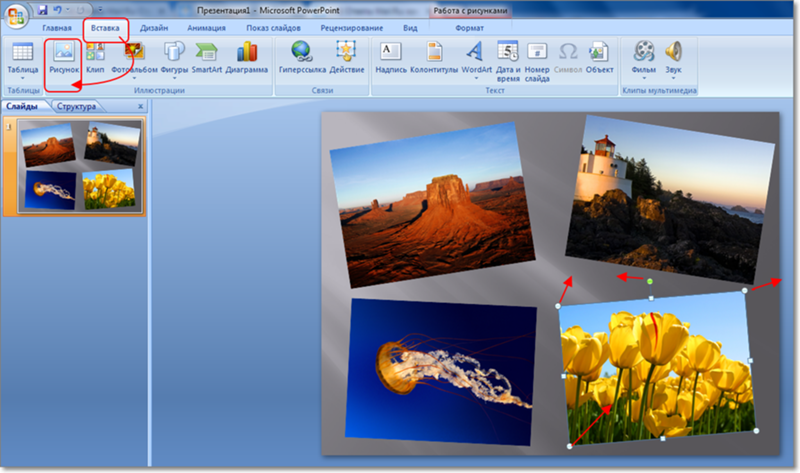 Вы можете использовать сочетание клавиш Alt, запись математической автозамены или создать запись автозамены в качестве пользовательского ярлыка.
Вы можете использовать сочетание клавиш Alt, запись математической автозамены или создать запись автозамены в качестве пользовательского ярлыка.
Microsoft, логотип Microsoft, Microsoft Office и связанные приложения Microsoft и логотипы являются зарегистрированными товарными знаками Microsoft Corporation в Канаде, США и других странах. Все остальные товарные знаки являются собственностью зарегистрированных владельцев.
Avantix Learning | 18 King Street East, Suite 1400, Торонто, Онтарио, Канада M5C 1C4 | Свяжитесь с нами по адресу [email protected]
Как запустить слайд-шоу в PowerPoint
Существует несколько способов представить презентацию PowerPoint, например раздать бумажные раздаточные материалы или запустить презентацию на компьютере. Запуск презентации на компьютере является предпочтительным методом, поскольку он дает вам максимальный контроль над презентацией и позволяет использовать мультимедиа, анимацию и другие эффекты.
Запуск и завершение слайд-шоу
- Щелкните вкладку Слайд-шоу на ленте.
- Выберите С начала или С текущего слайда .
Вы также можете нажать F5 на клавиатуре или нажать кнопку Слайд-шоу в строке состояния, чтобы начать презентацию.
- Чтобы выйти из презентации и вернуться к обычному виду, нажмите кнопку Параметры .
- Выберите Конец показа .
Нажатие клавиши Escape также завершает презентацию.
Перемещение по слайдам
В левом нижнем углу слайда во время презентации расположены кнопки навигации. Вы можете использовать их для навигации по презентации или использовать сочетания клавиш навигации на клавиатуре.
- Щелкайте по стрелкам, чтобы двигаться вперед или назад по презентации.
Сочетания клавиш для демонстрации слайд-шоу
| Действие | Сочетание клавиш |
|---|---|
| Переход к следующему слайду | Щелкните левой кнопкой мыши или нажмите любую из следующих клавиш на клавиатуре: Введите , Пробел , ? , ? , N или Страница вниз . |
| Вернуться к предыдущему слайду | Нажмите любую из следующих клавиш на клавиатуре: ? , ? , P или Страница вверх . |
| Перейти к определенному слайду | Введите номер слайда и нажмите Введите . |
| Дисплей с белым экраном | Пресс W . |
| Дисплей с черным экраном | Пресс B . |
| Включите лазерную указку | Удерживая клавишу Ctrl , нажмите и удерживайте левую кнопку мыши. |
| Включите инструмент «Перо» | Нажмите Ctrl + P . |
| Завершить презентацию | Нажмите клавишу Esc . |

