Делаем гладкую кожу в фотошопе
Наталья (natalya-vik)
В моем первом уроке я рассказывала про то, как можно справиться с несовершенствами кожи в фотошопе.
Сегодня мы с Вами пойдем еще дальше. Будем делать кожу гладкой как в глянцевых журналах.
Я возьму фотографию девушки из своего первого урока.
1. Продублируем слой. Для этого можно использовать комбинацию клавиш Ctrl+J.
2. Затем выбираем фильтр «Размытие по Гауссу» .
3. В появившемся окне изменяем радиус, пока кожа не станет гладенькой. У фотографий различных рамеров это значение будет отличаться. Запоминаем подобранное значение радиуса и жмем «Отмена. Применять фильтр не нужно. В моем примере я выбрала значение 13,0.
4. После этого выбираем фильтр «Цветовой контраст». Ставим значение радиуса, то, которое только что подобрали в «Размытии по Гауссу». У меня это 13,0.
5. Снова выбираем фильтр «Размытие по Гауссу» и ставим значение равное 1/3 радиуса фильтра «Цветовой контраст».
6. Теперь нужно инвертировать наш слой. Для этого на панели меню выбираем (Изображение —> Коррекция -> Инверсия) или жмем «Ctrl+I».
7. Изменяем режим наложения на «Линейный Свет» и прозрачность на 50%. После этого добавляем маску слоя, как показано на картинке ниже. Снова инвертируем слой Ctrl+I.
8. Маска должна быть обведена белой рамкой на панели слоев, как показано на картинке ниже.
9. Теперь берем кисточку, выбираем белый цвет и проводим в тех местах на фотографии, в которых хотим, чтобы кожа стала гладкой. Не трогаем одежду, волосы, глаза, губы, брови, ноздри.
10. Соединяем слои комбинацией клавиш Ctrl+E и сохраняем изображение. На первый взгляд кажется, что ничего не изменилось. Но если сравнить результат «До» и «После», разница заметна.
Спасибо за внимание!
Рейтинг
☆
☆
☆
☆
☆
0. 0
(0 голосов)
0
(0 голосов)
Наталья (natalya-vik)
Россия, Санкт-Петербург
Магазин
Блог (9)
Следите за творчеством мастера
Мастер-классы по теме
Ключевые слова
- Ключевые слова
- фотошоп
- урок фотошопа
- фотография
Рубрики мастер-классов
Do It Yourself / Сделай сам
Recycle / Вторая жизнь вещей
Tворим с детьми
Бижутерия своими руками
Валяние
Вышивка
Вязание
Декорирование
Декупаж
Дизайн и декор интерьера
Керамика
Ковроделие
Косметика ручной работы
Кружевоплетение
Кулинария
Куклы и игрушки
Лепка
Материалы для творчества
Мебель своими руками
Миниатюра
Обувь своими руками
Одежда своими руками
Организация пространства
Пирография
Плетение
Прядение
Работа с бисером
Работа с бумагой
Работа с кожей
Работа с металлом
Работа с мехом
Работа со стеклом
Реставрация
Роспись
Свечи своими руками
Скрапбукинг
Столярное дело
Сумки своими руками
Ткачество
Упаковка своими руками
Флористика
Фотография и видео
Художественная резьба
Шитье
PhotoshopSunduchok — Гладкая кожа в фотошопе
Автор: NON. Категория: Обработка фотографий в фотошопе.
Категория: Обработка фотографий в фотошопе.
В этом уроке по работе с фотошопом рассмотрим ещё один интересный способ применения фильтра «Цветовой контраст». На этот раз мы используем этот фильтр для сглаживания кожи. Этот способ лучше всего использовать для быстрой ретуши портретных снимков, он даёт приемлемый результат для фотографий не очень больших размеров, т.е. любительского класса. Буквально несколько минут и кожа становится бархатистой и ровной, при этом не теряется текстура кожи, что очень важно при ретуши женских портретов. Как же сделать гладкую кожу в фотошопе?
Подобные уроки:
- Быстрая работа с кожей в фотошопе
- Обработка кожи в фотошопе с использованием инструмента History Brush и режимов наложения
- Простая ретушь кожи лица в фотошопе
- «Идеальная кожа в фотошопе»
- «Как сделать кожу в фотошопе?»
- «Ретушь лица в фотошопе»
- «Приводим кожу лица в порядок»
- «Качественный способ обработки портрета»
- «Обработка портрета в фотошопе»
- «Основы портретной ретуши»
- «Наносим на кожу тональный крем»
- «Придаём текстуру коже»
- «Быстрый способ приведения кожи лица в порядок»
- «Сглаживание кожи на женском портрете»
- «Придаём загар коже на женском портрете»
- «Сглаживаем и придаём коже бархатистость»
- «Гламурный портрет 19 — портретная ретушь»
- «Гламурный портрет 10 — эффективный способ улучшения качества кожи»
- «Гламурный портрет 8 — делаем кожу матовой и гладкой»
Откроем исходное изображение. На лице этой девушки мы видим очень много мелких пятен. Постараемся избавиться от них.
На лице этой девушки мы видим очень много мелких пятен. Постараемся избавиться от них.
Создадим копию слоя, для чего перетащим этот слой на вторую справа иконку в палитре «Слои».
Инвертируем изображение — Ctrl+I.
Установим для верхнего слоя режим наложения «Линейный свет».
Перейдём в «Изображение — Коррекция — Яркость/Контрастность».
В появившемся окне, прежде всего, ставим галочку «Использовать прежние» и контрастность: -50.
Изображение станет серым.
Перейдём в «Фильтр — Другие — Цветовой контраст».
В окне фильтра ставим значение радиуса около 20 пикселов, чтобы размыть явно видимые дефекты и чтобы тон кожи стал ровнее.
Перейдём в «Фильтр — Размытие — Размытие по Гауссу».
В окне фильтра поставим такие значения, чтобы проявилась мелкая текстура кожи, но при этом крупные дефекты не были видны.
Удерживая клавишу Alt, щёлкнем по третьей слева иконке в палитре «Слои». Загрузится чёрная маска, и изображение девушки с попугаем придёт в исходное состояние.
Загрузится чёрная маска, и изображение девушки с попугаем придёт в исходное состояние.
Выберем инструмент «Кисть» (В) с непрозрачностью 20-30%, цвет переднего плана — белый.
Аккуратно «проходимся» кистью по всем неровностям кожи (для каждого недостатка свой диаметр кисти). Чтобы быстро менять диаметр кисти, используйте квадратные скобки: [ и ]. Работаем только там, где это необходимо, чистые участки кожи не затрагиваем, иначе потеряем контраст. Вот что у меня получилось.
Если есть необходимость, уменьшите непрозрачность верхнего слоя, для того чтобы более явно проявить текстуру кожи.
В результате получаем симпатичный женский портрет. Вот таким несложным способом мы сделали гладкую кожу в фотошопе.
Сравните изображение девушки с попугаем до, и после обработки фотографии в фотошопе.
Если Вы не хотите пропустить интересные уроки по обработке фотографий — подпишитесь на рассылку.
Форма для подписки находится ниже.
Понравилось? Поделитесь:
Добавить комментарий
Высококачественное смягчение кожи в Photoshop
Учебники по ретушированию портретов в Photoshop
Подпишитесь на YouTube:
Изучите этот простой и быстрый метод обучения. high-end Смягчение кожи в Photoshop !
Лучше всего то, что эта УДИВИТЕЛЬНАЯ техника разглаживания кожи оставляет текстуру кожи нетронутой! Я использовал эту технику в своей профессиональной работе в голливудской индустрии.
В этом руководстве используется Photoshop 2022, и оно совместимо с Photoshop 2021 и более поздними версиями.
Смягчение кожи в Photoshop
Необходимое время: 5 минут.
Используйте нейронный фильтр сглаживания кожи, чтобы быстро применить высококлассный эффект сглаживания кожи в Photoshop.
- Дублировать исходный портрет
Дублируйте исходный фоновый слой, нажав Ctrl J (Windows) или Command J (macOS).
- Применение нейрофильтра для сглаживания кожи
Перейдите в меню «Фильтр» и выберите «Нейронные фильтры». Neural Filters — это новое рабочее пространство с искусственным интеллектом на базе Adobe Sensei, предназначенное для оптимизации определенных рабочих процессов всего за несколько кликов.
Выберите нейронный фильтр для сглаживания кожи . Затем перетащите ползунок «Размытие и сглаживание» вправо до максимальной интенсивности. Мы будем совершенствовать результаты в следующих шагах.
В меню «Вывод» выберите «Текущий слой» и нажмите «ОК». Затем Photoshop применит к изображению эффект сглаживания. - Применить режим наложения Lighten
В некоторых случаях нейронный фильтр сглаживания кожи может разрушить блики и текстуры кожи.
 Чтобы избежать этих проблем, смешайте два слоя. В раскрывающемся списке «Режим наложения» выберите режим наложения «Светлее». Lighten рассматривает оба слоя по отдельности и сохраняет самые яркие пиксели.
Чтобы избежать этих проблем, смешайте два слоя. В раскрывающемся списке «Режим наложения» выберите режим наложения «Светлее». Lighten рассматривает оба слоя по отдельности и сохраняет самые яркие пиксели. - Создание черной (инвертированной) маски
Эффект будет выглядеть не очень хорошо, если вы примените его глобально. Вместо этого применяйте его только к тем областям портрета, где это необходимо.
Нажмите клавишу Alt (Windows) или Option (macOS) и щелкните значок маски слоя, чтобы создать инвертированную маску слоя . Инвертированная маска слоя — это полностью черная маска, которая скрывает все содержимое этого слоя.
- Раскрасьте, чтобы показать эффект сглаживания
Выберите инструмент «Кисть» на панели инструментов и закрасьте белым цветом, чтобы показать эффект на выбранных областях.
- Нацельтесь на более темные пиксели
В некоторых случаях вам может потребоваться вместо этого нацеливаться на более темные пиксели.
 Если это так, продублируйте слой с примененным размытием. Установите Режим наложения на Темнее. Примените и инвертируйте маски слоя. Затем закрасьте белым, чтобы показать эффект размытия на изображении. Но на этот раз эффект будет нацелен только на темные пиксели.
Если это так, продублируйте слой с примененным размытием. Установите Режим наложения на Темнее. Примените и инвертируйте маски слоя. Затем закрасьте белым, чтобы показать эффект размытия на изображении. Но на этот раз эффект будет нацелен только на темные пиксели.
Попробуйте и с гордостью поделитесь своими потрясающими проектами в Instagram с хэштегом #ptcvids!
Если вы хотите выборочно повысить резкость и добавить деталей к своим изображениям, ознакомьтесь с нашим руководством по быстрому применению целевой резкости в Photoshop. Спасибо за чтение!
Загрузить учебник
Окончательное изображение
Перетащите ползунок, чтобы увидеть до и после
Хесус Рамирес
Хесус Рамирес — эксперт по цифровой графике, оратор и преподаватель, специализирующийся на Adobe Photoshop. Хесус наиболее известен как основатель Photoshop Training Channel, одного из самых популярных в мире каналов Photoshop на YouTube.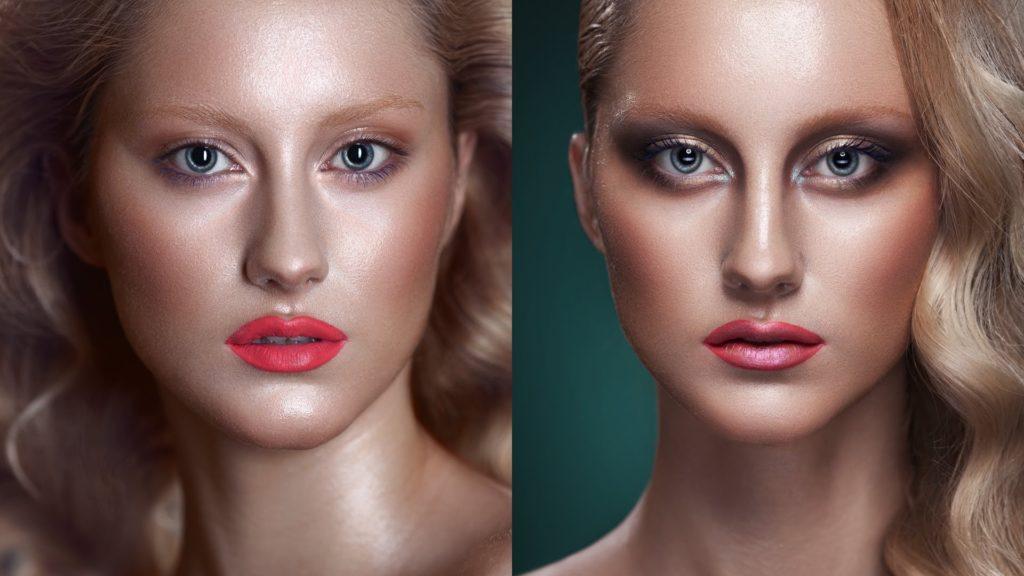 Более.
Более.
Подписаться: Instagram / YouTube / Twitter
Похожие сообщения
Легко подобрать ОТТЕНКИ КОЖИ в Photoshop!
Простая техника для быстрого подбора оттенков кожи в Photoshop! Эта техника будет использовать корректирующий слой Кривые, чтобы применить цветовое соответствие.
Простое сглаживание кожи в Photoshop
Фото до (врезка) и после. Добейтесь отличных результатов с помощью приведенного ниже руководства! Ретушеры Pro часто проводят несколько часов с Photoshop CS6, работая только над кожей модели, кропотливо удаляя все дефекты с помощью инструментов Clone и Healing. Конечно, у большинства из нас нет ни времени, ни терпения для такой работы, но, к счастью, есть вещи, которые мы можем сделать, чтобы срезать углы. Одним из самых любимых, не говоря уже о самых быстрых, методов сглаживания кожи является метод High Pass. Это придает вашему объекту шелковисто-гладкую кожу, сохраняя при этом некоторые детали и текстуру. Поэтому вы не получите ужасный «пластиковый вид», который могут дать некоторые методы. Вместо этого вы получаете красивую реалистичную плавность.
Поэтому вы не получите ужасный «пластиковый вид», который могут дать некоторые методы. Вместо этого вы получаете красивую реалистичную плавность.
Ниже приведен быстрый метод, но если вы хотите лучше контролировать силу эффекта сглаживания, вы можете попробовать применить размытие по Гауссу (Фильтр > Размытие > Размытие по Гауссу) между шагами 02 и 03.
Поскольку на данном этапе изображение инвертировано, чем больше значение радиуса размытия, тем менее заметным будет эффект. При рисовании маски на шаге 03 вам не нужно быть слишком точным. Несколько быстрых мазков большой кистью с мягким краем должны помочь.
01. Скопируйте слой
Откройте ‘highpassstart.jpg’. Нажмите Cmd/Ctrl+J , чтобы скопировать слой. Примечание: если вы работаете с большим количеством слоев, выделите верхний слой и нажмите Cmd/Ctrl+Shift+Alt+E , чтобы объединить копию. Переименуйте слой «High Pass», затем щелкните раскрывающийся список «Режим наложения» и выберите «Наложение».
02. Наложение и фильтр верхних частот
Перейдите в меню «Фильтр» > «Другое» > «Высокие частоты». Установите Радиус на 9px и нажмите OK. Это применяет резкость, но при инвертировании он превращается в эффект смягчения, поэтому перейдите в Image> Adjustments> Invert (или нажмите Cmd/Ctrl+I ), чтобы инвертировать цвета на слое «High Pass».
03. Сгладьте кожу
Удерживая клавишу Alt, щелкните значок «Добавить маску слоя» в нижней части панели «Слои», чтобы добавить полную маску слоя, полностью скрывающую смягчение. Теперь возьмите инструмент «Кисть», выберите кончик кисти с мягкими краями и установите белый цвет, затем закрасьте кожу, чтобы открыть слой «Высокие частоты».
Этот урок впервые появился в журнале «Practical Photoshop» (откроется в новой вкладке), журнале номер один для любителей фотографии и редактирования изображений. Если вы ищете советы по работе с цифровой фотолабораторией или хотите проявить творческий подход, вам обязательно стоит это прочитать!
Теперь ознакомьтесь с нашим огромным списком из 101
уроков Photoshop !Спасибо, что прочитали 5 статей в этом месяце* Присоединяйтесь, чтобы получить неограниченный доступ
Наслаждайтесь первым месяцем всего за 1 фунт стерлингов / 1 доллар США / 1 евро
У вас уже есть учетная запись? Войдите здесь
*Читайте 5 бесплатных статей в месяц без подписки
Присоединяйтесь и получите неограниченный доступ
Попробуйте первый месяц всего за 1 фунт стерлингов / 1 доллар США / 1 евро
У вас уже есть аккаунт? Войдите здесь
Команда Creative Bloq состоит из группы поклонников дизайна и изменилась и развилась с момента основания Creative Bloq в 2012 году.
 Чтобы избежать этих проблем, смешайте два слоя. В раскрывающемся списке «Режим наложения» выберите режим наложения «Светлее». Lighten рассматривает оба слоя по отдельности и сохраняет самые яркие пиксели.
Чтобы избежать этих проблем, смешайте два слоя. В раскрывающемся списке «Режим наложения» выберите режим наложения «Светлее». Lighten рассматривает оба слоя по отдельности и сохраняет самые яркие пиксели. Если это так, продублируйте слой с примененным размытием. Установите Режим наложения на Темнее. Примените и инвертируйте маски слоя. Затем закрасьте белым, чтобы показать эффект размытия на изображении. Но на этот раз эффект будет нацелен только на темные пиксели.
Если это так, продублируйте слой с примененным размытием. Установите Режим наложения на Темнее. Примените и инвертируйте маски слоя. Затем закрасьте белым, чтобы показать эффект размытия на изображении. Но на этот раз эффект будет нацелен только на темные пиксели.