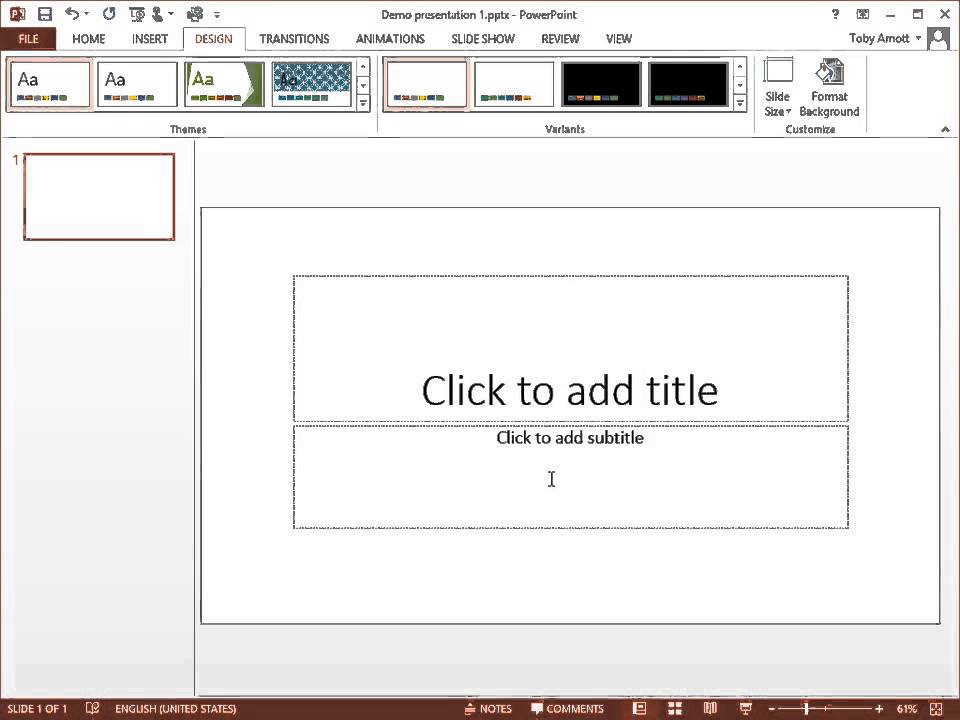Как уменьшить размер файла презентации PowerPoint — Сервисы на vc.ru
Тот случай, когда отправить презентацию коллегам нужно было полчаса назад, а тут выясняется, что она получилась слишком большой и «не проходит в почту»… С этим сталкивались многие. Обычно выясняется, что проблема — в большом количестве фотографий или картинок. Но пройтись еще раз по презентации и уменьшить каждую картинку отдельно — это слишком долго. К счастью, есть способ попроще, о котором рассказывает студия информационного дизайна VisualMethod.
33 413 просмотров
Коротко, если вы торопитесь:
- Кликнете на любую картинку в презентации, чтобы ее выбрать
- Выберите «Формат рисунка» в верхнем меню
- Нажмите на кнопку «Сжать рисунки»
- Выберите нужное качество изображения из выпадающего списка
- Проверьте, что выбран пункт «Удалить обрезанные области рисунков»
- Выберите «Применить ко всем рисункам» и нажмите «Ок»
Выделите нужные изображения и нажмите «Сжатие рисунков»
Это все. Теперь можете сохранить файл и проверить, насколько он уменьшился. Иногда презентация в 80 мегабайт может быть сжата до 7! А теперь давайте разберемся в вопросе подробнее.
Теперь можете сохранить файл и проверить, насколько он уменьшился. Иногда презентация в 80 мегабайт может быть сжата до 7! А теперь давайте разберемся в вопросе подробнее.
Оптимальные по размеру изображения
Сжать презентацию легко, но эта операция сказывается на качестве рисунков и фотографий на слайдах. Еще одна проблема — когда вы работаете над ваше презентацией, большие фотографии могут сильно замедлять работу программы, а иногда приводить и к сбоям и потерям данных. Вам следует изначально выбирать для презентации изображения оптимального размера.
Рисунки и фотографии должны иметь разрешение не более 1920×1080 и размер не более 400−500 килобайт. 1920×1080 пикселей — это стандартное разрешение для большинства мониторов и проекторов.
Если изображение не будет занимать всего слайда, оно может быть еще меньше. Например, если вам нужно разместить фотографию примерно на четверть слайда, то разрешение этого фото должно быть примерно 800×600 пикселей.
Изображение не должно быть больше 800×600, если оно не занимает весь слайд
Мы рекомендуем, по возможности, использовать формат изображений JPEG. Этот формат обеспечивает оптимальное сжатие для фотографий и большинства рисунков. Изображения, имеющие прозрачный фон, чаще всего сохраняются в формате PNG. Однако, если этот прозрачный фон вам не требуется, и при этом данное изображение слишком «тяжелое», тогда кликнете на нем правой кнопкой мыши и выберите пункт меню «Сохранить как рисунок». Выберите тип файла JPEG и вставьте изображение на слайд повторно.
Уменьшение размера файла PowerPoint с помощью сжатия изображений
Мы уже кратко описали эту операцию в начале статьи, теперь разберем подробнее. Для сжатия выбранных или всех изображений в презентации выберите изображение и на вкладке «Формат рисунка» кликните на кнопку «Сжать рисунки».
В появившемся диалоге можно выбрать разрешение в зависимости от ваших целей.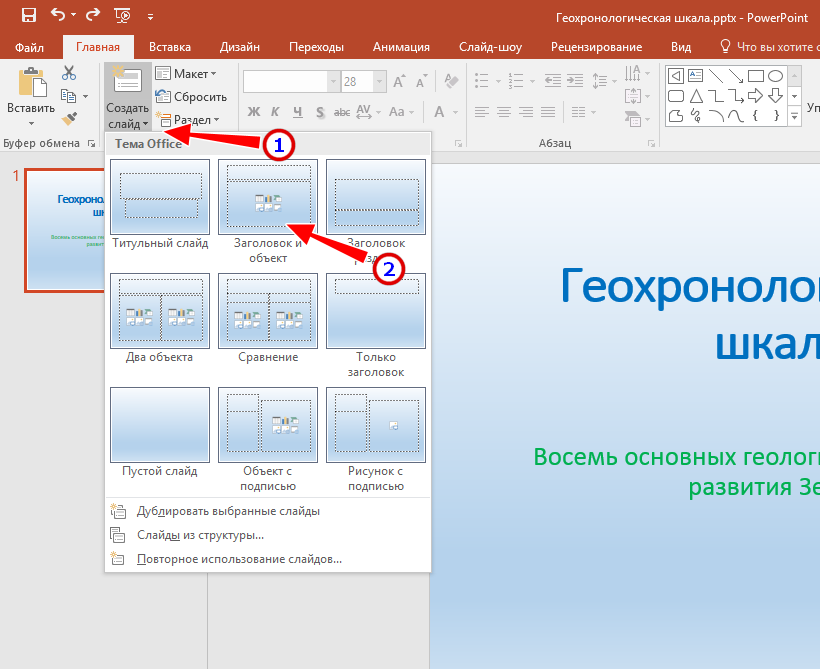 Обратите внимание, что если вы выберете разрешение 220 точек на дюйм и более, то размер файла может и не уменьшится, а даже увеличится.
Обратите внимание, что если вы выберете разрешение 220 точек на дюйм и более, то размер файла может и не уменьшится, а даже увеличится.
Разрешения в 150 точек на дюйм будет вполне достаточно для печати на обычном офисном принтере, и это позволит существенно уменьшить размер файла презентации.
Диалог сжатия изображений в PowerPoint 2018
Также, обратите внимание, что если вы обрезали фотографии внутри PowerPoint и не хотите, чтобы в файле презентации сохранялись обрезанные участки изображений, то нужно поставить галочку «Удалить обрезанные области рисунков».
Сжатие медиа-файлов в презентации
Этот метод тоже очень простой. Если у вас в презентации встроено видео, в PowerPoint, начиная с версии 2018, встроена функция, позволяющая сжать его. Учтите, что если в вашем видео файле встроен дополнительные аудио-дорожки или субтитры, то они будут удалены после сжатия.
На вкладке «Файл», кликните пункт «Сведения», а далее в разделе «Размер файлов мультимедиа и производительность» кликните кнопку «Сжать медиа».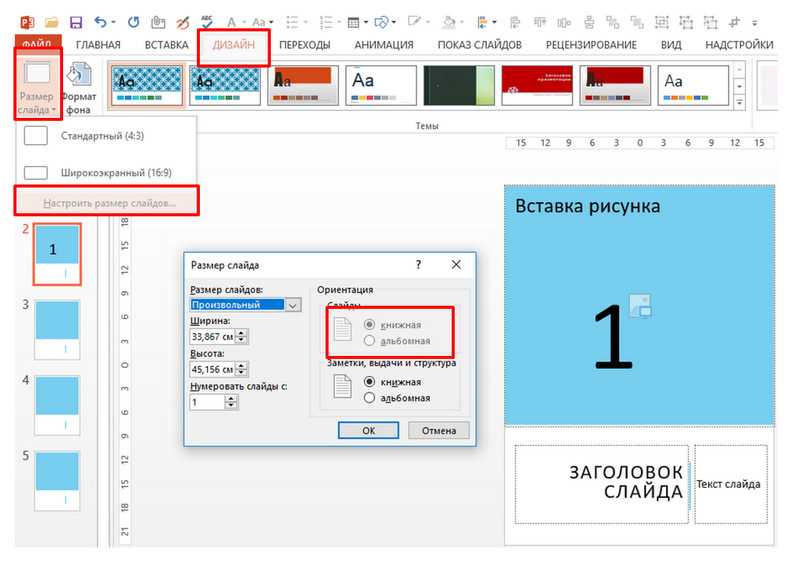
PowerPoint 2018 позволяет сжимать и видео-файлы
Программа предложит вам конвертировать файлы, чтобы они могли быть сжаты. Далее, вам нужно будет выбрать уровень качества видео. Исходя из нашего опыта, не стоит выбирать вариант «Для Интернет», обычно этот уровень сжатия сильно снижает качество видео.
Так же, как и в случае с обрезкой изображений, программа удалит лишние, обрезанные фрагменты видео во время сжатия. Это очень удобно, если под рукой нет видео-редактора.
Способы уменьшить размер файла PowerPoint
Тот случай, когда отправить презентацию коллегам нужно было полчаса назад, а тут выясняется, что она получилась слишком большой и «не проходит в почту»…
С этим сталкивались многие. Обычно выясняется, что проблема — в большом количестве фотографий или картинок. Но пройтись еще раз по презентации и уменьшить каждую картинку отдельно — это слишком долго. К счастью, есть способ попроще.
Коротко, если вы торопитесь:
- Кликнете на любую картинку в презентации, чтобы ее выбрать
- Выберите Формат рисунка в верхнем меню
- Нажмите на кнопку Сжать рисунки
- Выберите нужное качество изображения из выпадающего списка
- Проверьте, что выбран пункт Удалить обрезанные области рисунков
- Выберите Применить ко всем рисункам и нажмите «Ок»
Это все.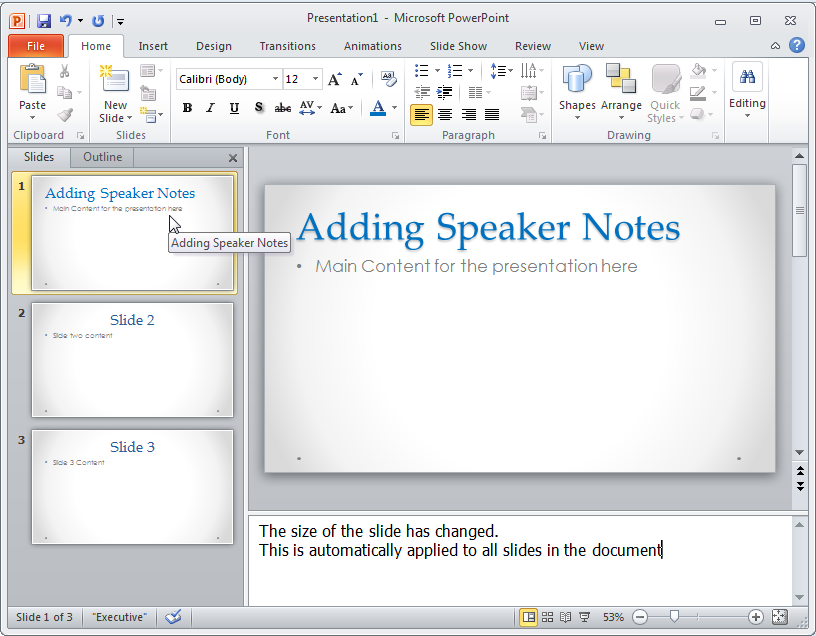 Теперь можете сохранить файл и проверить, насколько он уменьшился. Иногда презентация в 80 мегабайт может быть сжата до 7! А теперь давайте разберемся в вопросе подробнее.
Теперь можете сохранить файл и проверить, насколько он уменьшился. Иногда презентация в 80 мегабайт может быть сжата до 7! А теперь давайте разберемся в вопросе подробнее.
Оптимальные по размеру изображения
Сжать презентацию легко, но эта операция сказывается на качестве рисунков и фотографий на слайдах. Еще одна проблема — когда вы работаете над вашей презентацией, большие фотографии могут сильно замедлять работу программы, а иногда приводить к сбоям и потере данных. Вам следует изначально выбирать для презентации изображения оптимального размера.
Рисунки и фотографии должны иметь разрешение не более 1920×1080 и размер не более 400−500 килобайт. 1920×1080 пикселей — это стандартное разрешение для большинства современных мониторов и проекторов.
Если изображение не будет занимать весь слайд, оно может быть еще меньше. Например, если вам нужно разместить фотографию примерно на четверть слайда, то разрешение этого фото должно быть примерно 800×600 пикселей.
Мы рекомендуем, по возможности, использовать формат изображений JPEG. Этот формат обеспечивает оптимальное сжатие для фотографий и большинства рисунков. Изображения, имеющие прозрачный фон, чаще всего сохраняются в формате PNG. Однако, если этот прозрачный фон вам не требуется, и при этом данное изображение слишком «тяжелое», тогда кликнете на нем правой кнопкой мыши и выберите пункт меню «Сохранить как рисунок». Выберите тип файла JPEG и вставьте изображение на слайд повторно.
Уменьшение размера файла PowerPoint с помощью сжатия изображений
Мы уже кратко описали эту операцию в начале статьи, теперь разберем подробнее. Для сжатия выбранных или всех изображений в презентации выберите изображение и на вкладке «Формат рисунка» кликните на кнопку «Сжать рисунки».
В появившемся диалоге можно выбрать разрешение в зависимости от ваших целей. Обратите внимание, что если вы выберете разрешение 220 точек на дюйм и более, то размер файла может и не уменьшится, а даже увеличится.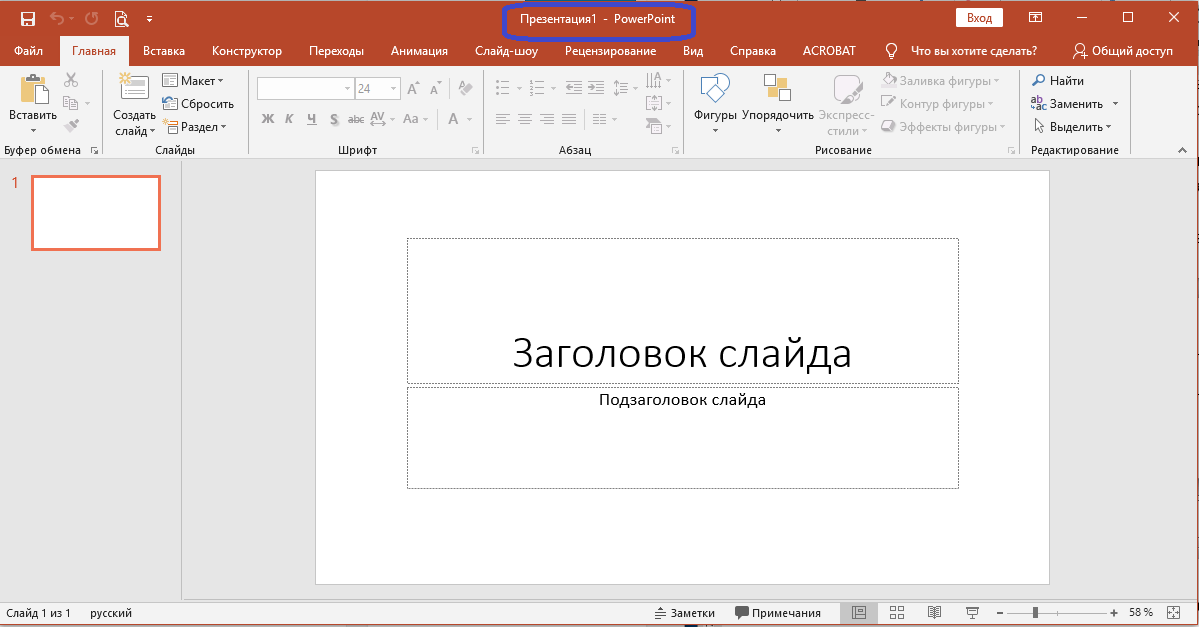
Разрешения в 150 точек на дюйм будет вполне достаточно для печати на обычном офисном принтере, и это позволит существенно уменьшить размер файла презентации.
Диалог сжатия изображений в PowerPoint 2018Обратите внимание, что если вы обрезали фотографии внутри PowerPoint и не хотите, чтобы в файле презентации сохранялись обрезанные участки изображений, то нужно поставить галочку «Удалить обрезанные области рисунков».
Сжатие медиафайлов в презентации
Этот метод тоже очень простой. Если у вас в презентации встроено видео, в PowerPoint, начиная с версии 2018, встроена функция, позволяющая сжать его. Учтите, что если в вашем видеофайле встроен дополнительные аудиодорожки или субтитры, то они будут удалены после сжатия.
На вкладке «Файл» кликните пункт «Сведения», а далее в разделе «Размер файлов мультимедиа и производительность» кликните кнопку «Сжать медиа».
PowerPoint 2018 позволяет сжимать и видео-файлыПрограмма предложит вам конвертировать файлы, чтобы они могли быть сжаты. Далее вам нужно будет выбрать уровень качества видео. Исходя из нашего опыта, не стоит выбирать вариант «Для Интернет», обычно этот уровень сжатия сильно снижает качество видео.
Далее вам нужно будет выбрать уровень качества видео. Исходя из нашего опыта, не стоит выбирать вариант «Для Интернет», обычно этот уровень сжатия сильно снижает качество видео.
Как и в случае с обрезкой изображений, программа удалит лишние, обрезанные фрагменты видео во время сжатия. Это очень удобно, если под рукой нет видео-редактора.
Сжатие изображений во время сохранения файла
В PowerPoint предусмотрена возможность сжать файл в момент сохранения. Для ее активации начните сохранять файл и в выпадающем меню Сервис выберете пункт параметры сохранения.
Здесь в разделе Дополнительно есть блок настроек Размер и качество изображений. Выберете необходимое разрешение — чем оно меньше, тем меньше будет размер файла.
Онлайн сервисы для сжатия файлов PowerPoint
Оказалось, что сервисов, работающих со сжатием файлов PPT или PPTX не так много и не все они работает одинаково хорошо. Причина тому, скорее всего, то, что в самом PowerPoint есть простой и понятный способ сжатия. Возможно, один из таких сервисов может пригодится, если программы PowerPoint нет под рукой — на этот случай мы отобрали и протестировали несколько стабильно работающих сервисов.
Возможно, один из таких сервисов может пригодится, если программы PowerPoint нет под рукой — на этот случай мы отобрали и протестировали несколько стабильно работающих сервисов.
Wecompress.com
Преимущества:
- Работает быстро и стабильно
Недостатки:
- Нет возможности выбрать степень сжатия — изображения в презентации становятся сильно размытыми
Youcompress.com
Преимущества:
- Нет обозначенного лимита на размер файла
Недостатки:
- Не всегда стабильная работа
Сompresss.com
Преимущества:
- Можно настроить степень сжатия
- Режим сжатия по умолчанию настроен качественно
Лучшее разрешение для презентаций PowerPoint • PresentationPoint
Нам часто задают вопрос о том, как настроить презентацию PowerPoint в определенном разрешении. Вот что мы отвечаем.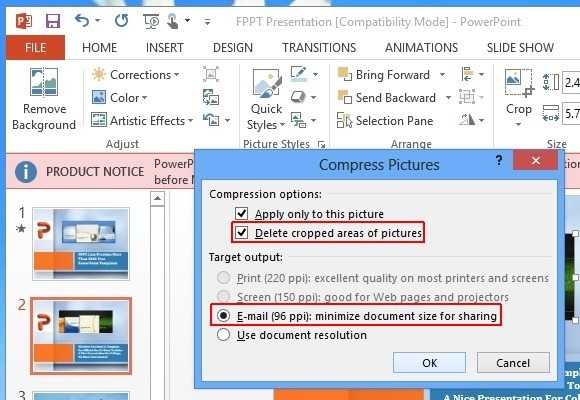
Устройство вывода
Лучше заранее узнать устройство отображения вывода. Прежде чем добавлять фигуры и изображения на слайды, лучше начать презентацию с заданным разрешением или размером. Изменение размеров впоследствии возможно, но это может испортить дизайн вашего слайда.
Вы можете запустить слайд-шоу на экране компьютера, телевизора или проектора. Не так важно знать, какой тип устройства вы будете использовать, но вы должны знать выходное разрешение экрана. Обычный выходной размер для этого – 19.20 на 1080 пикселей.
Размер презентации в зависимости от разрешения экрана
По умолчанию размер новой презентации в PowerPoint в настоящее время представляет собой широкоэкранную презентацию, 13,333 дюйма на 7,5 дюйма. В основном у вас будет 96 точек на дюйм (dpi) в настройках экрана, поэтому это означает, что презентация PowerPoint по умолчанию имеет разрешение 1280 на 720 пикселей.
Обычный термин, который вы слышите для телевизоров и видео, – это качество HD или качество высокой четкости. Это соглашение в отрасли, которое 1920 пикселей на 1080 пикселей — это HD. Поэтому, когда у вас есть видео в качестве HD, размер вашего видео составляет 1920 x 1080. Если ваш телевизор является HD-телевизором, он может воспроизводить HD-видео или телеканалы HD в том же разрешении 1920 x 1080 пикселей.
Это соглашение в отрасли, которое 1920 пикселей на 1080 пикселей — это HD. Поэтому, когда у вас есть видео в качестве HD, размер вашего видео составляет 1920 x 1080. Если ваш телевизор является HD-телевизором, он может воспроизводить HD-видео или телеканалы HD в том же разрешении 1920 x 1080 пикселей.
PowerPoint по умолчанию НЕ HD
Итак, мы знаем, что размер презентации по умолчанию составляет 1280 x 720, и что ваш HD-телевизор способен отображать 1920 x 1080. Вы уже видите проблему с презентациями PowerPoint по умолчанию. Презентации PowerPoint по умолчанию не в формате HD; они более низкого качества. И это не идеально при использовании PowerPoint для цифровых вывесок.
Это проблема? Не обязательно. Когда вы запускаете небольшое слайд-шоу PowerPoint на большом экране телевизора или компьютера, PowerPoint всегда увеличивает презентацию, чтобы она поместилась на вашем экране. Верно и обратное. PowerPoint уменьшит размер вывода, если дизайн презентации больше, чем размер вывода.
Представьте, что у вас есть текстовое поле на слайде с черным текстом на белом фоне и прямоугольником вокруг него. Настройка презентации составляет 50% ваших окончательных выходных размеров. Таким образом, PowerPoint автоматически удваивает каждый размер. Таким образом, ваше текстовое поле размером 500 на 150 пикселей будет преобразовано в текстовое поле размером 1000 на 300 пикселей. И ваша граница в 10 пикселей теперь будет отображаться как граница в 20 пикселей. Это сработает. Вы увидите, что он больше, но соотношение между высотой и шириной соблюдается, и в принципе все в порядке. Черный пиксель вашего текста теперь будет двойным черным пикселем. Здесь вообще нет проблем. Единственная проблема, которая может возникнуть, это ошибки или неожиданные результаты при округлении.
Проблема возникнет, если вы сейчас используете на слайде другие типы фигур, например изображения и видео. Картинка сложнее, чем обычный черно-белый прямоугольник с текстом. Цвета пикселей на картинке намного сложнее и разнообразнее. Когда изображение увеличивается, компьютерная программа должна «изобретать» пиксели. В основном это удваивает пиксели, но это более сложно, даже при умножении и округлении пикселей. Таким образом, ваша красивая картинка может быть не такой красивой при увеличении.
Когда изображение увеличивается, компьютерная программа должна «изобретать» пиксели. В основном это удваивает пиксели, но это более сложно, даже при умножении и округлении пикселей. Таким образом, ваша красивая картинка может быть не такой красивой при увеличении.
Будьте осторожны при изменении размера изображений и видео. Если у вас есть изображения и видео на ваших слайдах или если вы хотите получить высококачественный результат, где каждый пиксель стоит затраченных усилий, необходимо правильно установить размер слайда для достижения наивысшего качества.
Настройка пикселей в PowerPoint
В начале я объяснил, что в настоящее время презентация PowerPoint по умолчанию начинается с 13,333 дюйма на 7,5 дюйма. В PowerPoint 2013 нажмите Дизайн 9.0032 в обычном меню PowerPoint, а затем нажмите кнопку Размер слайда .
Когда кнопка открывается, у вас есть 3 варианта;
- Стандарт (4:3)
- Широкоэкранный (16:9)
- Нестандартный размер слайда
Для пользовательского размера слайда вам нужно щелкнуть этот третий параметр, и вы увидите следующую форму параметров:
Когда пользователь хочет иметь слайд или слайд-шоу с размером 1920 на 1080 пикселей, просто введите 1920px по ширине и введите
1080px в поле высоты.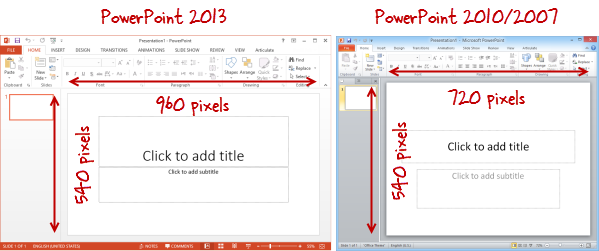 Это будет автоматически переведено в дюймы или сантиметры.
Это будет автоматически переведено в дюймы или сантиметры.
Нажмите OK , чтобы закрыть, и все слайды вашей текущей презентации будут использовать этот размер. Теперь система готова начать добавлять слайды и вашу информацию.
Начало работы с PowerPoint и Adobe InDesign — создание эффективных плакатов
PowerPoint 2013, 2016 и Office 365
Microsoft PowerPoint изначально был разработан для слайдовых презентаций, а не для постеров. Но его также можно использовать для создания постера. Когда вы создаете плакат с помощью PowerPoint, вы создаете плакат только на ОДНОМ слайде (очень большом слайде).
ПРИМЕЧАНИЕ. PowerPoint для Windows версий 2016, 2013 и Office 365 очень похожи. Этот раздел относится к обоим. Скриншоты версии 2013 года могут немного отличаться от скриншотов версии 2016 года, но большинство функций работают так же.
Начало работы
1.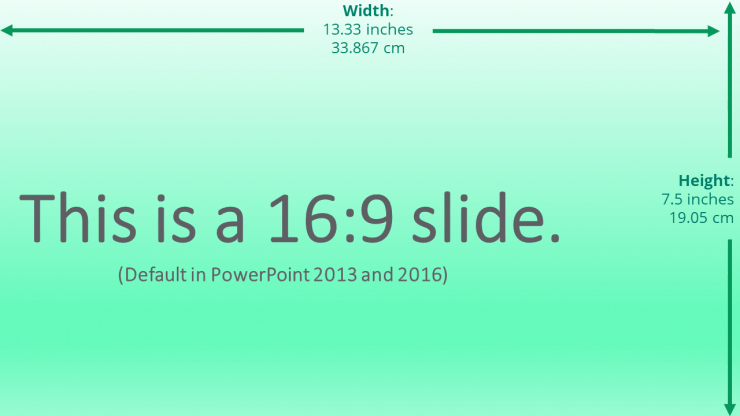 Запустите PowerPoint, щелкнув значок программы. Выберите шаблон или начните с нуля, выбрав Пустая презентация.
Запустите PowerPoint, щелкнув значок программы. Выберите шаблон или начните с нуля, выбрав Пустая презентация.
Когда вы начинаете новую презентацию, вы можете увидеть текстовые поля по умолчанию в окне слайдов.
Эти поля используются для титульного слайда презентации. Они вам не нужны, поэтому удалите их, выделив их курсором мыши и нажав клавишу удаления.
2. Чтобы указать размеры плаката, щелкните значок Настроить на вкладке Дизайн. Затем нажмите «Размер слайда».
В диалоговом окне «Размер слайда» введите ширину и высоту плаката. Убедитесь, что принтер, который вы планируете использовать, способен печатать в указанном вами размере.
Важные примечания по размеру плаката:
Максимальный размер слайда в PowerPoint — 56 x 56 дюймов.
Слайды PowerPoint 2016 по умолчанию имеют ширину 13,333 дюйма и высоту 7,5 дюйма.
Стандартный размер академических плакатов PRINT составляет 48 дюймов в ширину и 36 дюймов в высоту.

ЦИФРОВЫЕ плакаты могут быть СТАНДАРТНЫМИ (4:3) или ШИРОКОЭКРАННЫМИ (16:9). В PowerPoint есть готовые наборы для них, которые вы можете использовать. Плакат автоматически подстроится под размер экрана, который вы используете. Если вы думаете, что распечатаете свой постер, вы можете изменить размер. Чтобы соответствовать этим пропорциям, плакат формата 4:3 должен иметь ширину 56 дюймов и высоту 42 дюйма, а плакат формата 16:9плакат будет иметь ширину 56 дюймов и высоту 31,5 дюйма.
Если вам нужен постер длиннее или шире 56 дюймов, мы рекомендуем создать постер в половинном размере. Затем при печати распечатайте его в размере 200 %. Например, если вы хотите, чтобы готовый постер иметь размер 40″ на 80″, установите размер плаката 20″ на 40″. Затем распечатайте его в масштабе 200%. Имейте в виду, что если вы создаете плакат в половинном размере, все в нем (текст, заголовок, диаграммы, изображений) в готовом плакате будет в два раза больше.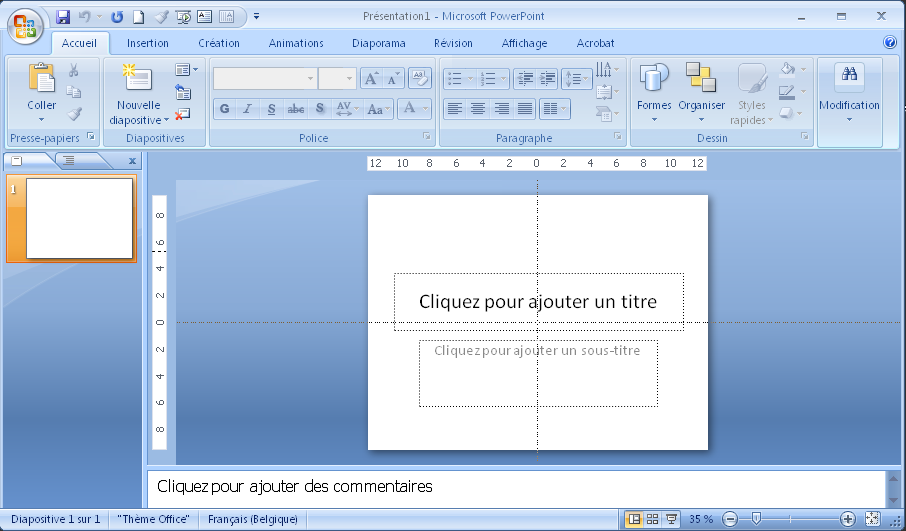 Так, например, если вы создаете заголовок с размером шрифта 48 пунктов, в окончательном плакате он будет 96 баллов.
Так, например, если вы создаете заголовок с размером шрифта 48 пунктов, в окончательном плакате он будет 96 баллов.
Если вы используете версию PowerPoint для Mac, щелкните здесь, чтобы просмотреть то же руководство, но с изображениями, снятыми с Mac.
Начало работы с InDesign
В этом разделе описывается Adobe InDesign версии CS6. Если у вас другая версия InDesign, пользовательский интерфейс может выглядеть немного по-другому, но процедуры создания плакатов практически не отличаются. Пользовательский интерфейс InDesign практически одинаков на платформах Windows и Macintosh.
Если у вас есть вопросы или вам нужна дополнительная помощь, обратитесь в лабораторию проектирования студенческих библиотек mediadc@unc.edu. Лаборатория дизайна библиотеки UNC Chapel Hill для студентов имеет программное обеспечение InDesign и квалифицированную помощь в большинстве дней с 10:00 до 22:00. Дополнительные сведения см. по адресу: https://library.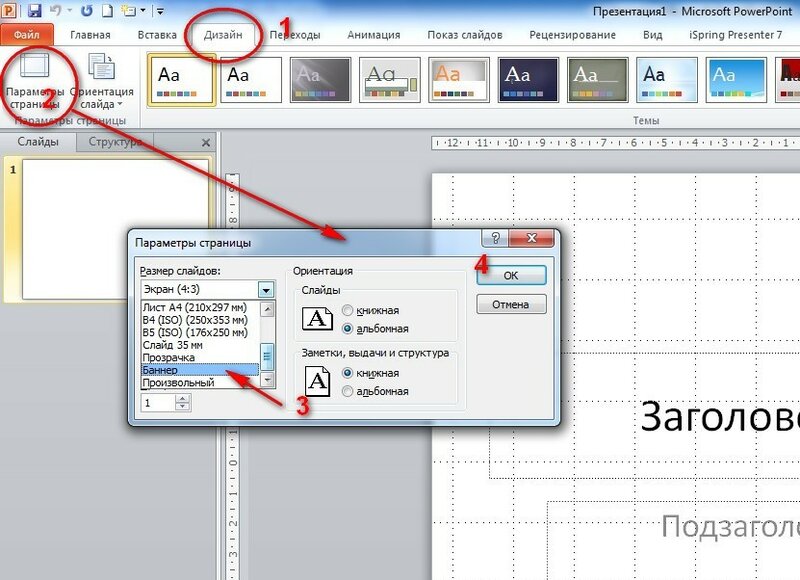 unc.edu/house/designlab/
unc.edu/house/designlab/
. Информацию и учебные пособия по новейшим функциям Adobe InDesign см. по адресу http://www.adobe.com/products/indesign.html.
Создание нового документа InDesign
Чтобы создать новый документ InDesign, можно нажать «Создать новый документ» на экране-заставке, который появляется (если он не отключен) при запуске InDesign.
Или вы можете выбрать меню «Файл» > «Создать» > «Документ»:
Появится диалоговое окно «Новый документ». Введите значения для размера страницы, полей и количества столбцов. Типичным для плаката может быть размер страницы 60 дюймов в ширину и 36 дюймов в высоту, 3 столбца и поля 0,5 дюйма со всех четырех сторон (сверху, снизу, слева и справа).
Примечание. Если единицы измерения в приведенном выше диалоговом окне отличаются от дюймов, вы можете изменить единицы измерения на дюймы, выбрав меню InDesign > «Установки» > «Единицы и приращения».
Перемещение по дисплею
Чтобы увеличить часть документа, используйте инструмент масштабирования ().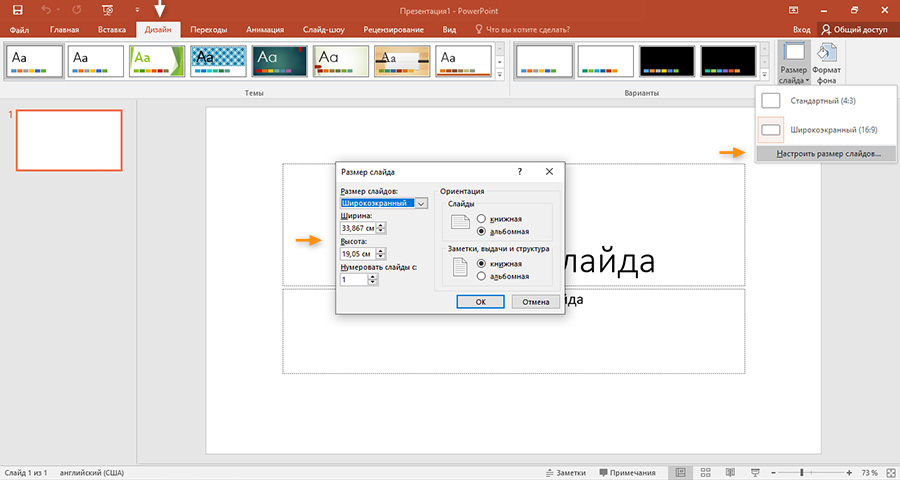 Или нажмите Ctrl + , чтобы увеличить масштаб; Ctrl — для уменьшения масштаба
Или нажмите Ctrl + , чтобы увеличить масштаб; Ctrl — для уменьшения масштаба
При увеличении масштаба используйте инструмент «Рука» () для перемещения по изображению.
Нажмите пробел, чтобы получить доступ к ручному инструменту при использовании другого инструмента (кроме текстового).
Работа с направляющими
Направляющие полезны для выравнивания элементов вашего плаката. Направляющие — это линии, которые появляются на экране, но не печатаются. Чтобы добавить направляющие, сначала убедитесь, что линейки видны (меню «Вид» >
«Показать линейки»). Затем щелкните линейку и перетащите туда, где вы хотите разместить направляющую.Чтобы скрыть или заблокировать направляющие, выберите меню «Вид» > «Скрыть направляющие» или «Заблокировать направляющие».
Цифровые постеры
Если вы делаете цифровой плакат, точный размер слайда не обязательно важен. Вам не нужно будет менять размер слайда в дюймах.