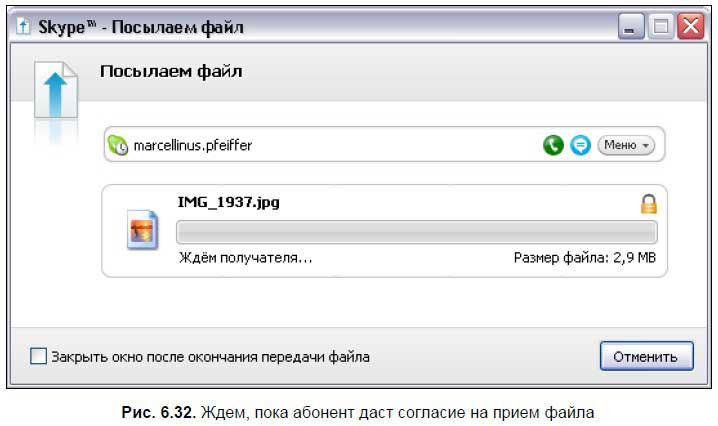Как быстро передать большой файл через Интернет? Легко и просто!
от Sergey
Содержание
Время от времени каждый сталкивается с необходимостью отправить файл большого размера или передать целый архив с множеством файлов по Интернету. Допустим, вы побывали в незабываемом путешествии и спешите поделиться снимками со своей фотокамеры с друзьями и родственниками . В этом случае, вам нужно отправить несколько Гигабайт сразу нескольким пользователям. Конечно, когда стоит задача передать пару фоток, то их проще и быстрее скинуть по Вайберу, Вотсапу или Скайпу. Однако, когда файл или папка весит пару ГБ, это неудобно. Во-первых, у каждого разная скорость Интернета и ждать отправки можно долго. Во-вторых, и отправителю, и получателю нужно быть онлайн, чтобы передача файлов не прервалась. Сегодня мы рассмотрим оптимальные способы быстро передать большой файл через Интернет и подробно опишем процесс пересылки для новичков.
Поделиться файлом через Google Drive
После загрузки файла в облако Google нажмите иконку, указанную на картинке, скопируйте ссылку и отправьте ее тем людям, которые должны будут скачать файлы (-ы):
Читайте подробную пошаговую инструкцию о том, как передать файл через Google Диск.
Передать файл через Яндекс Диск
Вам нужно закачать файл в облако Яндекс, включить доступ (вкл), скопировать ссылку и отправить ее другому человеку:
Подробная инструкция.
Передача больших файлов через облачный диск Mega
Сервис Mega предоставляет рекордное дисковое пространство — 50 ГБ бесплатно! Кроме этого, Mega позволяет надёжно шифровать ваши данные сложным ключом, чтобы информацию нельзя было просто так прочитать, даже если представить, что ее кто-то скачает из вашего облака. Я часто использую сервис Mega, если мне требуется передать файл в несколько гигабайт. Кроме этого, я постоянно использую этим облаком для хранения резервной копии моих рабочих данных.
Перейдите на сайт https://mega.nz и зарегистрируйтесь.
Для того, чтобы закрыть доступ к файлу, нажмите по нему правой клавишей мыши (или левой щелкните по троеточию на иконке) и выберите Удалить ссылку. После этого никто больше не сможет скачать ваш файл:
Передать файл по Скайпу
Откройте Skype.
Выберите человека в списке.
Нажмите правой клавишей мыши по контакту.
Выберите Отправка файлов…
Выделите файл, который нужно передать по Интернету.
Нажмите Открыть:
Передача файла начнется автоматически или после подтверждения. Это зависит от настроек приложения Skype вашего собеседника:
Отправить файл по электронной почте
Этот способ подойдет для отправки файлов относительно небольших размеров. Обычно, без проблем получается переслать файл до 25 МБ. У некоторых почтовых сервисов этот лимит еще ниже и после отправки вы можете получить уведомление о невозможности доставки письма с вложением.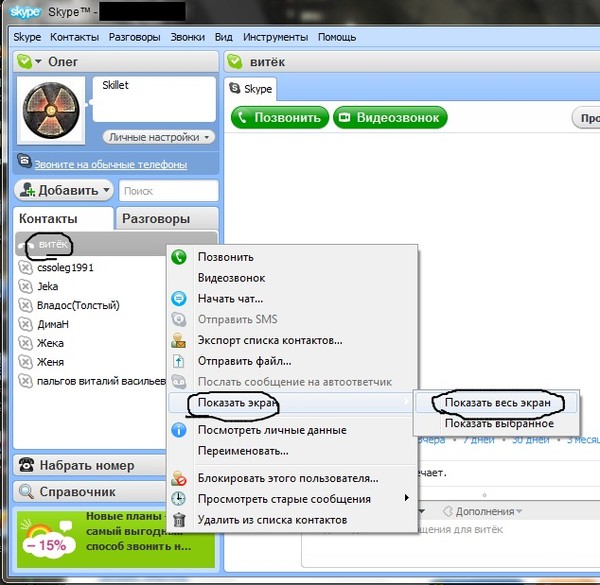
Вообще, мы советуем вам избегать такого метода обмена файлами. Лучше один раз научиться пользоваться Google Drive. Это намного проще и легче, чем подбирать размер, который пересылается. Но в крайнем случае (когда воспользоваться Скайпом или облачными хранилищами нет возможности) можно разделить файл на части с помощью архиватора и отправить каждую часть отдельным письмом.
Преимущества и недостатки
Облачные сервисы (Яндекс Диск, Google Drive и т.д.)
Преимущество облачных сервисов заключается в том, что вы закачиваете файл один раз, делитесь ссылкой, а ваши друзья могут его скачивать в любое удобное для них время, т.к. облако доступно в режиме 24/7.
- Вам не нужно держать компьютер включенным и находиться в онлайне.
- Вам не нужно отправлять файлы каждому человеку персонально.
- Несколько человек могут скачивать файлы из облака на хорошей скорости.
Skype
Скайп обеспечивает более высокую конфиденциальность, т.к.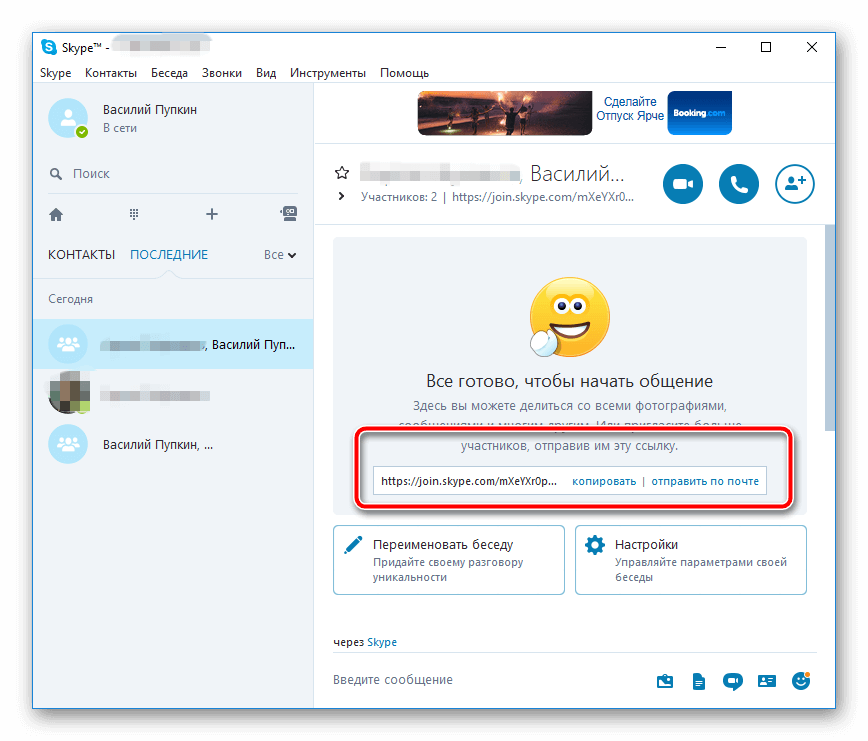 файлы отправляются напрямую от одного компьютера на другой без размещения и хранения на сторонних серверах.
файлы отправляются напрямую от одного компьютера на другой без размещения и хранения на сторонних серверах.
Минус со Скайпом состоит в следующем:
- Для того, чтобы передать файл, оба собеседника должны быть в сети.
- Скорость передачи ограничена скоростью подключения абонентов. Если у одного скорость 2 МБита, а у другого 100Мбит, скорость передачи будет не более 2 МБит.
Передача файлов. Самоучитель Skype. Бесплатная связь через Интернет
Передача файлов
С помощью программы Skype можно легко обмениваться файлами непосредственно во время разговора или чата или в любое другое время.
Отправка файла возможна одному или нескольким абонентам Skype. Очень интересно обмениваться фотографиями, музыкальными файлами, это разнообразит ваш чат или разговор.
Но, принимая файл от незнакомого человека, есть опасность получить вирус либо информацию непристойного характера, так как просмотреть содержимое файлов можно только после загрузки.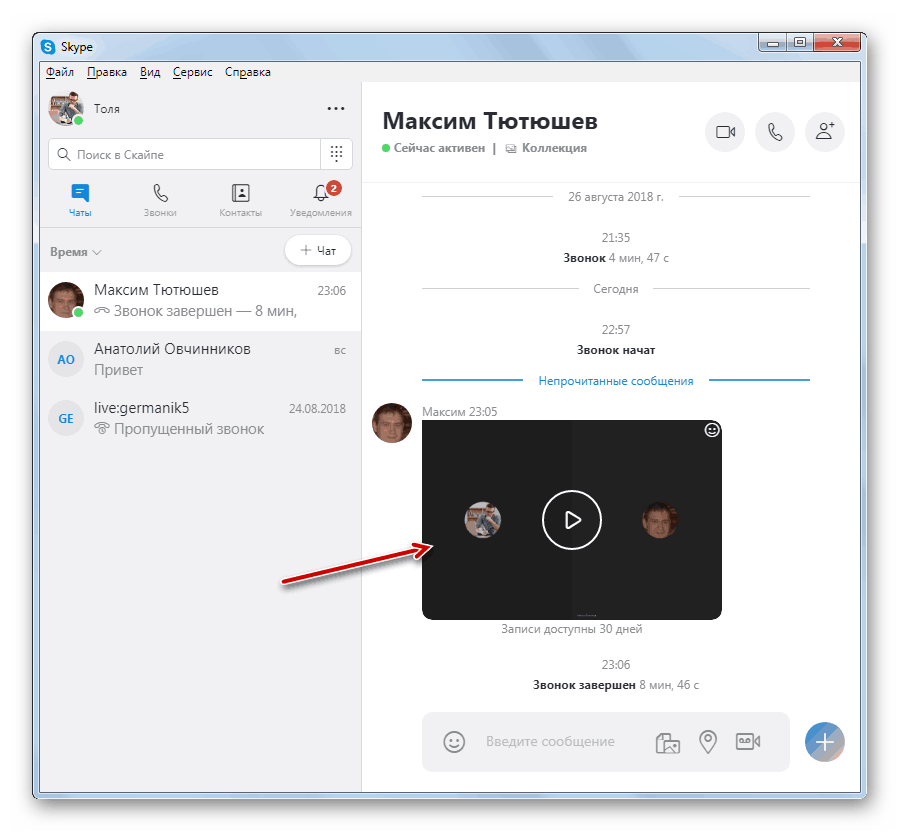
Обращайте внимание на расширение передаваемых файлов, оно может о многом сказать. Обязательно проверяйте на наличие вирусов файлы с расширениями exe, bat, cmd, vbs и другие исполняемые файлы.
Файлы с расширениями tif, jpg, bmp, psd безопасны, так как являются графическими.
Музыкальные файлы имеют расширения mp3, wma, wav, cda.
Если планируется передача нескольких файлов, целесообразно создать архив zip или rar.
Пересылка и прием файла из чата
Пересылка файла.
Переслать файл можно, находясь в чате, с помощью команды Инструменты | Отправить файл (рис. 6.30).
Откроется диалоговое окно (рис. 6.31), укажите, какой именно файл нужно отправить. Нажмите кнопку Открыть.
Появится окно Посылаем файл (рис. 6.32).
Одновременно у абонента, которому вы отправите файл, появится окно с вопросом, разрешить ли прием файла.
Если абонент разрешит прием, то начнется передача файла (рис. 6.33).
6.33).
Обратите внимание, чтобы абонент смог принять ваш файл, он должен находиться в сети и разрешить пересылку файла во всплывающем окне.
По окончании передачи появится сообщение, что файл был успешно отправлен (рис. 6.34).
Теперь абонент сможет открыть посланный вами файл!
Прием файла.
Абоненты также могут прислать вам свои файлы.
Как только абонент воспользуется командой Отправить файл и укажет, какой именно файл нужно передать, в этот момент на вашем экране появится окно с вопросом, разрешить ли прием файла (рис. 6.35).
Пользователь сам решает, разрешить или отказать в приеме файлов. Если нажать команду Разрешить, то начнется прием файла (рис. 6.36).
Непосредственно перед принятием файла нужно указать в появившемся окне, где будет сохранен файл. Лучше создать отдельную папку для файлов Skype, чтобы не «захламлять» свой Рабочий стол.
Успешная отправка и прием файлов фиксируются записями, которые автоматически появляются в текстовом поле окна чата (рис.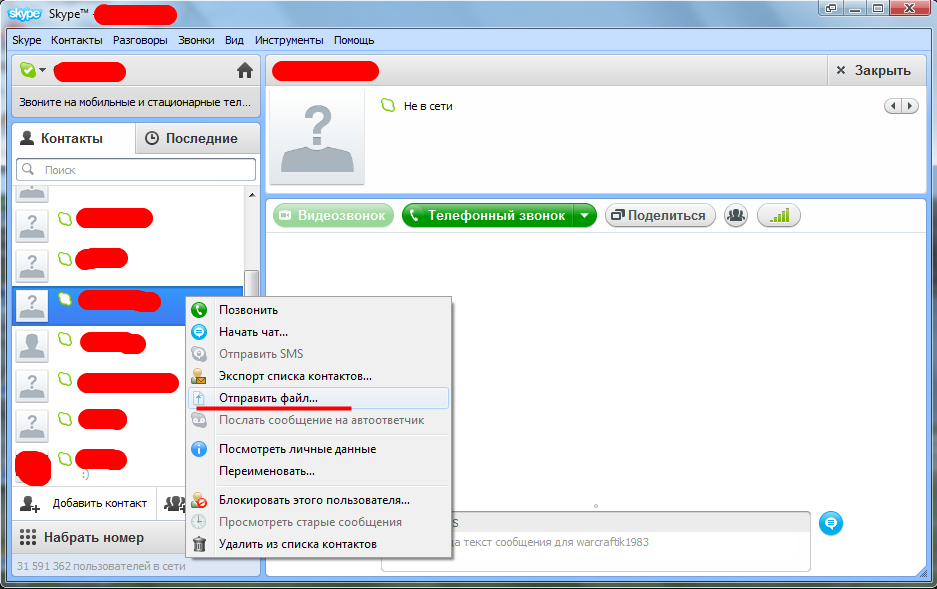
Пересылка файла из Проводника
Переслать файл можно непосредственно из Проводника или других программ, поддерживающих контекстное меню с пунктом Отправить.
Найдите файл с помощью программы Проводник или через Мой компьютер. Щелкните правой кнопкой мыши на имени файла и в контекстном меню выберите команду Отправить. В раскрывающемся списке укажите Skype (рис. 6.38).
Откроется окно со списком контактов Skype (рис. 6.39), выберите абонента и нажмите кнопку Послать.
Если абонент, которому вы посылаете файл, разрешит принятие файла, то начнется его пересылка.
Пересылка файла из главного окна программы Skype
Для пересылки файла из главного окна программы Skype перейдите на вкладку
Контакты. В списке контактов выберите абонента, которому вы будете посылать файл.
Щелкните на строке контакта правой кнопкой мыши, и в контекстном меню выберите команду Отправить файл… (рис. 6.40).
В открывшемся окне (см. рис. 6.31) укажите файл для отправки и нажмите кнопку Открыть. Если абонент, которому вы посылаете файл, разрешит принятие файла, то начнется его пересылка.
Пересылка файла нескольким абонентам
Пересылка файла нескольким абонентам ничем не отличается от пересылки файла одному абоненту.
На вкладке Контакты главного окна программы Skype выделите несколько контактов, удерживая нажатой клавишу <Ctrl> — для выделения несмежных контактов, или <Shift> — для выделения смежных контактов.
Используйте команду Отправить файл… из контекстного меню (рис. 6.41).
Пересылка файла начнется для тех пользователей, которые дадут на это свое согласие.
Пересылка файла во время разговора
Чтобы переслать файл во время разговора, используется команда контекстного меню Отправить файл…
Начните звонить выбранному абоненту, тогда в окне программы Skype автоматически будет создана вкладка с названием, таким же, как и Skype-имя абонента.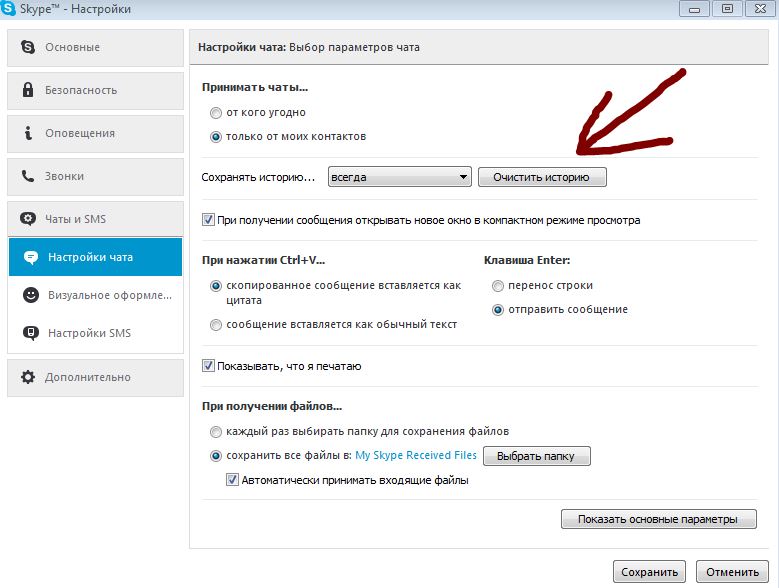
Щелкните правой кнопкой мыши на строке контакта и в контекстном меню выберите команду Отправить файл… (рис. 6.42).
Для одновременной отправки файла всем участникам телеконференции предназначена кнопка Отправить файл всем:
на вкладке Конференция (рис. 6.43).
Обратите внимание, что пересылка файлов во время разговора может отрицательно повлиять на качество связи. Возможны задержки речи, помехи, прекращение разговора.
Данный текст является ознакомительным фрагментом.
Передача параметров
Передача параметров
В дополнение к номеру вызова, большинство системных вызовов требует передачи им одного или нескольких параметров. Во время перехвата исключительной ситуации пространство пользователя должно каким-либо образом передать ядру эти параметры. Самый
Самый
22.2.1. Передача полномочий
22.2.1. Передача полномочий Многие программы, которые требуют определенных прав доступа, используют эти права только во время запуска. Например, некоторые сетевые демоны могут активизироваться только привилегированным пользователем для того, чтобы они имели возможность
Передача данных
Передача данных Как уже обсуждалось, передача данных в потоке происходит в виде сообщений. Процесс инициирует передачу данных с помощью системных вызовов write(2) и putmsg(2), которые непосредственно взаимодействуют с головным модулем. Головной модуль формирует сообщение,
Передача данных
Передача данных
После создания виртуального канала взаимодействующие процессы получают возможность обмениваться данными в дуплексном режиме. Хотя фактически передача данных осуществляется в виде сегментов, ее логический вид представляет собой последовательный поток
Хотя фактически передача данных осуществляется в виде сегментов, ее логический вид представляет собой последовательный поток
Повторная передача
Повторная передача До сих пор рассматривалось получение дублированных подтверждений как свидетельство потери сегментов и затора в сети. Однако согласно RFC 1122 «Requirements for Internet Hosts — Communication Layers», модуль TCP может отправить немедленное подтверждение при получении
Передача параметров
Передача параметров Передача параметров-значений не вызывает особых трудностей. В этом случае заглушка клиента размещает значение параметра в сетевом запросе. возможно, выполняя преобразования к стандартному виду (например, изменяя порядок следования байтов). Гораздо
Глава 10 Передача файлов
Глава 10
Передача файлов
Вспоминаю времена, когда построение сети было делом дорогим, а Интернет — еще дороже, и для обмена файлами приходилось бегать с дискетами 3,5 или 5,25 дюймов.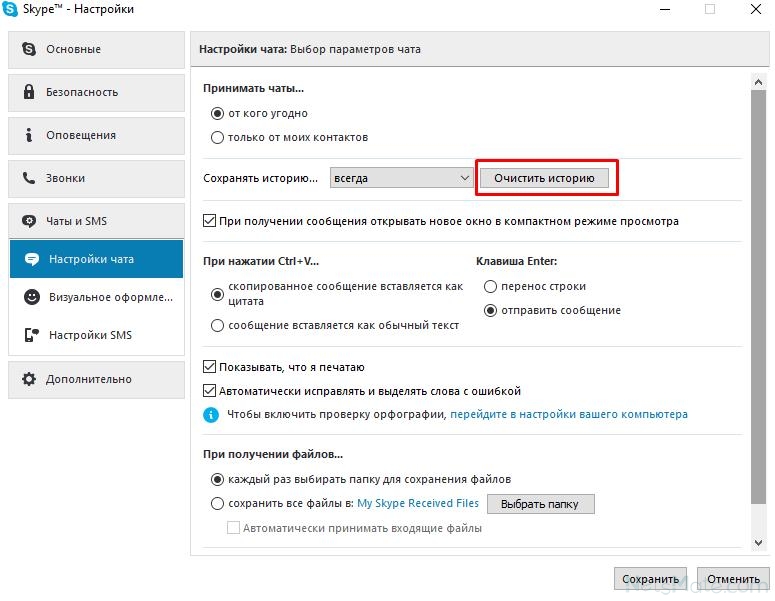
10.1.3. Передача файлов
10.1.3. Передача файлов Так как протокол FTP предназначен для работы с разными системами, то для передачи файлов используются два основных режима — текстовый (ASCII) и бинарный.Допустим, что вы хотите переслать текстовый файл с компьютера Unix на компьютер Windows. В Unix для текстовых
Передача файлов с помощью различных служб
Передача файлов с помощью различных служб Передача файлов может осуществляться с помощью разных интернет-служб.– Во-первых, пересылать файлы по Интернету можно с помощью программ электронной почты в качестве приложений к письмам. Этот вопрос мы рассмотрим в третьей
1.1. Передача файлов через Интернет
1.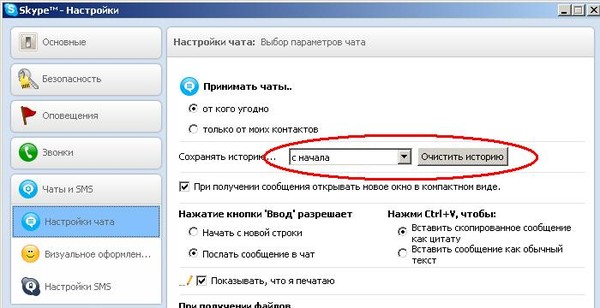 1. Передача файлов через Интернет
Дельфи имеет сильный набор средств для написания новых компонентов и для иллюстрации мы напишем кодирование с помощью uuencode/uudecode, xxencode/xxdecode и Base64. Мы напишем достаточно мощный компонент, который реализует данные алгоритмы. Новый
1. Передача файлов через Интернет
Дельфи имеет сильный набор средств для написания новых компонентов и для иллюстрации мы напишем кодирование с помощью uuencode/uudecode, xxencode/xxdecode и Base64. Мы напишем достаточно мощный компонент, который реализует данные алгоритмы. Новый
Урок № 67. Передача собственных материалов в переработку на сторону и передача продукции из давальческого сырья
Урок № 67. Передача собственных материалов в переработку на сторону и передача продукции из давальческого сырья В процессе производственной деятельности предприятия часто приходится осуществлять передачу собственных материалов стороннему переработчику для выпуска
Глава 2 Передача файлов через Интернет
Глава 2
Передача файлов через Интернет
Интернет был изобретен для того, чтобы люди свободно могли обмениваться информацией, поэтому передача файлов с одного компьютера на другой – это одно из главных предназначений Интернета.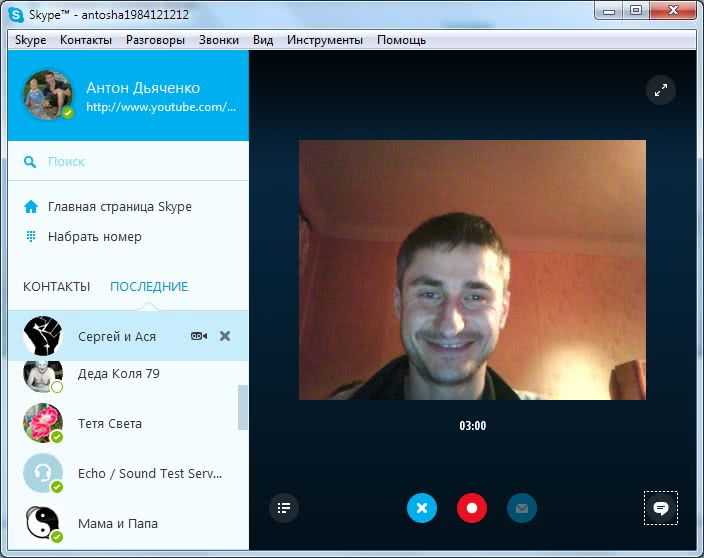 На сегодняшний день существует множество
На сегодняшний день существует множество
Пример 17-7. Передача пары файлов во входящий каталог на «Sunsite»
Пример 17-7. Передача пары файлов во входящий каталог на «Sunsite» #!/bin/bash# upload.sh# Передача пары файлов (Filename.lsm, Filename.tar.gz)# на Sunsite (ibiblio.org).E_ARGERROR=65if [ -z «$1» ]then echo «Порядок использования: `basename $0` filename» exit $E_ARGERRORfiFilename=`basename $1` # Отсечь имя файла от пути к нему.Server=»ibiblio.org»Directory=»/incoming/Linux»#
Передача файлов средствами операционной системы
Передача файлов средствами операционной системы Каналом инфракрасной связи могут пользоваться различные программы-менеджеры телефона, о которых рассказано в следующей главе. Применение специальных программ делает процесс обмена файлами удобным и интуитивно
Передача файлов по сети Интернет (FTP)
Передача файлов по сети Интернет (FTP)
Для того чтобы организовать общедоступные файловые архивы или подобные архивы с ограниченным доступом, используются специальные FTP-серверы. С них любой пользователь может скачать на свой компьютер любые файлы, а в некоторых случаях и
С них любой пользователь может скачать на свой компьютер любые файлы, а в некоторых случаях и
Skype: полезные советы и рекомендации
Skype — одно из самых популярных приложений для видеозвонков и общения в чате. Это поможет вам оставаться на связи с друзьями, членами семьи, даже если вы находитесь на другом континенте. Также Skype — отличное приложение, если у вас удаленная работа: в нем легко провести видеоконференцию и обсудить детали проекта с коллегами.
Сегодня доступны отличные альтернативы Skype, но вы можете обновить свой опыт использования Skype с помощью советов и рекомендаций из этой статьи, так что читайте!
Важная информация: большинство советов и рекомендаций по Skype из этой статьи применимы к версии приложения для Windows.
1. Как сделать резервную копию истории чатов Skype в WindowsНужно сделать резервную копию истории чатов? Просто выполните следующие простые шаги:
- Нажмите кнопки Win + R, чтобы открыть команду «Выполнить»;
- В открывшемся поле введите %appdata%\skype и нажмите OK;
- В окне проводника щелкните папку с вашим идентификатором Skype;
- Найдите файл «main.
 db». Сделайте резервную копию этого файла в надежном месте, потому что он содержит журналы всех ваших чатов Skype.
db». Сделайте резервную копию этого файла в надежном месте, потому что он содержит журналы всех ваших чатов Skype.
Ненавижу надоедливую рекламу в Skype? Вы можете легко удалить рекламу из приложения Skype для Windows. Перейдите на вкладку «Сеть и Интернет» в Панели управления и выполните следующие действия:
- Свойства обозревателя -> Безопасность-> Ограниченные сайты;
- Добавить https://apps.skype.com/ в список;
- Перезагрузите компьютер: вся реклама должна исчезнуть.
Чтобы удалить рекламные заполнители в Skype, выполните следующие действия:
- Нажмите кнопки Win + R, чтобы открыть команду «Выполнить»;
- В консоли введите %appdata%\skype и нажмите OK;
- В открывшейся вкладке «Проводник» щелкните папку с вашим идентификатором Skype;
- Найдите файл config.xml и откройте его с помощью Блокнота;
- Найдите строку «
1» и замените 1 на 0; - Не забудьте нажать Сохранить.

Хотите отправить видео своим контактам в Skype? Вы можете записать новое видео с помощью веб-камеры и отправить его. В чате, в котором вы хотите поделиться, нажмите на три точки и выберите опцию «Видеосообщение».
Если вы хотите прикрепить видео со своего ПК, помните, что существуют ограничения на размер файла, который можно отправить в Skype.
Если вы попытаетесь прикрепить в Скайпе файл, превышающий ограничения, вы получите сообщение об ошибке «Не отправлено — размер файла превышает 300 МБ».
Для отправки действительно больших видеофайлов в Skype можно использовать облачное хранилище, например OneDrive. Если вы не хотите покупать ежемесячную подписку в OneDrive, чтобы поделиться огромным файлом только один раз, мы рекомендуем использовать FileWhopper. Эта услуга позволяет вам поделиться файлом размером до 1 ТБ, заплатив единовременную плату. А если вы пользуетесь этой услугой впервые, вы можете бесплатно отправить файл размером до 5 ГБ! С FileWhopper вы можете отправлять файлы любого размера в Skype.
Иногда вам может понадобиться записать звонок в Skype: важное интервью или просто для сохранения ценной информации. Для записи звонков в Skype существует приложение Free Video Call Recorder for Skype. Это отличный инструмент, абсолютно бесплатный и простой в использовании. Возможны разные способы создания записи:
- видео и аудио с обеих сторон;
- просто видео с другой стороны линии;
- просто аудио разговор без видео.
Основными преимуществами Free Video Call Recorder для Skype являются низкие требования к процессору и высокое качество записи, поэтому его определенно стоит попробовать.
5. Как отредактировать или удалить сообщение в Skype Если вы уже отправили сообщение в Skype, но хотите внести в него некоторые изменения, просто щелкните сообщение правой кнопкой мыши и выберите «Редактировать». из выпадающего меню. Таким образом, ваше сообщение вернется в текстовое поле, где вы можете внести любые изменения и нажать «Ввод».
Нужно полностью удалить сообщение? Не проблема в скайпе! Щелкните правой кнопкой мыши сообщение и выберите «Удалить» в меню.
6. Использование смайликов, GIF-файлов, наклеек и модзи в сообщениях SkypeВ Skype вы можете выражать свои эмоции, используя различные смайлики, гифки, стикеры и модзи. Вы можете выразить практически все, что хотите, с помощью большого количества смайликов. Введите в строку поиска, какую эмоцию вы ищете, и выберите из результатов то, что лучше всего ей соответствует.
7. Как изменить имена ваших контактов в Skype Знаете ли вы, что вы можете легко изменить имена своих контактов в Skype? Вместо их настоящих имен или псевдонимов, которые они могут использовать, вы можете ввести и сохранить все, что захотите. Это может помочь вам идентифицировать людей по их профессии, компании, в которой они работают, или любой другой информации, которая впоследствии может помочь вам найти правильный контакт. Выберите человека из списка контактов, нажмите «Редактировать контакт», введите новое имя и сохраните. Существует ограничение в 120 символов. Должно быть достаточно для любого описательного имени, которое вы можете придумать, верно? 🙂
Выберите человека из списка контактов, нажмите «Редактировать контакт», введите новое имя и сохраните. Существует ограничение в 120 символов. Должно быть достаточно для любого описательного имени, которое вы можете придумать, верно? 🙂
Демонстрация экрана во время разговора по Skype — очень полезная функция, особенно когда вам нужно устранить неполадки или просмотреть документы или графику с другим абонентом. Нажмите на значок «+» и выберите «Поделиться экраном». Если у вас деловая встреча, эта функция позволяет очень легко показать, о чем вы говорите, вместо того, чтобы описывать это одними словами.
Хотите больше полезных советов по использованию Skype? Ознакомьтесь с другими статьями об этом приложении в блоге FileWhopper.
Вам понравилась эта статья?
Загрузка…
Поделиться
Демонстрация экрана и отправка файлов
Для отправки файлов в Skype:
- Откройте окно Skype и войдите в систему.

- Нажмите на человека, которому вы хотите отправить файл, на вкладке Контакты .
- Информация контакта откроется на панели справа.
- Нажмите кнопку + , затем выберите Отправить файл .
Отправка файла
- Выберите файл, который хотите отправить. Возможно, вам придется перейти туда, где он сохранен на вашем компьютере. Чтобы выбрать несколько файлов, нажмите и удерживайте Ctrl на клавиатуре, пока вы выбираете каждый файл.
- Щелкните Открыть .
Выбор файла для отправки
- Другой человек получит файл и решит, следует ли скачать это. Если контакт не в сети, он или она получит файл после входа в систему.
- Отправленный файл появится в вашей истории .
Подтверждение отправленного файла
Вы также можете отправлять файлы во время звонка . Все, что вам нужно сделать, это нажать кнопку + в окне вызова, затем выбрать Отправить файл .
Все, что вам нужно сделать, это нажать кнопку + в окне вызова, затем выбрать Отправить файл .
Отправка файла во время звонка
Для получения файлов в Skype:
Итак, что вы видите, когда кто-то отправляет вам файл в Skype? Иногда всплывающее окно , но чаще уведомление на панели задач вашего компьютера . Это может выглядеть примерно так:
Новый файл на панели задач
Чтобы принять или отклонить файл, выполните следующие действия.
- Откройте окно Skype .
- Перейдите на вкладку Последние или нажмите на человека, который отправил вам файл на Контакты вкладка. Обе области будут отмечены, чтобы вы знали, что у вас есть ожидающий файл. (То же самое происходит, если вы получаете файл в автономном режиме.
 )
)Новый файл в окне Skype
- Информация об отправителе откроется на панели справа.
- Нажмите Сохранить как , чтобы загрузить файл, или Отмена , чтобы отклонить его.
Загрузка файла
- Может появиться всплывающее окно с предупреждением о том, что файлы могут содержать вирусы. Чтобы узнать больше, прочитайте наш 9Советы по безопасности файла 0009 ниже. Нажмите OK , чтобы подтвердить, что вы хотите загрузить файл.
Принятие файла
- Выберите, где вы хотите сохранить файл на вашем компьютере. Затем нажмите кнопку Сохранить .
Выбор места для сохранения файла
- Сохраненный файл появится в вашей истории . Щелкните Открыть файл , чтобы просмотреть его.

Открытие сохраненного файла
Советы по безопасности файлов
Как видите, файлы, отправленные вам по Skype, могут содержать вирусов и других вредоносных программ . Когда вы сохраняете зараженный файл, вредоносное ПО может быть установлено на ваш компьютер автоматически, даже если вы об этом не знаете. Вредоносное ПО может повредить другие файлы, украсть пароли, шпионить за вами и т. д. Вот почему важно быть осторожным при получении файлов и всегда соблюдать следующие меры предосторожности:
- Не открывайте файлы, которых вы не ожидали . Даже если файл выглядит так, как будто он принадлежит кому-то, кого вы знаете, возможно, он был отправлен вам автоматически вирусом. Так распространяется множество вирусов. Если контакт отправляет вам файл, который кажется вам подозрительным, вы должны позвонить этому человеку или отправить ему мгновенное сообщение, чтобы убедиться, что он предназначен для вас.

 db». Сделайте резервную копию этого файла в надежном месте, потому что он содержит журналы всех ваших чатов Skype.
db». Сделайте резервную копию этого файла в надежном месте, потому что он содержит журналы всех ваших чатов Skype.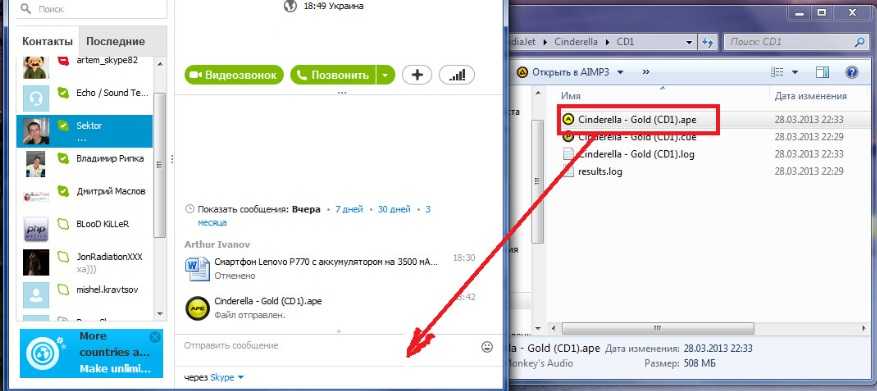

 )
)