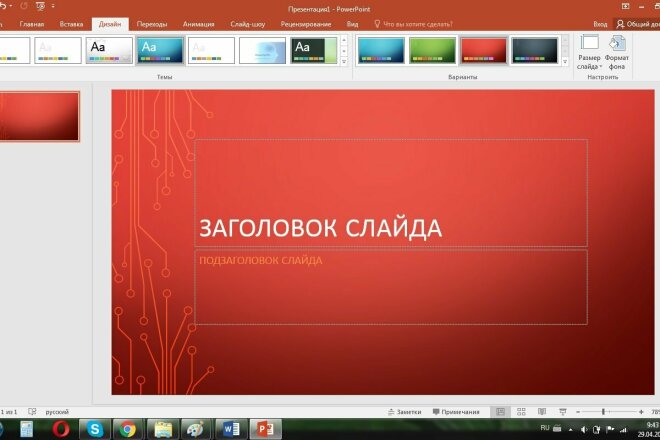Презентация без PowerPoint с помощью online сервиса Canva
4100
Многие ошибочно думают, что презентация — это последовательный набор слайдов. На самом деле, презентация — это целостное выступление, включающее как иллюстративный материал, так и доклад выступающего. Сегодня такой формат подачи информации широко распространен не только в образовательных целях, но и в корпоративных.
Алгоритм создания презентации
PowerPoint не просто так заслужил всемирную популярность, если у вас на горизонте намечается не одна презентация, крайне рекомендуется изучить этот инструмент. Однако, если нужно быстро построить презентацию, а времени на изучение, как и смысла покупки пакета Office нет, можно воспользоваться онлайн инструментами создания презентаций, а простые рекомендации в данном материале придутся как нельзя кстати.
Итак, чтобы выступление получилось целостным и организованным, продумайте последовательность подачи информации.
Как правило, для более простого вовлечения пользователя в инструмент существуют шаблоны для оформления презентации, которые ускорят как сам процесс создания, так и вовлечение неопытного пользователя в курс дела.
В подобных инструментах работа с шаблонами состоит из следующих общих шагов:
- Создание заглавного слайда
- Оформление структуры слайда
- Добавление фона
- Обработка графических элементов
- Текстовая составляющая
Важно дублировать названия слайдов, если они относятся к одной теме вашего выступления. Чтобы понять принцип создания в графических редакторах рассмотрим пример создания деловой презентации при помощи сервиса Canva.
Выбор шаблона
Для деловых презентаций используются сдержанные и лаконичные заготовки. Следите, чтобы в них не было слишком много графических элементов и ярких цветов, иначе они будут отвлекать внимание вашей аудитории от выступления.
Сервис предлагает наборы шаблонов для разных тематик. В каждом шаблоне предусмотрено 25 слайдов. Если вам требуется больше, кликните сверху над нужной страницей кнопку “Копировать”. Для удаления лишних нажмите над ними значок ведерка.
Фон и цвета
Деловые презентации выполняют в цветах базовой палитры. Классические оттенки черного, красного, синего или зеленого цветов можно комбинировать с оттенками теплой или холодной палитры. Чтобы изменить цвет фона в шаблоне, кликните по нему левой кнопкой мышки и на панели над макетом выберите нужный вариант в настройках.
Фон должен быть не слишком мрачным. Учитывайте, что поверх него будет располагаться текст, который должен читаться легко и быстро. Настроить это можно при помощи кнопки прозрачности. Дополнительные элементы могут быть оформлены в других цветовых гаммах. Желательно выбрать один базовый цвет и два дополнительных для всей презентации.
Выберите фоновое изображение в соответствующем разделе слева или добавьте свои фото через раздел Загрузки.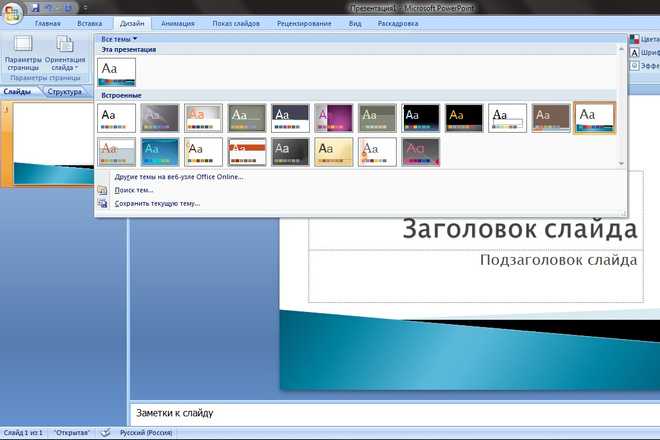 Стоковые изображения доступны в разделе Фото.
Стоковые изображения доступны в разделе Фото.
Текст
Одним из главных элементов любой презентации является именно текстовая составляющая. Информацию лучше подавать в форме тезисов, но не более 6-7 на один слайд. Размер шрифта должен быть не менее 14, а сам шрифт — не каллиграфический.
Добавьте нужное количество текстовых полей через соответствующий раздел на панели слева. Чтобы отредактировать уже имеющийся в заготовке текст, просто кликните по нему левой кнопкой мышки. Форматирование текста доступно на верхней панели.
Здесь вы найдете такие настройки, как выбор шрифта, его размера, цвета, выделения, интервалов между буквами и строками и другие. Настраивайте до тех пор, пока текст не будет читаться легко с любого устройства. Параметры текста должны быть одинаковы для всех слайдов.
Дополнительные элементы
Графическими элементами можно сделать презентацию более “живой”, но важно, чтобы эти элементы были тематическими и в небольшом количестве.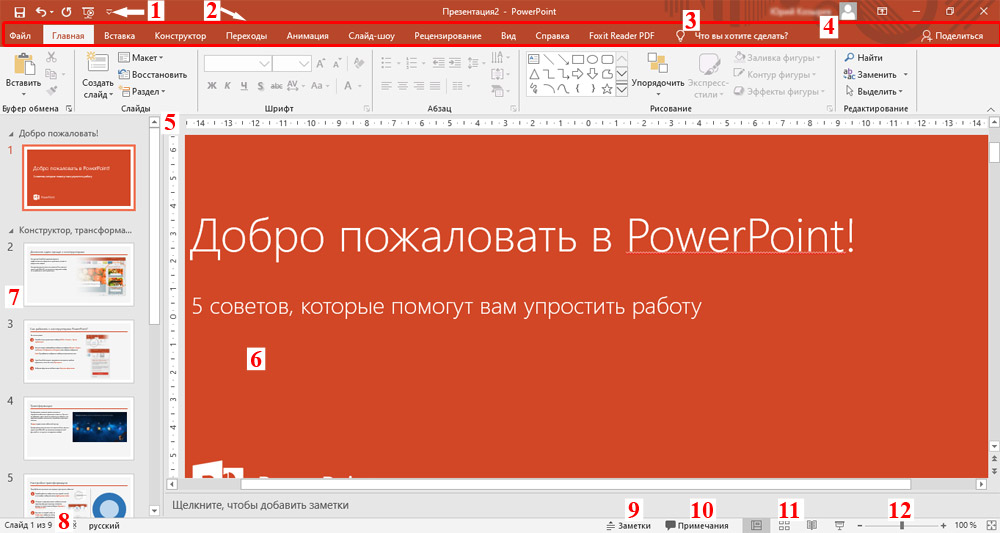 Например, можно добавлять рамки, геометрические фигуры, строгие линии.
Например, можно добавлять рамки, геометрические фигуры, строгие линии.
В сервисе они собраны в коллекциях раздела Элементы. Кликните на любой понравившийся и добавьте к макету. Затем отредактируйте цвет, прозрачность, отображение на первом или втором плане при помощи кнопок над слайдом.
Скачивание
Не всегда результат проделанной работы хочется хранить онлайн, существуют сценарии использования готового продукта, когда нужен доступ без подключения к сети Интернет.
Сервис предлагает несколько вариантов сохранения работы. Вы можете открыть презентацию прямо из браузера и транслировать ее своей аудитории. В том числе, доступна загрузка в распространенных форматах презентаций, чтобы вы могли воспроизвести работу в стандартных программах. Для этого кликните на кнопку в правом верхнем углу и выберите нужный вариант.
Рекомендации к оформлению
Чтобы деловая презентация получилась целостной и интересной вашей аудитории, изучите следующие рекомендации.
- Используйте не слишком яркие оттенки цветов из теплой или холодной палитры
- Разделите информацию на логические блоки и поровну между слайдами
- Тезисная информация воспринимается легче, чем сплошной текст, краткие тезисы раскрываются в устном докладе
- Оперируйте цифрами и данным из проверенных источников, которые всегда можно предъявить
- Не затягивайте выступление, не делайте отступлений от темы
- По возможности меняйте логику расположения блоков на слайдах, чтобы удержать внимание слушателей
Создавать презентации при помощи простых инструментов графического редактора или отдать предпочтение проверенным программам, вроде PowerPoint, это выбор, который остается за Вами. Если графические редакторы больше нацелены на креативность и быстрое построение визуализации общей информации, то профессиональные продукты MS предоставляют возможность интегрировать более глубокие графики и детальные отчеты.
Если вас заинтересовали возможности рассматриваемого сервиса переходите на Canva и пробуйте создать свою презентацию.
— Advertisement —
Еще записей в тему?
Если честно, некоторые могут быть не свежие:)
БОЛЬШЕ МАТЕРИАЛОВ
Как сделать презентацию в PowerPoint 2013
Всем привет, сегодня я хотел вам показать, как сделать презентацию в PowerPoint 2013 из офиса 2013.
Как видите, здесь очень большой выбор по сравнению с 2010 различных шаблонов, также есть возможность выбора шаблоны из Интернета, можно добавить в свои заготовки, шаблоны. Их тут очень много. Сделав на основе шаблонов какой-то категории, например, Бизнес, можно подумать, что это вам сделали на заказ.
Давайте посмотрим, как создать презентацию в PowerPoint 2013, если вы уже знаете, как это делать в ранних версиях, все равно напомню.
Презентация состоит из слайдов, каждый слайд имеет заголовок и подзаголовок слайда. Между слайдами можно организовать эффекты переходов, на самих слайдах применяется анимация к заголовкам, подзаголовкам, рисункам, диаграммам, схемам и т.д.
Создаем новый слайд нажав правой кнопкой, либо Вставка Создать слайд. Макет можно изменить, тип действующего, там дальше его размножить, в нужном количестве. Также у нас остались как в PowerPoint 2010, пункты на ленте, Вставка, Дизайн, Переходы, Анимация, Показ слайдов, Рецензирование, Вид. Дополнительные пункты на ленте появляются при взаимодействии с объектами на слайде.
На вкладке Дизайн, есть пункт Размер слайда, в прошлом видео я вам показывал, как изменить размер слайда, если вдруг понадобится сделать размер слайда для квадратного монитора или проектора с соотношением сторон 4:3, вместо 16:9, так можно выбрать больше количество размеров, создать книжную, альбомную ориентацию слайдов, изменить под ваши нужды.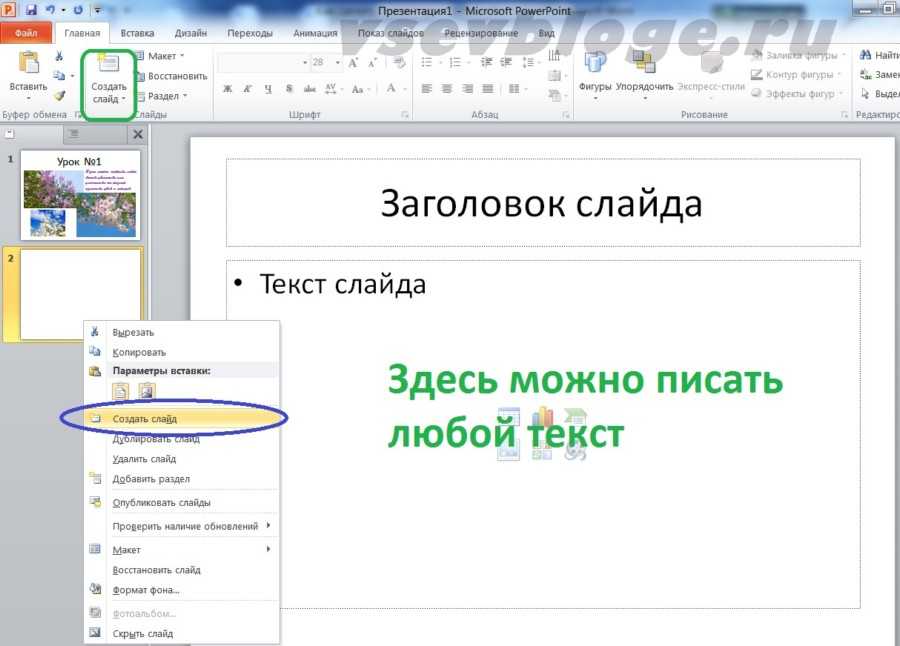
Мы будем делать под разрешение 1920 на 1080, это соотношение 16 на 9, допустим напишем заголовок Тема встречи, подзаголовок слайда – Как сделать презентацию в PowerPoint 2013.
Создадим второй слайд, заголовок Пункт 1, текст слайда – Определитесь с темой… Совсем белая презентация нам не нужна, давайте изменим формат фона, можно выбрать какой-нибудь вид. Давайте выберем рисунок, и нажмем кнопку Применить ко всем. Можно выбрать текстуру, задать допустим такую, но тогда цвет надо будет поменять у заголовка. И давайте, создадим следующий слайд — Пункт 2, текст – Выберите фоновое изображение. Еще создадим слайд, Пункт 3, с текстом — Напишите хорошие текст
Добавим ещё один слайд, Пункт 4, с текстом – Сделайте все это! И последний слайд, Пункт 5 – Не забудьте сохранить!
Ну и теперь давайте посмотрим, что можно сделать еще, картинку добавить можно через Вставка, Рисунки, выбрать вот допустим, медузу, лилию. Подогнать, масштабировать под размер слайда, напоследок просто для разнообразия тут накидаю.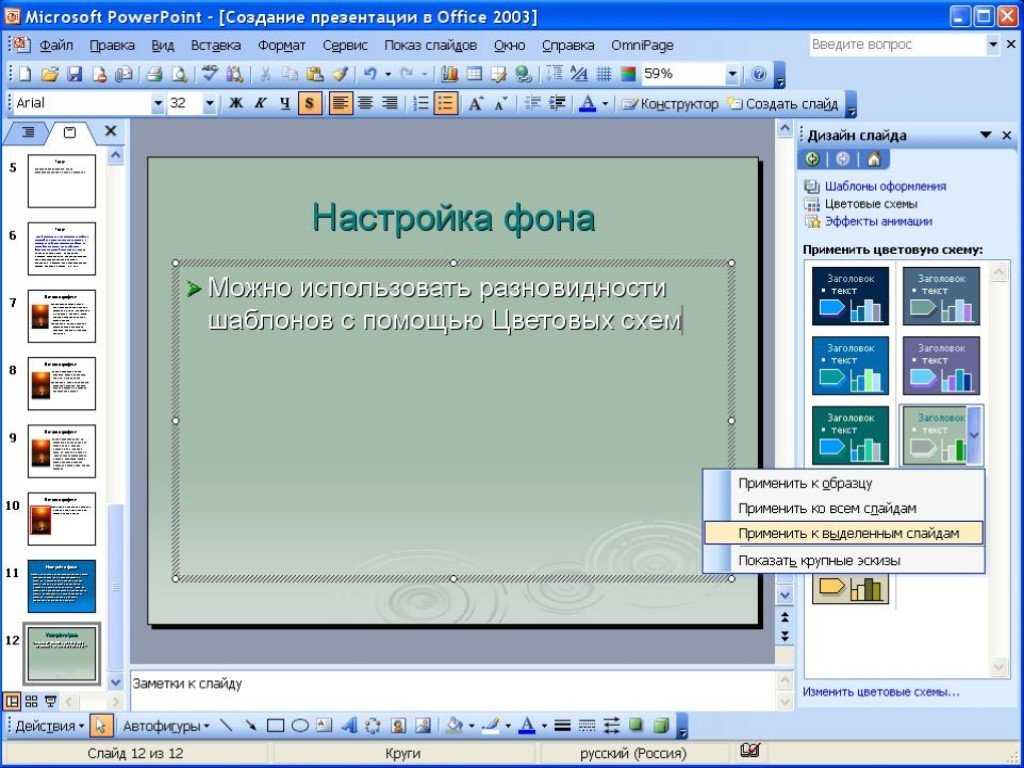
Давайте теперь запустим предпросмотр слайдов, и посмотрим, что у нас получится. Сделать это проще всего нажав F5 на клавиатуре. У меня два монитора и если вы сейчас видите эту сторону, теперь я переключусь на второй экран, вот это у меня часть находится на втором мониторе.
Вот это у меня первый монитор, вот это у меня второй, нажимая на следующий слайд, я делаю переключения, можно хоть тут, хоть тут. Я могу тут какие-то заметки делать, посмотрим, что такое лазерная указка и что ей можно делать. Тоже хорошее дело. Можно кому что-то объяснять и показывать указкой.
Можно добавлять переходы между слайдами, например, прорезания, или выделить все слайды и применить Случайный, то соответственно запустив на просмотр мы будем видеть такую картинку, и всё это будет плавно появляться. Вот это на другом мониторе так выглядит. Можно применить к слайдам различную анимацию, я добавлял к рисункам различные виды анимации, нажав F5 с первого слайда, мы увидим, что у нас происходит появление самого слайда и получается по второму щелчку срабатывает анимация.
Сперва грузится слайд, потом добавляется рисунок, можно их добавить несколько, сколько будет, столько и будет появляться. Вот это у нас что касалось презентации, которую мы делали сами, из пустого шаблона.
Что же касается готовых шаблонов, давайте сохраним, пусть будет и создадим новую презентацию из шаблона. Теперь давайте что-нибудь выберем из интернета, очень много на любой выбор, труда никакого не составляет, вот допустим темный шаблон мне нравится.
Нажали создать, у нас получается макет заголовка, с диаграммами для начальства. Давайте запустим и посмотрим, как это будет выглядеть, и что тут есть. Обратите внимание, Лазерная указка не даёт перехода на следующий слайд. Меняем на свои тексты, вставляем пункты, сколько нам надо.
Давайте какой-нибудь ещё шаблон посмотрим, для примера, допустим для бизнеса, светлый, красиво смотрится. Хорошая картинка, это у нас текст, посмотрим формат фона. Фоном у нас выступает рисунок, где-то он в шаблоне находится, давайте сохраним его как Рисунок1. jpg. Дальше его можно использовать как фон нашей презентации, откроем ее.
jpg. Дальше его можно использовать как фон нашей презентации, откроем ее.
Формат фона, выбрали рисунок, применить ко всему и теперь можно использовать, как бы чужое, которое станет как бы свое. Здесь не очень хорошо вписывается этот фон, хотя кому как, вот вид со второго экрана. Ну так выглядит.
Давайте ещё что-нибудь посмотрим. Схемы. Сколько тут всего всякого разного. А ну что это за Монстр с мотором, слайд 1. Создать. Разноцветный. F5, кто забыл или не знал, запустить показ слайдов, Esc остановить показ.
В общем так это всё работает в 2013 офисе и PowerPoint соответственно. В одном шаблоне могут содержаться различные по цвету заготовки. Вот тут можно добавлять различные элементы.
Смотрите видео: Как сделать презентацию в PowerPoint 2013.
Понравилась статья? Поделитесь ею с друзьями и напишите отзыв в комментариях!
5 лучших способов открыть и просмотреть PowerPoint в Интернете
Проблема : Как открыть и просмотреть презентацию PowerPoint (PPT) в Интернете без PowerPoint?
Решение : Если у вас вообще нет Microsoft PowerPoint или у вас есть старая версия, которая не открывает презентации PPTX, созданные в более новых версиях, это не проблема! Фактически, нет необходимости загружать PowerPoint или любое другое программное обеспечение для просмотра презентации PowerPoint.
Все, что вам нужно, это подключение к Интернету и эта статья, в которой объясняется, какие инструменты и как использовать.
Ответ: Попробуйте одно из следующих решений: iSpring Converter, Google Slides или SlideShare. Посмотрите, как одна и та же презентация PPT отображается с помощью каждого из этих инструментов.
1. iSpring Converter Pro
iSpring Converter — это простой в использовании инструмент, который позволяет публиковать презентации в веб- и мобильных форматах, сохраняя при этом эффекты PowerPoint в их исходном виде. Сложные анимации, эффекты перехода, триггеры, аудио и видео не исчезают. Напротив, слайды PowerPoint, преобразованные с помощью iSpring Converter, сохраняют свой первоначальный внешний вид.
Вы можете преобразовать свою колоду PPT в следующие форматы:
- HTML5. Лучшая в своем классе технология HyperPoint позволяет вам и вашей аудитории открывать и просматривать презентацию прямо в браузере на настольном компьютере или любом мобильном устройстве.
 После преобразования вы можете загрузить презентацию на свой веб-сайт или в интранет или отправить ее своим зрителям по электронной почте.
После преобразования вы можете загрузить презентацию на свой веб-сайт или в интранет или отправить ее своим зрителям по электронной почте. - МП4. Вы можете загрузить свой видеофайл на YouTube, Vimeo или любой другой видеохостинг.
Инструмент поставляется в виде надстройки PowerPoint и появляется на ленте PPT после его установки. Таким образом, вы можете превратить свои презентации в HTML5 или видеофайлы за пару кликов.
Примечательно, что iSpring Converter Pro выходит за рамки простого преобразования слайдов в онлайн-формат. Он позволяет добавлять на слайды привлекательные мультимедийные материалы (видео и веб-объекты), легко усиливать презентацию фирменной символикой, изменяя логотип и выбирая цветовую схему, а также защищать ее от несанкционированного доступа.
Посмотрите, как выглядит презентация, опубликованная с помощью iSpring Converter.
Подпишитесь на iSpring Converter бесплатно →
Взгляните на эту сравнительную сетку, которая иллюстрирует, какие оригинальные эффекты PowerPoint сохраняются с помощью различных инструментов, а также другие функции.
2. Google Slides
Google Slides имеет знакомый удобный интерфейс, благодаря которому работать с сервисом очень просто. Презентации PowerPoint, загруженные в Google Slides , можно просматривать и редактировать в Интернете. Кроме того, можно создать новую презентацию с нуля, используя основные темы, анимацию и шаблоны Google. Однако если презентация PPT, которую вы собираетесь просмотреть, содержит анимационные эффекты, триггеры, аудио и видео, вы не сможете их увидеть, так как Google Slides показывает только статические слайды.
Сервис позволяет пользователям хранить материалы онлайн и делиться ими с помощью ссылки или кода для встраивания. Обратите внимание, что у последнего нет никаких вариантов защиты, поэтому, как только вы разместите презентацию на веб-сайте, любой сможет сделать то же самое. Также нет опции отслеживания, а значит, вы сможете поделиться презентацией или другими материалами, но не будет возможности отследить взаимодействие с ними получателей.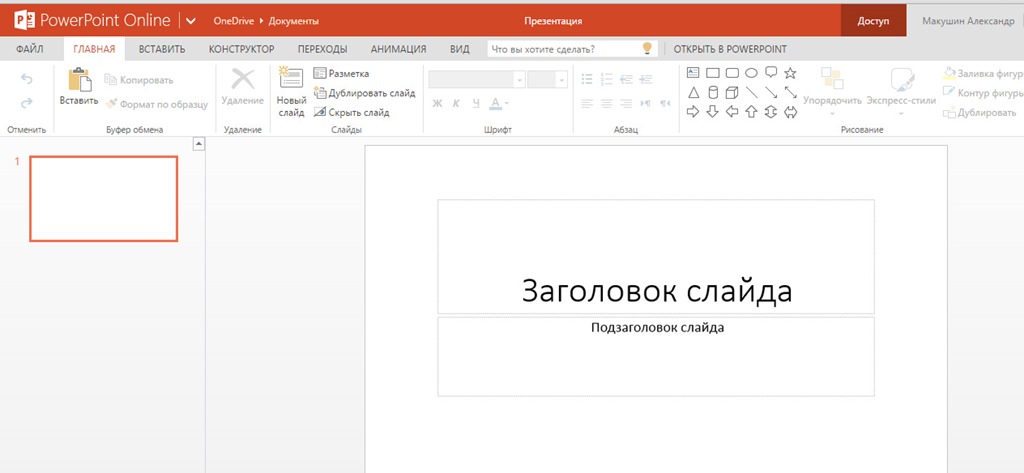
Вот пример презентации PowerPoint, загруженной в Google Slides и вставленной на веб-страницу с помощью кода для встраивания:
Это еще одна служба онлайн-хранилища, которая поможет вам открыть презентацию PowerPoint в Интернете. SlideShare — это проект LinkedIn, который поощряет специалистов по всему миру хранить и делиться своим контентом, чтобы создать репутацию и открыть больше возможностей для карьерного роста. Этот сервис — настоящий кладезь информации, к которому вы можете присоединиться, используя свою учетную запись LinkedIn.
SlideShare отображает загруженные презентации PPT в виде статических слайд-шоу: нет поддержки мультимедиа, анимационных эффектов и триггеров. Качество текста и изображений низкое, так как презентации сохраняются в виде растровых изображений с разрешением всего 720 х 480 пикселей.
Платформу можно использовать для создания простых презентаций с ограниченным числом авторских опций. Презентации PPTX, загруженные в SlideShare, можно просматривать, но нельзя редактировать онлайн.
Каждый посетитель веб-сайта SlideShare может ставить лайки, делиться или даже загружать отображаемые презентации. Существует четыре основных варианта обмена: электронная почта, ссылка, вставка или короткий код WordPress. Опция встраивания не имеет никаких настроек защиты, но вы можете отслеживать веб-сайты, на которые были встроены ваши презентации. В целом, возможности отслеживания впечатляют, так как пользователи получают статистику по общему количеству просмотров, перепостов, загрузок, комментариев, лайков и других деталей.
Взгляните на эту сравнительную сетку, которая показывает, какие исходные эффекты PowerPoint сохраняются различными службами, а также другие функции.
| iSpring Converter | Google Drive | SlideShare | ||||||||||||||
|---|---|---|---|---|---|---|---|---|---|---|---|---|---|---|---|---|
Motion effects | Full support | Simplified | No effects | |||||||||||||
Triggers | + | — | — | |||||||||||||
Audio and video | + | — | — | |||||||||||||
Thumbnails | + | + | — | |||||||||||||
Слайд Примечания | — | + | + | |||||||||||||
Онлайн Редактирование | — | + | – | — | + | – | — | + | 9007-— | + | — | + | — | + | — | .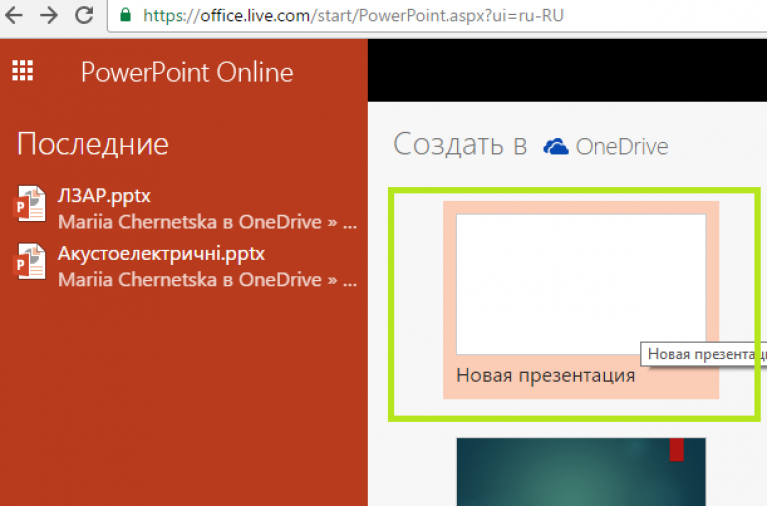 0075 0075 |
Качество графики | + | + | + |
Заключение
Однако все вышеперечисленные инструменты онлайн-презентации будут отличаться, но без каких-либо дополнительных программ для презентации в Интернете. . В этой статье мы сравнили функции трех программных решений и надеемся, что это поможет вам выбрать то, которое лучше всего соответствует вашим потребностям.
Запись индивидуальной или групповой презентации с помощью PowerPoint 365 или 2019– Контрольный список семестра Canvas
Работа с видео (Kaltura, Canvas, Zoom и PowerPoint)
Эти инструкции предназначены для Office 365 или Office 2019 для Windows . Вы можете скачать Office 365 с IUWare бесплатно. Office 2019 доступен на всех компьютерах компьютерного класса Windows и через IUAnyWare. (См. инструкции по настройке и использованию IUAnyWare.)
Если вы используете последнюю версию Office 365, вы можете экспортировать презентацию, озвученную в слайд-шоу, в виде видеофайла, который затем можно отправить как ранее записанное видео. Обратите внимание, что когда вы экспортируете презентацию в виде видео, будет воспроизводиться любое аудио с комментарием, записанное в слайд-шоу, но другие встроенные мультимедийные файлы не будут воспроизводиться .
Обратите внимание, что когда вы экспортируете презентацию в виде видео, будет воспроизводиться любое аудио с комментарием, записанное в слайд-шоу, но другие встроенные мультимедийные файлы не будут воспроизводиться .
Вы также можете записывать звук на слайды в Keynote и экспортировать их в файл QuickTime .mov, который затем можно отправить как ранее записанное видео.
ПРИМЕЧАНИЕ. Если вы разбиваете более длинную презентацию на более мелкие фрагменты, вам потребуется сохранить каждый фрагмент в виде отдельного файла PowerPoint
Следующие шаги предполагают, что у вас есть Office 365 или 2019 на компьютере с Windows.
- Активируйте вкладку «Запись» на ленте, если ее еще нет
- Вкладка «Запись» не отображается на ленте в PowerPoint 365 или 2019 по умолчанию, поэтому вам может потребоваться включить ее. Перейдите в меню «Файл» > «Параметры» и выберите «Настроить ленту».
- В правой части списка основных вкладок прокрутите вниз до пункта «Запись», установите флажок рядом с ним и нажмите 9.0198 «ОК».
- Запишите свою презентацию
- Откройте файл PowerPoint, перейдите на вкладку «Запись» и нажмите кнопку «Запись слайд-шоу», чтобы начать запись.
- Проверьте и убедитесь, что ваш микрофон и веб-камера (если используются) записывают правильно, щелкнув маленькие значки микрофона и видеокамеры в правом нижнем углу экрана записи.
- Нажмите красную кнопку «Запись» в левом верхнем углу, чтобы начать. Вы можете останавливаться после каждого слайда и просматривать свою запись или продолжать всю презентацию. Если продолжить, обязательно делайте паузу между слайдами.
 1-2 секунды тишины позволяют PowerPoint определить, какой звук соответствует тому или иному слайду.
1-2 секунды тишины позволяют PowerPoint определить, какой звук соответствует тому или иному слайду. - Когда вы закончите, нажмите «X» в правом верхнем углу, чтобы закончить.
- Откройте файл PowerPoint, перейдите на вкладку «Запись» и нажмите кнопку «Запись слайд-шоу», чтобы начать запись.
- Экспорт презентации в виде видеофайла
- Когда все слайды будут записаны, перейдите на вкладку «Запись» и нажмите кнопку «Экспорт в видео».
- Выберите качество видео. Обычно 1080p (по умолчанию) подходит, оставьте Выбрано «Использовать записанные тайминги и комментарии ».
- Нажмите «Создать видео» и укажите PowerPoint, где сохранить видеофайл. Маленькая черная строка состояния в нижней части PowerPoint покажет вам ход экспорта. Не делайте ничего в PowerPoint во время обработки видео, иначе задание будет отменено.
- После обработки видео вы можете загрузить его в Kaltura и отправить. Инструкции см. в разделе Отправка ранее записанного видео.

- Когда все слайды будут записаны, перейдите на вкладку «Запись» и нажмите кнопку «Экспорт в видео».
Если ваша группа предпочитает записывать отдельные разделы независимо и хотя бы у одного человека есть Office 365 или 2019 или он может получить к нему доступ в компьютерном классе, вы можете скомпилировать отдельные записи в PowerPoint. Каждый человек в группе будет
- начните с копии основного файла PowerPoint,
- удалить слайды, которые не отвечают за запись,
- записывают аудио и/или видео только на свои слайды, а
- отправьте файл со своими записанными слайдами члену группы, ответственному за создание набора слайдов.
Человек, собирающий слайды, добавлял слайды других участников в свой файл PowerPoint и экспортировал их в видео.
Советы по записи
- Члены группы, использующие Powerpoint для Mac или более раннюю версию PowerPoint для Windows, могут записывать звук на свои слайды с помощью параметра «Аудио» в разделе «Добавить» 9Вкладка 0199 на ленте.

- откройте файл PowerPoint в той версии PowerPoint, которая у вас есть
- перейти на вкладку Вставка,
- нажмите кнопку «Аудио» и выберите «Запись звука»
- Начать с того же файла PowerPoint очень полезно для человека, который компилирует записанные слайды.
- После того, как ваше видео будет создано, человек, который отправит задание для группы, загрузит видеофайл в свою учетную запись Kaltura.
Инструкции по добавлению видео в Kaltura см. в разделе Загрузка ранее записанного видео. Затем, следуя инструкциям преподавателя, отправьте видео одним из двух следующих способов.
- Отправьте свое видео, вставив его в текстовое поле Задания или Обсуждения .
- Отправьте свое видео по номеру , добавив его в Kaltura: Media Gallery для вашего курса
Все видео, загруженные в Kaltura, автоматически снабжены субтитрами с помощью технологии преобразования речи в текст.
 После преобразования вы можете загрузить презентацию на свой веб-сайт или в интранет или отправить ее своим зрителям по электронной почте.
После преобразования вы можете загрузить презентацию на свой веб-сайт или в интранет или отправить ее своим зрителям по электронной почте. 1-2 секунды тишины позволяют PowerPoint определить, какой звук соответствует тому или иному слайду.
1-2 секунды тишины позволяют PowerPoint определить, какой звук соответствует тому или иному слайду.