Вставка формулы в Excel — пошаговая инструкция и несколько способов
Чаще всего под формулами в Excel подразумевают именно встроенные функции, предназначенные для выполнения расчетов, и куда реже математические формулы, имеющие уже устоявшийся вид.
В этой статье я рассмотрю обе темы, чтобы каждый пользователь нашел ответ на интересующий его вопрос.
Окно вставки функции
Некоторые юзеры боятся работать в Экселе только потому, что не понимают, как именно устроены функции и каким образом их нужно составлять, ведь для каждой есть свои аргументы и особые нюансы написания. Упрощает задачу наличие окна вставки функции, в котором все выполнено в понятном виде.
-
Для его вызова нажмите по кнопке с изображением функции на панели ввода данных в ячейку.
-
В нем используйте поиск функции, отобразите только конкретные категории или выберите подходящую из списка. При выделении функции левой кнопкой мыши на экране отображается текст о ее предназначении, что позволит не запутаться.

-
После выбора наступает время заняться аргументами. Для каждой функции они свои, поскольку выполняются совершенно разные задачи. На следующем скриншоте вы видите аргументы суммы, которыми являются два числа для суммирования.
-
После вставки функции в ячейку она отобразится в стандартном виде и все еще будет доступна для редактирования.
Комьюнити теперь в Телеграм
Подпишитесь и будьте в курсе последних IT-новостей
Подписаться
Используем вкладку с формулами
В Excel есть отдельная вкладка, где расположена вся библиотека формул. Вы можете использовать ее для быстрого поиска и вставки необходимой функции, а для редактирования откроется то же самое окно, о котором шла речь выше. Просто перейдите на вкладку с соответствующим названием и откройте одну из категорий для выбора функции.
Как видно, их названия тематические, что позволит не запутаться и сразу отобразить тот тип формул, который необходим. Из списка выберите подходящую и дважды кликните по ней левой кнопкой мыши, чтобы добавить в таблицу.
Из списка выберите подходящую и дважды кликните по ней левой кнопкой мыши, чтобы добавить в таблицу.
Приступите к стандартному редактированию через окно аргументов функции. Кстати, здесь тоже есть описания, способные помочь быстрее разобраться с принципом работы конкретного инструмента. К тому же ниже указываются доступные значения, которые можно использовать для работы с выбранной формулой.
Ручная вставка формулы в Excel
Опытные пользователи, работающие в Excel каждый день, предпочитают вручную набирать формулы, поскольку так это делать быстрее всего. Они запоминают синтаксис и каждый аргумент, что не только ускоряет процесс, но и делает его более гибким, ведь при использовании одного окна с аргументами довольно сложно расписать большую цепочку сравнений, суммирований и других математических операций.
Для начала записи выделите ячейку и обязательно поставьте знак =, после чего начните вписывать название формулы и выберите ее из списка.
Далее начните записывать аргументы, в чем помогут всплывающие подсказки. По большей части они нужны для того, чтобы не запутаться в последовательности и разделителях.
По завершении нажмите клавишу Enter, завершив тем самым создание формулы. Если все записано правильно, и программе удается рассчитать результат, он отобразится в выбранной ячейке. При возникновении ошибки вы сможете ознакомиться с ее текстом, чтобы найти решение.
Вставка математических формул
В завершение поговорим о математических формулах в Excel, так как тематика статьи подразумевает и вставку таких объектов в таблицу тоже. Доступные уравнения относятся к символам, поэтому для их поиска понадобится перейти на вкладку со вставкой и выбрать там соответствующий раздел.
Из появившегося списка найдите подходящее для вас уравнение или приступите к его ручному написанию, выбрав последний вариант.
На экране появится редактор и блок формулы. Его используйте для перемещения, а сам редактор – для того, чтобы заносить в формулу числа и редактировать ее под себя. Учитывайте, что в этом случае не работают никакие проверки, поэтому правильность написания проверять придется собственноручно.
Учитывайте, что в этом случае не работают никакие проверки, поэтому правильность написания проверять придется собственноручно.
Это были самые простые способы вставить функции и формулы в Excel. Первые три помогут создать операции, а последний пригодится математикам и тем, кто выполняет сложные расчеты при помощи таблицы и нуждается во вставке математических формул.
Формулы в Excel: как создать, написать, отредактировать
Эффективная работа в Excel невозможна без хотя бы минимальных знаний о работе формул
Чаще всего программу MS Excel используют для вычислений, которые являются основной функцией данного офисного приложения. Сложить, вычесть, умножить и разделить в Excel можно очень просто. Однако нередко для получения каких-либо сведений требуется выполнить не одно действие, а сразу несколько. Для этого требуется создать формулу в Экселе. Формулы подразделяются на простые и сложные.
Формулы — это равенства, с помощью которых пользователь программы производит необходимые расчеты и вычисления. Как написать формулу в Экселе? Это может даже человек, который не имеет специализированных знаний. Это касается в первую очередь простых математических записей. Excel использует стандартные арифметические операторы: знаки «+», « -», «*», « /». Они помогут вам сделать формулу понятной программе. Ключевым моментом при ее создании является то, что она начинается всегда со знака «=».
Как написать формулу в Экселе? Это может даже человек, который не имеет специализированных знаний. Это касается в первую очередь простых математических записей. Excel использует стандартные арифметические операторы: знаки «+», « -», «*», « /». Они помогут вам сделать формулу понятной программе. Ключевым моментом при ее создании является то, что она начинается всегда со знака «=».
Обучающий видео урок по возданию формул Excel
Как составить формулу?
Чтобы ввести формулу, необходимо выделить ячейку, в которой должен впоследствии появиться ответ. Затем в ней нужно закрепить курсор мыши. После этого необходимо записать числа и арифметические действия, которые вы планируете производить с ними. Обратите внимания, что порядок своих действий вы можете увидеть в адресной строке документа Эксель (вверху). После ввода данных необходимо нажать Enter. В выбранной ячейке вы увидите результат произведенных действий. Важно знать, что при изменении значений автоматически будет меняться и результат. Однако введенное выражение сохранится и будет работать далее.
В выбранной ячейке вы увидите результат произведенных действий. Важно знать, что при изменении значений автоматически будет меняться и результат. Однако введенное выражение сохранится и будет работать далее.
Непосредственно в выражение, заключенное в Excel, тоже можно внести изменения. Для этого необходимо дважды щелкнуть по ячейке и формуле или по строке формул и ввести изменения, например, поменять знак на другой. Может случиться и так, что вы захотите отменить свое действие. Тогда воспользуйтесь кнопкой Esc. Важной особенностью работы в Excel является особенность, при которой можно копировать созданные пользователем выражения, а также стягивать их в другое место листа.
Интересно, что работать с какой-либо формулой можно не только в пределах конкретного листа, но и на других листах (вкладок) книги Эксель.
Таблица наиболее часто используемых в математических формулах функций, которыми можно пользоваться в Excel
Это так называемый ручной способ создания формулы в Экселе.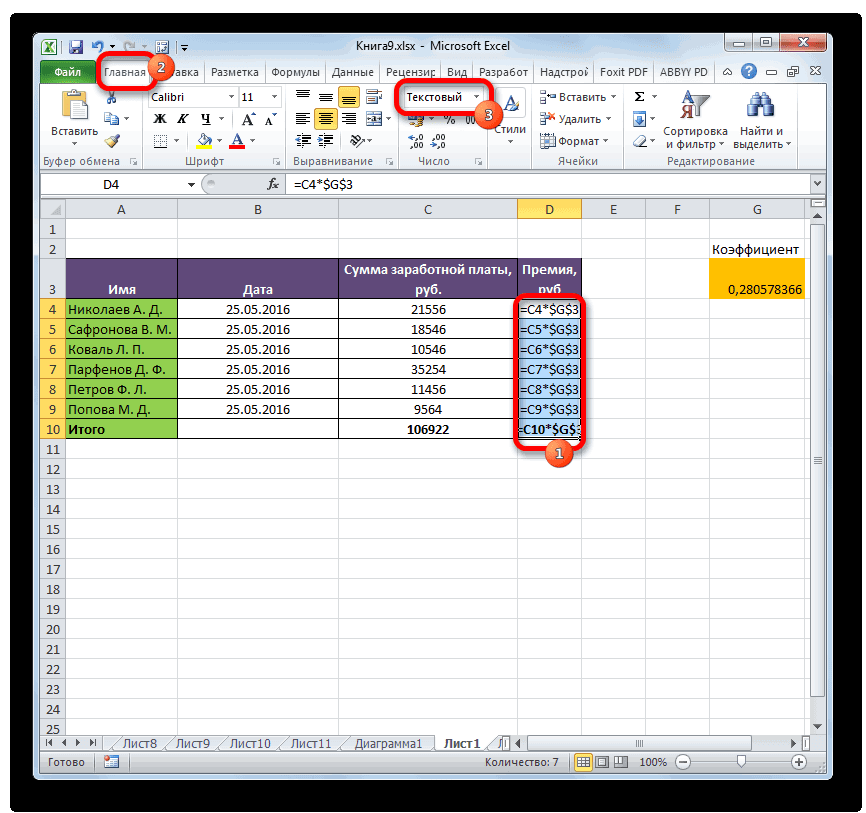 Кроме него, Excel реализует возможность создавать выражения для вычислений при помощи имеющихся в этой офисной программе функций. Для этого в разделе «Функции» найдите нужную, например, для сложения необходимо выбрать СУММУ. Наряду с ней наиболее часто используют СРЕДНЕЕ, МАКСИМУМ МИНИМУМ. К этим функциям Эксель предоставляет доступ непосредственно с панели инструментов при помощи соответствующей иконки («Сигма»). Более подробную информацию о возможностях функций можно найти в «Справке». Кроме того, программа предоставляет возможность скрыть математическую запись с помощью соответствующей команды.
Кроме него, Excel реализует возможность создавать выражения для вычислений при помощи имеющихся в этой офисной программе функций. Для этого в разделе «Функции» найдите нужную, например, для сложения необходимо выбрать СУММУ. Наряду с ней наиболее часто используют СРЕДНЕЕ, МАКСИМУМ МИНИМУМ. К этим функциям Эксель предоставляет доступ непосредственно с панели инструментов при помощи соответствующей иконки («Сигма»). Более подробную информацию о возможностях функций можно найти в «Справке». Кроме того, программа предоставляет возможность скрыть математическую запись с помощью соответствующей команды.
Excel предлагает еще и такую возможность, как отображение всех имеющихся на текущем листе заданных выражений. Для этого выберите в меню «Сервис», далее — «Параметры». На вкладке «Вид» проставьте галочку у слова «Формулы». Теперь вашему вниманию представлены все когда-либо использованные и сохраненные выражения на текущем листе.
Удаление формулы
А может случиться и так, что вам уже больше не требуется хранить формулу в ячейке, так как она выполнила свою функцию.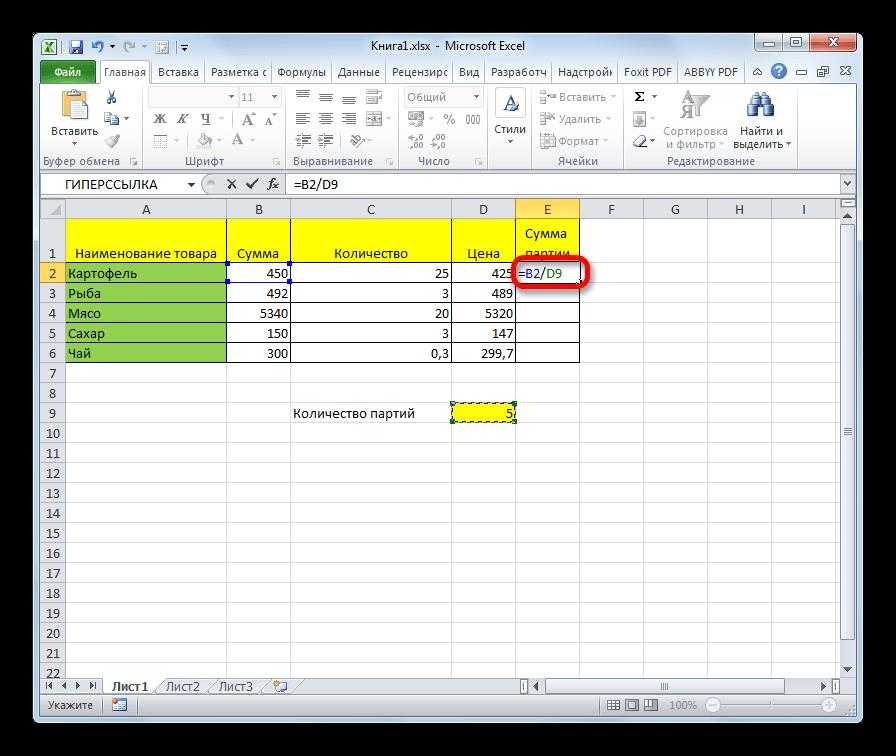 Тогда необходимо ее удалить, однако если сделать это привычным знаком удаления, то ничего не выйдет. Ячейка покажет ошибку. Для правильного удаления нажмите правой кнопкой мыши на ячейку, далее выберите параметр «Значения».
Тогда необходимо ее удалить, однако если сделать это привычным знаком удаления, то ничего не выйдет. Ячейка покажет ошибку. Для правильного удаления нажмите правой кнопкой мыши на ячейку, далее выберите параметр «Значения».
Каким бы способом вы ни создавали выражения для подсчета необходимых значений, какими бы средствами мощного калькулятора ни воспользовались, можете быть уверены, что программа Эксель станет для вас в этом лучшим и незаменимым помощником. Это табличный калькулятор, созданный для сложнейших расчетов. Он позволяет производить поистине колоссальные вычисления в несколько кликов мышью, что экономит время.
Формулы Excel с примерами
Легко ли выучить формулы Microsoft Excel? Ага! В этом руководстве объясняются самые основы формул Excel для начинающих с подробными инструкциями по их написанию и использованию. Он также предоставляет ряд расширенных примеров формул для опытных пользователей. Вы будете удивлены, насколько просто на самом деле создавать формулы в Excel.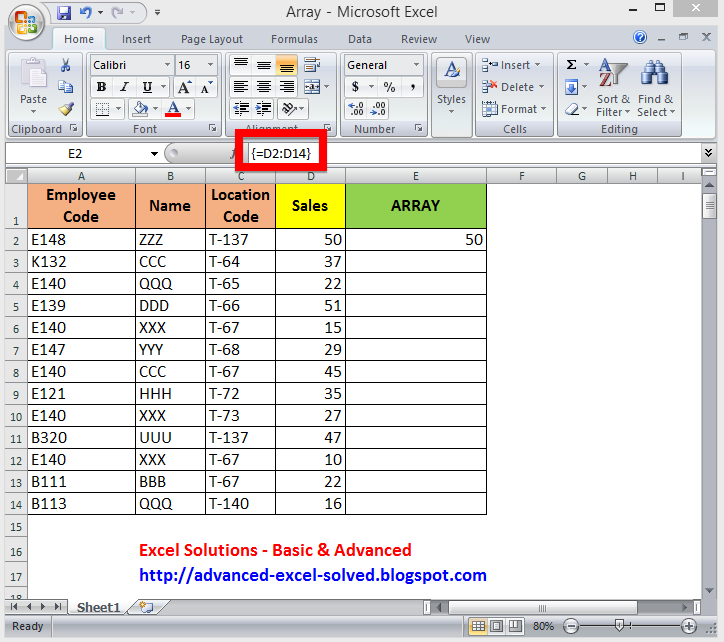
Если бы вас спросили, что такое Microsoft Excel, что бы вы ответили? Правильно, все дело в хранении и обработке чисел. Вы можете использовать Excel для расчета процентов и сложных процентов, подсчета и суммирования ячеек на основе определенных критериев, поиска среднего значения и даже получения выборочного отклонения заданного набора значений. Все это можно сделать с помощью формул Excel.
В этом уроке мы изучим основы создания и использования формул в Excel. А поскольку один из самых эффективных способов обучения — это практика, мы также обсудим несколько примеров формул, чтобы упростить понимание. Вот список тем, которые мы рассмотрим:
- Формулы Microsoft Excel — основы
- Операторы, используемые в формулах электронных таблиц Excel
- Как создавать формулы в Excel
- Создание простых формул Excel
- Создание расширенных формул Excel
- Типы ссылок на ячейки (абсолютные, относительные, смешанные)
- Сочетания клавиш и подсказки для формул Excel
- Список формул Excel с примерами
Формулы Microsoft Excel — основы
Формулы в MS Excel — это уравнения, которые выполняют различные вычисления на рабочих листах.
- Все формулы Excel начинаются со знака равенства (=).
- После символа равенства вы вводите либо вычисление , либо функцию . Например, чтобы сложить значения в ячейках с B1 по B5, вы можете:
- Введите полное уравнение:
=B1+B2+B3+B4+B5 - Используйте функцию СУММ:
=СУММ(B1:B5)
- Введите полное уравнение:
- Нажмите клавишу Enter, чтобы завершить формулу. Сделанный!
Элементы формул Microsoft Excel
Когда вы создаете формулу в Excel, вы можете использовать различные элементы для подачи исходных данных в формулу и указать, какие операторы следует выполнять с этими данными. В зависимости от типа создаваемой формулы она может включать любую или все следующие части:
- Константы — числа или текстовые значения, которые вы вводите непосредственно в формулу, например =2*3.

- Ссылки на ячейки — ссылка на ячейку, содержащую значение, которое вы хотите использовать в формуле Excel, например.
=СУММ(A1, A2, B5).Чтобы сослаться на данные в двух или более смежных ячейках, используйте ссылку диапазона , например A1:A5. Например, чтобы суммировать значения во всех ячейках от A1 до A5 включительно, используйте следующую формулу:
.=СУММ(A1:A5). - Имена — определенное имя для диапазона ячеек, константы, таблицы или функции, например
=СУММ(мое_имя). - Функции — предопределенные формулы в Excel, которые выполняют вычисления, используя значения, указанные в их аргументах.
- Операторы — специальные символы, указывающие тип выполняемой операции или расчета.
Операторы в формулах рабочего листа Excel
Чтобы сообщить Microsoft Excel, какой тип операции вы хотите выполнить в формуле, вы используете специальные символы, которые технически называются операторами . В Excel существует 4 типа операторов:
В Excel существует 4 типа операторов:
- Арифметические — для выполнения основных математических операций.
- Сравнение (логическое) — для сравнения значений.
- Конкатенация — для объединения текстовых значений в одну строку.
- Справочник — для создания диапазонов и разделения аргументов в функциях Excel.
Использование арифметических операторов в формулах Excel
Эти операторы используются для выполнения основных математических операций, таких как сложение, вычитание, умножение и деление.
| Оператор | Значение | Пример формулы |
| + (плюс) | Дополнение | =А2+В2 |
| — (знак минус) | Вычитание Отрицание (изменение знака) | =A2-B2 =-A2 (меняет знак значения в A2) |
| * (звездочка) | Умножение | =А2*В2 |
| / (косая черта) | Подразделение | =А2/В2 |
| % (знак процента) 93 (возводит число в A2 в степень 3) |
Например, если у вас есть цена товара в ячейке A2 и НДС в ячейке B2, вы можете рассчитать сумму НДС, используя следующую процентную формулу: =A2*B2
Операторы сравнения в формулах Excel
В формулах Microsoft Excel сравнение или логическое , операторы используются для сравнения двух значений.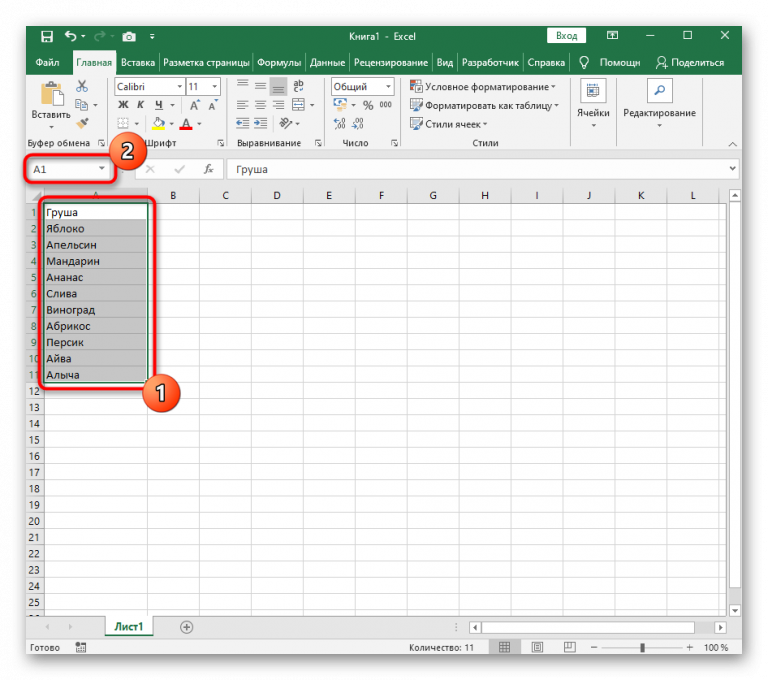
| Оператор сравнения | Значение | Пример формулы |
| = | равно | =А2=В2 |
| <> | Не равно | =А2<>В2 |
| > | Больше | =А2>В2 |
| < | Менее | =А2<В2 |
| >= | Больше или равно | =А2>=В2 |
| <= | Меньше или равно | =А2<=В2 |
Например, формула =A1=B1 возвращает значение TRUE, если ячейки A1 и B1 содержат одно и то же значение (число, текст или дату), в противном случае — FALSE.
Дополнительные сведения и примеры использования операторов сравнения в формулах MS Excel см. в следующем руководстве: Логические операторы Excel — равно, не равно, больше, меньше.
в следующем руководстве: Логические операторы Excel — равно, не равно, больше, меньше.
Оператор конкатенации текста
Оператор конкатенации текста в Excel представляет собой символ амперсанда ( и ). Вы можете использовать его для объединения двух или более текстовых строк в одну строку.
Например, если у вас есть коды стран в столбце A и номера телефонов в столбце B, вы можете использовать следующую формулу для получения номеров телефонов в сочетании с кодами стран:
=A1&" "&B1
В выше формулы, мы объединяем пробел " " между ними, чтобы сделать числа более читабельными:
Тот же результат может быть достигнут с помощью функции СЦЕПИТЬ, и следующий учебник объясняет все детали: Как объединить текстовые строки, ячейки и столбцы в Excel.
Операторы ссылок в формулах и функциях Excel
Для указания диапазонов в формулах MS Excel и отдельных аргументов в функциях Excel используются следующие операторы.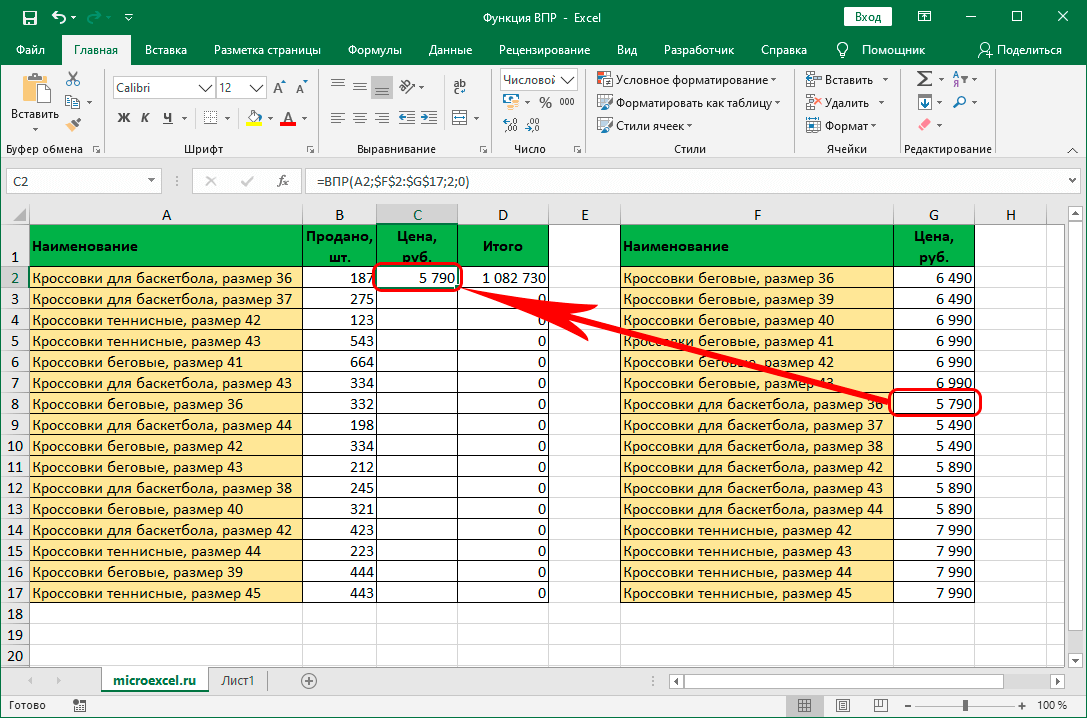
Двоеточие (:) - это оператор диапазона , который позволяет вам сделать одну ссылку для нескольких ячеек, расположенных между 2 указанными вами ячейками.
Например, диапазон A1:A00 включает 100 ячеек от A1 до A100. Чтобы найти среднее значение для этих 100 ячеек, используйте следующую формулу:
=СРЗНАЧ(A1:A00)
Вы также можете обратиться ко всему столбцу (A:A) или ко всей строке ( 1:1). Например, следующая формула находит сумму всех чисел в столбце A: =СУММ(A:A) . Узнайте больше о ссылках на целые столбцы и строки.
Запятая ( , ) — используется для разделения аргументов в формулах электронных таблиц Excel. Например, формула =ЕСЛИ(A1>0, "хорошо", "плохо") читается так: если A1 больше нуля, вернуть "хорошо", иначе "плохо".
Примечание. Запятая — это разделитель списка по умолчанию в Северной Америке и некоторых других странах. В европейских странах запятая зарезервирована как десятичный символ , а в качестве разделителя списка обычно используется точка с запятой (;).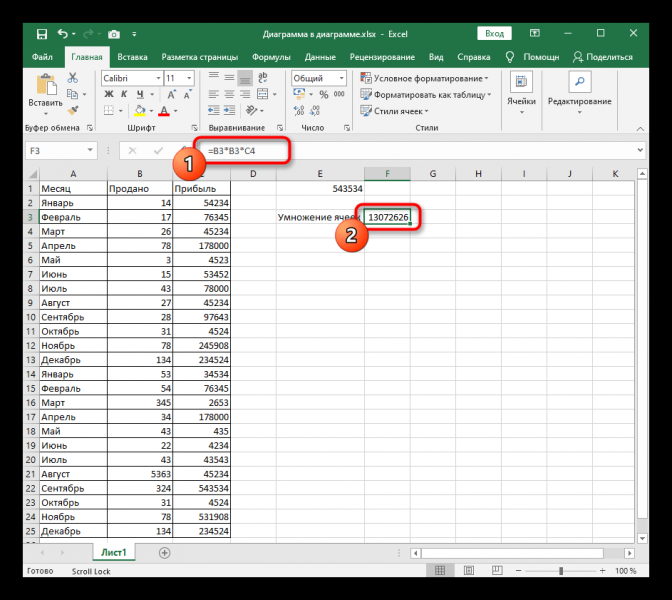 В этом случае вам нужно разделить аргументы функции точкой с запятой, например.
В этом случае вам нужно разделить аргументы функции точкой с запятой, например.
=ЕСЛИ(A1>0; "хорошо"; "плохо")
Итак, если вы пытаетесь создать формулу на листе, но Excel не принимает ее и выдает ошибку "недопустимая формула" , перейдите в региональные настройки ( Панель управления > Регион и язык > Дополнительные настройки) и проверьте, какой символ установлен в качестве Разделителя списка . Это тот символ, который вам нужно использовать для разделения аргументов в формулах Excel.
Пробел — это оператор пересечения, который позволяет вам получить ячейку (ячейки), общие для двух указанных вами ссылок. Например, если у вас есть список элементов в столбце A и некоторые связанные данные в других столбцах, вы можете получить значение на пересечении
заданного столбца и строки, используя следующую формулу:
=B3:D3 C2 :C4
В качестве примера формулы из реальной жизни посмотрите, как можно выполнять двусторонний поиск в Excel с помощью именованных диапазонов и оператора пробела.
Типы формул Excel
Формулы, создаваемые в электронных таблицах Excel, могут быть простыми или сложными:
- Простые Формулы Excel выполняют только одну математическую операцию, например,
=10*5или=СУММ(A1:A10 ) - Комплекс (расширенный) Формулы Excel включают несколько вычислений, например
=10*5+20или=СУММ(A1:A10)/2
Далее в этом руководстве вы найдете подробные инструкции по созданию обоих типов формул электронных таблиц Excel.
Как создавать формулы в Excel
Как уже было сказано, любая формула Excel начинается со знака равенства (=). Итак, какую бы формулу вы ни собирались написать, начните с ввода = либо в ячейке назначения, либо в строке формул Excel. А теперь давайте подробнее рассмотрим, как можно создавать разные формулы в Excel.
Как создавать простые формулы в Excel
Хотя простые формулы Excel выполняют только одно вычисление, они могут делать это разными способами.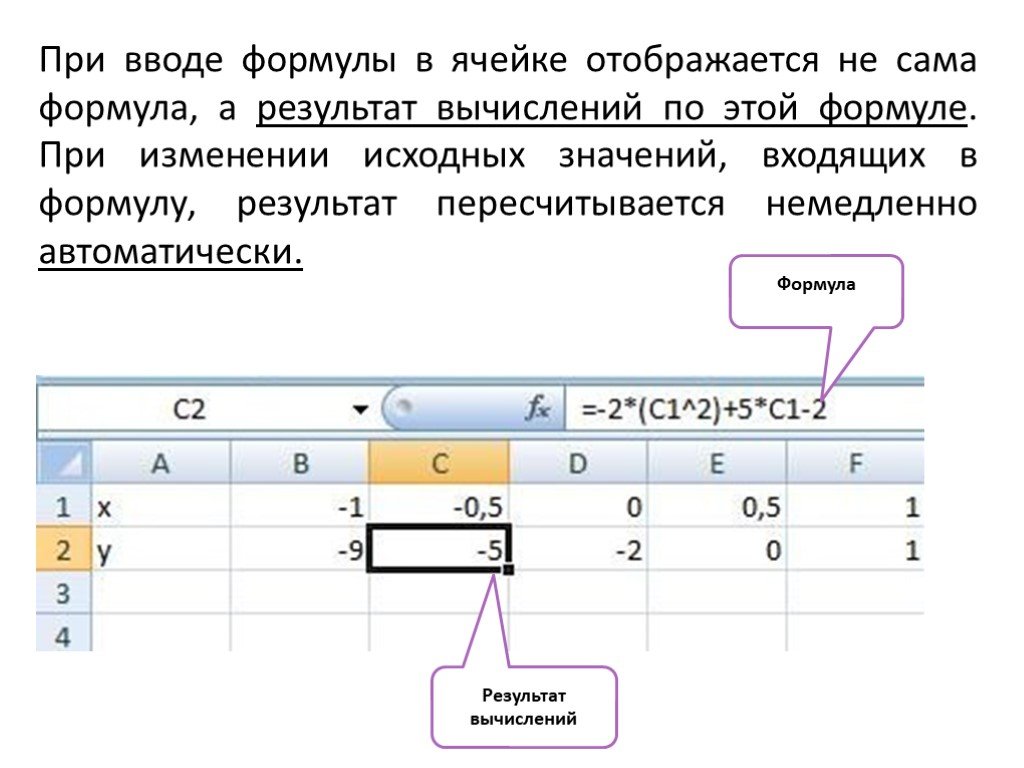 Вы можете предоставить исходные данные в виде констант, ссылок на ячейки или определенных имен, а также выполнять вычисления с помощью математических операторов или функций Excel. Подробные инструкции см. в следующих ресурсах:
Вы можете предоставить исходные данные в виде констант, ссылок на ячейки или определенных имен, а также выполнять вычисления с помощью математических операторов или функций Excel. Подробные инструкции см. в следующих ресурсах:
- Создание простой формулы Excel с использованием констант и операторов
- Напишите формулы, используя ссылки на ячейки
- Создайте формулу Excel, используя определенные имена
- Создание формул Excel с помощью функций
Как создавать расширенные формулы в Excel
Если у вас есть опыт работы с простыми формулами Excel, вы можете захотеть выполнить несколько вычислений в рамках одной формулы. И следующие примеры показывают, как вы можете это сделать.
Создание сложных формул с константами и математическими операторами
Для правильного вычисления сложной формулы Excel определенные операции должны выполняться раньше других. Порядок операций по умолчанию в формулах Excel следующий:
- Математические операции заключены в круглые скобки
- Степень (экспоненциальные вычисления)
- Умножение и деление, в зависимости от того, что наступит раньше в формуле
- Сложение и вычитание, в зависимости от того, что наступит раньше в формуле
Например, вы можете использовать следующие формулы для расчета итоговой суммы и комиссии:
А теперь давайте разберем эти формулы, чтобы увидеть, как Microsoft Excel их вычисляет:
Итоговая формула: =$B2*$D2+$ B2*$D2*$C2
- 1-е умножение: $B2*$D2 (цена*количество = количество)
- 2 nd и 3 rd умножение: $B2*$D2*$C2 (цена*кол-во*НДС % = сумма НДС)
- Дополнение: сумма + сумма НДС = всего
Формула комиссии: =($B2*$D2+$B2*$D2*$C2)*10%
расчет в скобках, и получили желаемый результат.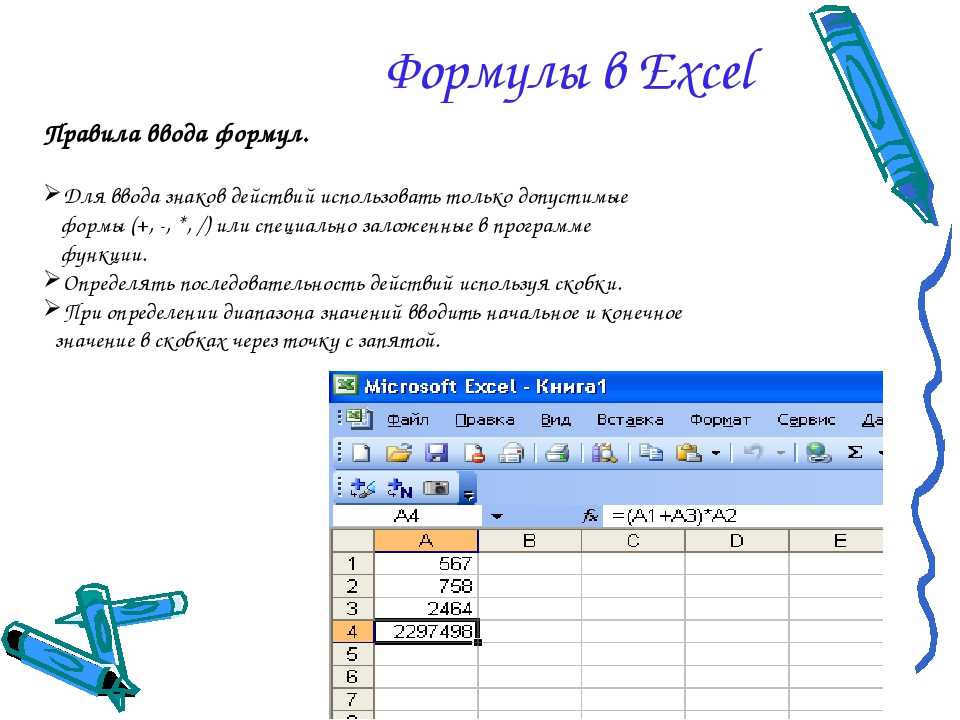
Конечно, ничто не мешает вам умножить сумму, уже рассчитанную в столбце E, на 10%, в этом случае формула сведется к простому расчету =E2*10% . Однако на больших листах имеет смысл писать независимо вычисляемые формулы, чтобы удаление столбца с одной формулой не нарушило другие.
Формулы Excel с вложенными функциями
В формулах Microsoft Excel вложение одной функции в другую означает использование одной функции в качестве аргумента другой функции. В современных версиях Excel 2016, 2013, 2010 и 2010 можно использовать до 64 вложенных функций. В более ранних версиях Excel 2003 и ниже разрешено только до 7 уровней функций.
Вот очень простой пример вложенной формулы Excel, которая включает функцию СУММ для нахождения итога и функцию ОКРУГЛ для округления этого числа до ближайшего целого числа (0 знаков после запятой):
=ОКРУГЛ(СУММ(B2:B6),0)
Из всех функций Excel функция ЕСЛИ чаще других является вложенной. Как вы, наверное, знаете, функция ЕСЛИ используется для оценки заданного условия и возврата одного значения, когда условие выполняется, и другого значения, когда условие не выполняется. Однако цитировать часто приходится иметь дело с ситуациями, когда существует более двух возможных исходов. И в этом случае можно написать несколько функций ЕСЛИ и вложить их друг в друга:
Как вы, наверное, знаете, функция ЕСЛИ используется для оценки заданного условия и возврата одного значения, когда условие выполняется, и другого значения, когда условие не выполняется. Однако цитировать часто приходится иметь дело с ситуациями, когда существует более двух возможных исходов. И в этом случае можно написать несколько функций ЕСЛИ и вложить их друг в друга:
Подробное объяснение синтаксиса вложенных ЕСЛИ и примеры расширенных формул см. в следующем руководстве: Использование вложенных функций ЕСЛИ в Excel.
Формулы массива в Excel
Формулы массива в Excel — это высший пилотаж. Одна формула массива Excel может выполнять тысячи вычислений и заменять сотни обычных формул. Изучение формул массива, безусловно, требует некоторого времени и усилий, но оно того стоит.
Так как это руководство предназначено для начинающих, я не буду пугать вас определениями констант массива и сложными многострочными формулами. Я покажу только один очень простой пример формулы массива Excel, который демонстрирует, на что они способны.
Предположим, у вас есть 2 столбца чисел, столбец A и B. И вы хотите знать, во сколько раз столбец B больше или равен столбцу A, когда значение в столбце B больше 0.
Эта задача требует сравнения два диапазона, и вы можете сделать это, используя следующую формулу массива:
=СУММ((B2:B10>=A2:A10) * (B2:B10>0))
Примечание. Чтобы правильно ввести формулу массива Excel, вам нужно нажать Ctrl+Shift+Enter вместо обычного штриха Enter.
Чтобы узнать больше о формулах массива Excel, см. следующие руководства:
- Формулы массива, функции и константы Excel — объясняются основы формул массива и показано, как использовать константы массива и функции массива.
- Примеры формул массива Excel для начинающих и опытных пользователей — 7 увлекательных примеров расширенных формул массива в Excel.
Определенные пользователем функции Excel
Хотя Microsoft Excel имеет сотни встроенных функций, вы все равно можете столкнуться с проблемой, для которой не существует предопределенной функции Excel. В этом случае вы можете создать эту функцию самостоятельно... или попросить кого-нибудь создать ее для вас 🙂
В этом случае вы можете создать эту функцию самостоятельно... или попросить кого-нибудь создать ее для вас 🙂
Такие пользовательские функции называются Пользовательскими функциями (UDF), и они особенно полезны для сложных математических или инженерных расчетов. Как и макросы, определяемые пользователем функции написаны на языке VBA (Visual Basic для приложений). Например, вы можете просмотреть и загрузить пользовательские функции, созданные нашей командой, для подсчета и суммирования ячеек по цвету.
Абсолютные, относительные и смешанные ссылки на ячейки в формулах Excel
В Excel существует 3 типа ссылок на ячейки: абсолютные ($A$1), относительные (A1) и смешанные ($A1 или A$1). Все три приведенные выше ссылки относятся к одной и той же ячейке, а знак доллара ($) используется только для одной цели — он сообщает Microsoft Excel, следует ли изменять или не изменять ссылки на ячейки, когда формула перемещается или копируется в другие ячейки.
Абсолютная ссылка на ячейку ($A$1) — знак $ перед координатами строки и столбца делает ссылку статической и позволяет копировать формулу без изменения ссылок .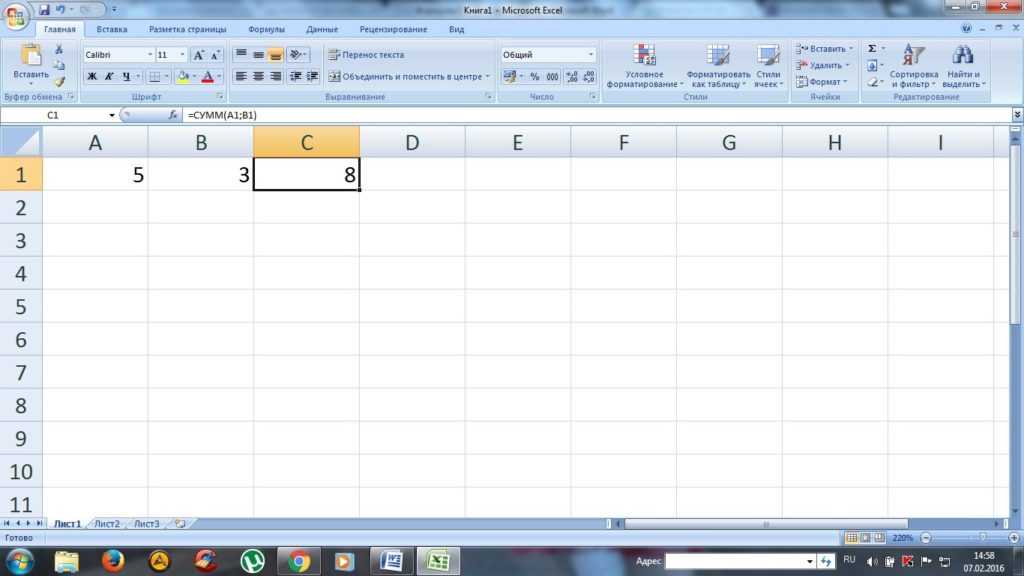
Относительная ссылка на ячейку (A1) — ссылка на ячейку без изменения знака $ в зависимости от относительного положения строк и столбцов в электронной таблице.
Смешанная ссылка на ячейку — может быть 2 типов:
- Абсолютный столбец и относительная строка ($A1) — знак $ перед буквой столбца блокирует ссылку на указанный столбец, поэтому столбец никогда изменения. Относительная ссылка на строку без знака доллара изменяется в зависимости от строки, в которую копируется формула.
- Относительный столбец и абсолютная строка (A$1) — ссылка на строку, заблокированная символом $, не меняется, а изменяется ссылка на столбец.
На следующем рисунке показано, как различные типы ссылок работают на практике.
Дополнительные сведения о ссылке на ячейку Excel и другие примеры формул см. в разделе Зачем использовать $ в формулах Excel.
Советы и сокращения времени для формул Excel
Формулы в Excel — это мощный многогранный инструмент, с помощью которого можно решать множество задач в электронных таблицах. Конечно, изучение различных аспектов формул и функций Microsoft Excel требует времени, поэтому вам может показаться, что в сутках не хватает времени, чтобы изучить все. Что ж, хороший способ найти больше времени — сэкономить время 🙂
Конечно, изучение различных аспектов формул и функций Microsoft Excel требует времени, поэтому вам может показаться, что в сутках не хватает времени, чтобы изучить все. Что ж, хороший способ найти больше времени — сэкономить время 🙂
- Для переключения между абсолютными, относительными и смешанными ссылками в формуле используйте клавишу F4, как показано в разделе Переключение между типами ссылок в Excel.
- Чтобы просмотреть все формулы на листе, нажмите кнопку Показать формулы на вкладке Формулы > группа Аудит формул или нажмите сочетание клавиш Ctrl+~.
- Чтобы изменить формулу , нажмите клавишу F2, дважды щелкните ячейку или щелкните строку формул.
- до отладьте формулы в Excel, выберите часть формулы и нажмите F9. Это позволит вам увидеть фактические значения за ссылками на ячейки.
- В скопируйте формулу в все ячейки в столбце , введите формулу в первую ячейку, выберите эту ячейку и наведите курсор на маленький квадрат в правом нижнем углу, пока он не изменится на черный крест (который называется
дескриптор заполнения). Дважды щелкните этот крестик, и вы получите формулу, скопированную через весь столбец.
Дважды щелкните этот крестик, и вы получите формулу, скопированную через весь столбец. - Чтобы преобразовать формулы в значения , выберите все ячейки с формулами, которые вы хотите преобразовать, нажмите Ctrl+C, чтобы скопировать эти формулы, затем нажмите Shift+F10, затем нажмите V, а затем нажмите Enter. Shift + F10 + V — это ярлык для специальной вставки Excel — значения только . Если вы не уверены, что запомните этот ярлык, просто нажмите обычное сочетание клавиш для вставки Ctrl+V, щелкните маленькую стрелку справа от кнопки Вставить , чтобы открыть раскрывающийся список, и выберите Вставить значения . Дополнительные сведения см. в разделе Как заменить формулы их значениями в Excel.
Формулы Microsoft Excel с примерами
В Excel есть формулы практически для всего, а в современных версиях Microsoft Excel существуют десятки и даже сотни различных функций. Итак, если вы столкнулись с задачей, для которой не можете найти решение, скорее всего, вы упускаете формулу, которая может сделать это за вас. Прежде чем тратить часы на выполнение ручных расчетов, уделите несколько минут просмотру следующих ресурсов. Это подборка самых популярных формул MS Excel с примерами, сгруппированных по категориям.
Прежде чем тратить часы на выполнение ручных расчетов, уделите несколько минут просмотру следующих ресурсов. Это подборка самых популярных формул MS Excel с примерами, сгруппированных по категориям.
Формула процента Excel
- Как рассчитать процент в Excel - несколько примеров формулы процента для Excel, таких как вычисление процента от общего количества, вычисление процентного изменения (формула процентного увеличения), формула для расчета суммы и итога в процентах и многое другое .
- Формула сложных процентов в Excel — показывает, как рассчитать ежедневное, ежемесячное и годовое начисление сложных процентов.
Формулы суммы Excel
- Как суммировать столбец в Excel - 5 способов суммировать столбец в Excel.
- Формула СУММЕСЛИ в Excel - примеры формул для условного суммирования ячеек.
- Формулы СУММЕСЛИМН в Excel — формула суммирования для сложения ячеек на основе более чем одного критерия.
- Excel СУММ в формулах массива — как использовать функцию СУММ в формулах массива для сложения значений с несколькими критериями И.

Формула подсчета в Excel
- Формула Excel для подсчета ячеек с текстом
- Формула для подсчета пустых ячеек (COUNTBLANK)
- Другая формула для подсчета пустых и не пустых ячеек (СЧЁТЕСЛИ)
- Формула СЧЕТЕСЛИ в Excel — примеры формул для условного подсчета ячеек на основе точного и частичного совпадения, подсчета дубликатов и уникальных значений и т. д. Формула
- СЧЁТЕСЛИМН в Excel — подсчет ячеек с несколькими критериями.
Формула среднего значения в Excel
- Как вычислить среднее значение в Excel - примеры формул функций СРЗНАЧ, СРЗНАЧА, СРЗНАЧЕСЛИ и СРЗНАЧЕСЛИМН.
- Расчет скользящего среднего в Excel - примеры формул для расчета простого скользящего среднего в Excel за последние N дней, недель, месяцев или лет.
- Формула средневзвешенного значения в Excel — два простых способа расчета средневзвешенного значения в Excel с помощью функций СУММ и СУММПРОИЗВ.
Формулы даты Excel
- Как преобразовать текст в дату в Excel - несколько формул для преобразования текста в дату.

- Как преобразовать дату Excel в текст — формула для преобразования даты в текстовую строку в указанном формате.
- Примеры формулы ДАТА в Excel — как получить порядковый номер, представляющий дату, складывать и вычитать даты в Excel, возвращать дату на основе значений в других ячейках, преобразовывать текстовую строку в дату, а также несколько расширенных примеров формулы ДАТА в Excel.
- Функция дня недели (WEEKDAY) — формулы для возврата дня недели по заданной дате, идентификации, фильтрации, подсчета и выделения рабочих и выходных дней и т. д.
- Как рассчитать месяцы в Excel (функции МЕСЯЦ и КОНМЕСЯЦА) - примеры формулы даты Excel для извлечения месяца из даты, получения первого и последнего дня месяца, преобразования названия месяца в число и многое другое.
- Расчет номера недели в Excel (функция WEEKNUM) — как использовать формулы даты в Excel для получения номера недели по дате, преобразования номера недели в дату, получения номера недели в месяце, суммирования значений по номеру недели и т.
 д.
д. - Как складывать и вычитать даты в Excel - формулы даты для сложения и вычитания дней, недель, месяцев и лет.
- Как рассчитать разницу между двумя датами (функция РАЗНДАТ) - Формула даты в Excel для расчета разницы между двумя датами в днях, неделях, месяцах или годах.
- Вычисление рабочих дней в Excel (РАБДЕНЬ и ЧИСТРАБДНИ) - использование формулы даты в Excel для расчета рабочих дней с настраиваемыми параметрами выходных и праздничных дней.
- Преобразование даты в год и вычисление возраста по дате рождения — формулы возраста в Excel и несколько других формул дат для извлечения года из даты, преобразования даты в месяц и год, определения високосных лет.
Формулы времени в Excel
- Как использовать функции СЕЙЧАС и ВРЕМЯ для вставки времени - примеры формул для вставки сегодняшней даты и времени в Excel в виде динамического автоматически обновляемого значения и статической неизменной метки времени.
- Преобразование времени в десятичное число, часы, минуты или секунды - множество формул для преобразования времени в десятичное число, часы, минуты или секунды, преобразование текста во время и наоборот.

- Как рассчитать время в Excel — несколько формул для сложения и вычитания времени, расчета разницы во времени, прошедшего времени и многого другого.
Формулы Excel для ВПР
- Учебное пособие по ВПР в Excel для начинающих — объясняются основы функции ВПР Excel и приводится ряд примеров формул для выполнения ВПР с другого листа и другой книги, формулы ВПР с подстановочными знаками, ВПР с точными и приблизительное совпадение и т. д.
- Как использовать функции ВПР и СУММ или СУММЕСЛИ в Excel — расширенные формулы Excel для поиска и суммирования значений на основе одного или нескольких критериев.
- Расширенные формулы ВПР Excel — примеры двустороннего поиска, вложенного ВПР с несколькими критериями и т. д.
- Формула Vlookup с учетом регистра в Excel - не требует пояснений 🙂
Формулы условного форматирования Excel
- Формулы Excel для условного форматирования на основе другого значения ячейки - примеры формул для текстовых и числовых данных.

- Формулы для условного форматирования даты и времени в Excel — как различать будние и выходные дни, выделять праздничные дни, отображать приближающийся крайний срок или задержку и многое другое.
Что ж, похоже, мы наконец добрались до конца. То, что планировалось как краткое руководство по формулам Excel для начинающих, почти превратилось в объемное руководство, потому что существует так много различных аспектов формул Excel, которые нужно охватить. Я очень благодарна всем, кто дочитал эту страницу до конца!
Как создать функцию в Excel: пользовательские ярлыки
Тепинг Крокер Категории: Excel®, Функции Теги: пользовательская функция, определяемая пользователем функция
Функции Excel на самом деле являются ярлыками для более сложных вычислений. Подобно тому, как макрос относится к серии шагов, функция относится к более длинному уравнению. Несмотря на то, что в Excel полно функций, вы можете обнаружить, что у вас есть проприетарные формулы, которые вы регулярно используете и которые могут быть полезны в качестве быстрого доступа к функциям.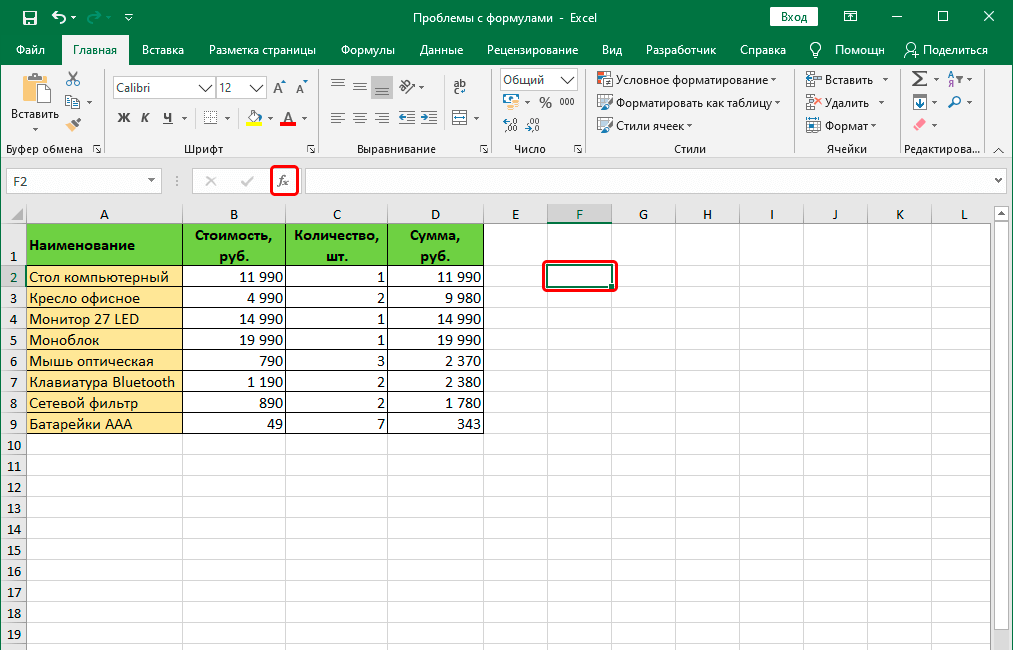
Продвинутые пользователи Excel, умеющие создавать и редактировать макросы, легко справятся с созданием пользовательских функций. Даже те, кто не очень хорошо знаком с кодом VBA, могут выполнить приведенные ниже шаги и создать полезные ярлыки для своих вычислений. В этой статье будет показано, как создать очень простую пользовательскую функцию (площадь треугольника), чтобы продемонстрировать шаги. Вы должны будете выяснить математику самостоятельно!
Подготовьте рабочую тетрадь
Поскольку пользовательские функции используют VBA, ваш файл должен быть сохранен как книга .xlsm с поддержкой макросов.
Выполните описанные ниже шаги в новой, чистой рабочей книге с поддержкой макросов или загрузите 06-Custom Functions.xlsm , чтобы просмотреть завершенную пользовательскую функцию.
Определите свои переменные
Функция создает расчет на основе переменных, введенных во время использования функции.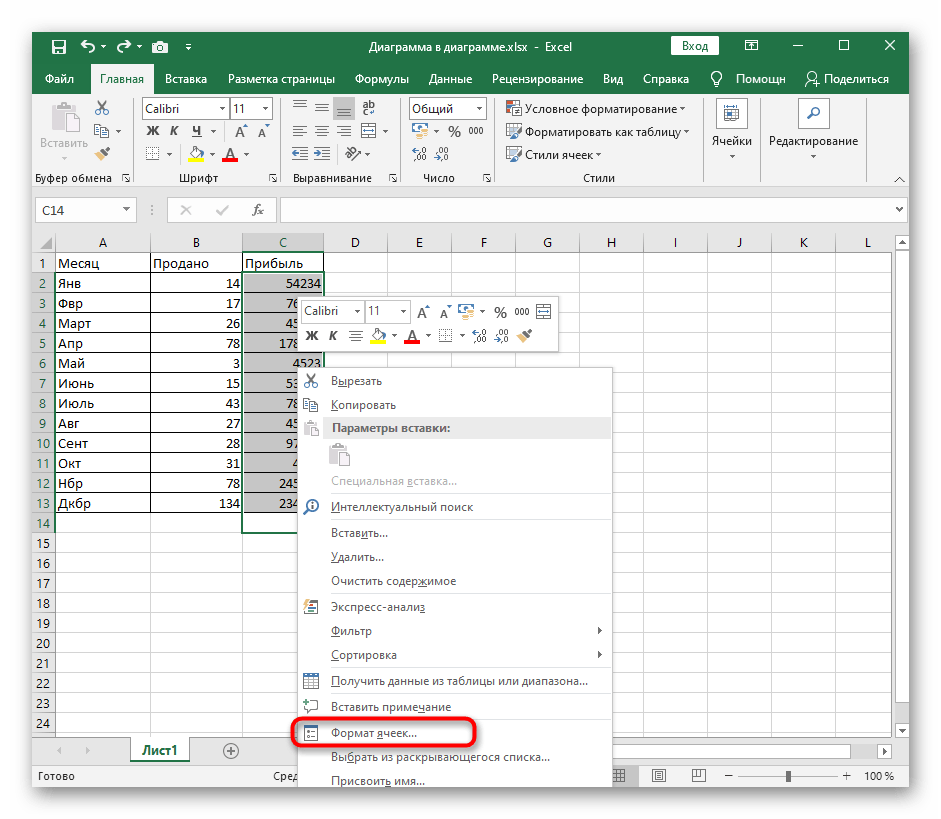 Чтобы создать пользовательскую функцию, вам сначала нужно определить аргументы, необходимые для вашей функции. Мы собираемся создать функцию для быстрого вычисления площади треугольника: площадь = основание, умноженное на высоту, деленное на 2, или A=BH/2. Нашими аргументами будут основание и высота.
Чтобы создать пользовательскую функцию, вам сначала нужно определить аргументы, необходимые для вашей функции. Мы собираемся создать функцию для быстрого вычисления площади треугольника: площадь = основание, умноженное на высоту, деленное на 2, или A=BH/2. Нашими аргументами будут основание и высота.
Открыть редактор Visual Basic
Нажмите Alt + F11 или нажмите кнопку Visual Basic на вкладке «Разработчик».
Выберите Вставка > Модуль в редакторе VBA:
Типовой код
Вам необходимо знать код VBA, чтобы выполнить этот шаг в своей работе. Основной синтаксис определяемой пользователем функции:
. Функция имя_функции (аргументы) возвращаемый тип
Myfunctionname = расчет
Завершить функцию
Добавление «Public» к функции сообщает Excel о необходимости перечислить вашу определяемую пользователем функцию в диалоговом окне «Вставить функцию ».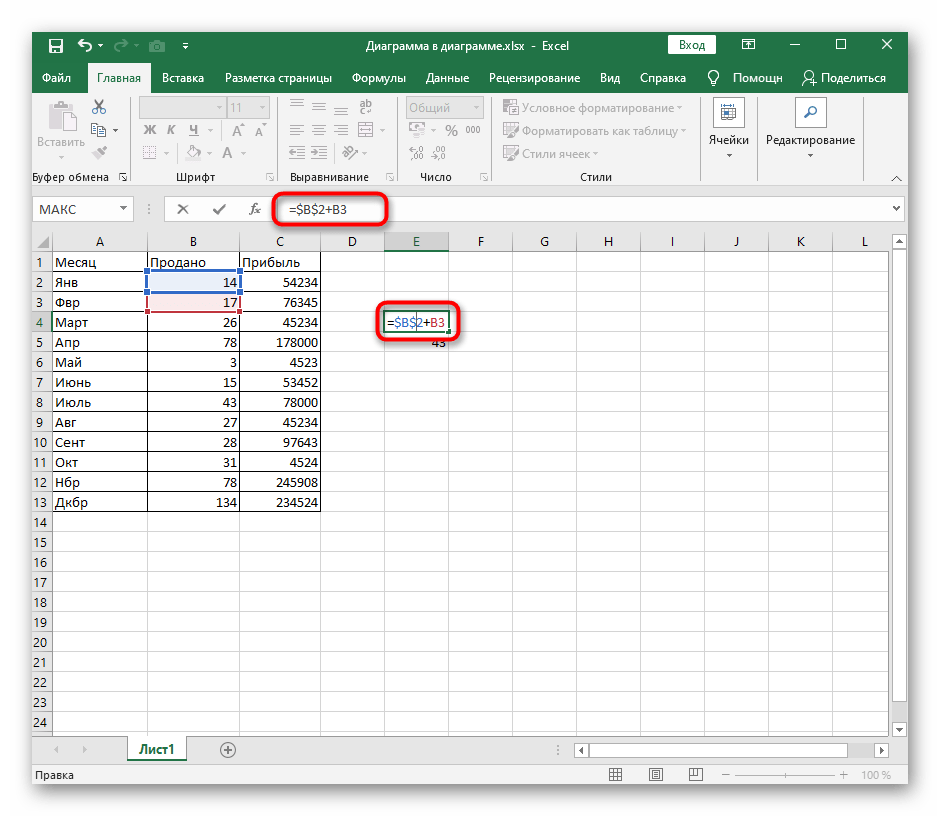
Вот простой пример кода для нашей функции площади треугольника. Когда вы закончите писать код, сохраните функцию и закройте редактор.
Общая функция TRIAREA(число1, число2)
TRIAREA = (число1 * число2) / 2
Завершить функцию
Использование пользовательской функции
Вернувшись в книгу Excel, поместите курсор в то место, куда вы хотите вставить пользовательскую функцию:
- Щелкните Вставить функцию на вкладке Формулы .
- В диалоговом окне Вставить функцию выберите Определяется пользователем из раскрывающегося списка «выберите категорию». Вы должны увидеть имя, которое вы дали своей функции. В этом примере мы видим TRIAREA.
- Выберите функцию, затем нажмите ОК.
- Заполните диалоговое окно Аргументы функции и нажмите OK.
Теперь вы можете использовать функцию TRIAREA в любое время, когда вам нужно вычислить площадь треугольника в вашей рабочей тетради.

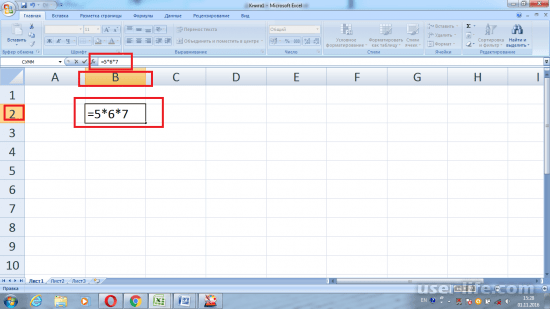
 Дважды щелкните этот крестик, и вы получите формулу, скопированную через весь столбец.
Дважды щелкните этот крестик, и вы получите формулу, скопированную через весь столбец.
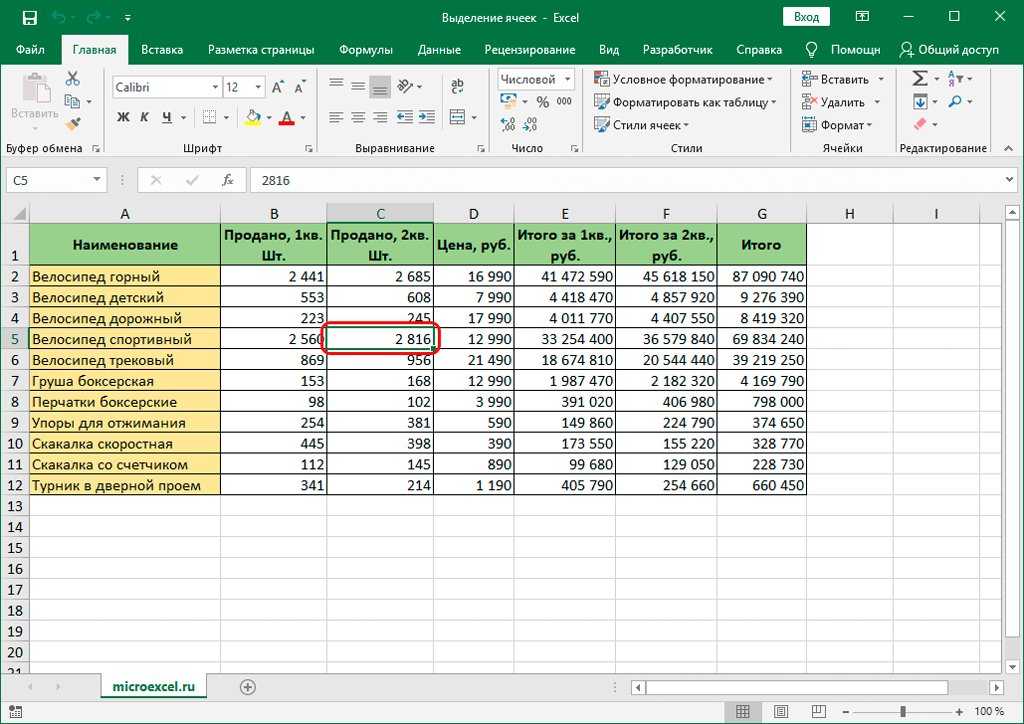
 д.
д.
