Как сделать портрет в стиле дрим — арт в Photoshop
Автор Admin На чтение 7 мин Просмотров 3к. Опубликовано Обновлено
В последнее время – невероятно популярными заказами для фотошоперов, являются портреты в стиле Dream Art. Да вы и сами, наверное, это знаете, т.к. реклама, с подобными объявлениями, встречается довольно-таки часто, особенно в социальных сетях. Но зачем кому-то переплачивать, когда все это можно сделать самому, и сегодня – мы расскажем вам, как это делается.
Собственно, для примера – мы взяли первый попавшийся объект из свободного доступа, чтобы показать вам все более подробно.
Итак, изначально нам нужно будет вырезать объект с предыдущего фона и положить его на фон отдельный. Как это делается – мы повторять не будем, т.к. у нас есть отдельная статья, посвященная этому уроку, где все подробно и поэтапно описывается, так что если вас интересует вырезание – лучше прочитайте ее.
Итак, вырезаем нашу модель и вставляем ее на чистый лист, который также создаем. Получается примерно так. Дополнительно немного придаем нашей модели форму, а то как-то слишком скучно он выглядит.
Для этого, на верхней панели находим фильтр, кликаем по нему и выбираем «пластику».
Там – выбираем инструмент деформация и немного работаем над нижней частью фотографии – немного ее растягиваем, зажимая Alt и правую кнопку мышки. Получается что-то вроде этого.
Теперь переходим на фон и добавляем новый, чистый слой. Вам понадобятся хорошие кисти, чтобы сделать крутой арт-потрет. Собственно, в наших предыдущих статьях – мы рассказывали где и как взять крутые кисти, так что с поиском нужной – у вас проблем не будет.
В нашем случае мы решили выбрать кисть, по форме напоминающую кляксу. Собственно, при помощи Alt’a мы берем часть футболки и по ее краям – делаем вот такие вот кляксы. Примечательно, что если вы хотите крутое арт-изображение, то вам периодически придется менять размеры кисти, а также сами участки, куда вы ставите кляксы.
В общем – этой кистью вам нужно будет пройтись по внешнему краю рисунка. Сильно забегать – тоже не стоит, но пройтись нужно качественно.
Далее – нужна будет новая кисть. Мы решили остановиться на такой, которая будет имитировать потеки краски.
Собственно говоря – если у вас достаточно обширный набор кистей – можно поэкспериментировать, с типами и видами клякс, потеков, пятен и т.д. Ограничивается объект лишь вашей фантазией. Собственно вот, что у нас получается в итоге.
Когда данная часть работы будет готова – можно будет слить все эти слои воедино. Для этого – выделяем их, при помощи Shift, а после – объединяем.
Дальше – копируем слой и отключаем его видимость, чтобы после – нам было, с чем сравнивать, и, в то же время, чтобы он нам не мешал.
Продолжаем делать арт-объект. Собственно, характеризующей его чертой является то, что каждый их таких портретов обладает рисованным эффектом. Это же попытаемся сделать и мы. Находим, сверху, команду «изображения» и открываем ее. Там – находим пункт «коррекция», а далее – выбираем пункт «тени/света».
Это же попытаемся сделать и мы. Находим, сверху, команду «изображения» и открываем ее. Там – находим пункт «коррекция», а далее – выбираем пункт «тени/света».
Изначально у вас откроется маленькая табличка, только с этими двумя настройками, однако внизу – можно будет включить галочку, с дополнительными настройками, что мы и делаем.
Сразу скажем, что делать все по дефолту – не получится. Каждую фотографию нужно будет настраивать индивидуально. Однако, на нашем примере, мы покажем вам, как это выглядит. Как видите, немного поколдовав с настройками – фотография выглядит более рисованной, и, в то же время – не теряет своей схожести и реалистичности. Кстати, теперь можете включить копию и сравнить, что у вас получилось по итогу, а если рисованности не хватает – добавить ее.
После того, как вы придадите изображению эффект рисованности – можно переходить к работе с фильтрами. Для этого находите соответствующий пункт вверху и выбираете пункт «галерея фильтров».![]() Опять же, если у вас мало фильтров – то в соответствующей статье, у нас на сайте, вы сможете прочитать, где и как найти дополнительные фильтры для фотошопа и как их установить.
Опять же, если у вас мало фильтров – то в соответствующей статье, у нас на сайте, вы сможете прочитать, где и как найти дополнительные фильтры для фотошопа и как их установить.
У нас фильтров – хватает, да и ранее мы уже делали подобную работу, поэтому мы выбираем фильтр «пастель», с настройками 0/6/200/26. Однако, это на наш вкус, вы же – можете воспользоваться любым другим фильтром. Собственно, вам нужно будет добиться еще большего эффекта рисованности, а как уж вы это сделаете – это дело ваше.
Применяем изменения кнопкой ОК. Теперь нам нужно усилить объем, используя метод dodge and burn. Кто не знает – вкратце расскажем, что он из себя представляет. Простыми словами – мы будем темное – затемнять, а светлое – осветлять. Это позволит получить нам дополнительный объем и дополнительную рисованность.
На нижней панели, в правом углу – добавляем новый корректирующий слой «кривые».
У вас откроется небольшая табличка с графиком. Поставьте точку посередине и слегка оттяните ее в сторону. Пока – не важно, насколько далеко.
Пока – не важно, насколько далеко.
Пока – закрываем эту табличку, выбираем наш новый слой и заливаем его черным цветом, используя комбинацию горячих клавиш Ctrl + I. Теперь – выбираем обычную, мягкую кисточку, на панели слева, и ставим белый цвет, а после – прорисовываем все темные складочки нашего рисунка (волосы, брови, ресницы, немного пройдитесь по «щетине» и т.д.). Если у вас портрет мужской – главное не перестараться, чтобы ваш портрет не получился «накрашенным».
В общем – ваша задача слегка затемнить все, что обладает темным эффектом.
Когда вы закончите – добавляйте еще один, корректирующий слой «кривые», ставим точку на графике посередине и вытягиваем ее наверх, чтобы осветлить нашу картину.
Теперь нам нужно осветлить некоторые участки фотографии, которые мы не затемняли. Это лоб, левая сторона лица (без подбородка), часть шеи и др. Можно добавить несколько осветленных прядей, светлые блики на груди и футболке, в общем опять же – все будет зависеть от фотографии и ваших вкусов.
Когда заканчиваем – эти 2 корректирующих слоя закидываем в одну группу. Для этого выделяем их шифтом и забрасываем в папку, комбинацией Ctrl + G. Сам же рисунок получился вот таким. Как видите – эффект рисованности получился что надо.
Но это еще не все. Теперь нужно заняться фоном. Перемещаемся на слой над фоном (слой 2 копия, на примере) и создаем новый, чистый слой. На этом слое мы и должны будем наляпать красок, нашими уникальными кисточками, в форме пятен.
Единственное – поймите, что не нужно тут создавать радугу. Нужно качественное и красивое сочетание цветов. Для этого – вы можете прочитать материалы по палитре (о сочетании цветов) и даже поискать материалы в интернете.
В общем – выбираем несколько сочетающихся цветов и начинаем ляпать, сначала одним, потом другим и так далее, пока у вас не получится крутая арт-композиция. Ну и вот, что у нас получилось в итоге.
Правда похоже на то, что нам предлагают в рекламе, в социальных сетях? И не так уж и трудно.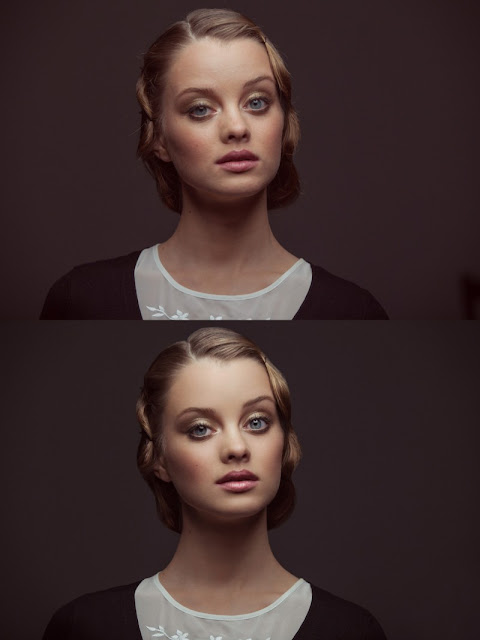
Как нарисовать портрет в Фотошопе
Программа Adobe Photoshop позволяет не только редактировать фотографии, но и создавать всевозможные изображения, картинки, рисунки. В Фотошопе реализованы все необходимые инструменты, которые могут понадобиться для создания картины или портрета. Если вы владеете какими-либо навыками рисования, то с помощью приведённого материала сможете самостоятельно создать рисунок. В этой статье разберёмся, как нарисовать портрет в Фотошопе. Давайте же начнём. Поехали!
В статье представлена векторная техника
Даже если вы не учились на художника и не умеете толком рисовать, это не помешает вам сделать симпатичный портрет в векторном стиле, используя Photoshop. Сначала нужно подобрать фотографию, с который вы будете работать, а после загрузить её в программу. Воспользуйтесь комбинацией клавиш Ctrl+N для создания нового документа формата А4. Он должен быть в портретном режиме. В созданный документ добавьте своё фото. Если вы хотите использовать другой фон, аккуратно сотрите имеющийся, применив инструмент «Ластик».
В созданный документ добавьте своё фото. Если вы хотите использовать другой фон, аккуратно сотрите имеющийся, применив инструмент «Ластик».
Для примера возьмем эту фотографию
Теперь необходимо добавить новый слой. Сделайте это, воспользовавшись клавишами Ctrl+Shift+N. Для большего удобства дайте ему имя «Skin». Для кожи нужно выбрать соответствующий цвет. Лучше всего подойдёт #FAE0AF. Воспользуйтесь инструментом «Перо» и сделайте контур по всему силуэту.
Аккуратно выделяем область лица
Пропускайте те области, в которых пряди волос и элементы одежды нарушают границы силуэта. Позже понадобится создать по отдельному слою для каждого. Затем зайдите в палитру контуров. Сначала выберите рабочий контур, а после нажмите «Заполнение». Этот слой необходимо залить выбранным цветом. Это позволит комфортно поработать с линиями.
Контуры лица, груди и руки следует залить одним цветом
Используйте комбинацию Ctrl+Shift+N, чтобы добавить новый слой. Для удобства дайте ему имя «Skin lines». Воспользуйтесь кистью диаметром 3 пикселя коричневого цвета. Чтобы нарисовать черты лица и линии тела, используйте ранее созданный слой «Skin». Перейдите к палитре контуров и кликните по пункту «Выполнить обводку контура кистью». Комбинируя перо вместе с функцией обводки контура кистью, прорисуйте черты лица. Если необходимо нарисовать более тонкие линии, установите меньший размер кисти. В случае, если нарисовали лишнее, можно это исправить, выбрав «Ластик».
Воспользуйтесь кистью диаметром 3 пикселя коричневого цвета. Чтобы нарисовать черты лица и линии тела, используйте ранее созданный слой «Skin». Перейдите к палитре контуров и кликните по пункту «Выполнить обводку контура кистью». Комбинируя перо вместе с функцией обводки контура кистью, прорисуйте черты лица. Если необходимо нарисовать более тонкие линии, установите меньший размер кисти. В случае, если нарисовали лишнее, можно это исправить, выбрав «Ластик».
Нужно отрисовать глаза и другие черты лица
Снова воспользуйтесь инструментом «Перо», чтобы нарисовать волосы. После этого выполните заливку нужным цветом. Для прорисовки прядей возьмите кисть меньшего диаметра.
Ниже слоя, который вы назвали «Skin line», создайте ещё один — для одежды. Назовите его «Wear». Используйте перо, чтобы нарисовать одежду нужным цветом. Обратите внимание, что дополнительные элементы одежды следует рисовать в другом слое, который необходимо расположить над слоем «Wear». Выбрав чёрную кисть, сделайте обводку и складки, чтобы рисунок выглядел более реалистично. Разумеется, если на выбранной фотографии одежда практически не попадает, можно с ней так много и не возиться. Однако стоит заметить, что плохо прорисованная часть футболки или рубашки испортит вид всего портрета, даже если лицо было сделано очень качественно и аккуратно.
Разумеется, если на выбранной фотографии одежда практически не попадает, можно с ней так много и не возиться. Однако стоит заметить, что плохо прорисованная часть футболки или рубашки испортит вид всего портрета, даже если лицо было сделано очень качественно и аккуратно.
На следующем шаге выберите слой «Skin» и нажмите клавиши Ctrl+Shift+N, чтобы создать новый слой под названием «Skin shadow». Отметьте птичкой пункт «Использовать предыдущий слой для создания обтравочной маски». Также необходимо задать «Умножение» в качестве режима наложения. Как вы уже могли догадаться, здесь будут создаваться тени. Установите цвет, соответствующий коже. Используя перо, добавьте тени. Обратите внимание, что на рисунке источник свет должен располагаться там же, где и на оригинальном фото. При необходимости добавьте слой «Wear shadow», чтобы создать тени на одежде. Если добавленные тёмные участки будут чересчур тёмными, исправить это можно, снизив значение непрозрачности.
Тонируем кожу лица
Теперь нужно добавить новый слой, расположив его над «Wear line». При помощи пера добавьте светлые участки на теле и одежде. Так же, как и в случае с лицом, обращайте внимание на расположение источника света. Подкорректируйте значение непрозрачности для получения приемлемого результата.
При помощи пера добавьте светлые участки на теле и одежде. Так же, как и в случае с лицом, обращайте внимание на расположение источника света. Подкорректируйте значение непрозрачности для получения приемлемого результата.
Дополнительные штрихи для одежды
Если вы хотите добавить тень на стену, скопируйте слой «Body», нажав комбинацию клавиш Ctrl+J. Затем выберите оригинальный слой. Откройте меню «Изображение», нажмите «Коррекции» и щёлкните по пункту «Цветовой тон/Насыщенность». Установите минимальное значение яркости, чтобы получить чёрный силуэт. Выбрав этот слой, примените свободное трансформирование. Щёлкните правой клавишей мыши и нажмите «Искажение». Подкорректируйте форму так, чтобы было похоже на реально падающую тень. Далее сделайте «Размытие по Гауссу». Найти его можно в меню «Фильтр», раздел «Размытие». Подберите необходимое значение размытия и непрозрачности.
Для получения натурального освещения нужно создать слой, расположив его над другими, установив непрозрачность около 40%. Выберите «Градиент» на панели инструментов и сделайте заливку чёрно-белым градиентом. Направление выбирайте, исходя из расположения источника освещения.
Выберите «Градиент» на панели инструментов и сделайте заливку чёрно-белым градиентом. Направление выбирайте, исходя из расположения источника освещения.
Чтобы у рисунка была более приятная цветовая атмосфера, поверх можно сделать ещё одну градиентную заливку какими-нибудь тёплыми или холодными цветами, в зависимости от того, какого эффекта вы хотите достичь.
Над всеми имеющимися слоями добавьте новый корректирующий слой «Цветовой тон/Насыщенность». Подберите подходящий уровень насыщенности. Всё — портрет готов!
Вот что мы получили в итоге
Теперь вы знаете, как нарисовать свой портрет в Фотошопе, даже если вы не учились на художника. Такой рисунок может сделать каждый, вне зависимости от уровня художественных навыков или опыта работы в программе Adobe Photoshop. Пишите в комментариях, была ли полезна для вас эта статья, а также делитесь с другими пользователями своими рисунками.
8 простых приемов Photoshop для создания потрясающих портретов
Несмотря на то, что Photoshop является мощным инструментом для редактирования изображений, он столь же сложен. Вот почему мы всегда ценим учебные пособия с лайфхаками Photoshop или простые сочетания клавиш, которые помогают ускорить процесс редактирования и добиться отличных результатов.
Вот почему мы всегда ценим учебные пособия с лайфхаками Photoshop или простые сочетания клавиш, которые помогают ускорить процесс редактирования и добиться отличных результатов.
В видео ниже фотограф и педагог Джастин Лоуренс делится своими «восемь лайфхаков Photoshop для потрясающих портретов». Видео представляет собой сборник самых популярных трюков Лоренса в Photoshop для редактирования портретов за последний год.
Вот краткое изложение всех лайфхаков Photoshop для портретов, описанных в уроке Лорен ниже, с отметками времени, где они находятся в видео.
#1 Сделайте лицо модели «популярным»/выглядите более 3D (0:09)
«Я покажу вам действительно крутую маленькую технику, заимствованную из мира макияжа и косметики, чтобы придать больше глубины и объема лицу. лицо», — говорит Лоренс. «И все это при создании более приятного и привлекательного внешнего вида. Все дело в подчеркивании бликов и теней на скулах и линии подбородка, чтобы эти черты лица выделялись и выглядели более четко».
#2 Make Skin «Glow»/ Shine Bright (2:19)
«Теперь переходим к еще одному небольшому трюку, позаимствованному из мира красоты и косметики, который заключается в том, чтобы сделать кожу вашей модели сияющей и будто светящейся изнутри. Мне нравится использовать эту технику во многих моих работах, так как я считаю, что она создает действительно лестный и волшебный эффект».
#3 Быстрое удаление румян/рассеянных волос (3:50)
«Для этого трюка я покажу вам небольшую полезную хитрость, позволяющую эффективно убрать отвлекающие волосы всего за несколько щелчков с помощью инструмента Photoshop Liquify. ”
#4 Color-grade: Tanned/Bronze Skin (5:51)
«В следующем приеме я покажу вам, как использовать скрытые карты градиента Photoshop, чтобы красиво раскрасить ваш объект с помощью насыщенного коричневого/бронзового тона кожи.»
#5 Легкий трюк для создания ярких цветов (8:12)
«В этом совете я покажу вам, как улучшить цвета вашей фотографии, сохраняя при этом очень тонкий и естественный вид, используя несколько пузырьков градиентного цвета».
#6 Прекрасная цветовая гамма (в один слой!) (9:52)
«Далее я покажу вам, как сделать цветокоррекцию вашей фотографии с помощью профессиональной дополнительной цветовой палитры, используя только один слой в Photoshop».
#7 Быстрое пакетное редактирование НЕСКОЛЬКИХ фотографий (за секунды!) (11:51)
«После завершения нашей цветокоррекции я собираюсь показать вам, как вы можете копировать любое редактирование в Camera RAW в любое другое фото или несколько фотографий за считанные секунды. Это не только сэкономит часы редактирования при работе над большими проектами, но и поможет вам создать более последовательный стиль редактирования для нескольких изображений».
#8 Сделать прическу «ПОП» / Выглядеть более динамично (13:13)
«Для следующего приема я научу вас простому небольшому трюку, чтобы улучшить волосы вашей модели, чтобы они действительно выглядели эффектно более динамичным и привлекательным в считанные секунды. Этот эффект достигается в трех частях».
Онлайн-курс — Adobe Photoshop для ретуширования портретов (Ирис Энчина)
Активируйте курс с кодом подарка
Испанский с английскими субтитрами
- 97% положительных отзывов (460)
- 12993 студента
- 31 урок (3ч 1м)
- 5 курсов
- 24 загрузки (12 файлов)
- Онлайн и в своем собственном темпе
- Доступно в приложении
- Аудио: испанский
- испанский, английский, португальский, немецкий, французский, итальянский, польский, нидерландский
- Уровень: Начинающий
- Неограниченный доступ навсегда
Основы домашней жизни · 5 курсов включены
Разработка эффективного рабочего процесса постобработки является ключом к получению профессиональных фотографий высочайшего качества. Особенно в области портретной фотографии способность быстро и тщательно редактировать изображения часто является отличительной чертой опытного фотографа. В этом курсе из пяти курсов «Основы домашней жизни» профессиональный фотограф и ретушер фотографий Ирис Энсина расскажет вам о своем надежном методе редактирования портретов в Adobe Photoshop, уделяя особое внимание ретуши кожи и волос.
В этом курсе из пяти курсов «Основы домашней жизни» профессиональный фотограф и ретушер фотографий Ирис Энсина расскажет вам о своем надежном методе редактирования портретов в Adobe Photoshop, уделяя особое внимание ретуши кожи и волос.
Начните с изучения Camera Raw, настройки рабочего пространства и адаптации интерфейса в соответствии с вашими потребностями, чтобы применить предварительные исправления к фотографиям перед их передачей в Photoshop.
На втором курсе начните ретушировать свои фотографии в Photoshop и познакомьтесь с такими важными функциями, как фильтр «Пластика», «Восстанавливающая кисть», «Штамп» и различные инструменты выделения.
Продолжите, открыв для себя частотное разделение, процесс, который включает в себя разделение фотографии на слои текстуры и цвета, чтобы очистить кожу и применить цветокоррекцию без потери информации.
На четвертом курсе вы научитесь использовать инструменты Dodge и Burn для настройки экспозиции в определенных областях изображения, добавления объема и улучшения внешнего вида текстуры кожи.
Затем изучите локальную коррекцию цвета и придайте своим фотографиям индивидуальность с помощью корректирующих слоев. В завершение научитесь экспортировать окончательные фотографии в различные форматы, как для печати, так и для просмотра в Интернете, и поделитесь своими шедеврами со всем миром.
Технические требования
- ⦁ Компьютер с Windows 10 или macOS 10.12 Sierra (или более поздней версии).
Отзывы
Ирис Энсина — фотограф, ретушер, преподаватель фотографии и постобработки. Во время обучения изобразительному искусству в Университете Куэнки она открыла в себе страсть к фотографии, будучи ученицей известного фотографа Луиса Байлона. С тех пор она полностью посвятила себя профессии.
Она специалист в области фэшн-фотографии и пост-продакшн и всегда работала фотографом в различных сферах. В настоящее время Айрис работает социальным и семейным фотографом, а также ретушером и учителем в Мадриде.
Содержание
Курс 1. Первые шаги
Курс 2. Приступим к ретушированию
Курс 3. Разделение частот
Курс 4. Осветление и затемнение
Курс 5. Цвет
Посмотреть содержание 5 курсов
О Основах Домастики
Domestika Basics — это серия курсов, направленных на обучение наиболее часто используемому программному обеспечению творческими профессионалами во всем мире.
Контент был тщательно отобран и предназначен как для студентов, осваивающих новую творческую область, так и для более опытных профессионалов, которые хотят отточить свои навыки.
Учитесь с лучшими учителями Domestika с помощью практических уроков, множества ресурсов и возрастающей сложности, которые позволят вам увидеть результаты с первого дня.
Основы Domestika позволят вам повысить уровень своей профессиональной игры и подготовиться к лучшим проектам.
Без предварительных знаний.
Domestika Basics дает вам все необходимое, чтобы начать работу в новой творческой сфере и стать в ней экспертом.

