Как сделать связь один ко многим в access 2010?
Содержание
- 0.1 Создание схемы данных
- 0.2 Включение таблиц в схему данных
- 0.3 Создание связей между таблицами схемы данных
- 0.4 Создание связей по простому ключу
- 0.5 Определение связей по составному ключу
- 0.6 Каскадное обновление и удаление связанных записей
- 1 Как в access
Реляционная база данных, созданная в соответствии с проектом канонической модели данных предметной области, состоит из нормализованных таблиц, связанных одно-многозначными отношениями. В такой базе данных обеспечивается отсутствие дублирования описательных данных, их однократный ввод, поддержание целостности данных средствами системы. Связи между таблицами позволяют выполнить объединение данных различных таблиц, необходимое для решения большинства задач ввода, просмотра и корректировки данных, получения информации по запросам и вывода отчетов.
Связи между таблицами устанавливаются в соответствии с проектом логической структуры базы данных и запоминаются в схеме данных Access. Схема данных в Access является не только средством графического отображения логической структуры базы данных, она активно используется системой в процессе обработки данных. Создание схемы данных позволяет упростить конструирование многотабличных форм, запросов, отчетов, а также обеспечить поддержание целостности взаимосвязанных данных при вводе и корректировке данных в таблицах.
Схема данных в Access является не только средством графического отображения логической структуры базы данных, она активно используется системой в процессе обработки данных. Создание схемы данных позволяет упростить конструирование многотабличных форм, запросов, отчетов, а также обеспечить поддержание целостности взаимосвязанных данных при вводе и корректировке данных в таблицах.
Создание схемы данных
Создание схемы данных начинается с выполнения команды Схема данных (Relationships) в группе Отношения (Relationships) на вкладке ленты Работа с базами данных (Database Tools). В результате выполнения этой команды открывается окно схемы данных и диалоговое окно Добавление таблицы (Show Table), в котором осуществляется выбор таблиц, включаемых в схему (см. рис. 3.48). Диалоговое окно Добавление таблицы откроется автоматически, если в базе данных еще не определена ни одна связь. Если окно не открылось, на ленте Работа со связями | Конструктор (Relationship Tools | Design) в группе Связи (Relationships) нажмите кнопку Отобразить таблицу (Show Table).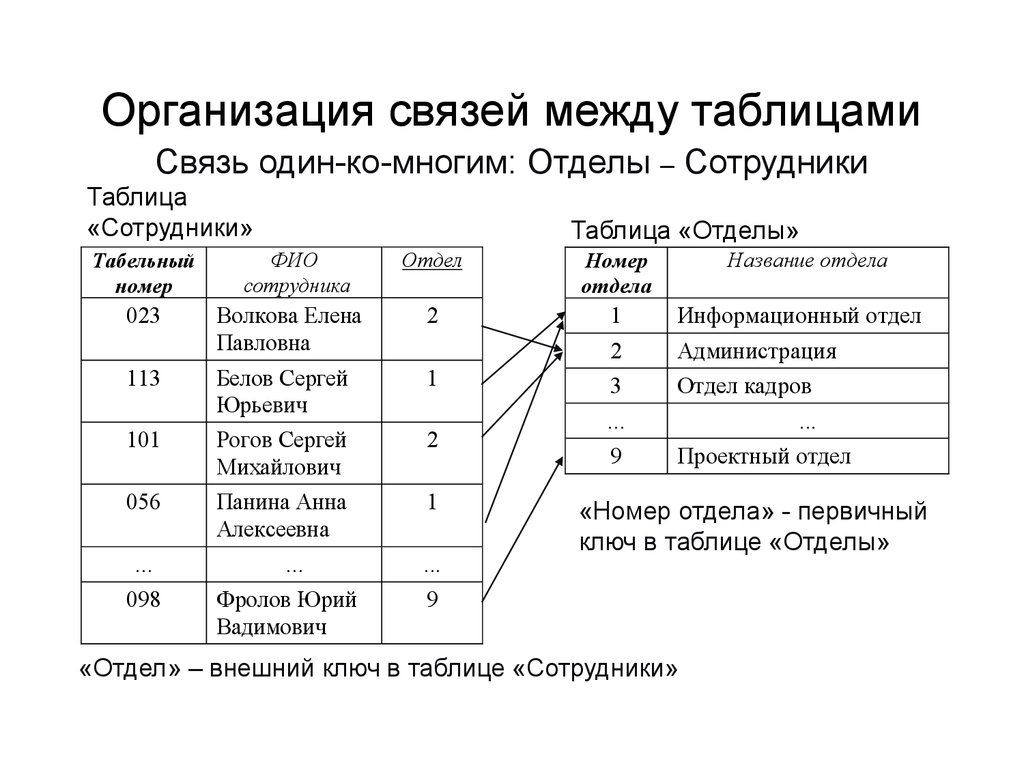
Включение таблиц в схему данных
В окне Добавление таблицы (Show Table) (рис. 3.48) отображены все таблицы и запросы, содержащиеся в базе данных. Выберем вкладку Таблицы (Tables) и с помощью кнопки Добавить (Add) разместим в окне Схема данных (Relationships) все ранее созданные таблицы базы данных Поставка товаров, отображенные в окне Добавление таблицы (Show Table). Затем нажмем кнопку Закрыть (Close). В результате в окне Схема данных (Relationships) таблицы базы будут представлены окнами со списками своих полей и выделенными жирным шрифтом ключами (см. рис. 3.52).
Создание связей между таблицами схемы данных
При создании связей в схеме данных используется проект логической структуры реляционной базы данных, в котором показаны все одно-многозначные связи таблиц. Реализуются связи с помощью добавления в связанные таблицы общих полей, называемых ключом связи. При одно-многозначных отношениях между таблицами ключом связи является ключ главной таблицы (простой или составной). В подчиненной таблице он может быть частью уникального ключа или вовсе не входить в состав ключа таблицы. Одно-многозначные связи являются основными в реляционных базах данных. Одно-однозначные связи используются, как правило, при необходимости распределять большое количество полей, определяемых одним и тем же ключом, по разным таблицам, имеющим разный регламент обслуживания.
При одно-многозначных отношениях между таблицами ключом связи является ключ главной таблицы (простой или составной). В подчиненной таблице он может быть частью уникального ключа или вовсе не входить в состав ключа таблицы. Одно-многозначные связи являются основными в реляционных базах данных. Одно-однозначные связи используются, как правило, при необходимости распределять большое количество полей, определяемых одним и тем же ключом, по разным таблицам, имеющим разный регламент обслуживания.
Создание связей по простому ключу
Установим связь между таблицами ПОКУПАТЕЛЬ и ДОГОВОР, которые находятся в отношении «один-ко-многим». Устанавливая связи между парой таблиц, находящихся в отношении типа 1 : M, выделим в главной таблице ПОКУПАТЕЛЬ ключевое поле КОД_ПОК, по которому устанавливается связь. Далее при нажатой кнопке мыши перетащим его в соответствующее поле подчиненной таблицы ДОГОВОР.
Поскольку поле связи является уникальным ключом в главной таблице связи, а в подчиненной таблице связи не является ключевым, схема данных в Access выявляет отношение «один-ко-многим» между записями этих таблиц.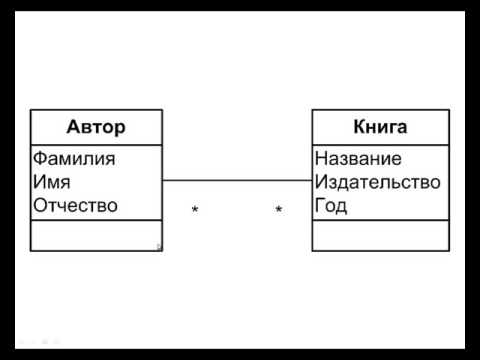 Значение «один-ко-многим» (One-To-Many) отобразится в окне Изменение связей (Edit Relationships) в строке Тип отношения (Relationship Type) (рис. 3.49).
Значение «один-ко-многим» (One-To-Many) отобразится в окне Изменение связей (Edit Relationships) в строке Тип отношения (Relationship Type) (рис. 3.49).
ЗАМЕЧАНИЕ
Если поле связи является уникальным ключом в обеих связываемых таблицах, схема данных в Access выявляет отношение «один-к-одному«. Если для связи таблиц вместо ключевого поля главной таблицы используется некоторый уникальный индекс, система также констатирует отношение таблиц как 1 : М или 1 : 1.
Определение связей по составному ключу
Определим связи между таблицами НАКЛАДНАЯ ОТГРУЗКА, которые связаны по составному ключу НОМ_НАКЛ + КОД_СК. Для этого в главной таблице НАКЛАДНАЯ выделим оба этих поля, нажав клавишу , и перетащим их в подчиненную таблицу ОТГРУЗКА.
В окне Изменение связей (Edit Relationships) (рис. 3.50) для каждого поля составного ключа главной таблицы НАКЛАДНАЯ, названной Таблица/запрос (Table/Query), выберем соответствующее поле подчиненной таблицы ОТГРУЗКА, названной Связанная таблица/запрос (Related Table/Query).
Каскадное обновление и удаление связанных записей
Если для выбранной связи обеспечивается поддержание целостности, можно задать режим каскадного удаления связанных записей и режим каскадного обновления связанных полей. Такие параметры делают возможным в главной таблице, соответственно, удаление записей и изменение значения в ключевом поле, т. к. при этих параметрах система автоматически выполнит необходимые изменения в подчиненных таблицах, обеспечив сохранение свойств целостности базы данных.
В режиме каскадного удаления связанных записей при удалении записи из главной таблицы будут автоматически удаляться все связанные записи в подчиненных таблицах. При удалении записи из главной таблицы выполняется каскадное удаление подчиненных записей на всех уровнях, если этот режим задан на каждом уровне.
В режиме каскадного обновления связанных полей при изменении значения ключевого поля в записи главной таблицы Access автоматически изменит значения в соответствующем поле в подчиненных записях.
Установить в окне Изменение связей (Edit Relationships) (см. рис. 3.49) флажки каскадное обновление связанных полей (Cascade Update Related Fields) и каскадное удаление связанных записей (Cascade Delete Related Records) можно только после задания параметра обеспечения целостности данных.
После создания связей изображения таблиц могут перемещаться в пределах рабочего пространства окна схемы данных. Перемещения и изменения размеров окон со списками полей таблиц в окне схемы данных осуществляются принятыми в Windows способами.
Заметим, если каскадное удаление не разрешено, невозможно удалить запись в главной таблице, если имеются связанные с ней записи в подчиненной.
Смотрим видео:
Вот основное, что мы хотели рассказать на тему «Схема данных в Access».
Дальше будем изучать запросы в Access.
В разделе Программное обеспечение на вопрос Как в Access установить связи между таблицами, с поддержкой целостности данных заданный автором Алексей Ковалёв лучший ответ это оздание связей «один ко многим» или «один к одному»
Чтобы создать связь вида «один ко многим» или «один к одному», воспользуйтесь приведенной ниже последовательностью действий:
1.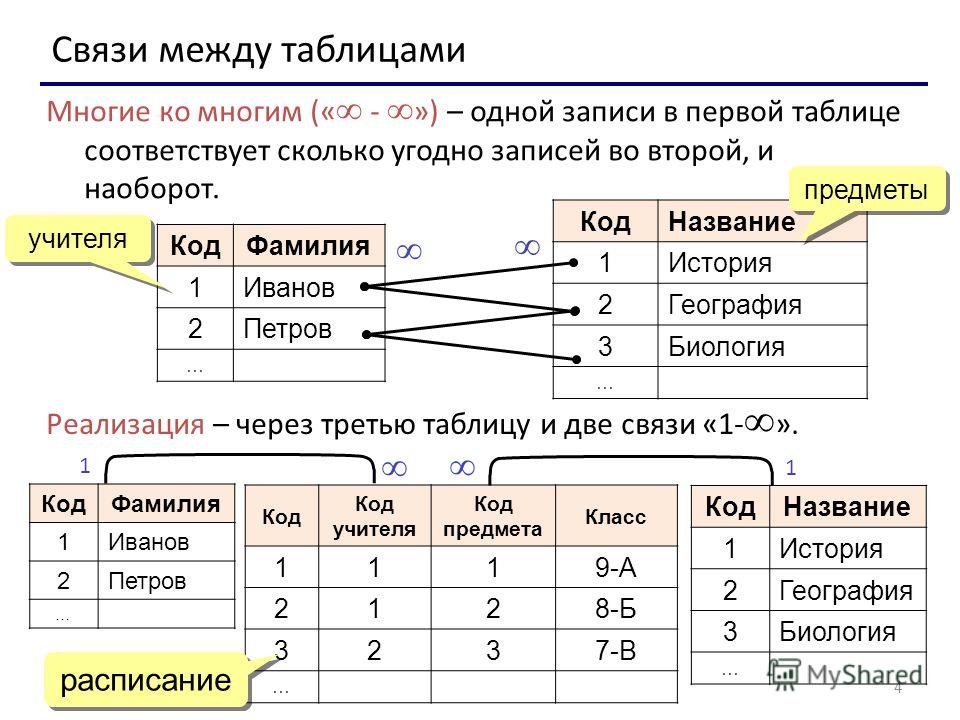 Закройте все открытые таблицы. Создавать или изменять связи между открытыми таблицами нельзя.
Закройте все открытые таблицы. Создавать или изменять связи между открытыми таблицами нельзя.
2. В Access версий 2002 или 2003 выполните указанные ниже действия.
a. Нажмите клавишу F11, чтобы перейти в окно базы данных.
b. В меню Сервис выберите команду Связи.
В Access 2007 нажмите кнопку Связи в группе Показать или скрыть вкладки Инструменты для баз данных.
3. Если в базе данных отсутствуют связи, то автоматически появится диалоговое окно Добавление таблицы. Если окно Добавление таблицы не появилось, но при этом нужно добавить таблицы в список связываемых, выберите команду Добавить таблицу в меню Связи.
4. Дважды щелкните названия таблиц, которые необходимо связать, после чего закройте диалоговое окно Добавление таблицы. Чтобы связать таблицу с самой собой, добавьте ее два раза.
5. Перетащите связываемое поле из одной таблицы на связываемое поле в другой. Чтобы перетащить несколько полей, нажмите клавишу CTRL, щелкните каждое поле, а затем перетащите их.
В большинстве случаев понадобится перетащить поле первичного ключа (выделенное полужирным текстом) из одной таблицы на аналогичное поле (часто с тем же самым названием) , называемое внешним ключом, другой таблицы.
6. Появится окно Изменение связей. Убедитесь, что в каждом из столбцов отображаются названия нужных полей. Если нужно, их можно изменить.
При необходимости задайте параметры связи. Если требуются сведения о конкретном элементе окна Изменение связей, нажмите кнопку со знаком вопроса, а затем щелкните соответствующий элемент. Эти параметры будут подробно описаны ниже.
7. Чтобы установить связь, нажмите кнопку Создать.
8. Повторите действия с 5 по 8 для каждой пары связываемых таблиц.
При закрытии диалогового окна Изменение связей Microsoft Access спросит, нужно ли сохранить макет. Вне зависимости от ответа на этот вопрос создаваемые связи сохраняются в базе данных.
Примечание. Создавать связи можно не только в таблицах, но и в запросах. При этом, однако, не обеспечивается целостность данных.
Создание связей «многие ко многим»
Чтобы создать связь вида «многие ко многим», выполните указанные ниже действия.
1. Создайте две таблицы, которые необходимо связать отношением «многие ко многим».
2. Создайте третью таблицу, называемую соединительной, и добавьте в нее поля с теми же определениями, что и поля первичных ключей в каждой из двух других таблиц. Поля первичных ключей соединительной таблицы служат внешними ключами. В соединительную таблицу, как и в любую другую, можно добавить и другие поля.
3. Задайте первичный ключ этой таблицы таким образом, чтобы он включал в себя поля первичных ключей обеих основных таблиц. Например, первичный ключ соединительной таблицы «АвторыКниг» будет состоять из полей «ИД_заказа» и «ИД_продукта».
Примечание. Чтобы создать первичный ключ, выполните указанные ниже действия.
a. Откройте таблицу в режиме конструктора.
b. Выберите одно или несколько полей, которые необходимо определить в качестве первичного ключа. Чтобы выбрать одно поле, щелкните знак выбора строки для нужного поля.
Чтобы выбрать несколько полей, удерживайте нажатой клавишу CTRL и щелкните знак выбора строки для каждого из полей.
c. В Access версий 2002 или 2003 нажмите кнопку Первичный ключ на панели инструментов.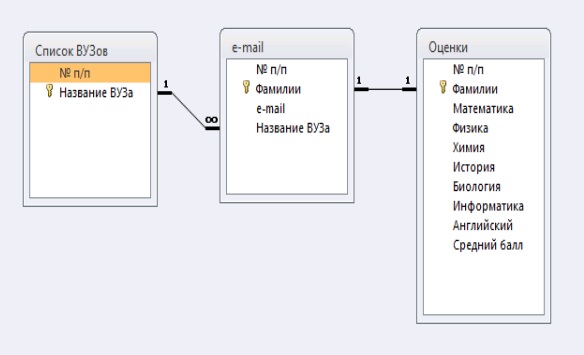
В Access 2007 нажмите кнопку Первичный ключ в группе Сервис вкладки Структура.
Примечание. Чтобы порядок следования полей в первичном ключе, состоящем из нескольких полей, отличался от такового в таблице, нажмите кнопку Индексы на панели инструментов, в результате чего появится диалоговое окно Индексы, в котором можно изменить порядок следования полей индекса под названием КлючевоеПоле.
Схема данных в ms access позволяет. Создание схемы данных
Между таблицами БД существуют связи, позволяющие избегать избыточности при проектировании. То есть не вносить одни и те же значения в несколько объектов, а создать только один и использовать в других, добавляя в них ссылку на основной. При этом необходимо соблюдать требование целостности БД.
Связи в базах данных
В качестве примера рассмотрим связи в БД туристического агентства. В ее состав входит таблица гостиниц Таиланда — страны, в которую турагентство отправляет гостей. Отели расположены в различных регионах Королевства.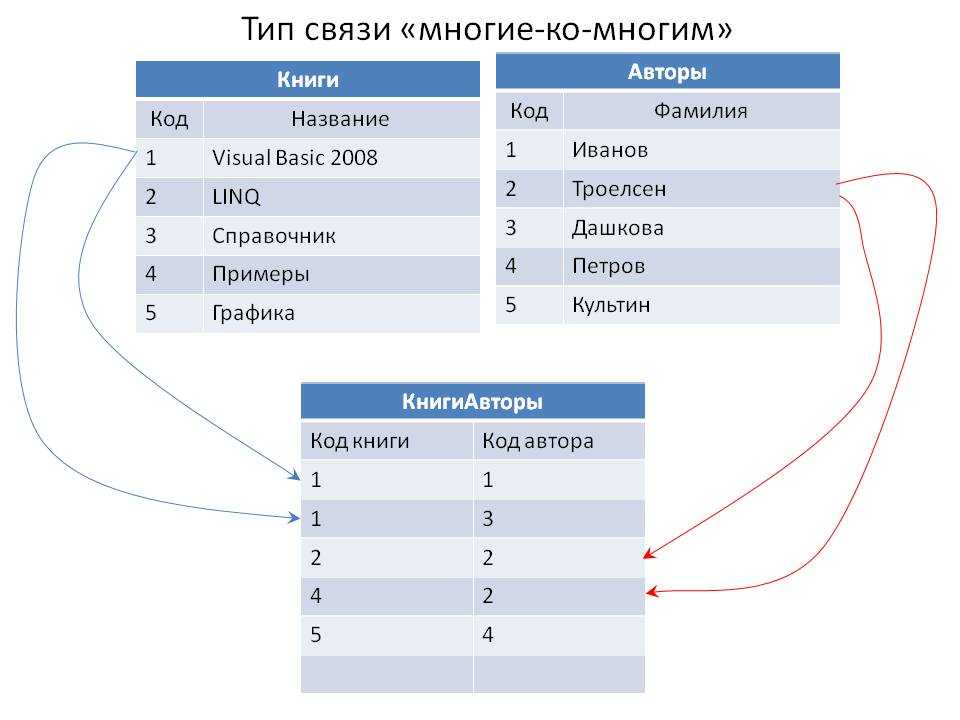
Если компания работает с отелями только нескольких регионов, а в каждой из областей находятся десятки или сотни гостиниц, то заполнять каждый раз поле региона для каждого отеля — пустая работа. Поэтому в базе создается отдельная таблица, содержащая только список регионов, а при вводе отеля пользователь просто выбирает нужный из выпадающего списка.
По аналогии добавлен список стран для компании, работающей с несколькими государствами. Тогда к перечню регионов добавляется еще одно поле — «Страна», а в базу вносится справочник стран, наименования которых затем выбираются из списка.
Таблицы связаны по типу один-ко-многим. Это означает, что одна запись из таблицы «Регионы» встречается много раз в таблице «Отели». Кроме этого, существуют виды «многие-ко-многим» и «один-к-одному». Но последняя крайне редко применяется на практике. Ниже мы ознакомимся, как эти типы обозначаются на схемах данных в Access.
Схема данных БД
В приведенном примере «Отели» связаны с «Регионами», а те, в свою очередь, со «Странами». Эта информация, написанная текстом, не слишком наглядно показывает связи между объектами. И в нашей базе всего три таблицы, а их могут быть сотни. Держать в голове все соединения разработчику затруднительно.
Эта информация, написанная текстом, не слишком наглядно показывает связи между объектами. И в нашей базе всего три таблицы, а их могут быть сотни. Держать в голове все соединения разработчику затруднительно.
В качестве вспомогательного средства в базах создаются схемы данных, которые наглядно визуально показывают все объекты и отношения между ними. В Access схемы данных создаются с помощью специального инструмента. Для нашей БД это выглядит так:
Прямоугольниками обозначены таблицы со списком полей, линии между ними — связи. На линии связи в местах примыкания к прямоугольникам таблиц сделаны обозначения: «1» и «∞». Они показывают, какой тип связи применен в этом отношении. Значок «1» у таблицы-источника со значком «∞» у приемника обозначают вид «один-ко-многим». Обе связи в нашей БД — такого типа.
Соответственно, две единицы у двух концов линии говорят о виде «один-к-одному», а два знака бесконечности — «многие-ко-многим».
Создание схемы данных
Для создания схемы данных в Access добавлен инструмент на панели «Работа с базами данных». СУБД автоматически создает схему по тем таблицам и связям, что существуют в базе. Приведенная выше схема создана системой самостоятельно. Пользователь может внести изменения в макет. Некоторые из них не отразятся на структуре БД, только на отображении информации. А некоторые приведут к изменениям в структуре.
СУБД автоматически создает схему по тем таблицам и связям, что существуют в базе. Приведенная выше схема создана системой самостоятельно. Пользователь может внести изменения в макет. Некоторые из них не отразятся на структуре БД, только на отображении информации. А некоторые приведут к изменениям в структуре.
В режиме «Конструктора» доступна операция «Очистить макет». При ее выполнении экран схемы данных в Access очищается, а таблицы и отношения скрываются. Это не значит, что они пропадают из базы — просто не отражаются в макете схемы.
Операция «Скрыть таблицу» произведет то же действие над выделенным объектом. Он просто исчезнет с экрана вместе со своими линиями-отношениями. Вернуть скрытые таблицы поможет операция «Отобразить таблицу». Выбираются объекты, которые нужно добавить в макет. При этом связи с ним отображаются автоматически.
Создание отношений между таблицами
В нашем примере отношения между таблицами уже были определены во время создания. Остановимся более подробно на том, как это сделать. Как мы уже знаем, «Отели» содержит поле «Регион», данные для которого берутся из одноименной таблицы. При добавлении столбца «Регион» указывается тип поля «Подстановка и отношение».
Как мы уже знаем, «Отели» содержит поле «Регион», данные для которого берутся из одноименной таблицы. При добавлении столбца «Регион» указывается тип поля «Подстановка и отношение».
Открывается мастер создания поля, в котором мы выбираем вариант получения значения ячеек из другого объекта. На втором шаге мастера выбираем объект, из которого будут подставляться значения. В нашем случае это таблица «Регионы». Из списка доступных для отображения полей нам нужно «Наименование» — в таблице отелей будут показаны названия регионов. При необходимости задаем порядок сортировки наименований и ширину столбца.
На последнем шаге даем имя новому полю и указываем параметр целостности. Подробнее на нем мы остановимся ниже. После нажатия на кнопку «Готово» в таблицу отелей добавлен столбец «Регион», значения для него берутся из указанного объекта.
Связь между таблицами отелей и регионов теперь отображается на схеме.
Изменение отношений
Если отношение не добавлено при добавлении столбца в объект, это делается непосредственно в макете схемы данных в Access.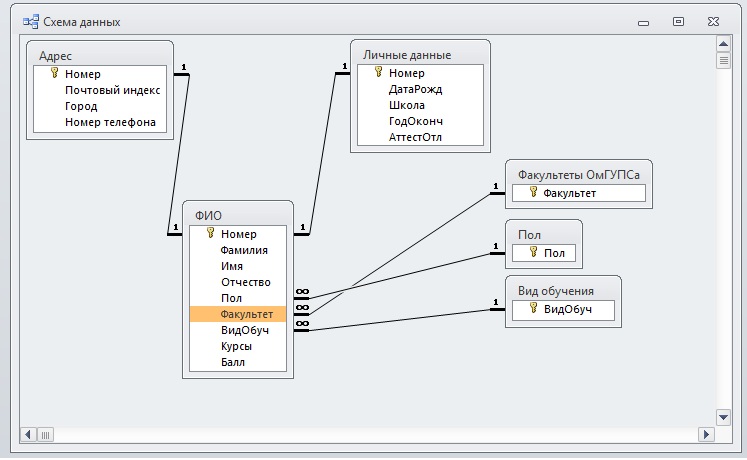 Как создать новую связь, покажем на примере. Нажмите кнопку «Изменить связи». В редактировании отношений для создания новой связи нажмите «Новое». В форме «Создание» выбираем таблицы для связи и поля, которые будут соответствовать друг другу.
Как создать новую связь, покажем на примере. Нажмите кнопку «Изменить связи». В редактировании отношений для создания новой связи нажмите «Новое». В форме «Создание» выбираем таблицы для связи и поля, которые будут соответствовать друг другу.
Для уже созданной связи есть возможность изменять параметры объединения записей в запросах. Для этого вызываем диалоговое окно схемы данных MS Access «Изменение связей» и нажимаем кнопку «Объединение». В форме редактирования параметров предложены варианты объединений:
- В первом случае в результатах запроса отображаются только те строки, в которых поля таблиц «Отели» и «Регионы» совпадают.
- Во втором случае объединяются все строки «Регионов» и только совпадающие «Отелей».
- В третьем ситуация обратна второму — все строки «Отелей» объединяются с совпадающими «Регионов».
Мы оставляем автоматический выбор системы — первый вариант.
Целостность данных БД
Связи между объектами БД на схеме данных в Access подводят нас к понятию целостности данных.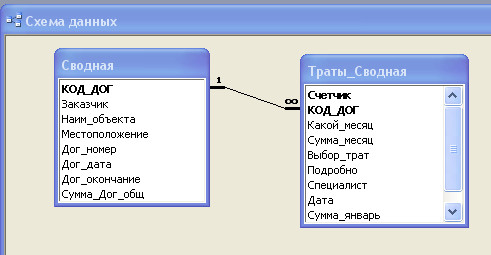 Как было показано выше, при создании связей между полями объектов базы указывается параметр целостности. Если он включен, связи между объектами поддерживаются и охраняются системой.
Как было показано выше, при создании связей между полями объектов базы указывается параметр целостности. Если он включен, связи между объектами поддерживаются и охраняются системой.
Покажем это наглядно на примере базы туристической компании. В «Отелях» гостиница с наименованием Anantara Lawana Koh Samui Resort относится к региону Самуи. Предположим, мы удалили этот район из «Регионов». Теперь поле ссылается на запись, которой не существует. Это и есть нарушение целостности.
Аналогично при установленном требовании соблюдения целостности мы не сможем выбрать в этом поле район «Чианг Май», потому что его не существует в таблице регионов.
При необходимости схемы базы данных Access выгружаются в отчет и отправляются на печатное устройство, преобразуются в файл или отправляются по электронной почте.
После создания структур таблиц БД следует создать схему данных. Предварительно все таблицы БД должны быть закрыты. Создавать или изменять связи между открытыми таблицами нельзя.
Создание схемы данных начинается в окне База данных с выбора команды Сервис Схема данных . После выполнения указанной команды открывается два окна: Схема данных и Добавление таблицы, при этом активным является окно Добавление таблицы (рис. 12), в котором можно выбрать включаемые в схему данных таблицы.
Рис. 12. Два окна: Схема данных и Добавление таблицы
После выбора нужных таблиц в окне Схема данных
При определении связей в схеме данных удобно использовать информационно-логическую модель, по которой легко определить главную и подчиненную таблицу каждой одно-многозначной связи, так как в такой модели главные объекты всегда размещены выше подчиненных. Одно-многозначные связи являются основными в реляционных базах данных.
Для создания связи типа 1:М между парой таблиц нужно выделить в главной таблице ключевое поле (название этого поля на схеме данных отображается полужирным шрифтом), по которому устанавливается связь и, удерживая нажатой кнопку мыши переместить указатель мыши на соответствующее поле подчиненной таблицы.
После выполнения указанных действий откроется окно Изменение связей (рис. 13). При этом в поле Тип отношения автоматически установится значение один-ко-многим.
Рис. 13. Окно Изменение связей
При создании связи по составному ключу нужно выделить все поля, входящие в ключ главной таблицы, и перетащить их на одно из полей связи в подчиненной таблице. При этом в окне Изменение связей необходимо для каждого поля составного ключа в главной таблице – Таблица/запрос выбрать соответствующее поле подчиненной таблицы, названной в данном окне – Связанная таблица/запрос .
Затем можно установить флажок . После установки этого флажка можно установить флажки каскадное обновление связанных полей и каскадное удаление связанных записей. Если флажок Обеспечение целостности данных не установлен, то при добавлении или удалении записей и изменении значений ключевых полей пользователь должен сам отслеживать непротиворечивость данных и целостность связей, что при больших объемах данных выполнить крайне трудно.
Если флажок Обеспечение целостности данных не установлен, то при добавлении или удалении записей и изменении значений ключевых полей пользователь должен сам отслеживать непротиворечивость данных и целостность связей, что при больших объемах данных выполнить крайне трудно.
Обеспечение связной целостности данных означает, что при корректировке базы данных Access обеспечивает для связанных таблиц контроль за соблюдением следующих условий:
q В подчиненную таблицу не может быть добавлена запись с несуществующим в главной таблице значением ключа связи;
q В главной таблице нельзя удалить запись, если не удалены связанные с ней записи в подчиненной таблице;
q Нельзя изменить значение ключа связи в записи главной таблицы, если в подчиненной таблице имеются связанные с ней записи.
Если между таблицами в схеме данных установлена связь с параметрами обеспечения целостности, то при выполнении операции добавления и удаления записей и изменении значений ключевых полей Access автоматически отслеживает целостность этой связи. При попытке пользователя нарушить эти условия Access выводит соответствующее сообщение и не допускает выполнения операции. Так, например, если установлен только флажок Обеспечение целостности данных , то удалять данные из ключевого поля главной таблицы нельзя.
При попытке пользователя нарушить эти условия Access выводит соответствующее сообщение и не допускает выполнения операции. Так, например, если установлен только флажок Обеспечение целостности данных , то удалять данные из ключевого поля главной таблицы нельзя.
Установление между двумя таблицами связи типа 1:М или 1:1 и задание для этой связи параметров целостности данных возможно только при следующих условиях:
q Связываемые поля имеют одинаковый тип данных;
q Обе таблицы сохраняются в одной базе данных;
q Главная таблица связывается с подчиненной таблицей по первичному простому или составному ключу главной таблицы.
Access не позволяет установить флажок обеспечения целостности данных для связи таблиц, если ранее в таблицы были введены данные не отвечающие требованиям целостности.
Если для выбранной связи обеспечивается поддержание целостности, то можно задать режим каскадного обновления связанных полей и режим каскадного удаления связанных записей

В режиме каскадного обновления связанных полей при изменении значения данных в поле связи главной таблицы Access автоматически изменит значения данных в соответствующем поле в подчиненных таблицах.
В режиме каскадного удаления связанных записей при удалении записи из главной таблицы будут автоматически удаляться все связанные записи в подчиненных таблицах. При удалении записей непосредственно в таблице или через форму выводится предупреждение о возможности удаления связанных записей.
Образовавшаяся межтабличная связь отображается в окне Схема данных в виде линии, соединяющей два поля разных таблиц. При этом на линии связи у главной таблицы отображается символ — 1 , у подчиненной таблицы символ – бесконечность (¥ ) (рис. 14).
Рис. 14. Схема данных. Связь двух таблиц по ключевому полю Код поставщика.
Таким образом, смысл создания реляционных связей между таблицами состоит, с одной стороны, в защите данных, а с другой стороны — в автоматизации внесения изменений сразу в несколько таблиц при изменениях в одной таблице.
Тема 2.3. Программные средства презентаций и основы офисного программирования
Тема 2.4. Системы управления базами данных и экспертные системы
2.4.11. Учебная база данных с главной кнопочной формой «Training_students» — Скачать
СУБД и экспертные системы
2.4. Системы управления базами данных и экспертные системы
2.4.3. Создание базы данных (установка связей между таблицами и заполнение таблиц)
2.4.3.2. Установка связей между таблицами в СУБД Access
После создания структуры таблиц (Студенты, Группы студентов, Дисциплины, Успеваемость) для сущностей базы данных «Деканат» необходимо установить связи между таблицами. Связи между таблицами в БД используются при формировании запросов, разработке форм, при создании отчетов.
Для создания связей необходимо закрыть все таблицы и выбрать команду «Схема данных» из меню Сервис, появится активное диалоговое окно «Добавление таблицы» на фоне неактивного окна Схема данных.
Рис. 1.
В появившемся диалоговом окне Добавление таблиц необходимо выделить имена таблиц и нажать кнопку Добавить, при этом в окне «Схема данных» добавляются таблицы. После появления всех таблиц в окне Схема данных необходимо закрыть окно Добавление таблицы, щелкнув левой кнопкой мыши на кнопке Закрыть.
Рис. 2.
Следующий шаг — это установка связей между таблицами в окне Схема данных. Для этого в окне Схема данных необходимо отбуксировать (переместить) поле КодГруппы из таблицы Группы на соответствующее поле таблицы Студенты, в результате этой операции появится окно «Изменение связей».
В появившемся окне диалога «Изменение связей» необходимо активизировать флажки: «Обеспечить целостность данных», «каскадное обновление связанных полей» и «каскадное удаление связанных записей», убедиться в том, что установлен тип отношений один-ко-многим и нажать кнопку Создать.
Рис. 3.
В окне Схема данных появится связь один-ко-многим между таблицами Группы студентов и Студенты. Аналогичным образом надо связать поля КодСтудента в таблицах Студенты и Успеваемость, а затем поля КодДисциплины в таблицах Успеваемость и Дисциплины. В итоге получим Схему данных, представленную на рисунке.
Аналогичным образом надо связать поля КодСтудента в таблицах Студенты и Успеваемость, а затем поля КодДисциплины в таблицах Успеваемость и Дисциплины. В итоге получим Схему данных, представленную на рисунке.
Рис. 4.
После установки связей между таблицами, окно Схема данных необходимо закрыть.
Далее необходимо осуществить заполнение всех таблиц. Заполнение таблиц целесообразно начинать с таблицы Группы студентов, так как поле Код группы таблицы Студенты используется в качестве столбца подстановки для заполнения соответствующего поля таблицы Студенты.
2.4.3.3. Заполнение таблиц
Заполнение таблиц можно начать и с заполнения таблицы Студенты. В окне Базы данных выделяем нужную таблицу, затем выполняем щелчок на кнопке Открыть.
На экране появится структура таблицы БД в режиме таблицы. Новая таблица состоит из одной пустой строки.
Рис. 5.
Заполнение производится по записям, т.е. вводится информация для всей строки целиком. Поле счетчика заполняется автоматически. После ввода первой записи пустая запись смещается в конец таблицы. Переход к следующему полю осуществляется нажатием клавиши ТаЬ.
Рис. 9.
После ввода первой записи пустая запись смещается в конец таблицы. Переход к следующему полю осуществляется нажатием клавиши ТаЬ.
Рис. 9.
В приложении Access применяются различные методы перемещения по таблице. Переходить от записи к записи можно с помощью: клавиш управления курсором; кнопки из области Запись, расположенной внизу таблицы в режиме таблицы; команды Правка — Перейти.. Для перемещения от поля к полю (слева направо) применяются клавиши Tab и Enter, а в обратном направлении Shift+Tab.
Поиск данных в таблице большого объема, который выполняется с помощью кнопок перехода, может занять много времени, поэтому для поиска и замены данных в полях необходимо использовать команду Правка — Найти. Откроется окно диалога. В поле Образец диалогового окна поиска указывается искомый объект и осуществляется поиск. Для замены данных в полях необходимо перейти на вкладку Замена.
После создания структуры таблиц, их заполнении и установки связей между таблицами можно приступать к построению запросов.
Схема данных
При создании реляционной БД в СУБД Access создается схема данных , которая позволяет наглядно отобразить логическую структуру БД: показывает таблицы и связи между ними, к тому же обеспечивает использование установленных в базе связей при выполнении обработки данных.
В схеме данных нормализованной БД, которая основана на отношениях «один-к-одному» и «один-ко-многим» между таблицами, для связей этих таблиц по уникальному индексу главной таблицы или первичному ключу могут быть установлены параметры обеспечения связной целостности .
В процессе поддержания целостности взаимосвязанных данных наличие записи в подчиненной таблице не допускается, если связанная с главной таблицей запись в ней отсутствует. Соответственно, в случае первоначальной загрузки базы данных, при удалении, добавлении и корректировке записей системой допускается выполнение операции лишь в том случае, когда она не нарушает целостность.
Связи, которые определены в схеме данных, используются автоматически для объединения таблиц в процессе разработки многотабличных отчетов, запросов, форм, что существенно упрощает процесс их конструирования.
Связи в схеме данных могут быть установлены для любой пары таблиц с одинаковым полем, которое позволяет объединять данные таблицы.
Схемы данных отображаются в области навигации в окне БД лишь в проектах Access, которые работают с базами данных сервера. Чтобы отобразить схему данных в БД Access используют команду Схема данных , размещенную в группе Отношения на вкладке Работа с базами данных .
Пример 1
Рассмотрим модель данных предметной области «Поставка товаров» (рисунок 1). Схема данных Access, построенная для данной модели данных, представлена на рисунке 2.
На данной схеме в виде прямоугольников отображаются таблицы базы данных с перечнем их полей, а связи отображают поля, по которым осуществляется взаимосвязь таблиц. Названия ключевых полей выделены для наглядности и располагаются в верхней части полного перечня полей каждой таблицы.
Особенности схемы данных
Реляционная база данных, которая создана соответственно проекту канонической модели данных рассматриваемой предметной области, включает только нормализованные таблицы, связанные отношениями «один-ко-многим». В подобной базе данных отсутствуют описательные данные, которые дублируются, обеспечивается их однократный ввод, поддерживается целостность данных с помощью средств системы.
В подобной базе данных отсутствуют описательные данные, которые дублируются, обеспечивается их однократный ввод, поддерживается целостность данных с помощью средств системы.
С помощью связей между таблицами выполняется объединение данных разных таблиц, которое необходимо для решения многих задач введения, корректировки и просмотра данных, получения сведений по запросам и выведения отчетов. Связи таблиц устанавливаются соответственно проекту логической структуры рассматриваемой базы данных (рисунок 2) и отображаются на схеме данных Access.
Схема данных, кроме выполнения роли средства графического отображения логической структуры базы данных, активно используется в процессе обработки данных. С помощью связей, которые установлены в схеме данных, разработчик освобождается от необходимости каждый раз сообщать системе о наличии какой-либо связи. Один раз указав связи в схеме данных, они будут автоматически использоваться системой. Создание схемы данных предоставляет возможность упростить конструирование многотабличных отчетов, запросов, форм, а также обеспечивает поддержание целостности взаимосвязанных данных при корректировке и внесении данных в таблицы.
СУБД MS Access позволяет строить схему базы данных и автоматически поддерживает первичные и внешние ключи.
Схема базы данных (или просто схема данных ) является графическим образом БД. В ней определяются и запоминаются связи между таблицами. Это позволяет Access автоматически использовать связи при конструировании форм, запросов, отчетов. Схема данных отображается в специальном окне Схема данных, где таблицы представлены списками полей , а связи — линиями между полями в связанных таблицах (рис. 3).
Рис. 3. Схема БД Студент
Создать схему данных можно двумя способами.
Первый способ предполагает наличие нормализованных таблиц , связывание которых осуществляется в окне Схема данных. Создание схемы данных начинается с размещения в окне всех таблиц, которые должны быть включены в схему. Далее можно приступать к определению попарных связей между ними.
Устанавливая связи между парой таблиц, надо выделить в главной таблице уникальное ключевое поле (ПК в каждой таблице отображается жирным шрифтом), по которому устанавливается связь. Далее при нажатой левой кнопке мыши это поле перетаскивается на соответствующее поле подчиненной таблицы. Если устанавливается связь по составному ключу, то необходимо выделить все поля, входящие в составной ключ главной таблицы, и перетащить их на одно из полей связи в подчиненной таблице.
Далее при нажатой левой кнопке мыши это поле перетаскивается на соответствующее поле подчиненной таблицы. Если устанавливается связь по составному ключу, то необходимо выделить все поля, входящие в составной ключ главной таблицы, и перетащить их на одно из полей связи в подчиненной таблице.
После установления связи открывается диалоговое окно Изменение связи, в котором для ключевого поля главной таблицы определяется поле связи подчиненной таблицы. Для каждого поля составного ключа главной таблицы связь с полем подчиненной таблицы должна быть установлена отдельной строкой. Кроме того, в окне Изменение связи для каждой связи можно задать параметр Обеспечение целостности данных, после чего устанавливаются опции Каскадное обновление связанных полейи Каскадное удаление связанных записей. При этом Access автоматически установит тип связи 1:М (в схеме обозначается как 1:∞). Если таблицы содержат данные, не отвечающие требованиям целостности, связь 1:М не будет установлена, и Access в этом случае выводит соответствующее сообщение.
Второй способ — получение схемы данных из одной ненормализованной таблицы с помощью Мастера анализа таблиц.
Ненормализованные таблицы содержат поля с повторяющимися значениями. Для таких таблиц расходуется дополнительная память, не может быть обеспечен однократный ввод и корректировка данных в полях с повторяющимися значениями, велика вероятность возникновения ошибок.
С помощью Мастера анализа таблиц Access позволяет автоматически или вручную выполнить анализ таблицы и разделить ее на несколько взаимосвязанных таблиц, в которых данные не будут дублироваться. Для полученных таблиц Мастер анализа таблиц создает схему данных, в которой устанавливаются связи 1:М и определяются параметры обеспечения целостности. После процедуры анализа для исходной таблицы будут получены нормализованные взаимосвязанные таблицы.
Однако Мастер анализа таблиц далеко не во всех случаях может правильно выделить повторяющиеся данные в отдельную таблицу. При работе с Мастером предусматривается интерактивное участие пользователя в корректировке предложений по разделению таблицы.
3. РАБОТА С ДАННЫМИ В ОДИНОЧНЫХ ТАБЛИЦАХ. КОНСТРУИРОВАНИЕ ПРОСТЫХ ЗАПРОСОВ
РЕЖИМЫ РАБОТЫ С ОДИНОЧНЫМИ ТАБЛИЦАМИ
В Access существуют четыре режима работы с таблицами: режим Таблицы, режим Конструктора, режим Сводной таблицы и режим Сводной диаграммы.
В режиме Таблицы осуществляется работа с данными, находящимися в одиночной таблице БД: просмотр, редактирование, добавление, сортировка и т.п.
В режиме Конструктора создается или модифицируется структура таблицы, то есть задаются имена полей, их типы, описание, свойства и другие параметры.
В режимах Сводной таблицы и Сводной диаграммы удобно выполнять анализ данных, динамически изменяя способы их представления.
Существует также дополнительный режим — Предварительный просмотр, который позволяет увидеть расположение данных на листе перед осуществлением печати таблицы.
3.2 ПОНЯТИЕ ЗАПРОСА В СУБД.
ОСНОВЫ РАЗРАБОТКИ ЗАПРОСОВ
Одним из основных инструментов обработки данных в СУБД являются запросы . Запросы позволяют выбрать необходимые данные из одной или нескольких взаимосвязанных таблиц, произвести вычисления и получить результаты в виде таблицы. Через запрос можно производить обновление данных в таблицах, добавление и удаление записей. Последовательное выполнение ряда запросов дает возможность решать достаточно сложные задачи, не прибегая к программированию.
Запросы позволяют выбрать необходимые данные из одной или нескольких взаимосвязанных таблиц, произвести вычисления и получить результаты в виде таблицы. Через запрос можно производить обновление данных в таблицах, добавление и удаление записей. Последовательное выполнение ряда запросов дает возможность решать достаточно сложные задачи, не прибегая к программированию.
Как создать связь в Access
Microsoft Access — ключевая система управления базами данных (СУБД) на современном рынке. Это одна из самых популярных систем управления базами данных благодаря своей способности создавать различные типы отношений, а также создавать базы данных и управлять ими. Знать, как создавать отношения в Access, довольно просто, и изучение этого может значительно повысить эффективность вашей работы.
Эти отношения могут фильтровать, сортировать и суммировать данные и создавать отчеты. Понимание типов отношений и способов их создания и использования является ключевым, если вы хотите стать администратором базы данных. В этом руководстве вы узнаете, как создать связь между таблицами в Access.
В этом руководстве вы узнаете, как создать связь между таблицами в Access.
Найдите подходящий учебный лагерь
- Career Karma подберет для вас лучшие технологические учебные курсы
- Доступ к эксклюзивным стипендиям и подготовительным курсам
Выберите интересующий вас вопрос
Разработка программного обеспеченияДизайнОбработка и анализ данныхАналитика данныхПродажиUX-дизайнКибербезопасностьИмя
Фамилия
Электронная почта
Номер телефона
Продолжая, вы соглашаетесь с нашими Условиями обслуживания и Политикой конфиденциальности, а также соглашаетесь получать предложения и возможности от Career Karma по телефону, текстовым сообщениям и электронной почте.
Что такое отношение в Access?
Связь в Microsoft Access описывает, как каждый ключевой столбец в реляционной базе данных связан с другим. Дизайн таблиц в Access позволяет создавать связи и управлять ими. В Access существует три типа отношений: один-к-одному, один-ко-многим и многие-ко-многим.
В Access существует три типа отношений: один-к-одному, один-ко-многим и многие-ко-многим.
Связь «один к одному» — это когда один элемент в одной таблице связан с одним элементом в другой таблице. Связь «один ко многим» существует, когда один элемент в одной таблице соединяется со многими записями в другой таблице. Связь «многие ко многим» — это когда несколько записей в одной таблице могут соответствовать нескольким записям в другой. Этот тип отношений будет отображаться в Access символом бесконечности.
Использование для создания отношений в Access
- Хранение данных. Вы можете использовать связь в Access для хранения информации. Например, вы можете создать таблицу с различной информацией, такой как имя и фамилия, адрес электронной почты и номер телефона.
- Управление информацией. Связь в Access также может помочь в управлении вашей информацией. Например, вы можете использовать базу данных, чтобы создать общее поле для разных наборов списков клиентов, чтобы отслеживать совпадающие записи.
 Затем вы также можете использовать отдельную таблицу для списка клиентов, чтобы создавать почтовые ярлыки или отправлять сообщения всем своим клиентам.
Затем вы также можете использовать отдельную таблицу для списка клиентов, чтобы создавать почтовые ярлыки или отправлять сообщения всем своим клиентам. - Отчетность. Если вы хотите создать исчерпывающий отчет, связь между таблицами может помочь. Например, если у вас есть таблица клиентов и заказов, вы можете создать отдельную таблицу, в которой будет указано имя клиента и дата заказа. Вы можете сделать это, установив отношение один к одному между таблицей клиентов и таблицей заказов.
Создание отношения в Access: шаг за шагом
- Переключиться на просмотр отношений
- Введите данные
- Редактировать связи
- Нажмите «Создать»
Шаги по созданию связи в Access: подробно
Понимание связей между таблицами позволяет вам сделать осознанный выбор типа связи, необходимой для создания эффективной структуры базы данных.1. Переключитесь на представление отношений
Перейдите на вкладку Инструменты базы данных и нажмите кнопку Отношения, чтобы изменить ее на представление отношений. Access откроет окно отношений с диалоговым окном отображения таблицы. Там вы можете строить и управлять отношениями. Затем выберите таблицы и добавьте их в окно просмотра отношений. Когда вы закончите со всеми таблицами, нажмите кнопку «Закрыть».
Access откроет окно отношений с диалоговым окном отображения таблицы. Там вы можете строить и управлять отношениями. Затем выберите таблицы и добавьте их в окно просмотра отношений. Когда вы закончите со всеми таблицами, нажмите кнопку «Закрыть».
2. Введите данные
Прежде чем создавать отношения в Access, необходимо начать с ввода данных. Сначала щелкните родительскую таблицу и удерживайте первичный ключ (первичная таблица будет иметь значок ключа сверху). Затем перетащите нужный ключ на дочернюю таблицу. Повторяйте этот шаг по мере необходимости. Когда вы закончите, вы можете продолжить редактирование отношений.
3. Редактировать отношения
Как только вы закончите с данными, появится окно редактирования отношений. У вас будет две таблицы: «таблица/запрос» будет родительской таблицей, а «связанная таблица/запрос» будет дочерней таблицей. Выберите параметр «Принудительная ссылочная целостность», чтобы убедиться, что пара таблиц непротиворечива. Это означает, что при наличии ссылки из одной таблицы на другую данные в другой таблице будут соответствующим образом обновлены.
4. Нажмите «Создать».
После завершения редактирования нажмите кнопку «Создать». Затем нажмите «Закрыть», чтобы закрыть вкладку «Связь», и нажмите «Да», чтобы сохранить связи между таблицами.
Как узнать больше об отношениях в Access
- Учебники и курсы. Вы можете узнать о взаимосвязях между таблицами в Access, просматривая онлайн-руководства по Access на бесплатных платформах, таких как YouTube. Вы также можете изучить Microsoft Access, подписавшись на онлайн-курс или очный курс на авторитетном учебном ресурсе.
- Официальный сайт Microsoft. Поддержка на веб-сайте Microsoft включает учебные пособия, видеоролики и статьи, которые помогут вам в изучении Access.
- Форумы . Существует множество форумов, посвященных Access, и это отличные места для изучения взаимосвязей в Access. Форумы населены отраслевыми экспертами, которые хорошо разбираются в теме. Вы также можете задавать вопросы и получать ответы в режиме реального времени.

Как создавать отношения в Access FAQ
Как установить связь «один ко многим»?
Используйте соединительную таблицу в Access для создания отношения «один ко многим». Соединительная таблица — это таблица, предназначенная для соединения двух других таблиц. В отношении «один ко многим» соединительная таблица хранит информацию об одной таблице, связанной со многими другими таблицами. Это отличается от отношения «многие ко многим», когда несколько записей в одной таблице связаны с несколькими записями в другой.
Как исправить отношение «многие ко многим»?
В отношении «многие ко многим» два объекта связаны третьим объектом. Эта третья сущность известна как соединительная таблица. Чтобы исправить отношение «многие ко многим», создайте соединительную таблицу и сопоставьте отношения. Вы также можете использовать ограничение внешнего ключа, чтобы исправить это, что поможет вам построить отношения и убедиться, что у вас есть точная информация в вашей базе данных.
Какое ключевое поле создает связь между двумя таблицами?
Внешний ключ создает связь между двумя таблицами, например, между строкой в таблице A и строкой в таблице B. Внешний ключ также важен, потому что он обеспечивает связанность ссылочной целостности данных, хранящихся в базе данных, и последовательный.
Каковы наиболее распространенные отношения между двумя таблицами?
Наиболее распространенной связью является связь «один ко многим», при которой одна таблица содержит много записей, связанных с одной записью в другой таблице. Этот тип связи между таблицами часто используется, когда одна таблица содержит список элементов, а другая таблица содержит информацию о каждом из этих элементов, например запись сотрудника или запись постоянного клиента.
О нас: Career Karma — это платформа, предназначенная для того, чтобы помочь соискателям найти, изучить и подключиться к программам профессионального обучения для продвижения по карьерной лестнице. Узнайте о публикации CK.
Узнайте о публикации CK.
Об авторе
Хоана Феррейра
Автор контента в Career Karma
Джоана — опытный писатель и путешественник. Имея опыт оптимизации контента и других технических тем, она вносит свой вклад в информативный технический контент блога Career Karma. Джоана имеет степень бакалавра в области туризма. читать дальше
Поделись этим
Access Quick Tips Online Class
- Все темы
- Бизнес
- Программное обеспечение и инструменты для бизнеса
- Настольные базы данных
С Лори Энн Ульрих Понравилось 150 пользователям
Продолжительность: 27м
Уровень мастерства: средний
Дата выпуска: 27. 02.2019
02.2019
Начать бесплатную пробную версию на 1 месяц
Детали курса
Microsoft Access — это мощный инструмент для сбора, запроса и составления отчетов по данным. Эта серия содержит советы о том, как сделать все это более эффективно. Лори Энн Ульрих, автор книги Access for Dummies , предлагает решения и ярлыки, которые сделают вашу базу данных более логичной, ваши формы и запросы более полезными, ваши отчеты более информативными и увлекательными, а ваш рабочий процесс более эффективным. От раскадровки вашей базы данных до настройки масок ввода и подсказок параметров — эти советы идеально подходят как для новичков, так и для опытных пользователей.
Навыки, которые вы приобретете
- Доступ к Майкрософт
Получите общий сертификат
Поделитесь тем, что вы узнали, и станьте выдающимся профессионалом в желаемой отрасли с сертификатом, демонстрирующим ваши знания, полученные на курсе.
Обучение LinkedIn Обучение
Сертификат об окончанииДемонстрация в вашем профиле LinkedIn в разделе «Лицензии и сертификаты»
Загрузите или распечатайте в формате PDF, чтобы поделиться с другими
Поделитесь изображением в Интернете, чтобы продемонстрировать свое мастерство
Познакомьтесь с инструктором
Лори Энн Ульрих
Преподаватель, автор и продюсер, разрабатывающий и предоставляющий необходимые учебные материалы лично и онлайн.
