Veeam Backup for Microsoft 365 — часто задаваемые вопросы
Что представляет собой Veeam Backup for Microsoft 365?Veeam® Backup for Microsoft 365 снижает риск потери доступа к данным Microsoft 365 и обеспечивает контроль над ними. Таким образом, ваши данные всегда защищены и доступны. Решение обеспечивает надежное резервное копирование данных Microsoft 365 (ранее Office 365) и позволяет:
- защитить данные Office 365 от случайного удаления, угроз безопасности и пробелов в политиках хранения;
- быстро восстановить отдельные объекты и файлы Office 365 с помощью самого широкого в отрасли выбора сценариев;
- выполнять требования законодательства и нормативов с помощью эффективного поиска eDiscovery в резервных копиях Office 365.
НОВЫЙ Veeam Backup for Microsoft 365 v6 предлагает портал самостоятельного восстановления
 Благодаря порталу ИТ-администраторы могут безопасно делегировать пользователям возможность самостоятельно восстанавливать письма, файлы и другие данные. V6 также позволяет архивировать резервные копии в Amazon S3 Glacier, Glacier Deep Archive и Azure Archive.
Благодаря порталу ИТ-администраторы могут безопасно делегировать пользователям возможность самостоятельно восстанавливать письма, файлы и другие данные. V6 также позволяет архивировать резервные копии в Amazon S3 Glacier, Glacier Deep Archive и Azure Archive.ПОЛНЫЙ СПИСОК НОВЫХ ВОЗМОЖНОСТЕЙ ВЕРСИИ 6
Veeam Backup for Microsoft 365 ― отдельный, автономный продукт, который является важным компонентом Veeam Platform.
Можно ли выполнять резервное копирование Microsoft Teams с помощью Veeam Backup for Microsoft 365?Да, Veeam обеспечивает резервное копирование и восстановление данных Microsoft Teams. При работе в Microsoft Teams данные сообщений и документов сохраняются в различных местах, в том числе в SharePoint Online.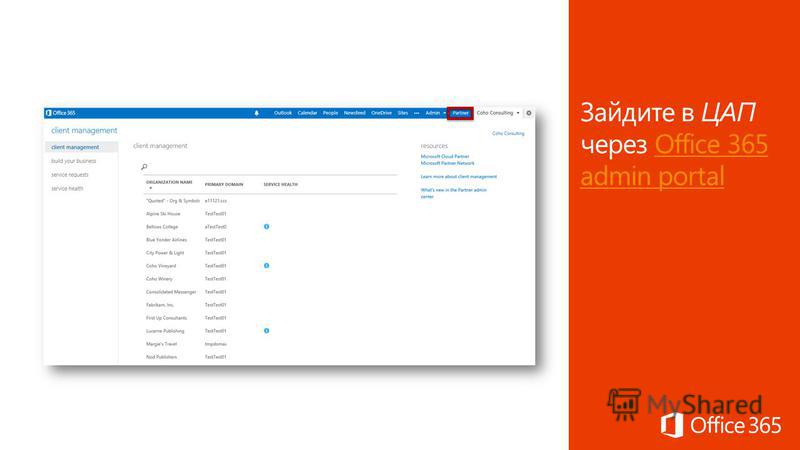
Да, Veeam Backup for Microsoft 365 обеспечивает защиту электронной почты и SharePoint при развертывании в гибридной среде, а также перенос данных с локального сервера Exchange в Office 365 и наоборот.
Где можно хранить резервные копии данных Microsoft 365 (Office 365)?Храните резервные копии данных Microsoft 365 (Office 365) там, где вам удобно! На локальной площадке — если у вас есть свободное хранилище. В объектном хранилище AWS S3, Azure Blob, IBM Cloud, Wasabi или S3-совместимых хранилищах поставщиков услуг — если вы хотите использовать облако.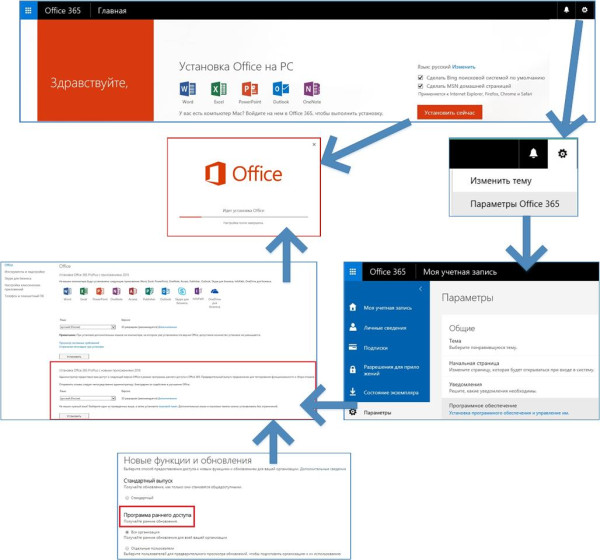
Для начала следует определиться с тем, где вы хотите установить Veeam Backup for Microsoft 365. Вы можете установить продукт, скачав его с Veeam.com. Также можно установить его из
Azure Marketplace, AWS Marketplace или в IBM Cloud.
Посмотрите, как легко установить решение с помощью Veeam.com или в облаке.
Лицензирование
Как лицензируется Veeam Backup for Microsoft 365 ?Veeam Backup for Microsoft 365 лицензируется на основе подписки. Подписку можно приобрести на срок от одного до пяти лет, при этом заказчик может оплатить всю стоимость авансом или вносить ежегодные платежи. При приобретении подписки на длительный срок предлагаются скидки. Подробную информацию о ценах можно найти здесь или узнать у реселлера.
Подробную информацию о ценах можно найти здесь или узнать у реселлера.
Все лицензии по подписке продаются по количеству пользователей (минимальный объем покупки — 10 лицензий) и включают поддержку 24×7 уровня Production.
Как считается количество пользователей?Чтобы узнать необходимое число лицензий, подсчитайте количество пользователей для вашей подписки на Microsoft 365. Для всех сервисов Microsoft 365 каждый пользователь учитывается только один раз (то есть, один и тот же пользователь Exchange Online, SharePoint Online и OneDrive OneDrive for Business = один пользователь Veeam Backup
Дополнительная информация для каждого сервиса Microsoft 365:
- Exchange Online или локальный сервер Exchange.Почтовый ящик пользователя может быть персональным ящиком или онлайн-архивом, или и тем, и другим одновременно — для такого пользователя потребуется только одна лицензия.Обратите внимание, что для общих и ресурсных почтовых ящиков лицензии не требуются, их резервное копирование выполняется бесплатно.

- OneDrive for Business. Лицензии пользователей OneDrive for Business автоматически сопоставляются с их учетными записями в почтовой системе. Таким образом, невозможно использовать одну и ту же лицензию для резервного копирования почты одного пользователя и учетной записи OneDrive for Business другого пользователя. Обратите внимание на то, что обычный OneDrive (без “for Business”) — отдельный сервис хранения данных, который не поддерживается данным решением.
- SharePoint Online или локальный SharePoint. Каждому пользователю SharePoint в рамках подписки Microsoft 365 (или локального SharePoint), имеющему доступ к сайтам SharePoint, защищенным решением Veeam, необходима лицензия для осуществления резервного копирования и защиты данных среды SharePoint вашей организации. Если у вас гибридная установка SharePoint, для пользователя, имеющего доступ к локальному SharePoint и к SharePoint Online, требуется только одна лицензия Veeam. Обратите внимание, что для внешних пользователей SharePoint лицензирование не требуется.
 Внешний пользователь SharePoint имеет доступ к одному или нескольким сайтам, файлам или папкам, но не включен в подписку Microsoft 365. Авторизованные внешние пользователи могут выполнять только рутинные задачи в рамках совместной работы. Анонимные внешние пользователи могут просматривать или редактировать отдельные документы при наличии соответствующих прав доступа.
Внешний пользователь SharePoint имеет доступ к одному или нескольким сайтам, файлам или папкам, но не включен в подписку Microsoft 365. Авторизованные внешние пользователи могут выполнять только рутинные задачи в рамках совместной работы. Анонимные внешние пользователи могут просматривать или редактировать отдельные документы при наличии соответствующих прав доступа. - Microsoft Teams. Для защиты команды с помощью Veeam Backup for Microsoft 365 необходимо иметь лицензию для каждого активного участника команды, у которого есть платная лицензия Teams в Microsoft 365.
Нет, Универсальную лицензию Veeam нельзя использовать с решением Veeam для резервного копирования Microsoft 365. Это отдельный продукт, который можно приобрести только с лицензией на основе подписки по количеству пользователей.
Можно ли добавить пользователей к существующей подписке? Да, можно приобрести дополнительные лицензии Veeam Backup for Microsoft 365 на тот же срок, что и первоначальные. Таким образом, сроки подписки будут совпадать, и вам будет удобно продлить лицензии одновременно. Можно ли удалить пользователя из лицензии Veeam и добавить вместо него другого пользователя?
Таким образом, сроки подписки будут совпадать, и вам будет удобно продлить лицензии одновременно. Можно ли удалить пользователя из лицензии Veeam и добавить вместо него другого пользователя?Veeam учитывает «управляемых пользователей», для которых за последние 31 день была создана хотя бы одна точка восстановления. Через месяц после создания последней резервной копии данных пользователя вы сможете использовать эту лицензию, чтобы защитить другого пользователя. Вы можете также отозвать лицензию в любое время. Сделать это можно с помощью PowerShell или RESTful API. Перед тем, как отозвать лицензию, необходимо удалить все данные пользователя из всех репозиториев.
Да, Veeam предлагает скидки на лицензии для бюджетного сектора и для внутреннего использования (для партнеров). Подробную информацию о ссылках можно уточнить у реселлера или в отделе продаж Veeam.
Подробную информацию о ссылках можно уточнить у реселлера или в отделе продаж Veeam.
Дополнительные ответы на вопросы
Существует ли бесплатная версия этого продукта?Да, Veeam Backup for Microsoft 365 Community Edition позволяет бесплатно защитить 10 пользователей, 10 команд и 1 TБ данных SharePoint.
Этот продукт обеспечивает безопасность данных?Да, Veeam Backup for Microsoft Office 365
повышает уровень безопасности данных резервных копий Microsoft 365 (Office 365) за счет мультифакторной аутентификации. Кроме того, есть возможность зашифровать данные Microsoft 365 (Office 365), размещенные в объектных хранилищах. Помогает ли этот продукт выполнять требования нормативов?Да, с помощью Veeam Backup for Microsoft 365 вы можете обеспечить долгосрочное хранение данных на основе политик в соответствии с требованиями нормативов и законодательства.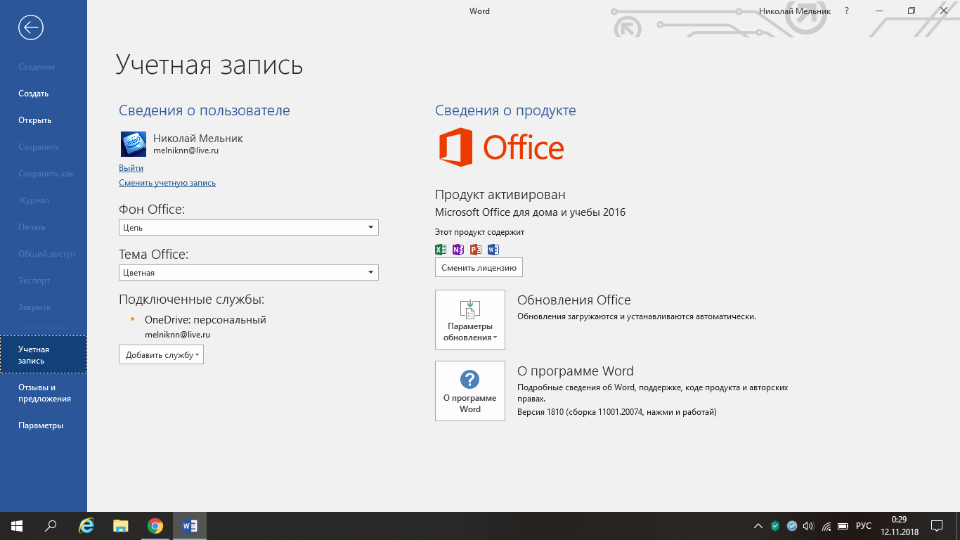
Veeam Backup for Microsoft 365 позволяет защитить крупную инфраструктуру Microsoft 365 (Office 365) с помощью только одного экземпляра программы. Также решение обеспечивает автоматическое масштабирование репозитория, устраняя ограничения по максимальному размеру файлов.
Да, Veeam Backup for Microsoft 365 позволяет защитить гибридную инфраструктуру электронной почты и SharePoint, а также обеспечивает перенос данных между локальным сервером Exchange и Microsoft 365 (Office 365).
Позволяет ли продукт выполнять резервное копирование данных специальных и локальных версий Microsoft 365 (Office 365)?Да, Veeam Backup for Microsoft 365 предлагает поддержку Microsoft 365 (Office 365) U. S. Government (DoD и non-DoD), Microsoft 365 (Office 365) Germany и Microsoft 365 (Office 365) China.
S. Government (DoD и non-DoD), Microsoft 365 (Office 365) Germany и Microsoft 365 (Office 365) China.
Да, с помощью Veeam Backup for Microsoft 365 поставщики услуг могут предоставлять сервисы резервного копирования Microsoft 365 (Office 365).
Поддерживает ли продукт PowerShell и RESTful API?Да, Veeam Backup for Microsoft 365 позволяет минимизировать непроизводительную нагрузку, сократить время восстановления и снизить затраты благодаря комплексной автоматизации с использованием PowerShell и RESTful API, а также делегированию возможностей восстановления клиентам поставщиков услуг.
Предлагает ли продукт поддержку самообслуживания?Да, Veeam Backup for Microsoft 365 включает в себя портал самообслуживания, который позволяет администраторам предоставлять права восстановления пользователям Microsoft 365 (Office 365), а также организациям службы поддержки.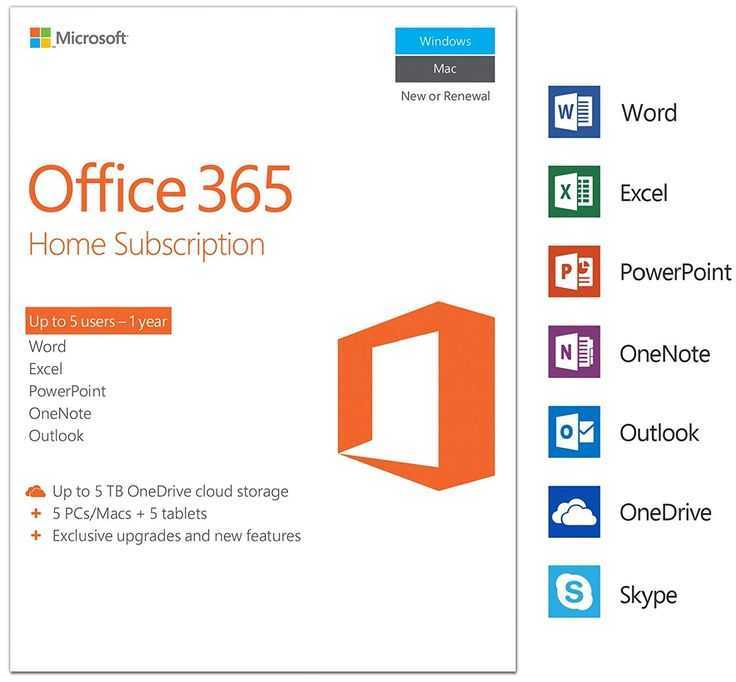 Поставщики услуг также могут предоставлять возможности самостоятельного восстановления своим заказчикам.
Поставщики услуг также могут предоставлять возможности самостоятельного восстановления своим заказчикам.
Чтобы убедить начальника, коллег или подчиненных в необходимости резервного копирования Microsoft 365 (Office 365), воспользуйтесь пошаговым руководством. Мы подготовили материалы, которые помогут обосновать необходимость резервного копирования Office 365.
Шаг 1. Раскройте суть модели разделения ответственности для Microsoft 365 (Office 365) и объясните, почему необходимо выполнять резервное копирование данных.
Шаг 2. Продемонстрируйте все преимущества Veeam Backup for Microsoft 365 с помощью демо или тестового резервного копирования.
Шаг 3. Сравните решения Veeam и других поставщиков на независимых платформах отзывов.
Шаг 4. Спланируйте бюджет, ценовые опции и возможности сэкономить.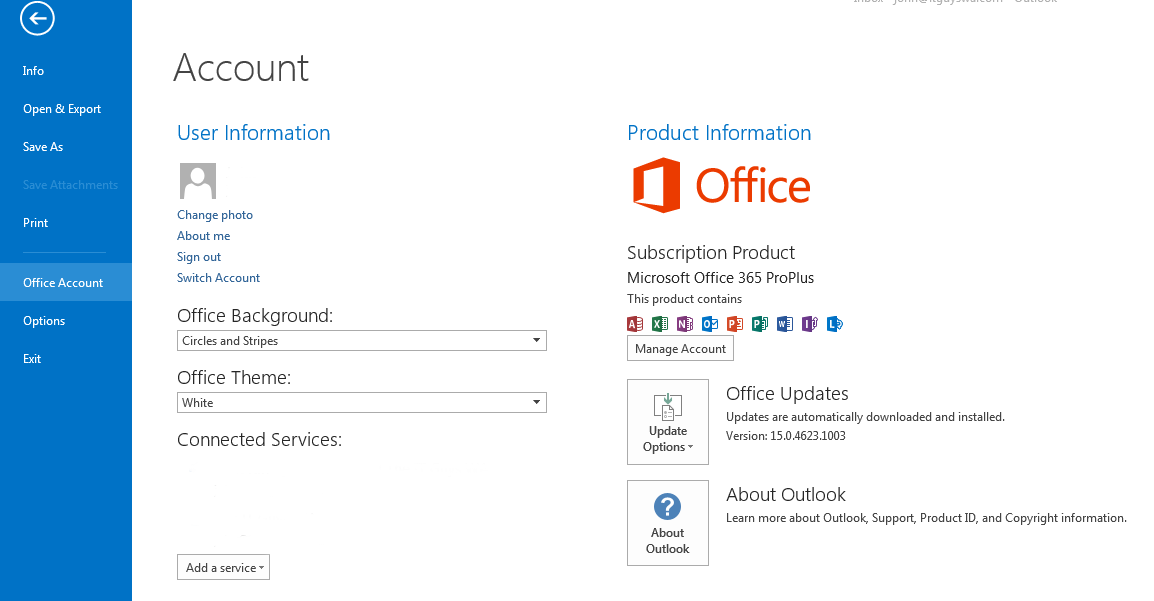
Ошибка синхронизации Active Directory с Portal Office 365
Обновлено 10.11.2020
Добрый день! Уважаемый читатель, IT блога Pyatilistnik.org. Лет 10 назад, слово облако, вызывало у людей исключительно одну ассоциацию, белого пушистого комочка на голубом небе. Прошло немного лет, и в нашу жизнь ворвались технологии виртуализации, а с ними и облачные сервисы, давшие еще одно представление об этом слове. Есть такая замечательная организация Microsoft, подсадившая большую часть мира на ее офисные продукты и Active Directory. Благодаря нынешним технологиям, компаниям уже не обязательно разворачивать у себя инфраструктуру, в виде AD, все теперь можно делать в облаках, в данном случае оно называется Azure. Я как-нибудь более подробно расскажу про него, но не сегодня. Сейчас я хочу описать ситуацию, когда у меня на портале Azure по управлению лицензиями Office 365, нет нужного мне пользователя, который почему-то вообще числится, что он удален. Мы разберемся с процессом синхронизации локальной базы данных Active Directory с AD Azure и поправим получение офисных лицензий для сотрудника.
Как я и описал выше, моя компания купила некое количество лицензий на офисные продукты Microsoft Office 365. Распределение и управление лицензиями осуществляется, через специальный портал. Пользователи из локальной баз Active Directory синхронизируются с базой данных AD Azure. После чего сотрудникам назначаются лицензии. Сегодня ко мне поступила заявка, о том, что у пользователя выскакивает окно в котором сообщает ему, что есть проблемы с активацией офисного пакета. У пользователя установлена Windows 10. В какой-то момент у него стали появляться вот такие предупреждения.
Некоторые из ваших учетных записей требуют внимания
Ошибка учетной записи. К сожалению, сейчас нам не удается загрузить вашу учетную запись. Чтобы устранить эту проблему, войдите в систему еще раз.
Пользователь пробует перевойти .но в итоге получает все те же предупреждения.
Переходим на административный портал управления Active Directory Azure и Office 365, напоминаю, это адрес https://portal. office.com. Перейдите в раздел Microsoft 365 Admin Center. Найдите в нем вкладку пользователи и попробуйте найти вашего сотрудника, среди активных учетных записей. Лично в моем случае я не смог найти. Проверил синхронизации, все вроде хорошо.
office.com. Перейдите в раздел Microsoft 365 Admin Center. Найдите в нем вкладку пользователи и попробуйте найти вашего сотрудника, среди активных учетных записей. Лично в моем случае я не смог найти. Проверил синхронизации, все вроде хорошо.
Дай думаю загляну ради интереса в раздел «Удаленные пользователи». И какого же было мое удивление, когда я обнаружил тут нужного мне сотрудника. Он был в Microsoft 365 Admin Center отключен, хотя в моем локальном Active Directory с учетной записью проблем не было.
Если выбрать удаленную учетную запись, то у вас будет одно, доступное действие, это восстановить. У вас откроется окно восстановления, в котором вас предупредят:
Прежде чем восстанавливать пользователя Овчинникова, убедитесь, что у вас есть необходимая лицензия продукта. При восстановлении пользователя Овчинникова будут восстановлены все сопоставленные с ним данные и назначены соответствующие лицензии продуктов. Этот пользователь получит доступ ко всем службам, к которым он имел доступ, прежде чем был удален.
Английский вариант: Before you restore Овчинникова you need to make sure you have a product license available. Restoring Овчинникова will restore all associated data, assign product licenses, and give access to all services they could access before they were deleted.
Пробую выбрать автоматическое создание пароля, просто было интересно. так как я знал, что синхронизация односторонняя и только в сторону Active Directory Azure.
You cannot restore this user because it is been more than 30 days since you deleted them. You can create a new user, but the data associated with the user you are trying to restore has been permanently deleted and cannot be restored.
В восстановлении отказано с формулировкой, что мой пользователь был удален в Microsoft 365 Admin Center более месяца назад.
Из сложившейся ситуации я сделал вывод, что есть явная проблема с синхронизацией локально Active Directory и Azure, и то что я вижу, что якобы все синхронизируется не есть правда. Я решил сделать принудительную синхронизацию. Перед этим я посмотрел в какой OU находится учетная запись нужного мне сотрудника. Далее вы переходите на сервер, где установлена утилита Synchronization Service Azure AD Connect. И запускаем Synchronization Service.
Я решил сделать принудительную синхронизацию. Перед этим я посмотрел в какой OU находится учетная запись нужного мне сотрудника. Далее вы переходите на сервер, где установлена утилита Synchronization Service Azure AD Connect. И запускаем Synchronization Service.
В Synchronization Service Manager, переходите на вкладку с коннекторами (Connectors), выбираете вашу организацию и переходите в ее свойства (Properties)
Так как у меня стоит выборочная синхронизация из локального AD в AD Azure, то я полез в «Configure Directory Partitions», где нужно нажать кнопку «Containers», у вас будут запрошены учетные данные.
Проверяем все ли OU в которых у вас нужные пользователи выбраны для синхронизации с Azure Active Directory и сохраняем настройки.
Далее щелкаете на вкладке «Connectors» по вашей компании и выбираете «Run».
Выбираете полное импортирование «Full Import»
Вы уже должны заметить эффект вышеуказанных настроек в главном окне программы на вкладке «Operations».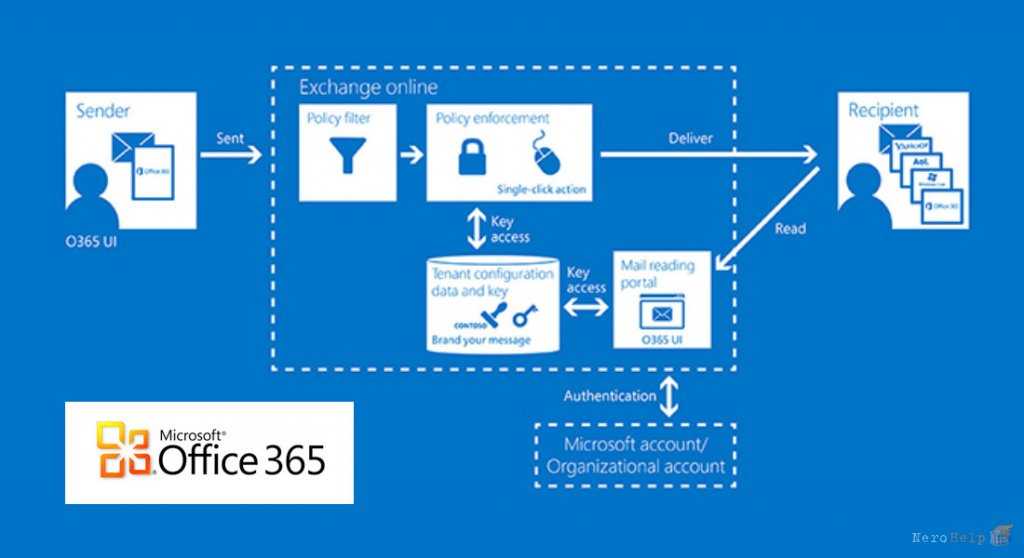 Будет запущено задание Full import в моем примере его статус in-progress, то есть в процессе выполнения. Синхронизация побежала.
Будет запущено задание Full import в моем примере его статус in-progress, то есть в процессе выполнения. Синхронизация побежала.
Дожидаемся процесса синхронизации с облаком Microsoft. В самом низу у вас будет поле «Sinchronizatio Statistic» в котором вам покажут, сколько учетных записей было добавлено, удалено и обновлено. Я решил посмотреть кого добавили.
В списке Distinguished Name я вижу нужного мне сотрудника. Думаю, что победа.
Перехожу на портал управления лицензиями и пользователями, пробую поиск среди активных учетных записей, но сотрудника все нет. Думаю нужно наверное слегка подождать, прошел час, эффекта не было, сотрудник все числился в удаленных. Меня это не устроило и я стал искать варианты, как его удалить от туда. Для этого Microsoft имеет оболочку «Microsoft Azure Active Directory Module for Windows PowerShell». Найти ее можно на том же сервере, где у вас установлен Synchronization Service. Запускаем его от имени администратора.
Чтобы произвести подключение к порталу Office 365 нужно использовать вот такой командлет.
Connect-MsolService
У вас выскочит форма аутентификации, где нужно будет указать данные для доступа к порталу https://portal.office.com.
Далее нам необходимо найти удаленного пользователя в AD Azure и его ObjectID, так как удалять нужно именно по нему.
Get-MsolUser -ReturnDeletedUsers -Searchstring «ovch» | select UserPrincipalName, ObjectId
УДАЛЯЯ ТУТ ЗАПИСЬ ВЫ ЕЕ НЕ УДАЛИТЕ В СВОЕМ ACTIVE DIRECTORY
В моем случае я получил два пользователя, меня интересует верхний, я вижу его ObjectId, для удаления учетной записи есть такая конструкция
Remove-MsolUser -RemoveFromRecycleBin -ObjectId сам код
Вас попросят подтвердить, после чего учетная запись будет удалена из удаленных на портале, сделаем снова запрос на поиск и видим, что остался всего один пользователь.
Через минут 10 нужный мне пользователь уже присутствовал на портале, но он был не лицензирован.
Подробно про настройки лицензий вы можете почитать на https://docs.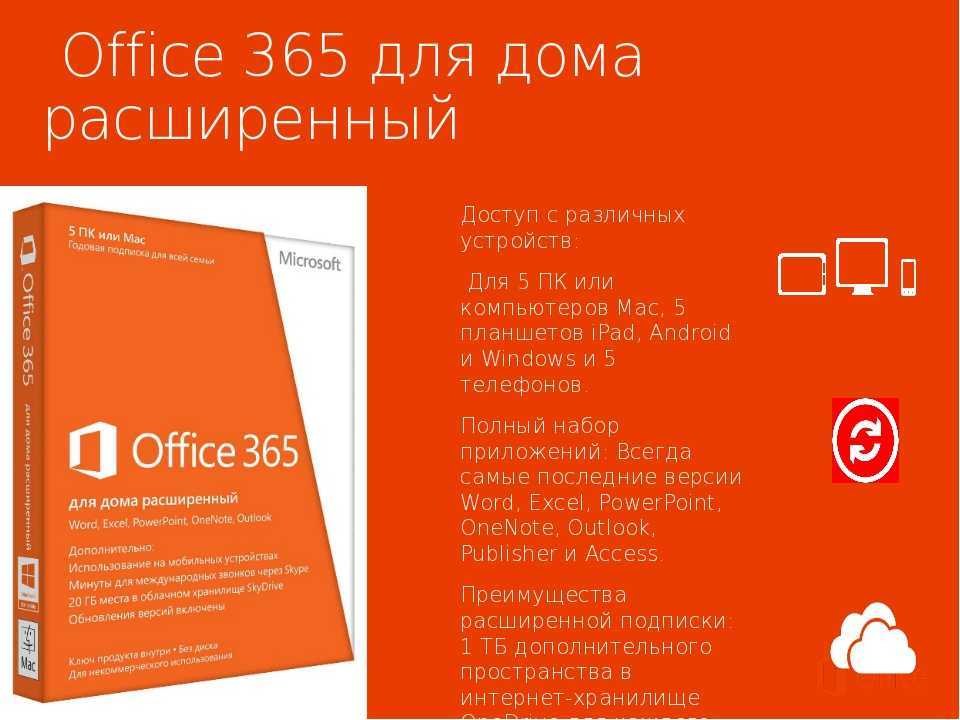 microsoft.com/ru-ru/office365/admin/subscriptions-and-billing/assign-licenses-to-users?redirectSourcePath=%252farticle%252f997596b5-4173-4627-b915-36abac6786dc&view=o365-worldwide&tabs=One
microsoft.com/ru-ru/office365/admin/subscriptions-and-billing/assign-licenses-to-users?redirectSourcePath=%252farticle%252f997596b5-4173-4627-b915-36abac6786dc&view=o365-worldwide&tabs=One
В двух словах, выбираете расположение, например Россия и далее указываете какие офисные продукты вы назначаете сотруднику. Если пользователь все так же будет получать «Ошибка учетной записи. К сожалению, сейчас нам не удается загрузить вашу учетную запись. Чтобы устранить эту проблему, войдите в систему еще раз», то просто разлогиньте его учетную запись из продуктов Microsoft на его компьютере и заново пройдите аутентификацию.
Принудительно синхронизировать Start-ADSyncSyncCycle -PolicyType Initial
Надеюсь, что было не сложно. С вами был Иван Семин, автор и создатель IT портала Pyatilistnik.org,
Как войти в Microsoft Outlook 365
- Миниинструмент
- Центр новостей MiniTool
- Вход в Outlook 365: как войти в Microsoft Outlook 365
Алиса | Подписаться | Последнее обновление
Если вы хотите войти в Microsoft Outlook 365 и использовать эту бесплатную службу электронной почты для отправки и получения электронных писем, вы можете ознакомиться с этим руководством по входу/входу в Outlook 365. Также предлагается бесплатное руководство по восстановлению электронной почты Outlook, которое поможет вам восстановить удаленные или потерянные электронные письма Outlook. Дополнительные советы и рекомендации по работе с компьютером можно найти на официальном веб-сайте MiniTool Software.
Это руководство по входу в Outlook 365 научит вас, как войти и войти в Microsoft Outlook 365. Вы можете использовать Microsoft Outlook 365, чтобы легко связываться с другими людьми по электронной почте.
- Чтобы использовать бесплатную службу электронной почты Outlook, вам необходимо иметь учетную запись Outlook или учетную запись Microsoft. Если у вас его еще нет, вы можете перейти по адресу https://outlook.office365.com/mail/ в своем браузере.
- На этой странице можно щелкнуть ссылку Создать один , чтобы продолжить вход в Outlook.

- В разделе Создать учетную запись вы можете ввести новую учетную запись электронной почты и нажать Далее .
- Введите пароль для своей учетной записи Outlook 365, чтобы создать учетную запись Outlook.
- На экране входа в Outlook 365 вы можете ввести свою учетную запись электронной почты Outlook и пароль для входа в Outlook. Затем вы можете использовать его для создания, отправки и получения электронных писем и т. д.
Здесь мы также представляем бесплатную программу восстановления данных для Windows 10/11, которая поможет вам бесплатно восстановить удаленные/потерянные электронные письма или любые другие файлы.
MiniTool Power Data Recovery — профессиональный бесплатный инструмент для восстановления данных для Windows. Вы можете использовать его для восстановления любых удаленных или потерянных файлов, фотографий, видео, электронных писем и т. д. с компьютеров Windows, USB-накопителей, карт памяти, внешних жестких дисков, твердотельных накопителей и т.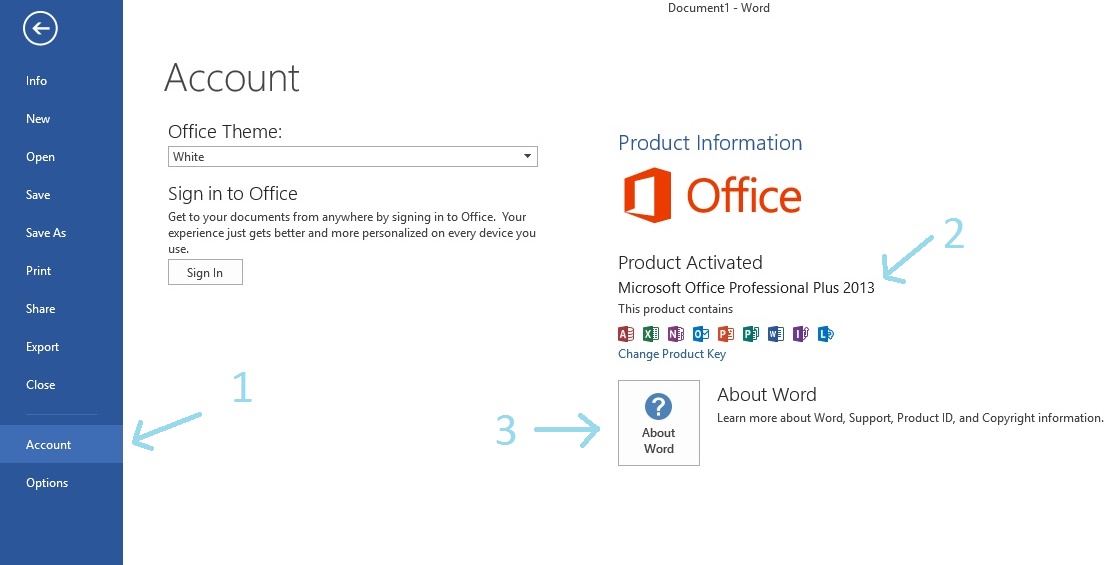 д. Он чрезвычайно прост в использовании и позволяет восстанавливать данные. в 3 простых шага.
д. Он чрезвычайно прост в использовании и позволяет восстанавливать данные. в 3 простых шага.
Если вы хотите восстановить удаленные или потерянные электронные письма Outlook в Windows 10/11, вы можете проверить простое руководство ниже.
- Вы можете загрузить и установить MiniTool Power Data Recovery на свой ПК или ноутбук с Windows. Запустить программу. В главном пользовательском интерфейсе вы можете нажать Настройки сканирования значок на левой панели. Здесь вы можете выбрать, что вы хотите восстановить. Для электронных писем Outlook вы можете отметить только категорию файлов E-mail . Нажмите OK , чтобы сохранить настройки.
- Вернувшись к основному пользовательскому интерфейсу, вы можете щелкнуть целевой диск и нажать Сканировать . Если вы не знаете, какой диск сканировать, вы можете щелкнуть вкладку Устройства , выбрать весь диск и нажать Сканировать .

- После сканирования вы можете проверить результат сканирования, чтобы найти целевые электронные письма Outlook, которые вы хотите восстановить. Проверьте необходимые электронные письма и нажмите Сохранить кнопку, чтобы выбрать новое место для хранения восстановленных писем.
Загрузка и переустановка почтового приложения на ПК с Windows 10/11
В этом посте рассказывается все о почтовом приложении для Windows/Mac. Узнайте, как открыть, загрузить, использовать, сбросить, удалить или переустановить приложение Mail на ПК с Windows 10/11.
Подробнее
Это руководство по входу в Microsoft Outlook 365 научит вас, как войти в учетную запись Outlook 365 и войти в Outlook 365, чтобы использовать эту бесплатную службу электронной почты для отправки и получения электронных писем. Также предоставляется бесплатный метод, который поможет вам восстановить удаленные или потерянные электронные письма Outlook. Надеюсь, поможет.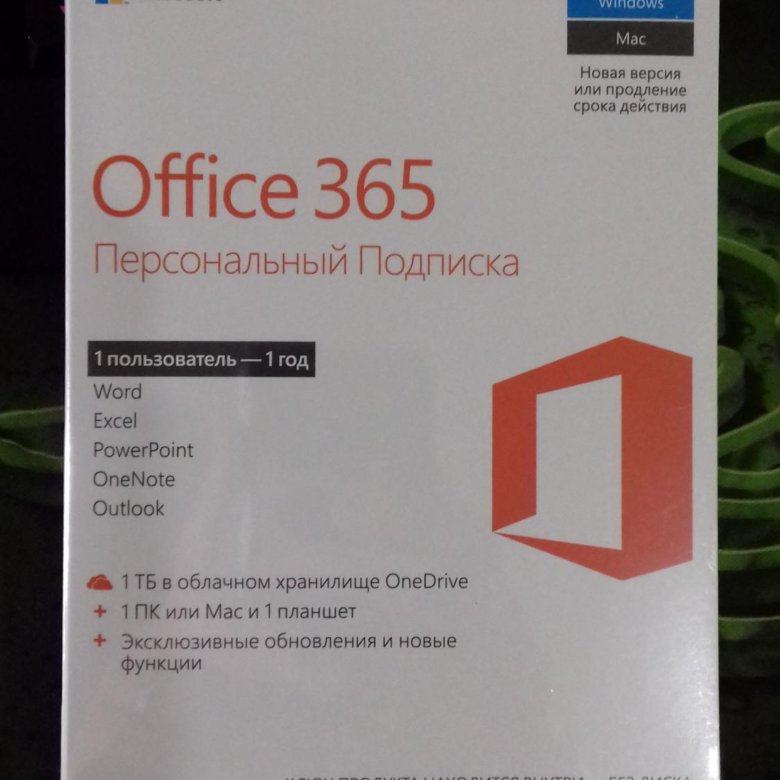
Если у вас есть другие проблемы с компьютером, вы можете найти решения в Центре новостей MiniTool. Для получения других полезных программ MiniTool вы можете попробовать MiniTool Partition Wizard, MiniTool ShadowMaker, MiniTool MovieMaker, MiniTool Video Repair, MiniTool Video Converter, MiniTool uTube Downloader и т. д. Если у вас возникли проблемы с использованием программ MiniTool Software, вы можете связаться с [email защищен].
Загрузка приложения Gmail для Android, iOS, ПК, Mac
В этом руководстве по загрузке Gmail вы узнаете, как загрузить приложение Gmail на Android, iOS, ПК с Windows 10/11 или Mac.
Подробнее
- Твиттер
- Линкедин
- Реддит
Об авторе
Комментарии пользователей:
Ресурсы Office 365
Ресурсы Office 365Перейти к основному содержанию
Microsoft Office 365 предоставляет государственным служащим доступ к электронной почте и функциям совместной работы в любом месте, в любое время и на любом устройстве. O365 — это облачная платформа, которая соответствует требованиям безопасности и нашим технологическим стандартам.
O365 — это облачная платформа, которая соответствует требованиям безопасности и нашим технологическим стандартам.
Вход в O365
Преимущества
Пакет O365 включает: Outlook, OneDrive, Word, Excel, PowerPoint, OneNote, SharePoint, Teams и Yammer.
O365 позволяет безопасно получать доступ к электронной почте, OneDrive и многим другим функциям без необходимости подключения к VPN.
Если большую часть вашей работы можно выполнять по электронной почте, мы рекомендуем использовать O365, а не VPN-подключение или VDI, чтобы сохранить сеть штата.
Использование O365 разрешено на ваших личных устройствах (например, домашних компьютерах, ноутбуках и мобильных телефонах), если для вашей учетной записи активна двухфакторная аутентификация.
Текущие государственные служащие могут загружать и использовать пакет O365 на пяти (5) устройствах с вашей подпиской O365. Дополнительные преимущества см. в документе Разблокированные функции O365.
Обучение
Обзор O365 Обучение
Посетите учебный центр O365, чтобы получить дополнительные ресурсы и информацию об обучении.
- Начало работы с O365
Outlook
Outlook позволяет получить доступ к электронной почте и календарю во время удаленной работы.
- Перспективное обучение
- Краткое руководство по началу работы с Outlook
Teams — отличный инструмент для поддержания связи с коллегами, совместной работы в удаленном режиме и проведения продуктивных совещаний. Команды можно использовать на мобильном устройстве или компьютере.
- Тренировка команд Краткое руководство по началу работы с
- Teams
OneDrive
OneDrive — это полезный ресурс, где вы можете хранить документы и папки и выбирать, какие документы и папки использовать для своей команды, например общую папку.
- Тренинг One Drive
- Краткое руководство по началу работы с одним накопителем
Только что переехали?
Только что перешли на O365? Тогда эта информация для вас. Выполните следующие шаги ниже.
Выполните следующие шаги ниже.
Следующие шаги
- Войдите в Office 365 через Интернет, используя свой адрес электронной почты и пароль.
- Следуйте инструкциям по двухфакторной аутентификации, чтобы настроить проверку безопасности. При выборе метода проверки подлинности убедитесь, что вы используете доступный в данный момент телефон.
- Повторно подключите мобильное устройство, выданное государством, если вы используете Mobile Iron.
- Обязательно обновите iOS на iPhone/iPad, выпущенном государством.
- Следуйте инструкциям по установке MobileIron O365, чтобы настроить Mobile Iron.
- Если у вас возникнут какие-либо проблемы, обратитесь в службу поддержки OMES.
Что могло измениться?
- Теперь данные OneDrive должны быть доступны. Другие диски не должны были изменяться, так как они не являются частью этого перемещения.
- Lync и Skype были полностью заменены Teams.

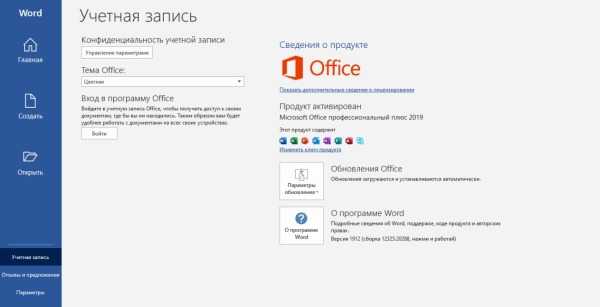
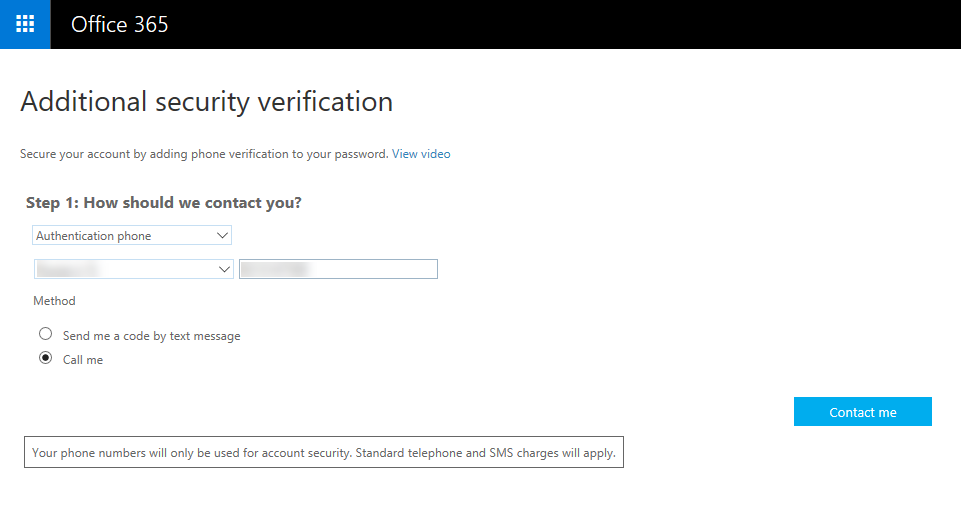 Внешний пользователь SharePoint имеет доступ к одному или нескольким сайтам, файлам или папкам, но не включен в подписку Microsoft 365. Авторизованные внешние пользователи могут выполнять только рутинные задачи в рамках совместной работы. Анонимные внешние пользователи могут просматривать или редактировать отдельные документы при наличии соответствующих прав доступа.
Внешний пользователь SharePoint имеет доступ к одному или нескольким сайтам, файлам или папкам, но не включен в подписку Microsoft 365. Авторизованные внешние пользователи могут выполнять только рутинные задачи в рамках совместной работы. Анонимные внешние пользователи могут просматривать или редактировать отдельные документы при наличии соответствующих прав доступа.

