Как сбросить Windows 7 к заводским настройкам. 4 эффективных способа
Рано или поздно может настать момент, когда операционная система Windows 7 начнет работать неправильно, а то и вовсе перестанет загружаться, несмотря на отсутствие неисправностей аппаратной части компьютера. К этому событию лучше подготовиться заранее, чтобы не потерять пользовательские данные и приложения на системном диске, прибегнув к полной переустановке системы. Рассмотрим, как сбросить Windows 7 до заводских настроек и восстановить работоспособность системы 4 способами.
Откат к точке восстановления
Точки восстановления, также именуемые теневыми копиями, представляют собой бэкапы критически важных системных и программных файлов, в том числе конфигурационных, а также веток реестра. Создаются они в автоматическом режиме при внесении в Windows значимых изменений, например, при установке драйверов, и сохраняются в особую скрытую папку System Volume Information, расположенную в корне системного каталога, доступ к которой ограничивается даже администратору компьютера.
Если Windows 7 начала работать неправильно, можно выполнить откат к точке восстановления, но при этом желательно, чтобы она была создана сразу после установки системы.
Чтобы откатить Windows 7 к точке восстановления, в окошке Run Win + R выполните команду rstrui и проследуйте простым указаниям пошагового мастера, выбрав вашу точку восстановления.
Если Windows повреждена настолько, что не может загрузиться самостоятельно, попробуйте сначала загрузить систему в безопасном режиме (нажатие F8 при включении ПК), а в случае неудачи загрузите ее с установочного диска, а когда на экране появится окно мастера-установщика, нажмите Shift + F10. При этом откроется стандартная командная строка, в которой вам нужно выполнить уже знакомую команду rstrui, вызвав тем самым мастер отката к предыдущей точке восстановления.
Дальнейшие действия практически ничем не отличаются от описанных выше, так что после завершения процедуры восстановления вам останется только перезагрузить компьютер в обычном режиме. Следует, однако, понимать, что такое восстановление не является сбросом к «заводскому» состоянию в полном смысле этого слова, система будет восстановлена лишь частично, и все установленные вами программы за малым исключением затронуты не будут.
Следует, однако, понимать, что такое восстановление не является сбросом к «заводскому» состоянию в полном смысле этого слова, система будет восстановлена лишь частично, и все установленные вами программы за малым исключением затронуты не будут.
Сброс путем переустановки
Второй вариант сброса Windows 7 более жесткий, фактически он равноценен полной переустановке системы с тем лишь отличием, что в процессе такого восстановления в корне системного диска создается папка Windows.old, содержащая значительную часть старой системы. Также обязательным условием сброса к исходным настройкам Windows 7 является наличие у пользователя установочного диска данной версии операционной системы. Если система всё еще способна загружаться, откройте через окошко Win + R командой
control /name Microsoft.BackupAndRestoreокно «Архивация и восстановление» и нажмите ссылку «Восстановить системные параметры или компьютер», а затем и ссылку «Расширенные параметры восстановления».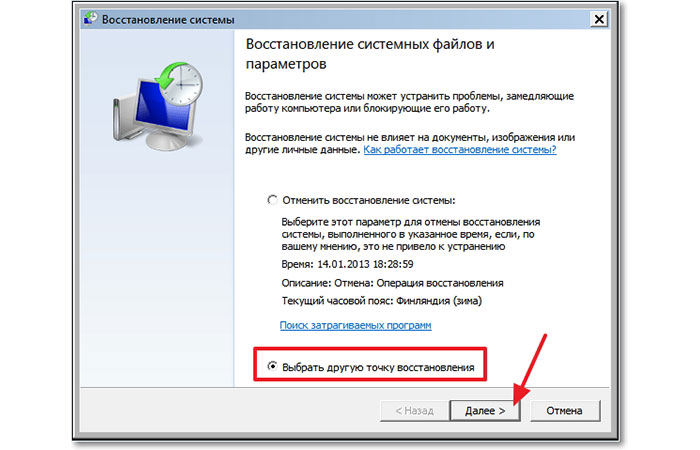
На выбор вам будут предложены два варианта восстановления — с использованием образа системы и с использованием установочного диска. Если вы не позаботились о создании полной резервной копии заранее, выбираем второй способ, жмем «Да» в окошке восстановления и выбираем нужно ли архивировать хранящиеся в каталогах профиля файлы пользователя на внешний диск или флешку или нет. Если да, мастер предложит указать место для сохранения файлов, если нет, просто нажимаем «Пропустить» и запускаем перезагрузку компьютера.
Когда компьютер загрузится, следуем указаниям пошагового мастера, не забыв заранее вставить в дисковод установочный образ, из которого Windows 7 станет брать необходимые файлы. В BIOS загрузку с диска в данном примере выставлять не нужно. Дальнейшие действия, вплоть до создания пользователя, ничем не отличаются от действий при классической установке ОС, кроме того, что при первой загрузке система предложит восстановить ваши пользовательские файлы из архива, если вы его потрудились создать, читайте предыдущий абзац.
Восстановление из образа
По сравнению с переустановкой, восстановление из образа имеет существенное преимущество, поскольку содержит не только файлы системы, но и все установленные в нее программы. Как и в случае с точками восстановления, такой бэкап желательно создать сразу после инсталляции и первичной настройки Windows либо покупки ПК с предустановленной системой. Называется такой образ WindowsImageBackup и храниться он может как на втором физическом диске, так и в корне пользовательского тома.
В рамках данной статьи мы не станем затрагивать создание образа, отметим лишь, что создать его можно как средствами самой Windows, так и средствами сторонних программ. Предположим, что он у вас уже есть, равно как и диск восстановления, который Windows 7 предлагает записать сразу после создания системного бэкапа. Если диска восстановления нет, то загружайте компьютер с обычного установочного диска, жмите «Восстановление системы», а когда на экране появится окошко «Параметры восстановления…», выберите в нём опцию «Восстановление компьютера с помощью созданного ранее образа системы».
Выберите в открывшемся окне мастера вашу резервную копию (выбрать можно также и в вручную) и проследуйте указаниям, сводящимся обычно к просьбе нажать кнопку «Далее», а затем и «Готово», после чего начнется процедура развертывания образа. Дождитесь ее завершения, и вы получите полностью восстановленную систему со всеми настройками.
Сброс к заводским настройкам
Что касается настоящего сброса Windows к заводским настройкам или иначе Factory Reset, тут нужно отметить одну важную деталь. Описанные выше методы по сути таковым сбросом не являются, поскольку он доступен далеко не на всех компьютерах, а лишь на тех, на которых производитель посчитает это нужным. На дисках таких ПК имеется особый служебный раздел Recovery с той самой «заводской» системой с оригинальными драйверами.
Откройте командой diskmgmt.msc через окошко Win + R «Управление дисками» и посмотрите, если ли у вас такой раздел.
Дополнительно на некоторых ноутбуках и компьютерах производитель интегрирует в BIOS или среду восстановления WinPE, или специальную утилиту. В Acer, например, она называется Acer Recovery Management и вызывается многократным нажатием F10 при зажатой Alt с последующим вводом пароля 000000; в HP оно носит имя HP Recovery Manager и вызывается нажатием F11 при перезагрузке компьютера; в Lenovo для этого предусмотрена специальная аппаратная кнопка. Более подробные сведения о процедуре можно прочесть либо в прилагаемой к компьютеру инструкции, либо на сайте производителя.
В Acer, например, она называется Acer Recovery Management и вызывается многократным нажатием F10 при зажатой Alt с последующим вводом пароля 000000; в HP оно носит имя HP Recovery Manager и вызывается нажатием F11 при перезагрузке компьютера; в Lenovo для этого предусмотрена специальная аппаратная кнопка. Более подробные сведения о процедуре можно прочесть либо в прилагаемой к компьютеру инструкции, либо на сайте производителя.
Сама процедура сброса к заводским настройкам не представляет собой особой сложности, будучи представлена несколькими этапами, сопровождаемыми подсказками мастера. Есть универсальный способ запуска утилиты сброса: при наличии раздела Recovery на диске в окне расширенных методов восстановления вместо «Переустановить Windows» у вас будет доступна опция «Вернуть компьютер в исходное состояние, заданное изготовителем» или что-то вроде того. Доступ к ней же можно получить из-под загрузочного диска в среде восстановления, как показано на скриншоте.
На будущее: если раздела Recovery нет
Спец-раздел с заводской оригинальной ОС имеется не на всех компьютерах. Что делать, если его у вас нет? Лучше всего создать полный бэкап настроенной системы встроенным или сторонним инструментом и сохранить его если не на отдельном физическом диске, что предпочтительнее, то на пользовательском разделе. Когда с вашей Windows что-то случится, вы всегда сможете развернуть созданный образ. Ну, а если вы считаете себя продвинутым пользователем, можете попробовать создать на своем ПК спец-раздел Recovery самостоятельно, найдя, конкретный образ раздела Recovery в интернете, однако заранее предупреждаем, что процедура эта достаточно трудоёмкая, да и не факт, что всё после этого будет работать корректно.
Как откатить Windows 10 и вернуть Windows 7 или 8.1
После неудавшегося плана перевести 1 млрд пользователей с младших версий на Windows 10 (несмотря на агрессивное продвижение, перешли втрое меньше), Microsoft начинает новое наступление по всем фронтам.
В начале августа вышло масштабное обновление Windows 10 Anniversary, которое добавляет ряд новых возможностей и правок интерфейса, а также включает поддержку HoloLens и новые функции Cortana.
Но что если вы соблазнились и бесплатно установили «десятку», однако она категорически вам не понравилась, нестабильно работает, или вы просто раздумали информировать Microsoft обо всех своих действиях?
Специально для вас мы расскажем, как удалить Windows 10 и вернуться к Windows 7 или Windows 8.1.
Как откатить Windows 10 до Windows 7 или 8.1?
Без переустановки откатить «десятку» к предыдущей версии получится
Для отката Windows 10 откройте меню «Пуск» — «Параметры» — «Обновление и безопасность» — «Восстановление».
Открываем «Пуск», находим «Параметры»
Выбираем «Обновление и безопасность»
Находим пункт «Восстановление»
На месте красного прямоугольника должна быть опция «Вернуться к Windows 7» или «Вернуться к Windows 8. 1».
1».
В нашем случае ее нет, потому что с момента обновления прошло больше месяца
В открывшемся окне выберите пункт «Вернуться к Windows 7» или «Вернуться к Windows 8.1» — в зависимости от того, какая версия операционной системы была установлена прежде. Затем нажмите кнопку «Начать».
При этом система потребует объяснений, чем Windows 10 вас не устроила. Расскажите Microsoft все, что вы о ней думаете (шутка!)
Далее просто выполняйте инструкции установщика; после перезагрузки компьютер вернется к предыдущей версии Windows.
Почему я не могу найти кнопку «Вернуться к Windows 7»?
Это может произойти по двум причинам:
- Прошло больше месяца после обновления. По истечении этого срока система удаляет файлы предыдущей версии Windows.
- Вы стерли файлы предыдущей версии с помощью утилиты «Очистка диска», либо вручную удалили папку «C:\Windows.old»
Удалил, можно что-то сделать?
Избавиться от Windows 10 все еще можно, но придется переустанавливать Windows 7 или Windows 8.
 1 с нуля. Скачайте образы установочного диска нужной операционной системы с сайта Microsoft (образ Windows 7 или Windows 8.1).
1 с нуля. Скачайте образы установочного диска нужной операционной системы с сайта Microsoft (образ Windows 7 или Windows 8.1).Обратите внимание, что для этого вам понадобится лицензионный ключ. В случае с Windows 7 ищите наклейку, подтверждающую подлинность вашей копии операционной системы. У ноутбуков такая наклейка может быть на нижней панели, под батареей или даже на блоке питания.
С Windows 8 или 8.1 все еще проще. Ключ может вообще не понадобиться — он часто вшит в железо, и при установке система найдет его сама.
Перед установкой операционной системы не забудьте сделать копии важных файлов.
В каких случаях стоит делать откат Windows 10?
«Десятка» может просто вам не понравиться, и этой причины может быть достаточно для возвращения к предыдущей версии.
Однако переход на новую операционную систему всегда несет с собой определенный риск. Существуют миллионы непредсказуемых вариантов конфликтов между программами, устройствами и Windows 10, которые могут привести к нестабильной работе компьютера.

Хорошо, что антивирусные решения ESET NOD32 совместимы с Windows 10 и другими современными ОС 🙂
Как запустить восстановление системы Windows 7
Сбои операционки возникают по разным причинам: некорректная установка драйверов и приложений, компьютерные вирусы, неполадки в аппаратном обеспечении. Давайте разберемся, как различными способами запустить восстановление операционной системы Windows 7. Эти способы условно разделяются на две категории: с использованием и без использования среды восстановления Windows 7.
Среда восстановления Windows 7
Windows Recovery Environment, что в переводе означает «Среда восстановления Windows» , предоставляет необходимые нам инструменты восстановления. Далее в тексте мы будем использовать аббревиатуру Windows Recovery Environment — WinRE.
Пробуем получить доступ к инструментам WinRE:
- переходим в меню дополнительных вариантов загрузки, нажимая клавишу F8 сразу после включения компьютера;
- выбираем опцию Устранение неполадок компьютера (если она есть в меню) и переходим в меню, где и находятся инструменты WinRE.

Пункт «Устранение неполадок компьютера» в меню «Дополнительные варианты загрузки» позволяет получить доступ к среде WinRE
Отсутствие опции Устранение неполадок компьютера в меню дополнительных вариантов загрузки — признак того, что на вашем системном диске нет среды WinRE Windows 7. Причина — удаление защищенного раздела жесткого диска, который создается для WinRE при установке ОС Windows.
В этом случае выбираем один из вариантов загрузки:
- с дистрибутива Windows 7;
- с диска восстановления, созданного на другом рабочем компьютере.
После получения доступа к WinRE можно попытаться восстановить Windows 7 с помощью инструментов среды.
Способ № 1. Последняя удачная конфигурация
Самый простой способ основыется на том, что в системном реестре Windows 7 хранит информацию о последней удачной загрузке компьютера.
- Как только компьютер начнет загружаться, нажимаем клавишу F8, чтобы попасть в меню дополнительных вариантов загрузки компьютера.

- Выбираем опцию Последняя удачная конфигурация.
Выбор варианта загрузки последней удачной конфигурации с работоспособными параметрами — простейший способ восстановить систему
Если не удается вернуть Windows в рабочее состояние способом № 1 — переходим к способу № 2.
Способ № 2. WinRE: восстановление запуска
В этом режиме анализируются неисправности, которые мешают нормальной загрузке ОС. Чтобы запустить режим Восстановление запуска необходимо перейти выбрать опцию Устранение неполадок компьютера. Появится следующее окно, в котором жмем первый пункт:
Восстановление запуска в окне «Параметры восстановления системы» автоматически устраняет проблемы, мешающие запуску Windows
Если в параметрах загрузки будут найдены проблемы, нужно подтвердить необходимость внесения исправлений нажатием кнопки Исправить и перезапустить.
Способ № 3. WinRE: восстановление системы
Этот способ позволяет сделать «откат» системы к тому времени, когда она работала нормально, выбрав одну из точек восстановления.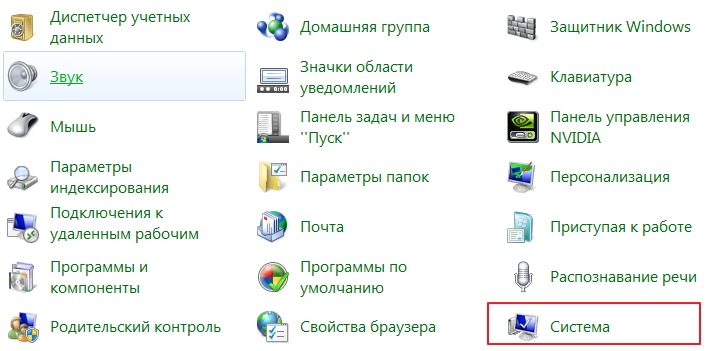 Но сначала эти «точки» должны быть созданы.
Но сначала эти «точки» должны быть созданы.
Точка восстановления — своеобразный «слепок» рабочей среды в определенный момент времени. В записи этой точки попадают только системные и программные настройки Windows. Пользовательские файлы (документы, изображения, музыкальные файлы) в записях не сохраняются.
Такие точки создаются операционкой автоматически каждые 7 дней. Пользователь может создать эту точку самостоятельно. Это рекомендуется делать перед началом работы, в успешном завершении которой вы не уверены: установка неизвестного программного обеспечения, драйверов. Если работа завершится неудачно, точка восстановления позволит вернуть Windows в исходное состояние.
Создает ли Windows точки восстановления?
Для того чтобы винда автоматически создавала точки, для системного диска должна быть включена функция Защита системы.
- Переходим в категорию Система и безопасность панели управления и выбираем функцию Защита системы.
Раздел «Система и безопасность» в панели управления Windows 7
- На панели Параметры защиты флажок Защита возле системного диска должен быть установлен в состояние Включено.

Параметры защиты системы для локального диска C, на котором установлена система: защита должна быть включена
- Если защита не установлена, выбираем диск и переходим в режим настройки параметров защиты с помощью кнопки Настроить.
- Включаем режим защиты системы и предыдущих версий файлов.
- Не экономим на дисковом пространстве и устанавливаем значение параметра Максимальное использование не менее 15%.
- Нажимаем кнопку Применить и завершаем настройку.
Защита системы для системного диска C должна быть включена, использование пространства рекомендуется сделать 15%
Создаем точку восстановления самостоятельно
- Переходим в категорию Система и безопасность панели управления и выбираем функцию Защита системы.
- На панели Параметры защиты нажимаем кнопку Создать.
Создание точки восстановления для дисков с включенной функцией защиты системы
- После запуска мастера вводим описание нашей точки, например «Состояние системы перед установкой Photoshop», и нажимаем кнопку Создать.

Мастер создание точки восстановления предложит вам указать имя создаваемой точки, чтобы было проще найти ее в будущем, если понадобится откатиться
Теперь, в случае неудачной установки Photoshop, мы сможем «откатить» систему к этой точке.
Выполняем откат
- Чтобы запустить режим Восстановление системы в Windows 7 необходимо перейти в соответствующее меню (опция Устранение неполадок компьютера).
- В окне появится список последних точек восстановления. Этот список можно расширить, установив флажок Показать другие точки.
- Для просмотра списка программ, на которые повлияет данная операция, нажимаем кнопку Список затрагиваемых программ.
- Изучаем список и закрываем окно.
- Нажимаем кнопку Далее в этом окне и подтверждаем выбор точки нажатием кнопки Готово.
- В окне предупреждения появляется сообщение о невозможности прервать процесс. После нажатия кнопки Да происходит перезагрузка и откат до точки восстановления.
Предупреждение, что восстановление системы невозможно будет прервать.
 Нажимаем «Да» и процесс начнется
Нажимаем «Да» и процесс начнется
Способ № 4. WinRE: восстановление образа
Это режим восстановления данных из backup-копии. Попробуем ее создать.
Создаем архивную копию системы
- Переходим в категорию Архивирование данных компьютера панели управления.
- Нажимаем кнопку Создание образа системы.
Создание образа системы в разделе «Архивация и восстановление» Панели управления Windows 7
- Выбираем локальный диск для хранения копии Windows 7. Желательно, чтобы это не был диск, на котором установлена виндовс. Можно создавать архивные копии на DVD-диске или на сетевом ресурсе.
- Выбираем диски, которые нужно включать в архивную копию.
- Настройка архивации позволяет выбрать, что архивировать, — либо на усмотрение ОС, либо вручную
- В случае указания опции выбора вручную, можно точно указать, какие диски следует архивировать
- Запускаем процесс создания backup-копии нажатием кнопки Архивировать.

- Полученную копию желательно скопировать на внешний жесткий диск.
Восстанавливаем систему из архивной копии
- Чтобы запустить режим Восстановление (образа системы) необходимо перейти в меню параметров восстановления системы (опция Устранение неполадок компьютера).
- Выбираем архив Windows, который будем использовать, и выполняем операцию.
Выбираем архив, из которого следует выполнить восстановление системы, и нажимаем «Далее»
Надеемся, наши советы помогут вам восстановить Windows 7. Если же остались какие-то вопросы, возможно вы найдете ответы здесь:
Как откатить систему назад Windows 7
Как откатить систему назад Windows 7 если она стала извещать об ошибках в своей работе, тормозить, отказываясь функционировать в установленном производителем режиме, но все-таки запускается.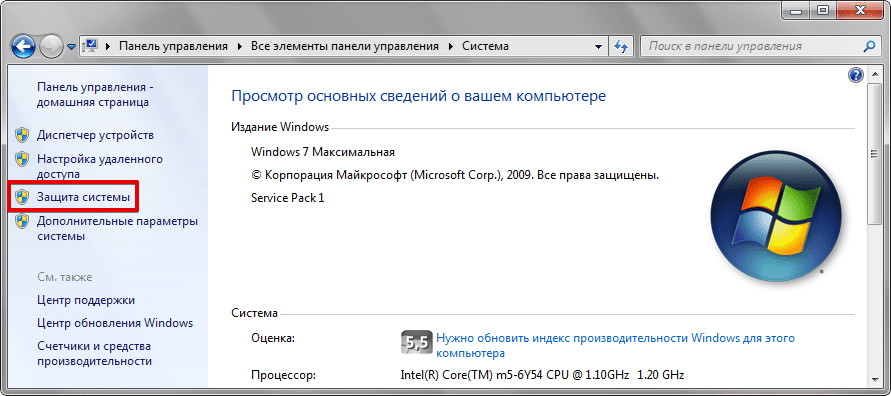 Модно вернуть состояние файлов до точки восстановления, в которой сохранена критическая информация реестра ОС. Она создается автоматически при совершении определенных задач, затрагивающих данные системы (например удаление драйверов).
Модно вернуть состояние файлов до точки восстановления, в которой сохранена критическая информация реестра ОС. Она создается автоматически при совершении определенных задач, затрагивающих данные системы (например удаление драйверов).
Использование меню кнопки «Пуск»
Наиболее простой, удобный и действенный способ. Не требует наличия особых навыков и знаний. Для его проведения необходимо выполнить следующие действия на своем компьютере или ноутбуке:
- Запуск ОС и вход в меню кнопки «Пуск».
- Ввод в поисковой строке команды «Восстановление».
Система откроет соответствующее запросу окно, в котором необходимо выбрать и активировать значение «Восстановление системы». После перезагрузки произойдет откат до точки, после которой было проведено действие, послужившее началом некорректной работы оборудования.
Проведение процедуры отката через строку «Выполнить»
Способ считается достаточно эффективным и держится в арсенале для исправления работы Windows у многих пользователей.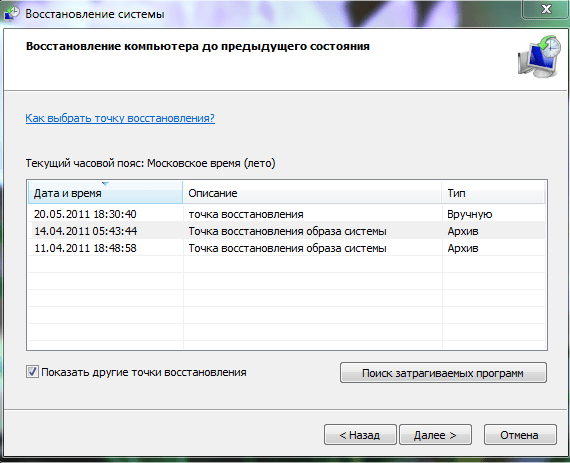 Для начала проведения отката необходимо включить устройство и вызвать на экране окно для выполнения поставленных задач нажатием клавиш «Ctrl + R». Затем ввести в строку «rstrui.exe», после чего перейти к процедуре восстановления:
Для начала проведения отката необходимо включить устройство и вызвать на экране окно для выполнения поставленных задач нажатием клавиш «Ctrl + R». Затем ввести в строку «rstrui.exe», после чего перейти к процедуре восстановления:
- После введения поставленной задачи откроется диалоговое окно «Восстановление системы» в котором необходимо изучить представленную информацию. Она подтверждает, что предложенные действия не повлияют на сохранность личных файлов пользователя.
- После нажатия клавиши «Далее», в появившемся окне следует выделить имеющийся вариант даты и времени, до которых будет проведен откат, выбрать системный диск и запустить процедуру выполнения.
- ОС еще раз предложит подтвердить свои намерения в соглашении на внесение ей необходимых изменений. Отметка «Да» будет запуском для автоматического восстановления до указанной точки и перезапуска ОС.
В случае успешного проведения процедуры отката, появится окно с соответствующей информацией, которое необходимо закрыть и проверить работоспособность своего устройства. Если проблема не была решена, попробуйте другой способ, повторять несколько раз подряд один и тот же не имеет смысла.
Если проблема не была решена, попробуйте другой способ, повторять несколько раз подряд один и тот же не имеет смысла.
Выбор и откат к последней удачной конфигурации
В основе данного способа заложена возможность ОС Windows 7 автоматически проводить запись реестровых сведений о проведенной последний раз загрузке ее данных. Способ необходимо использовать, если компьютер отказывается загружаться и применение меню «Восстановление системы» становится невозможным для пользователя. Процедуру следует выполнять, используя следующий алгоритм действий:
- Отключение и перезапуск устройства.
- Нажатие клавиши «F8» и переход в меню дополнительных параметров для запуска ОС.
- Используя курсор навигационных кнопок клавиатуры, установить значение «Последняя удачная конфигурация».
После нажатия «Enter», устройство должно перезагрузиться, а ОС Виндовс откатиться до точки и установиться заново. Способ не всегда заканчивается успешно и, если реакции на проделанные действия не произошло, необходимо попробовать следующий вариант.
Установка через «Безопасный режим»
К проведению процедуры следует приступать после перезагрузки компьютера. Если ОС не установилась, необходимо дождаться загрузки BIOS и выполнить следующие действия:
- Вызвать необходимое диалоговое окно нажатием клавиши «F8».
- С помощью клавиш со стрелками выбрать значение «Безопасный режим загрузки» и активировать его.
- После запуска ОС выбрать строку «Восстановление системы».
- Произвести вход через меню кнопки «Пуск» и в командной строке вписать «Восстановление».
- Выбрать вариант «Точка восстановления», и активировать поиск нажатием кнопки «Далее».
- После выбора нужной по времени и дате точки, а также выбора диска, активировать откат с помощью значения «Готово».
После подтверждения своих действий будет проведен откат до выбранных значений. После перезагрузки устройства ОС должна начать исправно функционировать в штатном режиме.
Используя перечисленные варианты отката оперативной системы до выбранной контрольной точки, пользователь всегда сможет быстро и четко отладить ее работу, не прибегая к помощи сервисной службы или компьютерного мастера. В некоторых случаях, если попытки не привели к желаемому результату, что может означать некорректное функционирование имеющихся драйверов, не лишним будет задуматься о переходе на более «свежую» обновленную версию Виндовс.
Вконтакте
Google+
Одноклассники
Мой мир
до точки восстановления и заводских настройка
Приветствую будущих хакеров в своём блоге! Шутка, конечно же. Впрочем, сегодня хотелось бы поднять тему, которую можно назвать именно «хакерской» (в определённом смысле).
Нельзя сказать, что откат системы — довольно популярная вещь, однако предосторожность прежде всего! Однако хочу сказать, что это очень полезный лайфхак: при появлении проблем всегда можно будет сделать бэкап и тем самым сохранить системные файлы, а, значит, спасти себя от огромной потери в лице фотографий, видеоклипов и других не менее важных данных.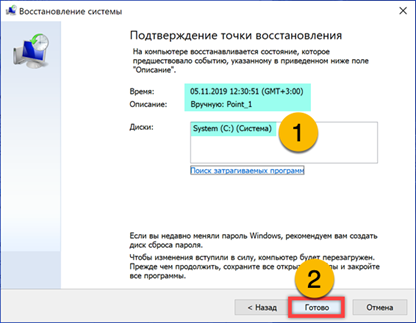
Конечно же, это не панацея, но порой этот вариант может сыграть неоценимую роль. Сейчас я расскажу, как сделать откат системы Windows 7. Почему эта ОС? Потому что многие продолжают пользоваться ей. Всё просто.
Точки восстановления: дело вовсе не в пунктуации
Хочу отметить, что создание точек восстановления должно быть активировано по дефолту. Это, наверное, самый лёгкий способ отката без потери личных файлов или системных данных. Не без нюанса, конечно: собственно, действенным он будет только в случае, если компьютер запускается и прекрасно функционирует:
Допустим, вы установили какую-либо программу с ненадёжного носителя или скачали что-то из сомнительного источника. Появились какие-либо проблемы с работой ПК — рядовая ситуация. И вот программа удалена, а проблемы никуда не исчезли. Сценарий возникновения проблемы может быть разным, но главная деталь одна: компьютер не функционирует. Вот тут-то и поможет откат системы:
- Открыв свойства компьютера (ищите соответствующий пункт в меню «Пуск»), выберите «Дополнительные параметры системы», а затем — пункт «Защита системы».

- Если в настройках напротив одного из локальных дисков стоит пометка «Включено», то, значит, и восстановление системы функционирует, а точки восстановления формируются самостоятельно.
- Если же напротив локальных дисков отмечено «Отключено», то стоит активировать возможность восстановления системы. Советую выбрать раздел с большим количеством памяти.
Бэкап можно провести как на день назад, так и до первого включения. Способ оптимальный, ведь всегда можно выбрать другую точку восстановления. Однако если это не помогает, то я расскажу об ещё одном способе, о котором вы также можете прочитать в лекциях и уроках «Секреты продуктивной работы за компьютером» Евгения Попова:
Восстановление без точки восстановления
Если ситуация критическая, но нет точки восстановления, то расстраиваться не стоит, потому что можно найти выход даже из такого положения.
Восстановление системы windows 7 и windows xp. Как восстановить систему? Как сделать откат системы?
Восстановление системы, это одна из тех функций на компьютере, которую, как я считаю, должен знать каждый.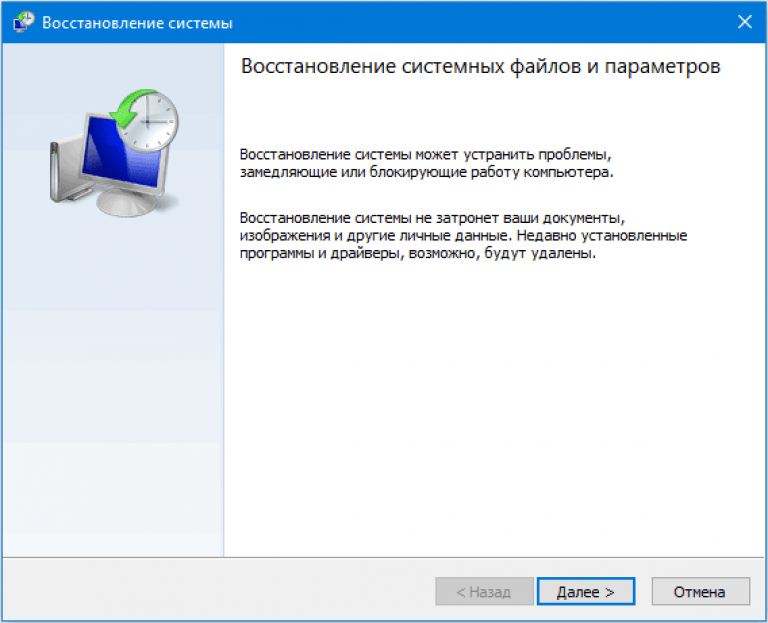 Ведь порой, даже опытный мастер, не всегда может определить по какой причине, случился тот или иной компьютерный сбой. Однако, разработчики системы windows предусмотрели это и именно для подобных случаев придумали такую функцию, как, откат системы до того момента, пока с ней было все в порядке.
Ведь порой, даже опытный мастер, не всегда может определить по какой причине, случился тот или иной компьютерный сбой. Однако, разработчики системы windows предусмотрели это и именно для подобных случаев придумали такую функцию, как, откат системы до того момента, пока с ней было все в порядке.
В каких случаях необходимо делать восстановление системы windows?
Не буду далеко ходить и приведу пример на своей ситуации.
Однажды так получилось, что у меня «полетела» программа Microsoft Office Word, в ней произошел какой-то сбой, и она перестала запускаться! Для меня это было действительно проблемой, потому что в данной программе я очень часто работаю и кто муже, эта программа была у меня лицензионная. То есть я терял не только программу, но и деньги, которые за нее заплатил. По началу, я начал паниковать, но один знакомый компьютерщик мне говорит – «А чего ты не сделаешь восстановление системы?», я говорю – «Разве она поможет вернуть программу?», он – «Конечно!». Я подумал, попытка не пытка, в крайнем случае, я ничего не теряю. В итоге, я выполнил восстановление системы windows 7, и о чудо – программа заработала!
Я подумал, попытка не пытка, в крайнем случае, я ничего не теряю. В итоге, я выполнил восстановление системы windows 7, и о чудо – программа заработала!
Так что делать откат системы, вы можете не только тогда, когда что-нибудь не то установили (до этого момента я ей пользовался только в подобных случаях), но и когда «слетает» какая-нибудь серьезная программа.
По какому принципу работает откат системы windows 7 и windows xp?
Принцип работы восстановления системы довольно-таки прост. Ваша ОС Windows делает точки восстановления системы. Что это за точки?
Точки – это условное название, потому что на самом деле, точка восстановления – это сохраненная копия системы, на тот момент, когда ваша система работает нормально и без ошибок. То есть, ОС, сама запоминает свое нормальное рабочее состояние и делает себе как бы пометку, что в случае, если произойдет какой-то сбой, или мы, что-нибудь не то установим на нашем компьютере, она должна вернуться к такой-то точке. Надеюсь, ответ понятен. Кстати, из этого ответа у вас может вытечь другой вопрос – а где же она хранит копию системы? И правда где, кто муже таких копий бывает несколько, где же они все умещаются? Давайте разберемся.
Надеюсь, ответ понятен. Кстати, из этого ответа у вас может вытечь другой вопрос – а где же она хранит копию системы? И правда где, кто муже таких копий бывает несколько, где же они все умещаются? Давайте разберемся.
Для этого немного вернемся к тому времени, когда вы только что установили на ваш ПК Windows. Чаще всего, при установке, дисковое пространство делиться на два раздела (если у вас один раздел, то обязательно его разбейте, как это делать, я рассказывал в статье Как разбить жесткий диск на разделы) один системный и другой для всего остального (игр, фильмов, ваших видео, фото и т.п.). Но, если вы когда-нибудь обращали внимание, то несколько гигабайт, после установки, куда-то пропадают. Т.е. например, когда я покупал компьютер, у меня было заявлено, что жесткий диск имеет объем 720 гигабайт. А теперь поглядите на картинку ниже.
У одного диска объем 98 гигабайт, у другого 600, итого – 698, то бишь 22 гигабайта куда-то исчезли. Именно эти 22 гигабайта и есть та самая память, в которой хранятся все мои точки восстановления системы. Кстати, это не предел, на многих компьютерах на это дело отводиться гораздо больше дискового пространства, например на моем ноутбуке, который я не так давно купил, для функции «Восстановление системы windows 7» отводиться аж 40 гигабайт!
Кстати, это не предел, на многих компьютерах на это дело отводиться гораздо больше дискового пространства, например на моем ноутбуке, который я не так давно купил, для функции «Восстановление системы windows 7» отводиться аж 40 гигабайт!
Ну а теперь, давайте я вам расскажу, как сделать откат системы windows 7 и xp. Кстати, если вы заметили, я говорю то откат, то восстановление, не пугайтесь, это одно и то же. Итак, приступим.
Как выполнить восстановление системы windows 7 и vista?
Так как у этих двух ОС восстановление системы происходит одинаково, то я покажу все на примере windows 7.
- Для начала нужно нажать меню Пуск, и в нем выбрать пункт Все программы
- После чего практически в самом низу вы найдете пункт Стандартные. После того как найдете, откройте его.
- В пункте Стандартные, опять таки практически в самом низу, будет вкладка Служебные.
- Открыв эту папку, вы увидите долгожданный пункт Восстановление системы.
 Нажмите на него.
Нажмите на него. - После чего у вас на мониторе появиться маленькое окошко Запуск восстановления системы. Его я вам показывать не буду, т.к. оно у меня очень быстро загрузилось и исчезло, даже фоткнуть не успел.
- Теперь у вас откроется главное окно программы, нажмите далее.
- После чего у вас должно открыться окно, где вы можете выбрать точку восстановление за нужным вам числом. Кстати, если вы нажмете на пункт Показать другие точки восстановления, то вы увидите все точки за все числа, которые есть на вашем компьютере.
Небольшое отступление. Если вы видите на, скриншете выше, под заголовком Описание, написана причина, по которой сделана точка восстановления, эта причина «Центр обновления Windows». Т.е. если после обновления начали появляться какие-то непонятные ошибки, или ОС стала дольше грузиться, то вы можете сделать откат системы windows 7 до того, как она работала без этого обновления. Но причиной появления точки может быть не только обновление, также, в данной строке вы можете увидеть надпись «Запланированная точка восстановления» или что-то на подобии «Установка ТАКОЙ-ТО ПРОГРАММЫ», «Удаление ТАКОЙ-ТО ПРОГРАММЫ».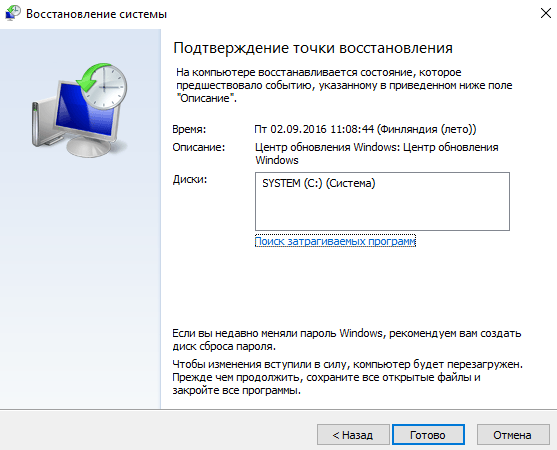 Разумеется, на месте ТАКОЙ-ТО ПРОГРАММЫ стоит название какой-нибудь серьезной программы, типа Microsoft Office Word.
Разумеется, на месте ТАКОЙ-ТО ПРОГРАММЫ стоит название какой-нибудь серьезной программы, типа Microsoft Office Word.
Мы отвлеклись, продолжаем
- Выбрав нужную вам точку, нажмите по ней левой кнопкой мыши, а после нажмите Далее. Перед вами откроется такое окно.
- Теперь нажмите Готово и перед вами должно вылететь окно с предупреждением о том, что процесс восстановления системы нельзя будет прервать до тех пор, пока оно не закончиться. Нажмите Да.
После чего, собственно, начнется процесс. Не перезагружайте компьютер до того момента, пока все не закончиться. По окончанию компьютер перезагрузиться и у вас должно будет выскочить окно об успешном завершении данной спец операции.
В windows vista все практически также. Сильно отличается только первое открывшееся окно.
Если вас не устроит пункт Рекомендуемое восстановление, то выберите пункт ниже Выбрать точку восстановления и нажмите Далее. А там уже откроется знакомый список из всех точек, которые есть на вашем компьютере.
Как восстановить систему windows xp?
Для начала, хотел бы предупредить владельцев компьютеров, у которых установлены старые версии windows xp, на них может и не быть такой функции как восстановление системы.
К сожалению, я вам не могу показать на скриншетах, как выполнить эту же операцию в windows xp. Но я точно знаю, что она делается по такому же пути, т. е.: Пуск -> Все программы -> Стандартные -> Служебные -> Восстановление системы. Как вы видите все просто, далее нужно просто выбрать за какое число вы хотите сделать откат системы windows xp, а далее уже пойдет сам процесс.
На этом позвольте откланяться.
P.S. Для наглядности записал видео урок, он идет всего лишь пять минут, так что посмотрите для закрепления материала.
Нажмите сюда, чтобы посмотреть видеоурок
Как откатить Windows 7? Как откатить Windows 7, если нет точек восстановления
Сегодня мы решили разобраться с вопросом: «Как откатить Windows 7?» В этом случае будет рассмотрено несколько вариантов.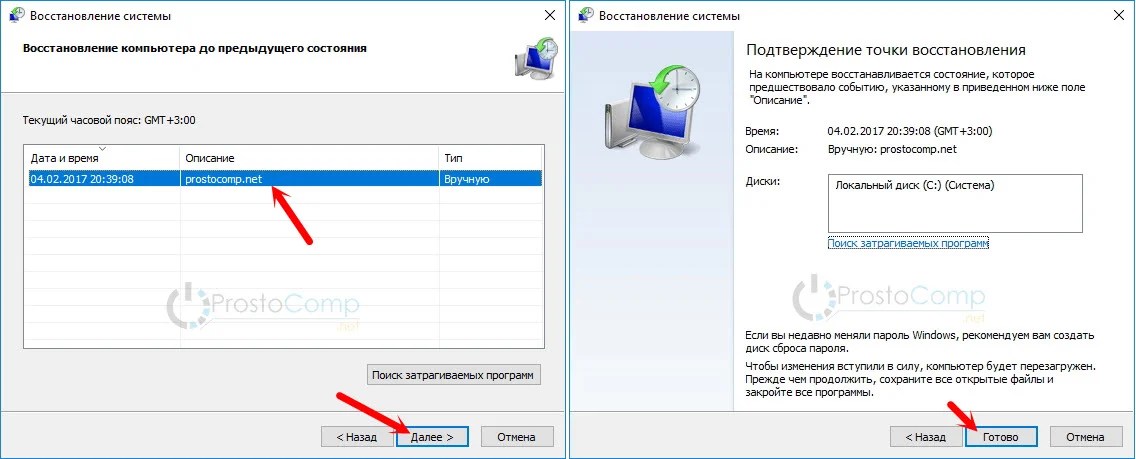 Пожалуй, каждый пользователь должен знать, как произвести быстрое восстановление системы, ведь даже такие случаи возникают, когда профессиональный компьютерный техник просто не может определить, какая причина привела к сбоям в работе системы персонального компьютера. Поэтому решить конкретную проблему крайне сложно.Однако разработчики Microsoft позаботились о своей системе Windows. В нем на определенные случаи есть специальная функция под названием откат системы до определенной точки, пока не было сбоев с операционной системой.
Пожалуй, каждый пользователь должен знать, как произвести быстрое восстановление системы, ведь даже такие случаи возникают, когда профессиональный компьютерный техник просто не может определить, какая причина привела к сбоям в работе системы персонального компьютера. Поэтому решить конкретную проблему крайне сложно.Однако разработчики Microsoft позаботились о своей системе Windows. В нем на определенные случаи есть специальная функция под названием откат системы до определенной точки, пока не было сбоев с операционной системой.Когда?
Итак, поговорим немного о том, в каких случаях необходимо прибегать к крайним мерам, а точнее восстанавливать операционную систему, а также как откатить систему Windows 7. Мы решили сразу дать вам наглядный пример, чтобы вы, вероятно, все смогли научиться намного лучше.Например, пользователь одно время просто отказывался от работы офисной программой Microsoft Office Word. Именно в ней произошел непонятный сбой. Допустим, программа лицензионная, и пользователю необходимо было работать. В этом случае нетрудно догадаться, что пользователь теряет не только комфортные условия работы, но и деньги, которые были потрачены на покупку этой лицензионной программы. Поначалу действительно может появиться страх, поскольку у хозяина просто нет знаний, что делать в такой ситуации, и особых навыков.Для того, чтобы восстановить программу и вернуть ее в рабочий режим, необходимо будет придумать, как откатить Windows 7. После того, как вы сделаете восстановление операционной системы, офисная программа должна снова заработать в штатном режиме. Из этого можно сделать вывод, что откат системы должен производиться не только тогда, когда вы тоже что-то не установили, но и в нашем данном случае. Если у вас пропала и просто перестала работать программа, то восстановление операционной системы обязательно поможет вам решить эту проблему, и это действие не займет много времени.
В этом случае нетрудно догадаться, что пользователь теряет не только комфортные условия работы, но и деньги, которые были потрачены на покупку этой лицензионной программы. Поначалу действительно может появиться страх, поскольку у хозяина просто нет знаний, что делать в такой ситуации, и особых навыков.Для того, чтобы восстановить программу и вернуть ее в рабочий режим, необходимо будет придумать, как откатить Windows 7. После того, как вы сделаете восстановление операционной системы, офисная программа должна снова заработать в штатном режиме. Из этого можно сделать вывод, что откат системы должен производиться не только тогда, когда вы тоже что-то не установили, но и в нашем данном случае. Если у вас пропала и просто перестала работать программа, то восстановление операционной системы обязательно поможет вам решить эту проблему, и это действие не займет много времени.
Как?
А теперь перейдем к обзору момента, по какому принципу работает откат операционной системы. Наверняка такая информация будет интересна многим. На самом деле весь принцип восстановления системы очень прост. Ваша операционная система создает специальные точки восстановления. Что это за моменты, мы сейчас разберем. Также рассмотрим вопрос, как откатить Windows 7, если нет точек восстановления.
На самом деле весь принцип восстановления системы очень прост. Ваша операционная система создает специальные точки восстановления. Что это за моменты, мы сейчас разберем. Также рассмотрим вопрос, как откатить Windows 7, если нет точек восстановления.
Объяснение
Под точками мы дали условное имя, поскольку точку восстановления обычно можно согласовать с сохраненной копией операционной системы.Сохранение аналогичного плана происходит в то время, когда ваша операционная система работает стабильно и без каких-либо ошибок. Точнее, вы можете выразить себя таким образом, чтобы ваша система автоматически запоминала свое стабильное рабочее состояние и ставила себе отметку, чтобы в случае ошибок она могла вернуться к тому времени, когда произошло сохранение. Наверняка вы могли это понять, потому что в этом действительно нет ничего сложного. Хотя после данного ответа может возникнуть другой, не менее интересный вопрос: «Как откатить Windows 7 день назад и где хранится эта копия?» Сразу сразу хочу отметить момент, что таких точек, а точнее копий, операционная система может создавать несколько. Давайте теперь разберемся, где находятся все копии, и как они могут уместиться, если по объему памяти они незаметны. Вопрос действительно логичный и очень интересный, давайте поговорим о нем подробнее и поговорим.
Давайте теперь разберемся, где находятся все копии, и как они могут уместиться, если по объему памяти они незаметны. Вопрос действительно логичный и очень интересный, давайте поговорим о нем подробнее и поговорим.
В прошлом …
Чтобы подробно разобрать этот вопрос, вам нужно вернуться в то время, когда вы только что установили новую операционную систему на свой компьютер. В большинстве случаев пользователи предпочитают разбивать свой жесткий диск на два сектора (если у вас только один раздел, то вы обязательно должны его разбить, однако это делается с помощью специальной программы).Один диск вам понадобится исключительно для операционной системы, а также для установленных впоследствии программ, а второй диск потребуется для всего остального, что вы планируете хранить на своем компьютере, например, игр, музыки, фильмов, фотографий и т. Д. на. Если вы обратили внимание на место на диске, то наверняка могли заметить, что несколько гигабайт бесследно пропали сразу после установки операционной системы. Например, при покупке персонального компьютера продавец заявил, что на жестком диске 250 гигабайт.Если посчитать, сколько вообще места присутствует на дисках, то нескольких гигабайт окажется мало. Это именно то, что вам нужно для резервного копирования, как мы упоминали ранее, и таких резервных копий может быть сразу несколько.
Например, при покупке персонального компьютера продавец заявил, что на жестком диске 250 гигабайт.Если посчитать, сколько вообще места присутствует на дисках, то нескольких гигабайт окажется мало. Это именно то, что вам нужно для резервного копирования, как мы упоминали ранее, и таких резервных копий может быть сразу несколько.
На практике
Итак, как откатить Windows 7, и что это такое, с вами разобрали. Приступим теперь к практическим занятиям. Сейчас мы покажем вам, как откатить версию Windows 7. Помните, что никаких дополнительных программ для отката использовать не нужно, все делается исключительно с использованием стандартных параметров.
Инструкции
Для начала нужно зайти в меню «Пуск», затем выбрать вкладку «Все программы». После перехода на эту вкладку вам нужно будет найти папку «Стандартная» и открыть ее.
Теперь вам нужно найти другую папку, которая называется «Официальная», она почти внизу. После того, как вы открыли эту папку, вы можете найти интересующий нас пункт «Восстановление системы», затем щелкнуть по нему.
Вы должны увидеть маленькое окно A, в котором вам будет предложено начать восстановление операционной системы.Однако, если у вас активированная версия ОС, то это окно автоматически загрузится и исчезнет, а вместо этого откроется новое окно программы, в котором вы должны нажать кнопку «Далее».
С чего начать?
Теперь вы должны открыть новое окно, в котором вы можете сами выбрать точку восстановления операционной системы. Обязательно обратите внимание на дату. Кстати, если у вас есть желание увидеть все точки восстановления, которые есть на вашем персональном компьютере, то вам следует щелкнуть вкладку «Показать другие точки восстановления».Однако, как вы понимаете, вопрос, как откатить обновления Windows 7, очень прост, и если отнестись к нему внимательно, то никаких сложностей возникнуть не должно. Самое главное, чтобы вы выполняли все процессы тщательно.
Как откатить обновление Windows 10 (3 метода)
- Рекламируйте с нами
- Горячие предложения гаджетов
- Сравнение тенденций
- Поиск и сравнение
- Поиск ноутбуков
Вход / Регистрация
- Лучшие 10
- Лучшие 10 ноутбуков
- 10 лучших ноутбуков по цене
- 10 лучших ноутбуков до 300
- 10 лучших ноутбуков до 400
- 10 Лучшие игровые ноутбуки до 800
- 10 лучших игровых ноутбуков до 1500 лет
- 10 лучших ноутбуков по брендам
- 10 лучших ноутбуков ASUS
- 10 лучших ноутбуков Dell
- 10 лучших ноутбуков HP
- 10 лучших ноутбуков Lenovo
- 10 лучших ноутбуков по цене
- 10 лучших смартфонов
- 10 лучших смартфонов по цене
- 10 лучших Android-смартфонов до 100 лет
- 10 лучших смартфонов Менее 100
- 10 лучших смартфонов до 150
- 10 лучших смартфонов до 500
- 10 лучших смартфонов по брендам
- Лучшие предложения по телефону Motorola сейчас
- Лучшие предложения по телефону LG сейчас
- Лучшие предложения по iPhone
- Лучший телефон Samsung Предложения сейчас
- 10 лучших смартфонов по цене
- Лучшие 10 ноутбуков
- Гаджеты
- Ноутбуки
- Характеристики ПК и Mac
- Процессоры
- Смартфоны
- Планшеты
- Телевизоры
- Сравнить
- Сравнить ноутбуки
- Сравнить ПК и Mac
- Сравнить Смартфоны
- Сравнить планшеты
- Сравнить процессоры
- Сравнить телевизоры
- Обзоры
- Обзоры смартфонов
- Обзоры ноутбуков
- Предложения
- Предложения гаджетов
- Предложения игровой консоли
- Предложения ноутбуков
- Руководства по покупке
- Руководства по покупке ноутбуков
- Руководства по покупке ПК и Mac
- Руководство по покупке принтера
- Руководства по покупке процессоров
- Руководства по покупке смартфонов
- Руководства по покупке телевизоров
- Руководства по покупке подарков
- Руководства по покупке гаджетов
- Еще
- Лучшие предложения
- Как Tos
- Объяснение технологии
- Работа из дома
- Все сообщения
- Рекомендуемые
- Технические характеристики продукта
Откат Windows 7 — Бесплатная загрузка Windows 7 Откат
Цена: 19 долларов.95 / Демо
… вышло … но как оно туда попало? Катить мяч по крытым дорожкам, наблюдая и слушая …
Цена: $ 83.00 / Демо
Acronis True Image Echo Workstation — обязательная программа back up для вашего бизнеса.Это назад с данными …
Цена: $ 39,95 / условно-бесплатная.
… R. A. Walan, быстрое повторение! очень быстро до назад вверх и восстановление превзошло мои ожидания, в основном мне нравится…
Цена: $ 59.95 / коммерческая
… который может восстанавливать удаленные, отформатированные и поврежденные фото и видео с камеры , рулон , фотографии потока фотографий, библиотеку фотографий…
Цена: 99,99 $ / Пробная версия
… членство и номер телефона. Фактически, вы можете Откатить любые изменения, которые вы вносите в свой Active…
Цена: БЕСПЛАТНО / Бесплатное ПО
… медали для открытия нового мотоцикла. Сделайте сальто назад , чтобы получить нитро. Управление: Letf Arrow — …
Цена: БЕСПЛАТНО / Бесплатное ПО
… медали, чтобы разблокировать новый мотоцикл. Сделайте сальто назад , чтобы получить нитро. Управление: Letf Arrow — …
Цена: $ 199,99 / условно-бесплатная.
… Моделирование ограничения доступа к каталогам через ADUC HelpdeskAdmin Profiles, Откат любой мутации, внесенной в ваш Active…
Цена: $ 449.00 / условно-бесплатная.
… снимки. Функция «Восстановить из захоронения» позволяет администратору откатывать все изменения, сделанные в AD, когда это необходимо….
Цена: БЕСПЛАТНО / Бесплатное ПО
… сводка изменений, внесенных в систему — рулон — назад для самых безопасных установок — мастера для вспомогательных…
Цена: БЕСПЛАТНО / Условно-бесплатная
… ваши удаленные файлы, такие как заметки, напоминания, Camera Roll , закладки Safari и голосовые заметки с iPhoneSE, iPhone…
Цена: $ 46.00 / условно-бесплатная
… Пользователи iPhone / iPad / iPod, когда они отчаянно пытаются найти , вернуть и восстановить свои утерянные и удаленные заметки, контакты,…
Цена: $ 29,95 / условно-бесплатная.
… вы когда-либо синхронизировали свое устройство с iTunes, Back uptrans iTunes Back up Extractor может гарантировать, что вы этого не сделаете…
Цена: $ 19,95 / условно-бесплатная.
… перенесено в iPhone / iPad / iPod: — Библиотека фотографий — Камера Рулон (фотографии и видео, снятые камерой iPhone) -…
Цена: $ 29,95 / условно-бесплатная.
… перенесено в iPhone / iPad / iPod: — Библиотека фотографий — Камера Рулон (фотографии и видео, снятые камерой iPhone) -…
Цена: $ 49.95 / условно-бесплатная.
… или потерянные данные прямо с iPhone без резервного файла up, восстановление данных iPhone из iTunes обратно up файла…
Цена: $ 29,95 / условно-бесплатная.
… перенесено в iPhone / iPad / iPod: — Библиотека фотографий — Камера Рулон (фотографии и видео, снятые камерой iPhone) -…
Цена: $ 45,95 / условно-бесплатная.
… восстановить исходные заводские настройки iPhone без , вернуть , потерянные данные после обновления iOS 6 или тюрьмы…
Цена: $ 55,96 / условно-бесплатная.
… WhatsApp / Kik / Line / WeChat / QQ и т. Д. Данные с iPhone / iPad / iPod и из iTunes назад вверх восстановить файлы.Он поддерживает все портативные …
Цена: $ 55,96 / условно-бесплатная.
… iPhone / iPad / iPod и из iTunes назад вверх восстанавливают файлы. Он поддерживает все портативные iOS…
Цена: $ 55,96 / условно-бесплатная.
… iPhone / iPad / iPod и из iTunes назад вверх восстанавливают файлы. Он поддерживает все портативные …
Цена: 79 долларов.00 / Пробная версия
… ручку, чтобы вы могли микшировать сухой сигнал назад прямо на передней панели. Дополнение …
Цена: $ 39.00 / условно-бесплатная
… репозиторий тем самым избавляет от необходимости менять его обратно после каждого человека. Это особенно полезно для …
Цена: $ 29,95 / условно-бесплатная.
… Не волнуйся. WinZip Driver Updater автоматически создает резервную копию исходных драйверов на случай, если вам нужно …
Цена: $ 49,99 / условно-бесплатная.
… это совершенно новая версия самого надежного в мире инструмента back up. Работает как с локальным, так и с облачным …
Цена: $ 39,95 / условно-бесплатная.
… создается по умолчанию, что упрощает откат изменений позже. Эксклюзивная передовая технология …
Цена: 199.95 $ / Пробная версия
… для браузеров, которые могут обрабатывать распаковку, и CPU откат -off, чтобы циклы ЦП сжатия оставались в пределах вашего комфорта …
Цена: $ 29.95 / Пробная версия
… Оптимизация Восстановление после нежелательных изменений реестра с помощью автоматического восстановления с возможностью восстановления , включая возможность восстановления предыдущего реестра …
Цена: $ 99.00 / Пробная версия
Back up for Workgroups — это дисковая, клиент-серверная программа автоматического восстановления back и аварийного восстановления для серверов Windows…
Цена: 79.00 $ / Пробная версия
… установщик политик поддерживает «тестовый» режим установки с автоматическим откатом — назад . Это еще один предохранительный механизм, который помогает свести к минимуму…
Как откатить версию ядра в Ubuntu — IT Blog
Иногда после обновления ядра системы некоторые важные службы начинают некорректно работать и, чтобы не искать проблему на боевом сервере, а для этого, например, позже на виртуальном, можно загрузить систему с предыдущая версия ядра.
Сначала посмотрим на текущую версию (я показал 4.15.0-46-generic):
uname -a uname -r
Для теста я взял Ubuntu Server 18.04, система стояла на виртуальном стенде и долгое время не обновлялась, я специально выполнил обновление:
sudo apt update sudo apt upgrade
Перезагрузите систему, чтобы она загрузилась с новой версией ядра и тогда мы снова увидим версию (у меня уже есть более новая версия — 4.15.0-47-родовой):
перезагрузка sudo uname -r
Журналы установки обновлений, если вы что-нибудь видите в /var/log/dpkg.log и / var / log / apt /.
Если у вас есть прямой доступ к серверу, вы можете выбрать «Дополнительные параметры для Ubuntu» в меню grub при запуске системы, а затем выбрать правильное ядро, но после перезапуска системы все равно будет запускаться самое новое.
Чтобы запустить систему с предыдущей версией ядра, откройте файл конфигурации grub в текстовом редакторе:
судо нано / и т.д. / по умолчанию / grub
И вместо «GRUB_DEFAULT = 0» указываем (в редакторе nano для выхода нажмите Ctrl + X и «y» для сохранения изменений):
# GRUB_DEFAULT = 0 GRUB_DEFAULT = "1> 2"
Поскольку нумерация grub меню идет с 0, 0 — это обычная загрузка системы, в первом меню «Дополнительные параметры для Ubuntu» будет номер 1, а во втором меню, где вам нужно выбрать ядро, — «4.15-46-generic »будет номером 2. Вы можете увидеть меню в файле /boot/grub/menu.lst.
Установленные ядра находятся в каталоге / boot /, также вы можете увидеть команду:
sudo dpkg -l | grep linux-image ls / boot /
Обновите grub, чтобы применить изменения:
sudo update-grub
Перезагрузите систему и снова проверьте версию ядра (в моем случае система загрузилась из старого ядра 4.15.0-46-generic):
перезагрузка sudo uname -r
Вы также можете найти и установить другую версию ядра (посмотрите, достаточно ли памяти в каталоге / boot /, если он расположен в отдельном разделе):
sudo apt-cache policy linux-image-4.15,0-45 sudo apt install linux-image-4.15.0-45-generic
Это ядро, скорее всего, будет под номером 4 в меню, поэтому мы укажем его в файле / etc / default / grub и затем перезапустим систему:
GRUB_DEFAULT = "1> 4"
Также можно оставить «GRUB_DEFAULT = 0» и удалить новое ядро, после чего предыдущее станет основным, но лучше этого не делать:
sudo apt удалить linux-image-4.15.0-47-generic
См. Также мою статью:
Обновление Ubuntu 14.С 04 по 16.04
Как откатить ОС Win 10 до Windows 7 или 8.1?
- Около
- Политика в отношении файлов cookie
Пятница, 15 января 2021 г.
- Дом
- отзыва
Дешевый и отличный динамик Bluetooth — OontZ Angle 3
Основные факторы, которые следует учитывать при покупке штатива
Обзор мыши: Wired SteelSeries Aerox 3
Обзор: ультратонкая клавиатура Keychron K3, подключение до трех устройств
Принтер EcoTank Epson Expression Premium ET-7750 обзор
ТВ-дисплей с технологией HDR10 или Dolby Vision, какой формат выбрать?
- Новости автомобильной техники
- Программное обеспечение-приложение
Krita — Получите бесплатное программное обеспечение для рисования графики
Лучшие приложения JAVA, используемые повсеместно
Бесплатная программа для восстановления файлов для Mac
Как отправлять неограниченное количество сообщений WhatsApp? Выберите лучшее программное обеспечение
Программное обеспечение для медицинского онлайн-управления в современной жизни
Olympus Master 2 — бесплатное программное обеспечение для ретуширования и улучшения изображений
- Советы для ИТ
- IT-информация
- Связь
- Интернет-маркетинг
- Блог
Нет результата
Просмотреть все результаты
- Дом
- отзыва
Дешевый и отличный динамик Bluetooth — OontZ Angle 3
Основные факторы, которые следует учитывать при покупке штатива
Обзор мыши: Wired SteelSeries Aerox 3
Обзор: ультратонкая клавиатура Keychron K3, подключение до трех устройств
Принтер EcoTank Epson Expression Premium ET-7750 обзор
ТВ-дисплей с технологией HDR10 или Dolby Vision, какой формат выбрать?
- Новости автомобильной техники
- Программное обеспечение-приложение
Krita — Получите бесплатное программное обеспечение для рисования графики
Лучшие приложения JAVA, используемые повсеместно
Бесплатная программа для восстановления файлов для Mac
Как отправлять неограниченное количество сообщений WhatsApp? Выберите лучшее программное обеспечение

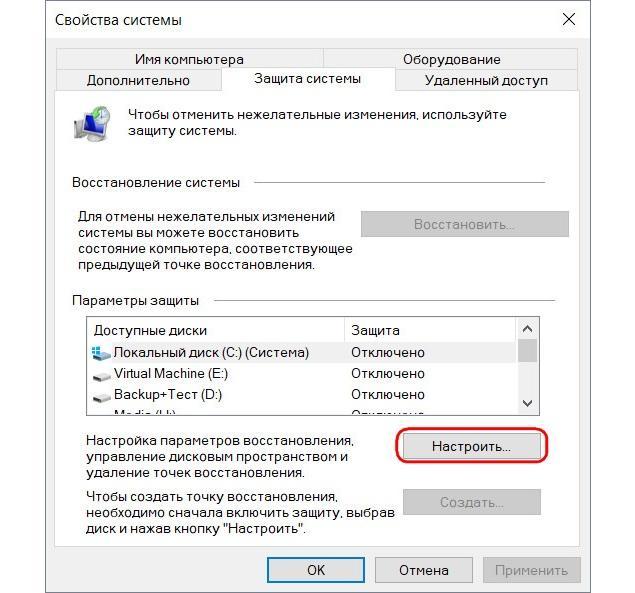


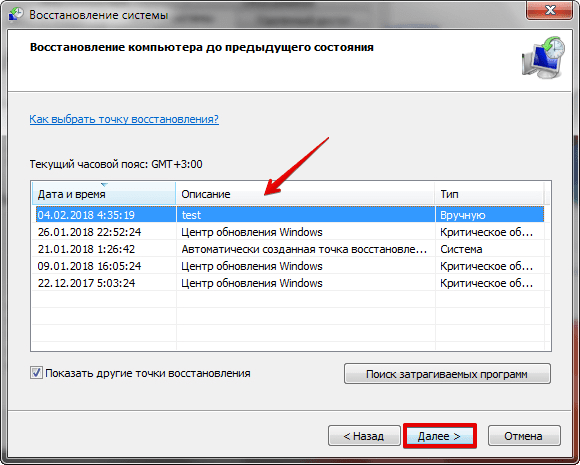 Нажимаем «Да» и процесс начнется
Нажимаем «Да» и процесс начнется

 Нажмите на него.
Нажмите на него.