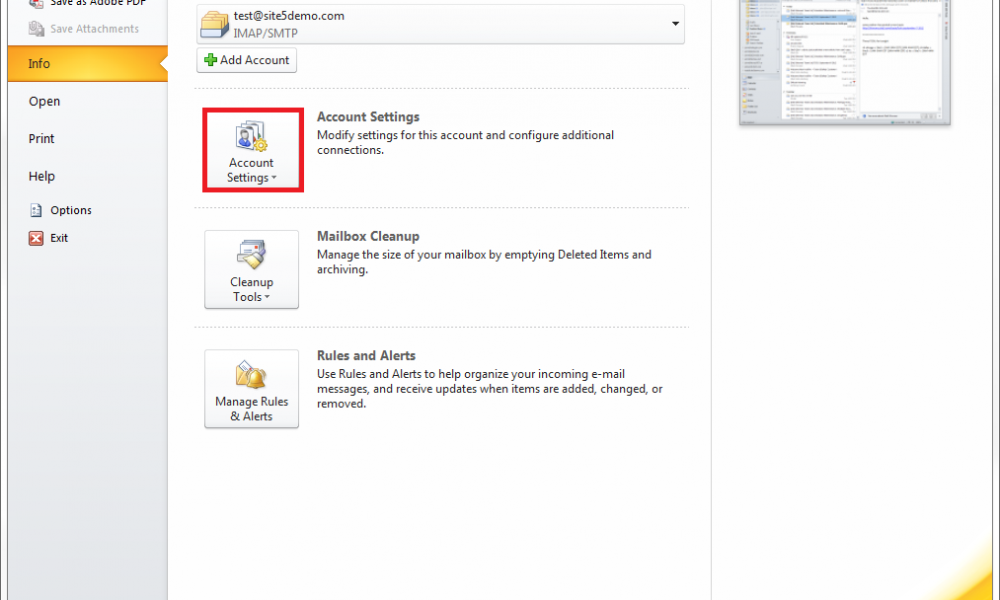Outlook 2021. Не отображаются картинки в письмах
В письмах Outlook 2021 изображения не загружаются по умолчанию со сторонних сайтов, так как эта функция отключена в целях безопасности. Вместо картинок в Outlook мы увидим красный крест с надписью: «Щелкните правой кнопкой мыши или коснитесь и удерживайте, чтобы скачать рисунки. Автоматическое скачивание рисунков из Интернета было заблокировано для защиты вашей конфиденциальности».
В почтовом клиенте Outlook много настроек, которые могут влиять на отображение изображений. В данной статье рассмотрим несколько способов по решению проблем.
При открытии письма, в верхней части можно увидеть уведомление: «Чтобы скачать рисунки, щелкните эту ссылку. Автоматическое скачивание некоторых рисунков в Outlook было отменено в целях защиты конфиденциальности личных данных».
Щелкнув мышью по этому уведомлению, откроется контекстное меню, в котором нажимаем на пункт «Скачать рисунки».
Теперь все рисунки для данного письма будут загружены.
Для того, чтобы загружать изображения во всех письмах с разных сайтов, используем следующий способ.
Данный метод поможет включить автоматическую загрузку картинок в Outlook во всех письмах. Способ не является безопасным! Переходим в «Файл» — «Параметры», чтобы запустить окно «Параметры Outlook», в котором щелкаем по пункту «Центр управления безопасностью», а затем на кнопку «Параметры центра управления безопасностью».
В окне «Центр управления безопасностью» во вкладке «Автоматическое скачивание» убираем флажок с пункта «Не скачивать автоматически рисунки в обычных сообщениях HTML и элементах RSS».
Нажимаем на кнопку «ОК», чтобы применить настройки.
Если письма открываются как обычный текст, без форматирования, тогда изображения не будут загружаться, вместо этого будут указаны ссылки на картинки.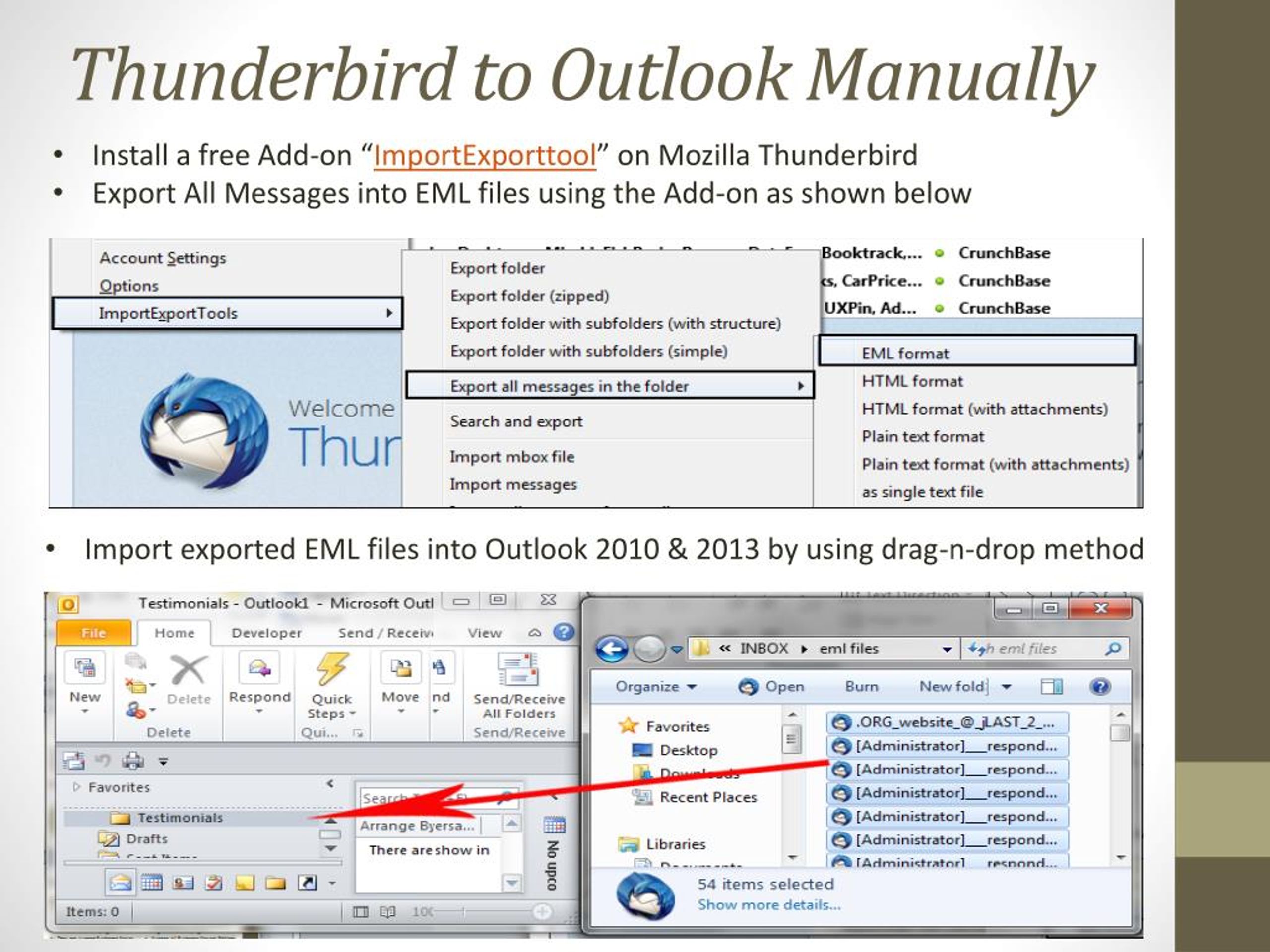
Нажимаем кнопку «ОК» для сохранения параметров Outlook.
В случае переполнения или повреждения папки «Temporary Internet Files», Outlook может не показывать изображения в письмах, для решения данной проблемы нужно пересоздать папку (через удаление).
Заходим с правами администратора в папку профиля проблемного пользователя и удалям папку «
C:\Users\%username%\AppData\Local\Microsoft\Windows\INetCache
При этом удаляются так же временные файлы и других приложений MS Office — Word, Excel и так далее.
Папка по умолчанию скрыта, чтобы найти ее, в Windows 11 на панели инструментов щелкаем кнопку с тремя точками, а затем в меню выбираем пункт «Параметры», чтобы открыть окно настройки параметров папок.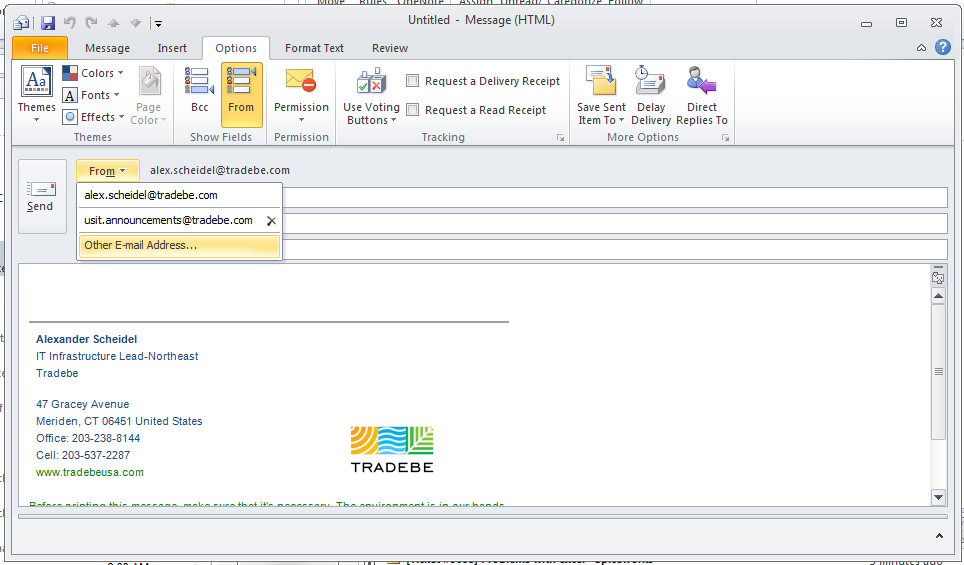
Откроется окно «Параметры папок», переходим во вкладку «Вид», в разделе «Дополнительные параметры» убираем флажок с пункта «Скрывать защищенные системные файлы» и включаем пункт «Показывать скрытые файлы, папки и диски».
Теперь папка «INetCache» будет видна, удаляем её.
Еще одна причина по которой изображения в Outlook 2021 могут не отображаться — настройка параметра в редакторе реестра.
Переходим в ветку:
HKEY_CURRENT_USER\Software\Microsoft\Office\*ВЕРСИЯ*\Common
Находим параметр «BlockHTTPimages» и проверяем значение. Значение «1» блокирует изображения. Меняем его на значение «0», либо удаляем сам параметр «BlockHTTPimages». После удаления параметра необходимо перезапустить Outlook 2021.
Я надеюсь, что информация в данной статье поможет вам быстро решить проблему, связанную с Outlook 2021.
картинки outlook почта Microsoft Электронная почта Письмо Microsoft Office MS Office
Как настроить подпись в Outlook 2016 и Gmail
Чтобы при отправке писем каждый раз не набирать собственное имя и контактную информацию о себе, почтовые клиенты позволяют настроить автоматическое добавление подписи. Просто создайте шаблон, и он автоматически будет добавляться ко всем письмам.
Просто создайте шаблон, и он автоматически будет добавляться ко всем письмам.
Помимо самого имени и контактного телефона подпись может содержать картинку, например, эмблему компании или вашу фотографию, а также гиперссылку на ваш сайт.
Подпись к письмам Outlook 2016
В почтовом клиенте Microsoft Outlook 2016 подпись можно создать непосредственно в новом письме. Нажмите на панели ленточного меню кнопку «Создать сообщение» и в новом окне на вкладке меню «Сообщение» (активна по умолчанию) нажмите на кнопку «Подпись». Здесь в выпадающем списке будут отображаться создаваемые вами подписи – таким образом отсюда можно будет вставлять заготовки, если вы не выберете вариант автоматического добавления подписи ко всем письмам. Иногда это бывает удобно, если вы имеете несколько вариантов подписи.
Здесь же в выпадающем меню есть кнопка «Подписи», по нажатию на которую Outlook открывает окно «Подписи и бланки», где создаются, удаляются и редактируется шаблоны для вставки в письма. Просто нажмите кнопку «Создать» и задайте имя новой подписи, нажмите Ок. После этого поставьте курсор в текстовое поле области «Изменить подпись» и наберите с клавиатуры всю необходимую информацию. Вы можете выбрать шрифт, его цвет и размер, выравнивание, а используя две крайние кнопки на панели инструментов, можно добавлять картинки и гиперссылки.
Просто нажмите кнопку «Создать» и задайте имя новой подписи, нажмите Ок. После этого поставьте курсор в текстовое поле области «Изменить подпись» и наберите с клавиатуры всю необходимую информацию. Вы можете выбрать шрифт, его цвет и размер, выравнивание, а используя две крайние кнопки на панели инструментов, можно добавлять картинки и гиперссылки.
Настройка почтового ящика MS Outlook 2016Настройка почтового ящика MS Outlook 2016Инструкция по настройке электронного адреса в программе Microsoft Outlook 2016.Подробнее
После того, как шаблон готов, необходимо выбрать при каких условиях он будет автоматически вставляться в письма. Если вы используете несколько почтовых адресов в почтовом клиенте Outlook, то сначала из выпадающего списка «Учетная запись электронной почты» выберите желаемую (можно по очереди задать добавление подписи для каждого адреса), а затем в пунктах «Новые сообщения» и «Ответ и пересылка» из выпадающего списка выберете созданную заготовку по ее имени. Как вариант, можно добавить подпись только к новым письмам, чтобы не захламлять длинные переписки постоянными добавлениями контактных данных.
После нажатия кнопки Ок в окне «Подписи и бланки» новый шаблон подписи будет добавляться в письма, соответственно заданным правилам. Кроме того, он будет доступен по нажатию на кнопку «Подпись», что будет удобно, если вы выбрали автоматическое добавление только для новых сообщений, а для ответов, если это необходимо, можно добавить заготовку из ленточного меню.
Подпись к письмам Gmail
Для использования подписи на почтовом сервисе от Google необходимо зайти в «Настройки» (предварительно кликнув на шестеренку в правом верхнем углу) и на первой же вкладке «Общие» спуститься до области «Подпись». Если у вас активировано значение «Без подписи», то просто отметьте пункт со своей электронной почтой (если вы используете на одном аккаунте сбор и отправку сообщений с разных почтовых адресов, то в этой области у вас будет выпадающий список и можно будет задать разную подпись для каждого из адресов).
Бесплатный онлайн-курс «Удобный Gmail»Бесплатный онлайн-курс «Удобный Gmail»Серия наглядных видео инструкций заметно упростит и ускорит повседневную работу с электронной почтой.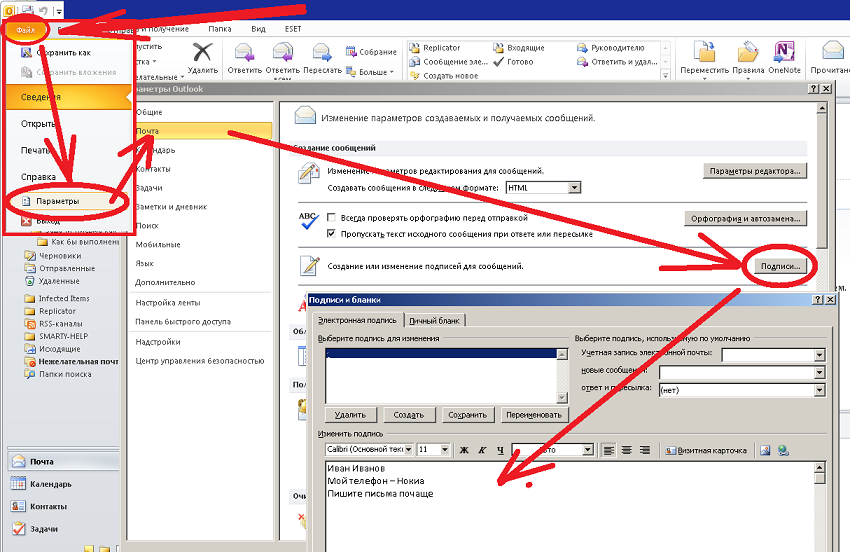 Научившись раз, пользуйтесь каждый день!Подробнее
Научившись раз, пользуйтесь каждый день!Подробнее
В текстовой области введите свои данные в желаемом формате. Как и в Outlook, здесь также можно вставлять картинки и гиперссылки, однако нельзя задать опцию автоматической вставки подписи только для новых писем. Зато есть чекбокс «Добавлять эту подпись перед цитируемым текстом в ответных сообщениях и удалять строку перед ней». Активируйте его, если это необходимо.
Чтобы изменения вступили в силу и подпись начала добавляться к вашим сообщениям, прокрутите вниз до конца страницы и нажмите на кнопку «Сохранить изменения». Шаблон подписи готов.
Если вы хотите также, чтобы к вашим письмам Gmail автоматически добавлялась картинка (или хотите поменять текущую), то делается это во всплывающем окошке при нажатии на текущее фото или цветную иконку в правом верхнем углу (над шестеренкой). Под текущей картинкой есть ссылка «Изменить», по нажатию на которую можно загрузить новое изображение.
Поделиться:
Как добавить или изменить изображение профиля в учетной записи Microsoft 365 | Получение справки
Вы можете изменить изображение своего профиля в Microsoft 365 из:
- Outlook
- Команды, используя ваш настольный компьютер/ноутбук
- Teams, используя ваше устройство Android/iOS
Загруженное изображение будет отображаться везде, где есть фотография, связанная с вашей учетной записью Microsoft 365. Вы можете изменить свою фотографию в любое время.
Вы можете изменить свою фотографию в любое время.
Индекс
Как добавить или изменить фотографию профиля в Microsoft 365
- Использование браузерной версии Outlook
- Использование настольного клиента
Как добавить или изменить изображение в Teams на устройствах Android или iOS
Как удалить свое изображение
Полезные ссылки
Как добавить или изменить фото профиля в Microsoft 365 Использование браузера 90 версия оутлука
1. Войдите в Microsoft 365 с помощью своей университетской учетной записи на сайте office.com
2. Откройте браузерную версию Outlook
3. Перейдите в правый верхний угол страницы. Выберите кружок, который показывает ваши инициалы или значок человека
4. Появится панель « Мои учетные записи ». Оттуда выберите кружок с вашими инициалами (или значок).
Оттуда выберите кружок с вашими инициалами (или значок).
5. Загрузите свою фотографию, нажав «9».0017 + Загрузить новую фотографию ‘
6. Нажмите Применить ‘, чтобы подтвердить изменения
7. Загруженная картина будет отображаться в рамках Circle
Back
ИСПОЛЬЗОВАНИЕ. Настольный клиент1. Open Outlook
2. Нажмите на « Файл ‘
3. Перейдите в раздел« 9003 »и нажмите на’ .0002 4. Microsoft откроет версию браузера и запросит новое изображение следующим образом:
5. Загрузите свою фотографию, нажав « + Загрузить новую фотографию» ‘
6. Нажмите « Применить », чтобы подтвердите изменения
7. Загруженное изображение появится в круге
Наверх
Как добавить или изменить изображение в Teams с помощью устройств Android или iOS
Изменить изображение профиля в Teams можно быстро и просто:
1. Откройте Teams
Откройте Teams
2. Выберите кружок, на котором показаны ваши инициалы или значок человека
3. Нажмите « Редактировать изображение» ‘ (пользователи iOS)
4. Теперь вы можете:
- Загрузить изображение из вашей библиотеки фотографий (нажав на « Открыть библиотеку фотографий «)
- Сделать снимок с помощью камеры вашего устройства (выбрав « Камера ’ значок/кнопка)
- Откройте и поделитесь своим настоящим изображением (нажав « Посмотреть фото »)
5. Выберите нужное изображение. Команды автоматически загрузят его и отобразят временный баннер с надписью «Изображение профиля обновлено».
Изменения вступят в силу через некоторое время. Если ничего не происходит, обновите страницу.
Перейти к началу страницы
Как удалить свое изображение
Вы можете удалить свое изображение с помощью Teams:
- Перейти к Команды
- Выберите круг , который показывает ваше предыдущее изображение
- Появится баннер под названием « Измените изображение профиля »
- Щелкните ‘ Удалить изображение ’
- Нажмите «Сохранить», а затем « Закрыть »
Изменения вступят в силу через некоторое время.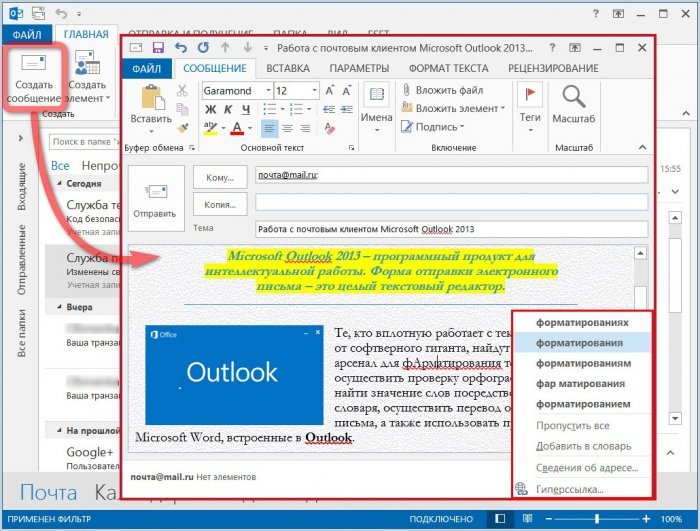 Ничего не происходит, обновите страницу.
Ничего не происходит, обновите страницу.
Наверх
Полезные ссылки
Уменьшение размера фотографии документа до 1 МБ для загрузки
Прикрепленные файлы:
- Вставленное изображение.png
- Вставленное изображение.png
Как изменить изображение профиля в мобильном приложении Outlook для iPhone?
Как изменить изображение профиля в мобильном приложении Outlook для iPhone?Блог
У вас возникли проблемы с изменением изображения профиля в мобильном приложении Outlook на вашем iPhone? Независимо от того, являетесь ли вы новичком в мобильном приложении Outlook или просто хотите освежить свои знания о том, как обновить фотографию своего профиля, эта статья проведет вас через шаги, чтобы изменить свое изображение профиля. Вы сможете мгновенно обновить фотографию своего профиля!
Как изменить изображение профиля в мобильном приложении Outlook для iPhone?
- Откройте приложение Outlook на своем iPhone.

- Перейдите на вкладку «Настройки», затем коснитесь изображения своего профиля.
- Выберите опцию, чтобы сделать новую фотографию или выберите существующую из вашей фототеки.
- Обрежьте и настройте фотографию, затем нажмите «Готово».
Как изменить изображение профиля в мобильном приложении Outlook для iPhone
Изменение изображения профиля в мобильном приложении Outlook для iPhone — отличный способ создать более персонализированный интерфейс. Outlook — это почтовое приложение, которое предоставляет пользователям доступ к их электронной почте, контактам, календарям и другим функциям. С помощью мобильного приложения Outlook вы можете изменить изображение своего профиля всего за несколько простых шагов. Вот как это сделать.
Первым шагом при изменении изображения профиля в мобильном приложении Outlook для iPhone является открытие приложения и вход в свою учетную запись. После того, как вы вошли в систему, вы можете нажать на значок профиля, расположенный в правом верхнем углу экрана. Откроется страница профиля, где вы сможете просмотреть текущее изображение профиля и другую информацию о своей учетной записи.
Откроется страница профиля, где вы сможете просмотреть текущее изображение профиля и другую информацию о своей учетной записи.
Следующий шаг — нажать кнопку «Редактировать», расположенную внизу страницы профиля. Откроется новая страница, где вы сможете редактировать информацию своего профиля. На этой странице вы увидите опцию «Изменить фото» внизу. Нажмите на эту опцию, чтобы открыть страницу выбора фотографий.
Выбор нового изображения профиля
На странице выбора фотографии вы можете выбрать новое изображение профиля из библиотеки фотографий вашего устройства или сделать новую фотографию. Если вы решите выбрать фотографию из своей библиотеки, вы можете просмотреть фотографии и выбрать ту, которую хотите использовать. Выбрав фотографию, вы можете отредактировать ее, обрезав, повернув или добавив фильтр перед сохранением.
Если вы решите сделать новую фотографию, вы можете нажать на значок камеры в правом нижнем углу экрана. Откроется камера вашего устройства, где вы сможете сделать снимок, чтобы использовать его в качестве изображения своего профиля. После того, как вы сделали фотографию, вы можете отредактировать ее, обрезав, повернув или добавив фильтр перед сохранением.
После того, как вы сделали фотографию, вы можете отредактировать ее, обрезав, повернув или добавив фильтр перед сохранением.
Сохранение нового изображения профиля
После того, как вы выбрали или сделали фотографию и отредактировали ее по своему вкусу, вы можете нажать кнопку «Сохранить», расположенную в правом верхнем углу экрана. Это сохранит новое изображение профиля и вернет вас на страницу профиля. На этой странице вы можете просмотреть свое новое изображение профиля и другую информацию о вашей учетной записи.
Заключение
Изменение изображения профиля в мобильном приложении Outlook для iPhone — это простой процесс, который требует всего несколько шагов. Все, что вам нужно сделать, это открыть приложение, открыть страницу профиля, нажать кнопку «Редактировать», выбрать или сделать фотографию, отредактировать ее при желании и сохранить. После того как вы сохранили новое изображение профиля, вы можете просмотреть его на странице профиля.
Часто задаваемые вопросы
1.
 Как изменить изображение профиля в мобильном приложении Outlook на iPhone?
Как изменить изображение профиля в мобильном приложении Outlook на iPhone?Чтобы изменить изображение своего профиля в мобильном приложении Outlook на iPhone, откройте приложение, коснитесь значка «Настройки» (шестеренка) в правом верхнем углу, затем коснитесь своей учетной записи в верхней части списка. Отсюда вы можете нажать на изображение профиля и выбрать «Сделать фото» или «Выбрать фото из библиотеки», чтобы выбрать новое фото. Вы также можете нажать «Удалить фото», чтобы удалить текущее изображение профиля.
2. Какие типы фотографий я могу использовать в качестве изображения своего профиля?
Вы можете использовать любой тип фотографии для изображения профиля в мобильном приложении Outlook. Однако лучше всего использовать квадратную и не слишком маленькую фотографию. Оптимальный размер изображения профиля в приложении Outlook составляет не менее 256 x 256 пикселей.
3. Как часто я могу менять фото профиля?
Вы можете менять изображение своего профиля в мобильном приложении Outlook так часто, как захотите. Тем не менее, было бы неплохо выбрать фотографию, которая отражает то, кто вы есть, и которую вам удобно отображать в своем профиле.
Тем не менее, было бы неплохо выбрать фотографию, которая отражает то, кто вы есть, и которую вам удобно отображать в своем профиле.
4. Как удалить текущую фотографию профиля?
Чтобы удалить текущее изображение профиля в мобильном приложении Outlook, откройте приложение, коснитесь значка «Настройки» (шестеренка) в правом верхнем углу, затем коснитесь своей учетной записи в верхней части списка. Отсюда вы можете нажать на изображение профиля и нажать «Удалить фото», чтобы удалить текущее изображение профиля.
5. Могу ли я загрузить фотографию с моего компьютера или из онлайн-источника?
Нет, мобильное приложение Outlook не поддерживает загрузку фотографий с компьютера или из онлайн-источника. Вы можете выбрать фотографии только из фототеки вашего устройства или сделать снимок с помощью камеры вашего устройства.
6. Изменится ли изображение моего профиля в мобильном приложении Outlook и в настольной версии?
Нет, изменение изображения профиля в мобильном приложении Outlook не изменит его в настольной версии.