Как исправить ошибку «CPU Fan Error» при загрузке
Время от времени каждый пользователь Windows сталкивается с различными ошибками при включении компьютера, и «CPU fan error press f1 to resume» — одна из самых распространённых. Разберёмся, какими способами можно решить проблему.
«CPU Fan Error» — что за ошибка
Если говорить кратко, данная ошибка является показателем проблем с системой охлаждения процессора (вентилятором). BIOS просит нажать F1 для загрузки ОС и действительно загружает.
СОВЕТ. Иногда ОС просит нажать другую клавишу. Ещё, в более редких случаях, сообщение звучит как «Your CPU fan fail or speed too low».
Однако нажатие кнопки не решает проблему, а сообщение выводится снова и снова. Это происходит потому, что система автоматически проверяет работоспособность всех составляющих ПК перед загрузкой, и, если действительно имеется проблема с кулером, – стоит решить проблему во избежание перегрева процессора и полной остановки работы ПК. Но бывают и случаи, когда ОС ошибается. Так что же может послужить причиной возникновения проблемы?
Но бывают и случаи, когда ОС ошибается. Так что же может послужить причиной возникновения проблемы?
Выяснение причины появления ошибки
Перед тем, как паниковать и разбирать корпус, проверим настройки. Если вы непосредственно перед появлением ошибки «CPU fan error» при загрузке меняли скорость вращения кулера в каких-либо программах или в BIOS – верните всё в начальное состояние. Можете также попробовать подобрать настройки, при которых сообщение об ошибке исчезнет. Также рекомендуем проверить, не сбрасывается ли время на ПК при запуске. Если сбрасывается, то причина может заключаться в неисправности батарейки на материнке компьютера, что означает сброс и прочих настроек CMOS. В данном случае замена батарейки полностью решит проблему. Если вы перед появлением ошибки разбирали системный блок (ремонтировали, что-либо меняли или же просто чистили), то суть проблемы может заключаться в неправильном подключении вентилятора (или в его отключении). Об этом расскажем подробнее.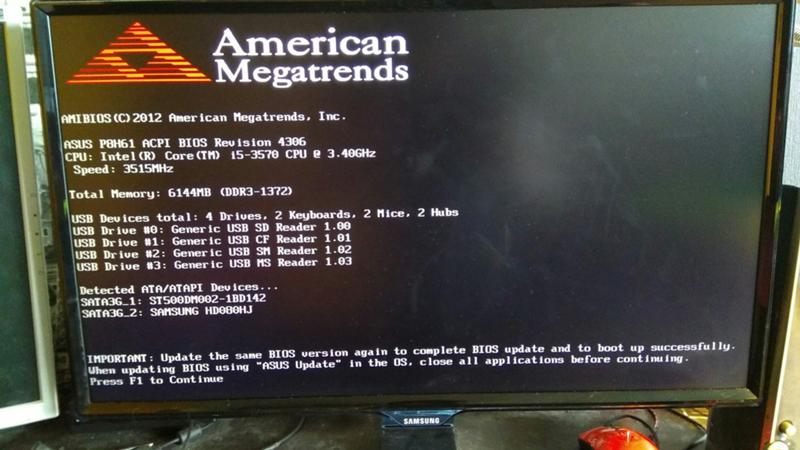
Как уже говорилось, перед загрузкой системы BIOS оценивает работу каждого элемента компьютера, в том числе и кулера. Измеряется количество оборотов, а если их ноль – появляется ошибка. Чаще всего вентилятор подключён просто не к тому разъёму, и система не может его обнаружить. В таком случае, переподключения провода будет достаточно для устранения неполадки. Следующей причиной может являться несоответствие материнской платы и штекера вентилятора (например, штекер трёхконтактный, а разъём на плате четырёхконтактный). В этом случае кулер работает исправно, но система попросту не может определить количество оборотов. Лучшим решением в этом случае является подборка подходящего оборудования. Если же нет возможности, то ниже мы расскажем, как игнорировать ошибку.
Если все вышеперечисленные причины исключены, то стоит всё же влезть в системный блок и проверить, работает ли кулер, не препятствуют ли провода движению лопастей, не много ли в нём пыли и т. д. Банальная чистка кулера тоже может помочь. Правда, ненадолго. Здесь уже важно определиться, не пора ли просто поменять систему охлаждения процессора.
Правда, ненадолго. Здесь уже важно определиться, не пора ли просто поменять систему охлаждения процессора.
Как установить/восстановить все опции BIOS Setup в значение по умолчанию
Как избавиться от ошибки
Выяснив, что причина кроется не в настройках, пробуем снять левую крышку системного блока и визуально оценить работу кулера. В случае с ноутбуком снимаем заднюю крышку. Перед разборкой важно ознакомиться с инструкцией к девайсу, поскольку у каждой модели свои конструктивные особенности.
Убедитесь, что вентилятор вращается
Если какие-либо элементы внутри корпуса, например, свисающие провода от блока питания, или скопившаяся на поверхностях пыль, препятствуют вращению лопастей, нужно убрать их с кулера для восстановления нормальной работы устройства.
ВАЖНО. Все действия выполняются при выключенном компьютере.
Если вращение кулера блокируют кабели, их можно подвязать пластиковыми стяжками. Пыль с вентилятора и радиатора удаляется кистью и сжатым воздухом.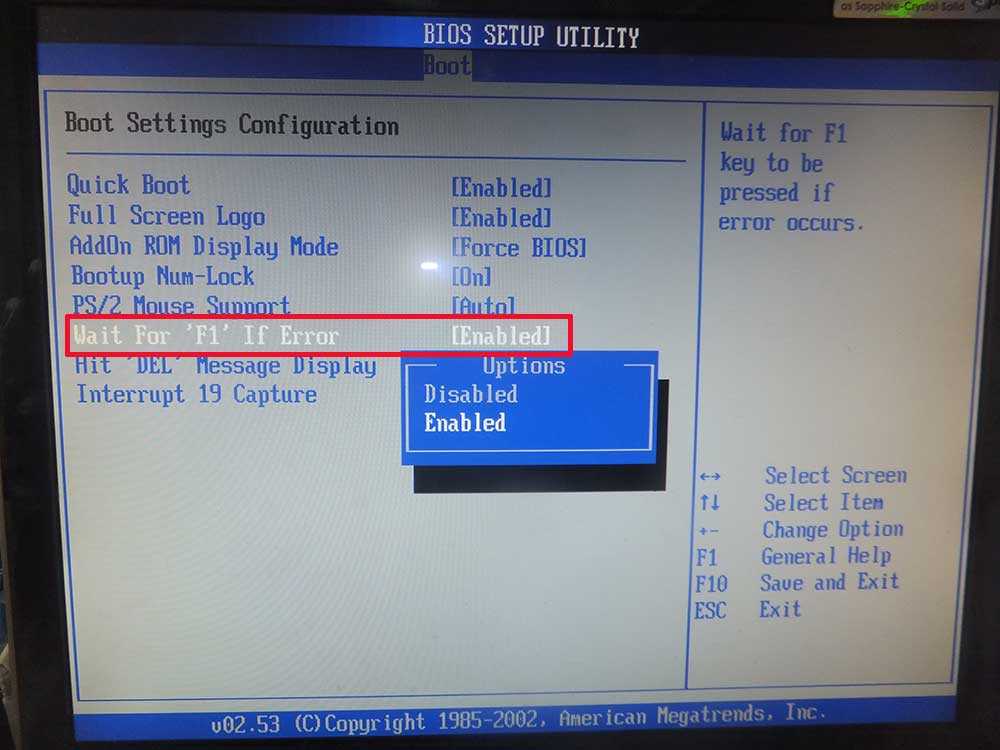 При значительном загрязнении для очистки потребуется снять систему охлаждения, для чего нужно отщёлкнуть фиксаторы, отвернуть винты и аккуратно извлечь кулер. После процедуры закрепляем вентилятор и подключаем к плате, после чего включаем компьютер и смотрим, исчезла ли ошибка.
При значительном загрязнении для очистки потребуется снять систему охлаждения, для чего нужно отщёлкнуть фиксаторы, отвернуть винты и аккуратно извлечь кулер. После процедуры закрепляем вентилятор и подключаем к плате, после чего включаем компьютер и смотрим, исчезла ли ошибка.
ВАЖНО. Перепроверьте наличие термопасты на радиаторе, дабы избежать перегрева процессора при попытках включить компьютер.
Проверка правильности подключения
Если вентилятор чистый и его вращению ничего не мешает, но при работе компьютера его лопасти не крутятся, вероятно, что подключение к плате выполнено неправильно, так что следующим шагом будет проверка соединения.
Штекер вентилятора имеет три контакта и должен подключаться к трём контактам на материнской плате (обычно под ними есть подпись CPU FAN). Разъёмы Power Fan и Chassis Fan являются дополнительными. Если кулер подключён к ним, в этом и заключается причина ошибки. Смотрим, всё ли на своих местах. Если нет, исправляем.
СОВЕТ. Некоторые системники оснащены специальной функцией регулировки скорости вращения лопастей кулера с передней панели. Для включения этой функции необходимо подключить кулер немного по-другому. Проверьте документы на систему охлаждения и материнскую плату. Возможно, вентилятор был подключён неверно из-за этого.
Некоторые системники оснащены специальной функцией регулировки скорости вращения лопастей кулера с передней панели. Для включения этой функции необходимо подключить кулер немного по-другому. Проверьте документы на систему охлаждения и материнскую плату. Возможно, вентилятор был подключён неверно из-за этого.
Когда штекер вставлен в правильный разъём, а пазы на коннекторах совпадают, включаем компьютер и проверяем работу.
Назначение выводов: 1 — «минус», 2 — «плюс», 3 — датчик частоты вращения, 4 — управление оборотами
Увеличение оборотов вентилятора
Менять скорость вращения лопастей можно в настройках БИОС. В том случае, когда выставлены чрезмерно низкие обороты, появление ошибки может быть вызвано именно этой причиной, поскольку система воспринимает сей факт за отсутствие вращения. Если эти настройки менялись, следует отключить в BIOS опцию управления оборотами Smart Q-FAN и сохранить изменения нажатием F10 или же подобрать путём постепенного повышения значения параметра ту частоту вращения лопастей, при которой не будет возникать ошибки.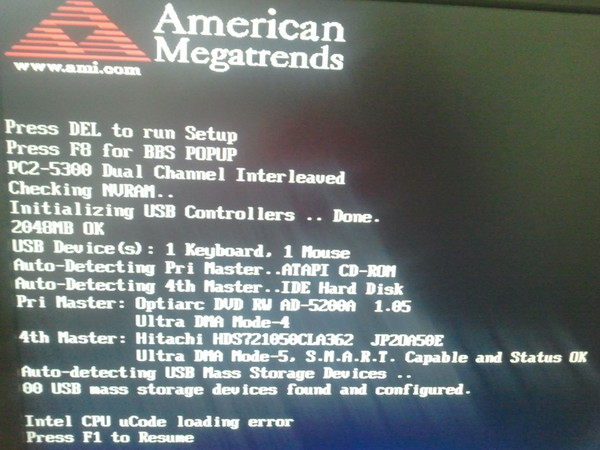 Выбирая оптимальное значение настройки, каждый раз при небольшом повышении оборотов, сохраняем изменения и перезагружаемся, чтобы проверить, исчезла ли ошибка.
Выбирая оптимальное значение настройки, каждый раз при небольшом повышении оборотов, сохраняем изменения и перезагружаемся, чтобы проверить, исчезла ли ошибка.
Замена вентилятора
Иногда лопасти не крутятся по причине выхода из строя самого кулера, что вполне вероятно, если предыдущие способы не помогли. Для проверки работоспособности можно подать на разъём напряжение 5-12 вольт, для чего использовать, например, батарейку «Крона» или четыре элемента типа АА, соединённых последовательно. «Минус» батарейки соединяем с первым контактом разъёма (чёрный провод), а плюс со вторым (красный или жёлтый).
Если вращения по-прежнему не наблюдается, подозрения подтвердились, так что потребуется замена вентилятора.
Как игнорировать ошибку
В случаях, когда вы уверены в исправности кулера, ошибку можно игнорировать, исправив некоторые значения в BIOS. Это можно сделать, отключив функцию слежения за оборотами кулера. Для этого:
- Заходим в BIOS.
- Ищем пункт Hardware Monitor.

- Выбираем раздел CPU Fan Speed.
- Выбираем состояние «N/A» (иногда «Disabled»).
Сделав это, не забывайте периодически отслеживать работу кулера самостоятельно, так как система не сможет вас предупредить о перегреве, что повлечёт за собой повреждение процессора. Проверить температуру можно в специальной программе в разделе «Компьютер – Датчики». Советуем также подправить некоторые значения в БИОС. Например, порог автоматического отключения ПК при перегреве. Делаем это следующим образом:
- Снова заходим в BIOS.
- Выбираем пункт Hardware Monitor.
- Проверяем значения оборотов и необходимое количество для начала работы кулера. Если порог включения слишком высок, перегрев может случиться ещё до начала работы системы охлаждения. Средняя скорость вентиляторов – 1500-2000 RPM (оборотов в минуту).
Ещё одним вариантом может стать просто отключение ожидания нажатия клавиши F1. Для этого нужно просто выключить опцию «Wait For F1 if Error» (переводим в состояние Disabled). В новых ОС найти эту опцию можно в разделе «Boot».
В новых ОС найти эту опцию можно в разделе «Boot».
ВАЖНО. Данный пункт относится только к некритическим ошибкам.
Изредка проблема может заключаться в материнке. В этом случае необходима диагностика с последующим ремонтом или заменой.
Подводя итог, отметим, что самая частая причина появления данной ошибки – это всё же неработающий или плохо работающий кулер. Заменить эту деталь несложно и не накладно. Во всяком случае это будет стоить дешевле, чем покупать новый процессор в случае перегрева. А как вы исправляли данную ошибку? Поделитесь своим опытом в комментариях.
Как настроить BIOS для загрузки с диска или флешки
Как зайти в BIOS или UEFI, изменить приоритет загрузочных устройств, режимы работы SATA контроллера (AHCI и IDE), загрузка с помощью Boot Menu для установки Windows. |
В прошлой статье мы говорили о том как сделать загрузочный диск или флешку. А сейчас я расскажу вам как настроить BIOS компьютера для установки Windows с диска или флешки.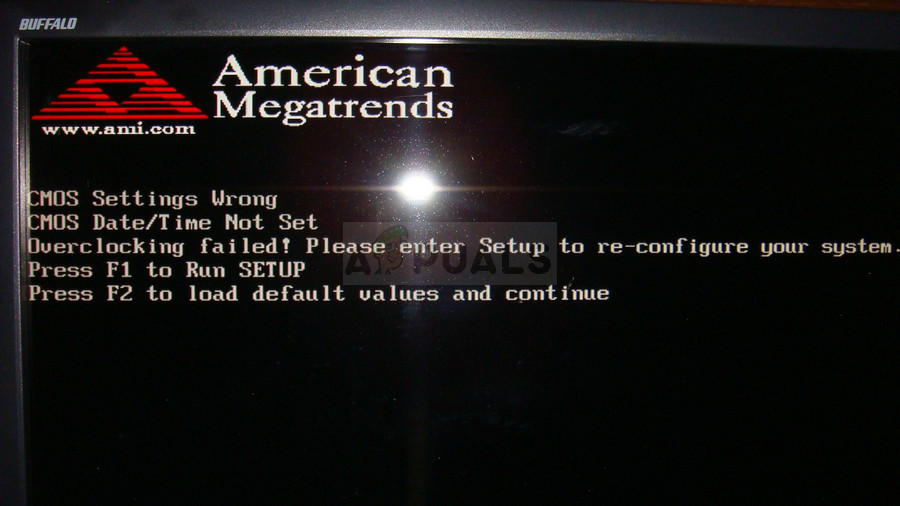
Содержание
Содержание
- 1. Что такое BIOS и UEFI
- 2. Как войти в BIOS Setup
- 3. Основы работы в Setup
- 3.1. Клавиши управления
- 3.2. Сохранение настроек
- 3.3. Отмена настроек
- 3.4. Восстановление настроек
- 4. Варианты загрузки
- 5. Настройка BIOS
- 5.1. Изменение приоритета загрузки
- 5.2. Режим работы SATA контроллера
- 6. Загрузка с помощью «Boot Menu»
- 7. Проблемы с загрузкой
- 8. Ссылки
1. Что такое BIOS и UEFI
Каждая материнская плата имеет специальную программу для загрузки компьютера и настройки параметров различных устройств. Эта программа прошита (запрограммирована) в специальную микросхему на материнской плате и поэтому называется прошивкой.
Раньше все материнские платы имели прошивку, называемую BIOS, которая имела простой графический интерфейс с белыми буквами на синем фоне и была ограничена в функционале. Например, в BIOS нельзя было использовать мышку, выбирать язык и отсутствовали какие либо графические элементы (картинки) в виду ограниченного объема микросхемы памяти BIOS. Также материнские платы с BIOS не поддерживали диски объемом более 2 Тб ввиду ограничений старой системы разметки дисков (MBR).
Также материнские платы с BIOS не поддерживали диски объемом более 2 Тб ввиду ограничений старой системы разметки дисков (MBR).
Сейчас многие материнские платы имеют новый тип прошивки, называемый UEFI, которая отличается улучшенным графическим интерфейсом с использованием красивого фона, рисованных кнопок, возможностью выбора языка (включая русский) и некоторыми улучшениями. Например, поддержкой нового типа разделов дисков (GPT), позволяющей использовать жесткие диски объемом более 2 Тб.
Какой тип прошивки имеет ваша материнская плата можно узнать в руководстве к ней, на сайте производителя материнской платы или ноутбука, а также визуально при входе в программу настройки Setup. Программа Setup также прошита в материнскую плату и используется для изменения настроек BIOS или UEFI.
2. Как войти в BIOS Setup
Для входа в программу Setup нужно сразу после включения компьютера зажать кнопку «Delete» на клавиатуре. На некоторых материнских платах и ноутбуках для этого используются клавиши «F2», «F10» или «Esc».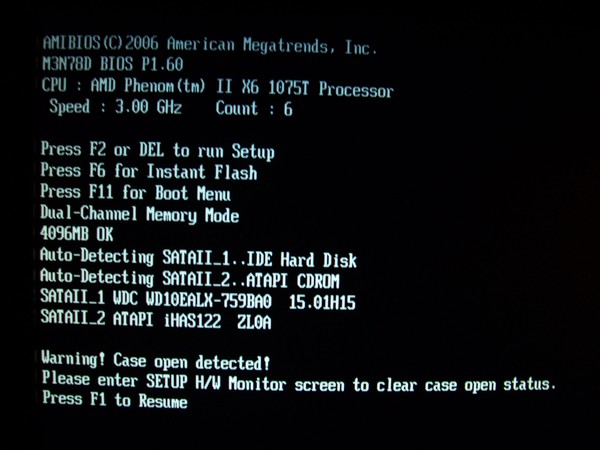 Какую именно кнопку нажимать можно прочитать в сообщениях, появляющихся сразу после включения компьютера.
Какую именно кнопку нажимать можно прочитать в сообщениях, появляющихся сразу после включения компьютера.
В текстовом виде
В графическом виде
Если вы не успеваете прочитать, то нажмите кнопку «Pause» на клавиатуре для приостановки загрузки. Продолжить загрузку можно нажатием любой клавиши. Если вы нажмете клавишу, предназначенную для входа в Setup, то сразу же попадете в программу настройки материнской платы.
Классический BIOS
Интерфейс UEFI
3. Основы работы в Setup
3.1. Клавиши управления
Программа Setup представляет из себя набор различных параметров, сгруппированных на отдельных вкладках, в зависимости от назначения. Справа или внизу будет описание клавиш, с помощью которых производятся все действия.
Для перехода между вкладками обычно используются стрелочки «вправо», «влево» на клавиатуре. Для перехода между строками внутри одной вкладки используются стрелочки «вниз», «вверх».
Для смены значений необходимо перейти с помощью стрелочек на требуемое поле, нажать клавишу «Enter», а затем с помощью стрелочек выбрать новое значение из выпадающего меню. Для этого также могут используются клавиши «+», «-» или «Page Up», «Page Down».
Для возврата на уровень вверх или к предыдущей странице нажимайте клавишу «Esc». Клавиша «Esc» на одной из главных вкладок будет означать выход из BIOS без сохранения настроек, который нужно будет подтвердить или отказаться от выхода.
В программе Setup с интерфейсом UEFI можно выполнять все действия с помощью мышки.
3.2. Сохранение настроек
Это очень важный момент. После совершения всех необходимых настроек перейдите на вкладку «Exit», выберете стрелочками пункт «Exit and Save Changes» («Выйти и Сохранить Изменения», порядок слов может быть разным), нажмите «Enter» и подтвердите сохранение настроек выбрав стрелочками «OK» или «Yes» и снова «Enter».
Сохранить настройки можно гораздо проще и быстрее нажав клавишу «F10» на клавиатуре и подтвердив свое решение.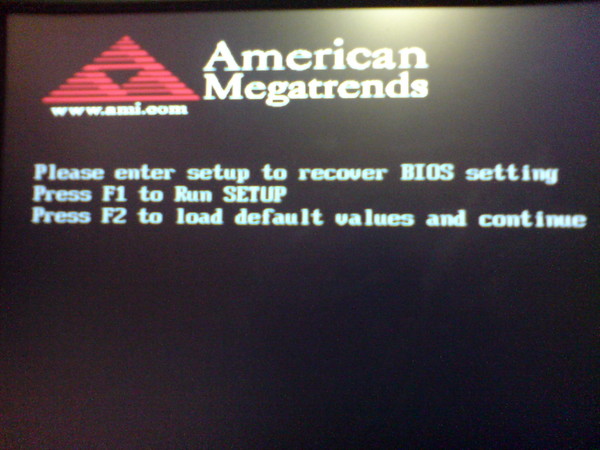 Эта клавиша работает во многих версиях BIOS, UEFI и часто указывается в подсказках (внизу или справа).
Эта клавиша работает во многих версиях BIOS, UEFI и часто указывается в подсказках (внизу или справа).
3.3. Отмена настроек
Если вы случайно что-то изменили или не уверены в правильности сделанных настроек, то прейдите на вкладку «Exit» и выберите «Exit and Discard Changes» («Выйти и Отменить Изменения») или нажимайте клавишу «Esc» до появления сообщения о выходе без изменения настроек и подтвердите действие («OK» или «Yes»).
3.4. Восстановление настроек
Для восстановления всех настроек в оптимальные значения по умолчанию прейдите на вкладку «Exit» и выберите «Load Setup Default» («Загрузить Настройки По умолчанию»). После этого можно сразу изменить другие настройки или просто выйти из BIOS с сохранением параметров («Exit and Save Changes» или «F10»).
4. Варианты загрузки
Вставьте загрузочный диск или флешку в компьютер, на который вы планируете устанавливать Windows. Теперь для того, чтобы начать установку Windows, нужно настроить BIOS (или UEFI) с помощью программы Setup на загрузку с диска или флешки.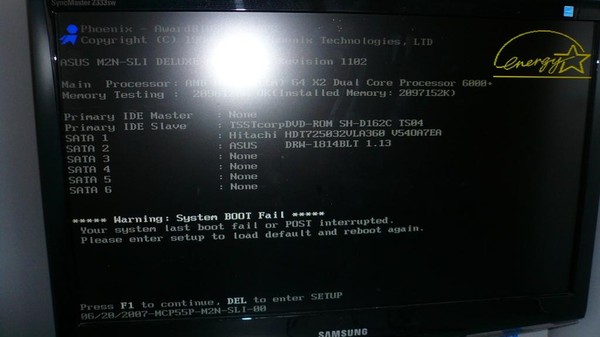 Также для этого можно использовать специальное загрузочное меню материнской платы (Boot Menu). Последний вариант проще и удобнее, но мы рассмотрим оба способа.
Также для этого можно использовать специальное загрузочное меню материнской платы (Boot Menu). Последний вариант проще и удобнее, но мы рассмотрим оба способа.
5. Настройка BIOS
5.1. Изменение приоритета загрузки
Перейдите на вкладку «Boot» или «Загрузка».
Установите ваш DVD-привод или флешку первым в порядке загрузочных устройств.
Если вы будете устанавливать Windows с диска, то первым пунктом выбирайте устройство типа «ATAPI CD-ROM», название с указанием производителя или модели привода. Например, «CDROM:PM-HL-DT-STDVD-RAM Gh32NP» (это DVD-привод «LG»).
Если планируете устанавливать Windows с флешки, то первым выбирайте что-то типа «Removable Dev.» или название флешки с указанием производителя. Например, «USB: Patriot Memory» (это флешка «PATRIOT»).
Transcend JetFlash 790 16Gb
Вторым должен стоять жесткий диск, который обозначается как «Hard Drive», «HDD» или интерфейс к которому он подключен, производитель и модель диска.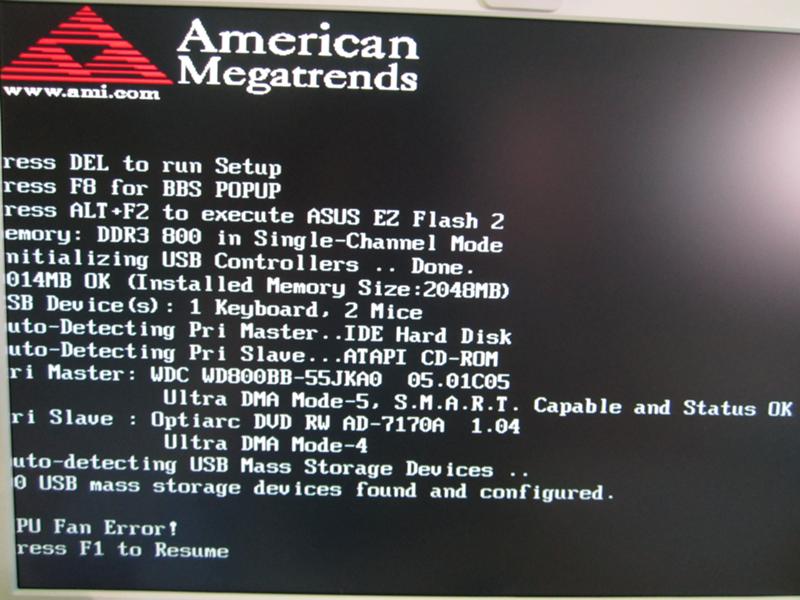 Например, «SATA:3M-SAMSUNG HD502HJ» (это жесткий диск «Samsung» на 500 Гб с интерфейсом SATA).
Например, «SATA:3M-SAMSUNG HD502HJ» (это жесткий диск «Samsung» на 500 Гб с интерфейсом SATA).
Обратите внимание на то, что в разделе «Boot» могут быть и другие пункты, отвечающие за приоритет загрузки, типа «Hard Disk Drives» или «Removable Device Priority».
В них также нужно проверить, чтобы DVD-привод или флешка стояли на первом месте.
Если у вас два жестких диска, то выше должен стоять тот, на который вы устанавливаете систему. Но в таком случае я рекомендую один из дисков отключить, чтобы избежать путаницы и возможных ошибок в установке системы. Его можно будет подключить после установки.
В программе Setup с интерфейсом UEFI все делается аналогично. Ищите раздел «Boot» или «Загрузка», находите там ваш DVD-привод или флешку и поднимаете их в самый верх приоритета загрузки. Плюс для этого можно использовать мышку, что проще и удобнее.
Не забудьте сохранить настройки на вкладке «Exit», выбрав пункт «Exit and Save Changes» или нажав «F10».
5.2. Режим работы SATA контроллера
Это в принципе не так важно, но многих интересует этот вопрос, поэтому я решил его немного прояснить. SATA диски могут работать в режиме совместимости с более старыми IDE дисками и в более современном режиме AHCI. AHCI дает небольшой прирост производительности жесткого диска при множественном одновременном обращении к нему. Такой режим работы диска возникает в основном на серверах и для обычного домашнего компьютера практически бесполезен.
При настройке BIOS есть возможность выбрать режим работы SATA контроллера.
Эти настройки могут находиться в разных местах и несколько отличаться в названиях, но принцип везде один. Вам предлагается режим совместимости с IDE или новый режим AHCI.
В целом, режим совместимости с IDE рекомендуется использовать для Windows XP, так как изначально она не имеет SATA-драйверов и просто не увидит жесткий диск, что не позволит установить Windows. Драйвера можно встроить в установочный дистрибутив Windows, но смысла это не имеет, так как на скорость работы не повлияет, а проблем может добавить.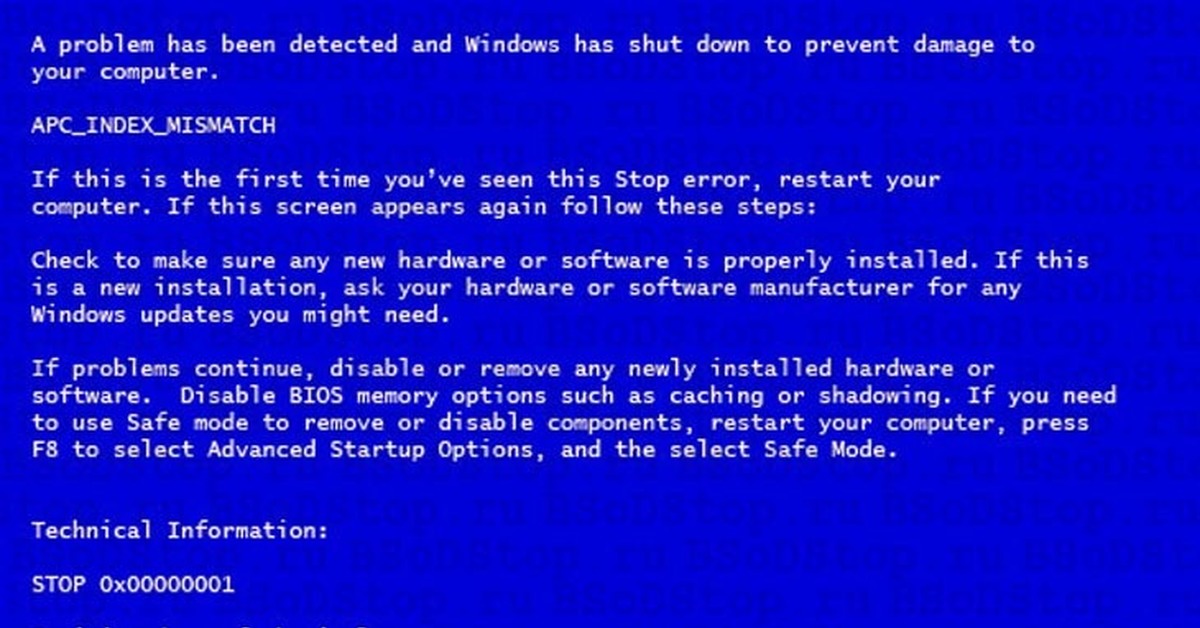
Для Windows 7 и старше рекомендуется использовать режим AHCI, так как в современных операционных системах есть необходимые драйвера. Также многие специалисты настоятельно рекомендуют включать AHCI для быстрых SSD-дисков.
6. Загрузка с помощью «Boot Menu»
Есть более простой и удобный способ загрузки с DVD-диска или флешки как для BIOS, так и для UEFI – загрузка с помощью «Boot Menu» («Меню Загрузки»).
Для вызова меню загрузки могут использоваться клавиши «F8», «F10», «F11», «F12» или «Esc». Их часто можно увидеть в подсказках на начальном экране загрузки компьютера. Еще эту информацию можно узнать из инструкции, на сайте производителя материнской платы или ноутбука, поиском в интернете или методом тыка.
Сразу после включения компьютера зажмите и удерживайте клавишу вызова «Boot Menu» до появления меню выбора загрузочного устройства.
С помощью стрелочек «вниз» и «вверх» перейдите на DVD-привод или флешку и нажмите «Enter».
Transcend JetFlash 790 16Gb
Плюсы такого способа очевидны – не нужно копаться в BIOS, не нужно потом возвращать настройки BIOS обратно (хотя это не всегда обязательно) и достаточно вызвать это меню всего один раз, так как после начала установки Windows это уже не потребуется. Кроме того, использование «Boot Menu» не изменяет настройки BIOS или UEFI.
Кроме того, использование «Boot Menu» не изменяет настройки BIOS или UEFI.
7. Проблемы с загрузкой
Друзья, в связи с тем, что у многих возникали проблемы с загрузкой при установке Windows и некоторые писали об этом в комментариях, я решил сделать отдельный раздел, где собрал известные мне способы решения этих проблем.
Выполняйте рекомендации по очереди, а не все сразу, чтобы определить в чем именно была проблема.
- Если загрузка компьютера останавливается в самом начале и просит нажать F1, после чего входит в BIOS, то у вас скорее всего либо села батарейка на материнке (может сбиваться время), проблемы с процессорным кулером (вышел из строя, ни туда подключили) или жестким диском (ошибки в SMART).
- Если при включение ПК появляется сообщение «Reboot and Select proper Boot device or Insert Boot Media in selected Boot device and press a key» это значит, что загрузочная область на диске или флешке не найдена или повреждена. Попробуйте загрузиться с установочного диска или флешки с помощью Boot Menu (раздел 6 статьи), если не поможет сделайте загрузочный носитель заново с помощью утилиты «Windows USB/DVD Download Tool».

- Если после перезагрузки компьютера установка Windows начитается сначала, то выньте загрузочный диск или флешку и перезагрузите компьютер, установка должна будет продолжиться с жесткого диска.
- Отключите от компьютера все лишние USB-устройства (флешку, 3G-модем, смартфон, принтер). Оставить нужно только мышку, клавиатуру, DVD-диск или флешку, с которых вы производите установку Windows.
- Если у вас несколько жестких дисков, то отключите от материнской платы все диски, кроме того на который будет производиться установка Windows.
- Сбросьте настройки BIOS по умолчанию (описано в этой статье).
- Если установщик не видит диск или в конце появляется ошибка 0x0000007B измените в BIOS режим SATA контроллера с AHCI на IDE или обратно.
- Если при каждой загрузке компьютер или ноутбук сам входит в BIOS или открывает меню загрузки, то установите в BIOS опцию Boot Pop Menu в состояние Disable/Выключено (если есть).
- Отключите Fast Boot в разделе Advanced в BIOS, а в разделе Boot установите опцию Launch CSM в состояние Enable/Включено (если есть).

- В разделе Boot в BIOS измените режим загрузки с EFI (UEFI) на Legacy (если есть).
- Установите в BIOS опцию Secure Boot в состояние Disable/Выключено (если есть).
- Выберите в BIOS версию устанавливаемой Windows (если есть).
- Если у вас ноутбук, одна версия Windows устанавливается, а другая нет и вам не помогли советы по настройке BIOS, то обратитесь в поддержку или на форум производителя. Также может помочь обновление BIOS, после которого в нем могут появиться дополнительные опции (п.8-12).
- При возможности устанавливайте Windows с DVD-диска, так как с флешками бывает множество различных проблем.
- Делайте загрузочный диск или флешку из оригинального образа.
- Вставляйте флешку в разъем USB 2.0 на задней панели компьютера (материнской платы) или разъем USB 2.0 ноутбука. Загрузка с разъема USB 3.0 работает не всегда.
- Попробуйте воспользоваться Boot Menu, как описано в п.6 этой статьи. Этот способ проще, надежней чем настройка приоритета загрузки в BIOS и вы сможете определить видит ли компьютер вашу флешку.

- Нижнее подчеркивание на черном экране говорит о том, что компьютер зависает в момент обращения к флешке или к жесткому диску. Если без флешки загрузка идет дальше, то дело точно в ней.
- Если компьютер не видит флешку или не хочет с нее загружаться, используйте для установки DVD-диск или другую флешку.
- Если такой возможности нет, то измените тип флешки со «съемный носитель» на «жесткий диск» с помощью утилиты «BootIt Next Generation», отформатируйте ее утилитой «HP USB Disk Storage Format Tool» и сделайте заново загрузочной с помощью «Windows USB/DVD Download Tool». Все эти утилиты вы можете скачать ниже в разделе «Ссылки».
- Если проблема возникает уже после выбора раздела установки Windows, то воспользуйтесь советами по настройке BIOS (п.7-12). Удалите при установке старые разделы с диска или сделайте это с помощью загрузочного диска Acronis Disk Director.
- Если установщик сообщает, что не может установить Windows на диск, то попробуйте выполнить конвертацию MBR в GPT или обратно.

Напоминаю, что для выхода из BIOS с сохранением настроек используется клавиша F10.
По ссылкам ниже вы можете скачать все необходимые утилиты, для решения проблем с флешкой.
В следующих статьях мы рассмотрим как установить Windows 7, Windows 8.1 и Windows 10.
Устранение проблемы с загрузкой — запуск PXE через IPv4
Проблема с загрузкой: запуск PXE через IPv4. Как это исправить?
- Опубликовано 28.09.2021 19:53:16
- Команда Prefixx
Загрузка PXE — это когда ваша система запускается в сети на основе IPv4. Этот способ загрузки для вашего ПК является последним средством.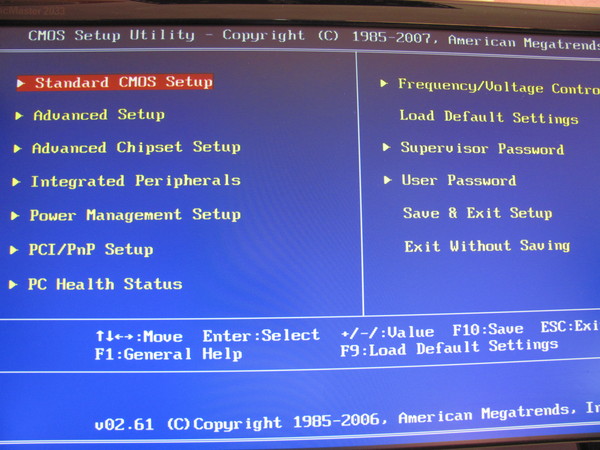 Это также указывает на то, что другие устройства для загрузки, такие как жесткий диск, недоступны.
Это также указывает на то, что другие устройства для загрузки, такие как жесткий диск, недоступны.
Прежде чем рассматривать решение, давайте углубимся в PXE и IPv4.
PXE
Preboot Execution Environment или PXE используется для запуска ПК через интерфейс клиент-сервер перед использованием образа ПК. Для загрузки по сети PXE используются простой протокол передачи файлов (TFTP) и протокол динамической конфигурации (DHCP). В большинстве случаев PXE уже включен, но его можно приостановить в BIOS.
PXE через IPv4: что означает?
Когда ваш компьютер пытается запуститься в локальной сети, вы можете увидеть следующее сообщение об ошибке:
«Запустить PXE через IPv4»
Это сообщение появляется, когда ваш компьютер не может загрузиться с вашего диска. Это происходит из-за неправильной настройки BIOS. Вы увидите это сообщение об ошибке, когда другие загрузочные устройства недоступны. Вы должны установить его в качестве загрузочного устройства по умолчанию.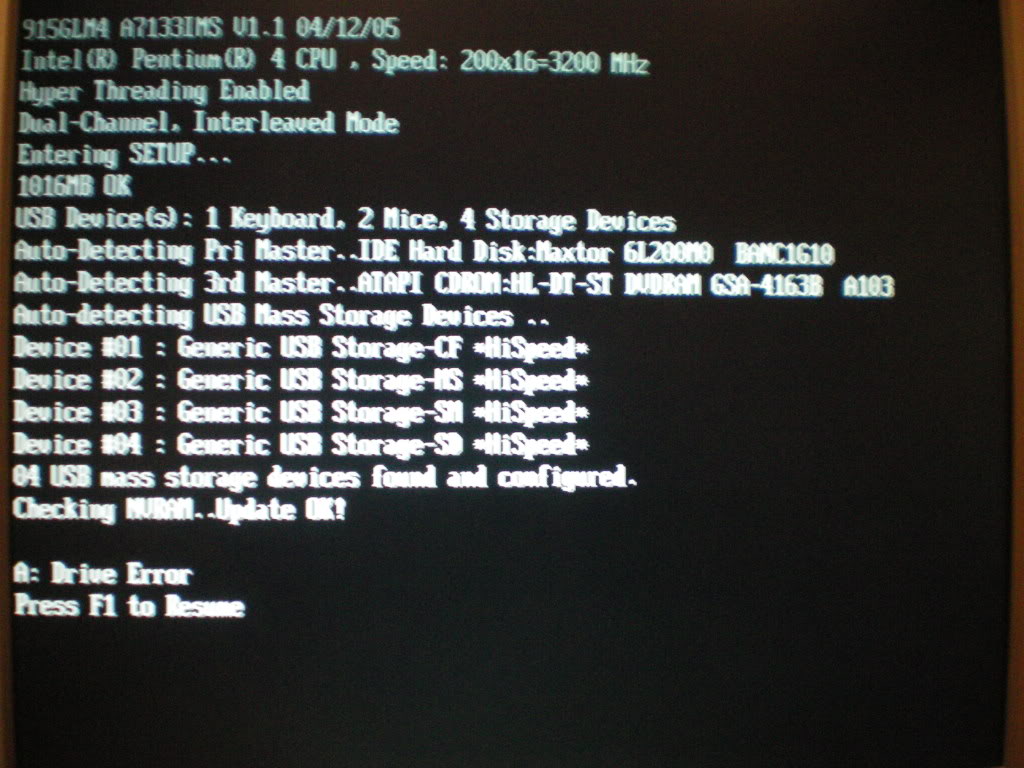
Вот несколько способов исправить ошибку запуска PXE через IPv4 в Windows 11/10:
Способ № 1. Отключение поддержки старых версий и безопасная загрузка
Это основные причины изменения порядка загрузки вашего ПК. Выбить их — единственный способ решить эту проблему.
Выполните следующие действия, чтобы отключить устаревшую поддержку и безопасную загрузку.
1. Запустите компьютер в BIOS.
2. Нажмите на вкладку «Безопасность» с помощью клавиши со стрелкой.
3. Выберите «Безопасная загрузка». Нажмите отключить.
4. Теперь перейдите в раздел Поддержка старых версий. Отключите его.
5. Сохраните новые настройки.
6. Выйдите из BIOS.
Перезагрузите компьютер. Может появиться сообщение о том, что ваш порядок загрузки был изменен. Он может запросить номер дисплея. Если ничего не видно, завершите процесс перезапуска. Однако, если он запрашивает номер дисплея, сделайте следующее:
1. Введите запрошенные числа и нажмите Enter. Введенные цифры не будут видны.
Введенные цифры не будут видны.
2. С помощью кнопки питания выключите компьютер.
3. Чтобы войти в BIOS, щелкните вкладку Boot. Выберите Загрузка с жесткого диска. Некоторые настройки различаются в зависимости от OEM.
4. Перезагрузить.
Способ № 2. В BIOS отключите пробуждение по локальной сети
Если вы попробовали метод № 1 и потерпели неудачу, этот вариант обычно оказывается успешным, в большей степени, чем другие методы.
1. ВЫКЛЮЧИТЕ компьютер. Выберите «Пуск» в левом нижнем углу экрана. Выберите Мощность. Выберите Выключение.
2. Теперь перезапустим. Нажмите клавишу BIOS, чтобы войти в BIOS во время загрузки системы. Вы найдете ключ BIOS на экране. На экране может появиться сообщение «Нажмите…., чтобы начать настройку».
Функциональные клавиши (F1, 2, 10), Esc и Del — это клавиши BIOS. Выполните этот шаг быстро, потому что сообщение немедленно исчезнет.
3. Вы найдете функцию Wake on LAN на вкладке прошивки BIOS.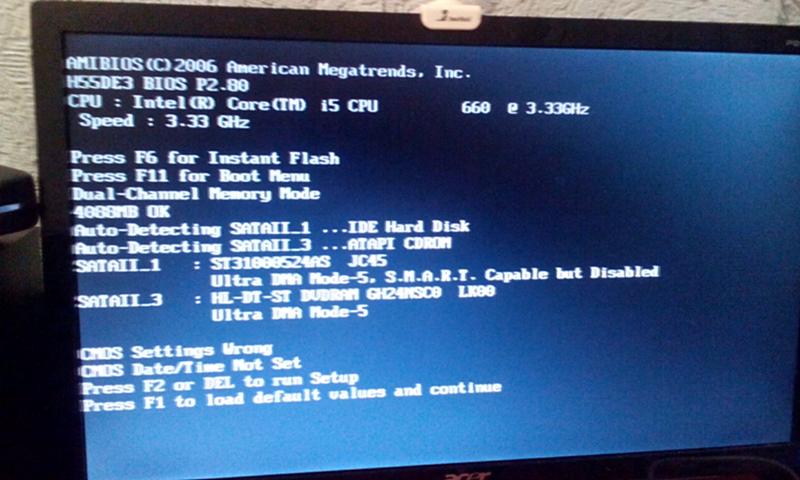 Точное местоположение зависит от производителя. Нет специального способа найти это. Большинство пользователей находят его рядом с параметрами питания или чем-то с похожим названием, например, «Дополнительные параметры».
Точное местоположение зависит от производителя. Нет специального способа найти это. Большинство пользователей находят его рядом с параметрами питания или чем-то с похожим названием, например, «Дополнительные параметры».
4. Как только функция Wake-On-LAN будет найдена, щелкните ее и выберите «Отключить».
5. Перейдите на экран выхода. Сохраните все изменения. Это автоматически пойдет на загрузку.
Способ №3 — Обновление BIOS
Если в BIOS вашего ПК возникла основная проблема, необходимо выполнить полное обновление BIOS. Это сложный процесс. Способ обновления BIOS зависит от производителя.
Внимательно выполните следующие шаги, чтобы увидеть желаемые результаты.
1. Введите «msinfo» в поле поиска в левом нижнем углу экрана. Это находится в вашем меню «Пуск».
2. В разделе «Модель процессора» указана версия BIOS. Напишите эту версию на бумаге или скопируйте и вставьте ее в документ Word или текстовый файл.
3. Определите, был ли ваш ПК предварительно собран, собран или собран вручную из нескольких отдельных компонентов.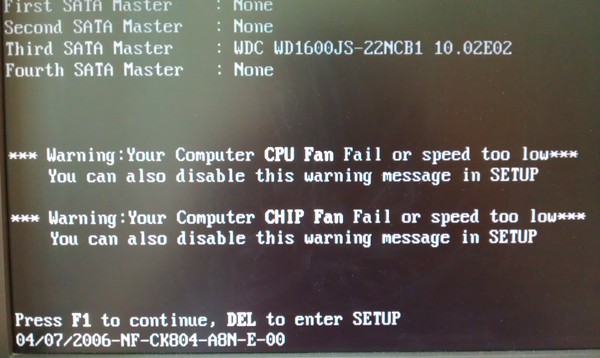 Этот шаг жизненно важен, потому что вы не хотите устанавливать версию BIOS, которую можно использовать только для одного компонента ПК. Это может вызвать серьезные системные проблемы.
Этот шаг жизненно важен, потому что вы не хотите устанавливать версию BIOS, которую можно использовать только для одного компонента ПК. Это может вызвать серьезные системные проблемы.
4. Подготовьте устройство к обновлению. Например, если вы используете ноутбук, убедитесь, что аккумулятор полностью заряжен. Для обновления ПК используется ИБП или источник бесперебойного питания. Вы не хотите, чтобы ваш компьютер выключился из-за отключения электроэнергии.
5. Следуйте инструкциям, установленным различными производителями устройств, такими как Dell, Gateway, MSI и т. д.
Как исправить зависание Lenovo в меню загрузки?
Ваша система Lenovo зависает в меню загрузки ? Когда система зависает и не запускается, у вас не остается другого выбора, кроме как запустить или выключить компьютер. Несмотря на все необходимые усилия, вы не можете использовать свою систему.
Очень раздражает, не так ли? Но не о чем беспокоиться, каждый пользователь компьютера сталкивается с этой проблемой на своем настольном компьютере или ноутбуке.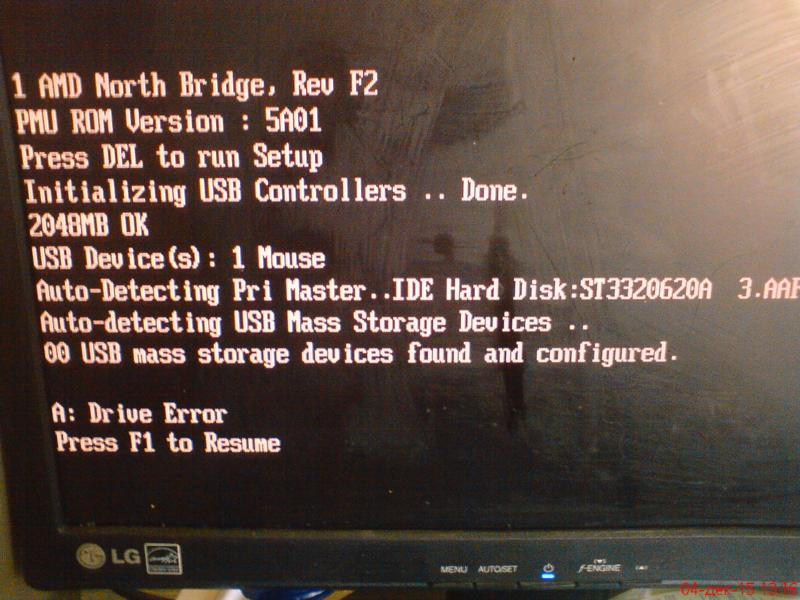
- Что вызывает эту ошибку?
- 9 способов исправить зависание ноутбука Lenovo в меню загрузки
Что вызывает эту ошибку?
Многие вещи, такие как ошибки, вредоносные программы и проблемы с жестким диском, могут привести к зависанию ПК в меню загрузки . Давайте рассмотрим некоторые распространенные проблемы, которые вызывают ошибки загрузки на ноутбуках Lenovo.
1. Сбой жесткого диска
Иногда причиной сбоя загрузки является неисправный жесткий диск, и система выдает такие ошибки, как «Загрузочный сектор не найден» или «Ошибка загрузки Windows». Компьютеры Lenovo также зависают на экране загрузки, когда на них отображается логотип LENOVO.
2. Проблемы с программным обеспечением
Проблема в операционной системе Windows также может привести к зависанию системы в меню загрузки.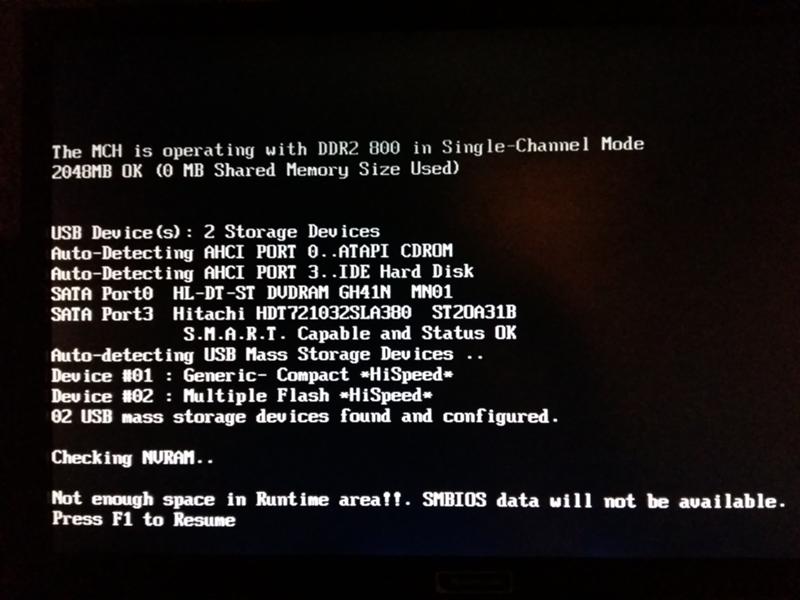 Иногда вирус или вредоносная программа повреждают файлы операционной системы Windows, из-за чего система зависает в меню загрузки.
Иногда вирус или вредоносная программа повреждают файлы операционной системы Windows, из-за чего система зависает в меню загрузки.
3. Другие проблемы с загрузкой
Некоторые другие распространенные проблемы с загрузкой включают неправильно установленное программное обеспечение, поврежденный драйвер, неудачное обновление Windows и т. д. Другая распространенная проблема заключается в том, что пользователи иногда не закрывают окна должным образом.
9 способов исправить зависание ноутбука Lenovo в меню загрузки
В этом разделе мы обсудим 9 лучших решений, которые могут решить проблемы с загрузкой, возникающие из-за зависания в меню загрузки .
- Решение 1. Автоматическое восстановление
- Решение 2. Исправьте загрузочный сектор или BCD
- Решение 3. Сбросьте настройки ПК Lenovo до заводских настроек
- Решение 4. Переустановите Windows
- Решение 5. Загрузите ноутбук без потери данных
- Решение 6.
 Перезапустите в безопасном режиме
Перезапустите в безопасном режиме - Решение 7. Отключите все внешние устройства и выполните аппаратный сброс
- Решение 8. Используйте инструменты Lenovo Diagnostics для устранения проблемы
- Решение 9. Сбросьте настройки BIOS ноутбука до значений по умолчанию
Решение 1. Автоматическое восстановление
Автоматическое восстановление — это метод восстановления операционной системы компьютерной системы. Вы можете использовать автоматическое восстановление для вашего компьютера Lenovo. Чтобы использовать автоматическое восстановление, вам понадобится компакт-диск Windows. Вот шаги:
Шаг 1: Запустите компьютер с установочного компакт-диска Windows и нажмите любую клавишу.
Шаг 2: Перейдите к разделу «Восстановить компьютер». Затем перейдите в «Устранение неполадок» -> «Дополнительные параметры» -> «Автоматическое восстановление».
Шаг 3: Это займет всего несколько минут.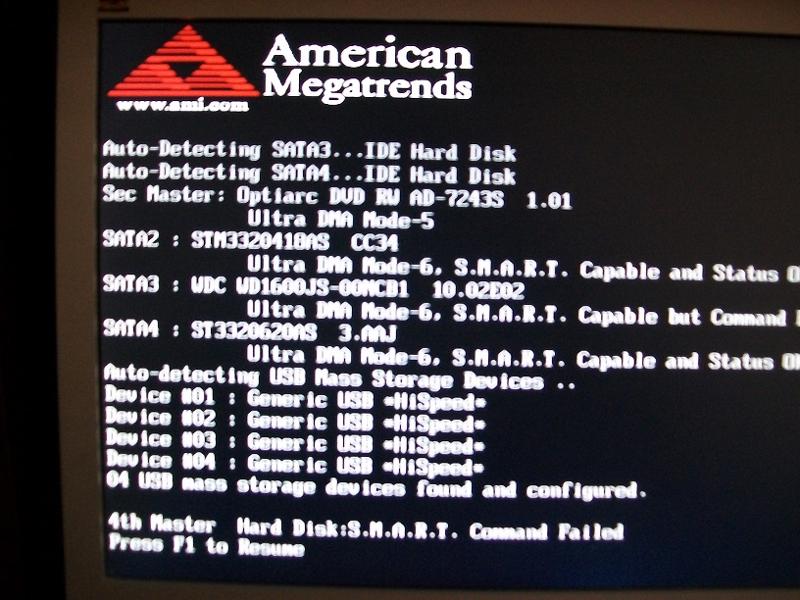 Следуйте инструкциям, чтобы увидеть результат автоматического восстановления.
Следуйте инструкциям, чтобы увидеть результат автоматического восстановления.
Решение 2. Исправьте загрузочный сектор или BCD
Если файлы BCD или загрузочный сектор повреждены или отсутствуют, это может привести к тому, что ваша система застрянет в цикле загрузки . Вы можете исправить поврежденный или отсутствующий файл BCD с помощью командной строки.
Командная строка — средство Bootrec.exe
Пользователи, имеющие установочный компакт-диск Windows, могут сделать следующее:
Шаг 1: Загрузите свой ПК Lenovo с диска Windows. Вы можете использовать любой диск с Windows 7, 8 или 10.
Шаг 2: Перейдите к опции «Восстановить компьютер», затем «Устранение неполадок»> «Дополнительные параметры» и выберите «Командная строка».
Шаг 3: Затем введите эти команды и выполните одну за другой:
- BOOTREC /FIXMBR
- БУТРЕК/ФИКСБООТ
- БУТРЕК/СКАНОС
- БУТРЕК/ВОССТАНОВЛЕНИЕ ДБКД
Решение 3.
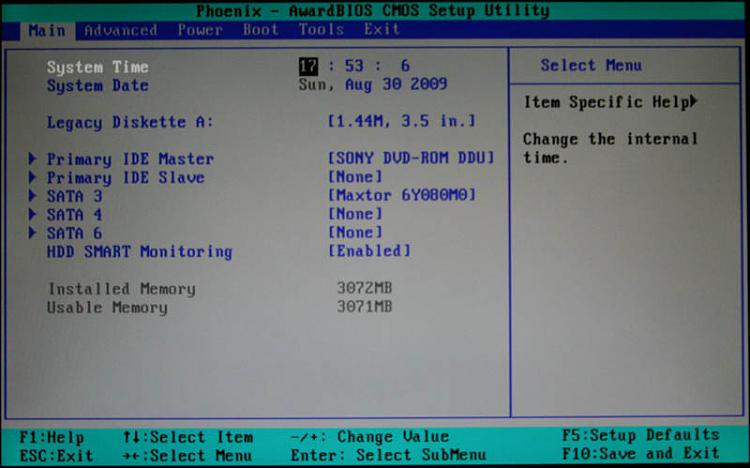 Сбросьте настройки ПК Lenovo до заводских.
Сбросьте настройки ПК Lenovo до заводских.Если описанные выше действия не помогли на вашем ПК, вы можете сбросить настройки ПК до заводских. Другой вариант — переустановка операционной системы. Используйте следующие шаги:
Шаг 1: Нажмите кнопку питания и одновременно нажмите клавишу F9, чтобы активировать программу автоматического восстановления.
Шаг 2: Теперь перейдите в Дополнительные параметры -> Устранение неполадок -> Сбросить этот компьютер
Решение 4. Переустановите Windows
Выполните следующие действия, чтобы переустановить Windows
Шаг 1: Перезагрузите компьютер, а затем нажмите клавишу F2, F9 или Del/Esc, чтобы войти в BIOS. Выберите загрузку ПК с USB-накопителя или DVD.
Шаг 2: Вставьте DVD или USB-накопитель и перезагрузите компьютер. Позвольте вашему ПК загрузиться в программу установки.
Шаг 3: Выберите язык, валюту и время.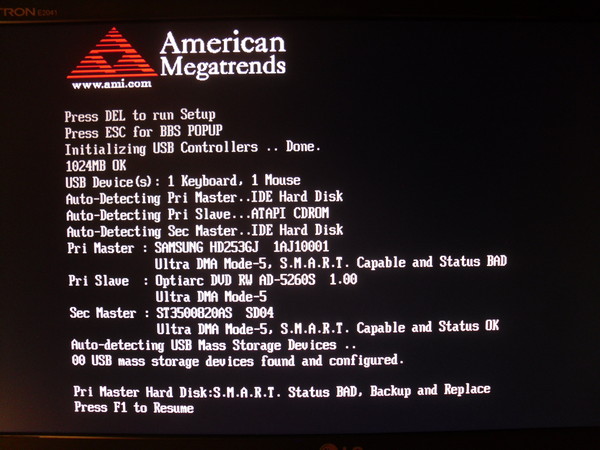
Шаг 4: Нажмите кнопку «Установить сейчас» и следуйте инструкциям по переустановке Windows.
Решение 5. Загрузите ноутбук без потери данных
Если все методы не помогли, лучше всего загрузить ноутбук и восстановить программное обеспечение для восстановления данных. Recoverit — замечательный инструмент для восстановления данных, который вы можете использовать для восстановления данных с не загружаемого ПК.
Скачать бесплатно | Win Скачать бесплатно | Mac
Вы можете выполнить следующие шаги, чтобы восстановить все данные с не загружаемого ПК Lenovo.
Шаг 1. Выберите модель для создания загрузочного носителя
Загрузите программу восстановления данных Recoverit с помощью кнопки выше и установите ее на другом компьютере. Возьмите чистый CD/DVD или USB-накопитель и подключите его к компьютеру, на котором вы установили Recoverit. Запустите Recoverit на ПК и выберите режим «восстановление данных».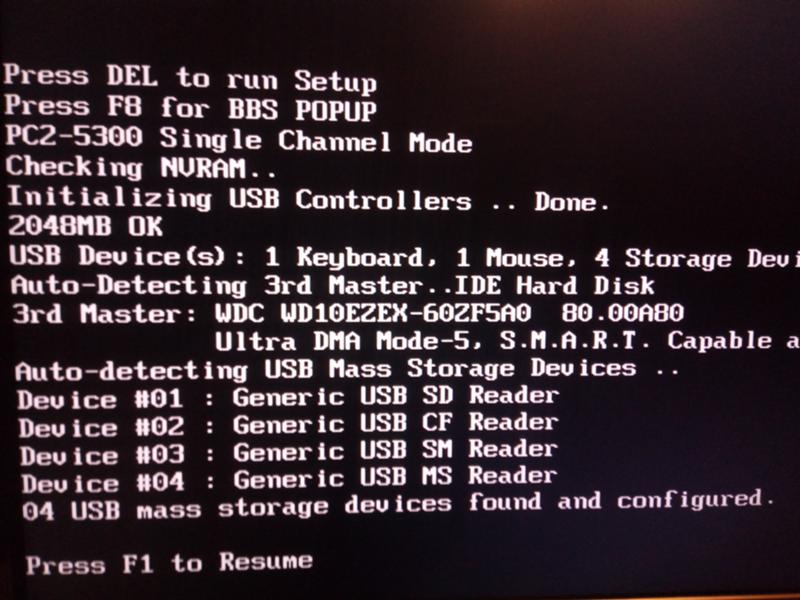 Выберите режим «Восстановление данных после сбоя системы». Нажмите на кнопку «Пуск», которая появится в следующем окне.
Выберите режим «Восстановление данных после сбоя системы». Нажмите на кнопку «Пуск», которая появится в следующем окне.
Шаг 2: Создайте загрузочный диск
Сначала нажмите «Создать», чтобы начать.
В следующем окне вам будет предложено отформатировать USB-накопитель, чтобы убедиться, что у вас есть резервная копия ваших данных. Нажмите «Форматировать сейчас», чтобы продолжить.
Когда вы нажмете «Форматировать сейчас», инструмент Recoverit начнет создавать загрузочный диск. Вы не должны извлекать USB-накопитель, пока процесс не будет завершен.
Шаг 3. Изменение последовательности загрузки
Загрузочный диск будет создан в течение нескольких минут. Однако, прежде чем использовать его для восстановления данных из незагружаемой Windows, вам следует изменить последовательность загрузки вашего компьютера. Перезагрузите компьютер и войдите в BIOS, нажав клавишу F12. Клавиша, которую нужно нажать, может быть разной для разных систем.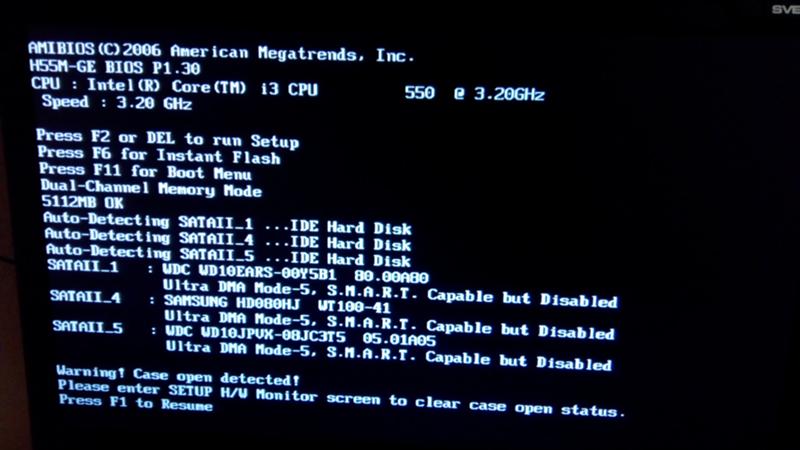 Узнайте, как настроить компьютер на загрузку с USB-накопителя.
Узнайте, как настроить компьютер на загрузку с USB-накопителя.
Перезагрузите компьютер и запустите средство Recoverit с загрузочного диска. Следуйте инструкциям, инструмент Recoverit начнет восстанавливать данные, и вы сможете сохранить их на внешний жесткий диск или флешку.
Видеоруководство: Как восстановить файлы с поврежденного компьютера с помощью загрузочного USB-накопителя
Скачать бесплатно | Win Скачать бесплатно | Mac
Решение 6. Перезагрузите компьютер в безопасном режиме
Другой вариант — загрузить компьютер в безопасном режиме. Безопасный режим — это режим в Windows, используемый для диагностики и исправления системных ошибок. Выполните следующие действия, чтобы запустить компьютер Lenovo в безопасном режиме.
Шаг 1: Включите компьютер и нажмите F8 или Shift + F8, как только на экране появится логотип Lenovo.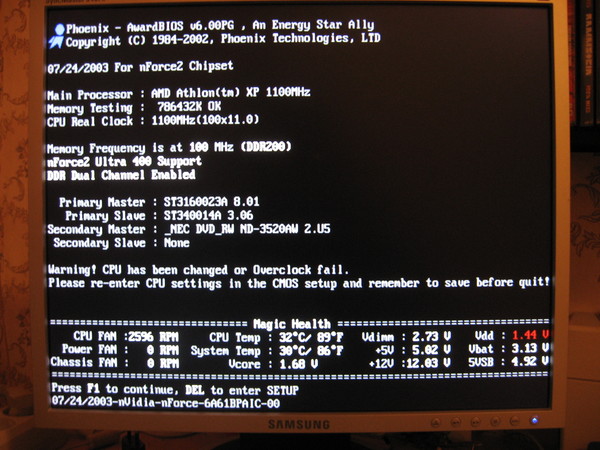
Шаг 2: Выберите «Безопасный режим» и нажмите клавишу Enter.
Решение 7. Отключите все внешние устройства и выполните полную перезагрузку
Первым делом отключите все устройства от компьютера, поскольку они могут мешать процессу загрузки. Такие устройства, как принтеры, устройства чтения карт памяти, сканеры, mp3-плееры, цифровые камеры и USB-накопители, могут мешать процессу загрузки.
Пользователям ноутбуков следует вынуть аккумулятор из ноутбука на несколько секунд, а затем снова подключить его. В случае с настольным компьютером вы должны отключить его и снова подключить к источнику питания.
Если вы не хотите извлекать аккумулятор из ноутбука, вы также можете нажать кнопку питания на 10 секунд, чтобы активировать принудительное выключение. Затем снова нажмите кнопку POWER и нажмите клавишу SHIFT, когда он включится. Однако делать это обычно не рекомендуется, так как это может привести к потере данных.
Решение 8.
 Используйте средства диагностики Lenovo для устранения проблемы
Используйте средства диагностики Lenovo для устранения проблемыLenovo предлагает диагностические инструменты под названием Lenovo Solutions Center для своих компьютеров. Эти инструменты помогают пользователям Lenovo тестировать и устранять любые проблемы со своим компьютером. Это также помогает им решать текущие проблемы в Windows 7, 8, 8.1 и 10.
Диагностические инструменты Lenovo сканируют оборудование нашей системы, обновляют программное обеспечение и изучают системную информацию, чтобы максимизировать скорость и производительность. Вы можете нажать клавиши F1/F2/F9/F10/F11/F12 во время загрузки. Нажатие любой из этих клавиш поможет вам войти в меню загрузки.
Пользователи также могут использовать Lenovo Diagnostics для проверки жесткого диска своей системы. Если есть проблемы с жестким диском, пользователю может потребоваться заменить его новым жестким диском.
Решение 9. Сбросьте BIOS ноутбука до настроек по умолчанию
Если первое загрузочное устройство не является системным жестким диском, высока вероятность того, что ваша система застрянет в цикле загрузки.

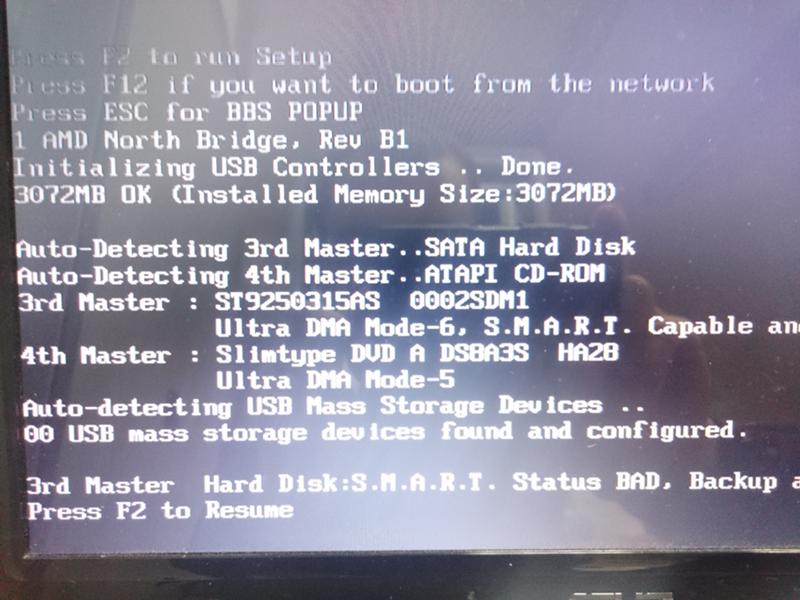
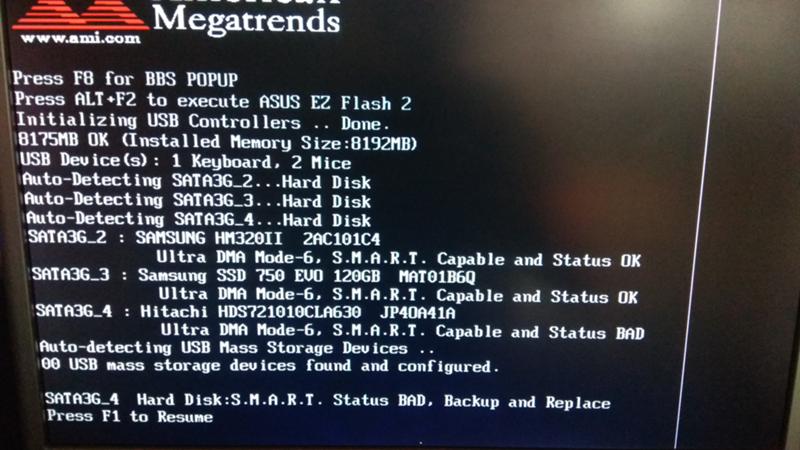
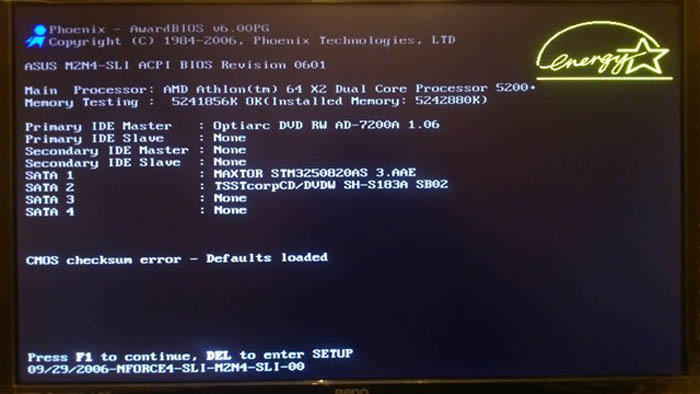
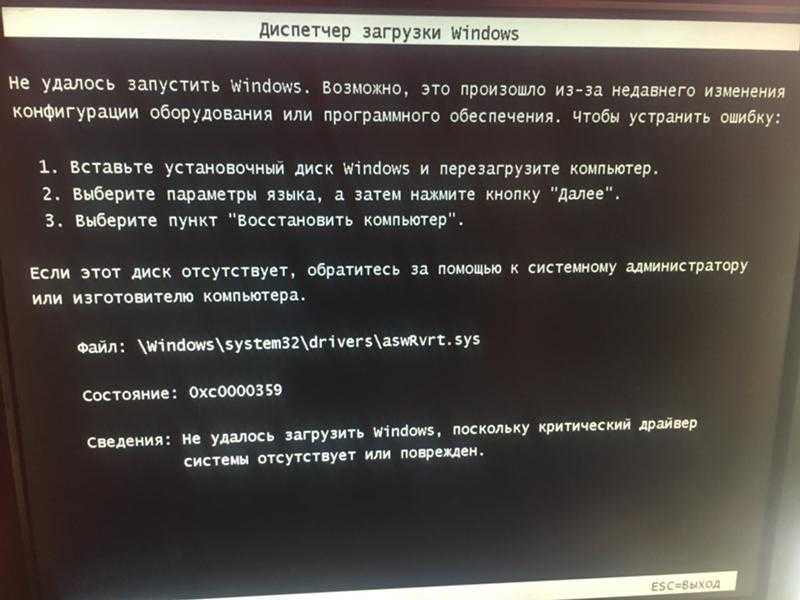
 Перезапустите в безопасном режиме
Перезапустите в безопасном режиме