Как сделать кисть в Photoshop самому | Урок | Фото, видео, оптика
Кисть в Photoshop — незаменимый инструмент не только для цифрового художника, но и для фотографа. Перекраска объектов, работа с масками, ретушь dodge&burn — здесь везде так или иначе используется кисть.
А что делать, если вы хотите быстро дорисовать волосы или ресницы, добавить веснушки или текстуру на кожу, свет или сияние объектам, птичек на задний фон, траву или дым? Это также можно сделать с помощью кистей.
Рассказываем, как создать кисть в Photoshop из собственного рисунка и из готовых изображений.
Вы можете создать свой неповторимый и подходящий именно вам набор кистей для Photoshop (а потом продавать его подписчикам)! / Источник: unsplash.com
Как сделать кисть в Photoshop из другой картинки?
Хотите кисть с реалистичными прядями волос, облаками, дымом, летящими птицами или световыми бликами? Если вы не заканчивали художественную школу, то нарисовать такое с нуля окажется непосильной задачей. Но Photoshop позволяет быстро создать кисть из любого изображения — фотографии, рисунка, векторных иконок и логотипов.
Но Photoshop позволяет быстро создать кисть из любого изображения — фотографии, рисунка, векторных иконок и логотипов.
1. Откройте фотографию или рисунок в программе.
2. На всякий случай создайте дубликат слоя. Для этого на слое Фон / Background в палитре Слои / Layers нажмите правой кнопкой мыши и выберите Создать дубликат слоя / Duplicate Layer. Альтернатива — горячие клавиши Ctrl + J.
3. Кликните левой кнопкой мыши на получившуюся копию. Переведите картинку из цветной в чёрно-белую. Для этого идите в Изображение / Image — Коррекция / Adjustment — Чёрно-белый / Black&White или нажмите сочетание клавиш Ctrl + Shift + U.
Перевод в ч/б нужен, чтобы понимать, какой будет кисть и нужно ли её дорабатывать / Иллюстрация автора
Всё на изображении, что станет чёрным — станет кистью, белое — останется прозрачным. То есть, если вы создадите кисть из фотографии чёрных птиц на белом небе, то птицы превратятся в кисть, а небо — исчезнет.
4. Доработайте будущую кисть, если результат вас не удовлетворил. Это не обязательный, но возможный шаг.
Что можно сделать:
- Инвертируйте изображение, чтобы чёрное стало белым, а белое — чёрным. Чтобы инвертировать цвета на изображении, нажмите горячие клавиши Ctrl + I.
Если оставить будущую кисть в изначальном виде, без инверсии, то там, где блик — будет прозрачная область / Иллюстрация автора
Зачем это нужно? Например, вы хотите кисть с дымом или с лучом света (как на скриншоте). Белый дым или свет невозможно сфотографировать на белом фоне, чтобы они были видны. Именно поэтому все такие фотографии будут выглядеть так: светлый объект на тёмном фоне. Но, если просто обесцветить такую фотографию и превратить в кисть, то там, где должен быть дым или свет, будет пустое место и останется только фон.
- Доработайте картинку с помощью инструмента Уровни.
Для того, чтобы найти уровня, идите в Изображение / Image — Коррекция / Adjustment — Уровни / Levels, стоя на слое с обесцвеченной заготовкой / Иллюстрация автора
Ваша задача сдвигать ползунки так, чтобы картинка стала более контрастной — тёмное стало чернее, а светлое — ещё белее.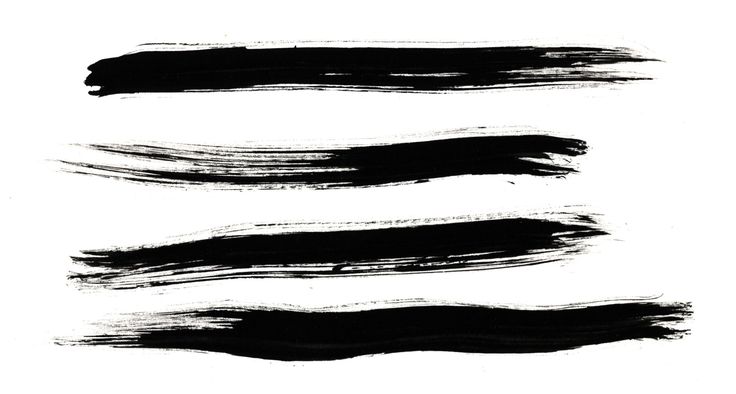 Это важно, если на вашей будущей кисти после перевода в чёрно-белый много серых участков. Если белое = прозрачное, а из чёрного будет формироваться форма кисти, то всё серое — это полупрозрачное.
Это важно, если на вашей будущей кисти после перевода в чёрно-белый много серых участков. Если белое = прозрачное, а из чёрного будет формироваться форма кисти, то всё серое — это полупрозрачное.
После работы с уровнями будущая кисть-блик стала более контрастной / Иллюстрация автора
Если вам не нужна полупрозрачность, убирайте это, повышая контраст будущей кисти. Например, вы хотите себе кисть-луну, а из-за того, что небо не полностью белое (естественно, после инверсии цветов!), вокруг луны появляется ненужная дымка.
- Уберите всё, что вам не нужно на будущей кисти, с помощью кисти! Да-да, вы можете взять белый цвет и самой простой круглой кистью зарисовать всё, что вам не надо.
Например, если вы хотите создать кисть не из всей фотографии, а из её части (например, на картинке дым идёт от сигареты, а вам нужен только дым), то сигарету можно просто закрасить, оставив только дым.
Заготовка для будущей кисти-огонька.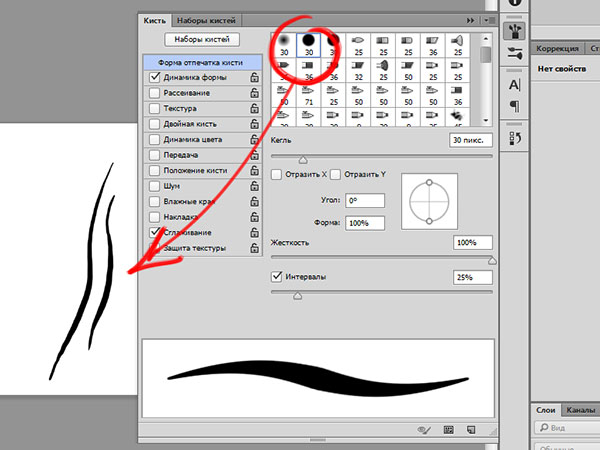 Белой кистью закрашиваем свечку, чёрной — фитиль внутри пламени / Иллюстрация автора
Белой кистью закрашиваем свечку, чёрной — фитиль внутри пламени / Иллюстрация автора
5. Будущая кисть почти готова. Чтобы превратить картинку в кисть и сохранить её, идите в Редактирование / Edit — Определить кисть / Define Brush Preset .
Сразу после программа предложит вам назвать кисть — сделайте это, чтобы вы могли легко её найти / Иллюстрация автора
Готово! Созданная кисть появится в самом низу списка с остальными кистями. Чтобы найти её, возьмите инструмент Кисть / Brush (горячая клавиша B) и кликните левой кнопкой мыши по выпадающему списку на панели настроек инструментов.
Все созданные вами кисти будут появлять в этом месте / Иллюстрация автора
Как сделать кисти для Photoshop из своего рисунка?
Если создавать кисть из готовых картинок скучно, хочется выделиться и создать что-то своё и полностью под себя, сделайте собственную кисть с нуля! Ниже мы расскажем, как это сделать.
1. Создайте новый документ произвольного размера: Файл / File — Новый / New (горячие клавиши Ctrl + N).
Важно, чтобы холст был белый. Для этого выберите Заливка слоя / Background Contents — Белый / White / Иллюстрация автора
2. Нарисуйте вашу будущую кисть. Для этого возьмите на панели инструментов слева самую обычную Кисть / Brush (горячая клавиша B).
Рисовать обязательно только чёрным цветом или серым, если вы хотите, чтобы где-то кисть была полупрозрачной / Иллюстрация автора
3. Чтобы преобразовать рисунок в кисть идите в Редактирование / Edit — Определить кисть / Define Brush Preset.
Программа мгновенно считает изображение и перед сохранением предложит для удобства назвать кисть / Иллюстрация автора
Нажмите Ok. Нарисованная вами кисть появится в меню инструмента Кисть в выпадающем списке
10 бесплатных кистей Photoshop для рисования кожи и волос
ARTISTHUNT BLOG
10 бесплатных кистей Photoshop для рисования кожи и волос
Художница Marta Dahlig объясняет, как создать лучшие кисти для рисования в Photoshop.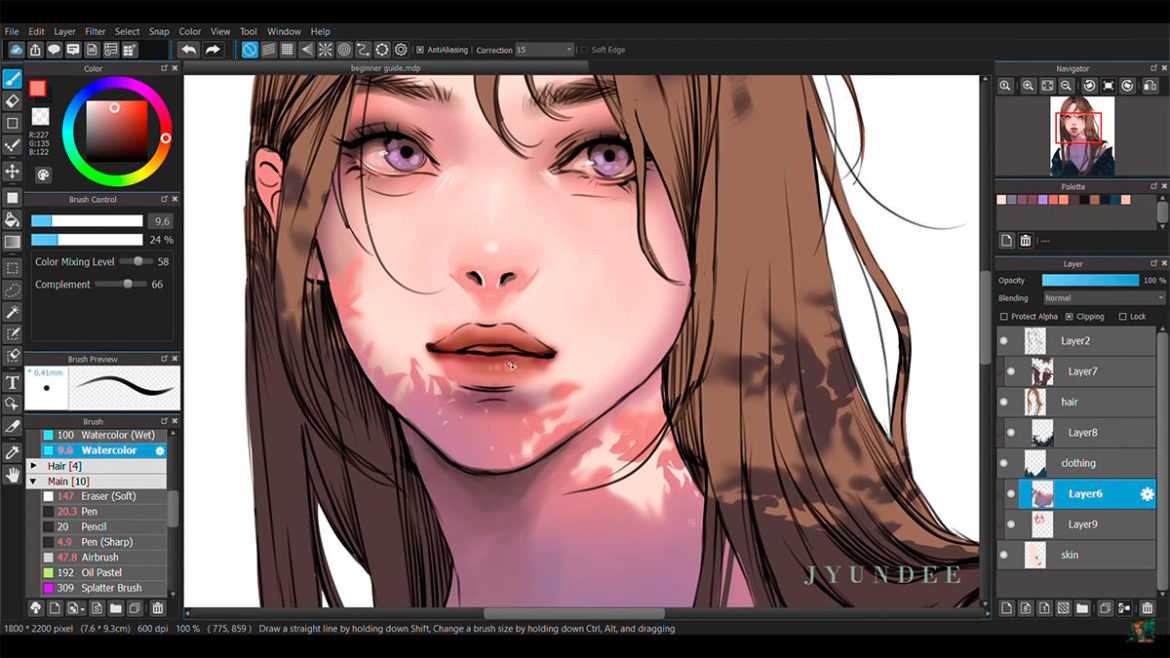
Все 10 кистей вы можете бесплатно загрузить архивом по этой ссылке !
1. Круглая жесткая кисть с рваными краями
Эту кисть я использую для любого типа рисунков. Идеально подходит для первоначальных стадий раскрашивания, поскольку ее неровные края позволяют избежать резких переходов между цветами. Прекрасный вариант для создания великого множества тонов кожи.
Уровень непрозрачности — Opacity: 100%
Нажим — Flow: 100%
Интервал — Spacing: 10%
(Другая динамика) Непрозрачность и Колебание количества краски — (Other dynamics) Opacity and Flow: 0%
Сглаживание (Smoothing): включено
Бесплатный курс
Рисование для новичков
Полноценный 8-часовой курс для начинающих.
Состоит из 7 видео-уроков
| Начать бесплатно |
2. Смешивающая шпаклевочная кисть
Смешивающая шпаклевочная кисть — прекрасный вариант для смешивания оттенков кожи.![]() Благодаря своей форме и уровню непрозрачности, эта кисть может очень хорошо смешивать оттенки. Можно смягчать переходы между цветами с помощью этой кисти, используя инструмент Пипетка для выбора цвета.
Благодаря своей форме и уровню непрозрачности, эта кисть может очень хорошо смешивать оттенки. Можно смягчать переходы между цветами с помощью этой кисти, используя инструмент Пипетка для выбора цвета.
Уровень непрозрачности — Opacity: 20-100%
Нажим — Flow: 100%
Интервал — Spacing: 6%
(Другая динамика) Непрозрачность и Колебание количества краски — (Other dynamics) Opacity and Flow: 0%
Рассеивание — Scattering: Обе оси (Both axes), 109%
3. Кисть-аэрограф
Исключительно полезный инструмент. Идеальная кисть для добавления самых различных элементов в ваш рисунок, начиная от прядок волос и заканчивая такими деталями как румяна, родинки, родимые пятна и так далее. Также подходит для смягчения краев нарисованных объектов и резких переходов между тенями.
Уровень непрозрачности — Opacity: 80-100%
Нажим — Flow: 100%
(Другая динамика) Непрозрачность и Колебание количества краски — (Other dynamics) Opacity and Flow: 0%
Динамика формы — (Shape Dynamics): просто включенная
4. Вращающаяся кисть
Вращающаяся кисть
Идеальна для обогащения цветовой палитры уже раскрашенных частей тела персонажа. Можно очень легко добавлять новые тени: просто выберите цвет и нанесите на раскрашенную кожу. Также отлично работает и для смешивания оттенков кожи.
Уровень непрозрачности — Opacity: 50%
Нажим — Flow: 100%
Рассеивание — Scattering: 100%
(Другая динамика) Непрозрачность и Колебание количества краски — (Other dynamics) Opacity and Flow Jitter: 0%
Динамика формы — (Shape Dynamics): просто включенная
5. Шпаклевочная кисть
Ей хорошо изображать поры на коже. Используйте на низком уровне непрозрачности, на отдельном слое, чтобы в дальнейшем можно было поиграть с режимами наложения слоя (режим Мягкий Свет — дает естественный эффект). Для создания реалистичных пор создайте новый слой поверх существующего и с помощью кисти-аэрографа рандомно пометьте маленькими светлыми точками поверх предыдущих.
Уровень непрозрачности — Opacity: 100%
Нажим — Flow: 100%
Интервал — Spacing: 75%
(Другая динамика) Непрозрачность и Колебание количества краски — (Other dynamics) Opacity and Flow: 0%
Сглаживание: включено
6.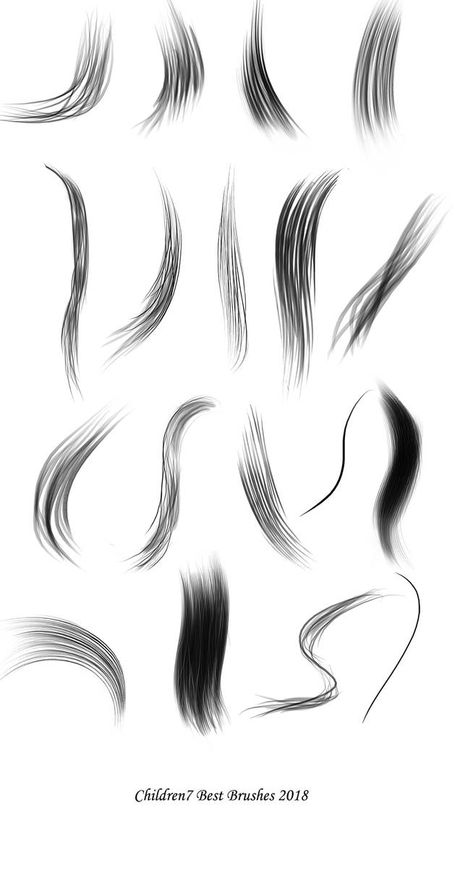 Тройная точечная кисть
Тройная точечная кисть
Нарисовав основу для волос кистью-аэрографом, можно добавить текстуру. Эта кисть прекрасно подойдет. Начните рисовать ею пряди волос, постепенно двигаясь от больших и темных к меньшим и светлым.
Уровень непрозрачности — Opacity: 100%
Нажим — Flow: 100%
(Другая динамика) Непрозрачность и Колебание количества краски — (Other dynamics) Opacity and Flow: 0%
Сглаживание: включено
7. Тонкая кисть
Простая кисть, идеальная для рисования ресничек. Используйте кисть на низком уровне непрозрачности, чтобы обозначить тени под ресницами (1). После этого, чуть уменьшите размер и повысьте непрозрачность, чтобы нарисовать сами ресницы (2). Также прекрасно подходит для рисования деталей волос.
Уровень непрозрачности — Opacity: 100%
Нажим — Flow: 100%
(Другая динамика) Непрозрачность и Колебание количества краски — (Other dynamics) Opacity and Flow: 0%
Сглаживание: включено
Динамика формы: включена
8.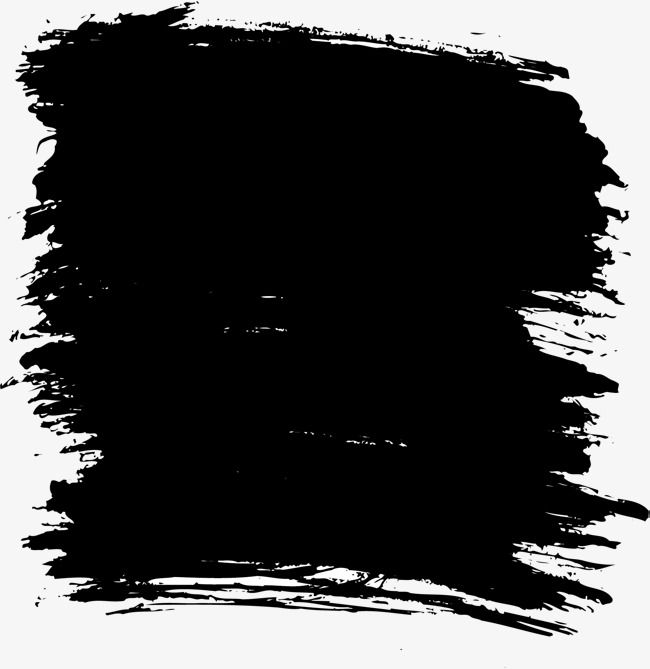 Кисть «Волшебная пыль»
Кисть «Волшебная пыль»
Придает классный эффект текстурирования губ: выберите светлый цвет и нарисуйте поверх светлых участков губ. Для достижения натурального эффекта, постоянно меняйте размеры и уровни непрозрачности. Также, конечно, можно рисовать этой кистью волшебную пыль фей 🙂 Более того, можно даже рисовать этой кисть звезды! Крайне универсальная кисть.
Уровень непрозрачности — Opacity: 100%
Нажим — Flow: 100%
(Другая динамика) Непрозрачность и Колебание количества краски — (Other dynamics) Opacity and Flow: 0%
Сглаживание: включено
Рассеивание — Scattering: Обе оси (Both axes), 85%
9. Кисть для создания царапин
Была создана из фотографии листка растения. Превосходна для рисования царапин, шрамов. Выберите нейтральный коричневый цвет и рисуйте этой кистью поверх кожи (кликая мышкой, а не перетаскивая). Затем поэкспериментируйте с режимами наложения (я рекомендую Перекрытие).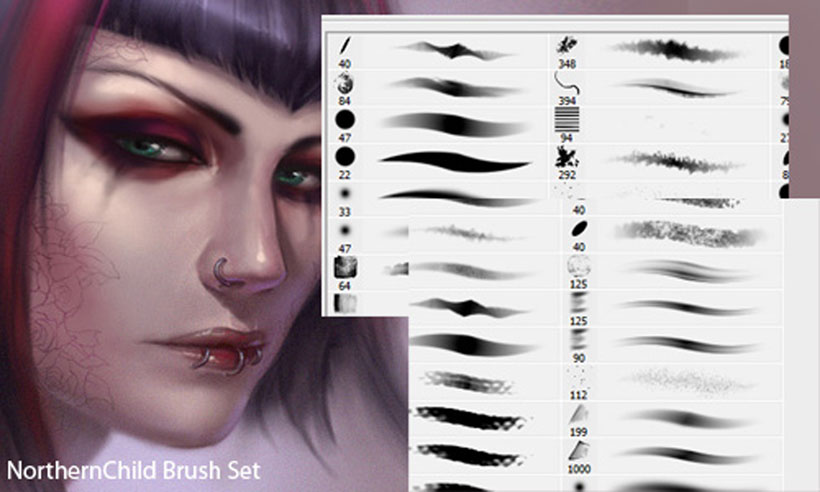 Далее можно уменьшить размер кисти и проработать некоторые части шрама еще более детально.
Далее можно уменьшить размер кисти и проработать некоторые части шрама еще более детально.
Уровень непрозрачности — Opacity: 30-40%
Нажим — Flow: 100%
10. «Грязная» кисть
Понятное дело, что создана для рисования грязи, как на теле, так и на одежде персонажа. Просто выберите темный цвет и щелкайте по нужной поверхности, которую нужно загрязнить, не забывая при этом постоянно переключать размеры кисти и уровни непрозрачности. Далее, установите режим наложения слоя Умножение и добавьте немного Размытия по Гауссу для естественного эффекта.
Уровень непрозрачности — Opacity: 10-50%
Нажим — Flow: 100%
(Другая динамика) Непрозрачность и Колебание количества краски — (Other dynamics) Opacity and Flow: 0%
Сглаживание: включено
Рассеивание — Scattering: 33%
Оригинал: 10 free Photoshop brushes for painting skin and hair
Как рисовать с помощью кисти выделения в Photoshop Elements 9
Авторы: Барбара Обермайер и Тед Падова и
Обновлено: 26 марта 2016 г.
Если вам нравится рисовать на холсте, вам понравится инструмент «Кисть выбора» в Photoshop Elements. Используя два разных режима, вы можете либо закрашивать области изображения, которые вы хотите выделить, либо закрашивать области, которые вы не хотите выбирать.
Этот замечательный инструмент также позволяет вам сделать элементарное выделение с помощью другого инструмента, такого как «Лассо», а затем точно настроить выделение, добавляя или удаляя дополнительные пиксели.
Вот пошаговый процесс выделения с помощью Selection Brush:
Выберите кисть выделения на панели инструментов.
Или просто нажмите клавишу A. Нажмите Shift+A, если инструмент «Быстрое выделение» виден. Этот инструмент работает как в режиме полного редактирования, так и в режиме быстрого редактирования.
Укажите параметры кисти выделения на панели параметров.
Настройки кисти выделения на панели параметров.
Вот краткое изложение каждого варианта:
Наборы кистей: Выберите кисть в раскрывающемся списке наборов.
 Чтобы загрузить дополнительные кисти, щелкните стрелку, указывающую вниз, слева от «Кисти по умолчанию» и выберите предустановленную библиотеку по вашему выбору. Вы можете выбрать команду «Загрузить кисти» во всплывающем меню панели.
Чтобы загрузить дополнительные кисти, щелкните стрелку, указывающую вниз, слева от «Кисти по умолчанию» и выберите предустановленную библиотеку по вашему выбору. Вы можете выбрать команду «Загрузить кисти» во всплывающем меню панели.Размер кисти: Укажите размер кисти от 1 до 2500 пикселей. Введите значение или перетащите ползунок.
Режим: Выберите между выделением и маской. Выберите «Выделение», если вы хотите закрасить то, что вы
хотите, чтобы выделил. Выберите «Маска», если хотите закрасить то, что вам не нужно.Если вы выбираете режим маски, вы должны выбрать некоторые дополнительные параметры наложения. Накладка — это слой цвета (отображаемый только на экране), который нависает над вашим изображением, указывая на защищенные или невыбранные области.
Также необходимо выбрать непрозрачность наложения в диапазоне от 1 до 100 процентов. Вы можете изменить цвет наложения с красного по умолчанию на другой цвет.
 Эта опция может быть полезна, если ваше изображение содержит много красного.
Эта опция может быть полезна, если ваше изображение содержит много красного.Жесткость: Установите жесткость кончика кисти от 1 до 100 процентов.
Если выбран режим «Выделение», закрасьте области, которые вы хочет выбрать.
Вы видите границу выделения. Каждый штрих добавляет к выбору. (Кнопка «Добавить к выделенному» на панели параметров выбирается автоматически.) Если вы случайно добавили что-то ненужное, просто нажмите клавишу «Alt» (Option на Mac) и закрасьте ненужную область.
Вы также можете нажать кнопку «Вычесть из выделения» на панели параметров. После того, как вы закончите рисовать то, что хотите, ваш выбор готов к работе.
Если выбран режим «Маска», закрасьте области, которые вы не хочу выбирать.
Когда вы закончите рисовать маску, выберите «Выделение» в раскрывающемся меню «Режим» или просто выберите другой инструмент на панели «Инструменты», чтобы преобразовать маску в границу выделения.
 Помните, что ваш выбор — это то, что вы не хотите.
Помните, что ваш выбор — это то, что вы не хотите.Пока вы рисуете, вы видите цвет вашего наложения. Каждый штрих увеличивает область наложения. Работая в режиме маски, вы, по сути, скрываете или маскируете
области, которые хотите защитить от манипуляций. Эта манипуляция может заключаться в выборе, настройке цвета или выполнении любой другой команды Elements.Авторы и права: Corbis Digital Stock
Кисть выделения позволяет сделать выделение (справа) путем создания маски (слева).
Если вы нарисовали выделение в режиме маски, граница выделения находится вокруг того, что вам не нужно. Чтобы переключиться на то, что вы хотите, выберите «Выбрать» → «Инверсия».
Какой режим выбрать? Что ж, решать вам. Но одним из преимуществ работы в режиме маски является то, что вы можете частично выбирать области. Рисуя мягкими кистями, вы создаете выделение с мягкими краями. Эти мягкие края приводят к частично выбранным пикселям. Если вы установите непрозрачность наложения на более низкий процент, ваши пиксели станут еще менее непрозрачными или «менее выделенными».
Эту статью можно найти в категории:
- Photoshop ,
Инструменты для рисования. Урок фотошопа.
инструменты для рисования
рисование в PhotoShop
Задачи : Учащиеся учатся пользоваться инструментами для рисования.
Основные вопросы:
1. В чем разница между инструментами «Кисть», «Карандаш» и «Ведро с краской»?
2. Как сохранить цвет?
3. Как создать собственную кисть?
Шаг 1. Преобразование фона в слой
Откройте файл в PhotoShop.
Преобразуйте фоновый слой в обычный слой:
Дважды щелкните по нему и назовите его Drawing .
Шаг 2. Удаление фона
Выберите Magic Eraser Tool
Снимите флажок «Непрерывный»
Щелкните фиолетовый фон.
Все фиолетовые пиксели будут удалены.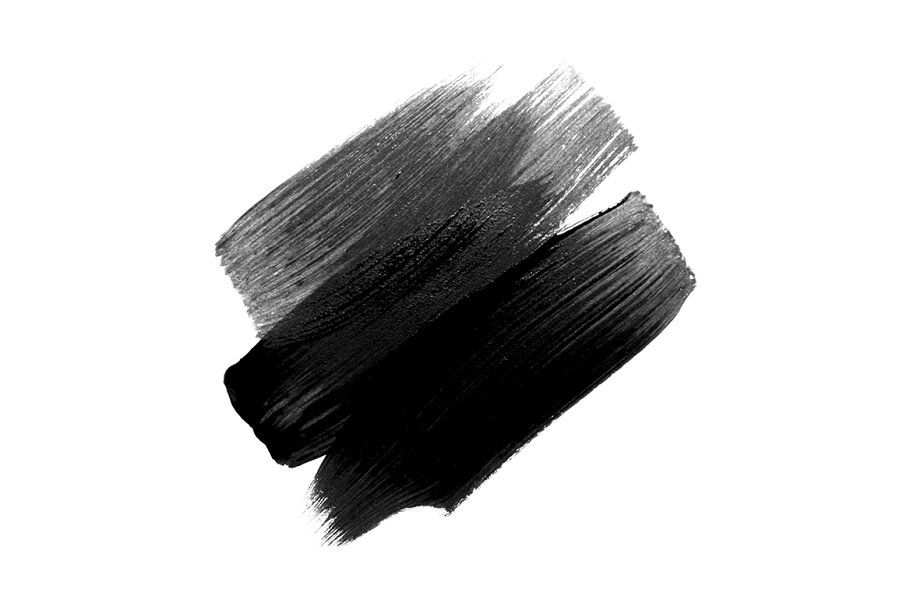
На шахматной доске показаны прозрачные области
Шаг 3 — добавить слой
Добавить еще один слой.
Назовите это Картина .
Здесь будут выполняться все работы.
Шаг 4 — выбор
Важно!!!!
Вернуться к слой рисования .
Вы собираетесь сделать выделение перед покраской.
Чтобы сделать точный выбор, вам нужно находиться на слое, на котором есть рисунок.
Использовать волшебную палочку
Установить параметры
Щелкните внутри койота.
Затем, удерживая клавишу Shift, щелкните внутри головы и хвоста.
Всего должно быть выбрано три области.
Шаг 5 — рисуем внутри выделения
Выберите слой рисования .
С этого момента все изображения будут выполняться на этом слое.
Выберите инструмент «Кисть».
Установите параметры:
Размер: 20
Жесткость: 0 (это означает, что края мазков кисти мягкие)
Откройте палитру «Образцы»
(Окно > Образцы)
В палитре «Образцы» выберите цвет койота (оттенок коричневого).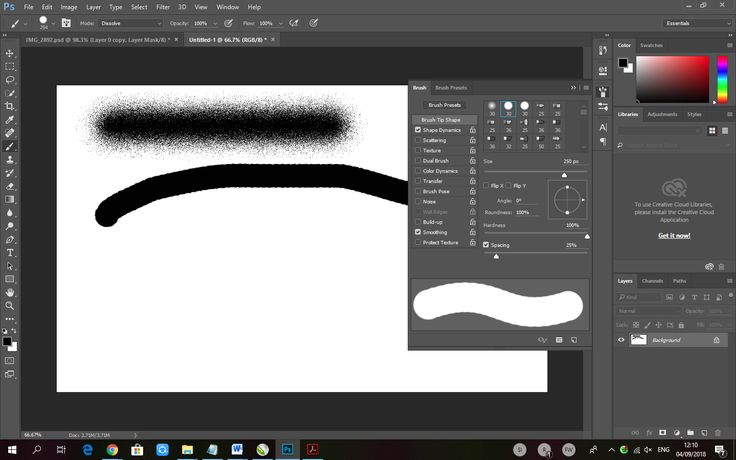
Закрасьте койота внутри, но оставьте пустые области по краям.
Краска отображается только внутри выделения.
Измените непрозрачность кисти на 60%.
(на панели параметров)
Выберите другой цвет (я выбрал фиолетовый).
Закрасьте пустые области койота.
ВАЖНО:
Когда закончите рисовать — вернитесь в Параметры кистей и измените непрозрачность на 100%
Шаг 6. Применение фильтра
Теперь вы собираетесь применить фильтр, чтобы смягчить, смешать и размыть краску.
Выберите «Фильтр» > «Размытие» > «Размытие по Гауссу».
Переместите ползунок, чтобы просмотреть изменения.
Если вас это устраивает — нажмите OK.
Вы закончили рисовать койота!
Отменить выделение (Ctrl/Command D )
Сохранить (Ctrl/Command S )
Шаг 7 — изменить порядок слоев
Переместите слой рисования ниже слоя рисования.
Шаг 8 — настройка прозрачности
Отключим шахматную доску прозрачности:
Правка > Настройки > Прозрачность и цветовая гамма
Размер сетки: Нет
Это убирает вид шахматной доски в прозрачной области.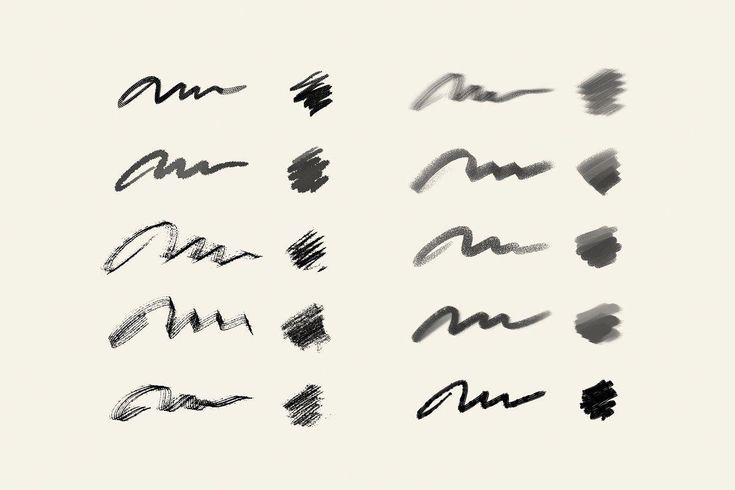 Эти области по-прежнему прозрачны — мы просто не видим шахматной доски. Это облегчит рисование, не отвлекая.
Эти области по-прежнему прозрачны — мы просто не видим шахматной доски. Это облегчит рисование, не отвлекая.
(шахматная доска все еще видна на миниатюрах палитры слоев)
Обычно вы хотите, чтобы опция шахматной доски была включена — это помогает определить прозрачные области.
Шаг 9 — добавление к рисунку
Далее — вы добавите несколько деталей к слою с рисунком.
ВАЖНО:
Выберите слой рисования .
Выберите инструмент «Карандаш».
Установите Размер на 5:
Щелкните значок Цвета по умолчанию (чтобы сделать черный цветом переднего плана)
Сравните мазки кистью (с тремя различными настройками жесткости) и мазок карандашом:
Завершите рисунок кактуса, добавив две изогнутые линии, как показано на рисунке.
Рисуем горизонт.
Чтобы нарисовать идеально прямую линию — удерживайте Shift :
сначала щелкните карандашом, затем, удерживая Shift, рисуйте сегменты.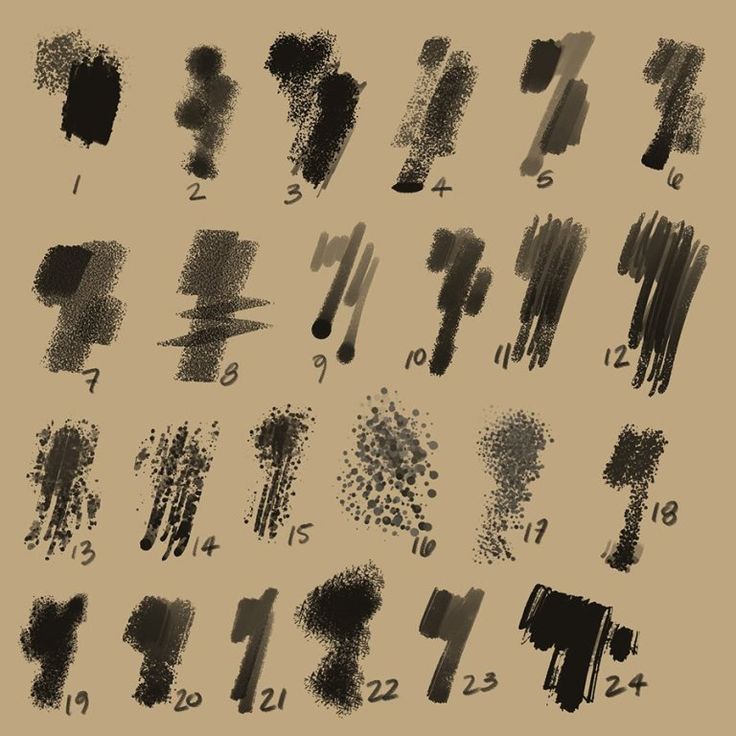
Шаг 10 — эффект акварели
Теперь вы готовы рисовать горы!!
ВАЖНО:
Выберите слой рисования .
Выберите свой первый цвет для гор.
Я выбрала оттенок красного.
Попробуем эффект акварели.
Выберите инструмент «Кисть»:
Затем откройте палитру «Кисти»
(Окно > Кисти)
Отметьте Wet Edges .
Твердость: 0
Размер кисти: около 30
Дважды проверьте, что вы находитесь на слое с рисунком .
Начать рисовать горы.
Измени цвета, чтобы было веселее!
Изменение размера кисти при рисовании
(используйте клавиши [ и ] )
Если хотите — используйте Eraser tool, чтобы очистить верхние края гор.
Не беспокойтесь о конечном результате — мы сотрем лишнюю краску позже с помощью инструмента Ластик.
Когда закончите, вернитесь в палитру «Кисти» и снимите флажок «Мокрые края».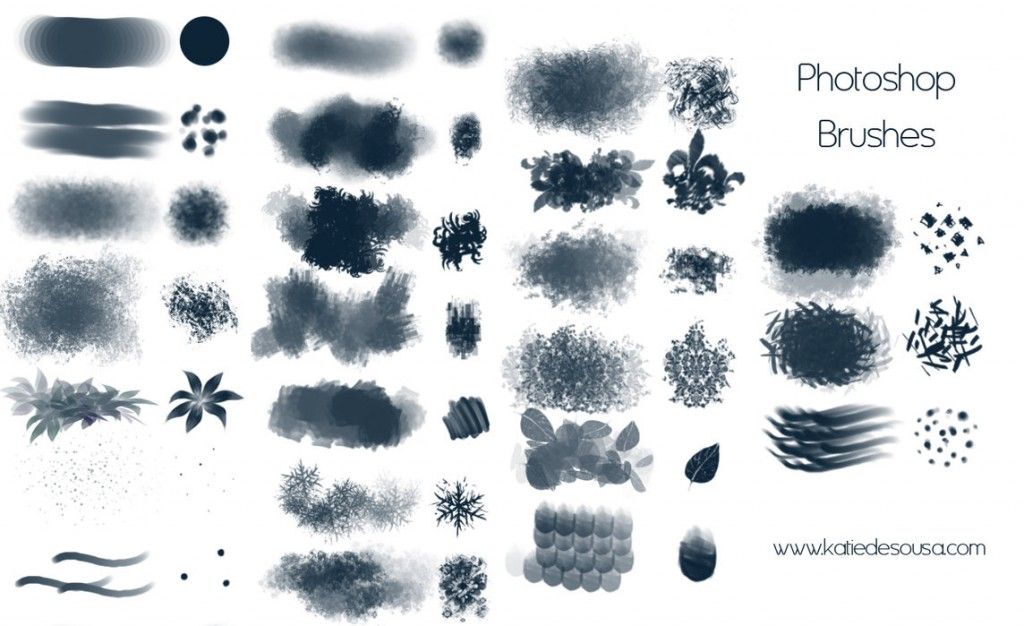
Шаг 11. Раскрашивание кактуса с мягким выделением
Выберите инструмент «Магнитное лассо».
Установите Feathering на 3 для более мягкого края
Нарисуйте выделение вокруг кактуса. (Вы все еще находитесь на слое , рисующем )
Параметр «Растушевка» добавляет эффект затухания к выделению.
Выберите инструмент «Заливка».
Выберите приятный оттенок зеленого цвета.
Щелкните внутри выделения.
Теперь давайте добавим текстуру кактусу. Выберите более темный (или светлый) зеленый или любой другой контрастный цвет.
Затем выберите текстурную кисть из набора кистей на панели параметров кистей:
Применение текстуры.
Отменить выбор.
Шаг 12 — аэрография и растушевка облаков
Далее облака!
Увеличьте область с облаками.
Выберите инструмент «Кисть» (размер 20).
Нажмите на опцию «Аэрограф».
Выберите зеленый цвет границы — используйте инструмент «Пипетка» (или удерживайте клавишу Option)
Он станет цветом переднего плана.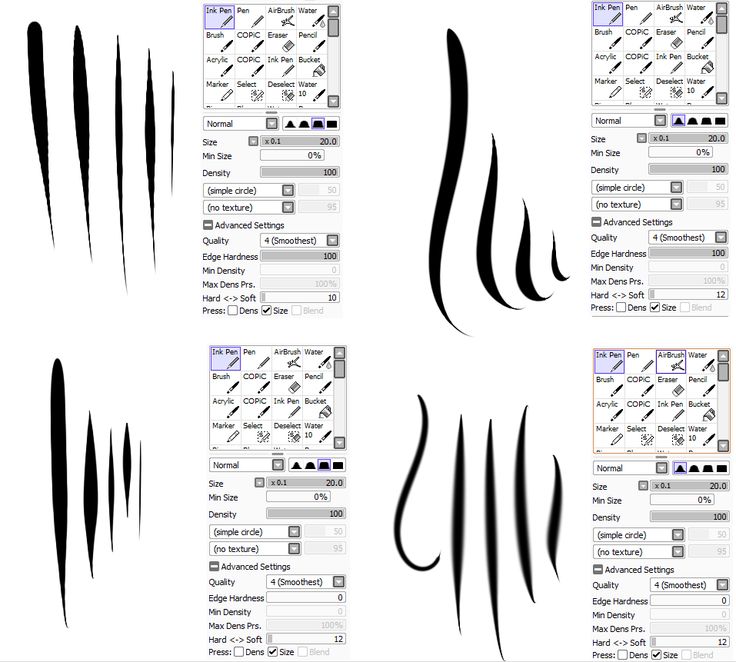
Нарисуйте несколько штрихов.
Чтобы сохранить выбранный цвет в палитре «Образцы», щелкните серую область палитры или нажмите кнопку «Новый образец».
Дайте своему образцу имя.
Вы увидите, что в палитру добавляется новый образец.
Чтобы удалить образец — нажмите Alt / Option.
Образец фиолетового цвета с границы. сохраните его в палитре Swatches
Нарисуйте больше.
Выберите инструмент «Палец»
Используйте его, как если бы вы использовали свой собственный палец, чтобы размазать влажную краску. Переместите его вперед и назад. Затем переместите его в одну сторону, чтобы создать движущийся эффект.
Шаг 13 — градиенты
Выберите солнце (Elliptical Marquee Tool):
Установите параметр растушевки на 4
Чтобы начать с центра — удерживайте клавишу Alt / Option.
Для идеального круга — удерживайте Shift.
Затем выберите инструмент «Градиент» в наборе инструментов.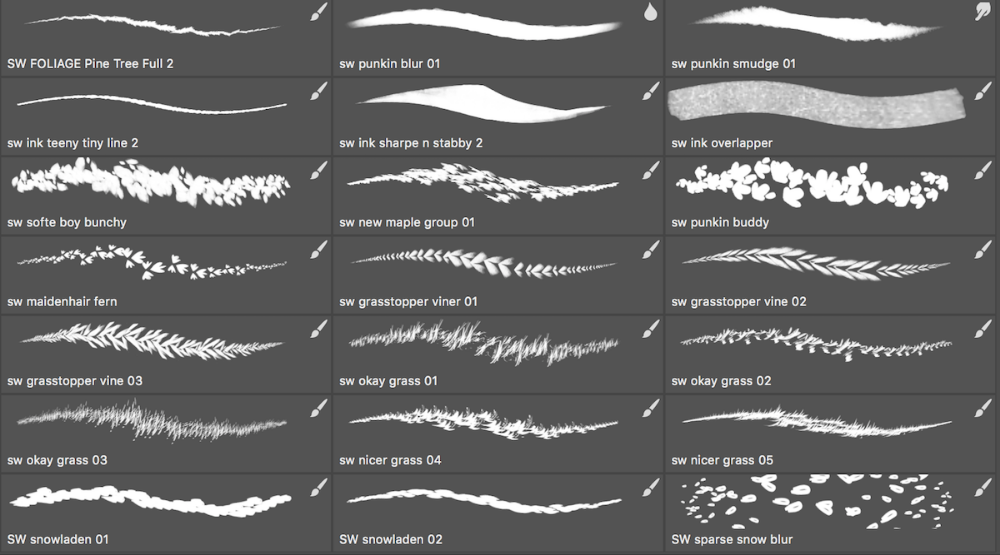
Выберите «Оранжево-желто-оранжевый» на панели параметров.
Выберите Радиальный градиент
На слое Живопись:
Поместите курсор в центр солнца и перетащите его.
Видите мягкие края? Это оперение.
Отменить выбор!
Вернитесь к параметрам Elliptical Marquee Tool и измените параметр растушевки обратно на 0 пикселей.
Теперь выберите маленькую мягкую кисть (размер 5) и нарисуйте солнечные лучи желтым оттенком.
Чтобы смягчить концы солнечных лучей:
Выберите Eraser Tool (размер 30–40), мягкие края, непрозрачность 50%.
Несколько раз проведите по кончикам солнечных лучей, чтобы добиться эффекта выцветания.
Вернитесь на панель параметров и измените параметр «Непрозрачность» обратно на 100%.
Шаг 14. Режимы градиента
Чтобы нарисовать небо:
Выберите верхнюю часть изображения с помощью инструмента «Выделение» (как показано).
Выберите инструмент «Градиент».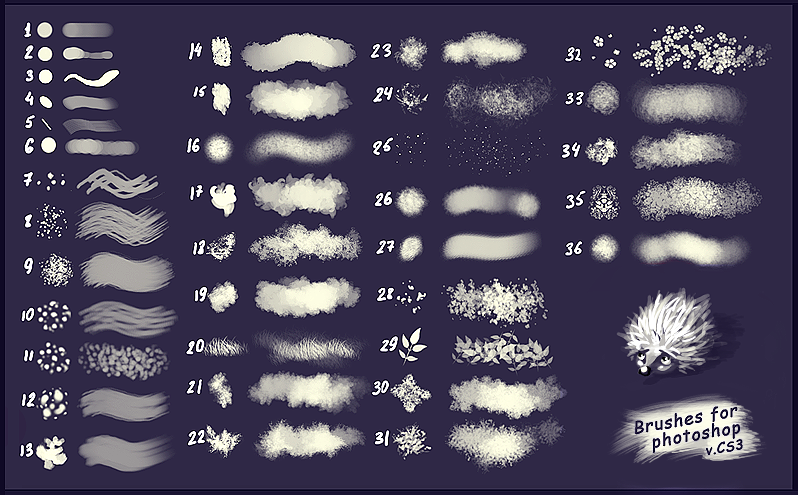
На панели параметров выберите Фиолетовый-Зеленый-Оранжевый
Линейный градиент
Если вы примените градиент с текущими настройками — его цвета заменят всю рисование, которое вы сделали до сих пор.
Пока не применяйте градиент!
Сначала перейдите на панель параметров и измените режим градиента на «Сзади» — градиент будет применяться только к пустым (прозрачным) областям выделения.
Установите непрозрачность на 80%
Перетащите градиент сверху вниз выделения.
Видишь? Градиент не закрашивал ваши горы и остальную часть картины.
Вернуть режим в нормальный.
Отменить выбор
Шаг 15 — очистить края
Используйте Marquee, чтобы выбрать нижнюю часть изображения.
Используйте инструмент Ластик, чтобы удалить экс
Шаг 16 — рисование фона
Чтобы нарисовать землю:
Выберите большую кисть.
Выберите цвет
Выберите для кисти режим «Сзади».
Покрасить землю.
 Чтобы загрузить дополнительные кисти, щелкните стрелку, указывающую вниз, слева от «Кисти по умолчанию» и выберите предустановленную библиотеку по вашему выбору. Вы можете выбрать команду «Загрузить кисти» во всплывающем меню панели.
Чтобы загрузить дополнительные кисти, щелкните стрелку, указывающую вниз, слева от «Кисти по умолчанию» и выберите предустановленную библиотеку по вашему выбору. Вы можете выбрать команду «Загрузить кисти» во всплывающем меню панели.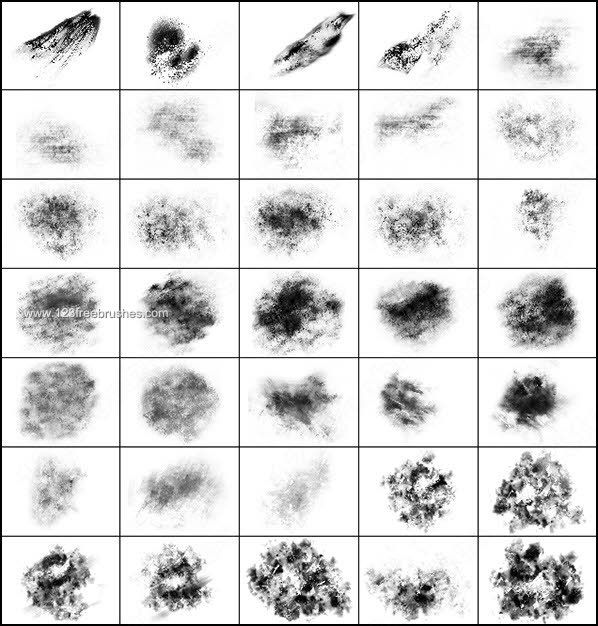 Эта опция может быть полезна, если ваше изображение содержит много красного.
Эта опция может быть полезна, если ваше изображение содержит много красного.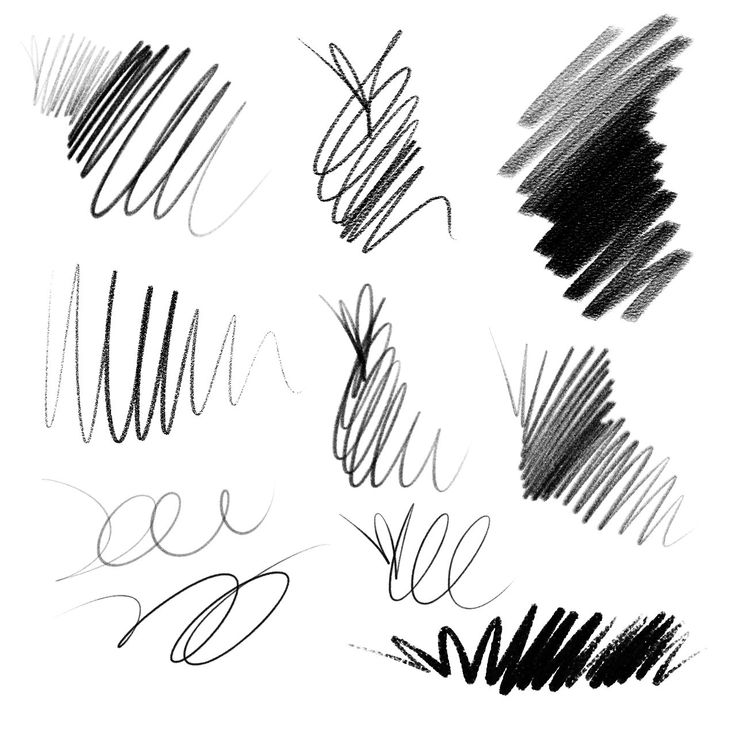 Помните, что ваш выбор — это то, что вы не хотите.
Помните, что ваш выбор — это то, что вы не хотите.