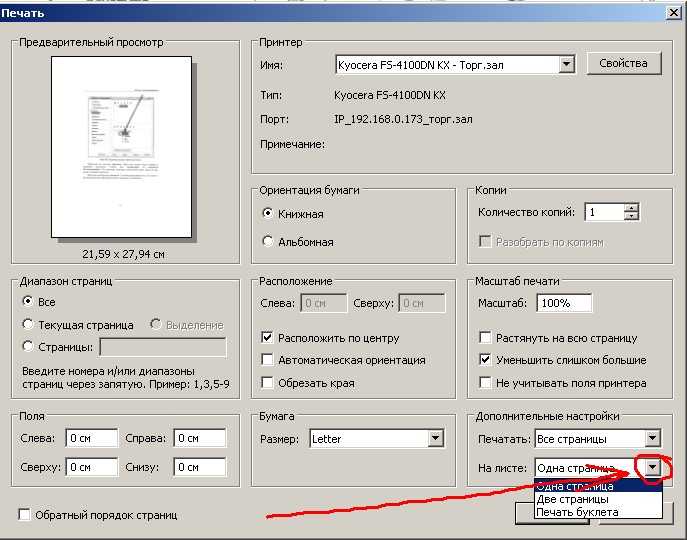Как печатать с двух сторон листа на принтере. Как напечатать двусторонний PDF файл с помощью лучшего PDF принтера
Содержание
- 1 Способы двухсторонней печати
- 1.1 В MS Word
- 1.2 Печать документа PDF
- 1.3 Ручная печать на принтере без дуплекса
- 2 Программа для печати ПДФ документов с возможностью редактирования
- 3 Другие способы распечатать электронный документ или книгу
- 3.1 Adobe Acrobat DC
- 3.2 CutePDF Writer
- 3.3 В браузере Google Chrome
- 3.4 PDF файл не печатается: почему и что делать
- 4 Настройка двусторонней печати в Еxcel
- 5 Полезные советы по печати двустороннего PDF файла
- 6 Варианты вывода на принтер
- 6.1 Стандартный
- 6.2 Двусторонняя печать
- 6.3 По две страницы на листе
- 6.4 На нескольких листах
- 6.5 Выделенный фрагмент или часть страниц
- 6.6 Сразу несколько документов (файлов): пакетная печать
- 6.7 Используем черно-белую гамму
- 6.
 8 Разные форматы
8 Разные форматы
- 7 Настройка печати на разных моделях
- 7.1 Принтеры HP
- 7.2 Принтеры Canon
- 7.3 Принтеры Kyocera
- 8 2Printer — инструмент для автоматизации печати PDF-файлов через интерфейс командной строки
Способы двухсторонней печати
В технологии печати может быть дуплексная технология, которая бывает двух типов.
- Автомат. В настройках указывается макет страницы и возможность печати на обеих сторонах страницы. Сначала текст наносится на одну сторону, затем ролики переносят бумагу в другой лоток, где данные печатаются на другой стороне, а затем лист выходит. Все остальные страницы документа печатаются таким же образом.
- Полуавтомат. Режим может быть интегрированным или программным. Но всегда нужно ручное вмешательство — правильно переворачивать и вставлять листы.
В недуплексных машинах все, что вам нужно сделать, это вручную настроить вывод данных на бумагу и перевернуть бумагу.
В MS Word
- Запустите текстовый редактор и откройте нужный файл.
- Одновременно нажмите комбинацию клавиш Ctrl + P.
- В строке «Название» выберите модель устройства, через которое вы планируете распечатать документ.
- Для двусторонней печати установите флажок рядом с «Двусторонняя печать».
- При необходимости выполните дополнительные настройки и нажмите «ОК».
Если ваш принтер не может печатать текст на обеих сторонах одновременно, вы можете установить функцию «Ручная печать на обеих сторонах» в Word. Пользователь должен предварительно распечатать страницу и понять принцип переворачивания листа для просмотра информации на второй стороне. После включения этой опции сначала печатаются нечетные, а затем четные. В результате получается распечатанный лист размером с книгу.
Печать документа PDF
- Откройте файл pdf с помощью Adobe Reader DC, Adobe Acrobat DC или любой другой программы, способной запустить файл с этим расширением.

- Зайдите в раздел «Файл».
- Найдите подраздел, отвечающий за печать.
- В первой строке выберите принтер, через который вы планируете распечатать документ.
- Щелкните «Дополнительные параметры».
- В строке «Четные или нечетные страницы» нажмите «Только нечетные».
- Вы начинаете печатать.
- Когда печать без совпадений будет выполнена, переверните стопку и в уже знакомых параметрах выберите «Только четные числа», распечатайте.
Некоторые программы для работы с PDF-документами имеют функцию двусторонней печати. Функцию можно использовать, если технология предусматривает такую возможность.
Ручная печать на принтере без дуплекса
Для выполнения двусторонней печати на принтере без режима двусторонней печати программа прописывает номера страниц. Для печати нечетных чисел проставляются числа 1, 3, 5, 7 и т.д.
Программа для печати ПДФ документов с возможностью редактирования
Наверняка у вас была ситуация, когда перед отправкой файла на печать вы заметили, что вам нужно внести некоторые изменения. Поэтому лучше начать процесс в редакторе PDF — так вы сможете отредактировать бумагу перед печатью.
Поэтому лучше начать процесс в редакторе PDF — так вы сможете отредактировать бумагу перед печатью.
Отличным решением в этом случае является PDF Commander. Он прост в использовании и позволяет быстро вносить важные изменения, такие как добавление изображения в файл PDF или печать документов с электронными штампами и подписями. Программа практически не нагружает систему, поэтому быстро работает даже на маломощных ноутбуках. Интуитивно понятный интерфейс позволяет сократить весь процесс до нескольких простых шагов.
- Установите программу на свой компьютер и запустите редактор. Добавьте файл для печати, перетащив его в окно запуска программы, или нажмите «Открыть PDF».
- Основные инструменты расположены на верхней рабочей панели. Если вам нужно удалить или добавить страницы, откройте соответствующую вкладку. Чтобы снять защиту с документа, защищенного паролем, перейдите в раздел «Безопасность».
- В верхнем углу редактора найдите небольшой значок принтера и щелкните его, чтобы открыть окно параметров.
 Вы также можете нажать Ctrl + P или вызвать функцию через пункты «Файл» — «Печать».
Вы также можете нажать Ctrl + P или вызвать функцию через пункты «Файл» — «Печать». - В окне печати в разделе «Принтер» укажите используемое устройство и количество копий. Для более подробных изменений используйте кнопку «Настройки».
- Программа позволяет распечатать все страницы, только нечетные или четные или определенный диапазон листов. Другие параметры включают масштабирование, ориентацию страницы и отображение или скрытие краев.
- После выполнения необходимых настроек нажмите «Печать». Процесс начнется автоматически.
Программа может переводить все страницы на бумаге сразу, но в зависимости от установленных вами настроек вы можете получить результат на одном или нескольких листах. Если вам нужна двусторонняя печать PDF-файлов, установите параметр для печати нечетных страниц. Затем перезапустите процесс, перевернув бумагу, которую вы используете, и установите вывод на четные числа.
Другие способы распечатать электронный документ или книгу
Есть много других способов перевести электронную документацию на бумажную.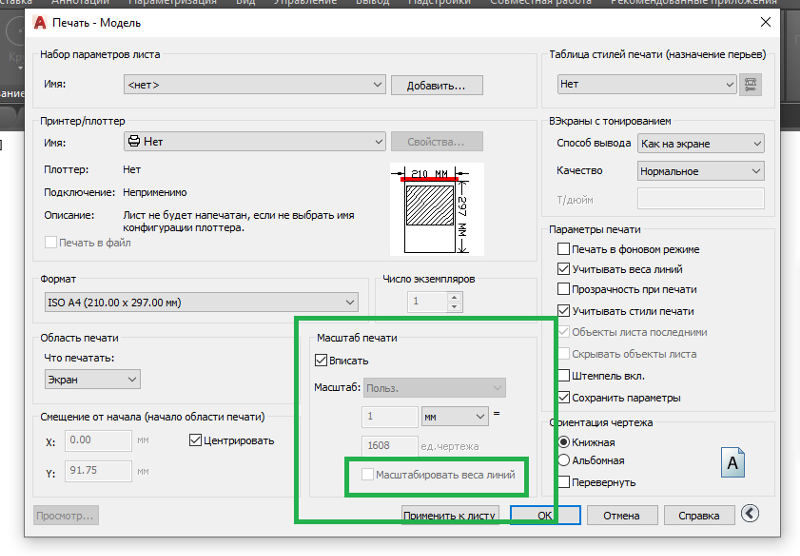
Adobe Acrobat DC
Этот редактор PDF идеально подходит для профессиональной обработки и допечатной подготовки. Содержит множество настроек для достижения желаемого вида получаемых листов.
- Загрузите документ с помощью пунктов «Файл» — «Открыть». Если вы работали с проектом раньше, вы можете найти его в списке последних файлов в стартовом окне редактора.
- PDF-файл откроется в режиме редактирования. Вы можете редактировать некоторые элементы, добавлять новые элементы, подписывать и многое другое.
- Найдите значок принтера на панели инструментов. Укажите используемое устройство и нажмите «Дополнительно». Здесь вы можете вручную настроить используемое оборудование и внешний вид листов, установить метки обрезки или распечатать страницы без полей.
- Чтобы напечатать многостраничный документ, например книгу, вернитесь в окно параметров и нажмите кнопку «Буклет». Этот режим позволяет получить две страницы на одной.
- Чтобы получить несколько страниц на листе PDF, нажмите «Несколько» и укажите необходимое количество.

- Размер позволяет вручную настроить размер бумаги и подогнать виртуальные страницы под размер физической бумаги.
Редакторы этой компании не очень дружат с файлами, созданными в других программах PDF. Поэтому при открытии цифровых документов, загруженных из Интернета, могут возникать ошибки Adobe Reader и Acrobat. Большая нагрузка на процессор также становится большим недостатком.
CutePDF Writer
Это приложение представляет собой виртуальный принтер, позволяющий предварительно настроить параметры листа. Программа не имеет собственного интерфейса и интегрирована в другие программы. Вы можете распечатать PDF-документ с помощью этой утилиты из любого приложения со средством просмотра PDF-файлов.
- Откройте файл PDF в любом редакторе или веб-браузере. Нажмите сочетание клавиш Ctrl + P, чтобы запустить настройки.
- Найдите CutePDF в списке устройств и установите необходимые параметры.
- Чтобы настроить внешний вид распечатанного листа, нажмите «Настройки принтера».

Недостатком в этом случае является невозможность редактирования PDF-документа.
В браузере Google Chrome
В Google Chrome есть встроенный модуль печати, в котором вы можете предварительно просмотреть файлы перед их переносом на бумагу и изменить настройки отображения. Давайте посмотрим, как распечатать PDF-файлы из браузера.
- Найдите нужный объект на жестком диске и щелкните его правой кнопкой мыши. Выберите «Открыть с помощью» и найдите «Google Chrome».
- Щелкните маленький значок принтера в правом верхнем углу браузера.
- В поле «Принтер» укажите подключенное устройство. Если нужного элемента нет, нажмите «Еще» и найдите его в списке. Укажите количество листов и цветовой режим.
- Разверните «Дополнительные настройки», чтобы изменить размер бумаги (по умолчанию A4).
- Вы можете распечатать PDF-документ, как книгу, поэтому введите число 2 в поле «Количество страниц на листе».
Обратной стороной является отсутствие функций редактирования, а также то, что вы не можете изменить ориентацию листа.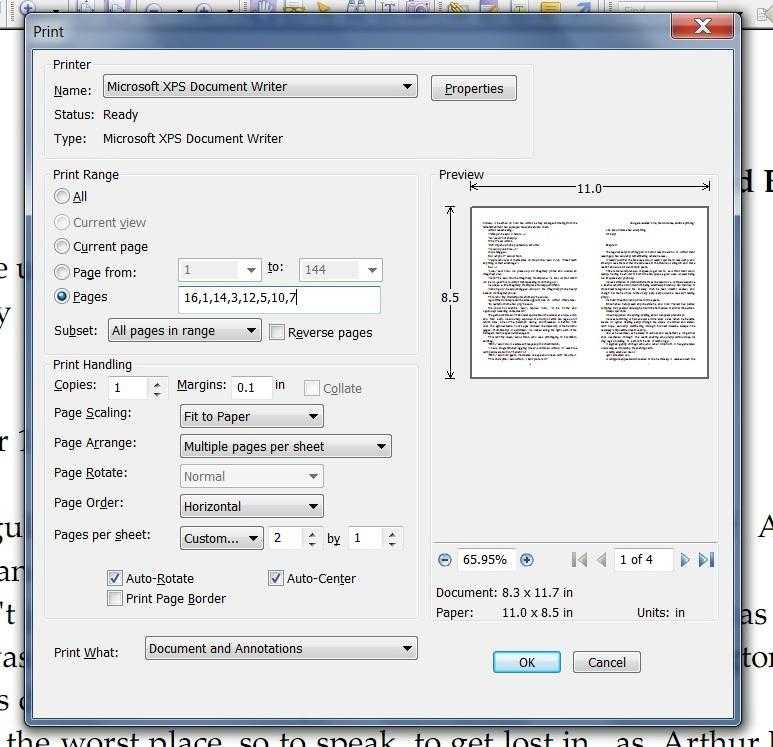
PDF файл не печатается: почему и что делать
К сожалению, часто возникают ситуации, когда компьютер отказывается запускать печать PDF-документов. В чем могут быть причины и как решить эту проблему?
- Возможно, устройство не подключено или закончились чернила. Проверьте, распознает ли ПК подключенный принтер. Поэтому убедитесь, что картридж заправлен правильно и в нем достаточно чернил.
- Проверьте, распознает ли принтер другие форматы. Если все в порядке, обновите драйверы устройств.
- Если вы загрузили PDF-файлы из Интернета, проблема может заключаться в самом файле. Он также может быть поврежден внезапным отключением сети. Попробуйте загрузить его еще раз и снова начните печать.
- При работе с ZIP или RAR элементы могут быть повреждены из-за неправильной распаковки или архивирования. Используйте программы, проверяющие архив на наличие ошибок, например WinRAR.
Другая возможная проблема заключается в том, что принтер не поддерживает этот тип файла.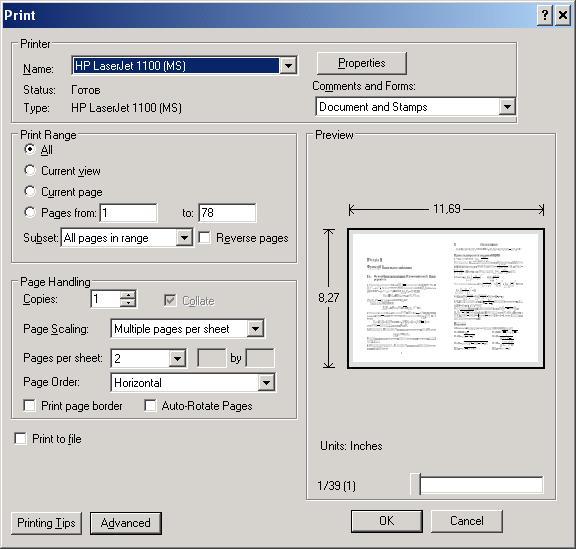 Если ваше устройство не читает расширение, преобразуйте его в JPG или PNG и распечатайте как серию изображений. Таким образом вы получаете документы с тем же форматированием текста, что и оригинал.
Если ваше устройство не читает расширение, преобразуйте его в JPG или PNG и распечатайте как серию изображений. Таким образом вы получаете документы с тем же форматированием текста, что и оригинал.
Настройка двусторонней печати в Еxcel
Двусторонняя печать в Excel, в отличие от Word, может быть более сложной для реализации, поскольку она не всегда работает правильно даже с функцией автоматической двусторонней печати. В частности, проблемы возникают, если вы распечатываете не один лист книги Excel, а два отдельных листа.
В первом случае содержимое листа автоматически переходит на обратную сторону страницы: для этого просто выберите во время печати значение «Печать с обеих сторон». Во втором случае принтер часто печатает два листа на разных страницах, даже если в настройках было указано, что необходимо печатать на обеих сторонах одного. Для того, чтобы документ печатался так, как вам нужно, достаточно задать параметры печати отдельно для каждого листа:
- В Excel выберите первый лист, который вы хотите напечатать, щелкнув вкладку листа.

- В параметрах печати нажмите «Двусторонняя печать»
- В Excel выберите второй лист.
- В параметрах печати щелкните «Двусторонняя печать».
- Выделите, удерживая клавишу CTRL, оба листа и отправьте на печать.
Полезные советы по печати двустороннего PDF файла
Вы можете сыграть важную роль в защите окружающей среды, печатая на обеих сторонах листа бумаги. Подумайте об этом: представьте себе документ, который занимает до 1000 страниц при печати только на одной стороне. Но один и тот же документ займет всего 500 страниц, если вы печатаете на обеих сторонах каждой страницы.
В то же время ваши документы будут занимать меньше места, вам придется покупать меньше бумаги для печати и, в конце концов, вы даже сэкономите деревья. Этот вариант — победитель. Ниже приведены шаги, которые необходимо выполнить, если вы хотите настроить принтер для печати на обеих сторонах бумаги.
Однако наиболее важным здесь является то, что вам нужен принтер, который может поддерживать двустороннюю печать для одновременной печати на обеих сторонах страницы. Уточните у производителя, поддерживает ли ваша модель принтера печать на каждой стороне страницы. Обычно вам нужно установить определенную карту или чип, поддерживающий эту функцию. Компании, поддерживающие двустороннюю печать, обычно активно ее рекламируют, поэтому рекомендуется сначала просмотреть руководство пользователя для получения подробной информации.
Уточните у производителя, поддерживает ли ваша модель принтера печать на каждой стороне страницы. Обычно вам нужно установить определенную карту или чип, поддерживающий эту функцию. Компании, поддерживающие двустороннюю печать, обычно активно ее рекламируют, поэтому рекомендуется сначала просмотреть руководство пользователя для получения подробной информации.
При покупке принтера убедитесь, что вы покупаете модель, которая поддерживает двустороннюю печать, потому что только эти принтеры могут печатать двусторонние страницы. Это будет не только экономически эффективным решением, но и поможет вашему рабочему столу (уменьшив беспорядок).
здесь также важно помнить, что можно распечатать двусторонние файлы PDF без двустороннего принтера. Однако для этого вам нужно будет вручную подавать страницу в принтер после каждой печати. Это замечательно, если вы хотите напечатать только несколько страниц, но если у вас сотни страниц в очереди печати, задача может быть очень утомительной.
Варианты вывода на принтер
Все последующие действия тестировались в самой популярной программе для работы с форматом pdf — Adobe Acrobat Reader DC.
Стандартный
- Используя пункт меню «Файл», перейдите в раздел «Печать», щелкните значок «Принтер» на панели инструментов вверху или нажмите комбинацию CTRL + P на клавиатуре.
- Укажите, с каким принтером работать, если на ПК используется более одного принтера. Такой вариант характерен для офисов. Дома часто на выбор доступна только одна модель.
- Если вам нужно несколько одинаковых копий, введите их количество прямо в окне ниже.
- Чтобы получить доступ к индивидуальным настройкам техники печати, нажмите кнопку «Свойства».
- Щелкните кнопку «Печать» или «Печать».
Двусторонняя печать
Вы можете активировать эту опцию печати двумя способами:
- В окне под размером страницы и настройками управления написано «Печатать на обеих сторонах бумаги». Это то, что нужно отметить левой кнопкой мыши. Там же сразу укажите необходимое зеркалирование. Он может быть длинным или коротким. Для горизонтального листа соответственно флип вверх / вниз и влево / вправо, для книжного листа — наоборот.

- Сразу после выбора принтера справа нажмите кнопку «Свойства». В новом окне перейдите на вкладку «Окончательная обработка» (в зависимости от модели написание может быть разным). Выберите стиль печати «Двусторонняя». Когда мы вернемся в предыдущее окно, мы увидим, что перед ссылкой из первого метода появился знак.
В английской версии Adobe Acrobat процедура такая же. Только подписи будут «латинскими».
По две страницы на листе
Найдите раздел «Регулировка размера страницы и управления». Он расположен по центру слева. Третья кнопка «Несколько» активирует нужный нам режим. Нажмите здесь. А также указывает, сколько страниц pdf нужно поместить на настоящий лист бумаги. Другой доступный вариант — это порядок страниц».
На нескольких листах
Чтобы разделить большой по размеру, формату (например, А3), используйте раздел «Плакат». Щелкните соответствующую кнопку. Устанавливает масштаб сегмента и перекрытие. Справа в превью сразу видны внесенные изменения. Для дальнейшего удобства резки отметьте пункт «Этикетки».
Для дальнейшего удобства резки отметьте пункт «Этикетки».
Выделенный фрагмент или часть страниц
Если все данные на странице pdf не нужны, есть отдельный «инструмент» для получения только определенного фрагмента (части области с текстом или изображением). Воспользуемся оснасткой Snapshot».
Следуйте этим инструкциям:
- Перейдите в раздел «Редактировать» меню».
- Там найдите ярлык «Сделать снимок».
- Выделите нужный фрагмент прямоугольником с помощью мыши (удерживая левую кнопку).
- Затем перейдите в раздел «Файл» и оттуда в «Печать».
- В разделе Страницы для печати выберите Выбранные изображения».
Сразу несколько документов (файлов): пакетная печать
- Откройте папку, в которой хранятся нужные вам файлы. А при необходимости соберите их в одном месте. Выберите нужные с помощью мыши, удерживая левую кнопку или отметку, удерживая нажатой клавишу CTRL.
- Вызвать контекстное меню справа и в нем нажать на пункт «Печать».

- Документы будут автоматически открываться по очереди и распечатываться на принтере.
Используйте эту опцию только в том случае, если вы уверены, что ранее заданные настройки печати верны.
Используем черно-белую гамму
Если вы хотите распечатать цветное изображение PDF в черно-белом цвете, используйте для этих целей параметр «Оттенки серого (черно-белый)».
Разные форматы
Чтобы выбрать размер печати, используйте параметры в меню, доступном при нажатии кнопки «Размер». Пользователю предлагаются эти варианты.
- «По размеру»: документ, немного больший или меньший, чем выбранный размер, будет уменьшен или увеличен, чтобы уместить всю информацию на листе бумаги.
- «Сжимать страницы сверх максимального размера» — аналогично «подгонять» только в направлении «размер кадрирования.
- «Выбрать источник в зависимости от размера PDF-документа» — автоматический выбор размера бумаги для текущего PDF-файла.

- «Пользовательский масштаб»: вы можете увеличить или уменьшить область печати по сравнению с фактическим размером.
Настройка печати на разных моделях
Принтеры HP
- Откройте файл.
- Нажмите Ctrl + P.
- Щелкните «Свойства».
- Активируйте опцию «Макет», выберите внутри него Двусторонняя печать.
- Укажите размер страницы или способ отображения информации на странице. Если вы выберете опцию Binding Edge, данные будут отображаться в вертикальном расположении. Переплет сверху: этот параметр отображает текст на обратной стороне листа в противоположном направлении, как в отрывном календаре.
- После выбора размера отправьте документ на печать.
Принтеры Canon
печать можно настроить с помощью панели управления Canon My Printer. Программа устанавливает толщину бумаги, размер листов и расстояние отступа от краев.
После базовой настройки откройте документ, выберите функцию печати. Установите необходимые параметры.
Некоторые модели принтеров Canon имеют функцию автоматического двустороннего вывода изображения на носитель. Чтобы включить эту функцию, установите флажок рядом с опцией «Дуплекс» в »настройках».
Принтеры Kyocera
- Зайдите в свойства устройства.
- Выберите Двусторонняя печать вручную, чтобы печатать на обеих сторонах бумаги одновременно.
- Укажите сторону, на которой будет размещаться переплет.
- Распечатайте текст на одной стороне.
- Переверните печатную сторону вниз.
- Продолжаем вывод с другой стороны.
2Printer — инструмент для автоматизации печати PDF-файлов через интерфейс командной строки
Утилита 2Printer похожа на Print Conductor по своим функциям, но ее операции указаны в интерфейсе командной строки. 2Printer в основном используется ИТ-специалистами и разработчиками программного обеспечения при создании сценариев для автоматизации рабочего процесса или для встраивания пользовательских приложений в код в качестве компонента для печати документов или изображений.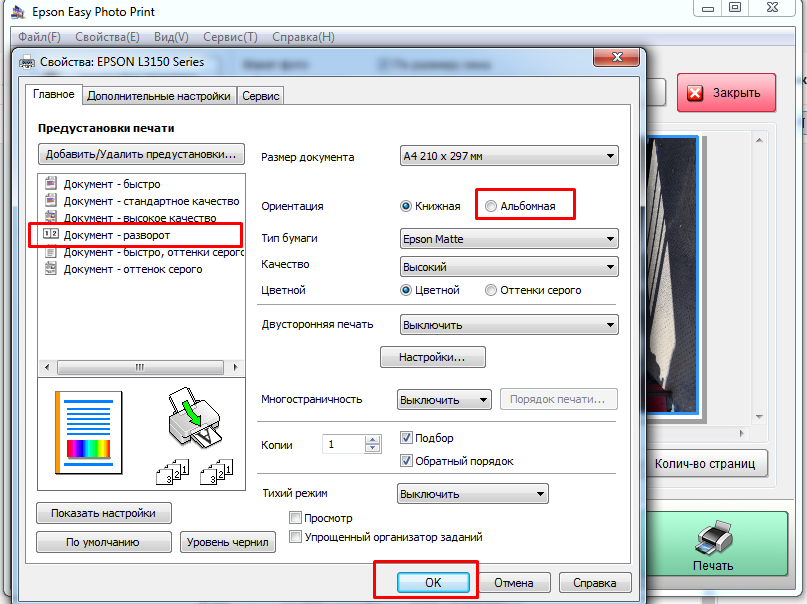
2Printer имеет файл INI с теми же строками редактируемых значений, что и Print Conductor. Чтобы открыть его, установите программу, запустите командную строку и введите:
2Printer.exe -ini
Источники
- https://PoPrinteram.ru/dvuhstoronnyaya-pechat.html
- https://free-pdf.ru/kak-raspechatat-pdf-fajl.php
- https://www.inksystem.biz/articles/kak-nastroit-dvustoronnyuyu-pechat-na-printere.html
- https://pdf.wondershare.com/ru/how-to/print-double-sided-pdf.html
- https://printeru.info/pechat/pdf
- https://www.print-conductor.ru/solutions/tips-and-tricks-for-automatic-printing-of-pdf-files
[свернуть]
Как распечатать ПДФ файл на принтере: инструкция
PDF является одним из самых распространённых форматов на сегодняшний день. Файлы с таким расширением хорошо защищены в плане целостности информации, но иногда при их распечатке могут возникнуть некоторые трудности. Статья расскажет Вам об особенностях данного формата.
Содержание статьи
- Особенности PDF-файла
- Как распечатать через программу
- Принтер не работает с ПДФ — что делать?
- Почему не открывается ПДФ формат
Особенности PDF-файла
Portable Document Format является межплатформенным открытым форматом для документов в электронном виде. Разрабатывался фирмой Adobe Systems с целью создать универсальный файл, который даст возможность отобразить документ на разных устройствах идентично исходному.
В основном применяют для офисных нужд в качестве хранения текстовой или графической информации. PDF-файл позволяет сохранить и передать оригинальность фирменных бланков. Помимо текстовых документов поддерживает видеоролики и звуковые сигналы. При своей многофункциональности файлы занимает минимум физической памяти.
Для pdf-файлов существует возможность произвести настройку безопасности. Самыми распространёнными и доступными настройками являются: запрет на передачу на бумажный носитель, а также запрет на редактирование документа и применение электронной подписи.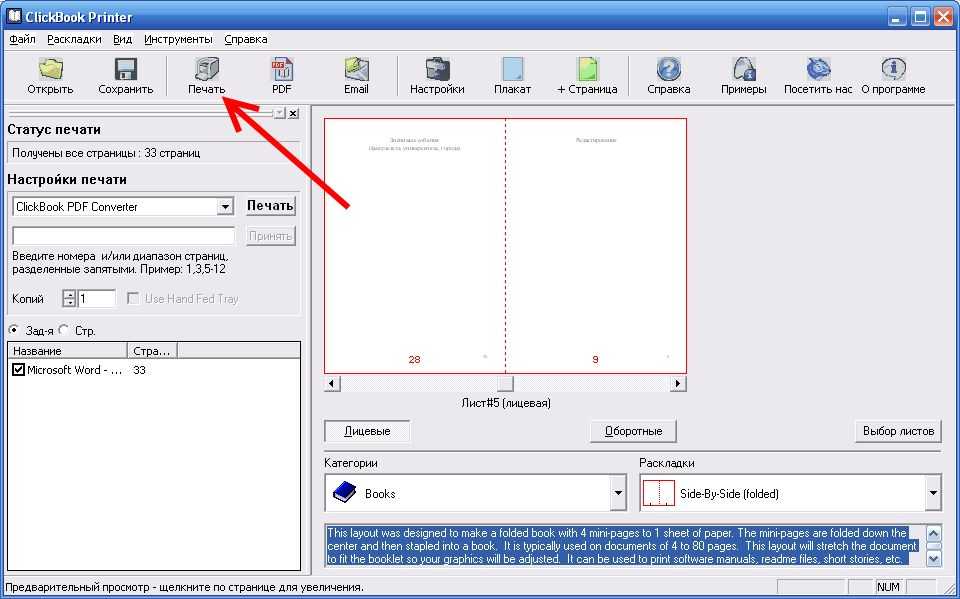 Но для использования дополнительного функционала, как правило, необходимо использовать редактор, который практически всегда является платным.
Но для использования дополнительного функционала, как правило, необходимо использовать редактор, который практически всегда является платным.
PDF- файлы очень сложны в редактировании текстовых документов, т.к. текст воспринимается, как изображение. Это предоставляет возможность передавать сторонним лицам свои наработанные разработки. Которые легко продемонстрировать, но при этом сложно отредактировать, что усложняет процесс кражи интеллектуальной собственности. А для просмотра достаточно на устройстве установить бесплатную версию для чтения PDF.
Как распечатать через программу
Для того чтобы распечатать PDF-файл необходимо установить программное обеспечение, которое позволяет открывать файлы. Затем двойным кликом открыть документ, и выбрать пункт «Печать» в меню «Файл».
В случае, если документ не открывается при двойном клике следует:
- Открыть программу для PDF, выбрать в меню «Открыть» и указать местоположение.
- В диалоговом окне «Выбор программ», установить программу для открытия PDF, как программу по умолчанию.

Справка: Установку программ рекомендуется выполнять с официального сайта Adobe Acrobat Dc.
После выбора команды «Печать» появится диалоговое окно с настройками печати. В графе «Принтер» должно быть указано устройство для распечатки. Чуть ниже указывается количество планируемых копий при печати.
Также в настройках существует возможность напечатать весь документ, конкретные страницы или диапазон страниц. Для этого необходимо в разделе «Страницы для печати» поставить маркер над соответствующей задачей.
Справка: Для распечатки конкретных листов необходимо установить маркер напротив «Страницы», затем через запятую указать номера страниц для печати. Тире между номерами страниц указывает диапазон листов.
В пункте «Свойства» выполняются дополнительные настройки, такие как, установка черно-белой или цветной печати. Для двусторонней печати необходимо на вкладке «Тип» выбрать соответствующий пункт. Рекомендуется предварительно открыть документ для предварительного просмотра. Именно эта функция позволяет исключить повторную печать для устранения недостатков.
Рекомендуется предварительно открыть документ для предварительного просмотра. Именно эта функция позволяет исключить повторную печать для устранения недостатков.
Принтер не работает с ПДФ — что делать?
Многие встречаются с такой незадачей, когда принтер отлично распечатывает текстовых файлы, но PDF – нет. Первое, что необходимо выполнить это проверить подключение печатающего устройства, затем следует проверить наличие чернил и бумаги в устройстве.
Попробуйте распечатать документы другого формата. Если и при распечатке других элементов возникает такая же проблема, необходимо обновить или заново установить драйвера на принтер.
В основном ошибка печати возникает в следующих случаях:
- Не печатает отдельные PDF-файлы;
- Не печатает все документы с расширением pdf.
Не работает с отдельными PDF-файлы. В этом случае устройство печати на отдельные файлы при распечатке выдает сообщения с различными ошибками. Скорее всего это связано непосредственно с выбранным документом, а не с программным обеспечением или устройством печати.
Скорее всего это связано непосредственно с выбранным документом, а не с программным обеспечением или устройством печати.
Вероятнее всего документ поврежден в момент скачивания или допущена ошибка при сохранении. Для решения этой проблемы необходимо повторно скачать файл, либо обратиться к владельцу оригинальной версии файла и заново его сохранить в PDF.
Справка: Наиболее частые повреждения файлов во время скачивания происходят из-за нестабильного интернет-соединения.
Не печатает все документы с расширением pdf. Если принтер печатает все виды документа, а проблема возникает только при печати PDF, то скорее всего это связанно с программным обеспечением. Для устранения неполадок следует заново установить программу для чтения или редактирования файлов. После чего необходимо перезагрузить компьютер, открыть документ в установленной программе и отправить на печать.
Справка: Документы PDF можно перевести в формат JPG и распечатать, как картинку.
Во многих случаях ошибка при распечатке документов заключается в некорректной установке программного обеспечения. Также проблемы могут возникнуть при использовании пиратских или взломанных версий программ. Поэтому рекомендуется при частых всплывающих ошибках обновлять или переустанавливать программное обеспечение.
Почему не открывается ПДФ формат
Причиной отказа работы с документом может быть отсутствие нужного программного обеспечения. Если установка программы не помогла, и файлы всё равно не открываются. Возможно причина неполадки заключается в сохранении исходного элемента, в процессе которого возникла ошибка. Также при скачивании файлов с интернета может произойти сбой соединения, что приводит к ошибкам при открытии.
Для заархивированных документов самая частая проблема возникает из-за неправильной распаковки, либо при некорректной архивации.
Какие есть программы для ПДФ
Самая оптимальная и проверенная программа считается Adobe Acrobat.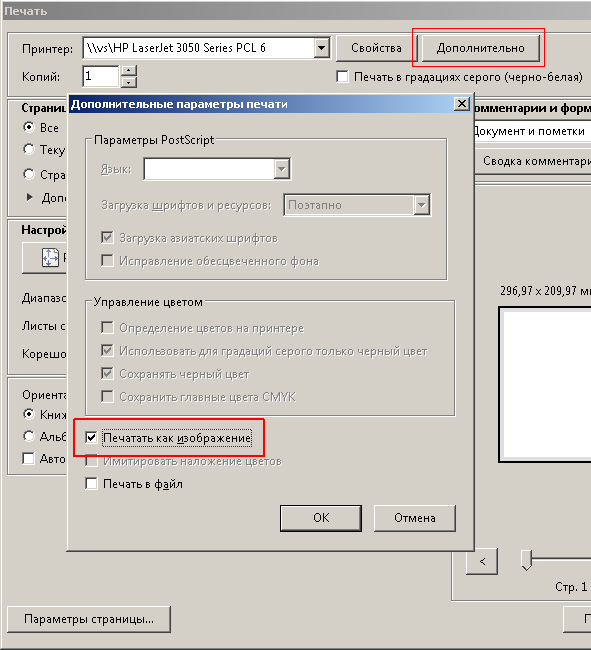 Существует версии как для чтения, так и для редактирования PDF-файлов. Также одно из лидирующих мест среди программного обеспечения для pdf занимает SODAPDF. Помимо стандартного набора по открытию текстовых документов обладает технологией 3D-чтения. При установке программы есть пробная лицензия, которая позволит полноценно пользоваться некоторое время бесплатно.
Существует версии как для чтения, так и для редактирования PDF-файлов. Также одно из лидирующих мест среди программного обеспечения для pdf занимает SODAPDF. Помимо стандартного набора по открытию текстовых документов обладает технологией 3D-чтения. При установке программы есть пробная лицензия, которая позволит полноценно пользоваться некоторое время бесплатно.
PDF-XChange Viewer преимущество программы заключается в бесплатной лицензии, поддержке русского языка и наличие большого функционала. Удобная и простая навигация, позволяющая просматривать, печатать и редактировать документы.
STDU Viewer можно отнести к универсальной программе, которая дополнительно позволяет открывать файлы с расширением BPM, JPEG, GIF, PNG, DCX, DjVu и т.д. Существует возможность редактирования текста, а также есть функция добавления закладок. Имеет бесплатную лицензию.
К известным и распространённым программам для чтения можно отнести: HamsterPDF Reader, MovaviPDF Editor, Foxit Reader, FreePDF Reader и т.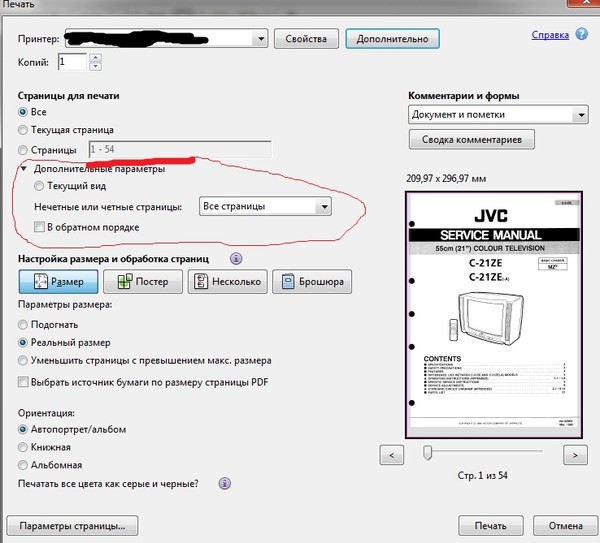 д.
д.
К редакторам PDF для профессиональных целей можно отнести следующие программы: ABBYYPDF Transformer, WondersharePDF Editor, NitroPDF Reader Foxit AdvancedPDF Editor и т.д.
Инструкции по двусторонней печати — Служба технической поддержки
Большинство принтеров в университетских городках могут печатать на обеих сторонах. Если в ближайшем к вам принтере нет модуля двусторонней печати, необходимого для печати, вы можете запросить его, отправив электронное письмо в CUS или позвонив по телефону x7525.
IRC-компьютеры по умолчанию включены для двусторонней печати. Вы можете отправлять задания на двустороннюю печать напрямую.Windows 10
- Включение двусторонней печати
- Отправка заданий на двустороннюю печать
macOS
- Включение и отправка заданий на двустороннюю печать
Включение двусторонней печати в Windows
- Откройте «Пуск» > «Настройки» > «Устройства» и выберите вкладку «Принтеры и сканеры» в левом меню.
 Нажмите на принтер, с которого вы хотите выполнить двустороннюю печать, и выберите «Управление».
Нажмите на принтер, с которого вы хотите выполнить двустороннюю печать, и выберите «Управление». - Выберите Свойства принтера в меню слева. Это откроет новое диалоговое окно. Нажмите Настройки устройства вкладка. На этой вкладке должно быть раскрывающееся меню с названием Installable Options . Нажмите на нее и выберите Duplex Unit . В раскрывающемся меню выберите Installed . Нажмите Apply , затем Ok .
- Теперь вы готовы к двусторонней печати на этом принтере.
Отправка заданий двусторонней печати в Windows
Точная процедура отправки двусторонней печати зависит от того, из какого приложения выполняется печать. В общем, процесс будет примерно таким:- В документе, который вы пытаетесь напечатать, выберите «Файл» > «Печать…» в окне навигации в левом верхнем углу окна приложения. Сочетание клавиш cmd+p также открывает меню печати в большинстве приложений.

- В диалоговом окне «Печать» выберите принтер, с которого вы хотите печатать, и щелкните параметр «Свойства принтера» рядом с выбранным принтером. Точное название этой опции и ее расположение зависят от приложения. Он также может быть ниже Дополнительные параметры вкладка.
- В окне «Свойства» найдите параметр, аналогичный «Печать на обеих сторонах» , и включите этот параметр, установив флажок или выбрав его в раскрывающемся меню.
- Нажмите «ОК» и выберите любые другие параметры, которые вы хотите, затем нажмите «Печать».
Включение и отправка заданий двусторонней печати в macOS
- Откройте файл, который хотите распечатать.
- Перейти к Файл > Печать… (или cmd+p на клавиатуре).
- Выберите Двусторонний — поле будет выделено маленькой галочкой. Примечание. Если вы не видите это всплывающее окно печати, а видите меньшее и менее подробное окно, щелкните Показать подробности в нижней части окна.

При печати на копир или принтер Xerox параметр двусторонней печати находится в другом меню. Нажмите «Копии и страницы», чтобы отобразить здесь раскрывающееся меню, затем выберите «Функции Xerox». Затем выберите «2-сторонняя печать»: «2-сторонняя печать»:
- Нажмите Распечатать .
Дуплексер
Большинство принтеров в университетских городках поставляются с модулем двусторонней печати, который делает возможной двустороннюю печать. Если в ближайшем к вам принтере нет этого устройства, а вам нужна двусторонняя печать, отправьте электронное письмо в CUS, чтобы запросить его. Вот способ убедиться, что ваш принтер физически поддерживает двустороннюю печать:
- Поверните принтер так, чтобы вы смотрели на его заднюю часть.
- Ищите коробчатое выступающее приспособление, из-за которого принтер выглядит примерно так: .
- Если в вашем принтере есть этот модуль, он поддерживает двустороннюю печать.

Как распечатать с обеих сторон страницы
Пользователи Windows
Macintosh Пользователи
— Нажмите здесь для видео инструкций.
Windows
1. Выберите команду печати в своем приложении. Как правило, вы можете нажать Файл => Печать , но этот параметр может различаться в зависимости от вашего приложения.
2. Выберите Brother HL-XXXX Series (где XXXX — название вашей модели) и нажмите кнопку Properties или Preferences .
Некоторые программы имеют другое окно печати, а свойства или настройки могут отсутствовать в списке. Возможно, вам придется нажать на другую кнопку (например, Настройка ) или вкладку перед доступом к настройкам драйвера принтера.
3. Рядом с Двусторонняя печать / Буклет выберите «Двусторонняя печать» или «Двусторонняя печать (вручную)».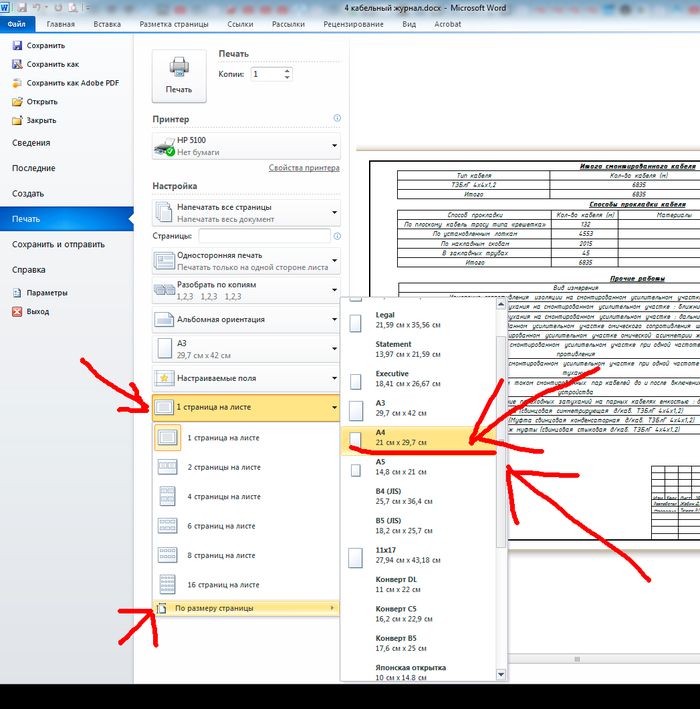
Опция | Описание |
Дуплекс | Автоматически печатает на обеих сторонах бумаги. |
Дуплекс (ручной) | Аппарат сначала печатает все четные страницы на одной стороне листа. Затем драйвер принтера дает указание (во всплывающем сообщении) повторно вставить бумагу для печати нечетных страниц. |
4. Нажмите кнопку Настройки двусторонней печати .
5. Выберите нужный тип для двусторонней печати .
6. Выберите Смещение переплета , если вы хотите указать смещение переплета в дюймах или миллиметрах.
7. Нажмите OK .
8. При необходимости измените любые другие настройки драйвера принтера.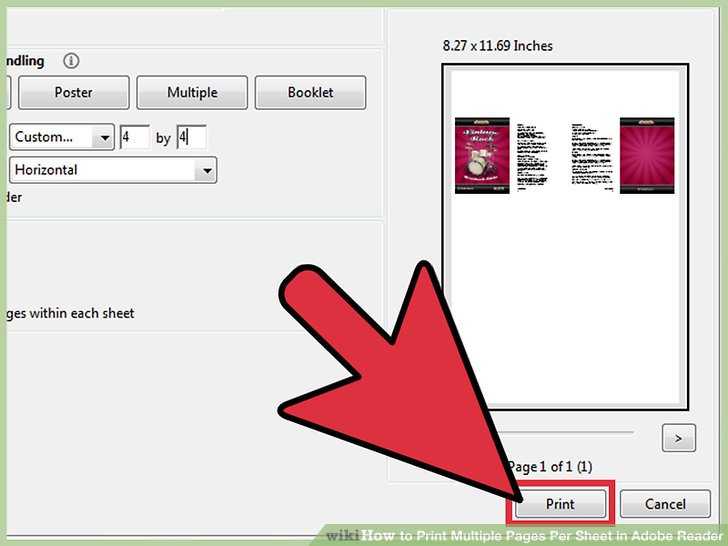
9. Нажмите OK или Печать .
— При автоматической двусторонней печати документ автоматически печатается на обеих сторонах.
— Для ручной двусторонней печати следуйте инструкциям на экране по загрузке бумаги и выполнению задания на печать.
Macintosh
1. Выберите команду печати в своем приложении. Как правило, вы можете нажать Файл => Печать , но этот параметр может различаться в зависимости от вашего приложения.
2. Выберите Brother HL-XXXX Series 9.0116 (где XXXX — название вашей модели).
3. Если Принтер и Предустановки являются единственными параметрами в окне «Печать», выполните следующие действия для вашей операционной системы.
Macintosh OS 10.7–10.10 : нажмите кнопку Показать подробности внизу, чтобы развернуть окно печати.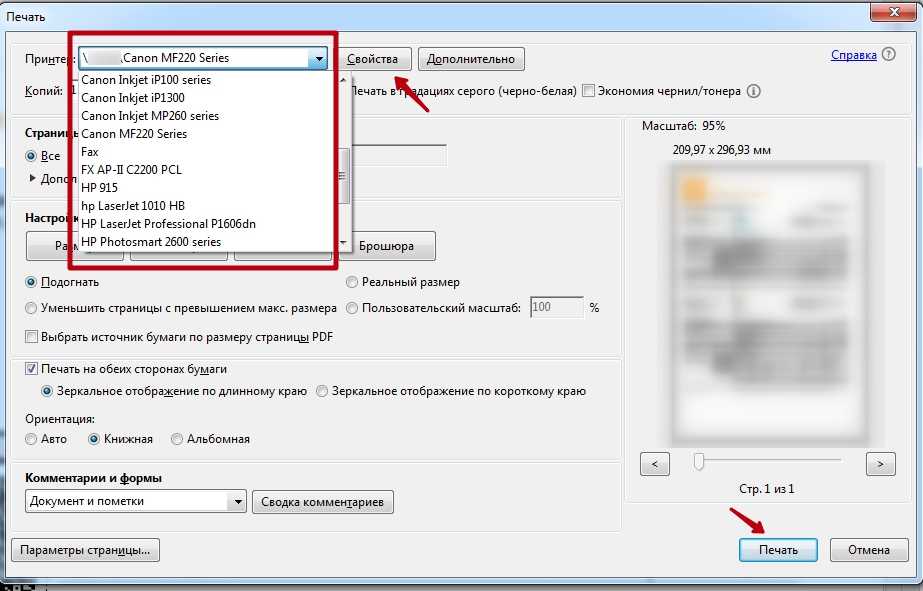
Macintosh OS 10.4 — 10.6 : нажмите синюю стрелку вниз справа от имени принтера, чтобы развернуть окно печати.
4. Для автоматической дуплексной печати перейдите к шагу 5.
Для ручной дуплексной печати перейдите к шагу 9.
Опция | Описание |
автоматический дуплекс | Автоматически печатает на обеих сторонах бумаги. |
ручная двусторонняя печать | Сначала вы напечатаете все четные страницы на одной стороне листа. Затем снова вставьте бумагу и распечатайте нечетные страницы. |
5. Щелкните раскрывающееся меню ( Копии и страницы или название приложения) и щелкните Макет .
6. Для Двусторонняя выберите «Переплет по длинному краю» или «Переплет по короткому краю».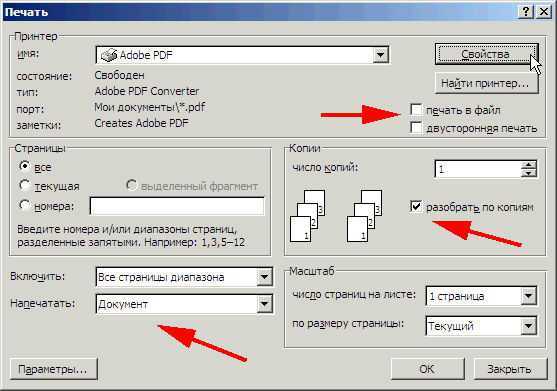
7. При необходимости измените любые другие настройки драйвера принтера.
8. После изменения каких-либо настроек, если вы хотите сохранить текущие настройки, вам нужно будет сохранить их как предустановку. Если требуются инструкции, см. раздел «Сохранить настройки драйвера принтера как предустановку — Macintosh»
Перейдите к шагу 12. приложение) и нажмите Работа с бумагой .
10. Для Страниц для печати выберите «Только четные».
11. При необходимости измените любые другие настройки драйвера принтера.
12. Нажмите Печать , чтобы распечатать документ.
— При автоматической двусторонней печати документ автоматически печатается на обеих сторонах.
— При ручной двусторонней печати печатаются четные страницы. Перейти к шагу 13.
13.
 8 Разные форматы
8 Разные форматы

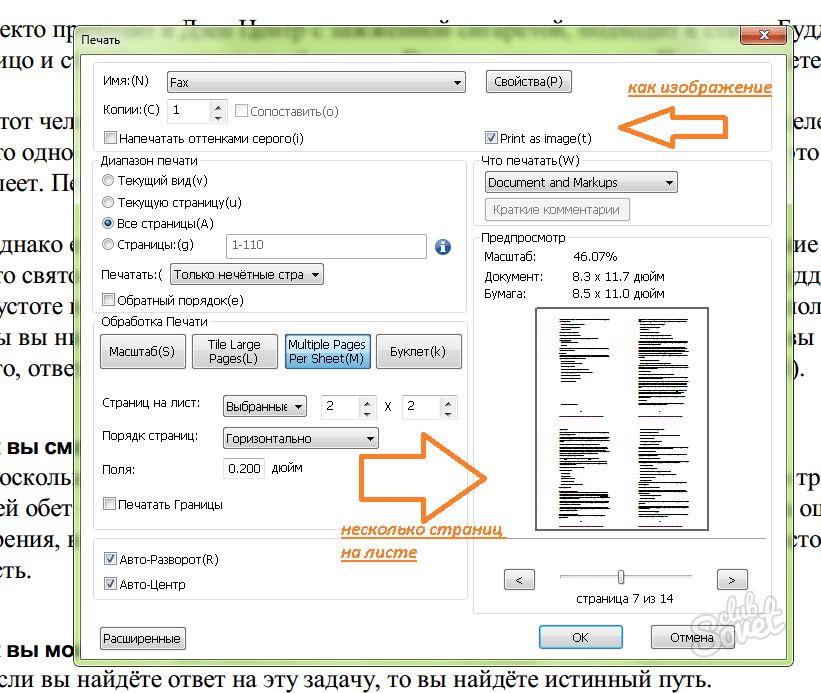 Вы также можете нажать Ctrl + P или вызвать функцию через пункты «Файл» — «Печать».
Вы также можете нажать Ctrl + P или вызвать функцию через пункты «Файл» — «Печать».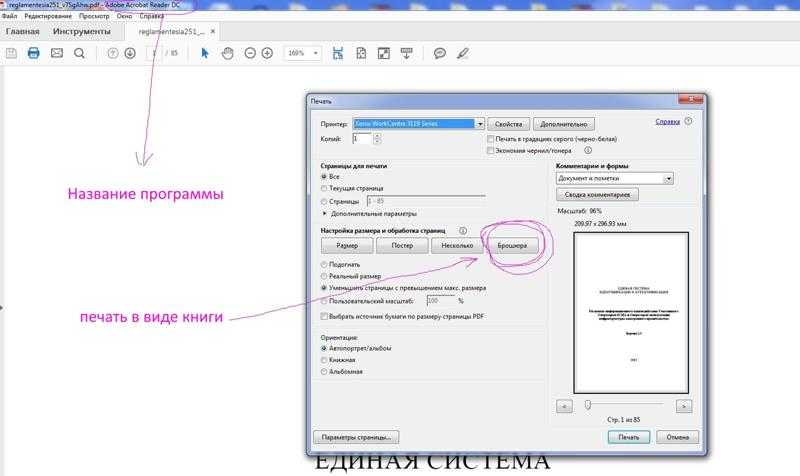


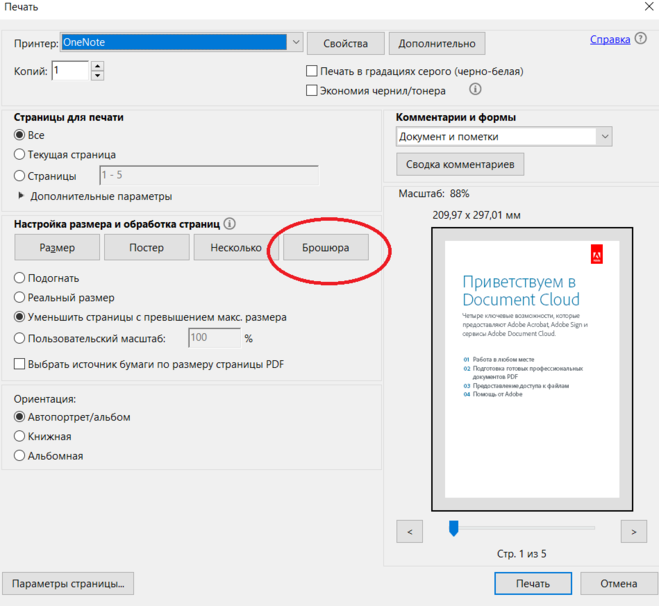


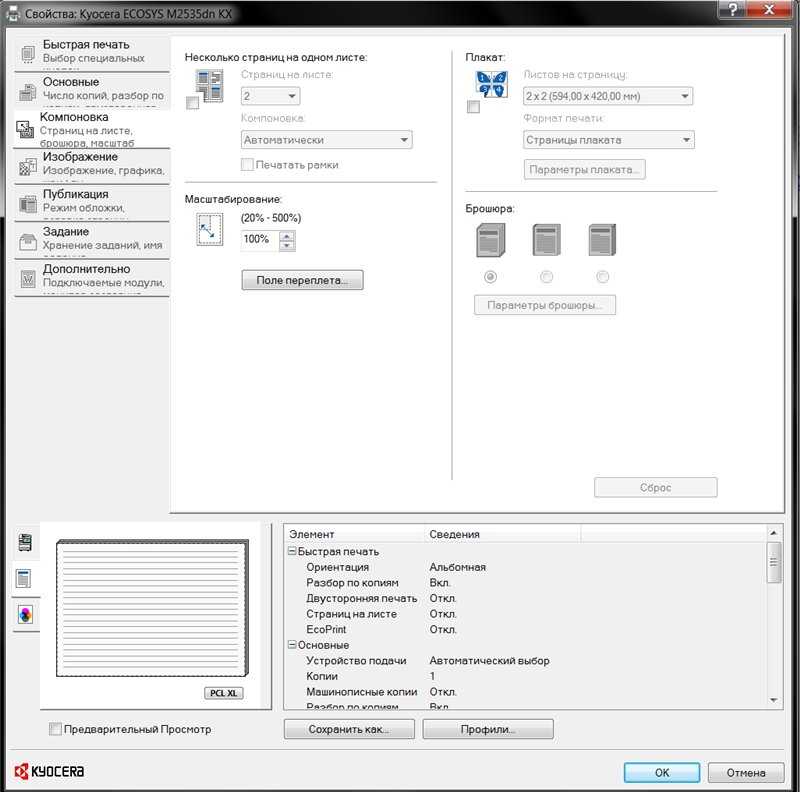
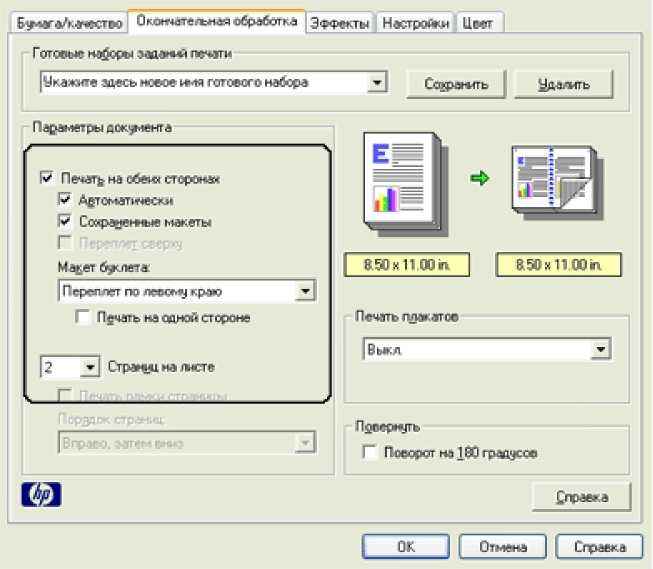
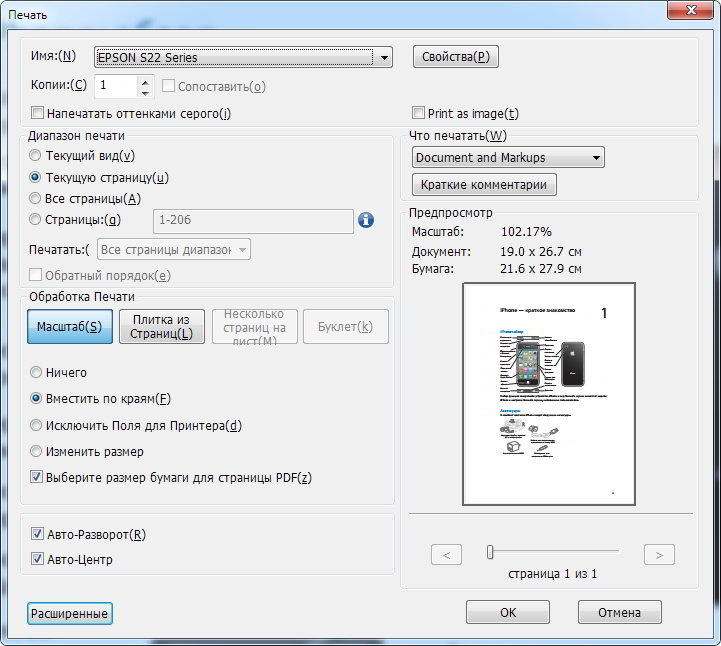
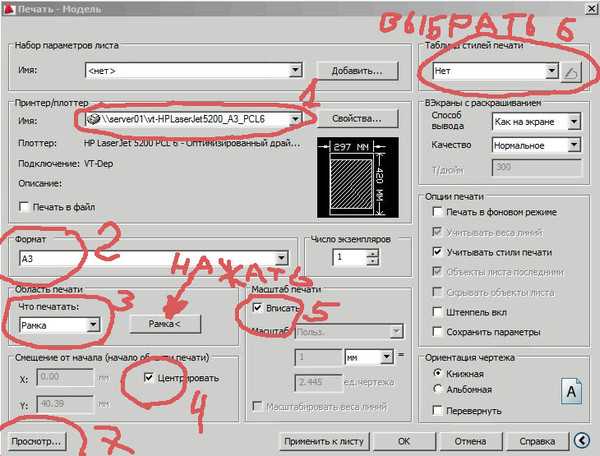 Нажмите на принтер, с которого вы хотите выполнить двустороннюю печать, и выберите «Управление».
Нажмите на принтер, с которого вы хотите выполнить двустороннюю печать, и выберите «Управление».