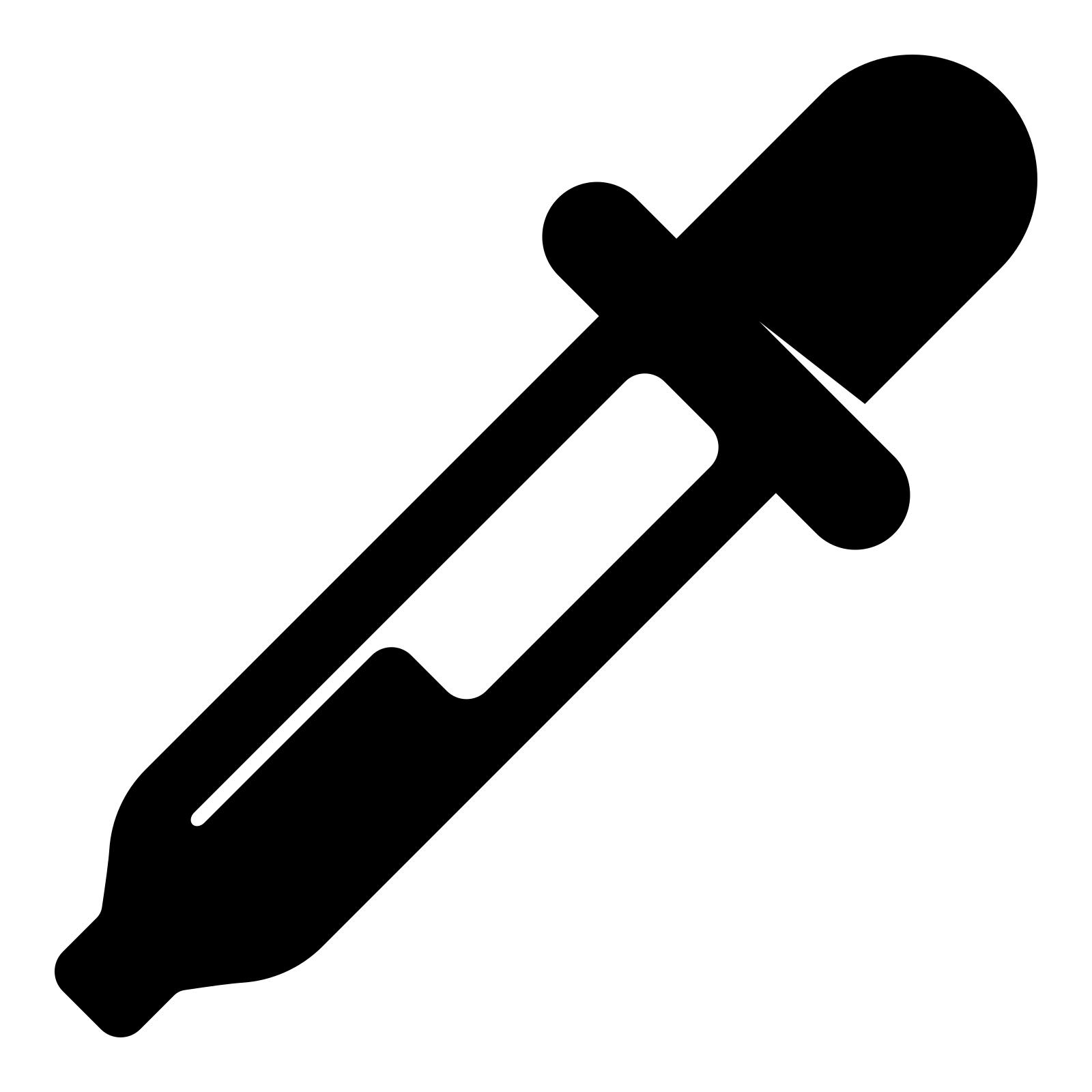Как использовать инструмент «Пипетка 3D-материала» в Photoshop?
Photoshop — очень полезная программа в области фотографии и редактирования изображений, позиционирующая себя как одна из самых используемых. Это состоит из большое количество инструментов со специфическими функциями, необходимыми для редактирования графики. Вот почему важно знать, как использовать инструмент «Пипетка 3D-материала» в Photoshop.
Хотя Photoshop не имеет в качестве своей основной функции 3D-редактирование, благодаря тому, что он включает в себя мощные и специализированные инструменты, можно получить качественную работу в трех измерениях. Инструмент 3D Material Eyedropper в Photoshop очень полезен для добавляйте текстуры и цвета к объектам и получайте великолепную отделку в Photoshop.
Как использовать инструмент «Пипетка 3D-материала» в Photoshop
В свою очередь, вы всегда можете открыть или отредактировать PSD-файлы без Photoshop, чтобы улучшить завершение процесса.
Инструмент «пипетка» в фотошопе
Это еще один из многих, которые можно найти в меню параметров программы, поэтому вы всегда должны знать, как использовать панель инструментов Adobe Photoshop.
Инструмент «Пипетка» имеет функцию интерпретации цвета изображения и воспроизведения его для использования в других инструментах. Только при использовании щелчка в области, где вы хотите скопировать цвет, он сделает свое дело.
Когда вы делаете выбор цвета с помощью этого инструмента, он помещается в палитру цветов, которая находится выше, чем другая. Выбранный цвет останется доступным для всех остальных инструментов. которые используют цвет.
Когда выбран инструмент «Пипетка», элементы настройки пипетки будут отображаться на верхней панели. Здесь вы можете изменить размер выборки, который он выберет. Если полоса выбрана «размер образца» появится несколько предустановленных конфигураций области, которую будет занимать инструмент.
Шаги по использованию инструмента «Пипетка 3D-материала» в Photoshop
Имейте в виду следующие неизвестные: что такое Adobe Photoshop, для чего он нужен и каковы его инструменты? И если ответы в основном положительные, то вы на правильном пути.
Когда Photoshop открывает трехмерный файл или создает его внутри программы, он переключается в специальное меню, где предлагает возможность импортировать и анимировать 3D объекты , добавьте свет и текстуры, среди других функций.
Инструмент «Пипетка 3D-материала» в Photoshop отключен до тех пор, пока не будет активировано рабочее пространство 3D. Обычно, когда вы долго щелкаете по его значку в меню, он Инструмент «Пипетка 3D-материала» будет непрозрачным и не позволит его выбрать.
Включить 3D-рабочее пространство в Photoshop
3D-функции обычно не активны, чтобы продолжить их использование, необходимо выбрать » Окно » в верхней панели, которая отобразит меню, а затем нажмите на опцию « 3D».
Его также можно активировать, дважды щелкнув значок 3D-слоя, который представлен прямоугольной призмой и находится на панели слоев. Другой способ — открыть вкладку « Окно «, затем выберите вариант » Район ди Лаворо » и, наконец, нажмите «Продвинутое 3D».
3D-инструменты в Photoshop.
В этой новой рабочей области будут активированы специальные инструменты для управления трехмерными моделями. Некоторые инструменты будут представлять различные функции, полностью изменяющие их использование в программе. Следовательно его использование может сбивать с толку.
В левом нижнем углу вы увидите панель с тремя параметрами, которые работают для управления движением в вашем проекте, они имеют большое значение, так как в обычном представлении Photoshop движение отличается и проще.
Инструмент «Пипетка 3D-материала» в Photoshop
С учетом предыдущих шагов можно переходить к выбору Инструмент «Пипетка» для 3D-материала в Photoshop. Поскольку 3D-область активируется простым выбором значка на панели инструментов, 3D-пипетка активируется автоматически.
Поскольку 3D-область активируется простым выбором значка на панели инструментов, 3D-пипетка активируется автоматически.
Его функция почти такая же, за исключением того, что в 3D он может выбирать текстуры. Кроме того, если щелкнуть правой кнопкой мыши инструмент, панель редактирования свойств изображения.
Фотошоп для веб-мастера: Инструмент Пипетка
Коротко рассмотрим инструмент Пипетка. В этом инструменте располагается целая группа инструментов — пипетка, цветовой эталон, линейка, комментарий, счетчик. Не все инструменты этой группы пригодятся вебмастеру. Они больше нужны для работы с фотографиями. Я еще никогда не пользовался этими инструментами. Но всё-таки рассмотрим их функции. В панели инструментов эта группа обозначена таким значком: Сделав клик по этому значку, можно увидеть всю группу инструментов:1. Инструмент «Пипетка».
С помощью этого инструмента можно выбирать образец цвета. Когда Вы кликаете этим инструментом на изображении,
в цветовой палитре изменяется цвет. Цветовая палитра в программе Фотошоп находится в нижней части панели инструментов. Цвет будет
изменяться в переднем квадрате, который показывает основной цвет.
Цветовая палитра в программе Фотошоп находится в нижней части панели инструментов. Цвет будет
изменяться в переднем квадрате, который показывает основной цвет.
В верхней панели имеются настройки этого инструмента:
Если включена опция Все слои, то цвет берется не только с верхнего слоя, но и со всех остальных, если они видны. При включенной опции Показать кольцо пробы при нажатии пипеткой на изображении Вам будет показано кольцо. Если Вы
будете передвигать пипетку по изображению, цвета в кольце пробы
изменятся. Нижний полукруг показывает, какой основной цвет был до
нажатия пипеткой, верхний полукруг показывает, какой основной цвет
будет.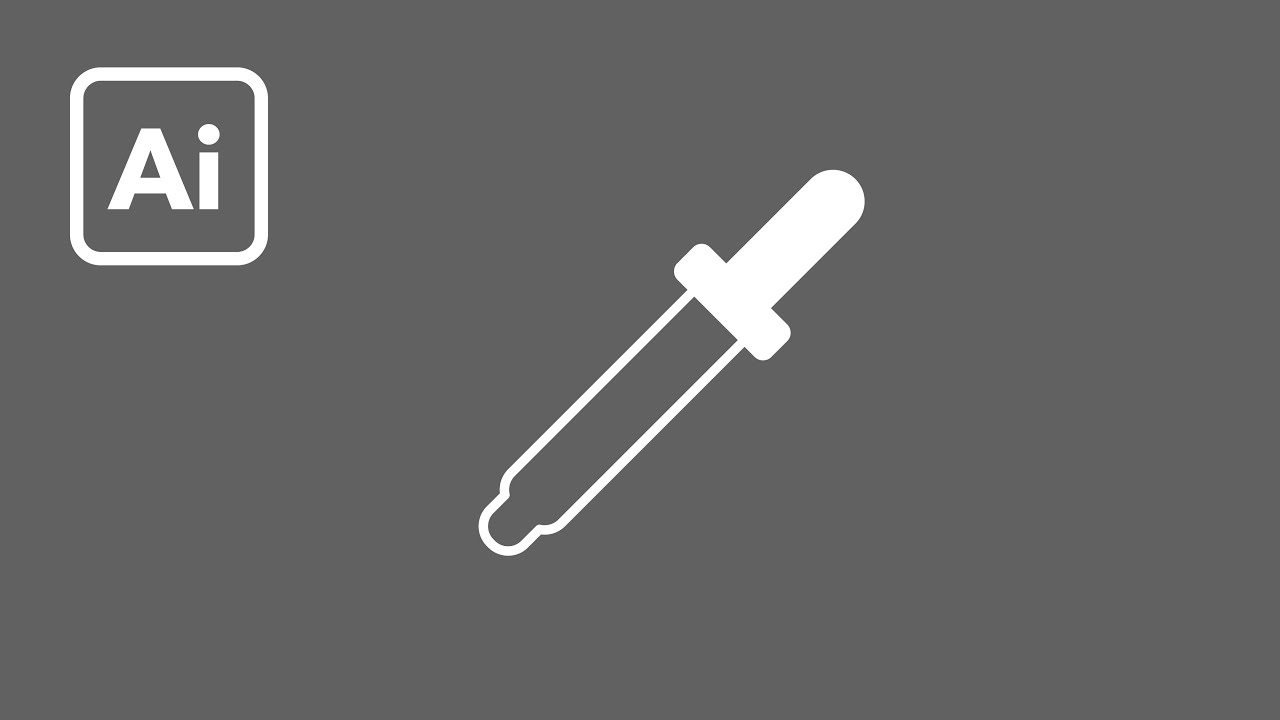
2. Инструмент «Цветовой эталон»
Инструмент Цветовой эталон нужен, чтобы постоянно контролировать значение цвета в какой-либо строго определенной точке при корректировании.
Инструмент ставит метки на изображении. Они появляются в палитре Инфо, которая расположена с правой стороны окна программы. Всего можно поставить четыре метки. В палитре Инфо эти метки появляются со своими значениями цвета. По умолчанию цвета указаны в формате RGB. Чтобы изменить формат отображения цвета, кликаете в палитре Инфо на изображение пипетки, и выбираете в списке нужный Вам цветовой формат. Для каждой метки можно выбрать свой цветовой формат.
Метки можно передвигать в пределах холста. Чтобы удалить метку, либо переносите ее за пределы холста, либо кликаете по ней, удерживая клавиши Shift + Alt.
3. Инструмент «Линейка»
Инструмент позволяет измерять области на изображении или расстояние между объектами.
4. Инструмент «Комментарий»
Можно оставлять различные комментарии в различных частях изображения.
Вы можете оставлять комментарии для себя, а можете и для других людей,
если, кроме Вас над изображением работают другие.
Чтобы оставить комментарий, кликаете на изображение, в панели
настроек пишете, кто автор комментария, выбираете цвет комментария, и
пишете текст комментария в окошке палитры комментария. Затем закрываете
палитру Комментарии, а сам комментарий остается на изображении.
Затем закрываете
палитру Комментарии, а сам комментарий остается на изображении.
Чтобы прочитать комментарий, делаете по нему двойной клик. Также
комментарий можно перетащить в любое другое место на изображении.
Для удаления комментария нажмите на него правой клавишей мыши, и выберите Удалить. Или можете удалить все комментарии сразу, с помощью кнопки на панели настроек Удалить все.
5. Инструмент «Счетчик»
Позволяет подсчитать количество каких-либо объектов на изображении.
Нужно кликать по объектам, и на изображении появляются числа по
возрастающей. На панели настроек эти числа можно скрыть, или показать, а
также можно удалить эти числа все сразу.
Инструмент «Пипетка» в Photoshop может выбирать цвета из любого места
В Photoshop есть пипетка, с помощью которой можно легко выбирать цвета, но знаете ли вы об одной хитрости, которая делает ее еще более мощной и полезной?
Недавно мы показали вам, как создавать цветовые схемы из любой фотографии, но что, если вы видите один цвет на фотографии на веб-сайте или даже цвет на рабочем столе и хотите его использовать?
Вместо того, чтобы сохранять фотографию или делать снимок экрана и открывать его в Photoshop, достаточно одного маленького трюка, чтобы получить образец этого цвета.
Убедитесь, что у вас открыт веб-сайт или изображение, с которого вы хотите использовать цвета. Выберите пипетку в меню инструментов (или используйте сочетание клавиш «I»). Нажмите в любом месте на холсте или рабочей области и перетащите пипетку туда, где вы хотите выбрать образец цвета.
Вы можете пробовать цвета из любого места на вашем компьютере — из окна браузера или программы, с рабочего стола или со значков.![]() Ключ в том, чтобы убедиться, что вы не отпускаете пипетку, пока не остановитесь на цвете, который хотите использовать.
Ключ в том, чтобы убедиться, что вы не отпускаете пипетку, пока не остановитесь на цвете, который хотите использовать.
Какие у вас есть маленькие советы и хитрости для Photoshop? Дайте нам знать об этом в комментариях.
Подписывайтесь на нашу новостную рассылку
Похожие темы
- Креатив
- Адоб Фотошоп
- Короткий
- Советы по редактированию изображений
Об авторе
Нэнси — писатель и редактор, живущая в Вашингтоне, округ Колумбия. Ранее она была редактором по Ближнему Востоку в The Next Web, а в настоящее время работает в аналитическом центре округа Колумбия по коммуникациям и работе с социальными сетями.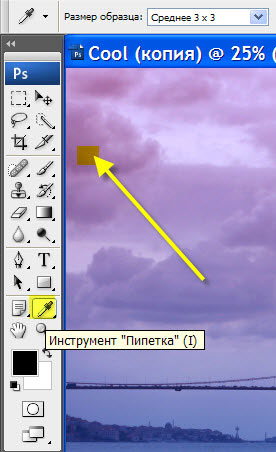
Как использовать инструмент «Пипетка» в Photoshop [И инструмент Sampler]
Когда дело доходит до использования пипетки в Photoshop, я опоздал на вечеринку. Из всех инструментов на панели инструментов Photoshop пипетку я изучил последним. Вот краткое руководство о том, как использовать эту часто забытую маленькую жемчужину инструмента.
Содержание
Инструмент «Пипетка» представляет собой инструмент цветового раздела, который удобен для выборки цветов из одной части изображения для использования в другой области, слое или графике. Для этого он усредняет окружающие цвета. В палитре инструментов «Пипетка» есть шесть инструментов, включая сам инструмент «Пипетка», инструмент «Пипетка» для 3D-материала, инструмент «Сэмплер цветов», инструмент «Линейка», инструмент «Заметка» и инструмент «123 счета».
По моему опыту, я чаще всего использую пипетку и инструмент цветового образца, поэтому именно эти инструменты я продемонстрирую в этом посте. У каждого инструмента есть определенная функция, и я расскажу, что это такое. Лучший способ научиться — следовать за мной, пока я демонстрирую, как работает каждый инструмент. Начните с открытия изображения в Photoshop. Вот тот, над которым я буду работать:
У каждого инструмента есть определенная функция, и я расскажу, что это такое. Лучший способ научиться — следовать за мной, пока я демонстрирую, как работает каждый инструмент. Начните с открытия изображения в Photoshop. Вот тот, над которым я буду работать:
Активируйте пипетку. Это шестой инструмент на панели инструментов или нажмите «Shift» и «I». Если вы помните из предыдущих руководств, вы всегда можете определить короткую команду для каждого инструмента, отметив букву справа от инструмента.
Если вы не видите панель инструментов, убедитесь, что она отмечена в меню «Windows». Перейдите в «Windows», а затем проверьте «Инструменты», если слева от него еще нет галочки.
Теперь с помощью пипетки щелкните часть изображения, чтобы взять образец цвета, удерживая левую кнопку мыши нажатой. Появится круг с тремя цветами. Я нажимаю на розовую область одного из очков на моем изображении. Цвет, который я выбрал, теперь загружен в качестве цвета переднего плана в моем инструменте выбора цвета:
Если удерживать нажатой клавишу «option» на клавиатуре при выборе цвета, этот цвет автоматически появится в качестве цвета фона в инструменте выбора цвета. Я щелкнул по песку на своем изображении, и, как вы можете видеть, цвет загара теперь выбран в качестве фонового изображения. См. ниже:
Я щелкнул по песку на своем изображении, и, как вы можете видеть, цвет загара теперь выбран в качестве фонового изображения. См. ниже:
Если вы хотите получить действительно точную информацию, удерживайте нажатой клавишу «Shift» во время выборки области. Это активирует инструмент цветового пробоотборника, о котором я расскажу ниже. Я пробую одну из зеленых соломинок. Я вижу информацию, относящуюся к моему образцу, в поле «Информация» пипетки:
В этом поле отображается важная информация, относящаяся к области, которую я взял. Вы можете увидеть настройки RGB: 203, 251, 149. Нажмите раскрывающееся меню, чтобы просмотреть дополнительную информацию. Доступ к этому можно получить, нажав на маленький перевернутый треугольник рядом со значком пипетки и знаком +.
Размер выборки можно изменить, перейдя к значку пипетки над панелью инструментов и щелкнув раскрывающееся меню «Выбор точки». Выбранные вами настройки будут зависеть от вашего изображения и от того, какую область вы сэмплируете. Если вы выберете «11 на 11 в среднем», это означает, что образец будет взят из 11 пикселей, окружающих выбранную область. Затем он усредняет цвет в данной области.
Если вы выберете «11 на 11 в среднем», это означает, что образец будет взят из 11 пикселей, окружающих выбранную область. Затем он усредняет цвет в данной области.
Если щелкнуть раскрывающееся меню справа от «Размер образца», вы сможете выбрать, над какими слоями вы хотите работать. На выбор доступно шесть вариантов.
Чтобы получить доступ к окну «Настройки» палитры цветов, нажмите «Command» и «K» на клавиатуре. Вы увидите этот экран, где вы можете настроить свои предпочтения.
Вы будете видеть это поле всякий раз, когда будете щелкать правой кнопкой мыши. Это еще один способ изменить среднее значение в пикселях, и вы также можете скопировать выбранный цвет в виде кода «HTML» или «Hex» для использования в CSS или любых онлайн-инструментах редактирования. Вставьте код в буфер обмена вашего компьютера для удобства.
Если вы нажмете клавишу «Shift», вы увидите настройки для нескольких точек. Вы можете видеть, что я выбрал шесть точек выборки:
Нажмите клавиши «Command» или «Control», чтобы перетащить точку с экрана, чтобы полностью удалить ее. Если вы нажмете клавишу «Cap Locks», вы сможете еще точнее сэмплировать свою цель. Чтобы устранить все целевые точки и начать с нуля, перейдите к инструменту образца цвета на панели инструментов или нажмите «I» на клавиатуре. Затем нажмите «Очистить все».
Если вы нажмете клавишу «Cap Locks», вы сможете еще точнее сэмплировать свою цель. Чтобы устранить все целевые точки и начать с нуля, перейдите к инструменту образца цвета на панели инструментов или нажмите «I» на клавиатуре. Затем нажмите «Очистить все».
Посмотрите видео ниже, чтобы узнать больше о инструменте Eyeedropper:
Инструмент для пробоотборника
Инструмент для цветовой пробки работает совместно с инструментом Eyedropper. Если вы уже используете инструмент «Пипетка», нажмите клавишу «Shift», чтобы активировать образец цвета, который позволяет вам выбирать определенные точки на вашем изображении. На изображении ниже я выделил семь различных точек, каждая из которых имеет соответствующий номер.
На изображении ниже я выделил семь различных точек, каждая из которых имеет соответствующий номер.
Вы можете просмотреть информацию о каждой точке, посетив поле «Информация», как мы сделали выше. Видите, как есть информация по каждому из моих семи пунктов?
Максимальное количество точек выборки, которое вы можете иметь, равно 10. Некоторые элементы управления, которые мы использовали выше, также применимы к инструменту выборки цветов. Я могу переместить каждую точку, если мне нужно, наведя на нее кончик моего инструмента. Когда я это делаю, появляется черная стрелка, которая затем позволяет мне перемещать точку. Все мои очки теперь в одном месте, как вы можете видеть ниже.
Нажмите здесь, если хотите быстро освоить Photoshop
Ключевые моменты
Инструменты «Пипетка» и «Сэмплер цвета» — это универсальные инструменты, которые позволяют создавать образцы цветов для использования либо в изображении Photoshop, либо в дизайне, над которым вы работаете.