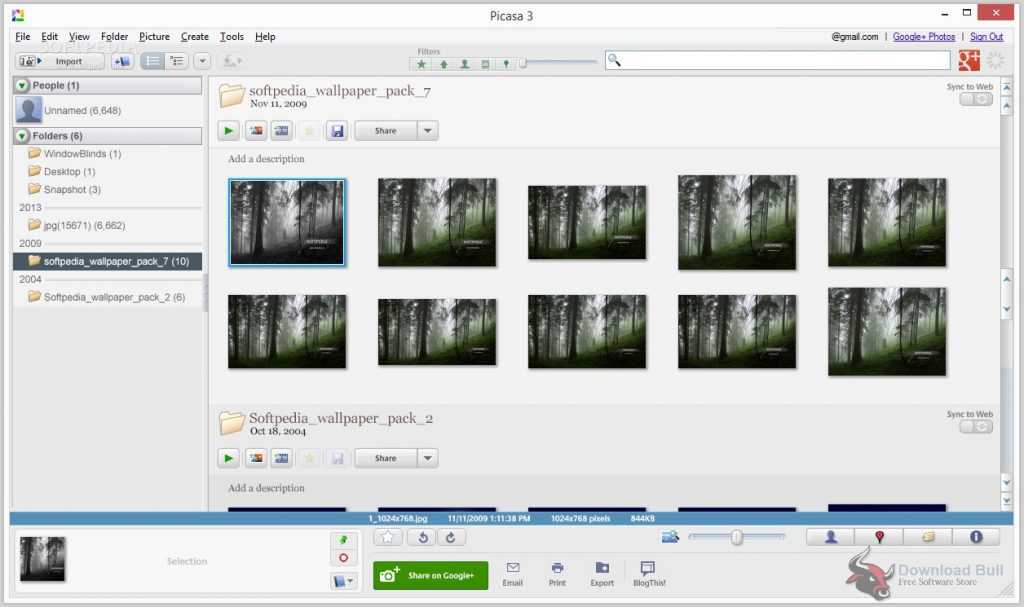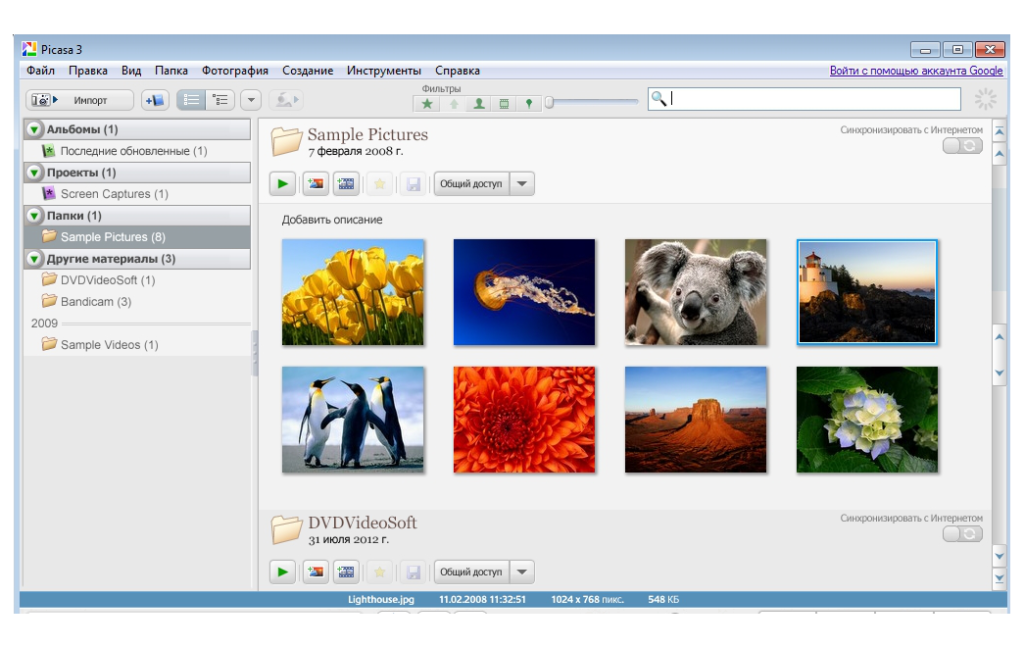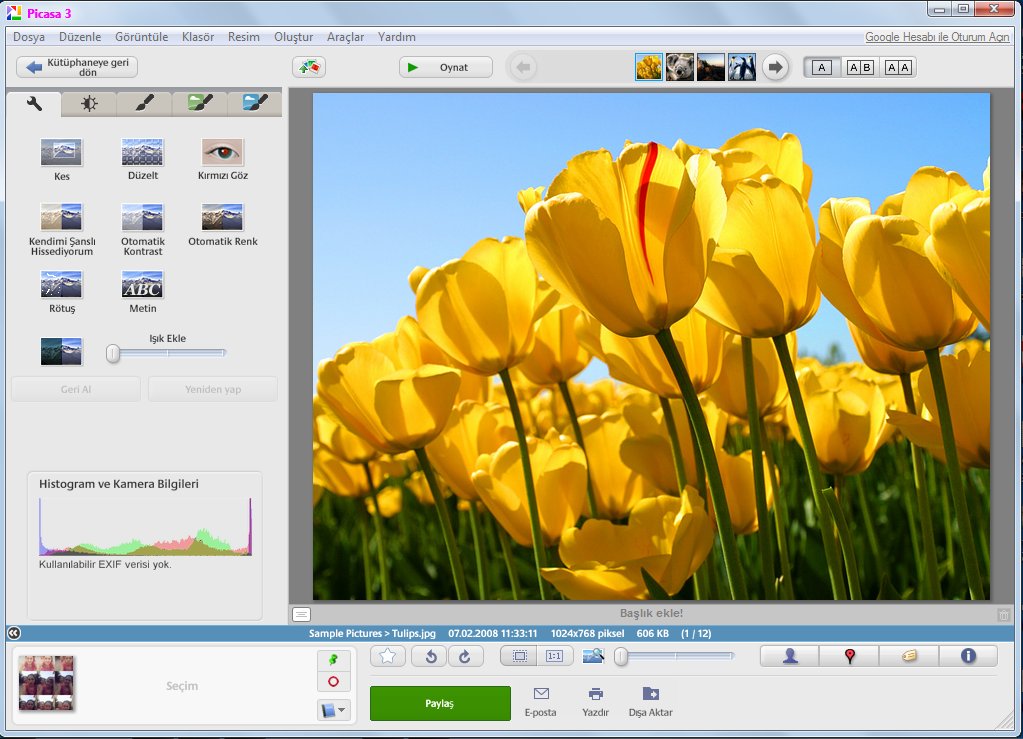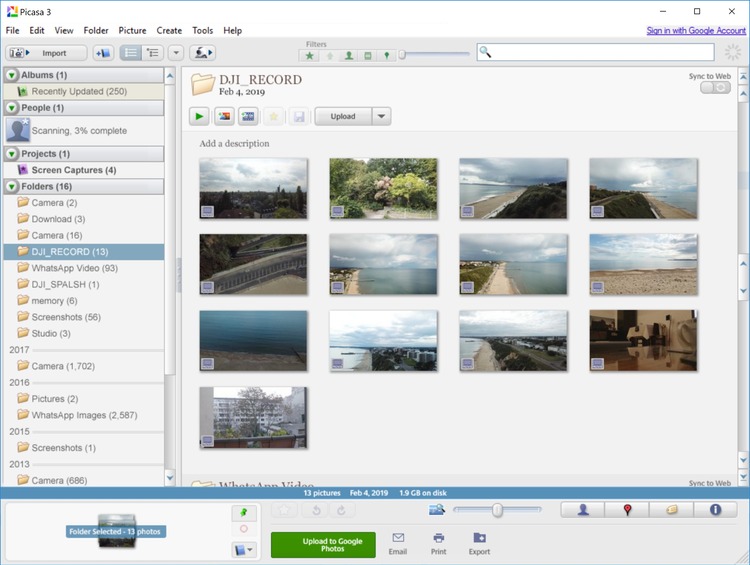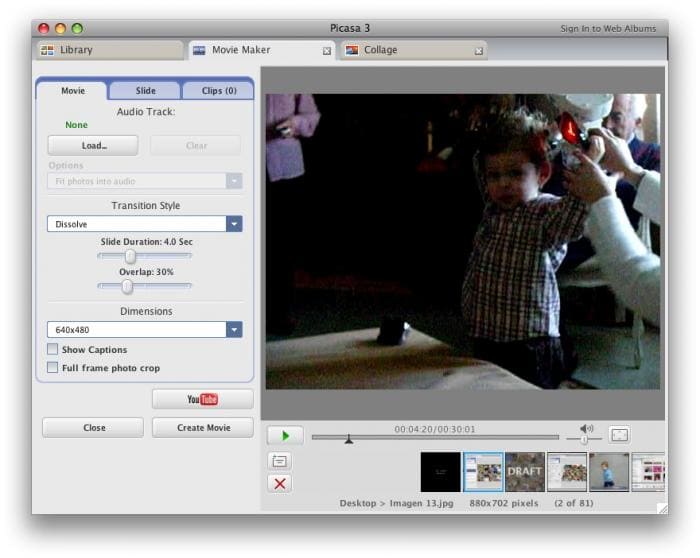Аналоги Picasa для Windows — альтернативы Picasa
Лицензия
18 программ
Tonfotos
Программа для просмотра и группировки фотографий с функцией распознавания лиц
19.01.2023
Freeware (бесплатное)
XnViewMP (XnView)
Программа для просмотра, организации и пакетного редактирования изображений
17.01.2023
Freeware (бесплатное)
26.08.2022
Freeware (бесплатное)
IrfanView
Программа для просмотра и редактирования изображений
25. 07.2022
07.2022
Freeware (бесплатное)
Lightshot
Создание скриншотов на компьютере
20.07.2022
Freeware (бесплатное)
Jalbum
Программа для создания веб-альбомов из фотографий и видео
03.01.2022
Условно-бесплатное
30.03.2021
Условно-бесплатное
ACDSee Photo Manager
Программа для просмотра, организации и редактирования изображений и фото
21.10.2018
Условно-бесплатное
Joxi
Создание снимков экрана и их редактирование
20. 10.2017
10.2017
Условно-бесплатное
ФотоКОЛЛАЖ
Создание эффектных коллажей из фотографий.
04.10.2017
Платное ПО
PhotoTrip
Программа для создания фотооальбома и карты с фотографиями
26.09.2017
Условно-бесплатное
30.12.2016
Условно-бесплатное
22.10.2015
Условно-бесплатное
25.03.2015
Условно-бесплатное
Редактирование и просмотр цифровых фото.
19.03.2015
Условно-бесплатное
АвтоКОЛЛАЖ
Создание эффектных композиций из фотографий.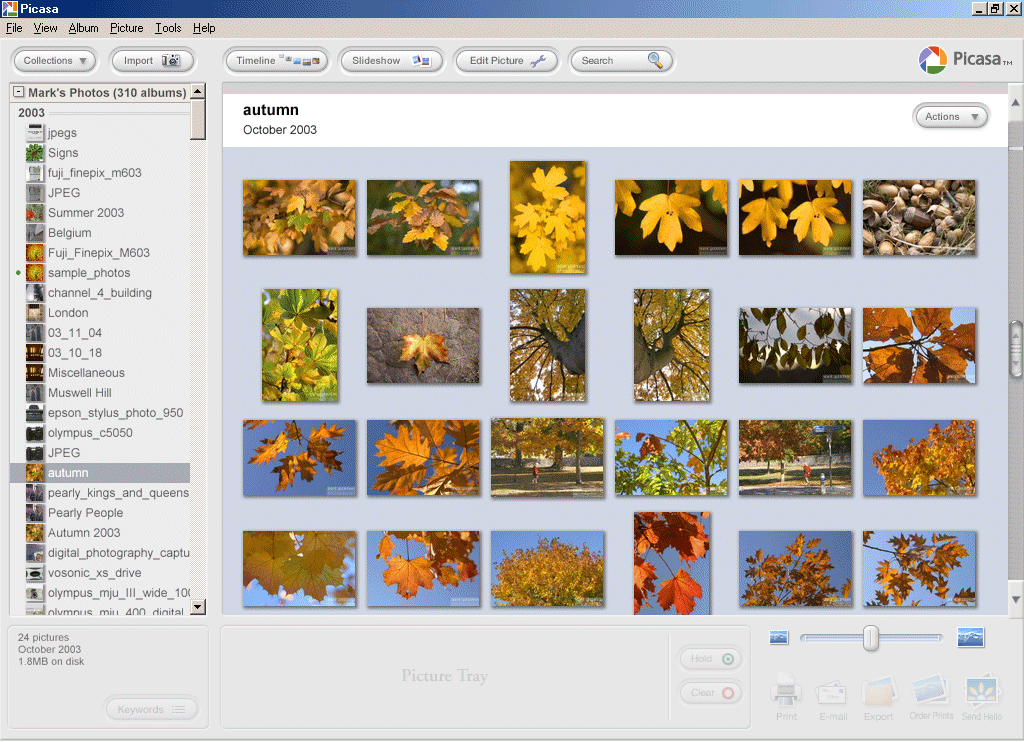
26.02.2015
Условно-бесплатное
ACDSee
Систематизация Ваших фотографий.
02.02.2015
Условно-бесплатное
29.01.2015
Платное ПО
Предложить аналог
В данном списке представлены программы для замены Picasa. Это аналогичные программы, похожие по функционалу на Picasa, которые частично или полностью заменяют этот софт.
Всего найдено 18 аналогов Picasa, среди которых: Tonfotos, XnViewMP (XnView), FastStone Image Viewer. Бесплатно скачать альтернативы Picasa можно на SoftSalad. Весь софт проверен антивирусом и безопасен.
Установка и настройка редактора Picasa на компьютер
Графические программыВадим0
Picasa – средство для работы с фотографиями от компании Google.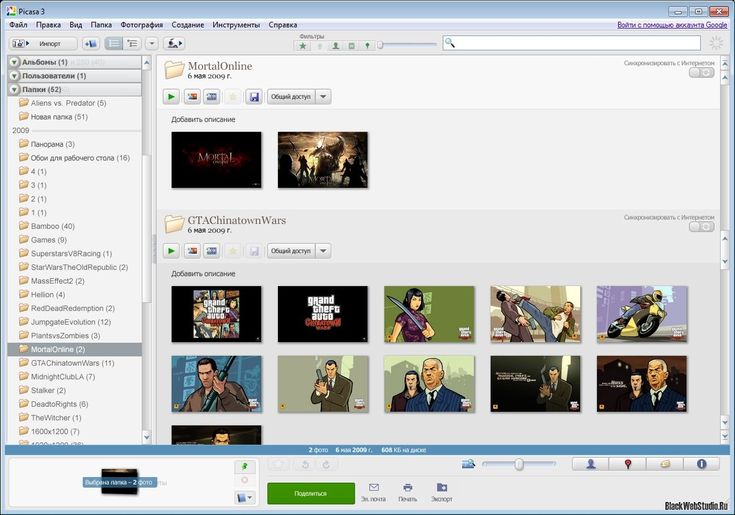 В нем встроен менеджер для удобной навигации по файлам, а также простой фото редактор. В материале можно скачать Picasa на Windows.
В нем встроен менеджер для удобной навигации по файлам, а также простой фото редактор. В материале можно скачать Picasa на Windows.
Распространение программы осуществляется на бесплатной основе. В 2016 году разработчики закрыли проект и перевели большую часть функционала в Google Фото. Но сервисом все ещё пользуется огромное количество пользователей. Далее рассмотрим особенности приложения и расскажем как произвести установку.
Рекомендуем! MultiSetup
| Официальный дистрибутив Telegram | |
| Тихая установка без диалоговых окон | |
| Рекомендации по установке необходимых программ | |
| Пакетная установка нескольких программ |
Содержание
- 1 Особенности приложения
- 2 Скачать
- 3 Установка
- 4 Первый запуск
- 5 Параметры
Особенности приложения
- Файловый менеджер осуществляет поиск медиа файлов на всех локальных дисках компьютера.
 После чего, все они структурируются в одном окне по папкам, приобретая вид умной ленты c разделением по папкам;
После чего, все они структурируются в одном окне по папкам, приобретая вид умной ленты c разделением по папкам; - С помощью умной фильтрации можно найти фотографии и видео, на которых изображены лица людей. Или же файлы с геотегами в информации;
- Экспресс сохранение изображений, отсканированных с помощью принтера или расположенных на картах памяти и фотоаппаратах. При подключении нового устройства начнется автоматическое сканирование;
- Синхронизация с сервисом Google Диск и Фото. Аккаунт подключается к программе, после чего в несколько кликов видео и фотографии переносятся на облако;
- В редакторе снимок можно отретушировать, кадрировать или откорректировать цвета. Среди дополнительных возможностей, можно добавить спецэффекты в видео рамок, сияния и так далее.
Скачать
Нажатием на кнопку ниже, можно загрузить Picasa на русском полностью бесплатно. Это последняя версия официального доступного инсталлятора.
Скачать Picasa
Чтобы использовать онлайн сервисы от Google, необходимо зарегистрировать профиль в Gmail.
Установка
В материале рассмотрим, как установить программу Picasa.Для этого запускаем инсталлятор и подтверждаем внесение изменений в систему во всплывающем окне. Появится панель с выбором языка, по умолчанию выбран русский.
Откроется панель с рекомендациями от разработчиков. Нажимаем «Далее», другие программы не влияют на инсталляцию.
Выбираем путь для установки приложения. Необязательно выбирать системный локальный диск. Нажимаем «Далее».
Указываем имя папки для меню «Пуск». Если отдельный раздел не нужен, ставим галочку возле соответствующей строчки в левом нижнем углу.
Нужно выбрать дополнительные параметры установки. В разделе можно отключить проверку обновлений и отправку статистики на сервера.
Перед началом инсталляции приложение покажет все выбранные до этого опции. Если какой-то пункт не соответствует с выбранными до этого параметрами, возвращаемся на предыдущие шаги. Кликаем на «Установить».
Первый запуск
После успешной инсталляции, включаем программу.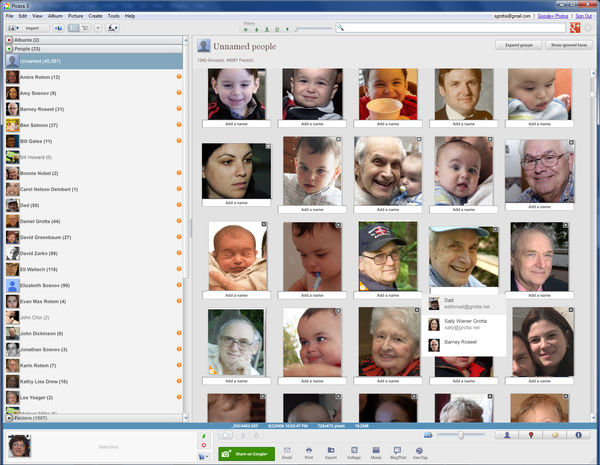 При первом включении появляется «Мастер инсталляции». Здесь можно выбрать, в каких местах программе искать фотографии: в «Документа» или на всем компьютере. Нажимаем «Продолжить».
При первом включении появляется «Мастер инсталляции». Здесь можно выбрать, в каких местах программе искать фотографии: в «Документа» или на всем компьютере. Нажимаем «Продолжить».
Настраиваем встроенный сервис Photo Viewer. С помощью него осуществляется просмотр всех изображений на компьютере. Из списка форматов выбираем расширения, которые будут считываться по умолчанию.
Параметры
Чтобы зайти в настройки файлового менеджера, нужно нажать на пункт «Инструменты» в верхнем меню. Из выпадающего меню выбираем строчку «Параметры».
Откроется окно с конфигурациями. В разделе «Общие» редактируется язык интерфейса и выбирается папка для сохранения импортированных файлов.
В «Типы файлов» корректируются расширения, которые считывает программа при поиске на компьютере. Чтобы отключить поиск видеофайлов, выбираем пункт «Фильмы MOV. MPG, AVI».
На этом настройка программы Picasa завершена. Теперь можно просматривать все картинки и фотографии, сохраненные на компьютере, в удобном формате. С возможностью отсортировать и переместить файлы.
С возможностью отсортировать и переместить файлы.
@как-установить.рф
Рубрика Графические программы, Программы и утилиты РесурсыPhotos — Краткое руководство
Что такое Picasa?
Picasa 3 — бесплатная программа Picture Manager, разработанная Google. Это программа, которая запускается на вашем компьютере и работает с фотографиями на вашем компьютере.
Picasa включает в себя некоторые основные функции редактирования фотографий, такие как обрезка, выпрямление и удаление эффекта красных глаз, для выполнения обычных задач редактирования, необходимых фотографам-любителям.
Picasa сканирует папки с фотографиями на вашем компьютере и создает индекс ваших фотографий. Picasa никоим образом не копирует, не перемещает и не изменяет ваши фотографии.
Picasa не создает резервные копии, не копирует и не загружает ваши фотографии в Интернет.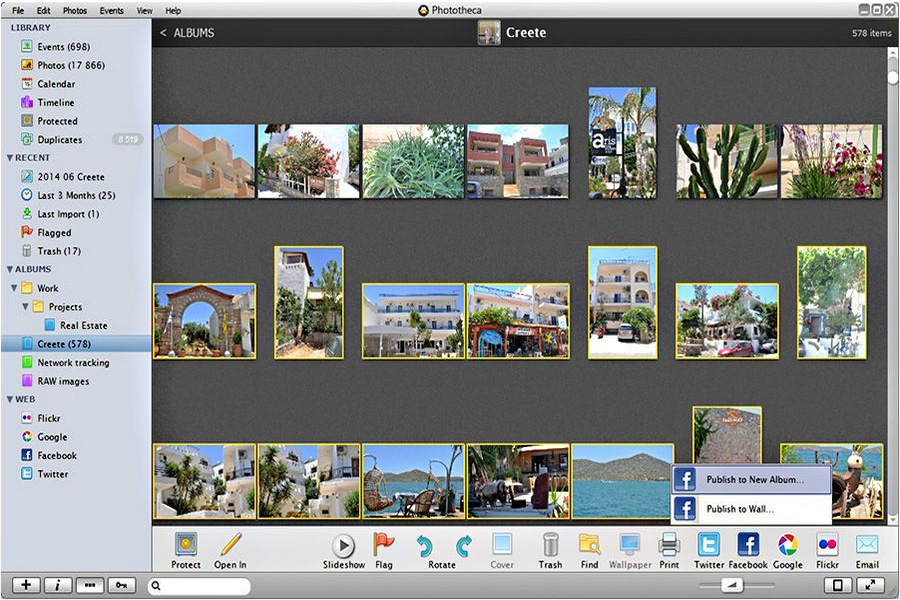
Помните, что Picasa показывает исходные фотографии в их исходных местоположениях, поэтому любое действие с фотографией, например удаление или перемещение, приводит к удалению или перемещению исходной фотографии в исходную папку, а не ее копии. Если вы удалите фотографию с помощью Picasa, это будет похоже на ее удаление в проводнике Windows, и она будет ИСЧЕЗНАНА!
Установить Picasa
См. «Как получить окончательную версию Picasa»
На этой веб-странице вам будет показано, как получить последнюю и окончательную версию Picasa. Picasa — это программа, которая запускается на вашем компьютере и работает с фотографиями на вашем компьютере. Он не имеет прямого доступа к Интернету и не использует его, но может работать с Google Фото для загрузки ваших фотографий под вашим контролем.
Получив установочный файл, выполните указанные ниже действия.
Программа установки Picasa будет загружена в папку «Загрузки», как показано ниже:
Ответьте на вопросы, которые Picasa задаст при первом запуске
Показать Picasa, где найти ваши фотографии
После установки Picasa вы готовы настроить ее для управления всеми фотографиями на вашем компьютере. . Для этого вам нужно использовать диспетчер папок, чтобы указать Picasa, где находятся все ваши фотографии. Picasa работает на уровне папок, и вы можете настроить его на просмотр любого количества папок. Похоже, что у большинства людей Picasa управляет всеми их фотографиями, но другие хотят работать только с небольшим количеством фотографий, возможно, даже только в одной папке.
Определите, где хранятся ваши фотографии на вашем компьютере
Почти каждый должен включить папку Мои рисунки , потому что даже если вы не храните там все свои фотографии, многие программы Windows сохраняют изображения там.

Папка Мои документы часто включается, если вы иногда создаете документы, связанные с фотографиями. Если вы не хотите включать все подпапки в Документы, вы все равно можете просматривать фотографии в нескольких подпапках, чтобы вы могли настроить просмотр только этих папок.
Многие люди регулярно копируют фотографии из Интернета или сообщений электронной почты на Рабочий стол , поэтому рабочий стол можно настроить для отображения в Picasa. Это позволит вам использовать Picasa для перемещения этих фотографий в нужные папки, а не использовать проводник Windows.
Возможно, вы захотите хранить свои фотографии на отдельном диске, чтобы не заполнять диск C:, или хранить их отдельно. Если этот диск содержит только фотографии, вы можете настроить отображение всего диска в Picasa. Лучше иметь на этом диске папку, содержащую все подпапки с фотографиями, и просматривать эту папку в Picasa.
 Это позволяет Picasa не сканировать множество папок, отличных от фотографий.
Это позволяет Picasa не сканировать множество папок, отличных от фотографий.Если у вас есть сканер, который сканирует в папку на вашем компьютере, вы можете либо убедиться, что эта папка является подпапкой «Мои рисунки», либо попросить Picasa следить за этой папкой сканера, чтобы вы могли использовать обычное программное обеспечение сканера. и сканы будут автоматически отображаться в Picasa.
Если вы хотите просмотреть другие папки позже, вы всегда можете перейти к диспетчеру папок и настроить их для просмотра или удалить папки, которые вы больше не хотите просматривать, не удаляя фотографии.
Настройте Инструменты -> Диспетчер папок, чтобы программа Picasa могла видеть все ваши фотографии чтобы отключить его для выбранной папки и любых подпапок.
Примечание. Для большинства обычных коллекций фотографий ни в коем случае нельзя использовать параметр «Однократное сканирование» (зеленая галочка). Полезно хранить внешний диск в базе данных, если он отключен. Фотографии, добавленные в папку, для которой установлено значение «Однократное сканирование», не сканируются автоматически.
Полезно хранить внешний диск в базе данных, если он отключен. Фотографии, добавленные в папку, для которой установлено значение «Однократное сканирование», не сканируются автоматически.
Настройте параметры Picasa в соответствии с вашими предпочтениями
После установки Picasa на вашем компьютере проверьте параметры конфигурации, чтобы убедиться, что она настроена так, как вам нужно. Необходимо проверить диалоговое окно «Параметры», использовать ли распознавание лиц, отображать типы файлов и настроить средство просмотра изображений Picasa.
Выберите Инструменты -> Параметры Настройки
В диалоговом окне «Параметры» в меню «Сервис» Picasa вы настраиваете поведение Picasa и функции, которые хотите использовать. Большинство этих настроек связаны с тем, как Picasa работает с вами и вашими фотографиями. Ниже приведены некоторые предложения по некоторым параметрам, но вам следует просмотреть все вкладки в диалоговом окне параметров и настроить их так, чтобы они работали так, как вы хотите использовать Picasa.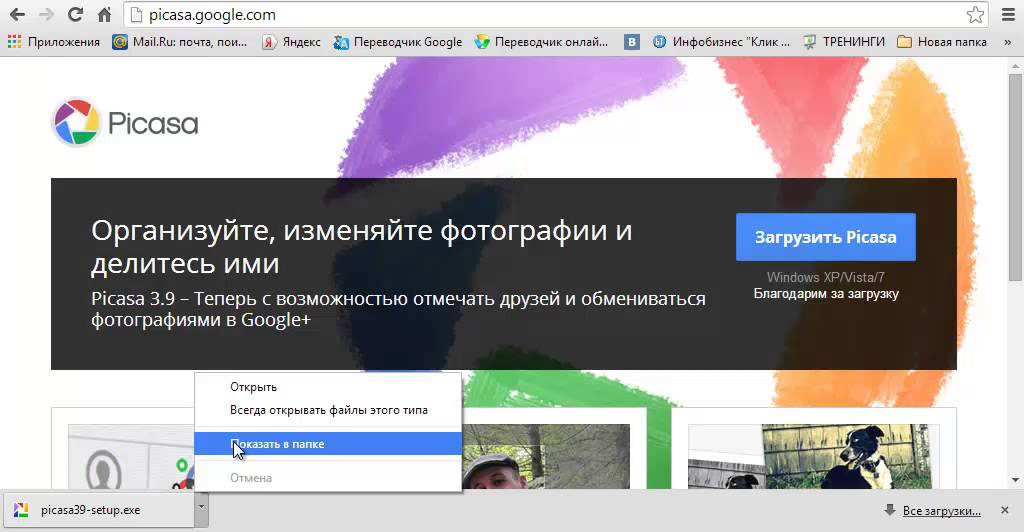 (см. фото ниже)
(см. фото ниже)
Вкладка «Общие» Рекомендации:
Вкладка «Общие» предназначена для настройки параметров, влияющих на работу Picasa в целом.
Установите «Обнаруживать дубликаты…», чтобы импорт Picasa сообщал вам, когда вы пытаетесь импортировать фотографии, которые уже есть на вашем компьютере.
«Сохранить импортированные изображения в» Следует установить в папку, содержащую ваши папки с фотографиями. Обычно это «Мои рисунки», но может быть и другая папка или диск, если вы хотите импортировать в другое место. (Примечание: Picasa всегда называет ваше обычное расположение изображений «Мои рисунки», хотя на самом деле это «Изображения» в Windows 7 и более поздних версиях.)
Установите язык и автоматическое обновление по своему усмотрению.
Рекомендуется не выбирать «Удалить из блюда без подтверждения» или «Удалить из альбома без подтверждения» при первой установке Picasa.
 Подождите, пока вы лучше освоитесь с операциями и перестанете делать ошибки (если вообще когда-либо).
Подождите, пока вы лучше освоитесь с операциями и перестанете делать ошибки (если вообще когда-либо). Вкладка «Электронная почта»: отправка электронной почты с помощью Picasa больше не работает с 2016 года.
Вкладка «Типы файлов»:
«Типы файлов» сообщает Picasa, какие типы файлов показывать. Picasa всегда показывает файлы JPG.
Большинство людей захотят показать все типы файлов фотографий, поэтому вам следует выбрать все типы файлов.
Форматы Raw — это специальные форматы, которые многие производители камер используют для полноразмерных несжатых фотографий. Picasa не отображает необработанные фотографии напрямую, а на лету преобразует их в JPG для их отображения.
Для фильмов и фильмов Quicktime. Picasa поддерживает только несколько форматов видео. Если вы хотите отображать другие форматы видео или видео .
 MOV, вам необходимо установить видеокодеки. Чтобы установить видеокодеки, см. этот FAQ: Часто задаваемые вопросы по установке видеокодеков
MOV, вам необходимо установить видеокодеки. Чтобы установить видеокодеки, см. этот FAQ: Часто задаваемые вопросы по установке видеокодеков
Если вы используете распознавание лиц, вам, вероятно, потребуется включить теги имен.
Настройки «Размер загрузки по умолчанию», «Качество JPEG» и «Синхронизация» на вкладке «Веб-альбомы» больше не работают.
Вы можете пометить фотографии водяными знаками, установив флажок «Водяные знаки» и указав текст, который будет напечатан на каждой фотографии.
Обратите внимание, что это может быть только текст, без графики.
Символ авторского права © можно ввести с помощью комбинации клавиш
0169 (удерживая клавишу Alt, введите 0169 на цифровой клавиатуре, затем отпустите Alt) вы собираетесь использовать распознавание лиц, перейдите на вкладку Инструменты > Параметры > Метки имен и включите его следующим образом (см.  фото ниже):
фото ниже): Выберите Включить распознавание лиц , чтобы разрешить Picasa сканировать лица на всех фотографиях.
Включить предложения следует выбрать, чтобы Picasa предлагала имена, которые использовались ранее.
Пороги предложения и кластера обычно равны 85%. С ними можно играть, но неясно, полезны ли они.
Сохранить метки с именами на фото В большинстве случаев должен быть включен, поскольку снижает вероятность потери именных меток в результате сбоя.
Если вы хотите отключить распознавание лиц в некоторых папках, см. подсказку в разделе 3 об использовании кнопки «Выключить распознавание лиц» в диспетчере папок.
Настройка средства просмотра фотографий Picasa
Средство просмотра фотографий Picasa (PPV) Это дружественная к Picasa программа просмотра фотографий, которую можно активировать вместо обычного средства просмотра фотографий Windows.
 Когда вы используете проводник Windows и дважды щелкаете фотографию, она открывается в средстве просмотра фотографий Picasa, что обеспечивает улучшенное управление масштабированием и выделением с помощью клавиш со стрелками и мыши.
Когда вы используете проводник Windows и дважды щелкаете фотографию, она открывается в средстве просмотра фотографий Picasa, что обеспечивает улучшенное управление масштабированием и выделением с помощью клавиш со стрелками и мыши. Использование программы просмотра фотографий Picasa (PPV) в Windows 8 и более поздних версиях
позже, если вы хотите использовать PPV, средство просмотра фотографий должно быть настроено с помощью инструментов Windows следующим образом:
Если вы хотите сделать PPV средством просмотра фотографий по умолчанию, выполните следующие действия:
Примечание. Имейте в виду, что Picasa Photo Viewer теперь будет средством просмотра вместо «Фотографии» на начальном экране Windows 8.
Настройка резервного копирования Google Фото
Резервное копирование Google Фото
ПОСМОТРЕТЬ: https://sites.
 google.com/site/picasaresources/Home/Picasa-FAQ/g-auto-backup-for-desktop/ How-tos/how-to-change-settings
google.com/site/picasaresources/Home/Picasa-FAQ/g-auto-backup-for-desktop/ How-tos/how-to-change-settingsЭТОТ РАЗДЕЛ НЕОБХОДИМО ПЕРЕПИСАТЬ, УДАЛИТЬ ИЛИ ПЕРЕМЕСТИТЬ, ПОСКОЛЬКУ НАЗВАНИЕ РЕЗЕРВНОЙ КОПИИ ИЗМЕНИЛОСЬ С GOOGLE+ AUTO BACKUP НА GOOGLE PHOTOS BACKUP (DESKTOP UPLOADER), ЗАТЕМ НА РЕЗЕРВНОЕ КОПИРОВАНИЕ И СИНХРОНИЗАЦИЯ (ИЮЛЬ 2017 ГОДА) . ПОЖАЛУЙСТА, СМОТРИТЕ СТРАНИЦЫ ПОМОЩИ » Резервное копирование фотографий и видео »
Резервное копирование и синхронизация — это дополнительное онлайн-решение для резервного копирования, которое создает резервные копии всех ваших фотографий в личном месте вашей онлайн-учетной записи Google.
При установке на ПК он сканирует все ваши папки с изображениями и загружает их копию в веб-альбом автоматического резервного копирования в вашей учетной записи Google.Вы также можете указать ему загружать копию всякий раз, когда вы подключаете камеру, телефон или карту памяти к компьютеру.
Backup and Sync сохраняет ваши фотографии в альбоме
Auto Backup?в вашем онлайн-аккаунте Google по дате создания фотографии, и не сохраняет данные редактирования Picasa или папки, в которых они хранились, на вашем компьютере. Автоматическое резервное копирование не обновляет фотографии по мере их редактирования в Picasa, а также не отмечает, были ли фотографии перемещены или удалены. Это резервная копия «последнего средства», где вы можете восстановить копию фотографии или фотографий, которые вы случайно удалили или уничтожили.Резервное копирование Google Фото на самом деле не является частью установки Picasa, но Google предлагает установить его при установке Picasa.
Если у вас нет другой резервной копии ваших фотографий или вы хотите сделать резервную копию «последнего средства», вы можете подумать об этом. Помните, что он загружает все ваши фотографии в Google Фото, поэтому для этого потребуется много времени на подключение к Интернету и, вероятно, замедлится ваша система и доступ в Интернет, пока не будет завершена загрузка *всех* ваших фотографий.
 Кроме того, если вы решите загружать свои фотографии в полном разрешении, а не в бесплатном «Стандартном» размере 2048 пикселей по длинной стороне, вам нужно будет приобрести больше места для хранения на Google Диске.
Кроме того, если вы решите загружать свои фотографии в полном разрешении, а не в бесплатном «Стандартном» размере 2048 пикселей по длинной стороне, вам нужно будет приобрести больше места для хранения на Google Диске. Установка резервного копирования и синхронизации: В этом разделе нужно обновить
Нажмите надля загрузки9013 exeфайл.Дважды щелкните файлgpautobackup_setup.exe, чтобы запустить и установить его.После завершения установки войдите в свою учетную запись Google+. (Для использования G+ AB у вас должна быть учетная запись Google+.)На экране настроек выберите, хотите ли вы выполнять резервное копирование камер и других устройств.
В настройках также добавьте любые папки с фотографиями, которые вы хотите включить в резервную копию.Выберите размер фото. (Стандартное разрешение подходит для фотографий размером до 8×10 и не занимает место в онлайн-хранилище)Нажмите OK, и Google+ Auto Backup начнет работать. Он помещает значок, который выглядит как цветная вертушка в системном трее.
Перейдите на панель задач Windows в правом нижнем углу и щелкните цветную вертушку, чтобы изменить настройки или просмотреть резервные копии фотографий.
Tips and Other Resources
Making Editing tools visible
If the Editing tools (Basic Fixes, Tuning, and Effects) are not visible in the edit screen:
Откройте изображение на экране редактирования.

Есть 4 способа сделать это, выберите один из способов ниже:
В библиотеке Picasa дважды щелкните левой кнопкой мыши миниатюру изображения.
Click Picture > View and Edit
Click View > Edit View
Ctrl+3 (keyboard shortcut)
Then Click on the double arrow «>>» выделено на снимке экрана ниже, и ваши инструменты редактирования вернутся к экрану редактирования.
Или…. Перейдите в меню «Вид» и выберите «Показать элементы управления редактированием».
Примечание: Вы можете использовать «<<» и «>>», чтобы скрыть или показать параметры редактирования.

Фоторесурсы — Установка Picasa в Windows
Установка Picasa в Windows
Убедитесь, что у вас установлена самая последняя версия Picasa, выполнив следующие действия:
Перейдите в меню справки Picasa >
В поле «О программе» в середине указан номер версии и сборки 9.0004
Если это более ранняя версия, чем версия 3.9.141, сборка 259, перейдите ЗДЕСЬ, чтобы установить последнюю (и окончательную) версию Picasa поверх текущей версии
Советы по настройке Picasa3 диски или папки для сканирования (отображаемые программой Picasa), такие как папка «Мои рисунки» или «Изображения» на компьютере. Если у вас есть изображения или видео, кроме этой папки, выберите и другие папки. Вы всегда можете сделать выбор позже в Инструменты > Диспетчер папок.

В диспетчере папок папки могут иметь зеленую галочку «Сканировать один раз» — измените ее на «Сканировать всегда». внешний жесткий диск
Выберите программу просмотра. По умолчанию используется программа просмотра фотографий Picasa. Это можно изменить позже в разделе Инструменты > Настроить средство просмотра фотографий > вкладка Типы файлов (выберите «Не использовать средство просмотра Picasa»)
Если вам предлагается установить «Автобэкап» — не устанавливайте его. Позже вы можете решить, хотите ли вы использовать резервную копию Google Фото (Desktop Uploader), и установить ее по адресу: https://photos.google.com/apps)
В Picasa3 выберите «Просмотр» > «Просмотр папки» и измените по умолчанию «Плоский вид папки» — «Дерево»
Вернитесь к «Просмотр» > «Просмотр папки» и выберите «Сортировка по имени»
В разделе «Просмотр» выберите «Маленькие изображения» и «Скрытые изображения»
В меню «Вид» > «Подпись к миниатюре» выберите «Имя файла»
Перейдите на вкладку «Инструменты» > «Параметры» > «Типы файлов» и выберите все, чтобы все фотографии и видео отображались в Picasa; нажмите ОК.

 После чего, все они структурируются в одном окне по папкам, приобретая вид умной ленты c разделением по папкам;
После чего, все они структурируются в одном окне по папкам, приобретая вид умной ленты c разделением по папкам;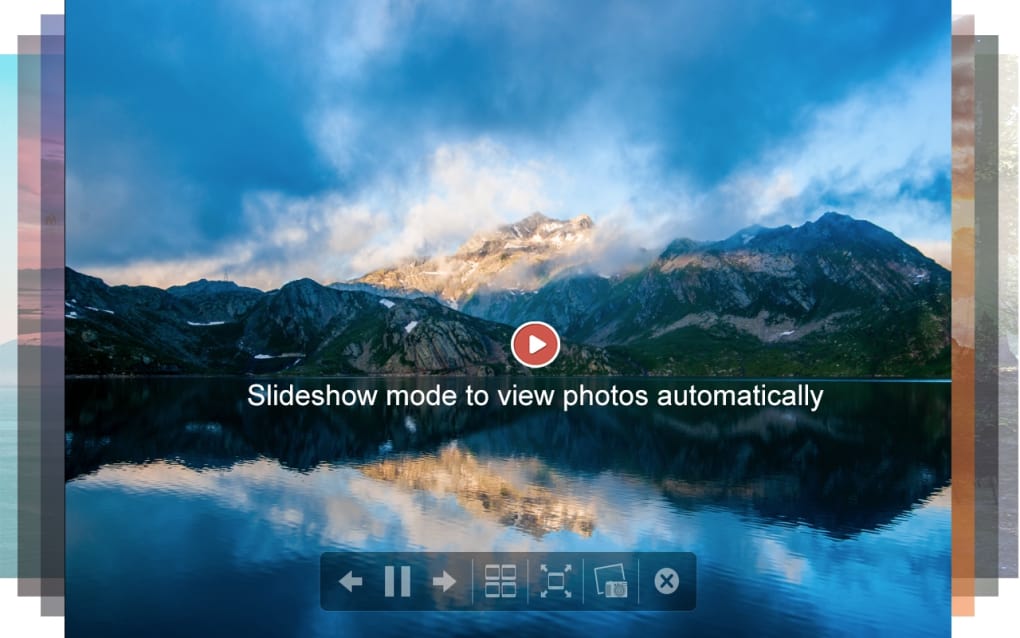
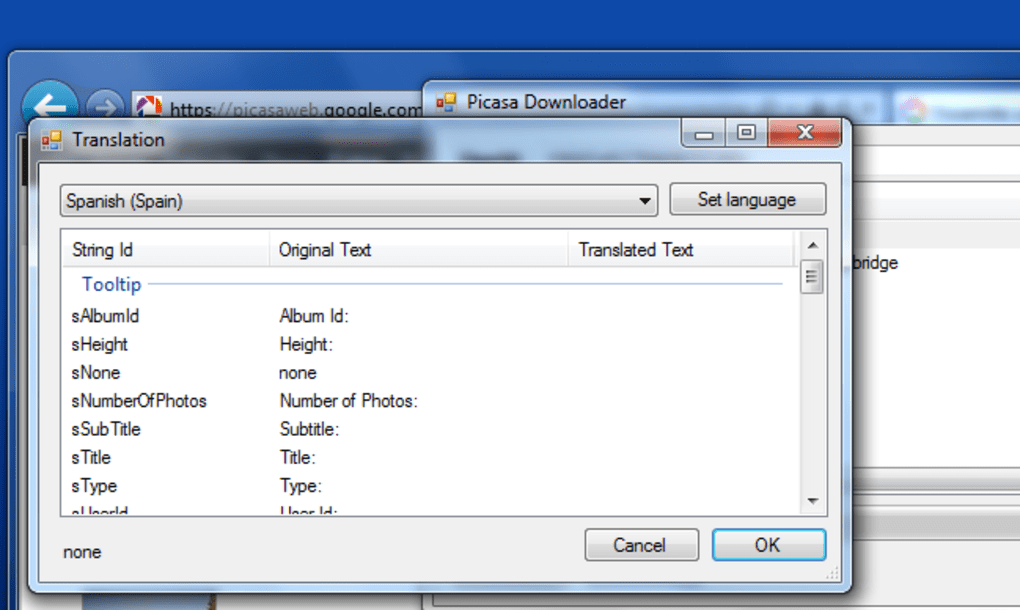 Это позволяет Picasa не сканировать множество папок, отличных от фотографий.
Это позволяет Picasa не сканировать множество папок, отличных от фотографий. Подождите, пока вы лучше освоитесь с операциями и перестанете делать ошибки (если вообще когда-либо).
Подождите, пока вы лучше освоитесь с операциями и перестанете делать ошибки (если вообще когда-либо).  MOV, вам необходимо установить видеокодеки. Чтобы установить видеокодеки, см. этот FAQ: Часто задаваемые вопросы по установке видеокодеков
MOV, вам необходимо установить видеокодеки. Чтобы установить видеокодеки, см. этот FAQ: Часто задаваемые вопросы по установке видеокодеков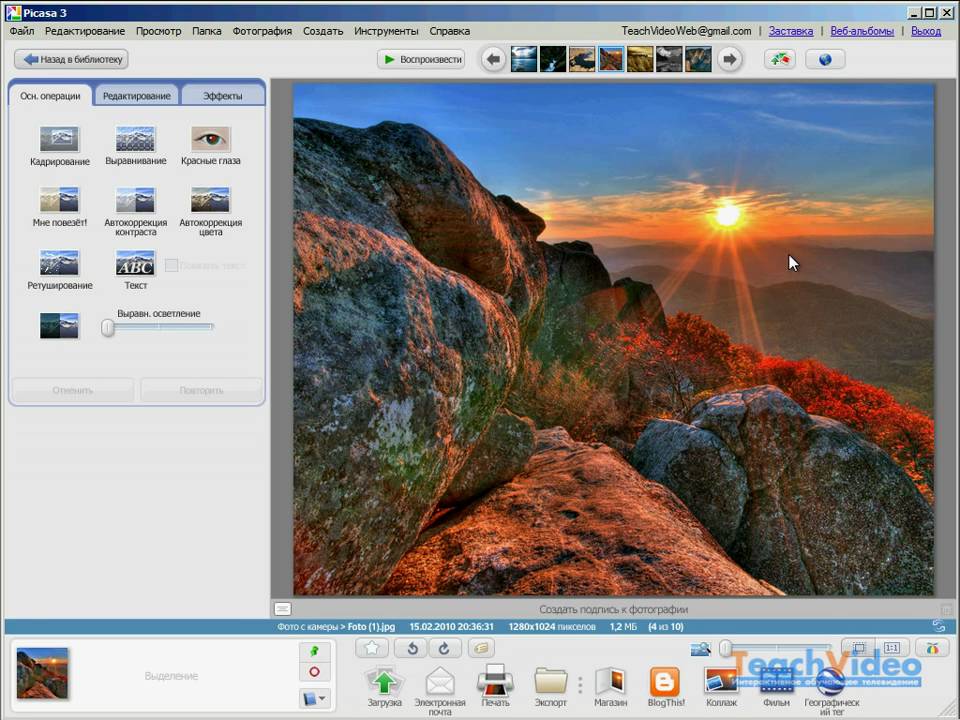 фото ниже):
фото ниже): 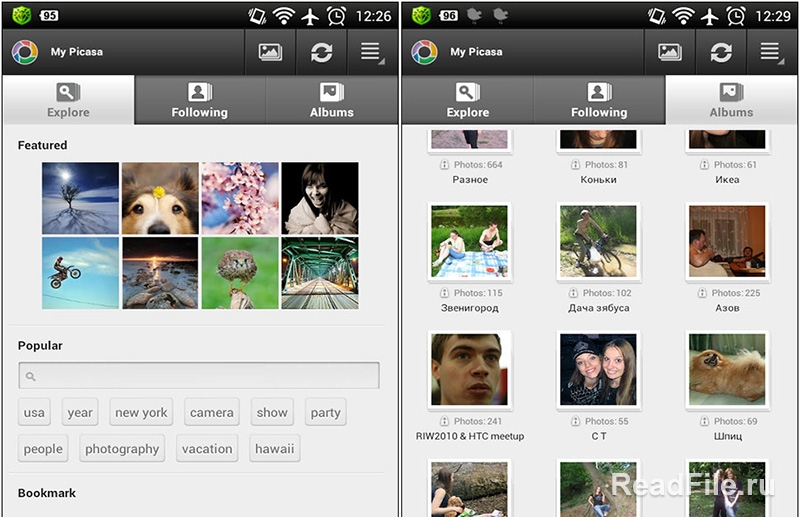 Когда вы используете проводник Windows и дважды щелкаете фотографию, она открывается в средстве просмотра фотографий Picasa, что обеспечивает улучшенное управление масштабированием и выделением с помощью клавиш со стрелками и мыши.
Когда вы используете проводник Windows и дважды щелкаете фотографию, она открывается в средстве просмотра фотографий Picasa, что обеспечивает улучшенное управление масштабированием и выделением с помощью клавиш со стрелками и мыши. 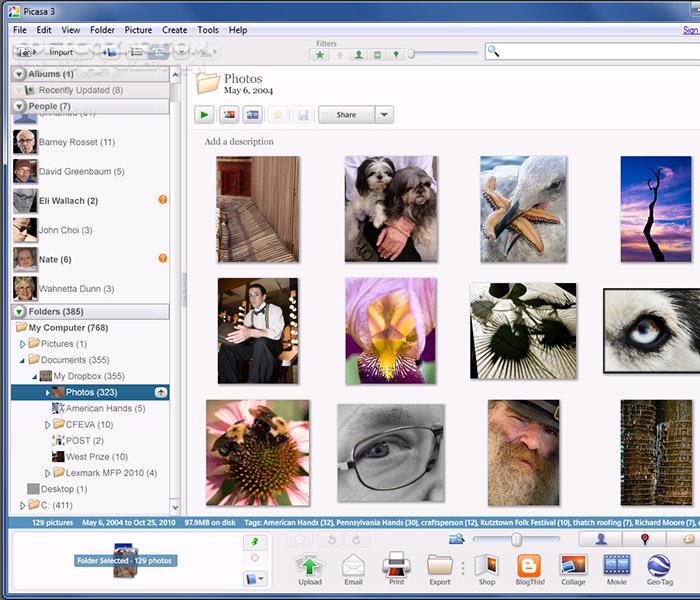 google.com/site/picasaresources/Home/Picasa-FAQ/g-auto-backup-for-desktop/ How-tos/how-to-change-settings
google.com/site/picasaresources/Home/Picasa-FAQ/g-auto-backup-for-desktop/ How-tos/how-to-change-settings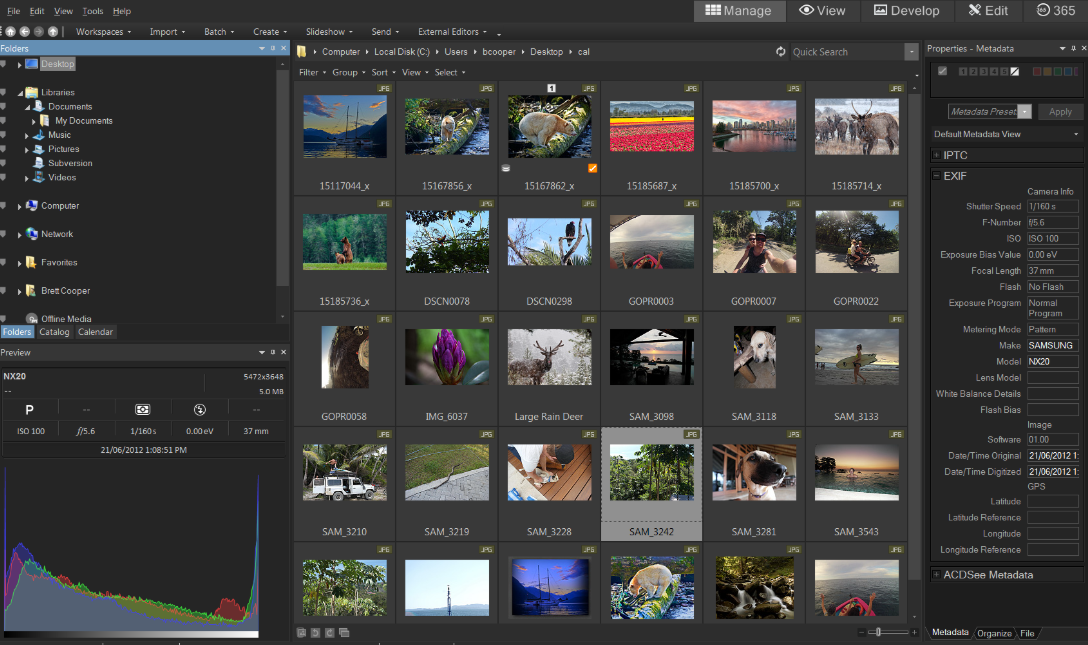
 Кроме того, если вы решите загружать свои фотографии в полном разрешении, а не в бесплатном «Стандартном» размере 2048 пикселей по длинной стороне, вам нужно будет приобрести больше места для хранения на Google Диске.
Кроме того, если вы решите загружать свои фотографии в полном разрешении, а не в бесплатном «Стандартном» размере 2048 пикселей по длинной стороне, вам нужно будет приобрести больше места для хранения на Google Диске.