обучение на платформе на художника компьютерной графики онлайн — Skillbox
Участвует в распродаже Скидки до 50% действуют 0 дней 00:00:00
Курс Партнёр: CreativePeople
Вы научитесь работать в редакторе: ретушировать изображения, менять фон, работать со слоями, масками, текстом и эффектами. Создадите свой первый постер и добавите его в портфолио.
- Длительность 2 месяца
- Онлайн в удобное время
- Обучение на практике
- Доступ к курсу навсегда
Курс записан совместно с агентством CreativePeople
CreativePeople независимое креативное агентство с 18-летним опытом работы в области дизайна, рекламы и веб-разработки. Имеет 135 наград и номинаций. Агентство заняло первое место в рейтинге Digital Design & Creative в 2019 году.
Среди клиентов Canon, «МегаФон», Росбанк, Yota, Tervolina, ГАЛС.
Кому подойдёт этот курс
- 3D-моделлерам
Изучите основные инструменты редактора. Научитесь обрабатывать изображения и поймёте, подойдёт ли вам карьера в области компьютерной графики.
- Новичкам
Освоите программу на базовом уровне. Научитесь создавать графику для постеров, баннеров и обложек. Сможете брать первые заказы.
Чему вы научитесь
- Настраивать программу
- Менять фон на снимках
- Работать с RAW-форматами
- Работать с обтравкой и масками
- Ретушировать людей и одежду
- Правильно использовать маски и слои
- Делать ретушь и цветокоррекцию
- Работать с текстом и эффектами
- Создавать постеры
Игры участников GameBox
Knitted And Inflatable
История о противостоянии «Мира надувных» с «Вязаным миром».
 Авторы игры победители нескольких геймдев-мероприятий: Unreal Engine dev contest 2021 от Epic Games, шоукейса GameBox 2021 и фестиваля по геймдизайну от Высшей школы экономики.
Авторы игры победители нескольких геймдев-мероприятий: Unreal Engine dev contest 2021 от Epic Games, шоукейса GameBox 2021 и фестиваля по геймдизайну от Высшей школы экономики.Игра в Steam
Blocks and Rows
Игра-головоломка на развитие пространственного мышления от команды Gray Guys.
Игра на Google Play
Daldos
Игра о сражении викингов на борту драккара. Проект представили участники GameBox в качестве практической работы по заданию от экспертов. А после официального релиза команда заработала на продажах.
Игра на Steam
Lucky Shot
Игра-рогалик для развития памяти и реакции от команды Nocscab Games. Это уже 4-й проект ребят в GameBox.
Игра в App Store
Crush link
Ваша задача защитить свою базу, не допуская попадания спама в почтовый ящик. Стройте башни в отмеченных местах, чтобы остановить спам.
Сайт игры
Scary Tales
Scary Tales это тактический арена-экшен от первого лица в мистическом сеттинге славянских народных сказок.

Игра в Steam
Год английского языка бесплатно
Skillbox запустил онлайн‑платформу для изучения английского. Запишитесь на курс и получите годовой бесплатный доступ к материалам проекта.
Предложение действительно для пользователей, которые приобрели любой курс с 22 декабря 2021 года.
Вас ждут:
- методика ускоренного запоминания слов и грамматики;
- персональная программа освоения языка, которая поможет заговорить с нуля;
- возможность индивидуальных сессий с кураторами.
Ваши будущие работы
Создавайте стильные постеры и атмосферные арты заказчик влюбится в ваш дизайн с первого взгляда!
О Skillbox
Skillbox
№ 1 по качеству организации обучения среди EdTech-компаний в сегменте ДПО. Рейтинг от Smart Ranking.
по качеству обучения. Вся теория записана с топовыми экспертами рынка, а практика максимально приближена к реальным рабочим задачам.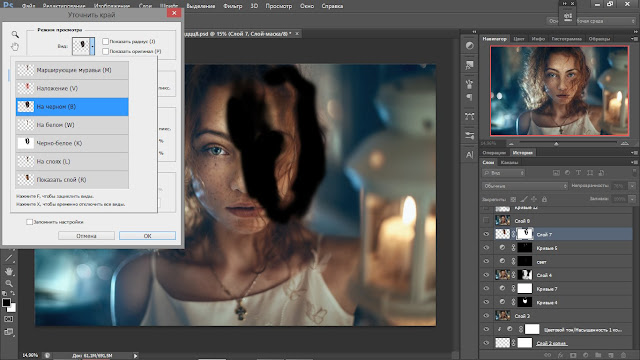 Послушайте, что говорят те, кто уже достиг своих целей вместе со Skillbox.
Послушайте, что говорят те, кто уже достиг своих целей вместе со Skillbox.
Как проходит обучение на платформе
Регистрация
Знакомитесь с платформой
Платформа Skillbox — собственная разработка компании, которую мы постоянно улучшаем. Вас ждут видео, практические задания и общение с кураторами. Доступ к материалам откроется сразу после покупки курса.
Теория
Получаете знания
Курсы состоят из тематических видео разной длительности. Смотрите их когда и где угодно. Доступ бессрочный, чтобы вы всегда могли вернуться и повторить теорию.
Практика
Выполняете задания
Мы уверены, что навыки отрабатываются только через практику. Поэтому после теории вас ждёт практическая работа или тест. Все задачи приближены к реальным — их можно с гордостью положить в портфолио.

Обратная связь
Работаете с куратором
Проверкой заданий занимаются кураторы. Это эксперты по теме курса. Они помогут с трудными задачами и подскажут, как улучшить ваши проекты. Общаться с проверяющими кураторами можно прямо на платформе.
Введение в Photoshop
Познакомитесь с интерфейсом программы и научитесь настраивать её для работы с графикой. Узнаете, как создавать проекты и файлы, работать с инструментами «Линейка» и «Направляющие».
Основные инструменты Photoshop
Освоите базовую панель инструментов. Поймёте, как перемещать и выделять объекты, кадрировать изображения, Научитесь работать с основными инструментами программы: «Кисть», «Штамп», «Пипетка», «Ластик», «Градиент», «Заливка», «Размытие», «Осветление», «Текст», «Палитра».
Работа со слоями в Photoshop
Поймёте, что такое слои и как с ними работать.
 Научитесь создавать смарт-слои, чтобы сохранять качество изображений.
Научитесь создавать смарт-слои, чтобы сохранять качество изображений.Основы обтравки изображений и работа с масками
Узнаете, что такое маска, и поймёте, как её создать. Научитесь отделять объекты от фона, чтобы создавать коллажи или другие изображения.
Корректирующие слои
Разберётесь, что такое RAW-файлы и корректирующие слои. Познакомитесь с настройками плагина Camera Raw.
Основы ретуши
Поймёте, как ретушировать лицо, шею, тело и одежду. Научитесь создавать фон из нескольких снимков и совмещать его с изображением человека.
Создание постера к фильму: работа с композицией
Научитесь искать референсы для постеров. Познакомитесь с основами композиции и узнаете, как создать эффектный скетч с помощью встроенных инструментов Photoshop.
Создание постера: работа с деталями, создание эффектов
Узнаете, как создать черновую и финальную композиции на основе скретча.
 Научитесь добавлять текст и эффекты на изображения.
Научитесь добавлять текст и эффекты на изображения.Итоговая работа. Арт по мотивам компьютерной игры
Вы придумаете идею, создадите на её основе скетчи и подберете референсы и исходники для коллажа. Создадите горизонтальный постер, используя инструменты Adobe Photoshop.
Получить презентацию курса и консультацию специалиста
Ваша заявка успешно отправлена
Наш менеджер свяжется с вами в ближайшее время
Спикер
Работы спикера
Часто задаваемые вопросы
- Я никогда не работал в Photoshop. У меня получится?
Конечно! Курс разработан для тех, кто никогда не работал в Photoshop. Просто выполняйте все практические задания и больше занимайтесь самостоятельно.
 В остальном помогут опытные наставники, которые будут курировать вас на протяжении всего курса.
В остальном помогут опытные наставники, которые будут курировать вас на протяжении всего курса. - Какой график обучения на платформе? Получится ли совмещать его с работой?
Вы можете изучать материалы курса в удобном вам режиме, совмещать обучение на платформе с работой и личной жизнью. Более того, все видеозаписи будут доступны и по окончании курса, так что вы сможете освежить свои знания в любой момент.
- Сколько часов в неделю мне нужно будет уделять учёбе?
Всё зависит только от вас. В среднем наши пользователи занимаются от 3 до 5 часов в неделю.
- Я смогу общаться со спикерами?
У вас будет куратор чата в Telegram, а проверяющий эксперт прокомментирует ваши работы и даст полезные советы. Так вы сможете перенять опыт, профессиональные знания и лайфхаки.
- Действуют ли какие-нибудь программы рассрочки?
Да, вы можете купить курс в рассрочку и спланировать свой бюджет, разбив всю сумму на небольшие ежемесячные платежи.

- Санкт-Петербург
- Алматы
- Киев
- Минск
- Москва
- Санкт-Петербург
- Алматы
- Волгоград
- Воронеж
- Екатеринбург
- Казань
- Красноярск
- Нижний Новгород
- Новосибирск
- Омск
- Пермь
- Ростов-на-Дону
- Уфа
- Челябинск
Обработка в Photoshop — Школа фотографии LIMONAD
Распродажа!
Photoshop.Основы + Глубокая журнальная ретушь
7 500 ₽
Пакетное предложение: видеокурс Photoshop.Основы и онлайн курс “Глубокая журнальная ретушь” в прямом эфире.
Количество Photoshop.Основы + Глубокая журнальная ретушь
Категория: Пакетные предложения
- Описание
Описание
Photoshop.
 Основы
ОсновыВидеокурс
5 занятий
Пошаговые инструкции по ретуши. От работы с исходниками до конечного результата.Ретушь с нуля
Вы научитесь полной обработке за пять уроков, даже если вы никогда не работали с программой.Запись навсегда
Видео по обработке остается у вас навсегда и вы сможете в любой момент “подсмотреть” то, что забыли.
Программа курса:
Обработка RAW
Первичная обработка исходников. Как исправить освещенность в кадре, скорректировать баланс белого, изменить цвета на фотографии и создать тонирование на первичном этапе. Секреты, которые используют многие фотографы на первоначальном этапе, чтобы сократить время на обработку.Инструменты и слои
Детальная работа со всеми нужными и важными инструментами для обработки. Ретушь с помощью слоев, масок и фильтров. Создание идеальной кожи, коррекция фигуры, удаление ненужных элементов на снимке.Автоматизация работы
Как фотографу облегчить обработку с помощью автоматических действий — экшены и плагины. Создание собственных экшенов и разбор наиболее популярных плагинов для тонирования снимков, перевода в черно-белый вариант и работы с кожей в портрете.
Создание собственных экшенов и разбор наиболее популярных плагинов для тонирования снимков, перевода в черно-белый вариант и работы с кожей в портрете.Ретушь портрета
Пошаговая инструкция по качественной обработке портретов и пейзажей. Бонус: видеозапись останется у вас навсегда
Посмотреть полное описание курса
Глубокая журнальная ретушь
Онлайн мастер-класс в прямом эфире
В прямом эфире
Онлайн урок в прямом эфире с преподавателем. Увидел – повторил – закрепил3 секретные техники
Вы научитесь глубокой журнальной ретуши, как это делают профессионалыЗапись навсегда
После урока вы получите запись трансляции. Или купить отдельно, если вы не посещали вебинар
Программа мастер-класса:
1 этап
Быстрая ретушь. Оценка объема ретуши снимка. Использование необходимых инструментов для обработки.2 этап
Скрытие или проявка деталей.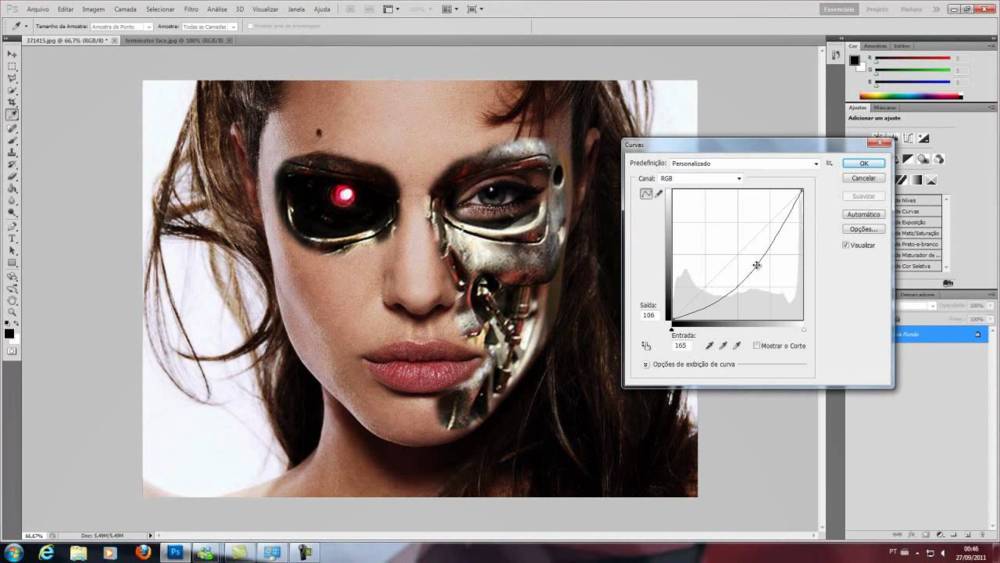 Что должно быть видно, а что лучше убрать. Какие методы при этом использовать.
Что должно быть видно, а что лучше убрать. Какие методы при этом использовать.3 этап
Глубокая ретушь. Принцип сочетания трех методов обработки. Почему именно три метода и в чем они заключаются.4 этап
Работа с контрастом на снимке. Применение “высокого” контраста, как не потерять в нем детали.5 этап
Работа с объемом на фотографии. Добавление бликов как одного из способов сохранения и увеличения объема. Где это уместно делать.
Посмотреть полное описание мастер-класса
Возможно Вас также заинтересует…
Photoshop.Основы
2 990 ₽Глубокая журнальная ретушь
990 ₽
Основы Photoshop | Региональный школьный округ Томс-Ривер
Перейти к основному содержанию
- Дом
- Технология
- Основы Photoshop
Photoshop можно использовать для очистки фотографий, обработки изображений или создания специальных эффектов просто для развлечения.
модуль-контент runat=»сервер»>
модуль>
Обзор
В этом учебном пособии объясняются основы Adobe Photoshop.
Что такое Photoshop?fe
Photoshop — это компьютерная программа, которая представляет собой мощный редактор изображений и фотографий. Это отраслевой стандарт, который широко используется как в государственном, так и в частном секторах. Photoshop — один из многих инструментов в пакете Adobe Creative Cloud. Он в основном используется для обработки изображений и фотографий (редактирование, изменение размера, вращение, коррекция цвета), создания изображений для Интернета и создания изображений для печати.
модуль-контент runat=»сервер»>
модуль>
ряд>
Что такое цифровое изображение?
Цифровое изображение — это компьютерный файл, который при открытии отображает двумерное изображение.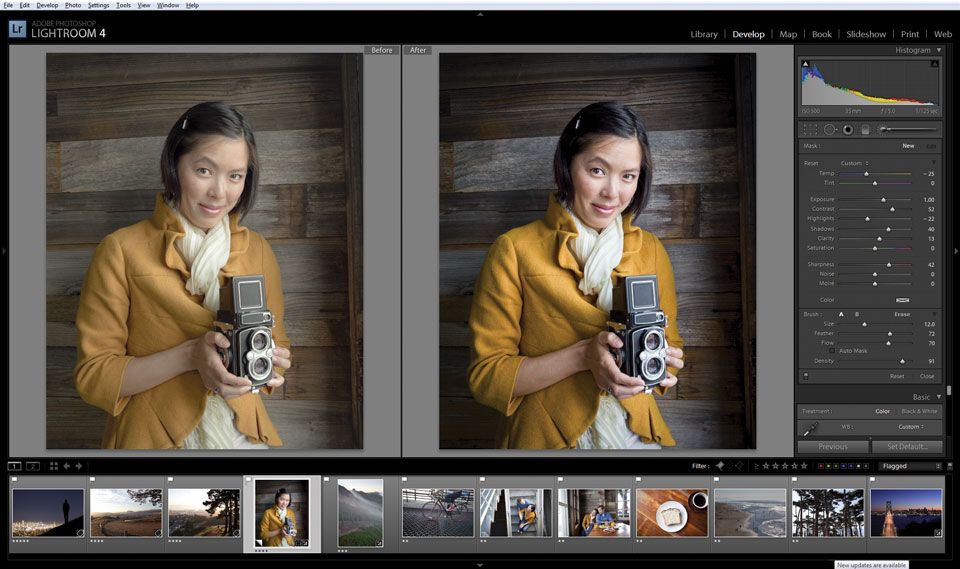
Форматы цифровых изображений
Наиболее распространенными форматами цифровых изображений являются JPEG (*.jpg) и GIF (*.gif). Некоторыми менее распространенными форматами являются PNG, BMP, TIF, RAW.
Размер изображения
Стандартное обозначение размера изображения — это ширина x высота, измеряемая в пикселях (px). Например, изображение размером 800×600 будет иметь ширину 800 пикселей и высоту 600 пикселей. Помимо пикселей, размер изображения также может измеряться в дюймах (дюймах), сантиметрах (см), миллиметрах (мм), пунктах (pt), пиках или столбцах.
Цветовые режимы
Наиболее распространенным цветовым режимом для повседневного использования Photoshop на экране является RGB. Существуют и другие менее распространенные режимы, такие как CMYK (для 4-цветной печати), оттенки серого и другие.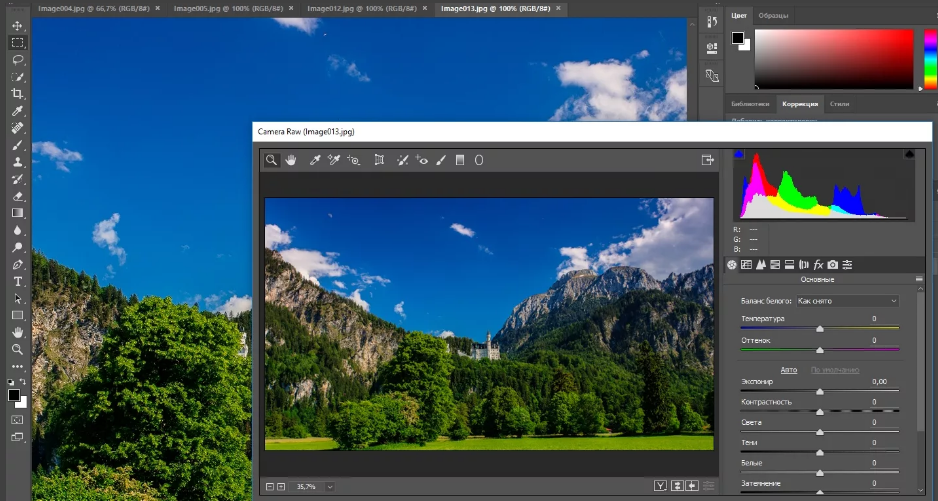
Разрешение изображения
Разрешение — это атрибут, который используется исключительно для целей печати. Он выражается в точках на дюйм (dpi) и имеет решающее значение для получения четких и четких результатов при печати изображений. Если изображение будет использоваться для печати, оно должно быть не менее 300 dpi. Это стандартный минимум. Иногда для получения лучших результатов используется разрешение 600 dpi или выше.
модуль-контент runat=»server» role=»tablist» aria-multiselectable=»true»>
модуль>
Цифровое изображение представляет собой мозаику из цветных пикселей, которая при просмотре в нормальном размере отображает изображение. Пример — фотография.
модуль-контент runat=»сервер»>
модуль>
ряд>
Упражнение 4: До
модуль-контент runat=»сервер»>
модуль>
Упражнение 4: После
модуль-контент runat=»сервер»>
Модуль>
Упражнение 4: Изменение рубашки Цвет
Выберите только рубашку
- .
- Правка > Вырезать (или CTRL-C)
- Правка > Вставка (или CTRL-P)
- Назовите новый слой «Рубашка»
- Дважды щелкните слой, чтобы получить доступ к параметрам стиля слоя выберите цвет, режим наложения: наложение)
- Удерживая клавишу ALT, щелкните область образца
- Щелкните, чтобы применить клонированную область
- Повторяйте, пока не будет достигнут желаемый результат0006
- Удалить его патч души
- CTRL-Shift-X для «Пластики»
- Аккуратно настройте изображение
- Легко!
- Выравнивание выпуклости волос
- Уменьшение размера ушей
- Тонус / увеличение мышц
- Используйте магнитное лассо, чтобы обвести тело обычная копия, CTRL-Shift-C копия объединена)
- Вставить выделение в новый слой
- Скройте другие слои, чтобы убедиться, что выделение было правильно вырезано
- Переименуйте слой в «Вырез»
- Открыть другое изображение (Scene — Water.

- Выделить все и скопировать (CTRL-A, CTRL-C)
- Вернуться в окно проекта
- Прошлый фон на новый слой (CTRL-P, переименуйте новый слой)
- Переупорядочите слой так, чтобы он располагался позади человека
- Внесите необходимые изменения
- Переместите его в Horizon
 и вставьте в новый слой
и вставьте в новый слойДобавьте наложение цвета к слою с рубашкой
module-content runat=»server»>
модуль>
ряд>
Упражнение 5: До
модуль-контент runat=»сервер»>
модуль>
Упражнение 5: После
модуль-контент runat=»сервер»>
модуль>
Упражнение 5: Удаление наклеек с очков
Увеличить!
Используйте инструмент штампа клонирования
module-content runat=»server»>
модуль>
ряд>
Упражнение 6: До
модуль-контент runat=»сервер»>
модуль>
Упражнение 6: После
модуль>
Упражнение 6.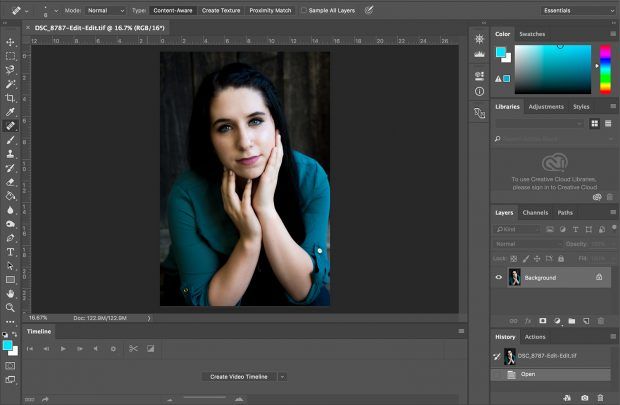 Тонкая настройка с помощью инструмента «Пластика»
Тонкая настройка с помощью инструмента «Пластика»
Используйте инструмент «Пластика»
Предлагаемые корректировки
module-content runat=»server»>
модуль>
ряд>
Упражнение 7: До
модуль-контент runat=»сервер»>
модуль>
Упражнение 7: После
модуль-контент runat=»сервер»>модуль>
Упражнение 7: Вырежьте и вставьте человека в новый слой
модуль>
ряд>
Упражнение 8: До
модуль-контент runat=»сервер»>
модуль>
Упражнение 8: После
модуль-контент runat=»сервер»>
module>
Упражнение 8: Добавить фон за слоем Cutout
module-content runat=»server»>
модуль >
строка>
Упражнение 9: До
модуль-контент runat=»сервер»>
модуль>
Упражнение 9: После
модуль-контент runat=»сервер»>
module>
Упражнение 10. Преобразование слоя выреза
Используйте инструменты преобразования для изменения ориентации слоя0006
Другие инструменты преобразования, чтобы попробовать:
- Поверните 90 градусов
- .
 runat=»сервер»>
runat=»сервер»>модуль>
ряд>
Могу ли я установить Photoshop на компьютер в классе?
Нажмите, чтобы изменить текст
модуль-контент runat=»server» role=»tablist» aria-multiselectable=»true»>
модуль>
ряд>
Предыдущий Следующий
Основы Photoshop | Библиотека изображений
перейти к содержаниюВы находитесь здесь: Академический > Ресурсы > Библиотека изображений > Основы Photoshop
Основы Photoshop Изменение размера изображенийЧтобы изменить размер изображения в Photoshop, просто откройте изображение, измените размер и сохраните изображение под тем же или другим именем.
Редактирование сканов
Откройте Photoshop; в разделе ФАЙЛ выберите ОТКРЫТЬ и выберите изображение, размер которого вы хотите изменить.
Перейдите в меню ИЗОБРАЖЕНИЕ и выберите РАЗМЕР ИЗОБРАЖЕНИЯ, чтобы открыть диалоговое окно РАЗМЕР ИЗОБРАЖЕНИЯ.
Убедитесь, что в диалоговом окне установлены три флажка в левом нижнем углу. Единственная часть поля, которую вам нужно настроить, — это поле PIXEL DIMENSIONS.
Измените значение WIDTH или HEIGHT, и другой размер установится автоматически.
Убедитесь, что новый размер соответствует области слайда, которую он должен занимать. Недавно отрегулированный размер в диалоговом окне примера все еще слишком велик, чтобы поместиться на слайде 1024 x 768 пикселей, поэтому мы отрегулировали высоту, чтобы она соответствовала размеру. Ширина автоматически изменяется для сохранения исходных пропорций.
Чтобы сохранить изображение, перейдите в меню ФАЙЛ и выберите СОХРАНИТЬ КАК, что позволяет дать измененному изображению новое имя. Это лучший способ использовать на тот случай, если позже вам понадобится изображение большего размера. При выборе СОХРАНИТЬ исходное увеличенное изображение будет заменено этим новым изображением меньшего размера.
Это лучший способ использовать на тот случай, если позже вам понадобится изображение большего размера. При выборе СОХРАНИТЬ исходное увеличенное изображение будет заменено этим новым изображением меньшего размера.
Лучше всего сохранить файл в формате JPG, если он будет использоваться для презентации или документа (например, PowerPoint, Word). Это обеспечивает максимальную совместимость и оптимальный размер файла. Подсказка для именования изображения состоит в том, чтобы ссылаться на его размер, который может помочь отличить его от большего файла.
Обрежьте изображение по своему вкусу. Если вам нужно переориентировать изображение, это можно сделать из Image>Rotate Canvas>(тип поворота).
Действия Photoshop
Измените размер изображения в зависимости от того, где и как оно будет использоваться. См. ИЗМЕНЕНИЕ РАЗМЕРА ИЗОБРАЖЕНИЙ (выше), чтобы узнать, как легко изменить размер.
«СОХРАНИТЬ КАК…» на рабочий стол (обычно подходит качество 8). С рабочего стола вы можете сохранить файл на выбранное вами устройство хранения или отправить изображение себе по электронной почте.
С рабочего стола вы можете сохранить файл на выбранное вами устройство хранения или отправить изображение себе по электронной почте.
Вы можете загрузить набор действий, специально созданных библиотекой визуальных ресурсов Colgate для использования при создании презентаций PowerPoint (и Keynote).
Загрузка действий
Убедитесь, что палитра действий видна, установив флажок в меню Windows.
Начните с создания нового набора для группировки новых действий. Дайте набору осмысленное имя.
В новом наборе создайте новое действие. Дайте ему имя, которое отражает то, что действие будет делать. Как только вы назовете действие и нажмете «ОК», оно начнет записывать задачи именно так, как вы их выполняете.
В качестве примера мы будем использовать команду FIT IMAGE, которая находится в разделе ФАЙЛ > АВТОМАТИЗАЦИЯ. Установите размеры, в пределах которых нужно ограничить изображение.
Остановить запись после выполнения задач. Создав действия, нажмите «Воспроизвести», чтобы выполнить их в одном файле.
Чтобы выполнить действие с пакетом изображений, выберите ФАЙЛ > АВТОМАТИЗАЦИЯ > ПАРТИЯ. Выберите, какое действие выполнять и на каких изображениях выполнять действие.
Для НАЗНАЧЕНИЯ выберите НЕТ, чтобы выполнить действие и оставить все изображения открытыми или в одной папке. Вы также можете выбрать папку для сохранения обработанных изображений. Это может отличаться от папки, из которой вы обрабатываете (если вы обрабатываете изображения из папки).
Вы можете загрузить набор действий, уже созданных другим пользователем или используемых вами на другом компьютере.
Создание и использование капель
В палитре действий щелкните меню в правом верхнем углу и выберите ЗАГРУЗИТЬ ДЕЙСТВИЯ.
Перейдите к месту сохранения действий на вашем компьютере.
После загрузки ваша палитра должна показать новый набор и действия, которые затем будут готовы к использованию.
Вы можете скачать набор действий, специально созданный Библиотека визуальных ресурсов Colgate для использования при создании презентаций PowerPoint (и Keynote).
Выберите ФАЙЛ > АВТОМАТИЗАЦИЯ > СОЗДАТЬ КАПЛЮ
Укажите, где вы хотите сохранить каплю, нажав ВЫБРАТЬ в разделе СОХРАНИТЬ КАПЛЮ. Назовите каплю соответственно.
Выберите НАБОР ДЕЙСТВИЙ и укажите, какое действие вы собираетесь использовать. Выбор действия в палитре ДЕЙСТВИЙ перед созданием дроплета автоматически выберет правильный НАБОР и ДЕЙСТВИЕ.
Выберите пункт назначения. Вы, вероятно, захотите создать папку, в которой будут находиться все изображения, обработанные этой каплей. Назовите папку соответственно.
В дроплете можно указать любое имя для каждого файла. Например, используйте суффикс, добавленный к каждому изображению, чтобы указать, до какого размера изображение было изменено.
 Авторы игры победители нескольких геймдев-мероприятий: Unreal Engine dev contest 2021 от Epic Games, шоукейса GameBox 2021 и фестиваля по геймдизайну от Высшей школы экономики.
Авторы игры победители нескольких геймдев-мероприятий: Unreal Engine dev contest 2021 от Epic Games, шоукейса GameBox 2021 и фестиваля по геймдизайну от Высшей школы экономики.

 Научитесь создавать смарт-слои, чтобы сохранять качество изображений.
Научитесь создавать смарт-слои, чтобы сохранять качество изображений. Научитесь добавлять текст и эффекты на изображения.
Научитесь добавлять текст и эффекты на изображения.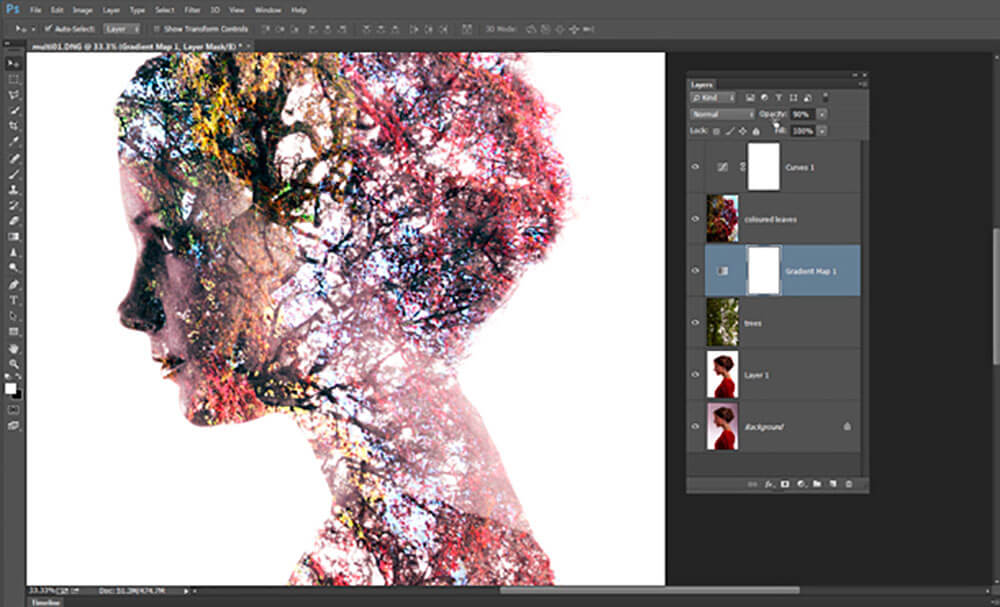 В остальном помогут опытные наставники, которые будут курировать вас на протяжении всего курса.
В остальном помогут опытные наставники, которые будут курировать вас на протяжении всего курса.
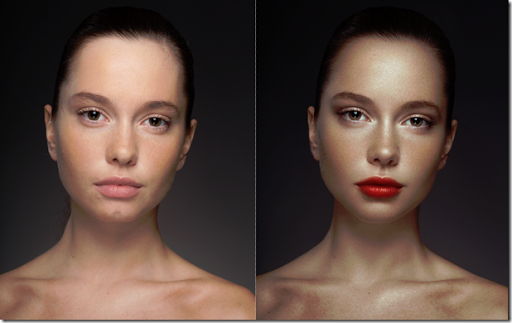
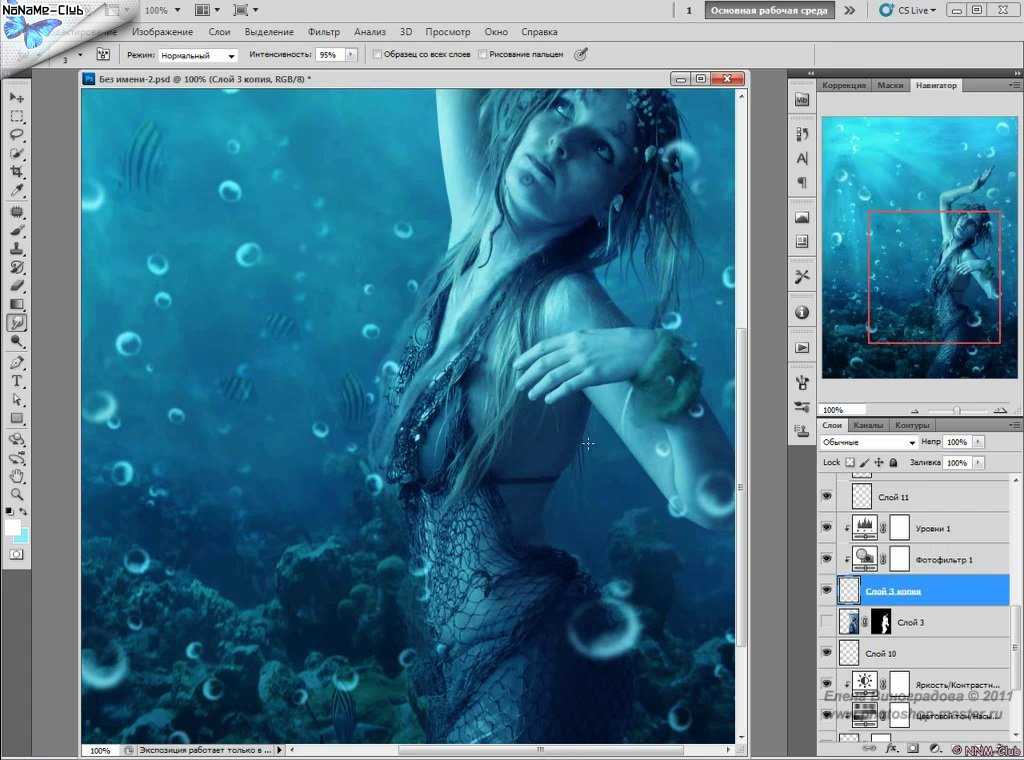 runat=»сервер»>
runat=»сервер»>
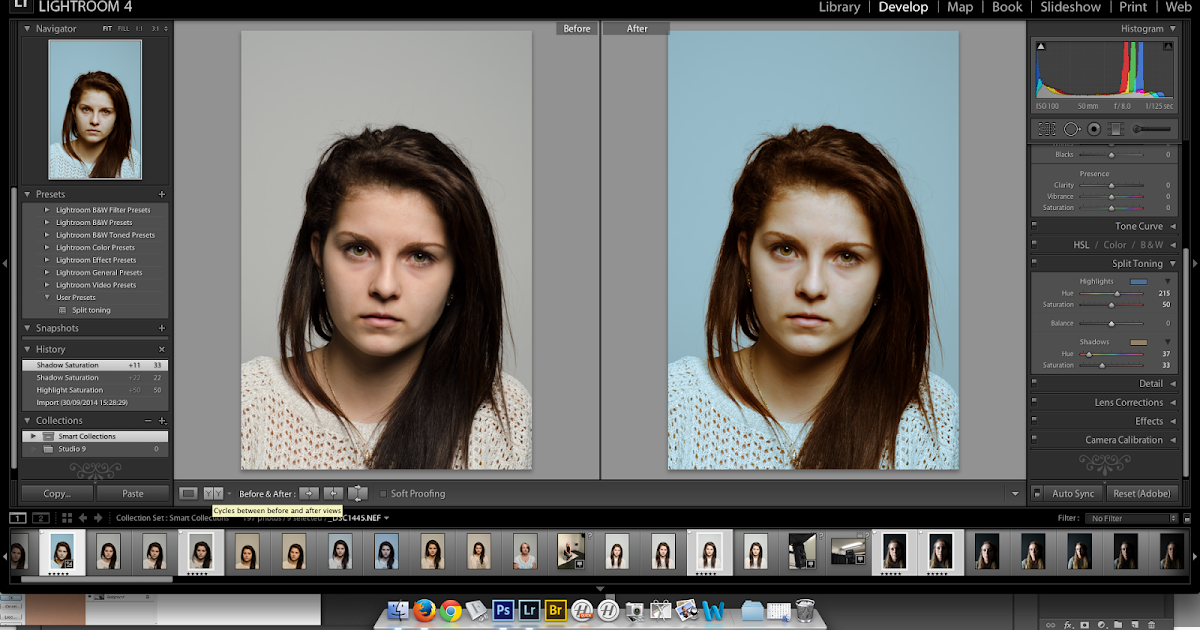 Это лучший способ использовать на тот случай, если позже вам понадобится изображение большего размера. При выборе СОХРАНИТЬ исходное увеличенное изображение будет заменено этим новым изображением меньшего размера.
Это лучший способ использовать на тот случай, если позже вам понадобится изображение большего размера. При выборе СОХРАНИТЬ исходное увеличенное изображение будет заменено этим новым изображением меньшего размера. 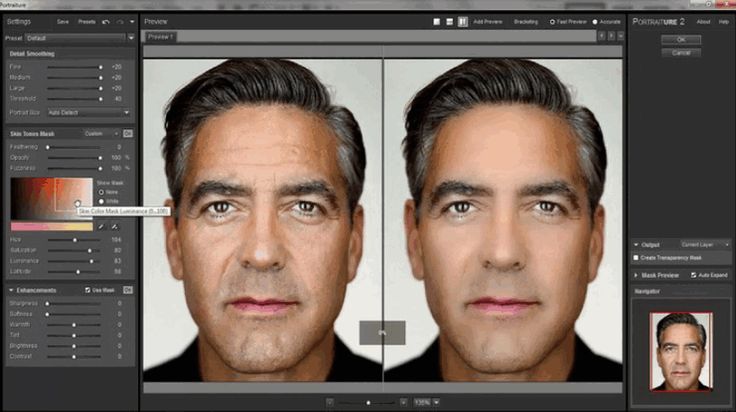 С рабочего стола вы можете сохранить файл на выбранное вами устройство хранения или отправить изображение себе по электронной почте.
С рабочего стола вы можете сохранить файл на выбранное вами устройство хранения или отправить изображение себе по электронной почте. 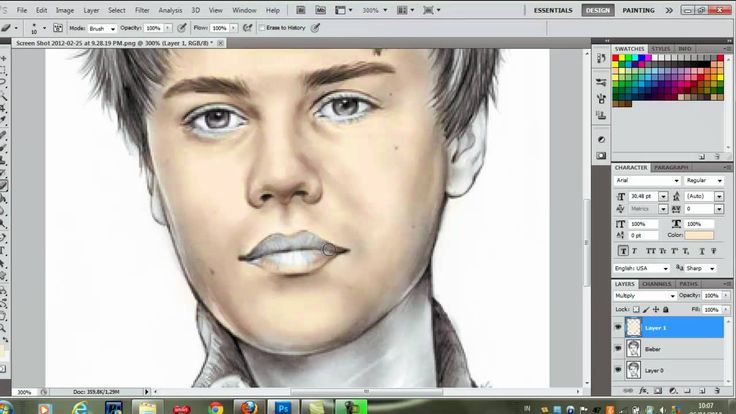
:format(png)/8ec6660d1a12111.s.siteapi.org/img/1f8c415e7504f7642541f1bc303b4752ad5d7b3f.jpg)
