3D разрез Архикад. Инструкция по созданию разреза
Разрез в ARCHICAD – не только полезная опция на этапе создания модели, но также незаменимый инструмент при оформлении рабочей документации проекта.
Особую роль этот вопрос приобретает, когда 3D чертеж дома в разрезе Архикад помогает наглядно оценить результат проектирования, выявить недочеты, а также продемонстрировать внутренние узлы здания.
Принцип создания 3D разреза базируется на использовании бегущей рамки ARCHICAD и фильтрации элементов в проекте.
Вы также можете использовать плоскости 3D-сечения, для создания разреза в 3D. Но поскольку это плоскость, сечение может быть только прямолинейным. Вы можете узнать о 3D-сечении больше. Прочитайте эту статью – «Плоскости 3D-сечений в ARCHICAD».
3D разрез в ARCHICAD: алгоритм построения
Давайте узнаем, как сделать 3D разрез в ARCHICAD за 3 шага:
1. На плане этаже бегущей рамкой нужно обозначить область, которая в результате отсечет все элементы, которые в нее не попали.
При этом форма бегущей рамки может быть не только прямоугольная, но и иметь сложную многосекционную форму (например, как на рис.1). При этом в ARCHICAD разрез по дуге таким способом реализовать не представляет возможности. Варианты построения бегущей рамки нужно указывать в Информационном табло, когда сам инструмент активен (рис. 3).
ПРИМЕЧАНИЕ: Имейте в виду, что рисование бегущей рамкой в ARCHICAD может быть на одном этаже или же через все этажи проекта (параметры выбираются, как показано на рис. 3). При этом результат соответствующий (рис. 4). Утолщенная рамка позволяет отобразить разрез отдельной части многоэтажного здания, в то время, как «тонкая» рамка выводит только объекты текущего этажа
2. Прейти в меню «Вид» → «Элементы в 3D-виде» → «Показать выборку/бегущую рамку в 3D» (рис. 5).
Аналогичные действия выполнятся, если нажать ПКМ и выбрать «Показать выборку/бегущую рамку в 3D» (горячая клавиша F5).
3. В результате в ARCHICAD разрез в 3 D будет отображаться по контуру бегущей рамки. При этом элементы, попавшие в разрез можно выделять и редактировать. Обратите внимание, что если выделить объект (например, перекрытие), то он выделиться целиком и при этот Архикад визуально отобразит границы выделенного элемента с помощью узловых точек.
Чтобы вернуться на Текущий этаж, достаточно нажать F2. При этом можно изменить тип рамки (с «тонкой» на «жирную» рис.4) не снимая выделение. В Информационном Табло просто укажите подходящий вариант.
ПРИМЕЧАНИЕ: Если после проделанных действий перейти в 3D вид привычным способом, например, нажать F3, то по-прежнему будет отображаться часть вашей модели, а не исходный вариант проекта. Чтобы это исправить перейдите в меню «Вид» → «Элементы в 3D-виде» → «Показать Все в 3D…».
Настройка 3D элементов в сечении
Учтите, что в ARCHICAD разрез в 3D можно настраивать дополнительно. Особо это актуально, для элементов, которые попадают в сечение. Для этого нужно выбрать Вид → Элементы в 3D-виде → Фильтрация и Отсечение Элементов в 3D…
Для этого нужно выбрать Вид → Элементы в 3D-виде → Фильтрация и Отсечение Элементов в 3D…
Откроется диалоговое окно, показанное на рис. 8.
По умолчанию для отображения поверхностей в Сечении установлены «Реквизиты Элементов». Вы может выбрать специальное покрытие и выбрать подходящий вариант в вашем конкретном случае. Также обратите внимание на раздел «Бегущая рамка» (рис. 8): показ элементов может быть либо внутри рамки, либо снаружи.
Здесь же можно ограничить показ этажей в 3D во время отсечения элементов, т.е. если у вас 5-и этажное здание, вы можете отфильтровать и вывести только 5-ый этаж и кровлю, или цокольный этаж и 1-й этаж, что также актуально для многих проектов на этапе проектирования и детальной проработке.
Параметры 3D изображения ARCHICAD
Важную роль играет визуальное оформление полученного 3D вида, в том числе и разреза в 3D.
Для настройки отображения перейти в меню «Вид» → «Параметры 3D-вида» → «Стили 3D…» или же находясь в 3D окне (горячая клавиша F3), нажать ПКМ → «Стили 3D…». Откроется диалоговое окно, как показано на рис. 9.
Откроется диалоговое окно, как показано на рис. 9.
Рекомендуем ознакомиться с материалом «Стили 3D в ARCHICAD», где вы найдете подробное описание всех опций диалогового окна, показанного на рис. 9.
Чтобы максимально облегчить вам работу предлагаем оптимальные настройки 3D отображения элементов в ARCHICAD (рис. 10).
Здесь самый полезный параметр – «Контур». Именно она придает четкости объемным элементам. Однако разноцветное представление контуров (как привило, будет по умолчанию, если вы не меняли настройки в Наборе перьев) не всегда уместно. Если отображение объектов в ARCHICAD имеет неправильный цвет, то вам нужно поработать с Набором перьев.
Также вы можете активировать опцию «Монохромная Модель», все контуры станут черными. Но все покрытия при этом станут белыми.
Чтобы изменить цвет контура (сделать его черным) для 3D модели в ARCHICAD нужно установить подходящий вариант перьев. Для этого перейдите в меню «Документ» → «Набор Перьев» и установите набор «Серый».
Для этого перейдите в меню «Документ» → «Набор Перьев» и установите набор «Серый».
Но это не всегда помогает. Почти всегда приходится настраивать перья вручную.
Как настроить цвет и толщину линий в ARCHICAD читайте в статье – «Диалоговое Окно Перья и Цвет».
Но проще всего, использовать графическую замену. Об этом мы поговорим в следующий раз.
Подведем итог: в ARCHICAD 3D разрез получить достаточно просто, если выполнить несколько последовательных действий. Обязательно проработайте материал на практике.
Создание разрезов, фасадов в ArchiCAD
Создание разрезовМаркеры разрезов и виды сечений создаются чрезвычайно легко с использованием инструмента Разрез.
1 Выберите инструмент Разрез.
2 Установите в Информационном табло Неограниченную глубину для Диапазона по горизонтали и выберите геометрический вариант Отдельная линия.
3 Двумя щелчками мышью укажите конечные точки Разреза.
4 Щелкните мышью, поместив курсор, принявший форму глаза, справа от линии, чтобы указать направление взгляда.
5 Откройте вновь созданный Разрез, воспользовавшись панелью Навигатора. Новый Разрез был автоматически создан и размещен в Карте проекта Навигатора.
Отметки высотыОтметки высоты позволяют проставлять высотные размеры в окнах Разрезов/Фасадов/Разверток, а также в 3D-документах.
6 Активируйте элемент Отметка разреза/фасада (2.5), присутствующий в «Панели Избранного».
7 Откройте разрез и щелчками мышки укажите точки, для которых требуется создать отметки высоты. Затем сделайте двойной щелчок или нажмите кнопку OK в «панели управления». При помощи курсора, принявшего вид «молотка», укажите место расположения цепочки отметок высоты. Для зеркального отображения отметок, выберите значение отметки, щелкнув в точке управления текстом, и переместите этот блок на другую сторону относительно вертикальной линии отметки. В результате, после обновления экрана, отметки будут отображены зеркально.
В результате, после обновления экрана, отметки будут отображены зеркально.
Работа с Фасадами практически ничем не отличается от работы с Разрезами. Этот процесс рассмотрен в предыдущем разделе пособия.
1 Откройте Южный фасад, воспользовавшись панелью Навигатора.
Вставка фоновых изображенийМы можем улучшить подачу фасада, добавив на задний фон фотографию.
1 Дважды щелкните мышью на инструменте Рисунок.
2 Нажмите кнопку Открыть для вызова диалогового окна выбора файла рисунка. Укажите файл Небо_облачное2_фото.jpg, расположенный в папке Библиотека ArchiCAD/ [BImg] Рисунки фона/Фото 1024×768 .
3 В качестве точки привязки укажите левый нижний угол.
4 Нажмите кнопку OK.
5 Щелчком мыши разместите Рисунок в окне Фасада.
6 При помощи Локальной панели измените пропорции изображения.
Размещение объектовВ комплект поставки ArchiCAD входит обширная библиотека параметрических объектов, существенно улучшающих процесс работы с моделью и документацией. Давайте добавим несколько объектов деревьев в окно фасада.
1 Откройте диалог Параметров объекта по умолчанию, дважды щелкнув мышью на инструменте Объект.
2 Найдите в связанной библиотеке объект Дерево. Это можно сделать двумя способами:
- Выберите объект в папке Библиотека ArchiCAD/Основная библиотека/1.7 2D- элементы/Символы растений.
- Воспользуйтесь функцией Поиска библиотечных элементов для обнаружения объектов по ключевым словам. Введите в поле поиска “дерев” и нажмите Enter.
- Укажите подходящий объект Дерева.
3 Откройте вкладку Просмотр и расположение и нажмите OK.
4 Откройте вкладку Стилей деревьев и выберите Стиль 3.
5 Разместите объект дерева в окне Фасада.
6 Вам нужно расположить объект позади здания. Чтобы сделать это, надо изменить порядок показа объекта.
7 Выберите объект.
- Вариант 1: Воспользуйтесь командой Редактор/Порядок показа/Переместить назад. Для достижения нужного результата вам потребуется применить данную команду дважды.
- Вариант 2. Щелкните правой кнопкой мыши для вызова контекстного меню, а затем дважды воспользуйтесь командой Порядок показа/Переместить назад.
8 Создайте копию объекта дерева. Для этого либо активируйте команду Редактор/ Изменить расположение/Переместить копию, либо воспользуйтесь сочетанием клавиш Ctrl+Shift+D(Windows)/Cmd+Alt+D(Mac).
9 Измените тип дерева: дважды щелкните на инструменте Объект, не удаляя из выборки созданную копию дерева, и выберите из папки другой объект.
10 Добавьте в окно Фасада объекты из папки Контуры людей.
Источник данного материала: www.graphisoft.ru
Создать 3D-вырез на плане этажа или в разрезе | Руководство пользователя Страница
1.Убедитесь, что функция 3D Cutaway включена.
См. Показать или скрыть 3D-вырез.
2. В окне будут отображаться маркеры Cutting Planes со всех четырех сторон экрана.
3.Нажмите и перетащите одну или несколько вкладок в нужное место. По умолчанию вы будете перетаскивать секущую плоскость ортогонально.
4. Щелкните, чтобы разместить секущую плоскость в нужном месте.
Чтобы отменить операцию: Обратите внимание, что вкладки со всех четырех сторон превращаются в мусорные баки: если вы передумали во время перетаскивания, просто переместите плоскость отсечения обратно в один из мусорных баков (или нажмите клавишу Esc), чтобы отменить операцию.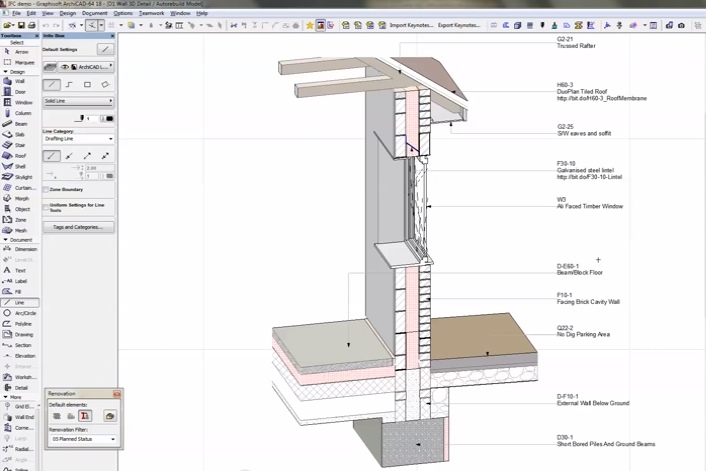
5. Просмотрите получившийся 3D-вырез.
См. раздел Скрытие трехмерных секущих плоскостей.
Использование линии сечения в качестве секущей плоскости
Может оказаться удобным использовать существующее сечение в качестве основы для трехмерного разреза.
Выберите линию сечения и выберите «Создать секущую плоскость здесь».
Секущая плоскость совпадает с линией сечения, но не зависит от нее. Теперь вы можете перемещать и редактировать секущую плоскость, если это необходимо; Раздел остается без изменений.
Создать пользовательскую секущую плоскость на плане этажа или в разрезе
Если вы хотите разрезать модель с направления, отличного от предопределенных ортогональных направлений, создайте пользовательскую секущую плоскость.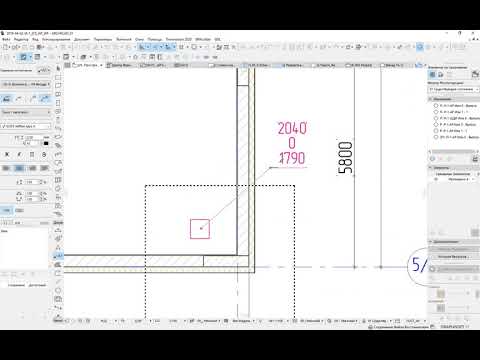
1. На любой из четырех вкладок Cutting Plane щелкните для вызова контекстного меню.
2. Выберите «Создать пользовательскую секущую плоскость».
Примечание. Эта команда также доступна на стандартной панели инструментов.
3. Дважды щелкните, чтобы определить линию разреза.
4.Нажмите на линию разреза, затем перетащите ее в нужное место, чтобы создать вырез.
5. Просмотрите получившийся 3D-вырез.
- Было ли это полезно ?
- Да Нет
Соответствующие темы
Используйте страницу «План этажа и сечение» в настройках балки.
См. Отображение элемента на плане этажа и в разрезе.
Режим проекции
После того, как вы настроили отображение плана этажа, используйте режим проекции для точной настройки каждого отображаемого компонента (накладного, необрезанного) балки: как символического, так и проецируемого.
Используйте страницу «План этажа и разрез» в настройках колонн. См. Отображение элемента на плане этажа и в разрезе. Скрытые линии Определите атрибуты скрытой линии. Скрытые линии используются для колонн под перекрытиями, если это включено в параметрах просмотра модели. См. Параметры вида модели для построения…
Вы можете растягивать, смещать и разрывать все типы линий разрезов/фасадов на плане этажа: • основная линия сечения и любые линии разрыва …
вырезание одной заливки другой: ArchiCAD
Похоже, вы используете новый Reddit в старом браузере. Сайт может работать некорректно, если вы не обновите свой браузер! Если вы не обновляете свой браузер, мы предлагаем вам посетить старый Reddit.
Нажмите J, чтобы перейти к новостной ленте. Нажмите на знак вопроса, чтобы узнать остальные сочетания клавиш
Поиск по всему RedditНашел Интернет!
Ленты
Популярные
Темы
ValheimGenshin ImpactMinecraftPokimaneHalo InfiniteCall of Duty: WarzonePath of ExileHollow Knight: SilksongEscape from TarkovWatch Dogs: Legion
NFLNBAMegan AndersonAtlanta HawksLos Angeles LakersBoston CelticsArsenal F. C.Philadelphia 76ersPremier LeagueUFC
C.Philadelphia 76ersPremier LeagueUFC
GameStopModernaPfizerJohnson & JohnsonAstraZenecaWalgreensBest BuyNovavaxSpaceXTesla
CardanoDogecoinAlgorandBitcoinLitecoinBasic Attention TokenBitcoin Cash
The Real Housewives of AtlantaThe BachelorSister Wives90 Day FianceWife SwapThe Amazing Race AustraliaMarried at First SightThe Real Housewives of DallasMy 600-lb LifeLast Неделя сегодня вечером с Джоном Оливером
Kim KardashianDoja CatIggy AzaleaAnya Taylor-JoyJamie Lee CurtisNatalie PortmanHenry CavillMillie Bobby BrownTom HiddlestonKeanu Reeves
Animals and PetsAnimeArtCars and Motor VehiclesCrafts and DIYCulture, Race, and EthnicityEthics and PhilosophyFashionFood and DrinkHistoryHobbiesLawLearning and EducationMilitaryMoviesMusicPlacePodcasts and StreamersPoliticsProgrammingReading, Writing, and LiteratureReligion and SpiritualityScienceTabletop GamesTechnologyTravel
Создайте учетную запись, чтобы подписаться на ваши любимые сообщества и начать участвовать в обсуждениях.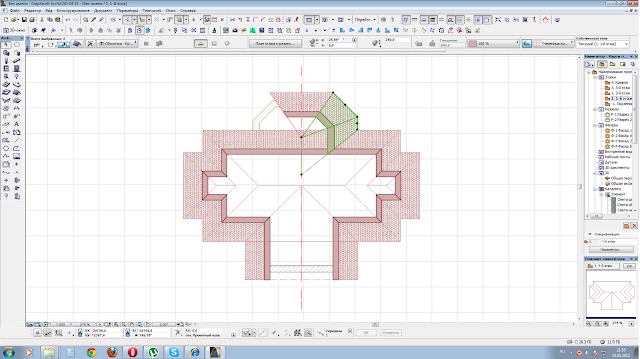
R/
Archicad
R/Archicad
О сообществе
R/ArchiCad
Архикад состав и дизайн
.
R/Archicad
MAC OS -Update Bugs (Ventura 2022)
100%
2
4D
R/ArchiCAD
. Как предотвратить?
100%
3
5d
R/ArchiCAD
Почему сплошные элементы не работают для этой стены …
100%
9003
60085
9003 9007 2 60085
9003 9007 2 60085
9003 9007 2 60085
9003 9007 2 60085
9003 9007 2 60085
9003 9007 2 60085
9003
60085. Reddit и его партнеры используют файлы cookie и аналогичные технологии, чтобы предоставить вам лучший опыт. Принимая все файлы cookie, вы соглашаетесь с тем, что мы используем файлы cookie для предоставления и обслуживания наших услуг и сайта, улучшения качества Reddit, персонализации контента и рекламы Reddit, и измерять эффективность рекламы.

