Обводим Фотографию — SAI Paint Tool по русски
Обводим Фотографию — SAI Paint Tool по русски- Главная
- Уроки
- Обводим Фотографию в SAI
В Paint Tool SAI реализован аппарат для создания и редактирования векторных изображений. Он позволит вам создать свои качественные изображения или обводить фото. Он является оптимальным выходом для тех художников, у которых нет графического планшета.
В этом уроке, будут разобраны основы работы с вектором в SAI на примере обводки фотографии. Открываем нужную фотографию в программе.
Вот как выглядит наша рабочая поверхность:
Шаг 1
Подготовка к работе.
Понижаем прозрачность основного слоя (чтобы было удобно работать), я понизила до 25%, и создаем над ним
новый векторный слой.
Как можно заметить, у векторного слоя совсем другие инструменты. В идеальном случае нам понадобятся только три из них – это Curve, Edit и Pressure. Eraser позволит вам стирать линии, но проще просто удалять их с помощью Edit. Color и Weight отвечают за свойства контура, что нам пока не очень нужно. Pen больше подходит для обладателей планшета – вы просто рисуете по принципу обычного карандаша, за все остальное отвечает компьютер.
Шаг 2
Обводка.
Возьмем инструмент Curve и проведем нашу первую линию. Одинарный клик ставит опорную точку, а двойной — заканчивает кривую. Мы предпочли просто проводить прямую линию, а опорные точки потом расставлять самостоятельно, используя Edit.
Теперь переключаемся на инструмент Edit и поставим нашу прямую куда
надо. Для этого выберите на нем вторую опцию («Двигать») и начните расставлять точки.
Вот что должно получиться (нам пришлось немного поднять прозрачность основного слоя):
Постепенно, обводим все фото. Не стремитесь тщательно выводить каждую деталь или волосок, достаточно лишь уловить главные части. Если нарисованная кривая или поставленная точка вас чем-то не устроили, можно их просто удалить, выбрав в Edit соответствующую настройку.
Убираем видимость основного слоя и смотрим на итог:
Шаг 3
Использование Pressure.
Для придания объема и красоты контуру воспользуемся Pressure – он меняет ширину отдельных частей вашей
кривой. Порядок действий прост – кликните на точку в том месте, где вы хотите изменить ширину, и, не
отпуская, потяните мышь налево или направо.
Общий итог:
Шаг 4
Заливка цветом.
Создадим под векторным обычный слой и, используя простой Bucket или Brush, зальем картинку цветом. Лично я позаимствовала палитру с самой фотографии, но можно (и даже нужно — это поможет наловчиться чувствовать цвет) научиться подбирать ее без посторонних источников.
Цвет кривой тоже можно изменить. Переключаемся на векторный слой, выбираем инструмент Color, желаемый цвет на палитре и щелкаем мышкой по нашей кривой. Это добавит живости и объема изображению.
Вот и все. Прилагаем получившийся результат.
Всего доброго, ожидайте новые уроки!
6.17. Размер холста
6.17. Размер холста6.17. Размер холста
«Холст» — это видимая часть изображения. По умолчанию, размер холста равен размеру слоёв. Команда Размер холста… открывает диалог «Set Image Canvas Size», позволяющий увеличить или уменьшить размер холста. Также, при желании, можно изменить размер слоёв. При увеличении холста создаётся пустое место вокруг содержимого изображения. При его уменьшении видимая часть кадрируется, но слои не теряют данных в этих областях и простираются за пределы холста.
По умолчанию, размер холста равен размеру слоёв. Команда Размер холста… открывает диалог «Set Image Canvas Size», позволяющий увеличить или уменьшить размер холста. Также, при желании, можно изменить размер слоёв. При увеличении холста создаётся пустое место вокруг содержимого изображения. При его уменьшении видимая часть кадрируется, но слои не теряют данных в этих областях и простираются за пределы холста.
При уменьшении холста появляется тонкая отрицательная рамка вокруг нового холста в просмотре. Указатель мышки становится перекрестьем: изображение можно передвигать в этой рамке.
6.17.1. Активация команды
6.17.2. Описание диалога «Установить размер холста»
Рисунок 16.72. Диалог «Установить размер холста»
Размер холста
- Ширина; Высота
Здесь можно указать ширину и высоту холста.
 По умолчанию, единица измерения — точки, но её можно заменить, например, в проценты, чтобы указать новый размер в зависимости от текущего размера. Если цепь справа от полей ширины и высоты не разорвана, то пропорция между ними сохраняется: при изменении значения одной величины, другая величина изменяется соответственно. Если цепь разорвать, нажав на неё, значения ширины и высоты можно указать по отдельности.
По умолчанию, единица измерения — точки, но её можно заменить, например, в проценты, чтобы указать новый размер в зависимости от текущего размера. Если цепь справа от полей ширины и высоты не разорвана, то пропорция между ними сохраняется: при изменении значения одной величины, другая величина изменяется соответственно. Если цепь разорвать, нажав на неё, значения ширины и высоты можно указать по отдельности.Вне зависимости от выбранных единиц измерения, текущий размер в точках и разрешение показаны под полями Ширина и Высота. Разрешение нельзя изменить в диалоге Размер холста; для этого нужно вызвать диалог Размер при печати.
Смещение
Значения Смещения используются для помещения изображения (всего изображения, а не активного слоя) на холсте. Размер и содержание холста можно видеть в просмотре. Если холст меньше изображения, окно просмотра показывает его в рамке с тонкой отрицательной границей.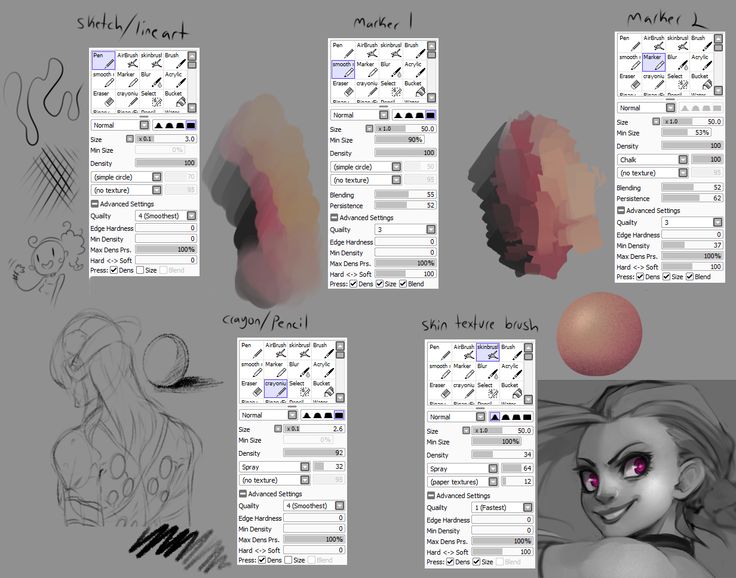
- X ; Y
Параметры X и Y определяют координаты верхнего левого угла изображения по отношению к верхнему левому углу холста. Они отрицательны, когда холст меньше изображения. Изображение можно поместить разными способами (естественно, координаты остаются в пределах холста):
нажатием и передвижением изображения,
вводя значение в поля ввода X и Y
нажатием на маленькие стрелки. Это изменяет значение на одну точку (единицу измерения).
Когда фокус находится в поле ввода, можно использовать клавиши стрелки на клавиатуре Вверх и Вниз, чтобы изменить значение на одну точку (единицу измерения), или PageUp и PageDown, чтобы изменить значение на 10 точек (единиц измерения).

- Слои
Resize layers: this drop-down list offers you several possibilities:
Рисунок 16.73. Список изменения размера слоёв
Нет: выбран по умолчанию. Слои не меняются, только холст.
Все слои: все слои станут размером с холст.
Слои размером с изображение: только слои размером с изображение получат новый размер холста.
Все видимые слои: только видимые слои, помеченные пиктораммой в диалоге слоёв, получат новый размер холста.

Все связанные слои: только связанные слои, помеченные пиктораммой в диалоге слоёв, получат новый размер холста.
Fill with: you can fill resized layers with Transparency (default), Background color, Foreground color, White, Pattern.
Resize text layers: Resizing text layers will make them uneditable.
- Отцентрировать
Кнопка Отцентрировать позволяет поместить изображения в центр холста. При нажатии на эту кнопку, значения смещения автоматически вычисляются и показываются в полях ввода.

| Примечание | |
|---|---|
При нажатии на кнопку Изменить размер изменяется размер холста, но информация о точках растра и масштаб рисования изображения не меняется. Если слои изображения не выходили за пределы холста до изменения размера холста, то дополнительные области на холсте при его увеличении ничего не покажут. Такие области останутся прозрачными, заполнятся шахматной доской, и не будут доступны для рисования. Можно либо свести изображение, тогда у изображения будет только один слой размером с холст, либо воспользоваться командой Слой к размеру изображения, тогда активный слой станет размером с изображение, а остальные слои не изменятся. Можно также создать новый слой и заполнить его цветом фона. В таком случае вы создаёте цифровой «passe-partout» (своего рода стеклянную подставку с убираемой задней стенкой для помещения туда фотографии). |
6.17.3. Пример
Рисунок 16.74. Исходное изображение
Мы начали с зелёного слоя фона размером 100×100 точек, что определяет холст с тем же размером по умолчанию. Затем мы добавили красный слой 80×80 точек. Граница активного слоя показана чёрно-жёлтой линией. Красный слой не полностью заполняет холст: незаполненные области прозрачны. Цвет фона на панели инструментов — жёлтый.
Рисунок 16.75. Холст увеличен (слои неизменны)
Холст увеличился до 120×120 точек. Размер слоёв не изменился. Незаполненные области холста прозрачны.
Рисунок 16.76. Холст увеличен (все слои изменены)
Холст увеличился до 120×120 точек. Все слои увеличились до размера холста. Ненарисованные обрасти остаются прозрачными в красном слое и жёлтыми (цветом фона на панели инструментов) в зелёном слое фона.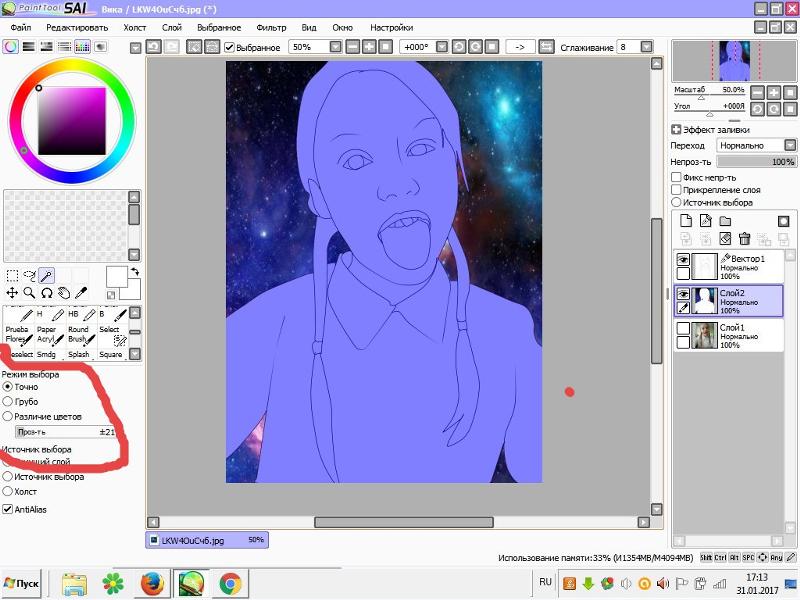
6.17.4. Где нужен размер холста?
Возможно, понадобятся дополнительные действия с изображением: увеличить размер холста, добавить новый слой размером с новый холст, и хатем разрисовать этот новый слой. Это действие, обратное обрезанию.
Также, для обрезания изображения можно использовать эту команду:
Рисунок 16.77. Изменение размера холста
Нажмите на пиктограмму цепи справа от полей ширины и высоты, чтобы из раъединить. Изменяя эти параметры и двигая изображение по холсту, можно откадрировать изображение до нужного размера. Нажмите на кнопку «Отцентровать», а потом на кнопку «Изменить размер».
Рисунок 16.78. Откадрированное изображение
| Примечание | |
|---|---|
Инструмент Кадрирование легче в использовании. |
Как добавить размытие в PaintTool SAI (3 разных метода)
Автор Элианна Грегори
Обновлено ✓ Факты проверены Джун Эскалада
PaintTool SAI — это в первую очередь программа для рисования с ограниченными эффектами размытия. Тем не менее, есть одна встроенная функция SAI, которую вы можете использовать для добавления эффектов размытия к вашим рисункам в меню Фильтр .
Меня зовут Элианна. У меня есть степень бакалавра изящных искусств в области иллюстрации, и я использую PaintTool SAI более семи лет. Я знаю все, что нужно знать о программе, и, надеюсь, скоро вы тоже это узнаете.
В этом посте я дам вам пошаговую инструкцию, как добавить эффект размытия к вашему рисунку в PaintTool SAI.
Существует три способа размытия объектов в PaintTool SAI. Давайте погрузимся в это!
Содержание
- Ключевые выводы
- Метод 1.
 Добавление размытия с помощью фильтра > Размытие > Размытие по Гауссу
Добавление размытия с помощью фильтра > Размытие > Размытие по Гауссу - Способ 2. Использование слоев непрозрачности для создания размытия в движении Мысли
Ключевые выводы
- Используйте Фильтр > Размытие > Размытие по Гауссу , чтобы добавить эффект размытия к вашему рисунку.
- Используйте несколько слоев непрозрачности для имитации Motion Blur в PaintTool SAI.
- PaintTool SAI версии 1 включает инструмент Blur . К сожалению, этот инструмент не был интегрирован в Версию 2.
Способ 1. Добавление размытия с помощью Фильтр > Размытие > Размытие по Гауссу
PaintTool SAI имеет одну встроенную функцию для добавления размытия к изображению. Эта функция находится в Фильтр раскрывающееся меню и позволяет добавить размытие по Гауссу к целевому слою.
Выполните следующие действия, чтобы добавить размытие в PaintTool SAI.
Шаг 1: Откройте файл PaintTool SAI.
Шаг 2: Выберите слой, который вы хотите размыть, на панели слоев.
Шаг 3: Нажмите Фильтр и выберите Размытие .
Шаг 4: Выберите Размытие по Гауссу .
Шаг 5: Отредактируйте размытие по желанию. Не забудьте проверить Предварительный просмотр , чтобы вы могли видеть свои правки вживую.
Шаг 6: Нажмите Ok .
Наслаждайтесь!
Способ 2. Использование слоев непрозрачности для создания размытия в движении
Хотя в PaintTool SAI нет встроенной функции для создания размытия в движении, вы можете создать эффект вручную, стратегически используя слои непрозрачности.
Вот как:
Шаг 1: Откройте файл PaintTool SAI.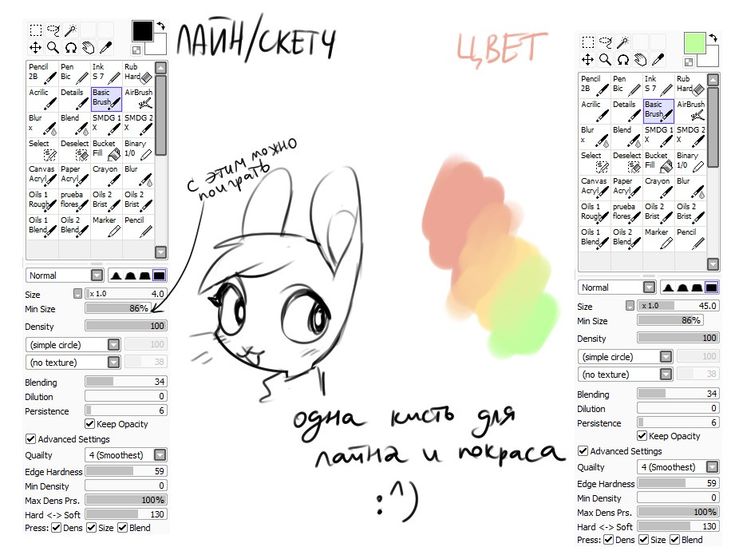
Шаг 2: Выберите целевой слой, с которым вы хотите создать размытие в движении. В этом примере я использую бейсбольный мяч.
Шаг 3: Скопируйте и вставьте слой.
Шаг 4: Поместите скопированный слой ПОД целевым слоем.
Шаг 5: Измените непрозрачность слоя на 25% .
Шаг 6: Переместите слой так, чтобы он немного смещался от целевого слоя.
Шаг 7: Повторите эти шаги столько раз, сколько потребуется, регулируя непрозрачность слоев по мере необходимости, чтобы получить желаемый эффект размытия в движении.
Вот крупный план моих последних слоев и их непрозрачности.
Наслаждайтесь!
Метод 3: добавление размытия с помощью инструмента «Размытие»
Инструмент «Размытие» был одним из основных инструментов в PaintTool SAI версии 1. К сожалению, этот инструмент не был интегрирован в версию 2, но хорошая новость: вы можете воссоздать его!
Посмотрите видео ниже, чтобы узнать, как воссоздать инструмент «Размытие» в PaintTool SAI версии 2.
Заключительные мысли
Добавить размытие в PaintTool Sai легко, но с ограничениями. В качестве основного программного обеспечения для рисования PaintTool SAI отдает предпочтение функциям рисования над эффектами. Если вы ищете различные варианты размытия, для этой цели больше подойдет такая программа, как Photoshop. Я лично сохраняю свои иллюстрации в SAI в формате .psd, а затем добавляю такие эффекты, как Blur в Photoshop.
Как создать эффект размытия? Вы предпочитаете PaintTool SAI, Photoshop или другое программное обеспечение? Расскажите мне в комментариях ниже!
Главное меню — SAI Paint Tool
- Дом
- Руководство пользователя SAI Paint Tool
- Главное меню
Новый
Эта функция создает новый холст, максимальное ограничение для нового холста зависит от настроек рабочей области.
Открыть
Эта функция открывает существующий файл как холст, максимальное ограничение для холста зависит от рабочей области настройки.
Создать из буфера обмена
Эта функция считывает изображение из буфера обмена как холст, максимальное ограничение для холста зависит от рабочей области настройки.
Открыть недавние
Эта функция открывает последние использованные файлы как холст, максимальное ограничение для холста зависит от рабочего пространства настройки.
Сохранить
Эта функция сохраняет холст в файл изображения, если имя файла еще не указано для текущего холста, сохранение диалоговое окно будет показано.
Сохранить как
Эта функция сохраняет холст в файл с другим именем. Только когда функция сохранения успешно завершена,
сохранение временного файла переименовывается в выбранное имя файла, поэтому, если по какой-либо причине сохранение не удалось,
привязанность к существующим файлам.
Экспортировать как
Эта функция сохраняет холст в файл в выбранном формате изображения, а имя файла редактирования не изменяется.
Всегда использовать средство просмотра файлов
Эта функция переключает использование средства просмотра файлов при чтении и записи файлов.
Открыть с помощью средства просмотра файлов
Эта функция открывает существующий файл как холст с помощью средства просмотра файлов, затрагивается максимальное ограничение для холста по параметрам рабочего места.
Сохранить с помощью средства просмотра файлов
Эта функция сохраняет холст в файл с помощью средства просмотра файлов.
Закрыть
Эта функция закрывает текущий холст редактирования.
Выход
Эта функция закрывает текущий холст редактирования.
Операции просмотра файлов |
В настоящее время средство просмотра файлов не поддерживает работу с клавиатурой. Дерево папок: — Щелчок левой кнопкой мыши: выберите папку — Левое перетаскивание: переместить файл/папку — Перетаскивание влево + клавиша SHIFT или CTRL: копирование файла/папки — Перетаскивание вправо: копирование файла/папки Закладка : — Щелчок левой кнопкой мыши: выберите папку — Перетаскивание влево: изменить порядок закладок Просмотр файла: — Щелчок левой кнопкой мыши: выбрать файл — Щелчок правой кнопкой мыши: Показать контекстное меню. — Двойной щелчок левой кнопкой мыши: открыть файл/папку — CTRL + щелчок левой кнопкой мыши: выбрать несколько файлов/папок — SHIFT + щелчок левой кнопкой мыши: Последовательный выбор файлов/папок — Левое перетаскивание: переместить файл/папку — Перетаскивание влево + клавиша SHIFT или CTRL: копирование файла/папки — Перетаскивание вправо: копирование файла/папки Файл эскиза будет создан в следующей папке. X:\Documents and Settings\All Users\Application Data\SYSTEMAX Software Development\SAI\thumbnail |
Отмена
Отмена одного шага в истории редактирования.
Повторить
Пошаговый повтор в истории редактирования.
Копировать
Эта функция копирует выделенное изображение в буфер обмена на обычном слое или копирует штрихи с выбранными КП в буфер обмена в линейном слое.
Вырезать
Эта функция вырезает выбранное изображение в буфер обмена в нормальном слое или вырезает штрихи, которые выбрали CP, в буфер обмена в линейном слое.
Вставить
Эта функция создает новый слой из сохраненного изображения или штрихов в буфере обмена.
Копировать по выбору
Эта функция копирует выбранное изображение в буфер обмена только для обычного слоя. Прямоугольник выбора считается
в качестве граничного размера для отсечения изображения.
Прямоугольник выбора считается
в качестве граничного размера для отсечения изображения.
Изменить разрешение
Эта функция изменяет разрешение холста.
Параметр [Ограничение размера пикселя] | Привязанность |
Выключенный | — Если [ширина пикселя] или [высота пикселя] изменены, [ширина] и [высота] также настраиваются автоматически. — Если [ширина] или [высота] изменены, [ширина пикселя] и [высота пикселя] также настраиваются автоматически. — Если [разрешение] изменено, а единицей ширины и высоты являются дюйм/см/мм, [ширина пикселя] и [высота пикселя] также настраиваются автоматически. — Если [разрешение] изменено, а единицей ширины и высоты являются пиксели, [ширина] и [высота] (дюймы/см/мм) также настраиваются автоматически. Если размер холста в пикселях изменился, исходное изображение будет растянуто. |
На | Размер пикселя холста заблокирован, — При изменении ширины или высоты разрешение также настраивается автоматически. — При изменении разрешения ширина и высота также настраиваются автоматически. |
Изменить размер
Эта функция изменяет размер холста в пикселях без растягивания изображения.
Обрезка по выделению
Эта функция обрезает холст по ограничивающему прямоугольнику выделения.
Отразить по горизонтали
Эта функция переворачивает холст по горизонтали.
Отразить по вертикали
Эта функция переворачивает холст по вертикали.
Повернуть на 90° против часовой стрелки
Эта функция поворачивает холст на 90° против часовой стрелки.
Повернуть на 90° по часовой стрелке
Эта функция поворачивает холст на 90 градусов по часовой стрелке.
Новый слой
Эта функция создает новый нормальный слой.
Новый слой линий
Эта функция создает новый слой линий.
Новый набор слоев
Эта функция создает новый набор слоев.
Копировать
Эта функция дублирует выбранный слой/набор слоев.
Удалить
Эта функция удаляет выбранный слой или набор слоев.
Стереть
Эта функция очищает изображение на выбранном слое. Если выделение существует, затрагивается только выделенная область.
Transfer Down
Эта функция переносит изображение с текущего слоя на нижний слой, текущий слой становится пустым.
Объединить вниз
Эта функция объединяет изображение на текущем слое с нижним слоем, текущий слой будет объединен с нижним слоем.
Если выбран набор слоев, эта функция объединяет все их слои в один слой.
Объединить видимые слои
Эта функция объединяет все видимые слои в один слой, скрытые слои не затрагиваются.
Сведение изображения
Эта функция объединяет все слои в один слой.
Заливка
Эта функция заполняет текущий слой цветом рисунка. Если выделение существует, затрагивается только выделенная область.
Растрировать слой линий
Эта функция преобразует слой линий в обычный слой, работает только в слое линий.
Сброс информации о давлении для всех CP
Эта функция сбрасывает давление хода на 100%, работает только в слое линий.
От яркости до прозрачности
Эта функция преобразует интенсивность нормального слоя в непрозрачность. более яркие пиксели становятся более прозрачными, а более темные пиксели становятся более непрозрачными.
Это полезно для преобразования отсканированного эскиза в непрозрачный слой.
Transform
Эта функция преобразует текущий слой. Если существует выделение или плавание, затрагивается один слой. Если выбран набор слоев или движущаяся группа, затрагиваются все слои.
Отразить по горизонтали
Эта функция переворачивает текущий слой по горизонтали. Если выбран набор слоев или движущаяся группа, затрагиваются все слои.
Отразить по вертикали
Эта функция переворачивает текущий слой по вертикали. Если выбран набор слоев или движущаяся группа, затрагиваются все слои.
Повернуть на 90° против часовой стрелки
Эта функция поворачивает текущий слой на 90 градусов против часовой стрелки. Если выбран набор слоев или движущаяся группа, затрагиваются все слои.
Повернуть на 90° по часовой стрелке
Эта функция поворачивает текущий слой на 90 градусов по часовой стрелке. Если выбран набор слоев или движущаяся группа, затрагиваются все слои.
Переименовать
Эта функция переименовывает выбранный слой.
Очистить
Эта функция устанавливает выбор как пустой.
Инвертировать
Эта функция инвертирует выбранную область.
Показать
Эта функция показывает/скрывает выбранную область.
Увеличение
Эта функция расширяет выбранную область на 1 пиксель.
Выбрать КТ в выделении
Эта функция выбирает контрольные точки в выделенной области, работает только в линейном слое.
Выбрать штрихи в выделении
Эта функция выбирает штрихи, которые пересекаются с выбранной областью, работает только в слое линий.
Очистить выбор CP
Эта функция очищает выбранные контрольные точки или штрихи, работает только в слое линий.
Выбрать все
Эта функция позволяет выделить весь холст в обычном слое или выбрать все штрихи в слое с линиями.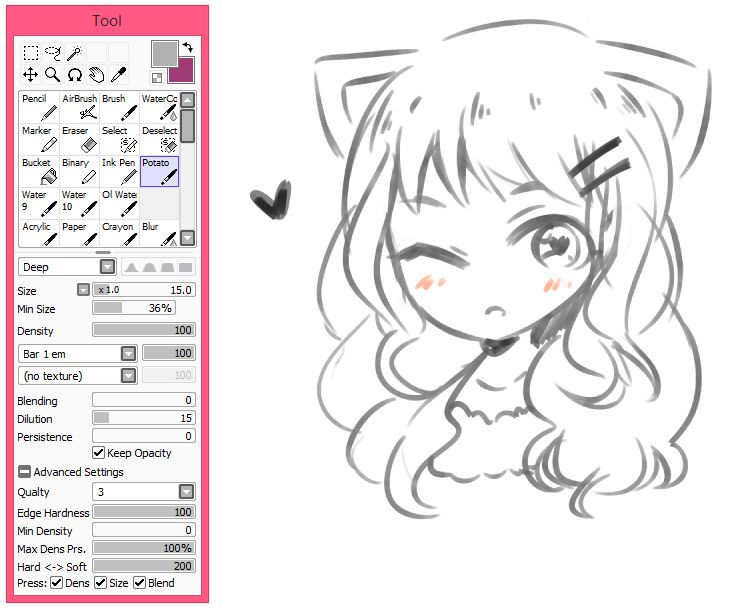
Оттенок и насыщенность
Эта функция регулирует оттенок, насыщенность и яркость выбранного изображения.
Яркость и контрастность
Эта функция регулирует яркость и контрастность выбранного изображения.
Новый
Эта функция создает новый вид для текущего холста.
Закрыть
Эта функция закрывает текущий вид.
Закрыть все
Эта функция закрывает все представления.
Увеличение
Эта функция увеличивает текущий вид.
Уменьшить
Эта функция уменьшает текущий вид.
Отразить по горизонтали
Эта функция позволяет перевернуть изображение по горизонтали в текущем виде.
Повернуть на 90° против часовой стрелки
Эта функция поворачивает на 90 градусов против часовой стрелки в текущем виде.
Повернуть на 90° по часовой стрелке
Эта функция поворачивает на 90 градусов по часовой стрелке в текущем виде.
Без масштабирования
Эта функция устанавливает коэффициент масштабирования вида как 100% в текущем виде.
Сбросить перевод
Эта функция позволяет полностью отображать холст в текущем виде.
Сброс поворота
Эта функция устанавливает поворот вида на 0 градусов (без поворота).
Выбрать вид из списка
Эта функция предоставляет списки выбора видов, и вы можете выбрать текущий вид из этих списков.
Цветовой круг
Эта функция включает/выключает отображение/скрытие цветового круга.
Ползунок RGB
Эта функция показывает/скрывает ползунки RGB.
Ползунок HSV
Эта функция показывает/скрывает ползунки HSV.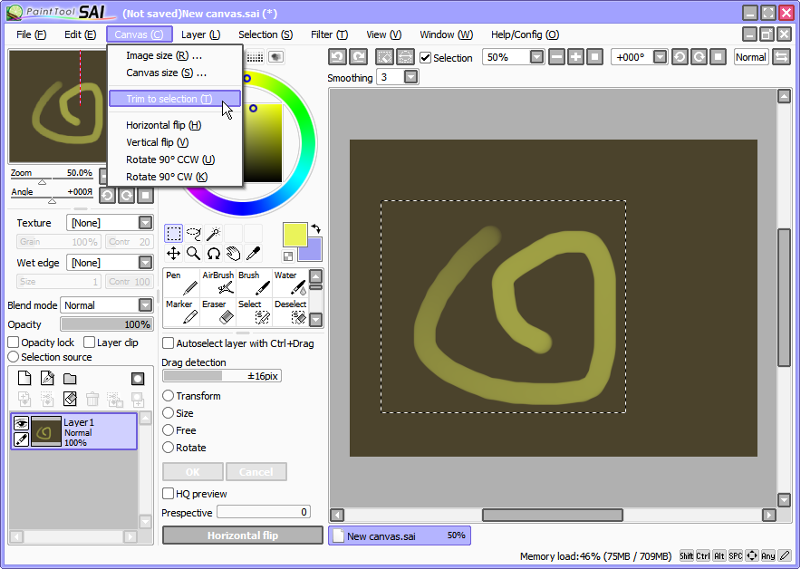
Микшер цветов
Эта функция включает/отключает отображение/скрытие микшера цветов.
Образцы
Эта функция показывает/скрывает образцы.
Блокнот
Эта функция показывает/скрывает блокнот.
Навигатор
Эта функция показывает/скрывает навигатор.
Быстрый стержень
Эта функция показывает/скрывает панель быстрого доступа.
Селектор видов
Эта функция включает/отключает отображение/скрытие селектора видов.
Строка состояния
Эта функция показывает/скрывает строку состояния.
Курсор Показать размер кисти
Эта функция показывает/скрывает круговой курсор в инструментах кисти.
Использовать точечный курсор
Эта функция переключает курсор в форме треугольника/точки в инструментах кисти.
Скрыть панели команд
Эта функция включает/выключает отображение/скрытие панелей команд.
Полный экран
Эта функция переключает нормальный/полноэкранный режим отображения.
Показать панель слоев справа
Эта функция переключает размещение справа/слева для панели навигатора и панелей слоев.
Показать цвет и инструмент справа
Эта функция переключает расположение справа/слева для цветов и панелей инструментов.
Сбросить все положения окон
Эта функция сбрасывает все плавающие окна и диалоги в исходное положение.
Разделы справки
Эта функция показывает разделы справки.
Сочетания клавиш
Эта функция отображает диалоговое окно назначения сочетаний клавиш.
Параметры
Эта функция показывает диалоговое окно параметров.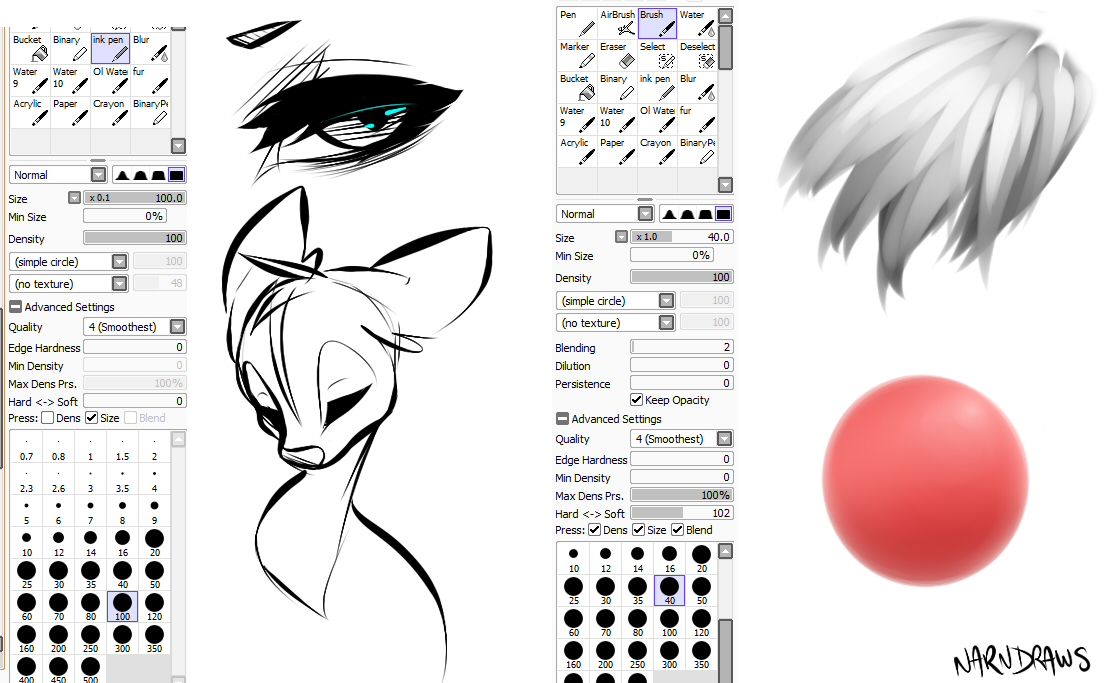
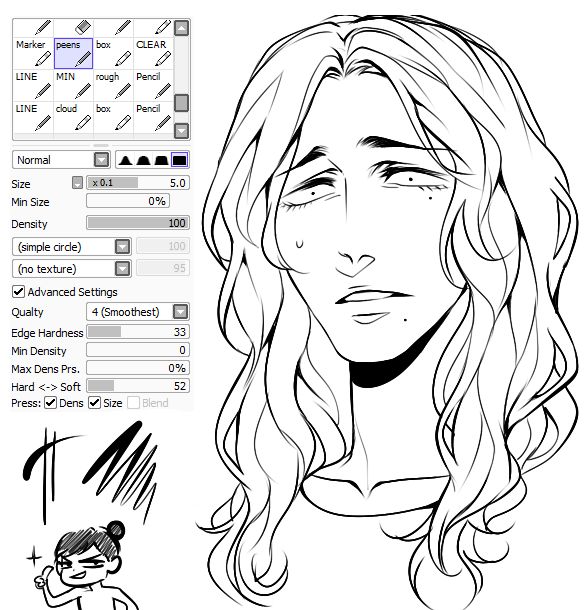 По умолчанию, единица измерения — точки, но её можно заменить, например, в проценты, чтобы указать новый размер в зависимости от текущего размера. Если цепь справа от полей ширины и высоты не разорвана, то пропорция между ними сохраняется: при изменении значения одной величины, другая величина изменяется соответственно. Если цепь разорвать, нажав на неё, значения ширины и высоты можно указать по отдельности.
По умолчанию, единица измерения — точки, но её можно заменить, например, в проценты, чтобы указать новый размер в зависимости от текущего размера. Если цепь справа от полей ширины и высоты не разорвана, то пропорция между ними сохраняется: при изменении значения одной величины, другая величина изменяется соответственно. Если цепь разорвать, нажав на неё, значения ширины и высоты можно указать по отдельности.
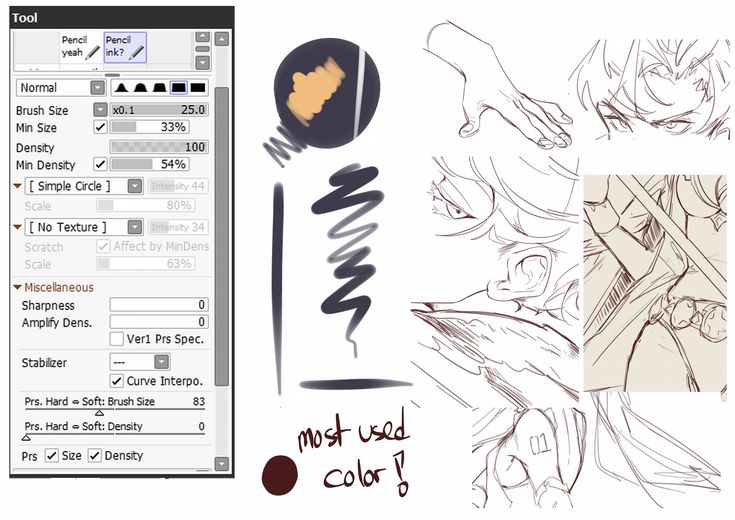
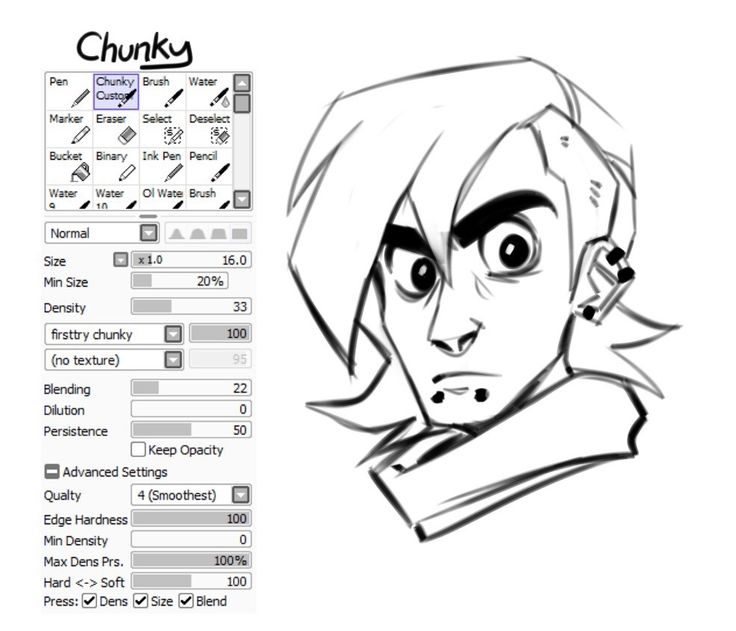


 Добавление размытия с помощью фильтра > Размытие > Размытие по Гауссу
Добавление размытия с помощью фильтра > Размытие > Размытие по Гауссу Вы можете проверить функции на каждом
кнопки с всплывающей подсказкой и работа с мышью, как показано ниже.
Вы можете проверить функции на каждом
кнопки с всплывающей подсказкой и работа с мышью, как показано ниже.
