Настройка спящего режима в Windows 7
В операционной системе Windows предусмотрено несколько режимов выключения компьютера, каждый из которых обладает своими особенностями. Сегодня мы уделим внимание режиму сна, постараемся максимально детально рассказать об индивидуальной конфигурации его параметров и рассмотрим все возможные настройки.
Настраиваем спящий режим в Windows 7
Выполнение поставленной задачи не является чем-то сложным, с этим справится даже неопытный пользователь, а наше руководство поможет быстрее разобраться во всех аспектах этой процедуры. Давайте рассмотрим все этапы по очереди.
Шаг 1: Включение спящего режима
В первую очередь необходимо позаботиться о том, чтобы ПК мог нормально переходить в спящий режим. Для этого его нужно активировать. Развернутые инструкции по этой теме вы можете найти в другом материале от нашего автора. В нем рассмотрены все доступные методы включения режима сна.
Подробнее: Включение спящего режима в Windows 7
Шаг 2: Настройка плана электропитания
Теперь перейдем непосредственно к настройке параметров спящего режима.
- Откройте меню «Пуск» и выберите «Панель управления».
- Опустите ползунок вниз, чтобы найти категорию «Электропитание».
- В окне «Выбор плана электропитания» кликните на «Показать дополнительные планы».
- Теперь вы можете отметить галочкой подходящий план и перейти к его настройке.
- Если вы обладатель ноутбука, то сможете настраивать не только время работы от сети, но и от батареи. В строке «Переводить компьютер в спящий режим» выберите подходящие значения и не забудьте сохранить изменения.
- Больший интерес вызывают дополнительные параметры, поэтому перейдите к ним, нажав на соответствующую ссылку.
- Разверните раздел «Сон» и ознакомьтесь со всеми параметрами.
 Здесь присутствует функция «Разрешить гибридный спящий режим». Он совмещает в себе сон и гибернацию. То есть, при его активации открытый софт и файлы сохраняются, а ПК переходит в состояние пониженного потребления ресурсов. Кроме этого в рассматриваемом меню присутствует возможность активации таймеров пробуждения – ПК будет выходить из сна по истечении определенного промежутка времени.
Здесь присутствует функция «Разрешить гибридный спящий режим». Он совмещает в себе сон и гибернацию. То есть, при его активации открытый софт и файлы сохраняются, а ПК переходит в состояние пониженного потребления ресурсов. Кроме этого в рассматриваемом меню присутствует возможность активации таймеров пробуждения – ПК будет выходить из сна по истечении определенного промежутка времени. - Далее переместитесь в раздел «Кнопки питания и крышка». Кнопки и крышку (если это ноутбук) можно настроить таким образом, что выполняемые действия будут переводить устройство в сон.
В завершении процесса конфигурации обязательно примените изменения и проверьте еще раз, верно ли вы выставили все значения.
Шаг 3: Вывод компьютера из спящего режима
На многих ПК по стандарту установлены такие настройки, что любое нажатие по клавишам на клавиатуре или действие мышкой провоцирует его выход из режима сна. Такую функцию можно отключить или, наоборот, активировать, если до этого она была выключена. Выполняется этот процесс буквально в несколько действий:
Выполняется этот процесс буквально в несколько действий:
- Откройте «Панель управления» через меню «Пуск».
- Перейдите в «Диспетчер устройств».
- Разверните категорию «Мыши и иные указывающие устройства». Кликните на оборудовании ПКМ и выберите «Свойства».
- Переместитесь во вкладку «Управление электропитанием» и поставьте или уберите маркер с пункта «Разрешить этому устройству выводить компьютер из ждущего режима». Нажмите на «ОК», чтобы покинуть данное меню.
Примерно такие же настройки применяются во время конфигурации функции включения ПК по сети. Если вас заинтересовала данная тема, рекомендуем узнать о ней более детально в отдельной нашей статье, которую вы найдете по ссылке ниже.
Читайте также: Включение компьютера по сети
Многие юзеры используют режим сна на своих ПК и задаются вопросом его настройки. Как видите, происходит это достаточно легко и быстро.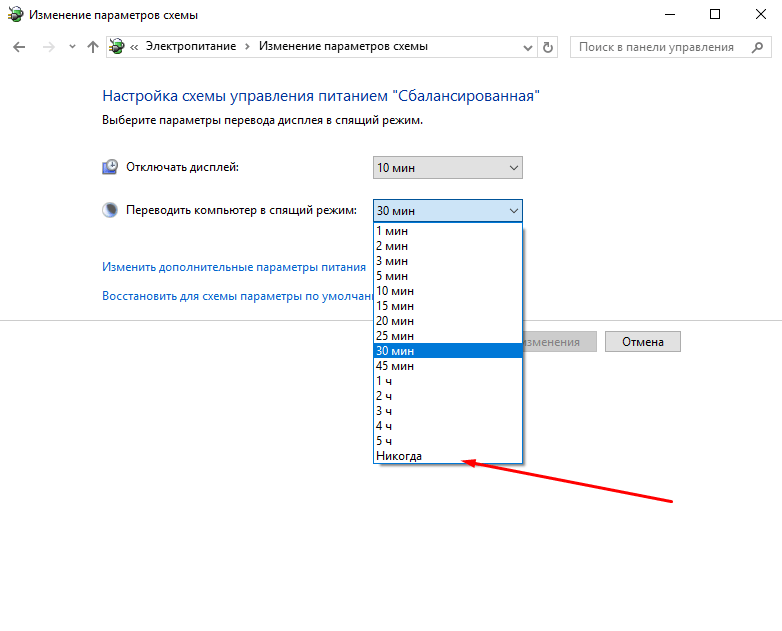 Кроме этого разобраться во всех тонкостях помогут приведенные выше инструкции.
Кроме этого разобраться во всех тонкостях помогут приведенные выше инструкции.
Читайте также:
Отключение спящего режима в Windows 7
Что делать, если ПК не выходит из спящего режима
Опишите, что у вас не получилось. Наши специалисты постараются ответить максимально быстро.
Помогла ли вам эта статья?
ДА НЕТКак настроить спящий режим на компьютере: легко
Думаю, многие из вас уже слышали понятие, когда засыпает комп. Но не все знали, о таком. Давайте же сначала разберемся именно с этим.
Содержание статьи
Что такое спящий режим?
Ребята, это когда пк погружается в состояние сна с наименьшим электропотреблением, ну прям как мы с вами когда вздремнуть ложимся.
То есть, часть потребляет необходимую энергию для хранения информации и быстрого выхода компьютера из сновидений, а часть компонентов перестает получать питание и отключается.
Как же настроить засыпание пк?
- Для начала заходим в меню пуск, выбираем включение. Далее выбираем спящий режим.
- Обратите внимание, что у кого-то может быть и такой вариант. Пуск-Завершение работы-Сон. Оба варианты равнозначны, поэтому не стоит переживать.
Вот и все. Наше устройство теперь глядит прекрасные сновидения. Как видите, сделать это было очень легко. Кстати, я тут не давно написал статью на тему: как включить безопасный режим на windows 7.
Что делать, если у вас не отображается сонное состояние?
Если вы прошли по инструкции, описанной выше, и у вас не отображается строки спящий режим, то давайте научимся настраивать спящее состояние вручную.
- Зайдите в пуск, а затем в ПУ. Дальше находим там «Электропитание».
 Не забудьте в графе просмотр выбрать мелкие значки.
Не забудьте в графе просмотр выбрать мелкие значки. - После в левой колонке выбираем рубрику «Действие кнопки питания».
- После этого необходимо кликнуть по ссылке изменение параметров, которые сейчас недоступны.
- Далее уже можно настроить «Параметры завершения работы» в нижней части страницы. Для этого ставим галочку рядом с пунктом сонный режим и сохраняем изменения.
- Соответствующая строка будет отображена в подменю завершения работы меню пуск.
Дополнительные настройки для спящего состояния
Заключение
Друзья, после всех рассказанных вам манипуляций, теперь вы знаете,как настроить спящий режим на компьютере или ноутбуке. Не все пользуются данной функцией, но она помогает вашему устройству потреблять меньше энергии, когда вы им не пользуетесь.
Также рекомендую к прочтению отличную статью, благодаря которой ваш пк ускорится в работе.
Рад был разобрать с вами данный вопрос! При появлении сложностей пишите в комментарии. С удовольствием помогу.
С удовольствием помогу.
До скорых встреч в следующих статьях.
С Уважением, автор блога Лыков Федор!
Как настроить спящий режим на компьютере с Windows 10?
Частые перезагрузки компьютера могут привести к повреждению жесткого диска. Если вам приходится отлучаться от компьютера на длительное время, лучше переведите Windows в режим сна. Это поможет сэкономить электроэнергию и быстрее запустить систему.
Во время спящего режима все программы остаются включенными, и информация о работе ПК сохраняется в оперативной памяти. Экран гаснет, останавливаются винчестеры, но кулеры и оперативная память работают.
Для входа из спящего режима достаточно просто пошевелить мышкой или нажать любую клавишу на клавиатуре. Возвращение компьютера в рабочее состояние займет всего пару секунд. Интересно, что в Windows 10 можно настроить многие параметры режима сна.
Как настроить спящий режим в Windows 10?
Чтобы настроить режим сна в соответствии с собственными предпочтениями, нужно выполнить такие действия:
- Нажмите кнопку «Пуск» и выберите пункт «Параметры».

- В параметрах нажмите самый первый пункт «Система».
- В настройках системы выберите «Питание и спящий режим».
- Установите время, через которое компьютер должен перейти в режим сна. Если вы хотите, чтобы во время вашего отсутствия ПК находился в рабочем режиме, выберите пункт «Никогда».
Спящий режим удобен, если вы ненадолго отвлеклись от компьютера. При более длительном отсутствии лучше использовать режим гибернации. Когда ПК находится в состоянии сна, информация обо всех открытых файлах, папках и программах сохраняется в оперативной памяти, но отключение электроэнергии приведет к потере данных. Если вы выбрали режим гибернации, то информация о работающих программах будет сохраняться в файле hiberfil.sys, который находится в системном каталоге. Компьютер можно выключить и включить, при этом сеанс работы полностью сохранится.
Спящий режим и гибернация – полезные опции для тех, кто одновременно работает с большим количеством программ и файлов.
Почему компьютер сам выходит из спящего режима?
Иногда пользователи могут наблюдать, что ПК, на котором никто не работает, сам вышел из состояния сна. Это происходит, потому что некоторые утилиты, встроенные в Windows, запускают винчестер для проведения служебных операций.
Отключить запуск любых компонентов системы во время режима сна, можно таким образом:
- Зайдите в пункт меню «Питание и спящий режим»;
- Нажмите на надпись «Настройка схемы электропитания»;
- Выберите пункт «Изменить дополнительные параметры питания»;
- Разверните категорию «Сон», а затем подкатегорию «Разрешить таймеры пробуждения»;
- Отключите их и подтвердите свое действие нажатием кнопки «Применить».

Теперь вы сможете не только самостоятельно настроить режим сна в Windows 10, но и будете уверены в том, что во время вашего отсутствия система полностью сохранит рабочий сеанс в неизменном состоянии.
Похожие записи
Режим бога в Windows 10
Наверное, многие пользователи компьютера не знают, что такое режим бога в Windows 10, пользуясь этой операционной системой несколько лет. Ведь зачастую у человека не хватает времени разбираться во всех программах и гаджетах, которыми можно…
Режим модема в Windows 10
Зачастую бывают такие ситуации, что «прыгает» или «заканчивается» Интернет, но в тот момент он очень нужен. Выход очень простой — использовать iPhone в режиме модема по USB (как 3G или LTE модем), Wi-Fi (как мобильную точку доступа) или по Блютузу. В…
Режим планшета в Windows 10 на ноутбуке
Данный функционал будет полезен для владельцев мобильных гаджетов с операционной системой Windows 10. Активировав его, вы получите. ..
..
Почему ноутбук вместо «режима сна» выключается: компьютерный лайфхак
Лайфхаки по уточнению настроек вашего устройства
Любая техника, несмотря на свою видимую неодушевленность, явно обладает чертами характера живого существа. Одна из них – непредсказуемость. Например, когда компьютер или ноутбук начинает вытворять то, чего никогда не делал раньше: для загрузки требуется дополнительное время, или проявляются странные шумы, или он не хочет запустить приложение, которым вы пользовались все последнее время.
Наверняка большинство сталкивалось с этим.
Кроме описанных неприятностей, нередко случается и такая. Вы установили для своей машины режим сна на время своего отсутствия. Очень удобно прийти после работы и продолжить зависать в Chrome оттуда же, где остановились. Но вместо ожидания компьютер или ноут самопроизвольно выключается. И чтобы заняться приятным делом, необходимо все начинать, что называется, «от печки».
Что делать?
Скорее всего, проблема только в вашем устройстве. Чтобы исправить ее, необходимо поменять настройки электропитания. Через них задаются условия перевода компьютера в спящий режим. Войдите в Панель управления через кнопку Пуск, раздел Электропитание.
Чтобы исправить ее, необходимо поменять настройки электропитания. Через них задаются условия перевода компьютера в спящий режим. Войдите в Панель управления через кнопку Пуск, раздел Электропитание.
Откройте пункт Настройки плана/схемы электропитания. Здесь находятся параметры, которые контролируют перевод устройства в спящий режим. При работе от сети или батареи режим работы монитора может быть установлен одинаково – допустим, в пределах 10 минут. Но параметры перевода в спящее состояние обязательно должны отличаться. Для работы от сети время «засыпания» установите по желанию, возможно несколько часов. Но для экономии работы батареи сон лучше выставить не больше 15 минут.
Настроим Дополнительные параметры.
Кликаем Сон и выставляем время на случай, если сон будет продолжаться довольно долго. Как видим, если это – при работе от батареи – больше 3 часов (регулируемый параметр), то по их прошеств
Компьютер сам выходит из спящего режима: причины пробуждения
Почему компьютер сам пробуждается от сна? Проблема чаще появляется в Windows 8. 1 и 10 на различных конфигурациях ПК. В большинстве случаев самостоятельно выходит из спящего режима после установки обновления ОС.
1 и 10 на различных конфигурациях ПК. В большинстве случаев самостоятельно выходит из спящего режима после установки обновления ОС.
Причины внезапного пробуждения
Есть несколько основных виновников, которые могут самопроизвольно вывести компьютер из спящего режима:
- Включены таймеры пробуждения. Часто проблема возникает, если таймерам пробуждения разрешено прерывать сон или режим гибернации. Если задействован такой сценарий, то проблему можно решить, отключив их в меню «Параметры электропитания».
- Сетевой адаптер. Если используете проводное соединение, то, скорее всего, сетевая карта является виновником пробуждения компьютера. Для этого на вкладке «Управление питанием» запретите адаптеру пробуждать ПК.
- Запланированная задача дефрагментации диска. Еще одна потенциальная причина, из-за которой ПК выходит из спящего режима. В меню дефрагментация диска отключите в расписании автоматический запуск.
- Беспроводная клавиатура и мышь.
 Эти подключенные устройства могут вызывать внезапные периоды пробуждения. Путем отключения определите устройство и ограничьте его влияние на спящий режим.
Эти подключенные устройства могут вызывать внезапные периоды пробуждения. Путем отключения определите устройство и ограничьте его влияние на спящий режим. - «Магический» пакет (Magic Packet) и пробуждение по шаблону Wake On Pattern Match. Есть два параметра сетевой карты, через которые компьютер также внезапно выходит из спящего режима. В настройках адаптера отключите эти два параметра.
Способ 1: Отключение таймеров пробуждения
Таймер пробуждения – это настраиваемое на определенное время событие, при наступлении которого компьютер выходит из гибернации или спящего режима.
По умолчанию Windows настроен так, чтобы только основные таймеры могли нарушать сеансы сна.
- Выведите на диалоговое окно «Выполнить», нажатием клавиш Win + R. Наберите control.exe, подтвердите запуск команду на Enter для входа в Панель управления.
- Найдите вкладку «Электропитание», используя функцию поиска в правом верхнем углу.
- В меню посмотрите, какой план питания активен и кликните ссылку «Настройка плана электропитания».

- Если используете несколько планов питания, нужно повторить все шаги для каждого, которые часто задействуете.
- В настройках кликните на ссылку «Изменить дополнительные параметры питания». Прокрутите список вниз до меню «Сон», и кликните значок «+», чтобы развернуть все доступные параметры.
- Затем разверните меню «Разрешить таймеры пробуждения», и отключите значения от батареи и сети.
- Нажмите кнопку «Применить» для сохранения текущей конфигурации.
После перезагрузки компьютера переведите его в спящий режим и проверьте, выходит ли самопроизвольно из него. Если по-прежнему сам пробуждается, перейдите к следующему решению.
Способ 2: Отключение настроек пробуждения на сетевом адаптере
Второе по важности, что нужно исправить – запретить аппаратному обеспечению выводить компьютер из спящего состояния в Диспетчере устройств.
Кратная пошаговая инструкция:
- Нажатием клавиш Windows + R откройте диалоговое окно «Выполнить».
 Наберите команду devmgmt.msc, кликните Enter.
Наберите команду devmgmt.msc, кликните Enter. - В диспетчере разверните вкладку, связанную с сетевыми адаптерами. Затем кликните правой кнопкой мыши на активной сетевой карте и выберите «Свойства».
- Перейдите на вкладку «Управление электропитанием». Снимите флажок «Разрешить этому устройству выводить компьютер из ждущего режима» и кликните ОК для сохранения изменений.
Перезагрузите компьютер. Проверьте, выходит ли он из спящего режима, после проведения указанных изменений.
Способ 3: Выключение автоматического запуска дефрагментации диска
Еще одним решением, после которого компьютер переставал самопроизвольно выходить из режима сна, является отключение автоматической дефрагментации диска.
Совместным нажатием Windows + R выведите на экран диалоговое окно «Выполнить». Наберите dfrgui и подтвердите запуск команды на Enter.
Кликните на кнопку «Настроить расписание». В следующем окне снимите флажок «Выполнять по расписанию (рекомендуется)».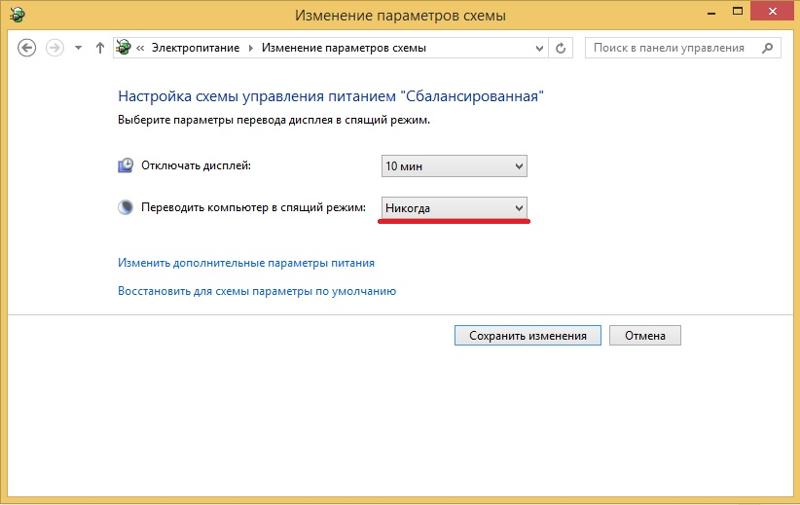
Примечание: Эта процедура отключит запланированную задачу. Поэтому, если считаете этот метод эффективным, вам нужно будет время от времени возвращаться на этот экран и выполнять дефрагментацию дисков вручную.
Если этим способом не удалось исправить проблему, ПК продолжает самостоятельно выходить из гибернации, перейдите к следующему способу.
Способ 4: Определение устройств, пробуждающих компьютер
Для определения подключенных устройств (кроме сетевого адаптера), которые побуждают систему внезапно выходить из сна, воспользуется командной строкой.
Выведите на экран окно Выполнить одновременным кликом Windows + R. Наберите команду cmd, нажмите Ctrl + Shift + Enter для открытия командной строки в администраторскими правами.
В командной консоли наберите следующую команду, которая выведет все устройства, способные пробуждать компьютер:
powercfg -devicequery wake_armed
Теперь по этому списку нужно отключить каждое (один за другим), пока не найдете виновника.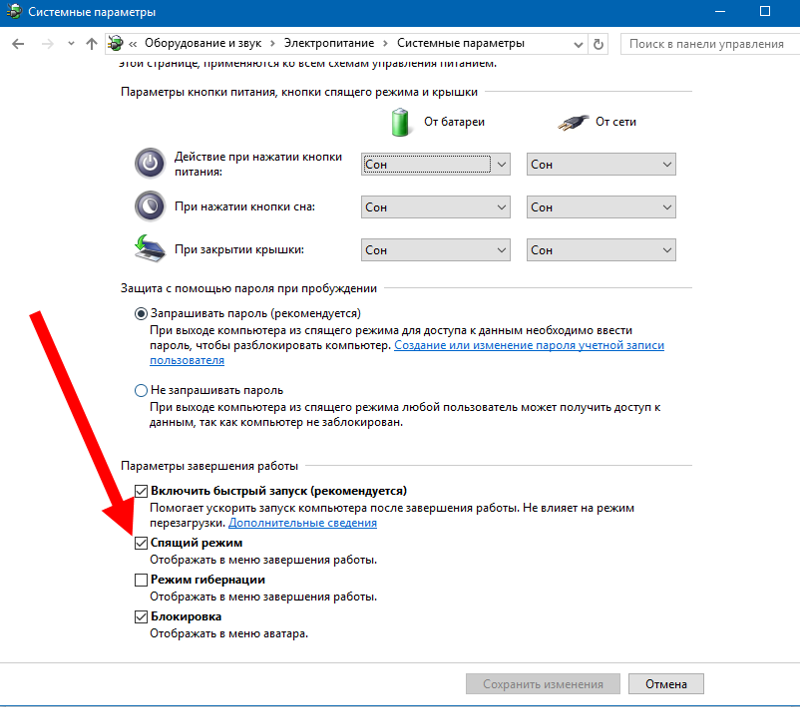 Для этого используйте следующую команду, которая отключает функцию устройства выводить систему из сна:
Для этого используйте следующую команду, которая отключает функцию устройства выводить систему из сна:
powercfg -devicedisablewake «имя устройства»
После обнаружения проблемного, используйте команду для повторного включения проверенных устройств:
powercfg -deviceenablewake «имя устройства»
Переведите компьютер в спящий режим, и посмотрите, выходит ли самопроизвольно из него.
Способ 5: Деактивация «магического» пакета
Отключение двух параметров: «магического» пакета (Wake On Magic Packet) и Wake on Pattern Match гарантирует, что у сетевого адаптера больше не будет возможности пробуждать компьютер от сна.
Вызовите на экран окно «Выполнить» (Window + R). Наберите ms-settings: network-vpn, подтвердите запуск команды на Enter.
Во вкладке VPN нажмите «Управление сетями и общим доступом». Затем нажмите на активный сетевой адаптер в правом верхнем углу экрана.
На экране состояния сетевого адаптера нажмите «Свойства». Перейдите на вкладку «Сеть» и нажмите «Настроить» под активным беспроводным адаптером.
На экране свойств перейдите на вкладку Дополнительно и прокрутите вниз до параметра Wake on Magic Packet. Измените его значение на Disabled (Отключено). То же самое сделайте и для Wake on pattern match.
Переведите компьютер в спящий режим и посмотрите, выходит ли самостоятельно из него.
Использование командной строки для перевода компьютера Windows в спящий режим
Вам не хватает ярлыка «Сон» на вашем компьютере с Windows? Вот простой способ перевести компьютер в «спящий» режим с помощью командной строки.
«Сон» — хороший режим ожидания, особенно для портативных компьютеров, когда вы не используете систему в течение длительного времени. Это экономит заряд батареи, а также сохраняет систему в прохладном состоянии, сохраняя при этом достаточно активным, чтобы всякий раз, когда вы нажимаете клавишу, все снова оживает.Но иногда опция графического меню для перевода системы в спящий режим может исчезнуть, и ее будет трудно найти.
Вот быстрый и верный способ перевести компьютер в спящий режим с помощью командной строки. Не волнуйтесь, этот набор команд не является ракетной наукой, и любой, кто может указать и щелкнуть или скопировать / вставить свой путь через Windows, может легко это сделать.
Не волнуйтесь, этот набор команд не является ракетной наукой, и любой, кто может указать и щелкнуть или скопировать / вставить свой путь через Windows, может легко это сделать.
Предварительные требования
Прежде чем продолжить, особенно если вы используете портативный компьютер (т. Е. Не настольный ПК), вам необходимо отключить режим гибернации компьютера.В противном случае, когда вы используете команду для перевода его в спящий режим, ваш ноутбук может перейти в режим гибернации, чего вы не хотите.
Откройте командную строку администрирования. Самый простой способ в любой операционной системе Windows — нажать один раз клавишу «WINDOWS» и начать вводить «CMD». Щелкните правой кнопкой мыши по отображаемому элементу «Командная строка» и выберите «Запуск от имени администратора». При появлении запроса подтвердите высоту. Обратите внимание, что если вы используете Windows 8 или выше, вам нужно будет находиться на рабочем столе «Tiles», а не на старых добрых значках и рабочем столе меню «Пуск», чтобы это работало.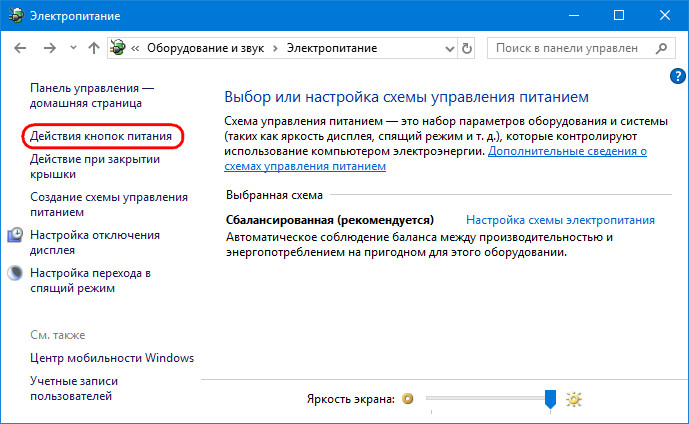 В любом случае, как только у вас будет командная строка администратора, запустите следующую команду (это отключит параметр гибернации, вы можете снова включить его в любое время):
В любом случае, как только у вас будет командная строка администратора, запустите следующую команду (это отключит параметр гибернации, вы можете снова включить его в любое время):
C: \> POWERCFG / HIBERNATE OFF
Если вы зададите «ВКЛ» вместо «ВЫКЛ» в приведенной выше команде, он снова включит спящий режим.
ПРИМЕЧАНИЕ : Вам не нужно повторять эту команду в следующий раз, если вы снова не включили спящий режим между ними.
Уложи спать
Если вы хотите немедленно перевести систему в спящий режим, все еще находясь в командной строке администратора, запустите следующее:
C: \> RUNDLL32.EXE powrprof.dll, SetSuspendState 0,1,0
Не забудьте не добавлять лишних пробелов, кроме показанных выше (скопируйте и вставьте их, если нужно). Ваша система НЕМЕДЛЕННО перейдет в спящий режим после выполнения указанной выше команды.
Настройка ярлыка
Чтобы повторить процесс в любое время, настройте ярлык на рабочем столе.
- Щелкните правой кнопкой мыши в любой пустой области рабочего стола
- Выберите «Создать»> «Ярлык»
- Скопируйте / вставьте указанную выше команду («RUNDLL… .. 0,1,0»)
- Нажмите «Далее»
- Для имени ярлык, введите «Немедленно перевести в режим сна»
- Нажмите «Готово»
Вот и все.Теперь, когда вам нужно, просто дважды щелкните этот значок, и ваш компьютер мгновенно перейдет в спящий режим.
Что такое режим ожидания?
Обновлено: 30.06.2020, Computer Hope
Альтернативно обозначается как спящий режим , Ожидание энергосберегающий режим, доступный на большинстве компьютеров, мониторов и другого электронного оборудования. Когда устройство не используется в течение установленного времени, оно может временно отключить аппаратные функции, потребляющие энергию, такие как дисплей, сетевое оборудование или внутреннее хранилище.Если пользователь взаимодействует с устройством, нормальная работа восстанавливается.
Режим ожидания помогает экономить электроэнергию, когда компьютер или электронное устройство не используется, без полного отключения питания, если оно выключено. Режим ожидания обычно обозначается постоянным или мигающим желтым светом на корпусе устройства. Когда пользователь взаимодействует с устройством и выводит его из режима ожидания, индикатор становится зеленым.
Как перевести компьютер в ждущий режим в Windows
Чтобы использовать режим ожидания в Microsoft Windows, выполните следующие действия.
Перевести компьютер в спящий режим вручную
- Нажмите Пуск или нажмите клавишу Windows .
- Когда появится список приложений, щелкните в нижнем левом углу меню.
- После того, как вы нажмете кнопку питания, выберите вариант сна.
Пассивно переводить компьютер в спящий режим
Чтобы перевести компьютер в пассивный режим ожидания, необходимо дать ему простаивать, пока не истечет установленный таймер для режима сна.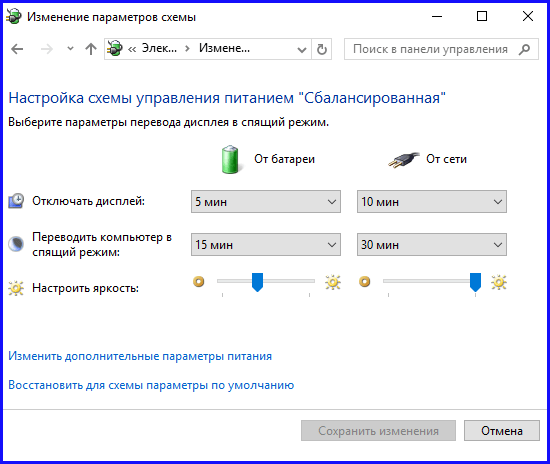 Вы можете изменить время до перехода компьютера в спящий режим в настройках управления питанием.
Вы можете изменить время до перехода компьютера в спящий режим в настройках управления питанием.
На ноутбуке может быть кнопка перехода в спящий режим в верхней части клавиатуры. Кроме того, при настройках по умолчанию закрытие крышки ноутбука переводит в ждущий режим.
Как перевести компьютер в ждущий режим в macOS
Чтобы использовать режим ожидания в macOS, выполните следующие действия.
Перевести компьютер в спящий режим вручную
- В строке меню щелкните значок, чтобы открыть меню Apple .
- В меню Apple щелкните Спящий режим .
Вы также можете нажать Command + Eject , затем выбрать Sleep .
Пассивно переводить компьютер в спящий режим
Чтобы перевести компьютер в пассивный режим ожидания, необходимо дать ему простаивать, пока не истечет установленный таймер для режима сна. Вы можете изменить время до перехода компьютера в спящий режим в настройках управления питанием.
Как выйти из режима ожидания или выйти из режима ожидания
Для возобновления , пробуждение или пробуждение компьютер в режиме ожидания вы можете переместить мышь, нажать клавишу на клавиатуре или один раз нажать кнопку питания.
НаконечникЕсли компьютер не выходит из ждущего режима одним из способов, упомянутых выше, вы можете перезагрузить компьютер, удерживая кнопку питания в течение 5-10 секунд.
Что такое символ полумесяца?
Символ полумесяца используется для обозначения ночи или, другими словами, для обозначения засыпания. Этот символ может быть на кнопке на корпусе вашего компьютера или на клавиатуре компьютера.
Должен ли я использовать «режим ожидания» или «режим ожидания» в моем письме?
При использовании этого слова в качестве прилагательного, наречия или существительного используйте слово «ожидание» как одно слово.Если вы описываете режим ожидания на компьютере, он всегда должен начинаться с заглавной буквы «S». Если вы используете это слово как глагол, используйте «ждите».
Если вы используете это слово как глагол, используйте «ждите».
Например, в предложении «Если вы стоите рядом с компьютером, вы можете настроить его параметры Standby или Power & Sleep », используются обе формы.
APM, аппаратные средства, время простоя, спящий режим
Как автоматически переводить Mac в спящий режим
- Компьютеры
- Mac
- Как автоматически переводить Mac в спящий режим
Вы можете заставить ваш Mac автоматически переходить в спящий режим через фиксированный период времени .Если ваш Mac не обнаруживает никаких действий с клавиатурой или мышью в течение указанного вами периода времени, ваш компьютер автоматически переходит в спящий режим.
Чтобы компьютер автоматически переходил в спящий режим, вам необходимо определить следующее:
Время бездействия: Время бездействия определяет, как долго ваш компьютер ждет перед переходом в спящий режим.
 Это время может быть от одной минуты до трех часов.
Это время может быть от одной минуты до трех часов.Части вашего компьютера, которые нужно перевести в спящий режим: Две основные части вашего компьютера, которые вы можете перевести в спящий режим, — это жесткий диск и дисплей (экран вашего компьютера).Поскольку жесткий диск и дисплей потребляют больше всего энергии, перевод хотя бы одного или обоих из этих компонентов в спящий режим может значительно снизить количество энергии, потребляемой вашим Mac, когда он спит.
Чтобы определить, как ваш Mac должен автоматически переходить в спящий режим, выполните следующие действия:
Выберите клавишу Apple → Системные настройки. В окне «Системные настройки» щелкните значок «Энергосбережение» (лампочка) в категории «Оборудование».
(Если вы используете настольный компьютер Mac, пропустите следующий шаг.)
В диалоговом окне «Энергосбережение» нажмите кнопку «Показать подробности».
Диалоговое окно «Энергосбережение» расширяется, показывая компьютер и ползунки дисплея.

Перетащите ползунок «Переводить компьютер в спящий режим, когда он неактивен для» и ползунок «Переводить дисплей в спящий режим, когда компьютер неактивен для» на любое значение от одной минуты до трех часов.
Когда компьютер спит, микропроцессор вашего Mac переходит в специальный режим низкого напряжения. (Если вы никогда не хотите, чтобы ваш Mac переходил в спящий режим, перетащите ползунок до упора вправо над параметром «Никогда».) Когда дисплей спит, видеосигнал на монитор отключается. (Если вы никогда не хотите, чтобы дисплей переходил в спящий режим, перетащите ползунок до упора вправо над параметром «Никогда».)
Установите (или снимите) флажок «Переводить жесткие диски в спящий режим, когда это возможно», а затем щелкните вкладку «Параметры», чтобы определить дополнительные параметры.
Если вы не хотите определять дополнительные параметры, нажмите кнопку «Закрыть», и все готово! Когда вы щелкаете вкладку «Параметры», появляется панель «Параметры».
 Когда вы переводите жесткий диск в спящий режим, он перестает вращаться. Поскольку вращение жесткого диска сжигает энергию и изнашивает жесткий диск, перевод жесткого диска в спящий режим может продлить срок его службы.
Когда вы переводите жесткий диск в спящий режим, он перестает вращаться. Поскольку вращение жесткого диска сжигает энергию и изнашивает жесткий диск, перевод жесткого диска в спящий режим может продлить срок его службы.Установите (или снимите флажок) один или несколько из следующих флажков.
(Некоторые флажки не отображаются, в зависимости от типа вашего Mac.)
Wake W для M odem D etects R ing: Используется для удаленного доступа к Mac по телефонной линии. (Этот параметр появляется только в том случае, если к вашему Mac подключен модем.)
Wake for Ethernet N etwork A dministrator A ccess: Используется для предоставления сетевому администратору доступа и настройки Mac через сеть.(Выбрано по умолчанию.)
Разрешить кнопке питания перевести компьютер в спящий режим: Позволяет перевести компьютер Mac в спящий режим, нажав кнопку питания.
 (Выбрано по умолчанию. Этот параметр отображается только на настольных компьютерах Mac.)
(Выбрано по умолчанию. Этот параметр отображается только на настольных компьютерах Mac.)Перезагрузка A автоматически после P ower F ailure: Выполняет перезагрузку компьютера Mac, если его питание внезапно отключается. (По умолчанию не выбрано.)
Показать состояние батареи в строке меню: Отображает значок (называемый меню), показывающий, сколько заряда осталось в аккумуляторе вашего портативного компьютера.(Эта опция доступна только на портативных компьютерах Mac.)
Нажмите кнопку «Закрыть» в окне «Системные настройки» или выберите «Системные настройки» → «Выйти из системных настроек».
При нажатии кнопки «Закрыть» или выходе из системных настроек изменения сохраняются.
Перевод компьютера в спящий режим или выключение Ноутбук Ноутбук серии G (ideapad) Ноутбук Lenovo G50-45 (Lenovo) — тип 20570 (на английском языке) Руководство пользователя
Глава 2. Начало использования Windows 8.1
Начало использования Windows 8.1
19
Перевод компьютера в спящий режим или его выключение
вниз
— — — — — — — — — — — — — — — — — — — — — — — — — — — — — — — — — — — — — — — — — — — — — — — — — — — — — — — — — — — — — — — — — — — — — — — — — — — — — — — — — — — — — — — — — — — — — — — — — — — — — — — — — —
Когда вы закончите работу с компьютером, вы можете перевести его в спящий режим
или выключить.
Перевод компьютера в спящий режим
Если вы будете далеко от компьютера на короткое время, переведите компьютер
в спящий режим.
Когда компьютер находится в спящем режиме, вы можете быстро вывести его из спящего режима, чтобы возобновить работу,
минуя процесс запуска.
Чтобы перевести компьютер в спящий режим, выполните одно из следующих действий:
• Закройте крышку дисплея.
• Нажмите кнопку питания.
• Откройте чудо-кнопки и выберите Настройки
Мощность
Сон .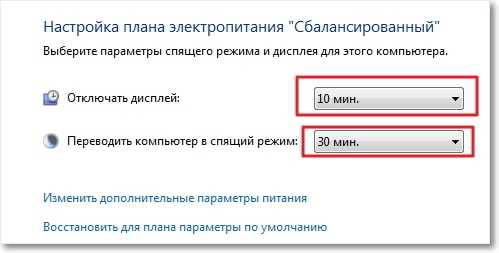
Чтобы вывести компьютер из спящего режима, выполните одно из следующих действий:
• Нажмите любую клавишу на клавиатуре.
• Нажмите кнопку питания.
Выключение компьютера
Если вы не собираетесь использовать компьютер в течение длительного времени, выключите его.
Чтобы выключить компьютер, выполните одно из следующих действий:
• Откройте чудо-кнопки и выберите Настройки
Мощность
Завершение работы .
• Нажмите и удерживайте или щелкните правой кнопкой мыши кнопку Start в нижнем левом углу и
выберите Завершение работы или выход Завершение работы .
• Выбрать
Завершите работу в правом верхнем углу начального экрана.
Примечание: Подождите, пока индикатор питания не начнет мигать (показывая, что компьютер
в спящем режиме), прежде чем переносить компьютер. Перемещение компьютера во время вращения жесткого диска
может привести к повреждению жесткого диска и потере данных.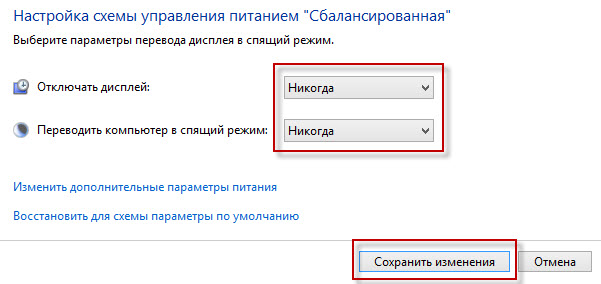
Примечание: Если компьютер не просыпается после нажатия клавиши на клавиатуре, это означает
, что компьютер перешел в усиленный режим энергосбережения.
Примечание: Работа зависит от настройки BIOS. Пожалуйста, обратитесь к фактическому продукту.
Перевод компьютера в спящий режим или выключение Ноутбук Ноутбук серии Z (lenovo) Ноутбук Lenovo Z41-70 (Lenovo) — тип 80K5 (на английском языке) Руководство пользователя
20
Глава 2.Начало использования Windows 8.1
Перевод компьютера в спящий режим или выключение
— — — — — — — — — — — — — — — — — — — —
По окончании работы с компьютером вы можете перевести его в спящий режим или выключить.
Перевод компьютера в спящий режим
Если вы будете далеко от компьютера на короткое время, переведите компьютер в спящий режим.
Когда компьютер находится в спящем режиме, вы можете быстро вывести его из спящего режима, чтобы возобновить работу, минуя процесс запуска
.
Чтобы перевести компьютер в спящий режим, выполните одно из следующих действий:
• Закройте крышку дисплея.
• Нажмите кнопку питания.
• Откройте чудо-кнопки и выберите Настройки
Мощность
Сон .
Чтобы вывести компьютер из спящего режима, выполните одно из следующих действий:
• Нажмите любую клавишу на клавиатуре.
• Нажмите кнопку питания.
Выключение компьютера
Если вы не собираетесь использовать компьютер в течение длительного времени, выключите его.
Чтобы выключить компьютер, выполните одно из следующих действий:
• Откройте чудо-кнопки и выберите Настройки
Мощность
Завершение работы .
• Щелкните правой кнопкой мыши кнопку Start в нижнем левом углу и выберите Завершение работы или выход
Выключение
.
• Выбрать
Выключение
в правом верхнем углу начального экрана.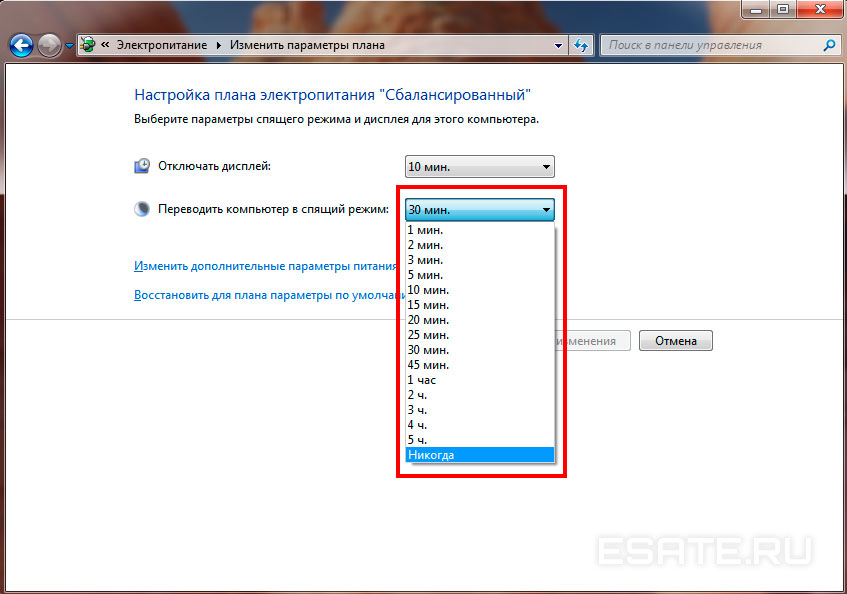
Примечание: Подождите, пока индикатор питания не начнет мигать (указывая, что компьютер находится в спящем режиме)
, прежде чем переносить компьютер. Перемещение компьютера во время вращения жесткого диска может повредить
жесткий диск, что приведет к потере данных.
Примечание: Если компьютер не просыпается после нажатия клавиши на клавиатуре, это означает, что компьютер
перешел в расширенный режим энергосбережения.
Примечание: Работа зависит от настройки BIOS.Пожалуйста, обратитесь к фактическому продукту.
.
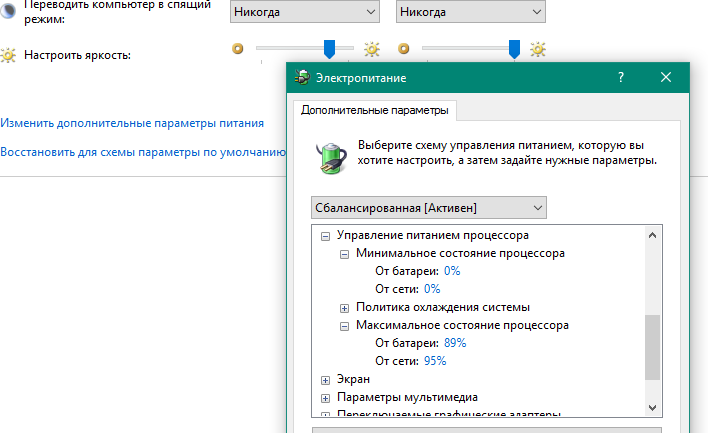 Здесь присутствует функция «Разрешить гибридный спящий режим». Он совмещает в себе сон и гибернацию. То есть, при его активации открытый софт и файлы сохраняются, а ПК переходит в состояние пониженного потребления ресурсов. Кроме этого в рассматриваемом меню присутствует возможность активации таймеров пробуждения – ПК будет выходить из сна по истечении определенного промежутка времени.
Здесь присутствует функция «Разрешить гибридный спящий режим». Он совмещает в себе сон и гибернацию. То есть, при его активации открытый софт и файлы сохраняются, а ПК переходит в состояние пониженного потребления ресурсов. Кроме этого в рассматриваемом меню присутствует возможность активации таймеров пробуждения – ПК будет выходить из сна по истечении определенного промежутка времени. Не забудьте в графе просмотр выбрать мелкие значки.
Не забудьте в графе просмотр выбрать мелкие значки.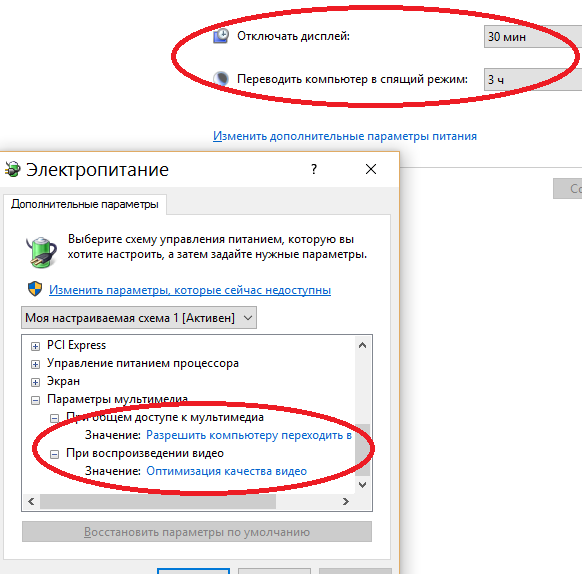
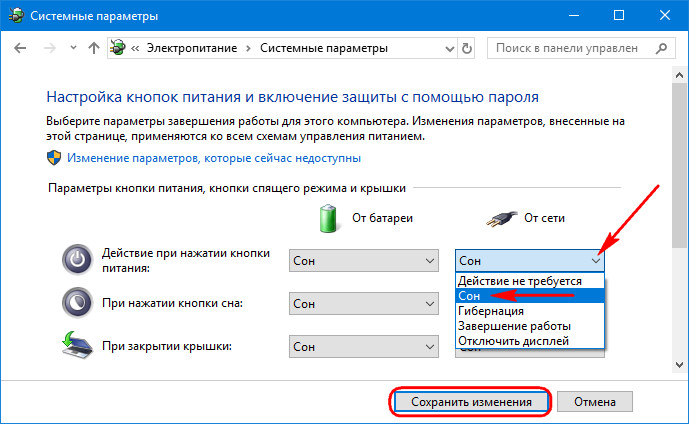
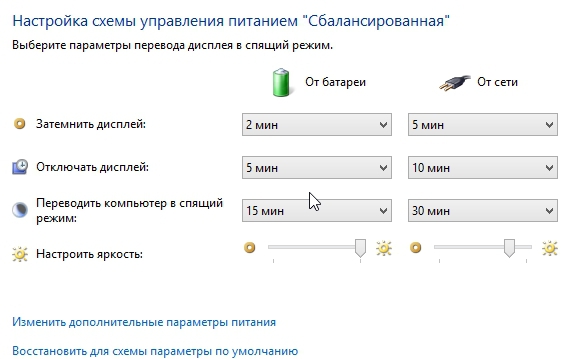 Эти подключенные устройства могут вызывать внезапные периоды пробуждения. Путем отключения определите устройство и ограничьте его влияние на спящий режим.
Эти подключенные устройства могут вызывать внезапные периоды пробуждения. Путем отключения определите устройство и ограничьте его влияние на спящий режим.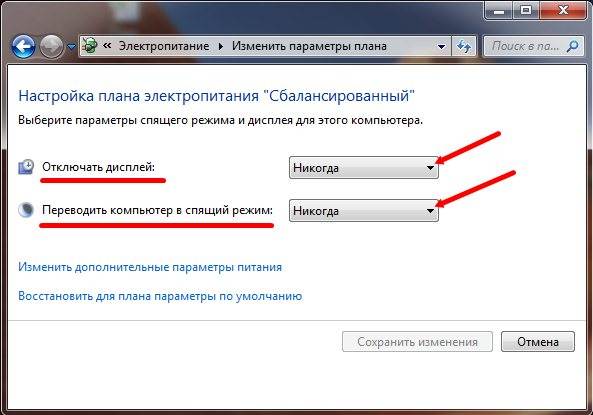
 Наберите команду devmgmt.msc, кликните Enter.
Наберите команду devmgmt.msc, кликните Enter.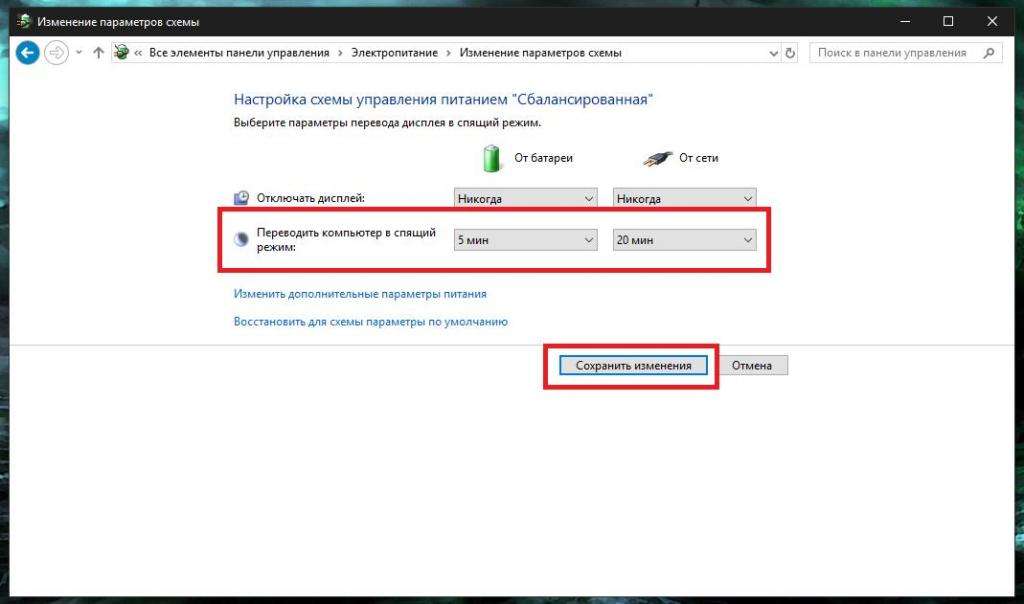 Это время может быть от одной минуты до трех часов.
Это время может быть от одной минуты до трех часов.
 Когда вы переводите жесткий диск в спящий режим, он перестает вращаться. Поскольку вращение жесткого диска сжигает энергию и изнашивает жесткий диск, перевод жесткого диска в спящий режим может продлить срок его службы.
Когда вы переводите жесткий диск в спящий режим, он перестает вращаться. Поскольку вращение жесткого диска сжигает энергию и изнашивает жесткий диск, перевод жесткого диска в спящий режим может продлить срок его службы. (Выбрано по умолчанию. Этот параметр отображается только на настольных компьютерах Mac.)
(Выбрано по умолчанию. Этот параметр отображается только на настольных компьютерах Mac.)