Гп рендеринга opengl автовыбор или видеокарта
Чтобы идеально настроить визуальные графики PUBG на ПК – одних только игровых настроек будет мало. В идеале – нужно правильно настроить видеокарту, что мы и расскажем вам в этой статье. Для этого вам понадобится следовать нашим дальнейшим рекомендациям, а мы – попытаемся как можно подробнее описать все, что вам нужно будет сделать.
Нужно скачать Display Driver Uninstaller.
Это программа, которая снесет под ноль все ваши драйвера видеокарты. В противном случае, если вы просто «накинете» новые драйвера сверху – могут возникать различные ошибки и краши системы.
Устанавливаете программу, в идеале – для нее нужно будет создать отдельную папку на рабочем столе.
Выбираете в настройках Nvidia и выбираете пункт «удалить и перезагрузить ПК.
После перезагрузки – заходите на официальный сайт Nvidia, вбиваете в поисковик данные вашей видеокарты и заново качаете драйвера.
Устанавливаете скачанные файлы, а после – перезагружаете ПК.
Заходите в панель управления Nvidia (правая кнопка мышки и выбираете соответствующий пункт).
Заходите в пункт «регулировка параметров цвета рабочего стола». Ставите галочку на 2 пункте, «использовать настройки Nvidia».
А там, где 3 пункт «цветовая интенсивность – прибавляем 15-20 %. Затем применяем изменения.
Заходим в пункт «регулировка настроек изображения с просмотром». Ставим точку, под картинкой в середине, где пользовательские настройки.
Обратите внимание на ползунок. Он полностью выкручен на производительность. Сделайте так же и примените настройки.
Переходите в пункт «управление параметрами 3D. Здесь все делаете так, как показано на скрине ниже.
Тут же – выбираем программные настройки и выбираем PUBG. Если игры нету в списке – добавляете ее.
Анизотропную фильтрацию – выключаете, вертикальный синхроимпульс – выключаете, ГП рендеринг OPENGL – выбираете свою видеокарту, заранее подготовленные кадры – выбираем 1, кеширование шейдеров – включаем, Многокадровое сглаживание – выключаем, Сглаживание FXAA – выключаем, остальное – оставляем по дефолту.
Настройка Surround, PsysX. В правой части экрана – выбираем то, что у вас мощнее, процессор или видеокарта. Если они примерно одинаковы – то лучше выбрать видеокарту.
Все применяем и закрываем настройки. В идеале – перезагрузить ПК.
В дополнении к этому – впишите команды в параметрах запуска, которые мы оставили в одной из наших предыдущих статей – так вы будете уверены в том, что игра у вас будет сбалансирована графически еще до того, как вы в нее зайдете.
Удачи, дорогие читатели. Надеемся, что данная информация помогла решить вам ваши проблемы.
| 700 | уникальных посетителей |
| 7 | добавили в избранное |
Если драйвера установлены, мы приступаем к настройке.
Кликаем по рабочему столу правой кнопкой мыши, чтобы появилось всплывающее меню. В котором выбираем пункт: Панель управления NVIDIA
После этого мы попадаем в панель управления. Переходим в раздел: Параметры 3D
Переходим в раздел: Параметры 3D
В появившемся окне сначала выбираем пункт: Регулировка настроек изображения с просмотром
Далее выбираем: Настройки согласно 3D-приложению
Переходим в раздел: Управление параметрами 3D
После этого приступаем к настройке параметров в правом окне.
Для корректной работы приложений необходимо выставить следующие параметры:
- CUDA — графические процессоры: Все
- Анизотропная фильтрация: Выключаем
- V-Sync (вертикальная синхронизация): Выключаем
- Вертикальный синхроимпульс: Использовать настройку 3D-приложения
- Затенение фонового освещения: Выключаем
- Максимальное количество заранее подготовленных кадров: следует выбрать пункт, который отмечен значком NVIDIA
- Потоковая оптимизация: Автоматически
- Режим управления электропитанием: Адаптивный
- Сглаживание — гамма-коррекция: Выключаем
- Сглаживание — параметры: Выключаем
- Сглаживание — прозрачность: Выключаем
- Сглаживание — режим: Выключаем
- Тройная буферизация: Выключаем
- Ускорение нескольких дисплеев/смешанных ГП: Режим многодисплейной производительности
- Фильтрация текстур — анизотропная оптимизация по выборке: Выключаем
- Фильтрация текстур — качество: Наивысшая производительность
- Фильтрация текстур — отрицательное отклонение УД: Включаем
- Фильтрация текстур — трилинейная оптимизация:
- Анизотропная фильтрация.
 Прямым образом влияет на качество текстур в играх. Поэтому рекомендуется Выключить
Прямым образом влияет на качество текстур в играх. Поэтому рекомендуется Выключить - Включить масштабируемые текстуры: Выключаем
- Ограничение расширения: Выключаем
В зависимости от версии драйверов и видеокарты, некоторые параметры могут отсутвовать в настройках.
После изменения всех настроек, нажимаем кнопку применить. Данные настройки не гарантируют 100% результата, но в 90% случаем они могут повысить FPS до 30%.
Анизотропная фильтрация нужна для повышения четкости изображения 3д объектов относительно камеры (персонажа, машины и т.д). Выставляем значение Application-controlled (Управление от приложения) — это означает, что приложение будет автоматически выбирать нужный режим анизотропной фильтрации, или же фильтрация управляется в самом приложении (программе, игре), чем выше значение фильтрации, тем четче будет изображение. На производительность практически не влияет.
На производительность практически не влияет.
Для каждого приложения данный параметр можно настроить отдельно (вкладка программные настройки), получив более высокое качество, если приложение не поддерживает или некорректно обрабатывает анизотропную фильтрацию.
Antialising — Gamma correction (Сглаживание — гамма- коррекция) — ставим значение On (Вкл)«Сглаживание гамма коррекции» сглаживает гамму при переходе от светлого тона к темному или же наоборот. Включение дает возможность сглаживать моменты, например, при «свечении» лица персонажа в лучах света (прямой пример — игра Devil May Cry 4 с отличной игрой светлый и темных тонов). На производительность не влияет.
Antialising Mode (Сглаживание — режим) — ставим значение Application-controlled (Управление от приложения)
Очень важный параметр, включение режима сглаживания дает возможность избавления от эффекта лесенок на трехмерном объекте. Выставляем значение Application-controlled (Управление от приложения). — это означает, что приложение будет автоматически выбирать нужный режим сглаживания, или же сглаживание будет управляться в самом приложении (программе, игре), чем выше значение сглаживания, тем меньше эффекта лесенок будет, чем ниже будет производительность приложения, тем меньше будет кадров в секунду. На производительность влияет негативно.
— это означает, что приложение будет автоматически выбирать нужный режим сглаживания, или же сглаживание будет управляться в самом приложении (программе, игре), чем выше значение сглаживания, тем меньше эффекта лесенок будет, чем ниже будет производительность приложения, тем меньше будет кадров в секунду. На производительность влияет негативно.
Для каждого приложения данный параметр можно настроить отдельно (вкладка программные настройки), при этом вам станет доступен пункт Antialising Setting (Сглаживание — параметры), где вы сможете вручную задать уровень сглаживания от 2х до 16х. Даже если приложение не поддерживает сглаживание, это будет делать за него сам драйвер видеокарты.
При включении предыдущего пункта Anti-aliasing Mode (Сглаживание — параметры) — Application-controlled (Управление от приложения) текущее значение будет неактивно, активно лишь в том случае, если значение Anti-aliasing Mode (Сглаживание — параметры) — Enhance the application setting) (Замещение настроек приложения или увеличение настроек приложения).
Для каждого приложения данный параметр можно настроить отдельно (вкладка программные настройки), получив более высокое качество, если приложение не поддерживает или некорректно обрабатывает Anti-aliasing (сглаживание). Читайте пункт выше.
Сглаживание прозрачных поверхностей означает, что объекты, не имеющие структуру, будут сглаживаться. Например, будет сглаживать «прозрачные» места в текстурах лестницы, ведь лестницы, например, рисуют единой текстурой, использую альфа-канал для указания прозрачных и не прозрачных мест. На производительность влияет не очень сильно, но если вам производительность все же важнее, можете поставить «Выкл».
В целом же, особой разницы в качестве картинки между ситуациями, когда эта опция включена или выключена, замечено не было.
Как видно из названия, выбор метода текстурирования, конечно же, оптимальным в качестве и производительности выбираем на уровни железа — Use hardware (Используются аппаратные средства) — что естественно производительней чем софтвенный (программный) режим.
Бессмысленный параметр, включение которого дает возможность при случае ошибки драйвера отправлять все данные о ошибке и конфигурацию ПК разработчикам NVidia.
(Один из бессмысленных параметров, выключение которого позволит сделать безлимитный доступ драйверу к коду приложения при обработке графики, естественно, все ограничения снимаем значением Off (Выкл))
Устаревшие значение работы 3д приложений. Отключаем, так как приложения уже не используют данный метод, значение — None (Нет).
Maximum pre-render frames (Максимальное количество заранее подготовленных кадров) — значение 1 или 2 (выбирайте в зависимости от мощности вашего ЦП)Максимальное количество кадров после первого, которые может подготовить ЦП для дальнейшей обработки ГП видеокарты. При одном кадре, от 1 до 8 кадров будут подготавливаться наперед, загружаться в память, нагружая ваш ЦП во время подготовки этих кадров. Ставим значение 1 или 2, это позволит капитально увеличить скорость обработки графики в реальном времени. Кол-во кадров выберете сами, но все же рекомендую не более 3. Ориентируйтесь, исходя из мощности вашего ЦП (центральный процессор, не путайте с ГП — графическим процессором).
Ставим значение 1 или 2, это позволит капитально увеличить скорость обработки графики в реальном времени. Кол-во кадров выберете сами, но все же рекомендую не более 3. Ориентируйтесь, исходя из мощности вашего ЦП (центральный процессор, не путайте с ГП — графическим процессором).
Проще говоря, если выставлен режим Multi display performance mode (Режим многодисплейной производительности), то графический процессор (ГП) вашей видеокарты отрисовывает изображение для обоих портов видеокарты. А если выставлен режим Single display performance mode (Режим однодисплейной производительности), то сигнал будет идти только на один из портов.
Так что, если у вас одна видеокарта и один монитор, то ставьте в обязательном порядке Single display performance mode (Режим однодисплейной производительности).
Заметьте, что когда вы установили новые драйвера на видеокарту, по умолчанию стоит режим Multi display performance mode (Режим многодисплейной производительности) это означает, что, будь у вас два монитора, то, подключив его к второму видеовыходу, на него тоже бы шел рендеринг изображения. Теряется производительность где то на 5-15%. В общем режим Single display performance mode (Режим однодисплейной производительности) повышает производительность за счет рендеринга на один видеовыход). Увеличивает производительности в 3д приложениях.
Фильтрация текстур — Анизотропная оптимизация, данный параметр выставляется значением Off, так как данный параметр увеличивает производительность в 3D приложениях за счет ухудшения конечной картинки при рендеринге видеокартой. Но так как мы стремимся к скорости без потери качества, то нам этот параметр не нужен. (Если в параметре Texture filtering (Фильтрация текстур — качество) выставлено — Hight quality (Высокое качество), то данный параметр будет неактивен, выключен.)
(Если в параметре Texture filtering (Фильтрация текстур — качество) выставлено — Hight quality (Высокое качество), то данный параметр будет неактивен, выключен.)
Фильтрация текстур с использованием негатива с масштабируемым уровнем детализации, выставляем значение Clamp (Привязка), что позволит оптимизировать текстурные процедуры путем привязки. Это позволит получить дополнительные 2-3 ФПС в производительности рендеринга, без потери качества. Увеличивает производительности в 3д приложениях.
Фильтрация текстур, позволяет улучшить качество картинки, четкость изображения без понижения производительности в рендеринге, соответственно ставим значение Hight quality (Высокое качество). На производительность практически не влияет.
На производительность практически не влияет.
Фильтрация текстур — трилинейная оптимизация, данный параметр выставляется значением Off, если параметр Texture filtering — Quality (Фильтрация текстур — качество) стоит на значении High quality (Высокое качество), то данный параметр будет неактивен.
О параметре Texture filtering — Trilinear optimization (Фильтрация текстур — трилинейная оптимизация) хочу отметить, что он увеличивает производительность в 3д приложениях за счет ухудшения конечной картинки при рендеринге видеокартой. Но так как мы стремимся к скорости без потери качества, то нам этот параметр не нужен, к тому же Trilinear filtering (Трилинейная фильтрация) намного старше и у неё есть свои минусы, так же как и у двулинейной (билинейной) фильтрации. Тем более Anisotropic filtering (Анизотропная фильтрация) «практически» включает в себя оба этих метода фильтрации текстур с некоторой доработкой.
Оптимизация драйвера видеокарты под многоядерные процессоры, лакомый кусочек для обладателей 2х — 4х ядерных процессоров. По умолчанию значение стоит Auto (Авто), но судя по проведенным тестам, в приложениях автоматически выставлялось Off (Выкл), но так как мы стремимся увеличить производительность, то выставляем значение On (Вкл). Увеличивает производительности в 3д приложениях.
Triple buffering (Тройная буферизация) — значение Off (Выкл)Тройная буферизация экрана, буферизирует несколько кадров при вертикальной синхронизации, что позволяет более плавно сгладить переход кадров, тем самым снижает производительность в 3д приложениях. Ставим значение Off (Выкл), тем самым отключая ненужную буферизацию. На производительность влияет негативно.
Vertical sync (Вертикальный синхроимпульс — значение Force off (Отключить)
Вертикальная синхронизация кадров, через вертикальный синхроимпульс синхронизируется количество кадров в секунду с частотой обновления вашего монитора, тем самым убирая некий эффект «разрыва картинки» (на экране это будет выглядеть, например, при резком повороте камеры, будто верхняя часть экрана чуть уехала в сторону, по отношению к нижней), при быстрой смене кадров. При этом, зачастую сильно падает FPS (кол-во кадров в секунду), оно не столь значительно падает, только если у вас монитор обновляется с частотой выше 100-120 Гц в секунду, но даже при такой частоте все равно FPS снижается на 10-15%. Ставим значение Off (Выкл), тем самым отключая ненужную вертикальную синхронизацию. На производительность влияет негативно.
При этом, зачастую сильно падает FPS (кол-во кадров в секунду), оно не столь значительно падает, только если у вас монитор обновляется с частотой выше 100-120 Гц в секунду, но даже при такой частоте все равно FPS снижается на 10-15%. Ставим значение Off (Выкл), тем самым отключая ненужную вертикальную синхронизацию. На производительность влияет негативно.
Ambient occlusion — модель затенения, используемая в трёхмерной графике и позволяющая добавить реалистичности изображению за счёт вычисления интенсивности света, доходящего до точки поверхности.
Ambient occlusion чаще всего вычисляется путём построения лучей, исходящих из точки поверхности во всех направлениях, с последующей их проверкой на пересечение с другими объектами.
Этот процесс очень прилично нагружает видеокарту, так что смотрите сами, если видеокарта мощная, можете включить. А если нет, то лучше выключить.
В целом же, на мой взгляд, не стоит этот эффект того, что поедает =) Особой разницы вы все равно не увидите, она есть, но минимальна и заметна, только если внимательно присматриваться и знать, что искать =)
Рендеринг с использованием OpenGL в After Effects CC
Руководство пользователя Отмена
Поиск
- Руководство пользователя After Effects
- Выпуски бета-версии
- Обзор программы бета-тестирования
- Домашняя страница бета-версии After Effects
- Функции бета-версии
- Панель «Свойства» (Бета-версия)
- Импорт 3D-моделей (бета-версия)
- Управление цветом OpenColorIO и ACES (бета-версия)
- Начало работы
- Начало работы с After Effects
- Новые возможности After Effects
- Сведения о выпуске | After Effects
- Системные требования для After Effects
- Сочетания клавиш в After Effects
- Поддерживаемые форматы файлов | After Effects
- Рекомендации по аппаратному обеспечению
- After Effects для компьютеров с процессорами Apple
- Планирование и настройка
- Рабочие среды
- Общие элементы пользовательского интерфейса
- Знакомство с интерфейсом After Effects
- Рабочие процессы
- Рабочие среды, панели управления, программы просмотра
- Проекты и композиции
- Проекты
- Основы создания композиции
- Предварительная композиция, вложение и предварительный рендеринг
- Просмотр подробных сведений о производительности с помощью инструмента «Профайлер композиций»
- Модуль рендеринга композиций CINEMA 4D
- Импорт видеоряда
- Подготовка и импорт неподвижных изображений
- Импорт из After Effects и Adobe Premiere Pro
- Импорт и интерпретация видео и аудио
- Подготовка и импорт файлов 3D-изображений
- Импорт и интерпретация элементов видеоряда
- Работа с элементами видеоряда
- Определение точек редактирования с помощью функции «Определение изменения сцен»
- Метаданные XMP
- Текст и графические элементы
- Текст
- Форматирование символов и панель символов
- Эффекты текста
- Создание и редактирование текстовых слоев
- Форматирование абзацев и панель «Абзац»
- Экструзия слоев текста и слоев-фигур
- Анимация текста
- Примеры и ресурсы для текстовой анимации
- Шаблоны динамического текста
- Анимационный дизайн
- Работа с шаблонами анимационного дизайна в After Effects
- Использование выражений для создания раскрывающихся списков в шаблонах анимационного дизайна
- Работа с основными свойствами для создания шаблонов анимационного дизайна
- Замена изображений и видео в шаблонах анимационного дизайна и основных свойствах
- Текст
- Рисование, заливка цветом и контуры
- Обзор слоев-фигур, контуров и векторных изображений
- Инструменты рисования: «Кисть», «Штамп» и «Ластик»
- Сглаживание обводки фигуры
- Атрибуты фигур, операции заливки цветом и операции с контурами для слоев-фигур
- Использование эффекта фигуры «Cмещение контура» для изменения фигур
- Создание фигур
- Создание масок
- Удаление объектов из видеоматериалов с помощью панели «Заливка с учетом содержимого»
- Инструменты «Кисть для ротоскопии» и «Уточнить подложку»
- Слои, маркеры и камера
- Выделение и упорядочивание слоев
- Режимы наложения и стили слоев
- 3D-слои
- Свойства слоя
- Создание слоев
- Управление слоями
- Маркеры слоя и маркеры композиции
- Камеры, освещение и точки обзора
- Анимация, ключевые кадры, отслеживание движения и прозрачное наложение
- Анимация
- Основы анимации
- Анимация с помощью инструментов «Марионетка»
- Управление и анимация контуров фигур и масок
- Анимация фигур Sketch и Capture с помощью After Effects
- Инструменты анимации
- Работа с анимацией на основе данных
- Ключевой кадр
- Интерполяция ключевого кадра
- Установка, выбор и удаление ключевых кадров
- Редактирование, перемещение и копирование ключевых кадров
- Отслеживание движения
- Отслеживание и стабилизация движения
- Отслеживание лиц
- Отслеживание маски
- Ссылка на маску
- Скорость
- Растягивание по времени и перераспределение времени
- Тайм-код и единицы отображения времени
- Прозрачное наложение
- Прозрачное наложение
- Эффекты прозрачного наложения
- Анимация
- Прозрачность и композиция
- Обзор композиции и прозрачности и соответствующие ресурсы
- Альфа-каналы и маски
- Подложки дорожек и перемещающиеся подложки
- Корректирование цвета
- Основы работы с цветом
- Управление цветом
- Эффекты цветокоррекции
- Эффекты и стили анимации
- Обзор эффектов и стилей анимации
- Список эффектов
- Эффекты имитации
- Эффекты стилизации
- Аудиоэффекты
- Эффекты искажения
- Эффекты перспективы
- Эффекты канала
- Эффекты создания
- Эффекты перехода
- Эффект «Устранение эффекта плавающего затвора»
- Эффекты «Размытие» и «Резкость»
- Эффекты 3D-канала
- Программные эффекты
- Эффекты подложки
- Эффекты «Шум» и «Зернистость»
- Эффект «Увеличение с сохранением уровня детализации»
- Устаревшие эффекты
- Выражения и автоматизация
- Выражение
- Основы работы с выражениями
- Понимание языка выражений
- Использование элементов управления выражениями
- Различия в синтаксисе между движками выражений JavaScript и Legacy ExtendScript
- Управление выражениями
- Ошибки выражения
- Использование редактора выражений
- Использование выражений для изменения свойств текста и доступа к ним
- Справочник языка выражений
- Примеры выражений
- Автоматизация
- Автоматизация
- Сценарии
- Выражение
- Видео с погружением, VR и 3D
- Создание сред VR в After Effects
- Применение видеоэффектов с эффектом погружения
- Инструменты составления композиций для видеоизображений VR/360
- Отслеживание движений камеры в трехмерном пространстве
- Пространство для работы с трехмерными объектами
- Инструменты 3D-преобразования
- Дополнительные возможности 3D-анимации
- Предварительный просмотр изменений в 3D-дизайнах в режиме реального времени с помощью модуля Mercury 3D
- Добавление гибкого дизайна в графику
- Виды и предварительный просмотр
- Предпросмотр
- Предпросмотр видео с помощью Mercury Transmit
- Изменение и использование представлений
- Рендеринг и экспорт
- Основы рендеринга и экспорта
- Кодирование H.
 264 в After Effects
264 в After Effects - Экспорт проекта After Effects как проекта Adobe Premiere Pro
- Преобразование фильмов
- Многокадровый рендеринг
- Автоматический рендеринг и рендеринг по сети
- Рендеринг и экспорт неподвижных изображений и наборов неподвижных изображений
- Использование кодека GoPro CineForm в After Effects
- Работа с другими приложениями
- Dynamic Link и After Effects
- Работа с After Effects и другими приложениями
- Синхронизация настроек в After Effects
- Библиотеки Creative Cloud Libraries в After Effects
- Подключаемые модули
- Cinema 4D и Cineware
- Совместная работа: Frame.io и Team Projects
- Совместная работа в Premiere Pro и After Effects
- Frame.io
- Установка и активация Frame.io
- Использование Frame.io с Premiere Pro и After Effects
- Часто задаваемые вопросы
- Team Projects
- Начало работы с Team Projects
- Создание Team Project
- Совместная работа с помощью Team Projects
- Память, хранилище, производительность
- Память и хранилище
- Как After Effects справляется с проблемами нехватки памяти при предварительном просмотре
- Повышение производительности
- Установки
- Требования к графическому процессору и драйверу графического процессора для After Effects
Требования к графическому процессору и драйверу графического процессора для приложения After Effects выпуска от ноября 2019 года (версия 17. 0) и более поздних выпусков.
0) и более поздних выпусков.
Всегда появляются новые наборы микросхем графических процессоров, поэтому разработчики After Effects не квалифицируют и не рекомендуют отдельные наборы микросхем графических процессоров. Однако следует придерживаться некоторых рекомендаций, чтобы добиться максимальной отдачи от графического процессора для своего рабочего процесса.
- Отдельные технологии графического процессора менее важны, чем его совокупная производительность. After Effects в различной степени поддерживает технологии OpenGL, OpenCL и CUDA и Metal. Выберите высокопроизводительную карту, которая соответствует вашему индивидуальному бюджету и потребностям системы.
- В настоящее время Premiere Pro использует графический процессор более широко, чем After Effects, и эта технология доступна в After Effects. Разумно начать со списка рекомендованных для Premiere Pro графических процессоров (см. раздел Системные требования Premiere Pro).
- У других приложений в вашем рабочем процессе требования графическому процессору могут быть выше, чем у After Effects.
 Следует учитывать все такие требования.
Следует учитывать все такие требования. - Проверьте, не используется ли на одном компьютере несколько графических процессоров.
- Проверьте, нет ли на компьютере Mac неподдерживаемых графических процессоров.
После обновления After Effects до версии 17.x или более поздней возможны неполадки в работе драйвера. Для их устранения необходимо обновить драйвер.
Некоторые неполадки, которые могут возникнуть:
- несовместимость систем может привести к потере стабильности в работе приложения, сбоям и потере данных;
- в текущей версии программного обеспечения сетевого устройства могут возникать ошибки в работе приложения Adobe;
- периодические сбои при редактировании;
- появление сообщения об ошибке «Эта версия операционной системы несовместима с приложением Adobe»;
- не работает предпросмотр, элементы при предпросмотре искажены, некоторые кадры пропущены, понижена производительность, в частности понижена скорость воспроизведения и возникают сбои кадров.

В этой статье представлены требования для использования технологии CUDA в версиях After Effects от 2019 г. (17.0 или более поздних).
При использовании After Effects настоятельно рекомендуется установить драйвер NVIDIA 451.77 или более позднюю версию.
Графический процессор NVIDIA с поддержкой ускорения CUDA требует установки драйверов CUDA 10.1.
CUDA не является обязательным требованием для запуска видеоприложений Adobe. Но если вы хотите использовать технологию графического ускорения CUDA, необходимо установить драйверы CUDA 10.1 от NVIDIA до обновления After Effects до версии 17.0 (или более поздней версии).
Драйверы NVIDIA регулярно обновляются. Посетите веб-сайт, чтобы проверить, установлена ли у вас самая последняя версия для графического процессора.
Перейдите по ссылке, чтобы скачать последнюю версию драйверов:
- https://www.nvidia.com/Download/index.aspx?lang=ru-ru
- https://www.nvidia.com/object/mac-driver-archive.
 html
html
- Требуется macOS 10.13.6 (самая последняя версия High Sierra).
- Драйвер графического процессора NVIDIA с объемом памяти не менее 4 ГБ.
- Видеодрайвер NVIDIA версии 387.10.10.10.40.128.
Текущая версия драйверов NVIDIA для macOS 10.13.6 не поддерживает CUDA 10.1. Использование этой версии драйверов может привести к неполадкам в работе приложения Adobe. Не рекомендуется обновлять macOS 10.13.6, так как Mac0S 10.14 (Mojave) временно не поддерживает CUDA.
Обновите видеодрайвер перед установкой драйвера с поддержкой CUDA. Перейдите по ссылке, чтобы скачать последнюю версию видеодрайвера:
- Видеодрайвер: 387.10.10.10.40.128 (прямая ссылка на скачивание)
- Драйвер CUDA: 130_macos (прямая ссылка на скачивание).
Версия драйвера: 27.20.100.8476.
Ссылка: https://downloadmirror.intel.com/29784/a08/igfx_win10_100.8476.zip
Дополнительные сведения см. в разделе Как вручную установить драйвер Intel® Graphics для Windows® 10.
в разделе Как вручную установить драйвер Intel® Graphics для Windows® 10.
Изначально доступные в After Effects функции
Множество функций After Effects использует графический процессор для ускорения рендеринга. Чтобы увидеть эти эффекты, выберите Настройки проекта > Рендеринг видео и эффектов. Список эффектов и функций с ускорением за счет графического процессора см. в разделе Эффекты, использующие ускорение графического процессора.
Эффекты сторонних разработчиков
Некоторые эффекты сторонних разработчиков, такие как Element 3D by Video Copilot используют графический процессор независимо от After Effects. Рекомендации по поддерживаемым графическим процессорам и технологиям см. в документации издателя. Эффекты, такие как Magic Bullet Looks, подключаются к конвейеру ускорения Mercury с использованием графического процессора (графическое ускорение таких эффектов также поддерживается в Premiere Pro).
Ускорение Mercury использованием графического процессора делает возможным в After Effects рендеринг поддерживаемых эффектов с помощью графического процессора, что позволяет значительно уменьшить время рендеринга.
Имя Mercury используется в Premiere Pro. В After Effects для рендеринга применяется та же технология, которая используется механизмом воспроизведения Mercury в Premiere Pro. (В остальном механизмы воспроизведения в After Effects и Premiere Pro различны, так в After Effects используется только компонент этой технологии, отвечающий за рендеринг.)
Ускорение Mercury с использованием графического процессора настраивается в проекте. Чтобы его включить, выберите меню Файл > Настройки проекта, перейдите на вкладку Рендеринг и эффекты видео, а затем задайте значение Использовать параметру Ускорение Mercury с использованием ГП. В зависимости от компьютера и графического процессора, может быть доступно несколько таких параметров. After Effects поддерживает следующие технологии графических процессоров:
- OpenCL (macOS и Windows)
- CUDA (только для Windows с графическим процессором Nvidia)
- Metal (только в macOS 10.12 и в более поздних версиях)
macOS 10. 14 и более поздние версии не поддерживают NVIDIA CUDA. Если установлен графический процессор NVIDIA, сертифицированный Apple, вы можете продолжить использовать ядро Metal Mercury Playback.
14 и более поздние версии не поддерживают NVIDIA CUDA. Если установлен графический процессор NVIDIA, сертифицированный Apple, вы можете продолжить использовать ядро Metal Mercury Playback.
Дополнительные сведения о графическом процессоре
В отношении приведенного выше списка стоит упомянуть несколько технических моментов:
- Все эффекты VR, такие как «Размытие VR», работают только с графическим процессором. В отличие от других эффектов в настоящее время для них не реализовано аварийное переключение в случае сбоя центрального процессора. Для использования этих эффектов рекомендуются графические процессоры с большим объемом видеопамяти, 4 ГБ или больше. Их преимущество для VR по сравнению с другими эффектами — плавность, и они сшивают концы изображения VR. Кроме того, некоторые из них полезны в видеорядах без VR, потому что это совершенно новые эффекты для After Effects, например хроматические аберрации VR.
- Преобразование слоев и качество слоев требуют включения размытия слоя в движении, так как в противном случае графический процессор не ускоряет значительно их рендеринг.
 Однако рендеринг «размытия в движении» требует от графического процессора учитывать преобразование и качество, поэтому такие вычисления выполняются на графическом процессоре, когда это необходимо для размытия в движении. Это позволяет сделать вывод о том, что в смешанной среде рендеринга с использованием центральных и графических процессоров требуются определенные затраты производительности на перемещение кадров между памятью центральных и графических процессоров. Если рендеринг эффекта на графическом процессоре не выполняется быстрее, чем на центральном процессоре, копирование кадров между памятью процессоров ведет к снижению производительности.
Однако рендеринг «размытия в движении» требует от графического процессора учитывать преобразование и качество, поэтому такие вычисления выполняются на графическом процессоре, когда это необходимо для размытия в движении. Это позволяет сделать вывод о том, что в смешанной среде рендеринга с использованием центральных и графических процессоров требуются определенные затраты производительности на перемещение кадров между памятью центральных и графических процессоров. Если рендеринг эффекта на графическом процессоре не выполняется быстрее, чем на центральном процессоре, копирование кадров между памятью процессоров ведет к снижению производительности. - Флажок Панели «Композиция с аппаратным ускорением», «Слой» и «Видеоряд» в разделе Установки > Отображение по умолчанию установлен. Для подготовки кадров после рендеринга к отображению на экране во время просмотров/воспроизведения используется OpenGL. После рендеринга кадра After Effects готовит кадр к отображению, учитывая разрешение экрана, масштаб, наложения, такие как направляющие и маркеры слоев, и управление цветом.
 В частности, выберите Вид > Использовать управление цветом дисплея, когда для проекта включен цветовой профиль рабочего пространства. Когда функция аппаратного ускорения отключена, After Effects обрабатывает все эти эффекты на центральном процессоре, но графический процессор позволяет ускорить этот процесс, особенно в случае управления цветом. Требования к графическому процессору для этого очень низки, и подойдет любая современная видеокарта с небольшим количеством видеопамяти.
В частности, выберите Вид > Использовать управление цветом дисплея, когда для проекта включен цветовой профиль рабочего пространства. Когда функция аппаратного ускорения отключена, After Effects обрабатывает все эти эффекты на центральном процессоре, но графический процессор позволяет ускорить этот процесс, особенно в случае управления цветом. Требования к графическому процессору для этого очень низки, и подойдет любая современная видеокарта с небольшим количеством видеопамяти.
Справки по другим продуктам
- Основы рендеринга и экспорта в After Effects
- Память и хранилище в After Effects
Вход в учетную запись
Войти
Управление учетной записью
opengl — Что такое рендеринг на основе графического процессора?
Чтобы визуализировать сцену, должно произойти несколько вещей. Вам нужно пройтись по графу сцены, чтобы выяснить, какие объекты существуют. Теперь для каждого существующего объекта необходимо определить, виден ли он. Для каждого видимого объекта вам нужно выяснить, где хранится его геометрия, какие текстуры и буферы будут использоваться для рендеринга этого объекта, какие шейдеры использовать для рендеринга объекта и так далее. Затем вы визуализируете этот объект.
Теперь для каждого существующего объекта необходимо определить, виден ли он. Для каждого видимого объекта вам нужно выяснить, где хранится его геометрия, какие текстуры и буферы будут использоваться для рендеринга этого объекта, какие шейдеры использовать для рендеринга объекта и так далее. Затем вы визуализируете этот объект.
«Традиционный» метод обработки этого заключается в том, что ЦП обрабатывает этот процесс. Граф сцены живет в памяти, доступной процессору. ЦП отбирает видимость на этом графе сцены. ЦП берет видимые объекты и получает доступ к некоторым данным ЦП о геометрии (объекты буфера OpenGL и имена текстур, наборы дескрипторов Vulkan и VkBuffer и т. д.), шейдеры и т. д., передавая их в виде данных состояния на графический процессор. Затем ЦП выдает команду графическому процессору для визуализации этого объекта в этом состоянии.
Теперь, если мы вернемся назад, самый «традиционный» метод вообще не задействует GPU. ЦП просто брал эти данные сетки и текстуры, выполнял преобразования вершин, растеризацию и т. д., создавая изображение в памяти ЦП. Однако мы начали выгружать некоторые из них на отдельный процессор. Мы начали с растеризации (самые ранние графические чипы были просто растеризаторами; ЦП выполнял всю T&L вершин). Затем мы включили преобразования вершин в GPU. Когда мы это сделали, нам пришлось хранить данные вершин в памяти, доступной для GPU, чтобы GPU мог считывать их в свое время.
д., создавая изображение в памяти ЦП. Однако мы начали выгружать некоторые из них на отдельный процессор. Мы начали с растеризации (самые ранние графические чипы были просто растеризаторами; ЦП выполнял всю T&L вершин). Затем мы включили преобразования вершин в GPU. Когда мы это сделали, нам пришлось хранить данные вершин в памяти, доступной для GPU, чтобы GPU мог считывать их в свое время.
Мы сделали все это, выгрузив эти вещи на отдельный процессор по двум причинам: GPU был ( намного ) быстрее на нем, и теперь CPU может тратить свое время на что-то другое.
Рендеринг с использованием графического процессора — это просто следующий этап в этом процессе. Мы перешли от отсутствия графического процессора к графическому процессору растеризации, к графическому процессору вершин, а теперь к графическому процессору уровня графа сцены. «Традиционный» метод разгружает процесс рендеринга на GPU; Рендеринг, управляемый графическим процессором, освобождает от решения , что рендерить .
Причина, по которой мы не делали этого все это время, заключается в том, что все базовые команды рендеринга берут данные, поступающие от ЦП. glDrawArrays/Elements получает ряд параметров от ЦП. Таким образом, даже если бы мы использовали GPU для генерации этих данных, нам потребовалась бы полная синхронизация GPU/CPU, чтобы CPU мог считывать данные… и возвращать их обратно в GPU.
Это бесполезно.
OpenGL 4 предоставил нам непрямой рендеринг различных форм. Основная идея заключается в том, что вместо того, чтобы брать эти параметры из вызова функции, они представляют собой просто данные, хранящиеся в памяти графического процессора. ЦП по-прежнему должен выполнить вызов функции, чтобы начать операцию рендеринга, но фактические параметры этого вызова — это просто данные, хранящиеся в памяти графического процессора.
Другая половина требует способности графического процессора записывать данные в память графического процессора в формате, который может быть прочитан непрямым рендерингом. Исторически сложилось так, что данные на графических процессорах идут в одном направлении: данные считываются для преобразования в пиксели в цели рендеринга. Нам нужен способ генерировать полупроизвольные данные из других произвольных данных, все на GPU.
Исторически сложилось так, что данные на графических процессорах идут в одном направлении: данные считываются для преобразования в пиксели в цели рендеринга. Нам нужен способ генерировать полупроизвольные данные из других произвольных данных, все на GPU.
Старый механизм для этого заключался в (аб)использовании обратной связи преобразования для этой цели, но в настоящее время мы просто используем SSBO или, в случае неудачи, загрузку/сохранение изображения. Здесь также помогают вычислительные шейдеры, поскольку они разработаны так, чтобы быть вне стандартного конвейера рендеринга и, следовательно, не связаны его ограничениями.
Идеальная форма рендеринга, управляемого графическим процессором, делает граф сцены частью операции рендеринга. Есть меньшие формы, например, если GPU не делает ничего, кроме отбраковки области просмотра для каждого объекта. Но давайте рассмотрим самый идеальный процесс. С точки зрения процессора это выглядит так:
- Обновить граф сцены в памяти графического процессора.

- Запустите один или несколько вычислительных шейдеров, которые генерируют команды косвенного рендеринга с несколькими отрисовками.
- Выполнить один непрямой вызов с несколькими отрисовками, который отрисовывает все .
Конечно, бесплатного обеда не бывает. Выполнение полной обработки графа сцены на графическом процессоре требует построения графа сцены таким образом, чтобы он был эффективен для обработки графическим процессором. Что еще более важно, механизмы ограничения видимости должны быть разработаны с учетом эффективной обработки GPU. Это сложность, которую я не собираюсь здесь рассматривать.
Вместо этого давайте рассмотрим основные моменты, необходимые для того, чтобы часть чертежа работала. Мы должны разобраться во многих вещах здесь.
Видите ли, команда непрямого рендеринга по-прежнему обычная старая команда рендеринга. В то время как форма с несколькими отрисовками рисует несколько отдельных «объектов», это все еще одна команда рендеринга ЦП. Это означает, что на время выполнения этой команды все состояния рендеринга фиксируются.
Это означает, что на время выполнения этой команды все состояния рендеринга фиксируются.
Таким образом, все в рамках этой операции множественного рисования должно использовать один и тот же шейдер, связанные буферы и текстуры, параметры смешивания, состояние трафарета и т. д. Это несколько усложняет реализацию операции рендеринга, управляемой графическим процессором.
Состояние и шейдеры
Если вам нужно смешивание или подобные различия на основе состояния в операциях рендеринга, то вам придется ввести другую команду рендеринга. Таким образом, в случае смешивания ваша обработка графа сцены должна будет вычислить несколько наборов команд рендеринга, причем каждый набор предназначен для определенного набора режимов смешивания. Вам также может понадобиться, чтобы эта система сортировала прозрачные объекты (если вы не визуализируете их с помощью механизма OIT). Таким образом, вместо одной команды рендеринга у вас есть небольшое их количество.
Но смысл этого упражнения не в том, чтобы иметь только одну команду рендеринга; дело в том, что количество команд рендеринга ЦП не зависит от того, сколько материала вы рендерите. Не имеет значения, сколько объектов в сцене; ЦП будет выдавать такое же количество команд рендеринга.
Когда дело доходит до шейдеров, этот метод требует некоторой степени стиля «убершейдера»: когда у вас есть очень небольшое количество довольно гибких шейдеров. Вы хотите параметризовать свой шейдер, а не иметь их десятки или сотни.
Тем не менее, все, вероятно, так или иначе сложится, особенно в отношении отложенного рендеринга. Геометрический проход отложенных визуализаторов обычно использует тот же тип обработки, поскольку они просто выполняют преобразование вершин и извлекают параметры материала. Самая большая разница обычно заключается в рендеринге со скинами и без скинов, но на самом деле это всего лишь 2 варианта шейдера. Который вы можете обрабатывать аналогично случаю смешивания.
Говоря об отложенном рендеринге, процессы, управляемые графическим процессором, также могут проходить по графу источников света, таким образом генерируя вызовы отрисовки и данные рендеринга для проходов освещения. Таким образом, хотя для прохода освещения потребуется отдельный вызов отрисовки, ему все равно потребуется только один вызов мультиотрисовки, независимо от количества источников света.
Буферы
Здесь начинается самое интересное. Видите ли, если графический процессор обрабатывает граф сцены, это означает, что графический процессор должен каким-то образом связать конкретную отрисовку в команде множественной отрисовки с ресурсами, необходимыми для этой конкретной отрисовки. Также может потребоваться поместить данные в эти ресурсы, например, матричные преобразования для данного объекта и так далее.
Да, и еще нужно как-то привязать входные данные вершины к конкретному подотрисовке.
Последняя часть, наверное, самая сложная. Буферы, из которых извлекается стандартный метод ввода вершин OpenGL/Vulkan, являются данными состояния; они не могут меняться между подвыборками операции с несколькими отрисовками.
Лучше всего попытаться поместить данные каждого объекта в один и тот же буферный объект, используя один и тот же формат вершин. По сути, у вас есть один гигантский массив данных вершин. Затем вы можете использовать параметры рисования для вспомогательного рисования, чтобы выбрать, какие части буфера (буферов) использовать.
Но что нам делать с данными по объектам (матрицы и т. д.), для которых вы обычно используете UBO или глобальную форму ? Как эффективно изменить состояние привязки буфера в команде рендеринга ЦП?
Ну… нельзя. Итак, вы обманываете .
Во-первых, вы понимаете, что SSBO могут быть произвольно большими. Таким образом, вам действительно не нужно менять состояние привязки буфера. Что вам нужно, так это единый SSBO, который содержит данных каждого объекта для каждого объекта. Для каждой вершины VS просто нужно выбрать правильные данные для этой подрисовки из гигантского списка данных.
Это делается с помощью специального ввода вершинного шейдера: gl_DrawID . Когда вы запускаете команду многократной отрисовки, VS получает входное значение, представляющее индекс этой операции дополнительной отрисовки в команде многократной отрисовки. Таким образом, вы можете использовать
Когда вы запускаете команду многократной отрисовки, VS получает входное значение, представляющее индекс этой операции дополнительной отрисовки в команде многократной отрисовки. Таким образом, вы можете использовать gl_DrawID для индексации таблицы данных по объектам для получения соответствующих данных для этого конкретного объекта.
Это также означает, что вычислительному шейдеру, генерирующему эту подотрисовку, также необходимо использовать индекс этой подотрисовки, чтобы определить, куда в массиве помещать данные для каждого объекта для этой подотрисовки. Таким образом, CS, который записывает подрисовку, также должен нести ответственность за настройку данных для каждого объекта, которые соответствуют подотрисовке.
Текстуры
OpenGL и Vulkan имеют довольно строгие ограничения на количество связываемых текстур. Ну, на самом деле эти ограничения довольно велики по сравнению с традиционным рендерингом, но в области рендеринга, управляемого графическим процессором, нам нужен один вызов рендеринга ЦП, чтобы потенциально получить доступ к любая текстура . Это сложнее.
Это сложнее.
Теперь у нас есть gl_DrawID ; в сочетании с упомянутой выше таблицей мы можем получить данные для каждого объекта. Итак: как нам преобразовать это в текстуру?
Есть несколько способов. Мы могли бы поместить кучу наших 2D-текстур в текстуру-массив. Затем мы можем использовать gl_DrawID для получения индекса массива из нашего SSBO данных для каждого объекта; этот индекс массива становится слоем массива, который мы используем для получения «нашей» текстуры. Обратите внимание, что мы не используем gl_DrawID напрямую, потому что одна и та же текстура может использоваться несколькими различными подотрисовками, а также потому, что код графического процессора, устанавливающий массив вызовов отрисовки, не управляет порядком, в котором текстуры появляются в нашем массиве.
Текстуры-массивы имеют очевидные недостатки, наиболее заметным из которых является то, что мы должны учитывать ограничения текстуры-массива. Все элементы массива должны использовать один и тот же формат изображения. Все они должны быть одного размера. Кроме того, существуют ограничения на количество слоев массива в текстуре массива, так что вы можете столкнуться с ними.
Все они должны быть одного размера. Кроме того, существуют ограничения на количество слоев массива в текстуре массива, так что вы можете столкнуться с ними.
Альтернативы массивам текстур различаются по линиям API, хотя в основном они сводятся к одному и тому же: преобразовать число в текстуру.
В мире OpenGL вы можете использовать текстурирование без привязки (для оборудования, которое его поддерживает). Эта система предоставляет механизм, который позволяет генерировать 64-битный целочисленный дескриптор, представляющий конкретную текстуру, передавать этот дескриптор графическому процессору (поскольку это просто целое число, используйте любой механизм, который вы хотите), а затем преобразовывать этот 64-битный дескриптор. обращаться в 9Пробоотборник 0005 тип . Таким образом, вы используете gl_DrawID для получения 64-битного дескриптора из данных для каждого объекта, затем преобразуете его в сэмплер соответствующего типа и используете его.
В стране Вулкан вы можете использовать массивы сэмплеров (для оборудования, которое их поддерживает). Обратите внимание, что это не текстуры массива; в GLSL это сэмплеров типов, которые выстроены в массив: юниформ-сэмплеров2D my_2D_textures[6000]; . В OpenGL это было бы ошибкой компиляции, потому что каждый элемент массива представляет отдельную точку привязки для текстуры, а у вас не может быть 6000 различных точек привязки. В Vulkan массивный сэмплер представляет только один дескриптор , независимо от того, сколько элементов в этом массиве. Реализации Vulkan имеют ограничения на количество элементов, которые могут быть в таких массивах, но оборудование, поддерживающее функцию, необходимую для использования этого ( shaderSampledImageArrayDynamicIndexing ), обычно предлагает щедрый предел.
Итак, ваш шейдер использует gl_DrawID для получения индекса из данных для каждого объекта. Индекс превращается в сэмплер , просто извлекая значение из массива сэмплера. Единственное ограничение для текстур в этом массиве дескриптора заключается в том, что все они должны быть одного типа и базового формата данных (2D с плавающей запятой для
Единственное ограничение для текстур в этом массиве дескриптора заключается в том, что все они должны быть одного типа и базового формата данных (2D с плавающей запятой для sampler2D , целочисленная кубическая карта без знака для usamplerCube и т. д.). Специфика форматов, размеров текстур, количества MIP-карт и т.п. не имеет значения.
И если вас беспокоит разница в стоимости массива сэмплеров Vulkan по сравнению с OpenGL без привязки, не волнуйтесь; реализации bindless все равно делают это за вашей спиной.
OpenGL | NVIDIA Developer
- Домашняя
- GameWorks
- GeForce
- OpenGL
Первоначально разработанный Silicon Graphics в начале 90-х, OpenGL® стал самым широко используемым открытым графическим стандартом в мире. NVIDIA поддерживает OpenGL и полный набор расширений OpenGL, предназначенных для обеспечения максимальной производительности наших графических процессоров. NVIDIA также продолжает поддерживать OpenGL благодаря техническим документам и нашему большому набору примеров в нашем NVIDIA Graphics SDK.
Драйверы OpenGL
- Драйверы OpenGL
- Спецификации и расширения NVIDIA OpenGL
- Чтобы узнать больше о Vulkan, нажмите здесь.
NVIDIA OpenGL Samples
- GameWorks OpenGL ES Samples
- DesignWorks OpenGL Samples
- NVIDIA Path Rendering
Profiling and Debugging
- NVIDIA Nsight Visual Studio Edition
- NVIDIA PerfKit
- Nsight Отладчик графики
Внешний
- OpenGL.org
Презентации OpenGL
- GTC 2016: рендеринг на основе графического процессора
- -driven-rendering.pdf
- GTC 2015: рендеринг больших сцен с помощью графического процессора в OpenGL
- -Boudier.pdf
- http://on-demand.gputechconf.com/gtc/2015/video/S5135.html
- GTC 2015: разделение рабочей нагрузки: подходы к рендерингу с использованием нескольких графических процессоров
- http://on-demand.
 gputechconf.com/gtc/2015/presentation/S5291-Ingo-Esser.pdf 3 6 6
gputechconf.com/gtc/2015/presentation/S5291-Ingo-Esser.pdf 3 6 6
- http://on-demand.gputechconf.com/gtc/2014/video/S4810-accelerating-vector-graphics-mobile-web.mp4
- SIGGRAPH Asia 2014: OpenGL NVIDIA «Command-List»: «Приближается нулевая нагрузка на драйвер»
- SIGGRAPH 2014: методы рендеринга сцены OpenGL (лучшее из GTC 2014)
- http://on-demand.gputechconf.com/siggraph/2014/presentation/SG4117-OpenGL-Scene-Rendering-Techniques.pdf
- http:/ /on-demand.gputechconf.com/siggraph/2014/video/SG4117-OpenGL-Scene-Rendering-Techniques.mp4
- SIGGRAPH 2014: обновление OpenGL для графических процессоров NVIDIA
- /on-demand.gputechconf.com/siggraph/2014/video/SG4121-OpenGL-Update-NVIDIA-GPUs.mp4
- GTC 2014: Order Independent Transparency in OpenGL
- http://on-demand.

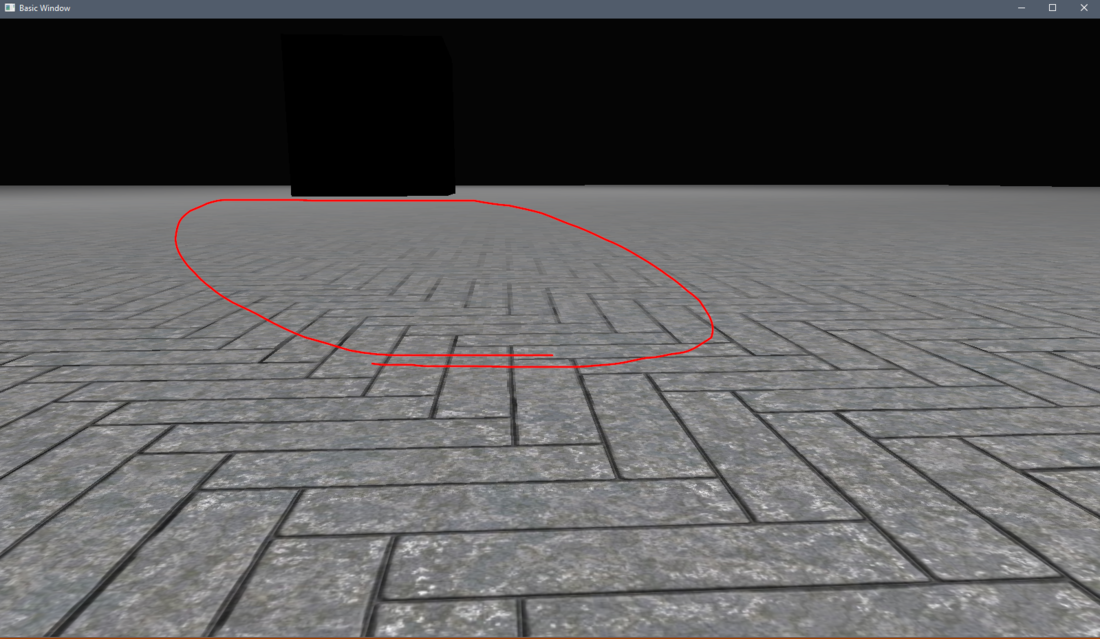 Прямым образом влияет на качество текстур в играх. Поэтому рекомендуется Выключить
Прямым образом влияет на качество текстур в играх. Поэтому рекомендуется Выключить 264 в After Effects
264 в After Effects Следует учитывать все такие требования.
Следует учитывать все такие требования.
 html
html В частности, выберите Вид > Использовать управление цветом дисплея, когда для проекта включен цветовой профиль рабочего пространства. Когда функция аппаратного ускорения отключена, After Effects обрабатывает все эти эффекты на центральном процессоре, но графический процессор позволяет ускорить этот процесс, особенно в случае управления цветом. Требования к графическому процессору для этого очень низки, и подойдет любая современная видеокарта с небольшим количеством видеопамяти.
В частности, выберите Вид > Использовать управление цветом дисплея, когда для проекта включен цветовой профиль рабочего пространства. Когда функция аппаратного ускорения отключена, After Effects обрабатывает все эти эффекты на центральном процессоре, но графический процессор позволяет ускорить этот процесс, особенно в случае управления цветом. Требования к графическому процессору для этого очень низки, и подойдет любая современная видеокарта с небольшим количеством видеопамяти. gputechconf.com/gtc/2015/presentation/S5291-Ingo-Esser.pdf 3 6 6
gputechconf.com/gtc/2015/presentation/S5291-Ingo-Esser.pdf 3 6 6