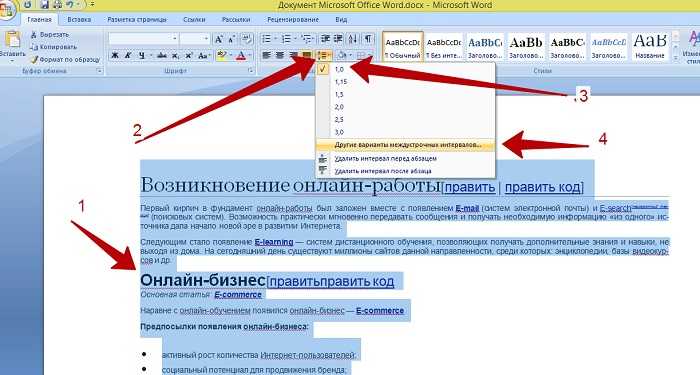Используем перекрестную ссылку в Microsoft Word
Функционал такого инструмента как Word, который входит в состав офисного пакета Microsoft Office, настолько огромен, что с его помощью можно создать абсолютно любой документ, выполнив при этом все необходимы требования к его структуре и содержанию.
В этой статье я познакомлю вас с такой функцией как «Перекрёстная ссылка», с помощью которой можно добавить к готовому содержанию гиперссылку для перехода на необходимую страницу или главу, нажав на соответствующий пункт.
То есть я покажу как вставить в документ ссылку, щелкнув по которой вы сможете переместится к определенному разделу документа, к необходимому слову или картинке.
«Перекрёстная ссылка» очень похожа по функционалу на «Оглавления», правда эта функция позволяет создать только содержание с возможностью дальнейшего перехода на указанные там разделы(заголовки) документа.
Ну, а перекрестная ссылка позволяет установить переход на любой элемент документа, будь то заголовок, картинка или таблица. К слову, перекрёстная ссылка идеально подойдет если нужно указать название того, на что вы ссылаетесь или показать место где можно узнать “об этом” более подробней.
К слову, перекрёстная ссылка идеально подойдет если нужно указать название того, на что вы ссылаетесь или показать место где можно узнать “об этом” более подробней.
Думаю, пару примеров точно дадут понять, как именно работает перекрёстная ссылка, и как ею пользоваться.
Установить перекрёстную ссылку на заголовок
К примеру ситуация такая, открыв документ с оглавлением, которое было создано путем набора в виде обычного текста, вы решили, что было бы неплохо если бы при нажатии на необходимый пункт оглавления, вас перекидывало на тот раздел документа, который вы выбрали.
Или вы просто решили указать, что вы ссылаетесь на определенный раздел этого документа, у которого “вот такой вот” заголовок.
Для добавление перекрёстной ссылки на заголовок, нам нужно убедится, что именно таковым он и является, а не просто набранным текстом.
Для этого перейдя к необходимому заголовку, выделяем его и в строке стили выбираем «Заголовок 2».
Дальше устанавливаем курсор на то место куда будет вставлена перекрестная ссылка (В примере это пункт 1.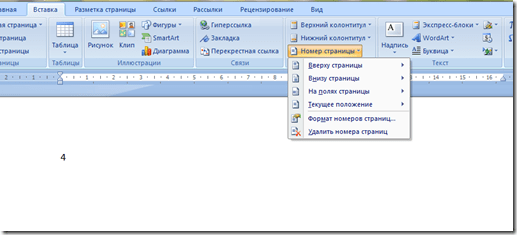 ).
).
Потом в меню, переходим к разделу «Ссылки» — «Перекрёстная ссылка».
В появившемся окне, в строке «Тип ссылки» ставим «Заголовок», потом в пункте, вставить ссылку на «Текст заголовка» и в самом нижнем поле выбираем к какому заголовку будет присвоена, данная перекрестная ссылка.
После этого нужная ссылка должна оказаться на том месте где вы установили курсор и теперь вы без проблем, зажав Ctrl и сделав щелчок левой кнопки мыши по вставленной ссылке, сможете переместится к необходимому разделу.
Установка перекрёстной ссылки на рисунок
Иногда перекрёстная ссылка может оказаться очень кстати, если нужно показать, наглядный пример описанных вами слов, то есть, поставить ссылку на картинку или рисунок.
К слову, в меню настроек перекрёстной ссылки присутствует такой параметр как «Рисунок», но если честно, сколько я бы не пробовал мне все никак не удавалось им воспользоваться, поэтому пришлось искать альтернативный вариант, который действительно помог поставить перекрёстную ссылку на номер рисунка.
Этот способ заключается в создание своего стиля, который будет применятся исключительно для подписи рисунков.
В вкладке «Главная», в разделе стили, нажимаем на стрелочку в правом углу и выбираем пункт «Создать стиль» и даем ему название, после чего он должен появится в ленте.
Теперь, щелкнув по созданному стилю правой кнопкой, выбираем пункт «Изменить».
Тут уже по желанию форматируем текст так, как мы хотим видеть подпись наших картинок, к примеру, ставим привычный «Times New Roman», 14 шрифт и устанавливаем положение на странице «По центу».
Сохранив стиль, нам ещё нужно настроить для него многоуровневый список. Для этого выбрав соответствующею иконку, открываем пункт «Определить новый многоуровневый список».
Тут, в поле «Формат номера», указываем «Рис.», потом в «Нумерации для этого уровня» ставим «1,2,3» и с правой стороны в «Начать с» устанавливаем значение «1», также в параметрах отступ текста и выравнивание, выставляем «0», ну а в «Связать уровень со стилем» выбираем ранее созданный нами стиль.
В общем, делаем все так, как показано на примере, основные позиции, которые нужно будет изменить я отметил на скриншоте.
Теперь можно приступить и к добавлению в документ рисунка. Вставив картинку, спускаем на уровень ниже и нажимаем на созданный нами стиль «Подпись рисунка», после чего сразу же должна появится надпись «Рис. 1» рядом с которой мы и указываем название(подпись) картинки.
Ну а дальше, как и в первом примере, поднявшись выше устанавливаем курсор на необходимое место и в ленте находим раздел «Ссылки» — «Перекрестная ссылка».
В этот раз в появившемся окне нам нужно выбрать «Абзац» и указать, что вставлять ссылку мы будем на «Номер абзаца».
В результате ниже вы увидите перечень названий картинок, выбрав тот рисунок, на который мы будем ссылаться, нажимаем на «Вставить».
Ну а дальше, с зажатым «Ctrl», нажав по Рис. 1, вы будете перемещены к соответствующему рисунку.
Кстати замечу, что, если вы хотите вставить ссылку не на номер картинки, а именно на название рисунка, вам нужно в параметре «Вставить ссылку на» указать «Текст абзаца».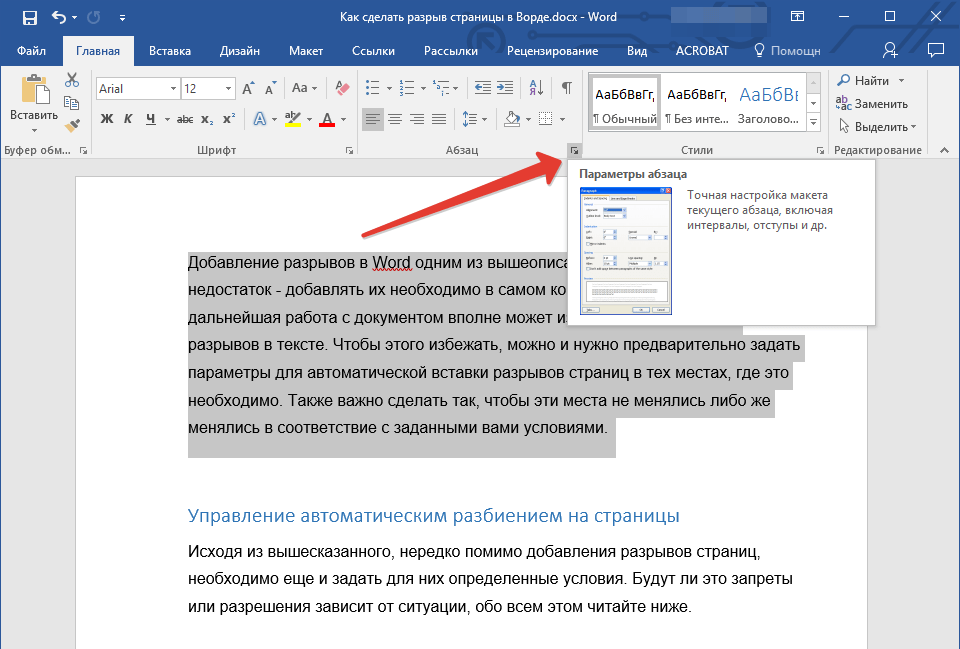
В принципе если вам ранее не приходилось сталкиваться с перекрёстными ссылка – эта информация точно должна оказаться полезной для вас.
К тому же это далеко не всё, где можно применить перекрёстные ссылки, поэтому, как обычно если у вас созреет вопрос или вам захочется поделится интересной инфой на эту тему, с радостью выслушаю вас в комментариях.
Используем перекрестную ссылку в Microsoft Word
Работа с перекрестными ссылками в Word 2007
Когда вы работаете над длинным документом Word 2007, например, академическим документом или романом, вы можете отправить читателей в другие части документа, особенно когда речь идет о сносках, диаграммах и рисунках. Вы можете вставить перекрестные ссылки вручную, добавив в текст что-то вроде «См. Стр. 9», но этот метод быстро становится непослушным по мере того, как ваш документ растет, и вы вносите изменения, заставляя вас возвращаться и исправлять перекрестные ссылки, когда документ завершено.
Word 2007 предоставляет функцию перекрестной ссылки, которая автоматически обновляет перекрестные ссылки при работе над вашим документом, даже если вы добавляете или удаляете страницы.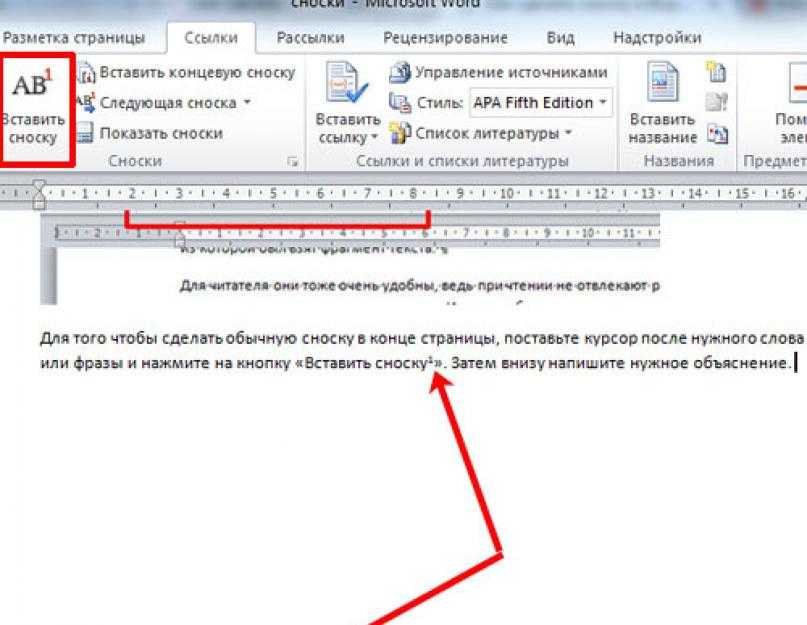 Когда перекрестная ссылка настроена правильно, читатель нажимает указанный текст в документе, который должен быть доставлен в целевое местоположение. В зависимости от того, с чем вы прыгаете, метод перекрестных ссылок меняется.
Когда перекрестная ссылка настроена правильно, читатель нажимает указанный текст в документе, который должен быть доставлен в целевое местоположение. В зависимости от того, с чем вы прыгаете, метод перекрестных ссылок меняется.
Перекрестные ссылки изображений, диаграмм и таблиц с надписями в Word 2007
Этот метод перекрестных ссылок перескакивает на элементы Microsoft Word 2007 с титрами, такими как изображения, рисунки и диаграммы.
Введите текст, который вы хотите использовать, чтобы направить читателя на объект с перекрестными ссылками. Например (см. Стр.) «Или (см. Диаграмму) в зависимости от типа перекрестной ссылки.
Поместите курсор в текст, который вы только что набрали.
Нажмите «Вставить» в строке меню.
Нажмите «Перекрестная ссылка».
Выберите «Рисунок» или «Изображение» в раскрывающемся меню в поле «Тип ссылки», чтобы отобразить все диаграммы или изображения в документе с надписями.

Выберите желаемый график или изображение из списка.
Сделайте выбор в поле «Вставить ссылку в», чтобы отобразить весь заголовок в тексте перекрестных ссылок или только номер страницы или выбрать один из других вариантов.
Нажмите «Вставить», чтобы применить перекрестную ссылку.
Закройте окно и вернитесь в область (см. Страницу). Теперь он включает информацию для перекрестной ссылки.
Наведите указатель мыши на вновь образованную перекрестную ссылку, чтобы увидеть инструкцию, которая читает «Ctrl_Click, чтобы следовать ссылке».
Ctrl-click, чтобы перейти к фигуре или диаграмме, на которую вы перекрестно ссылаетесь.
Использование функции перекрестных ссылок с закладками
Использование функции перекрестных ссылок особенно удобно, если вы уже настроили закладки для своего документа. Например, вы, возможно, уже создали закладки в начале каждой главы длинного документа.
Поместите курсор, куда вы хотите вставить перекрестную ссылку, и введите нужный текст, например (см. Стр.) Или (см. Главу), и щелкните по тексту ссылки с помощью курсора.
Откройте вкладку «Ссылки».
Нажмите «Перекрестная ссылка» на панели «Подписи».
Выберите тип элемента, который вы хотите ссылаться, в поле Тип ссылки в открывшемся окне. В этом случае выберите «Закладка». Однако в этом разделе вы также можете выбрать заголовки, сноски или пронумерованные элементы.
Параметры в диалоговом окне автоматически меняются в зависимости от вашего выбора. В этом случае появляется список каждой закладки в документе.
Нажмите на название нужной закладки. После того, как вы сделали свой выбор, нажмите «Вставить».
Закройте диалоговое окно.
Перекрестная ссылка была применена и обновляется по мере изменения документа. Если вы хотите удалить перекрестную ссылку, выделите перекрестную ссылку и нажмите клавишу «Удалить».
Использование перекрестных ссылок в сносках (Microsoft Word)
Обратите внимание: Эта статья написана для пользователей следующих версий Microsoft Word: 2007, 2010, 2013, 2016, 2019, Word в Microsoft 365 и 2021. Если вы используете более раннюю версию (Word 2003 или более раннюю), этот совет может не работа для вас . Чтобы просмотреть версию этого совета, написанную специально для более ранних версий Word, щелкните здесь: Использование перекрестных ссылок в сносках.
Автор: Allen Wyatt (последнее обновление: 7 мая 2022 г.)
Этот совет относится к Word 2007, 2010, 2013, 2016, 2019, Word в Microsoft 365 и 2021
сноски. Проблема в том, что если вы используете автоматическую нумерацию сносок, которая является мощной функцией Word, перекрестные ссылки могут быстро стать бременем для обновления вручную. Word позволяет автоматически ссылаться на сноски, чтобы ваши перекрестные ссылки всегда оставались правильными после установки.
- В основном тексте документа выберите сноску, на которую хотите сделать перекрестную ссылку. (Убедитесь, что вы находитесь в основном тексте документа, а не в сноске или концевой сноске.)
- Отображение вкладки «Вставка» на ленте.
- Щелкните инструмент «Закладка» в группе «Ссылки». Word отображает диалоговое окно «Закладка». (См. рис. 1.)
- Введите имя, которое вы хотите использовать для ссылки на сноску.
- Нажмите Добавить. Word создает закладку.
- Поместите точку вставки в сноску, где вы хотите поместить перекрестную ссылку.
- Нажмите Ctrl+F9 , чтобы вставить скобки поля. Убедитесь, что точка вставки остается между скобками.
- Введите
- Нажмите F9 , чтобы обновить информацию о поле.
 Word заменяет поле номером сноски, которому была назначена закладка.
Word заменяет поле номером сноски, которому была назначена закладка.
Рисунок 1. Диалоговое окно «Закладка».
WordTips — ваш источник экономичного обучения работе с Microsoft Word. (Microsoft Word — самая популярная в мире программа для обработки текстов.) Этот совет (13324) относится к Microsoft Word 2007, 2010, 2013, 2016, 2019, Word в Microsoft 365 и 2021. Вы можете найти версию этого совета для старого интерфейса меню Word здесь: Использование перекрестных ссылок в Сноски .
Биография автора
Аллен Вятт
На его счету более 50 научно-популярных книг и множество журнальных статей. Аллен Уайатт является всемирно признанным автором. Он является президентом Sharon Parq Associates, компании, предоставляющей компьютерные и издательские услуги. Узнайте больше об Аллене…
Первое и последнее слово в Word! Бестселлер Для чайников Автор Дэн Гукин возвращается к своей обычной веселой и дружелюбной откровенности, чтобы показать вам, как ориентироваться в Word 2013. Тратьте больше времени на работу и меньше на попытки разобраться во всем этом! Выезд Word 2013 для чайников уже сегодня!
Тратьте больше времени на работу и меньше на попытки разобраться во всем этом! Выезд Word 2013 для чайников уже сегодня!
Подписаться
БЕСПЛАТНАЯ УСЛУГА: Получайте подобные советы каждую неделю в WordTips, бесплатном информационном бюллетене по продуктивности. Введите свой адрес и нажмите «Подписаться».
Просмотреть последний информационный бюллетень.
(Ваш адрес электронной почты никому никогда не передается.)
Комментарии
Этот сайт
Есть версия Word, которая использует ленточный интерфейс (Word 2007 или более поздняя версия)? Этот сайт для вас! Если вы использовать более раннюю версию Word, посетите наш сайт WordTips посвящен интерфейсу меню.
Видео
Посетите канал Wordtips на YouTube
Подписаться
Бесплатный сервис: Получите советы, такие как каждую неделю в Wordstips, БЕСПЛАТНЫ. Введите свой адрес и нажмите «Подписаться».
Введите свой адрес и нажмите «Подписаться».
(Ваш адрес электронной почты никому и никогда не передается.)
Просмотреть самый последний информационный бюллетень.
Ссылки и обмен
- Часто задаваемые вопросы о WordTips
- Вопросы или комментарии
- Отличные идеи брендинга
- Бесплатные календари
Copyright © 2023 Sharon Parq Associates, Inc.
Перекрестные ссылки Word — устранение неполадок
Эта статья поможет вам понять, почему могут возникать проблемы с перекрестными ссылками
Иногда вы можете столкнуться с тем, что одно или несколько полей перекрестных ссылок в документе не отображают правильное содержимое. Вы можете столкнуться с тем, что поля перекрестных ссылок не обновляются , даже если вы изменили ссылочный элемент, например. Заголовок. Проблема также может заключаться в том, что одно или несколько полей относятся к номеру раздела . 0 или неверный номер . Наконец, проблема может заключаться в том, что одно или несколько полей содержат много текста , где вы ожидали ссылку только на заголовок. В этой статье объясняется, как возникают эти ошибки и как вручную исправить и предотвратить их.
Вы можете столкнуться с тем, что поля перекрестных ссылок не обновляются , даже если вы изменили ссылочный элемент, например. Заголовок. Проблема также может заключаться в том, что одно или несколько полей относятся к номеру раздела . 0 или неверный номер . Наконец, проблема может заключаться в том, что одно или несколько полей содержат много текста , где вы ожидали ссылку только на заголовок. В этой статье объясняется, как возникают эти ошибки и как вручную исправить и предотвратить их.
Статья также знакомит вас с DocTools CrossReferenceManager – усовершенствованной надстройкой Word, которая значительно ускоряет и упрощает работу с перекрестными ссылками и которая может помочь вам автоматически исправлять и предотвращать проблемы с перекрестными ссылками в будущем .
Последний номер u от 23 октября 2019 г. Видео обновлено для работы без использования Adobe Flash Player. Добавлена информация о дополнительных проблемах и способах их решения: Задача 5 и Задача 6.
Добавлена информация о дополнительных проблемах и способах их решения: Задача 5 и Задача 6.
Быстрая навигация
Готовая к использованию надстройка Word
DocTools CrossReferenceManager — расширенная надстройка для Word
Как получить надстройку DocTools CrossReferenceManager
Устранение неполадок перекрестных ссылок вручную
Общий совет по работе с полями в документах
ПРОБЛЕМА 1 – перекрестные ссылки не обновляются должным образом
Посмотрите видео – узнайте, как решить проблему 0 или показывать неправильные цифры
Посмотреть видео — узнать, как решить проблему
ПРОБЛЕМА 3 — перекрестные ссылки содержат слишком много текста
Посмотреть видео — узнать, как решить проблему
ПРОБЛЕМА 4 — перекрестная ссылка на нумерованный абзац в таблице относится на номер 0 или неправильный номер
Как предотвратить или исправить проблему
ПРОБЛЕМА 5 – перекрестная ссылка показывает Ошибка! Источник ссылки не найден
Как предотвратить проблему
Как решить проблему
ПРОБЛЕМА 6 – некоторые перекрестные ссылки показывают ошибки или неверное содержимое при печати или создании PDF-файла
Готовая к использованию надстройка Word
DocTools CrossReferenceManager — расширенная надстройка для Word
DocTools CrossReferenceManager — это расширенная надстройка Word, которая делает работу с перекрестными ссылками в Word проще и эффективнее, чем когда-либо.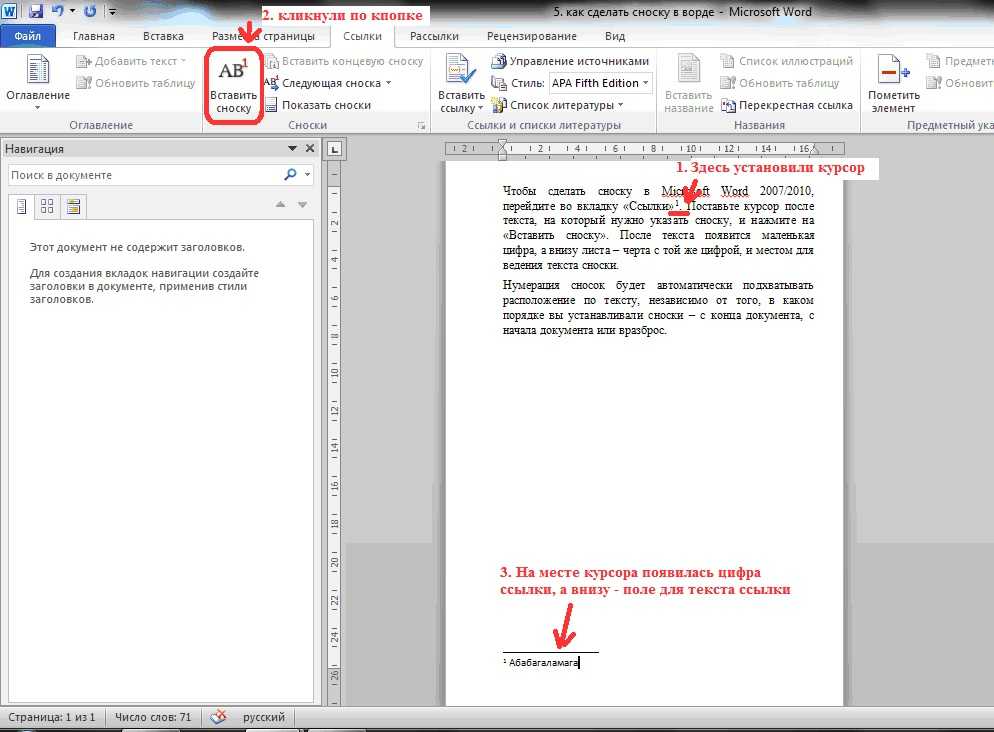
Надстройка работает с Microsoft Word 2010 и более новыми версиями на ПК/Windows.
DocTools CrossReferenceManager позволяет делать все, что можно, с помощью встроенной функции перекрестных ссылок Word проще и быстрее. Кроме того, DocTools CrossReferenceManager включает в себя интеллектуальные и эффективные функции перекрестных ссылок, которых нет больше нигде .
Например, вы можете сохранять пользовательские тексты перекрестных ссылок для конкретного языка содержащие заполнители для нескольких полей перекрестных ссылок и вставьте текст, включая все перекрестные ссылки, одним щелчком мыши . См. пример ниже (затенение полей включено для облегчения идентификации полей):
Среди возможностей также есть специальные инструменты для обнаружения и обработки ошибок перекрестных ссылок:
- Надстройка включает команду, которая проверяет документ на наличие ошибок, таких как ошибки перекрестных ссылок, описанные на этой странице, и предоставляет инструменты для исправления найденных ошибок .

- Кроме того, надстройка включает функции, которые могут предотвращать определенные типы ошибок .
Вы можете получить доступ к функциям надстройки с настраиваемой вкладки на ленте.
Как получить надстройку DocTools CrossReferenceManager
Эта расширенная надстройка платная, но окупаемость инвестиций практически немедленная. Это сделает всю вашу дальнейшую работу с перекрестными ссылками быстрее и проще.
Нажмите кнопку ниже, чтобы узнать больше о DocTools CrossReferenceManager или приобрести надстройку.
Вы можете бесплатно попробовать DocTools CrossReferenceManager в течение 7 дней.
ПРОЧИТАЙТЕ БОЛЬШЕ — 7-дневная бесплатная пробная версия
Устранение неполадок с перекрестными ссылками вручную
Прочтите ниже, если вы хотите вручную найти и исправить проблемы с перекрестными ссылками, вместо того, чтобы позволить надстройке DocTools CrossReferenceManager помочь вам.
Общий совет по работе с полями в документах
Перекрестная ссылка — это поле , т. е. набор кодов, который указывает Microsoft Word автоматически вставлять материал в документ. Материал может быть текстом, номерами страниц, номерами разделов, графикой и т.д.
Поля могут отображаться на экране серым цветом, чтобы было легко отличить поля от обычного текста. Обратите внимание, что затенение полей не печатается. Затенение поля можно включить с помощью вкладки Инструменты > Параметры > Вид . Вы можете выбрать отображение затенения полей Никогда , Всегда или При выборе . См. иллюстрацию ниже.
В случае Microsoft Word 2007 параметр «Затенение поля» отображается следующим образом:
В случае Microsoft Word 2010 или более поздней версии вы найдете параметр «Затенение поля» следующим образом: Файл > Параметры > Дополнительно категория > Показать содержимое документа группа > Затенение полей .
Я рекомендую вам всегда отображать затенение полей при работе с документами, содержащими поля.
Если вы не видите поля, вы рискуете внести изменения, которые будут потеряны при обновлении полей. Установка затенения полей на Всегда также значительно упрощает поиск проблем с перекрестными ссылками, если таковые имеются.
О видеороликах в этой статье
Обратите внимание, что видеоролики изначально были созданы с использованием Microsoft Word 2003. Однако проблемы и решения одинаковы во всех более новых версиях Word, но пользовательский интерфейс отличается. Это означает, что методы, показанные в видеороликах, применимы и к Word 2007, и ко всем более новым версиям Word.
Например, в видео показано диалоговое окно Закладка . В Microsoft Word 2007 или более поздней версии вы можете открыть Закладка диалоговое окно через Вставить вкладку > Ссылки группа > Закладка . Вы также можете нажать Ctrl+Shift+F5 , чтобы открыть диалоговое окно Закладка .
Вы также можете нажать Ctrl+Shift+F5 , чтобы открыть диалоговое окно Закладка .
В видеороликах также упоминается отображение меток форматирования. Знаки форматирования можно включать и выключать в любой версии Word с помощью сочетания клавиш Ctrl+Shift+8 .
ПРОБЛЕМА 1 – перекрестные ссылки не обновляются должным образом
Ситуация : Вы внесли изменения в один или несколько заголовков или других элементов, на которые в документе имеются перекрестные ссылки. Однако в полях перекрестных ссылок по-прежнему отображается старый текст, даже если вы обновите все поля.
Посмотрите видео ниже, чтобы понять, как возникает проблема и как ее решить. В видео также объясняется, что делать, чтобы предотвратить подобные ошибки. Ключ к проблеме заключается в том, как вы редактируете элементы с перекрестными ссылками.
Посмотреть видео — узнать, как решить проблему
Как упоминалось выше, видео изначально было создано с помощью Microsoft Word 2003.
Обратите внимание, что надстройка DocTools CrossReferenceManager может автоматически предотвращать или устранять эту проблему.
ПОДРОБНЕЕ – DocTools CrossReferenceManager – 7-дневная бесплатная пробная версия
ПРОБЛЕМА 2 – перекрестные ссылки относятся к разделу №. 0 или показать неправильные номера
Если проблема возникает в отношении перекрестной ссылки на пронумерованный абзац в таблице, см. также проблему 4 ниже.
Ситуация : Одно или несколько полей перекрестных ссылок, которые должны были ссылаться на номер заголовка (или другой пронумерованный элемент), относятся к разделу №. 0 после обновления полей. Кроме того, одно или несколько полей ссылаются на неверный номер после обновления полей.
Посмотрите видео ниже, чтобы понять, как возникает проблема и как ее решить. В видео также объясняется, что делать, чтобы предотвратить подобные ошибки.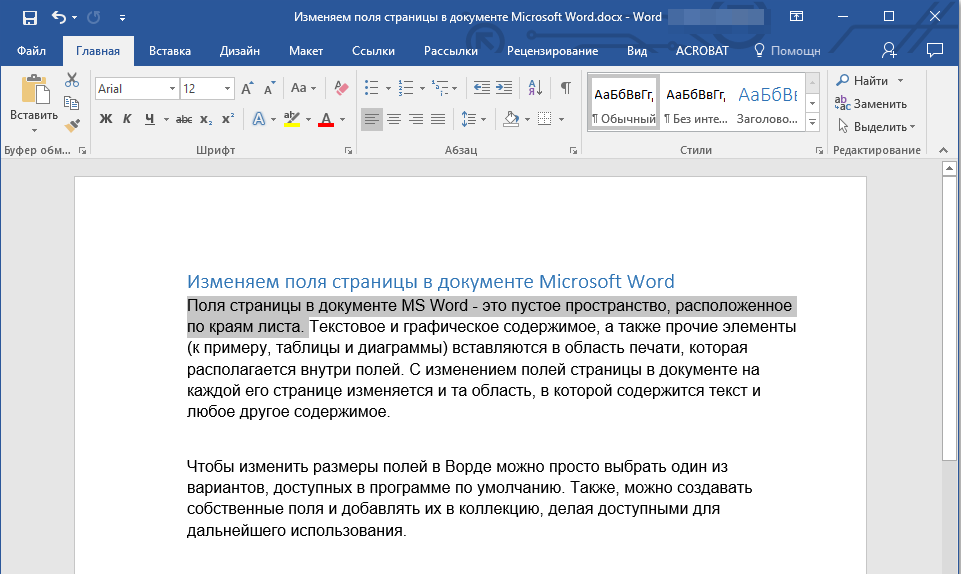 Что касается проблемы 1, описанной выше, ключ к проблеме заключается в том, как вы редактируете элементы с перекрестными ссылками.
Что касается проблемы 1, описанной выше, ключ к проблеме заключается в том, как вы редактируете элементы с перекрестными ссылками.
Посмотрите видео — узнайте, как решить проблему
Как упоминалось выше, видео изначально было создано с помощью Microsoft Word 2003. Однако проблемы и решения одинаковы во всех более новых версиях Word.
Обратите внимание, что надстройка DocTools CrossReferenceManager может автоматически предотвращать или устранять эту проблему.
ПОДРОБНЕЕ – DocTools CrossReferenceManager – 7-дневная бесплатная пробная версия
ПРОБЛЕМА 3 – перекрестные ссылки содержат слишком много текста
Ситуация : Одно или несколько полей перекрестных ссылок, которые должны были ссылаться на текст заголовка или другого элемента, содержат слишком много текста после обновления полей. Вы можете даже увидеть, например. таблицы или изображения, включенные в перекрестную ссылку.
Посмотрите видео ниже, чтобы понять, как возникает проблема и как ее решить.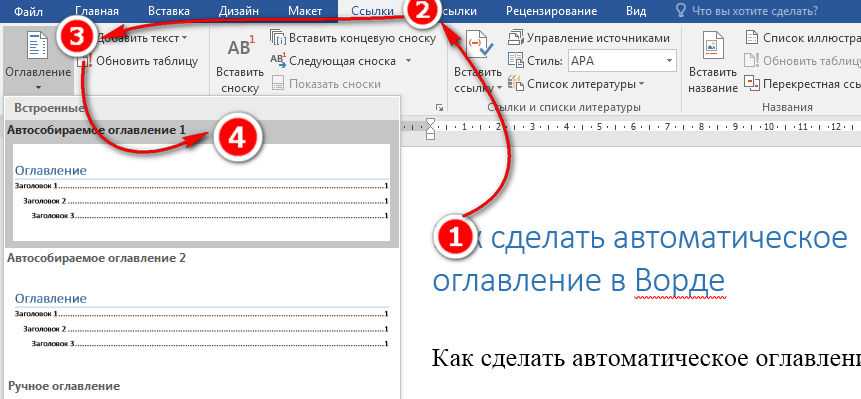 В видео также объясняется, что делать, чтобы предотвратить подобные ошибки. Что касается проблем 1 и 2, описанных выше, ключ к проблеме заключается в том, как вы редактируете элементы с перекрестными ссылками.
В видео также объясняется, что делать, чтобы предотвратить подобные ошибки. Что касается проблем 1 и 2, описанных выше, ключ к проблеме заключается в том, как вы редактируете элементы с перекрестными ссылками.
Посмотрите видео — узнайте, как решить проблему
Как упоминалось выше, видео изначально было создано с помощью Microsoft Word 2003. Однако проблемы и решения одинаковы во всех более новых версиях Word.
Обратите внимание, что надстройка DocTools CrossReferenceManager может автоматически предотвращать или устранять эту проблему.
ПОДРОБНЕЕ – DocTools CrossReferenceManager – 7-дневная бесплатная пробная версия
ПРОБЛЕМА 4 – перекрестная ссылка на пронумерованный абзац в таблице указывает на номер 0 или неверный номер
Ситуация : Вы вставляете перекрестную ссылку на пронумерованный элемент в таблице. Вместо того, чтобы показывать выбранный вами номер, перекрестная ссылка показывает 0 или неправильный номер после обновления полей.
См. две иллюстрации ниже. На обеих иллюстрациях перекрестные ссылки, которые показывают 0 и A, относятся к желтым 1. и 2. в таблице и должны были показывать 1. и 2. Отображаются метки форматирования, чтобы вы могли видеть, что пронумерованные абзацы в желтом столбце /paragraphs не содержат текста после номера и табуляции.
Эта проблема вызвана ошибкой в Word , которая существует во всех версиях Word, по крайней мере, начиная с Word 2003. Проблема возникает, если вы вставляете перекрестную ссылку на абзац, для которого верно следующее:
- Нумерованный
- Абзац находится в таблице , а не первый абзац в первой ячейке в строке
- Абзац является последним абзацем в ячейке
- Абзац не содержит текста, кроме цифры
Если применяются все вышеперечисленные правила, Word создает неправильную закладку для перекрестной ссылки, как объяснено и показано ниже.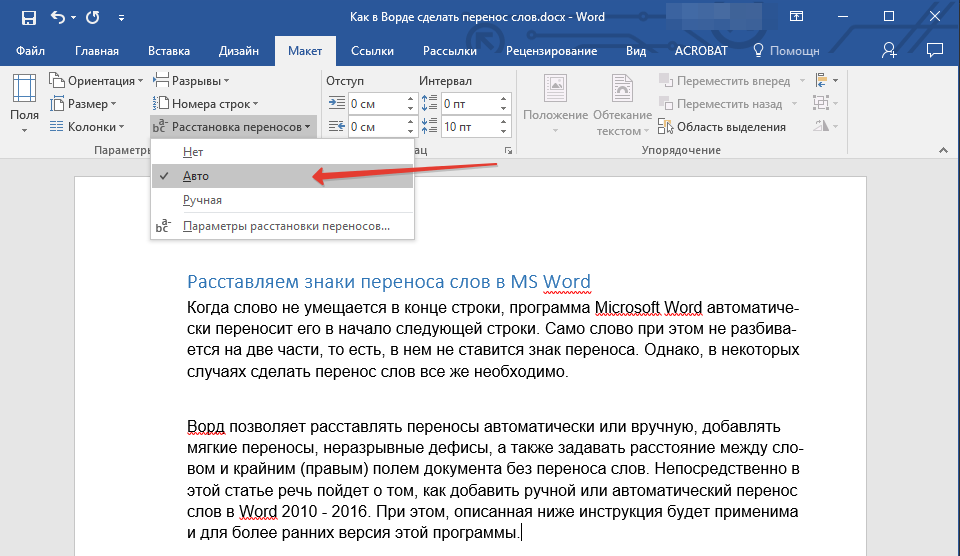 Обратите внимание, что правила применяются к двум приведенным выше примерам. В первом примере пронумерованные абзацы находятся во втором столбце. Во втором примере пронумерованные абзацы находятся в первой ячейке строки.
Обратите внимание, что правила применяются к двум приведенным выше примерам. В первом примере пронумерованные абзацы находятся во втором столбце. Во втором примере пронумерованные абзацы находятся в первой ячейке строки.
Когда вы вставляете перекрестную ссылку на пронумерованный элемент, создаваемая Word закладка _Ref должна содержать только текст целевого абзаца. Но когда применяются приведенные выше правила, Word создает закладку, заключающую в себе всю строку, в которой находится абзац и в перекрестной ссылке будет показан номер первого абзаца в закладке. Это означает, что вставленная перекрестная ссылка будет показывать любое число, найденное в первом абзаце первой ячейки строки , вместо выбранного вами числа. Если первый абзац в первой ячейке не пронумерован, в перекрестной ссылке будет отображаться 0. Таким образом, перекрестные ссылки на рисунках выше показывают 0 вместо 1 и A вместо 2.
Если перекрестная ссылка, пронумерованный абзац является первым абзацем в первой ячейке в строке, закладка все равно будет неправильной, но вы этого не заметите, потому что в этой ситуации перекрестная ссылка выберет номер для правильного абзаца. .
.
Если пронумерованный абзац с перекрестными ссылками имеет номер , а не , первый абзац в первой ячейке в строке, но если первый абзац в первой ячейке в строке имеет тот же номер, что и выбранная цель для перекрестная ссылка, вы также не заметите проблемы, но перекрестная ссылка на самом деле покажет номер из неправильного абзаца.
Ниже показана проблема с закладкой. Отображаются коды полей первого поля REF (над стрелкой), и в диалоговом окне Bookmark выбрана закладка:
Как предотвратить или исправить проблему
Чтобы предотвратить проблему с неправильным кросс- ссылки на пустые, пронумерованные абзацы в таблицах, Word должен быть принудительно создан для создания правильных закладок _Ref. Вы можете решить эту проблему следующим образом:
- Добавьте пробел в пронумерованный абзац перед созданием перекрестной ссылки
Пробел заставит Word создать правильную закладку и тем самым правильную перекрестную ссылку.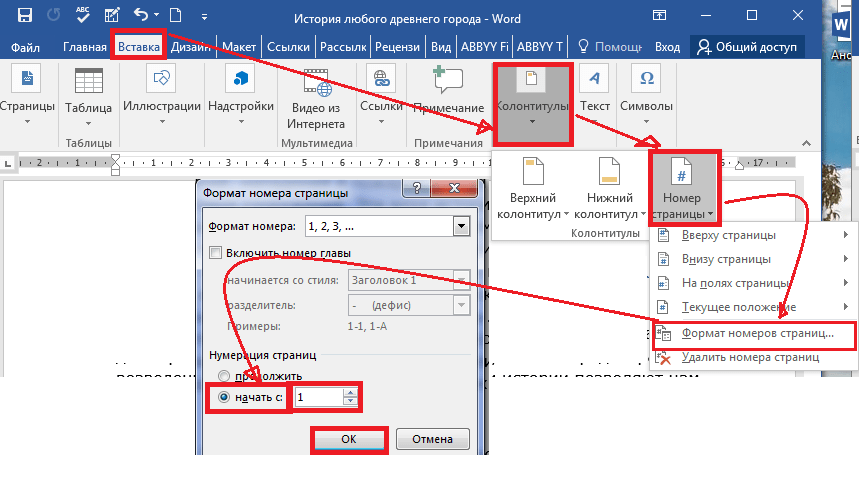 Вы можете добавить любой другой символ, кроме пробела, но пробел не будет виден в конечном документе. См. иллюстрации ниже:
Вы можете добавить любой другой символ, кроме пробела, но пробел не будет виден в конечном документе. См. иллюстрации ниже:
Решение с пробелом проиллюстрировано только одним из двух приведенных выше примеров, но оно будет работать во всех случаях.
Если вы уже вставили перекрестные ссылки, которые неверны из-за неправильных закладок, самое простое решение, скорее всего, исправить каждый экземпляр, добавив пробел в целевой абзац, как показано выше, затем удалите неправильную перекрестную ссылку и создайте новая перекрестная ссылка.
В качестве альтернативы вам придется исправить каждую из неправильных закладок. Чтобы исправить закладки, следуйте принципам, показанным в видеороликах, включенных в Задачу 1, Задачу 2 и Задачу 3. Вы можете вручную удалить старые и неправильные закладки, если хотите избавиться от этих закладок. Они не вредят, но захламляют коллекцию закладок.
Обратите внимание, что надстройка DocTools CrossReferenceManager может автоматически предотвращать или устранять эту проблему.
ПОДРОБНЕЕ – DocTools CrossReferenceManager – 7-дневная бесплатная пробная версия
ПРОБЛЕМА 5 – перекрестная ссылка показывает Ошибка!
Источник ссылки не найденКак пояснено и показано в видеороликах для задач 1–4 выше, перекрестная ссылка — это поле, указывающее на закладку. Перекрестная ссылка показывает содержимое рассматриваемой закладки.
Если, например, вы добавили перекрестную ссылку к заголовку, вокруг этого заголовка будет добавлена закладка, а поле перекрестной ссылки будет содержать имя этой закладки, тем самым предписывая Word показать, что находится в закладке.
При обновлении полей в Word вы можете столкнуться с тем, что в одном или нескольких полях перекрестных ссылок отображается текст Ошибка! Источник ссылки не найден как показано ниже:
Эта проблема возникает, если закладка, на которую ссылается перекрестная ссылка, больше не существует . Это будет в том случае, если вы удалили текст, на который указывала перекрестная ссылка . Когда вы удаляете содержимое в Word, все закладки внутри этого содержимого также исчезают. В результате любая перекрестная ссылка, ссылающаяся на закладку, которой больше не существует, больше не сможет отображать соответствующий контент. Вместо этого в таких полях будет отображаться текст ошибки Ошибка! Источник ссылки не найден . Источником в данном случае был диапазон удаленных закладок.
Когда вы удаляете содержимое в Word, все закладки внутри этого содержимого также исчезают. В результате любая перекрестная ссылка, ссылающаяся на закладку, которой больше не существует, больше не сможет отображать соответствующий контент. Вместо этого в таких полях будет отображаться текст ошибки Ошибка! Источник ссылки не найден . Источником в данном случае был диапазон удаленных закладок.
ПРИМЕЧАНИЕ
Проблема также возникает, если, например, у вас есть перекрестная ссылка на заголовок, и вы выбираете весь заголовок и вместо этого вводите новый заголовок. В тот момент, когда вы начнете печатать, старый заголовок будет удален, а закладка _Ref, используемая полем перекрестной ссылки для отображения правильного содержимого, исчезнет. Ниже показано, как предотвратить проблему.
Как предотвратить проблему
Если вы хотите отредактировать текст с перекрестными ссылками, не удаляйте сначала весь текст . Вместо этого не забудьте ввести новый контент внутри существующего текста, то есть в пределах диапазона закладок, чтобы сохранить закладку _Ref. Видео для Задач 1-3 выше помогут вам понять детали.
Видео для Задач 1-3 выше помогут вам понять детали.
Если вам необходимо полностью удалить содержимое, на которое имеются перекрестные ссылки в другом месте документа, вы должны устранить проблему, удалив впоследствии ошибочные перекрестные ссылки. Смотри ниже.
Как решить проблему
Удалите ошибочную перекрестную ссылку и вставьте вместо нее новую и свежую перекрестную ссылку. Если перекрестная ссылка больше не нужна, просто удалите перекрестную ссылку и при необходимости отредактируйте окружающий текст.
Обратите внимание, что надстройка DocTools CrossReferenceManager может автоматически найти и помочь устранить эту проблему.
ПОДРОБНЕЕ – DocTools CrossReferenceManager – 7-дневная бесплатная пробная версия
ПРОБЛЕМА 6 — некоторые перекрестные ссылки показывают ошибки или неверное содержимое при печати или создании PDF
Вы можете столкнуться со следующим: Ваш документ выглядит нормально — вы все проверили. Затем вы распечатываете документ или создаете PDF-файл, и теперь одна или несколько перекрестных ссылок показывают ошибки или неправильное содержимое. В других типах полей также могут отображаться ошибки или неверное содержимое.
В других типах полей также могут отображаться ошибки или неверное содержимое.
Как пояснено и показано в видеороликах по задачам 1–4 выше, перекрестная ссылка — это поле, указывающее на закладку. Перекрестная ссылка показывает содержимое рассматриваемой закладки. Но обратите внимание на следующее:
Поля перекрестных ссылок не обновляются автоматически при редактировании документа
Необходимо принудительно обновить поля, т.е. выбрав все ( Ctrl+A ) и нажав F9 , чтобы обновить поля.
Если у вас есть , а не обновленных полей перед печатью или созданием PDF, и если в то же время включен параметр Файл > Параметры > Показать > Обновить поля перед печатью , Word будет обновлять все поля, когда вы распечатать документы. Поскольку создание PDF-файла также является типом печати, поля также будут обновляться при создании PDF-файла. В результате вы можете увидеть одно или несколько полей с ошибками или неправильным содержимым, которых вы не видели раньше.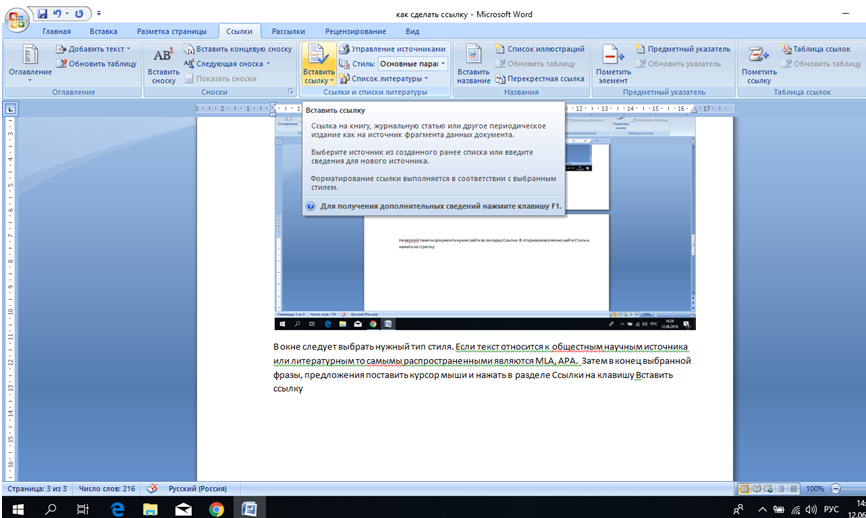
Распечатка или PDF показывает, каково реальное содержание полей перекрестных ссылок (и других полей). Проблема не в печати или PDF — проблема в том, что вы сами обновили поля.
Могут быть особые ситуации, когда у вас есть веская причина для печати без обновления полей. В этом случае вы можете временно отключить параметр «Файл» > «Параметры» > «Отображение» > Обновить поля перед печатью . Тем не менее, я рекомендую вам всегда обновляйте поля перед окончательной проверкой документов .
На приведенном ниже рисунке показано, где найти параметр Обновить поля перед печатью (диалоговое окно Параметры Word здесь имеет небольшой размер).
Как предотвратить проблему
Вы можете предотвратить эту проблему, отключив параметр Файл > Параметры > Показать > Обновить поля перед печатью . Я не рекомендую этого, так как это может дать вам ложное представление о том, что на самом деле находится в ваших документах. Если у вас отключена эта опция и если ваш документ открыт и распечатан другими пользователями с включенной опцией, поля будут обновляться при печати или создании PDF-файла.
Если у вас отключена эта опция и если ваш документ открыт и распечатан другими пользователями с включенной опцией, поля будут обновляться при печати или создании PDF-файла.
Я рекомендую всегда обновлять поля перед окончательной проверкой документа. В случае возникновения проблем с перекрестными ссылками вы можете решить их, следуя процедурам, показанным в задачах 1–5 выше. Тогда печать и создание PDF не преподнесет никаких сюрпризов в отношении полей перекрестных ссылок.
Как решить проблему
Перед печатью или созданием PDF обязательно обновите поля в документе. Проверьте все перекрестные ссылки (и другие поля) и исправьте все ошибки перекрестных ссылок, следуя процедурам, показанным в задачах 1–5 выше. Затем распечатайте документ или создайте PDF-файл по мере необходимости.
Обратите внимание, что надстройка DocTools CrossReferenceManager помогает обновлять все поля в документах. Кроме того, это может предотвратить или исправить различные типы проблем с перекрестными ссылками.

 Word заменяет поле номером сноски, которому была назначена закладка.
Word заменяет поле номером сноски, которому была назначена закладка.