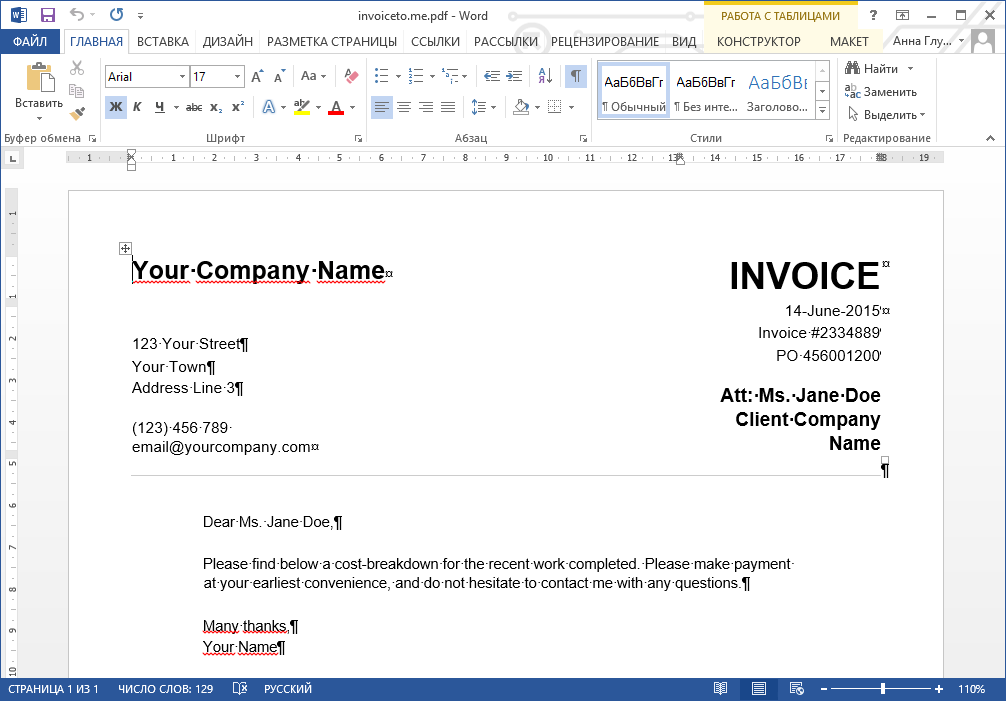Инструмент для просмотра и конвертации PDF-файлов онлайн
Просматривайте и создавайте PDF-файлы, конвертируйте PDF в DOCX онлайн
Развернуть на сервере Посмотреть, как это работает
Просматривайте PDF-файлы, где бы вы ни были
Открывайте и просматривайте PDF-файлы в режиме реального времени в офисе или из любой точки мира и с любых устройств. Удобная навигация по PDF-страницам и печать PDF-документов.
Конвертируйте PDF в DOCX и наоборот
Сохраняйте текстовые документы, электронные таблицы или презентации как PDF или PDF/A. Создавайте PDF-файлы с панелью навигации. Конвертируйте PDF в DOCX для последующего редактирования с помощью различных инструментов форматирования и работы со стилями.
Конвертировать сейчас
Преобразуйте текстовые документы в заполняемые PDF-формы
Для любого документа .docx: скачайте шаблон формы из нашей библиотеки или создайте онлайн-форму с нуля. Просто добавьте необходимые поля – области текста, изображения, поля со списками, выпадающие списки или флажки, – предоставьте доступ к документу для совместной работы, затем сохраните в формате PDF.
Открыть библиотеку
Выберите подходящее решение
Для частных лиц
Создайте бесплатный облачный офис с ONLYOFFICE Personal для просмотра, редактирования всех типов документов и совместной работы над ними на любом компьютере или мобильном устройстве.
Подробнее
Для предприятий
Подключите ONLYOFFICE Docs к вашей платформе с помощью готовых коннекторов: Moodle, Nextcloud, Alfresco, WordPress и многих других.
Подробнее
Для разработчиков
Интегрируйте ONLYOFFICE Docs в вашу платформу и предоставьте вашим клиентам широкие возможности для создания и редактирования документов под вашим брендом.
Подробнее
Работайте с документами офлайн откуда угодно
Скачайте и установите бесплатные мобильные и десктопные приложения
Для Windows Для Linux Для Mac OS
Узнайте больше об Инструменте для просмотра и конвертации PDF-файлов ONLYOFFICE
Блог
Как конвертировать формат PDF в DOCX
Прочитать историю
Блог
PDF vs DOCX: в чем различия?
Подробнее
Блог
Как создать заполняемую форму в формате PDF
Подробнее
Часто задаваемые вопросы
- Могу ли я конвертировать PDF в DOCX без подключения к Интернету?
Да, вы можете установить и использовать бесплатные десктопные редакторы ONLYOFFICE для конвертации PDF-файлов офлайн и их дальнейшего редактирования
- Предлагает ли ONLYOFFICE платформенно-ориентированные мобильные приложения для просмотра PDF-файлов?
Да, вы можете установить бесплатное приложение Documents для устройств iOS или Android для просмотра PDF-файлов, где бы вы ни находились.

- Можно ли использовать конвертер PDF ONLYOFFICE в моем приложении под моим брендом?
Да, вы можете интегрировать инструмент для просмотра и конвертации PDF-файлов в ваше приложение. Пожалуйста, используйте версию ONLYOFFICE Docs Developer.
Онлайн-редактор документов
Онлайн-редактор электронных таблиц
Онлайн-редактор презентаций
Онлайн-редактор форм
Просмотр PDF онлайн
Пять бесплатных сервисов для работы с PDF-файлами — Сервисы на vc.ru
PDF – один из самых защищенных форматов. Легко читаемый и везде воспроизводимый. С ним работают практически все и зачастую нужно конвертировать из pdf в Excel, вносить изменения в готовые файлы, корректировать, исправлять ошибки и прочее.
4715 просмотров
Я сделал подборку из бесплатных сервисов, которые могут заменить большинство популярных приложений, сэкономят не только деньги, но и нервы, а также подарят вам бесценное время.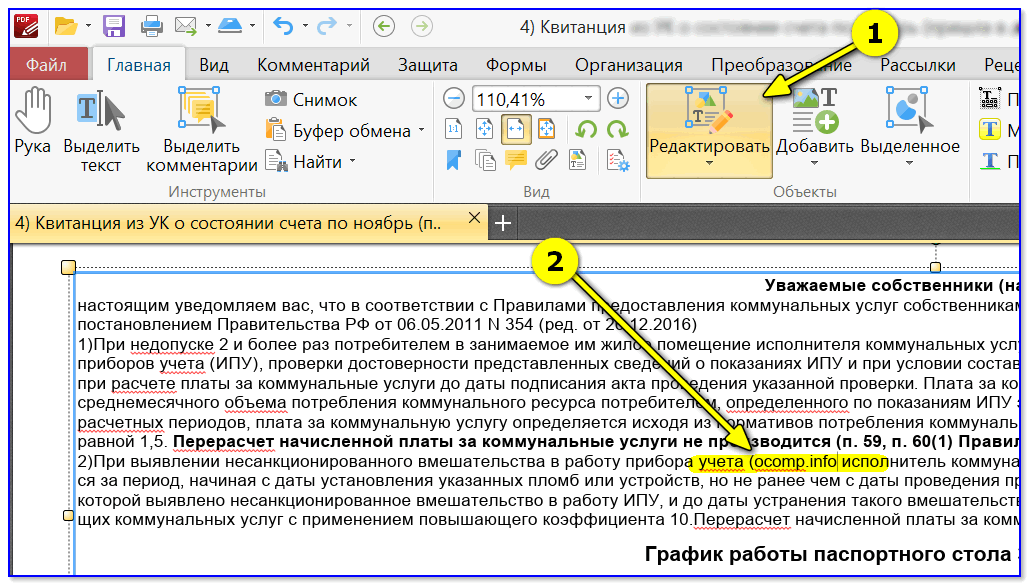
PDFESCAPE
pdfescape.com – идеален для тех, кому нужно редактировать, форматировать или изменять pdf фалы. Существует версия для компьютера (десктоп, офлайн), но наиболее удобно работать с онлайн версией, поскольку функций больше, производительность выше, практически полноценный аналог знаменитого приложения для pdf. Также с помощью этого бесплатного сервиса можно создавать свои pdf файлы, одновременно производя редактирование и коррекцию. Единственный минус – нельзя работать в одном файле нескольким пользователям. Но, возможно, в будущем этот недостаток исправят.
SODA PDF ONLINE
sodapdf.com – полезный ресурс, в котором имеются все инструменты для работы с pdf. Объединение pdf файлов в один, разделение единого pdf файла на несколько, редактирование pdf файлов, изменение структуры, сжатие и увеличение качества самого файла, а также конвертирование в pdf и конвертирование в другие формате самого pdf файла. Также файлы можно подписывать электронной подписью.
CONVERTIO
convertio.co/ru/ — большой ресурс для тех, кто работает с файлами различных форматов. Из всего многообразия интернет – инструментов работы с конвертаторами, этот ресурс перевод pdf в doc на очень высоком уровне и текстовые файлы наиболее «чистые» и читаемые. Недавно разработчики значительно увеличили функционал данного сайта, добавив туда возможность создавать видео и добавлять субтитры к нему (к pdf особо не относится, но плюшка интересная, особенно для профессиональных переводчиков, работающих и с текстами, и с аудио, и с видео).
ILOVEPDF
ilovepdf.com наиболее известный ресурс для работы с pdf файлами. Огромный функционал по работе с файлами: конвертация, в том числе из pdf в Excel, и в целом во все возможные и невозможные форматы. С помощью этого ресурса можно также ставить защиту на файлы и снимать защиту.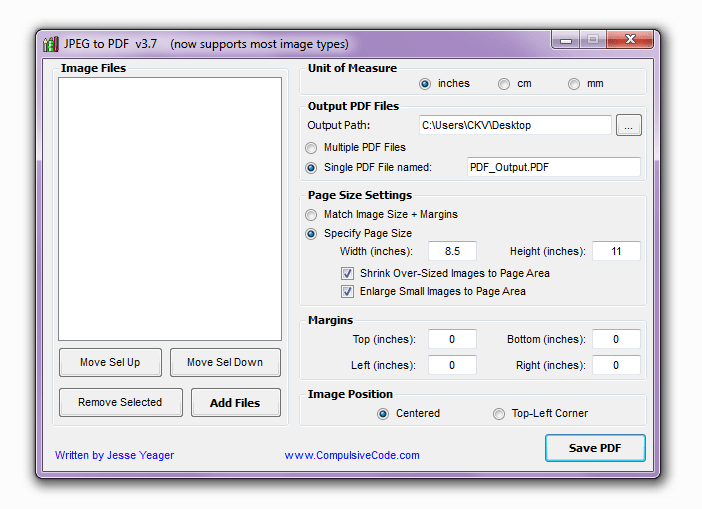 Можно добавлять подписи на файлах. Не так давно разработчики ресурса добавили возможность редактировать файлы, но пока эта функция работает не очень хорошо. В целом говоря, ilovepdf.com – это король среди ресурсов, позволяющих конвертировать файлы, а также их разделять и скреплять.
Можно добавлять подписи на файлах. Не так давно разработчики ресурса добавили возможность редактировать файлы, но пока эта функция работает не очень хорошо. В целом говоря, ilovepdf.com – это король среди ресурсов, позволяющих конвертировать файлы, а также их разделять и скреплять.
PDFTABLES
pdftables.com – специализированный ресурс для конвертации pdf в Excel. Самый мощный из того, что есть. Очень качественно конвертирует файлы. Есть один минус – бесплатно можно конвертировать только до 10 файлов. Но есть и обходной путь этого минуса. Можно запускать сайт, предварительно подключив VPN, что позволит «обнулить» количество попыток.
Профессиональные инструменты работы с pdf файлами стоят дорого, подписки на онлайн-сервисы тоже не дешевые, да и оплатить их в сегодняшних условиях крайне сложно. Уверен, моя небольшая подборка поможет вам решать задачи с документами.
Как работать с файлами PDF: редактирование и перевод
Опубликовано
Эльмира в Техническое письмо от 11. 05.20229 min read
05.20229 min read
Формат PDF давно стал частью нашей повседневной жизни. Трудно представить офисную работу без обмена PDF-файлами с коллегами. Мы часто получаем важную информацию в виде файлов PDF. Однако мы часто теряемся, когда дело доходит до работы с такими документами. Этот блог поможет понять, что такое формат PDF.
Преимущества формата PDF
PDF означает Portable Document Format. Это название, вероятно, происходит из-за его функции «переносимости», т. е. того факта, что этим форматом можно обмениваться между пользователями. Это лишь одно из преимуществ файлов PDF. Что еще более важно, ими можно делиться без потери нативного контента. Если вы когда-либо работали с PDF-файлами, то знаете, что их нельзя редактировать. В большинстве случаев единственное, что вы можете сделать с содержимым, — это скопировать его, выделив текст курсором. В некоторых случаях даже копирование запрещено. Такие файлы абсолютно не редактируются. Это, собственно, главное достоинство формата.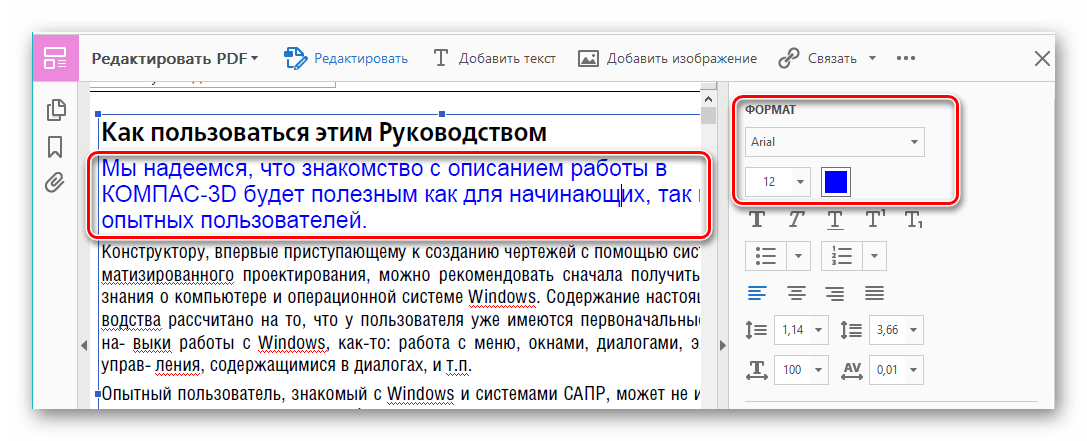 Важно, что содержание не может быть изменено, когда вы имеете дело с важными документами, такими как приказы, распоряжения, правовые акты и любые нормативные документы, в том числе внутренние или корпоративные (например, дресс-код компании). Эти документы уже доработаны, и обычно существует особый порядок внесения в них изменений или корректировок. В результате информация защищена, и никто не знает, как внести изменения в PDF.
Важно, что содержание не может быть изменено, когда вы имеете дело с важными документами, такими как приказы, распоряжения, правовые акты и любые нормативные документы, в том числе внутренние или корпоративные (например, дресс-код компании). Эти документы уже доработаны, и обычно существует особый порядок внесения в них изменений или корректировок. В результате информация защищена, и никто не знает, как внести изменения в PDF.
К преимуществам формата PDF относятся небольшой размер и компактность. Это важно, когда память ПК ограничена жестким диском и документы не хранятся в облаке.
Как создать файл PDF?
Есть много способов создать PDF. Выберите и используйте нужный инструмент и создайте с его помощью PDF-файл. Ниже приведены лишь некоторые из вариантов для вас.
Как создать PDF на iPhone?
Если вы используете планшет или мобильный телефон, коснитесь значка файла, чтобы открыть файл. Затем нажмите «Печать» на вкладке «Файл». Будет возможность сохранить файл в формате PDF, поэтому нажмите «Сохранить» и введите имя для вашего файла. На изображении ниже показано, как это сделать.
На изображении ниже показано, как это сделать.
Как создать PDF на Mac?
С Mac та же идея. Вы можете использовать меню «Печать» для создания PDF-файла. Откройте файл, нажмите кнопку «Файл» в верхнем меню и выберите «Печать» (также можно использовать Control+P). Затем нажмите PDF в меню «Печать» и выберите «Сохранить как PDF». Кнопка PDF находится в нижнем левом углу.
Как сделать один PDF-файл из нескольких PDF-файлов?
Объединение нескольких PDF-файлов можно выполнить в Adobe Acrobat. Для этого есть функция Объединить файлы. Вы должны нажать на Объединить файлы и добавить необходимые файлы.
Как редактировать PDF?
По-прежнему часто требуется редактирование PDF-файлов. Особенно это касается типовой документации, например медицинской карты. Для каждого пациента форма документа одинакова. Отличаются только личные данные.
Как сделать PDF заполняемым?
Adobe Acrobat предлагает специальный инструмент для создания заполняемых PDF-файлов.
Как сделать PDF доступным для поиска?
Большинство файлов PDF доступны для поиска без преобразования. Их можно искать в Интернете, в Adobe Acrobat или любом другом ридере. Если PDF-файл «полностью не редактируется», т. е. когда текст нельзя распознать, выделить или скопировать, требуется конвертация в другой формат (doc, docx, odt, rtf, txt и т. д.)
Как добавить подпись в PDF?
PDF-файлы позволяют добавлять подписи, что делает документацию еще более официальной.
Как внести изменения в файл PDF?
Это проблема, если вам приходится иметь дело с PDF-файлами или сканами, доступными только для чтения. Корректировку можно производить с помощью специальных программ типа DocFly или любых других. Однако следует отметить, что такие ресурсы основаны на конверсии.
Как скопировать текст из PDF?
Если текст распознается, его можно скопировать, выделив фрагмент текста и щелкнув по нему правой кнопкой мыши. Если текст не редактируется, файл необходимо преобразовать в doc. или любой другой формат, чтобы текст можно было скопировать.
Как добавить пароль в PDF?
Файлы только для чтения обычно имеют ограничение на редактирование. Ограничение можно установить после создания собственного файла. Вы можете перейти на вкладку «Безопасность» и нажать «Управление безопасностью».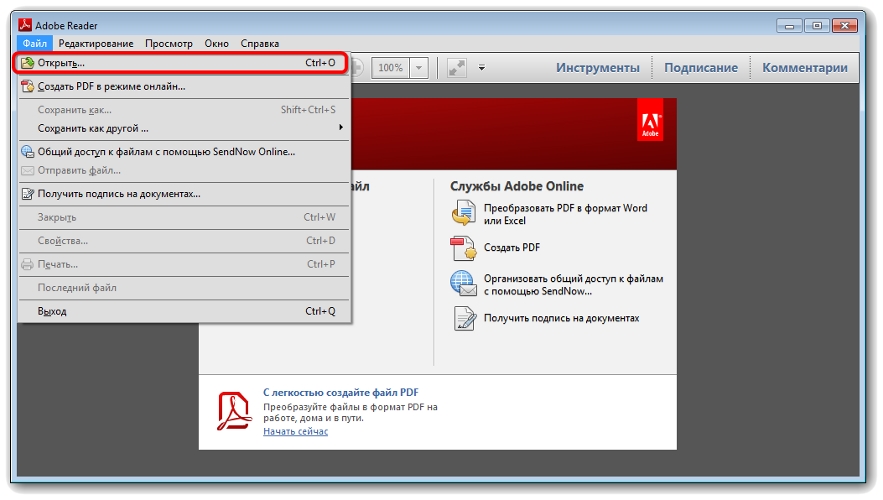
Как перевести PDF?
Профессионалы используют программы CAT (автоматизированный перевод) для более быстрого перевода и позволяют использовать терминологические базы и память переводов. Например, ниже вы можете увидеть скриншот страницы настроек проекта для перевода файлов PDF в популярной CAT-программе (Memsource).
Эти программы могут обрабатывать множество форматов файлов. Однако файлы PDF могут быть проблемой.
Не все CAT-программы могут «взламывать» PDF-файлы, а когда у них есть такая функция, опять же, не все PDF-файлы они могут взломать. Существуют так называемые PDF-файлы «только для чтения», которые нельзя редактировать и, следовательно, переводить. Таким образом, когда вы загружаете такой файл в CAT-программу, вы получите уведомление о том, что этот файл не имеет содержимого внутри или что он не может быть отредактирован.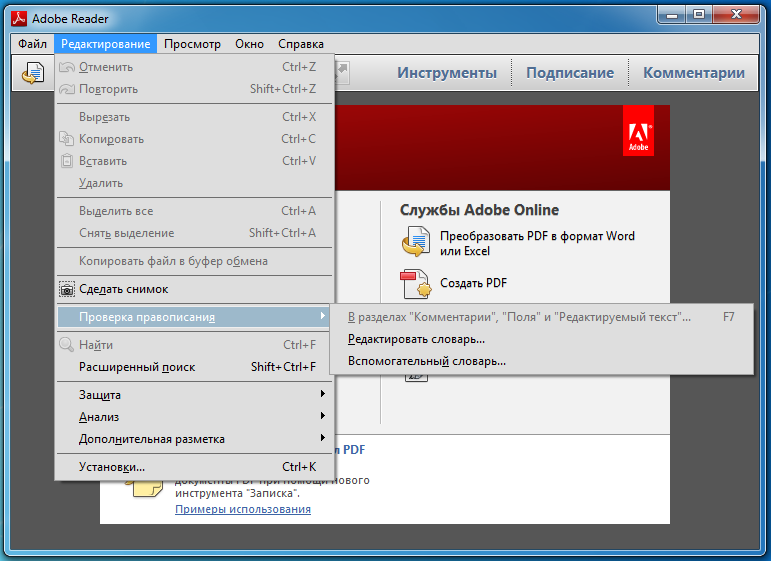
PDF-файлы только для чтения могут быть защищены паролем или представлять собой просто сканы документов Word, что, по сути, означает одно и то же: их нельзя редактировать. Это было причиной многих проблем для переводчиков, которым приходится иметь дело с такими файлами.
Единственный ответ на вопрос «Как перевести pdf?» — это конвертация. Преобразование — это процедура, как сделать документ редактируемым. Многие программы преобразования в настоящее время доступны в Интернете. Они позволяют конвертировать PDF-файлы в документ. файлы или десяток других форматов, таких как txt, odt, rtf, HTML и т. д. Файл становится не только доступным для чтения, но и редактируемым, и может быть успешно обработан программой CAT.
Однако после конвертации текст может быть частично поврежден, а качество текста (форматирование) может быть потеряно (особенно это видно на границах таблиц, спецсимволах и т.п.). Это результат настройки ограничения редактирования, что означает потерю времени на преобразование и частичную потерю качества текста.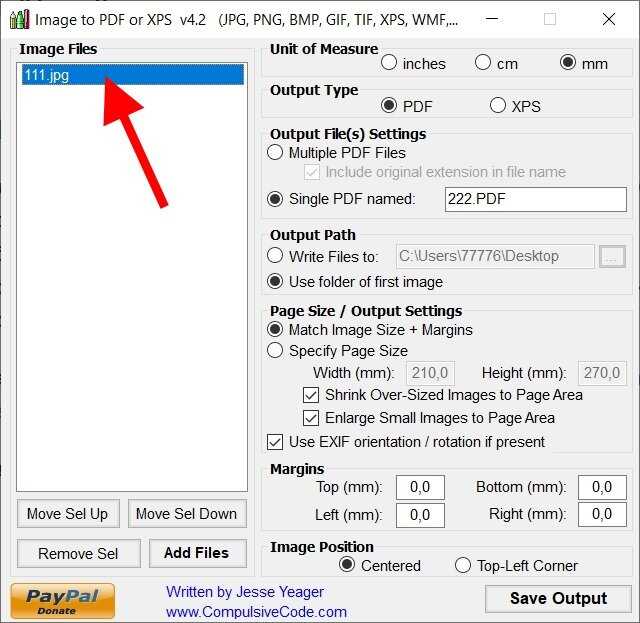 Последнее приводит к потере времени, а также утраченному форматированию, которое придется восстанавливать. Тем не менее, преобразование PDF в doc. формат является обычной рутиной, с которой переводчики сталкиваются каждый день, так как другого решения проблемы файлов только для чтения пока не найдено.
Последнее приводит к потере времени, а также утраченному форматированию, которое придется восстанавливать. Тем не менее, преобразование PDF в doc. формат является обычной рутиной, с которой переводчики сталкиваются каждый день, так как другого решения проблемы файлов только для чтения пока не найдено.
Если PDF доступен для редактирования, вы быстро научитесь работать с PDF-документом. Ниже приведены несколько рекомендаций по переводу редактируемых PDF-файлов.
Как перевести PDF в Chrome?
Google Chrome предлагает пользователям множество инструментов для перевода. Для перевода PDF необходимо установить подключаемый модуль. Его можно скачать с онлайн-маркета или со страницы разработчиков. Все плагины работают по одному принципу: после установки нужно выделить текст, нажать на него, и в контекстном меню появится пункт «Перевести с помощью…»
Mate Translate — это подключаемый модуль, который может работать с файлами PDF. Вам не нужно загружать текст в программу.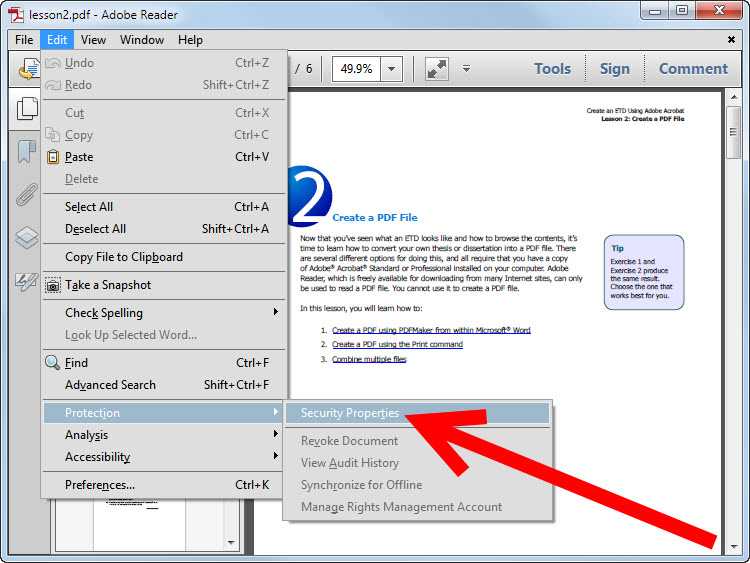 Просто нажмите на фрагмент текста, выделенный в файле PDF, и Mate предоставит вам перевод. Вот как это может выглядеть на вашем дисплее:
Просто нажмите на фрагмент текста, выделенный в файле PDF, и Mate предоставит вам перевод. Вот как это может выглядеть на вашем дисплее:
Как Google перевести PDF?
Google Translate, пожалуй, самый популярный инструмент для перевода в мире. Чтобы перевести PDF-файл с помощью Google, вам нужно нажать кнопку «Документы» в верхнем левом углу страницы. Кнопка находится рядом с кнопкой «Текст». Вам будет предложено загрузить файл в любом из предложенных форматов (DOCX, PDF, PPTX, XLSX и т.д.).
После обработки текста вы сможете его скачать. Просто нажмите на кнопку «Скачать перевод». Результат может немного отличаться от оригинала. Специальные символы могут быть потеряны, строки могут быть смещены, а таблицы могут потерять границы. Кроме того, вверху страницы будет водяной знак «Машинный перевод Google», что может повредить вашей репутации профессионального переводчика, но ничего страшного, если вам нужен текст для внутреннего пользования.
Опять же, вы должны помнить, что обрабатывать можно только редактируемые PDF-файлы.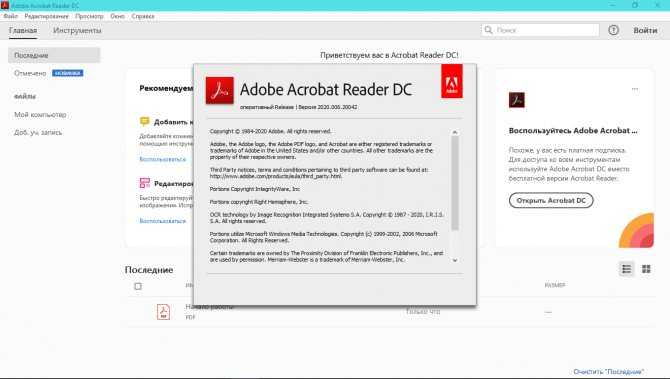 Если файл недоступен для редактирования, переводчик Google выдаст предупреждение (вы увидите его в нижнем левом углу страницы): «Невозможно перевести отсканированный PDF-файл».
Если файл недоступен для редактирования, переводчик Google выдаст предупреждение (вы увидите его в нижнем левом углу страницы): «Невозможно перевести отсканированный PDF-файл».
Как перевести PDF в Adobe?
Если на вашем ПК установлен Adobe Acrobat, вы можете переводить в нем PDF. Для этого вам нужно открыть файл в Adobe. Вам нужно будет преобразовать файл в рабочий формат. В меню «Инструменты» вам нужно будет выбрать опцию «Экспорт PDF».
По сути, это инструмент конвертации, который позволяет конвертировать файл (заметьте, редактируемый файл) в один из предлагаемых форматов. После этого вы можете перевести файл.
После того, как вы загрузите переведенный файл, вы можете снова сделать его PDF-файлом, чтобы защитить информацию. Эта функция доступна в редакторах Markdown, которые позволяют загружать файлы в удобных форматах.
Как перевести PDF в Google Docs?
Если вы привыкли работать с документами в Интернете и делиться ими с коллегами, вы можете перевести документ в Google Docs. Чтобы перевести PDF-файл онлайн, вам сначала нужно получить доступ к своей учетной записи Google, а затем щелкнуть значок «Документы» в меню в верхней части страницы (тот, где есть приложения Google). Затем откройте файл и в верхнем меню нажмите «Инструменты» и выберите параметр «Перевести документ». Опять же, эта опция работает только для редактируемых PDF-файлов.
Чтобы перевести PDF-файл онлайн, вам сначала нужно получить доступ к своей учетной записи Google, а затем щелкнуть значок «Документы» в меню в верхней части страницы (тот, где есть приложения Google). Затем откройте файл и в верхнем меню нажмите «Инструменты» и выберите параметр «Перевести документ». Опять же, эта опция работает только для редактируемых PDF-файлов.
Работа с PDF в онлайн-инструменте документирования ClickHelp
ClickHelp Online Documentation Tool предлагает новые возможности для работы с PDF-файлами. Например, вы можете конвертировать свои проекты в формат PDF. Ваш проект может выглядеть иначе в Интернете (более динамичный, с более интерактивным контентом), но вам также понадобится версия, предназначенная для печатных форматов, на случай, если пользователь захочет получить печатную копию текстовой части проекта. Нажмите на эту ссылку, чтобы узнать, как создать файл PDF. Это будет немного упрощенная версия вашего проекта (без динамических элементов, видео, анимации и т. д.), но в виде печатного документа будет удобнее.
д.), но в виде печатного документа будет удобнее.
Поскольку ClickHelp основан на принципе единого источника, он позволяет пользователям всегда работать с исходным документом, избегая процесса преобразования, «повреждающего текст». Благодаря расширенной системе поиска инструмент ClickHelp всегда создает файл PDF или Word из исходного документа. Это экономит много времени, которое в противном случае тратилось бы на исправление файлов, поврежденных в процессе преобразования.
Заключение
«Зачем использовать PDF?» — этот вопрос часто задают себе люди. Очевидными преимуществами этого формата являются возможные ответы на него. С PDF вы можете защитить свою информацию. Для этого вам нужно будет научиться добавлять пароль в PDF. Чтобы сделать вашу документацию более официальной, вам нужно научиться вставлять подпись в PDF. Это (и многие другие преимущества) является хорошей причиной для использования PDF.
Удачи в техническом написании!
Команда ClickHelp
Создание, размещение и доставка документации на разные платформы и устройства
Как работает программа для чтения PDF?
Программа для чтения PDF-файлов — один из основных инструментов бизнеса.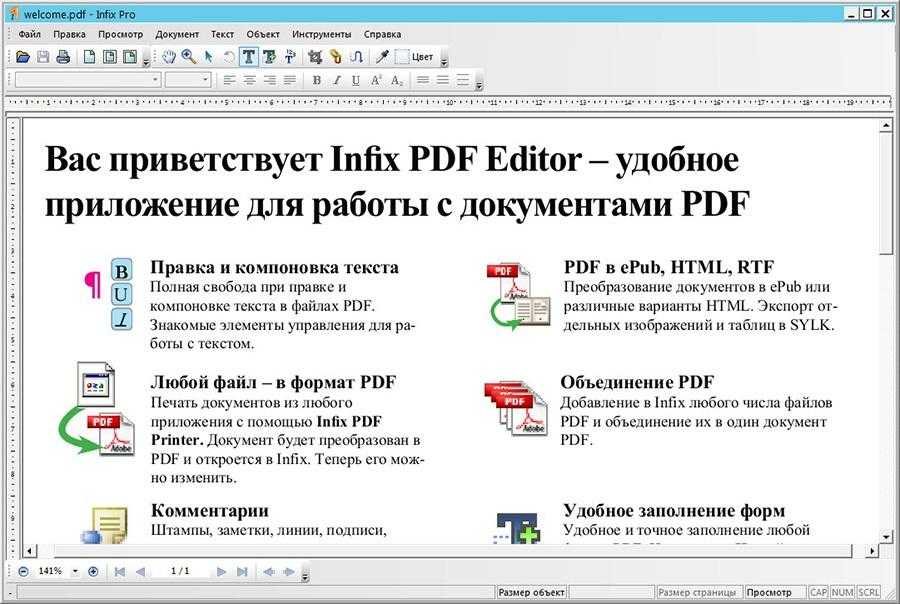 Что происходит, когда вы открываете файл PDF в программе для чтения? Является ли ридер единственным инструментом, который нужен вашему бизнесу для работы с такими файлами? Взгляните на факты и узнайте, почему они важны для вашего бизнеса.
Что происходит, когда вы открываете файл PDF в программе для чтения? Является ли ридер единственным инструментом, который нужен вашему бизнесу для работы с такими файлами? Взгляните на факты и узнайте, почему они важны для вашего бизнеса.
Во-первых, важное замечание: программа для чтения PDF-файлов отличается от программы для редактирования PDF-файлов. Это различие легко упустить из виду, но оно может оказать существенное влияние на успех вас или ваших сотрудников, когда придет время работать с файлами PDF. Другими словами, все редакторы PDF являются читателями, но не все читатели PDF являются редакторами.
В программном обеспечении для чтения пользователи обычно могут только открывать файл PDF и читать его содержимое. Они могут заполнять поля форм и сохранять PDF-файл для печати, но не могут изменять или модифицировать какую-либо информацию в документе. Для этого вам понадобится редактор PDF, в котором есть инструменты, необходимые для управления содержимым файла.
Функциональность программного обеспечения для чтения очень проста. Как и в любой другой программе, предназначенной для работы с файлами определенного формата, у читателей есть код, необходимый для интерпретации данных, содержащихся в PDF-файле. Этот код указывает компьютеру, как «рисовать» или отображать различные элементы на каждой странице PDF-файла.
Поскольку PDF-файлы действуют как контейнеры для изображений, это не так просто, как отображение блоков текста и графики JPG. PDF-файлы — это контейнеры, которые содержат большое количество данных, а средства чтения PDF-файлов — это ключ к интерпретации и просмотру этих данных.
Для малых предприятий и операторов предприятий использование только программного обеспечения для чтения не имеет особого смысла. Зачем искусственно ограничивать свои возможности с помощью программного обеспечения, которое служит лишь частичной цели? Скорее всего, вашему бизнесу понадобится программа, раскрывающая всю мощь PDF.
Программное обеспечение, позволяющее читать, редактировать и преобразовывать PDF-файлы, является лучшим выбором. С таким выбором вы получаете такие преимущества, как:
- Снижение зависимости от бумажных процессов с соответствующим снижением затрат
- Возможности для создания полированных брошюр, отчетов и многого другого
- Более быстрые и безопасные способы электронной подписи документов
- Полный контроль над PDF-файлами, поступающими в ваш бизнес
Для частных лиц и бизнес-пользователей любого уровня Kofax Power PDF предоставляет все эти преимущества и многое другое в очень экономичном пакете. Разработанный, чтобы быть удобным и знакомым для пользователей, имеющих опыт работы с продуктами Microsoft Office, Power PDF упрощает процессы управления этими файлами. Богатые возможности этого приложения позволяют компаниям работать как завтра и выполнять самые разные задачи — от открытия и чтения PDF-файлов от клиентов до создания документов и форм.