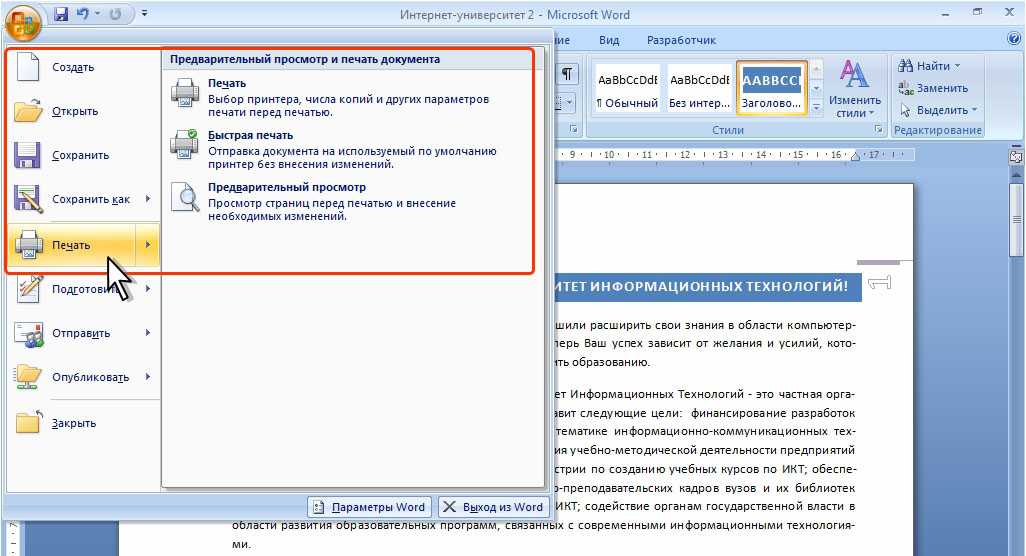Что делать, если не удалось выполнить печать из Microsoft Word
Печатая документы из редактора Word, входящего в комплект программ Microsoft Office, потребители иногда сталкиваются с различного рода проблемами. При этом возникающие ошибки блокируют работу и не дают осуществить печать необходимого материала. Сразу стоит отметить, что печать в Word является одной из самых распространенных, так как именно в этом редакторе чаще всего создаются различные документы, отчеты, рефераты, курсовые и прочие материалы текстового характера. Поэтому возникновение проблем с печатью в Word 2007 (и других версий) не редко приводит к серьезным последствиям. В этой статье мы расскажем Вам, какие бывают проблемы при печати из Word, из-за чего появляется ошибка печати в MS Word, а так же, как диагностировать и устранить ошибку печати в Word.
Какие бывают проблемы с печатью в Word
Microsoft Word – это самый популярный текстовый редактор, который активно используется для просмотра, редактирования, форматирования и создания различного рода документов. Чтобы не тратить лишнее время на сохранение и открытие файла в другой программе для печати, Word оснастили соответствующей функцией, позволяющей отпечатывать нужную информацию. Однако иногда функция печати сбоит или вовсе не осуществляется. Как правило, проблемы печати в Word 2016 проявляются следующим образом:
Чтобы не тратить лишнее время на сохранение и открытие файла в другой программе для печати, Word оснастили соответствующей функцией, позволяющей отпечатывать нужную информацию. Однако иногда функция печати сбоит или вовсе не осуществляется. Как правило, проблемы печати в Word 2016 проявляются следующим образом:
- Сообщение об ошибке. При нажатии кнопки печати в Word или после нажатия комбинации Ctrl+P выскакивает информационное окошко с кодом ошибки или надписью «Ошибка печати».
- Отсутствие ответа от принтера. Когда отправляете файл в печать, то ничего не происходит и ошибок никаких не отображается.
- Некорректная печать. Вместо нормальной информации на бумаге печатаются иероглифы и прочие непонятные символы.
Как правило, ошибки печати из Word решаются, главное правильно понять основную причину возникновения проблемы.
Основные причины возникновения проблем с печатью в Word
Ошибки печати в приложении Microsoft Word могут появляться по самым разным причинам. При этом дело может быть не только в программном сбое, но и в поломке самого печатающего устройства. К числу основных причин стоит отнести следующее:
При этом дело может быть не только в программном сбое, но и в поломке самого печатающего устройства. К числу основных причин стоит отнести следующее:
- повреждение файла документа;
- повреждение содержимого документа;
- нарушение в работе приложения МС Ворд;
- сбой функционирования драйвера принтера;
- ошибка операционной системы компьютера;
- конфликт драйвера принтера с ОС Windows;
- проблема подключения принтера к ПК;
- неисправность главной платы принтера.
Обратите внимание на то, что на первый взгляд у Вас вряд ли получится определить основную причину сбоя (кроме случаев указания специального кода ошибки во всплывающем сообщении). Поэтому воспользуйтесь методом систематического поиска и устранения неполадок, вызывающих проблемы с печатью в Word.
Как выявить ошибку печати из Word
Чтобы не делать множество ненужных шагов по устранению ошибки печати файлов Word (doc, docx и прочих форматов), изначально стоит осуществить более простые способы по выявлению основной причины возникшей неисправности.
Печать другого документа из Word
Первое, что следует сделать, это попытаться отправить в печать другой документ. Желательно создать новый файл, написать в нем 10 строчек обычного текста и отпечатать. Если все хорошо, то следует сменить шрифт и снова отпечатать тот же материал. Делать подобное необходимо до тех пора, пока не будет выявлен проблемный участок. Помимо смены шрифта, нужно будет поочередно добавлять различные другие элементы (картинки, таблицы, объекты и т.д.). Если в итоге выяснится, что другой файл отпечатывается хорошо, то это указывает на повреждение документа, который не идет в печать. Можно попытаться его восстановить поврежденный документ Word.
Печать документа из другой программы
Второе, это попытаться отпечатать тот же документ, только через другое приложение. Например, через классический редактор WordPad, интернет-браузер или специальную программу для печати, устанавливаемую с комплектного диска для принтера (либо можно скачать и установить с официального сайта производителя). Также не будет лишним попытаться отпечатать тестовую страницу при помощи самого принтера (без активного подключения к компьютеру). Если печать идет отлично, то проблему нужно искать в программе MS Word. Проще всего обновить программу с официального сайта или просто переустановить ее. Еще можно воспользоваться центром решения проблем.
Также не будет лишним попытаться отпечатать тестовую страницу при помощи самого принтера (без активного подключения к компьютеру). Если печать идет отлично, то проблему нужно искать в программе MS Word. Проще всего обновить программу с официального сайта или просто переустановить ее. Еще можно воспользоваться центром решения проблем.
Печать документа Word через другой драйвер принтера
Третий способ диагностики стоит применять, если предыдущие не помогли. Следует попытаться провести несколько манипуляций с драйвером принтера. Для начала его стоит попробовать обновить. При отсутствии результата, необходимо его удалить и установить заново. Еще можно попробовать вместо основного, установить универсальный драйвер для принтера. Но, самый лучший способ – это подключить к ПК другой принтер и попробовать осуществить печать документа из Word. Если в таком случае все хорошо, тогда стоит искать проблему в принтере, который не печатал документ. В случае наличия проблемы печати, тогда целесообразно проверить кабель и порт. Возможно, проблема именно в них.
Возможно, проблема именно в них.
Печать документов Word через другую ОС компьютера
Четвертый, заключается в попытке печати Word документа через иную версию операционной системы или другой компьютер. Создайте виртуальный диск и установите на него ОС, отличающуюся от той, что установлена на ПК в качество основной. Например, если компьютер под управлением Windows 10, то на виртуалку установите MS Windows 8, 7 или XP. Либо перекиньте файл на другой ПК или ноутбук любым удобным способом. Далее установите драйвера для печати, совместимые с ОС, и подключите принтер. После попытайтесь осуществить печать. Если все хорошо, значит проблема в операционной системе компьютера, с которого не печатается документ Word. Чтобы устранить ошибку печати с Word, скорее всего, нужно будет обновить Windows или наоборот откатить обновление до предыдущей версии (или вовсе выполнить полную переустановку ОС компьютера).
Устранение ошибок печати в Word
В зависимости от проблемы, выявленной посредством диагностики, ошибка печати из Word 2010 осуществляется следующим образом:
- Программа Word.
 Самое оптимальное решение – это переустановить весь пакет программ Microsoft Office. Также можно попробовать обновить приложение Word до более актуальной версии. Не будет лишним обратить внимание на форматирование. Некоторые шрифты принтеры не поддерживают, поэтому вместо нужной информации могут печатать различные непонятные символы (иероглифы).
Самое оптимальное решение – это переустановить весь пакет программ Microsoft Office. Также можно попробовать обновить приложение Word до более актуальной версии. Не будет лишним обратить внимание на форматирование. Некоторые шрифты принтеры не поддерживают, поэтому вместо нужной информации могут печатать различные непонятные символы (иероглифы). - Драйвер принтера. Помогает переустановка драйвера принтера. Только изначально следует полностью удалить программу, а потом заново установить ее актуальную версию, совместимую с ОС компьютера и выполнить правильное подключение принтера. Иногда может помочь обновление драйвера принтера или установка его ранней версии (актуально для старых ОС). Также выйти из положения можно при помощи установки универсального драйвера (актуально для старых принтеров, подключаемых к ПК под управлением современных ОС).
- ОС компьютера. Иногда проблемы печати из Word могут появляться вследствие вышедшего обновления ОС. В таких случаях помогает откат операционной системы до предыдущей версии (либо наоборот стоит установить последнее обновление).
 Решить проблему можно и при помощи соответствующей функции компьютера. Также стоит учитывать то, что драйвера некоторых старых моделей оргтехники, могут конфликтовать с современной Windows 10. В таких случаях помогает установка универсальных драйверов, виртуального диска со старой версией ОС или печать из других приложений.
Решить проблему можно и при помощи соответствующей функции компьютера. Также стоит учитывать то, что драйвера некоторых старых моделей оргтехники, могут конфликтовать с современной Windows 10. В таких случаях помогает установка универсальных драйверов, виртуального диска со старой версией ОС или печать из других приложений. - Подключение принтера. Также довольно распространенная проблема. Во время уборки потребитель может случайно нарушить контакт между принтером и ПК, что приводит к утере данных. Из-за этого часто происходят сбои печати документов Word и не только. Поэтому первым делом стоит проверить подключение, целостность кабеля и работоспособность порта. Если с ними все в порядке, то далее проблему нужно искать в форматере принтера (главная или материнская плата). Обычно проблема в драйвере главной микросхемы. Если есть возможность, то его нужно перепаять.
Кроме того, не будет лишним проверить установлен ли принтер по умолчанию, включена ли служба «Диспетчер печати», а также попробовать очистить очередь печати.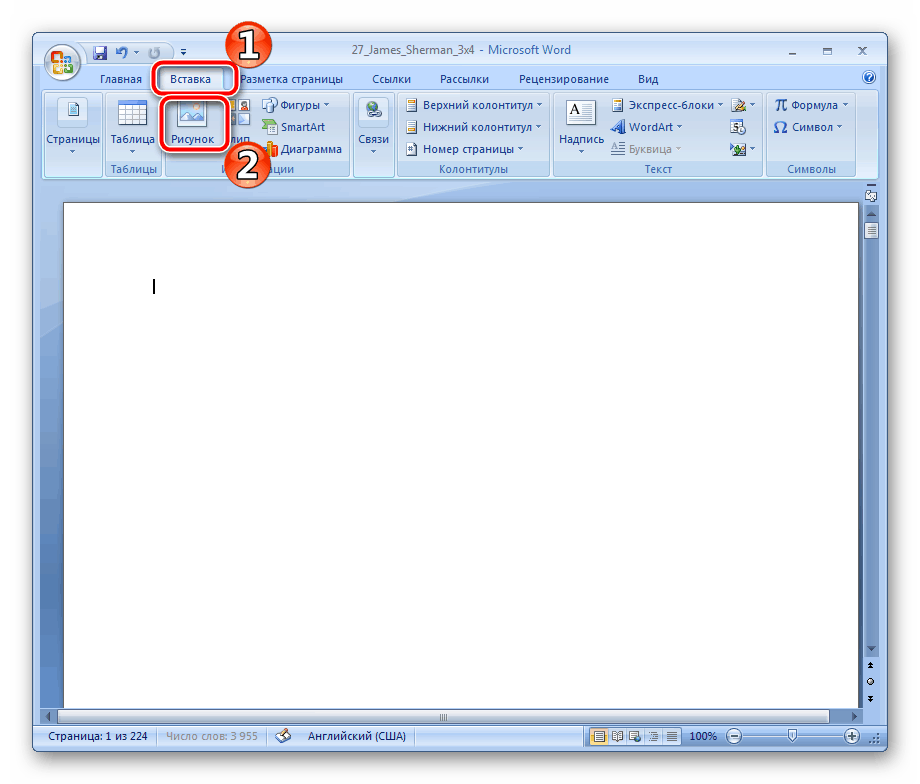 Подобные манипуляции также могут помочь избавиться от ошибки печати документов Word.
Подобные манипуляции также могут помочь избавиться от ошибки печати документов Word.
Задать вопрос
Ваше Имя:
Ваш вопрос: Внимание: HTML не поддерживается! Используйте обычный текст.
Оценка: Плохо Хорошо
Введите код, указанный на картинке:
Продолжить
Печать из 1С в Word
Очень полезная внешняя обработка для всех типовых конфигураций 1С:Предприятие 8.3, позволяет формировать файл Word по выбранному шаблону из справочников и документов системы. С ее помощью вы можете распечатывать из 1С различные спецификации, трудовые договоры и договоры с контрагентами, гарантийные талоны и прочее прочее. Имея под рукой Word нужной структуры и чуть доработав его, вы получите возможность формировать его прямо из 1с с заполнением всех нужных параметров.
Принцип работы обработки следующий:
- выбираем Word нужной структуры,
- в тех местах файла, где необходимо вставить информацию из 1С, делаем закладки (bookmarks),
- после подготовки шаблона добавляем его в 1С (справочник Файлы),
- настраиваем заполнение шаблона печати в 1С,
- печатаем нужные документы/справочники, выбрав созданный шаблон.

Подготовка шаблона Word
Для демонстрации работы обработки настроим печать спецификации к договору из документа Заказ клиента. Допустим, у нас есть такой Word:
Из него будем формировать полноценную спецификацию. Необходимо из этого файла сделать универсальный макет, который бы каждый раз брал данные для заполнения из исходного заказа. Для этого выделяем нужные блоки в документе и для них делаем закладки:
Каждой закладке даем имя.
Имена закладок должны быть уникальными и не повторяться. В имени закладки нельзя использовать пробелы.
При печати также будем заполнять таблицу товаров. Чтобы она сформировалась красиво, оставим шапку и одну пустую строку:
Сохраняем Word, закрываем.
Настройка заполнения шаблона
Теперь в программе открываем журнал заказов клиента, заходим в меню печати и жмем кнопку для настройки печати по шаблону Word:
Настройка шаблонов доступна только пользователям с полными правами.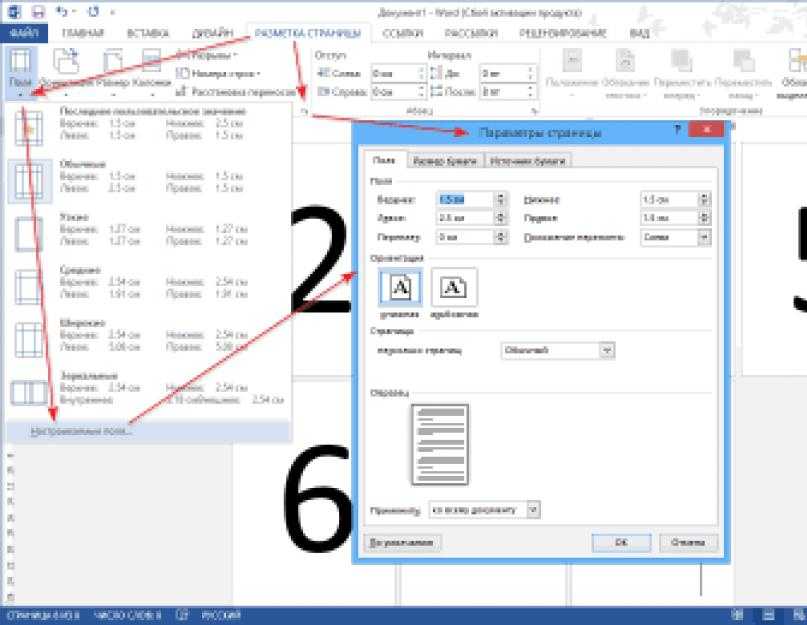
Окно настроек выглядит следующим образом:
В верхней части расположена таблица сохраненных шаблонов печати (которые относятся именно к заказу клиента). Добавляем новую строку таблицы, создаем новый шаблон. В строке указываем наименование шаблона (по которому впоследствии будет заполняться наименование файла). В этом наименовании можно использовать не только произвольные символы, но и заменяемые параметры (в квадратных скобках). Далее выбираем собственно файл Word (предварительно его надо добавить в справочник Файлы).
Если нужно сразу сохранить файл в присоединенные файлы заказа клиента, устанавливаем галку. В результате получится подобная картина:При выборе файла автоматически заполняется расположенная ниже таблица закладок. Наша следующая задача — настроить источники значений для этих закладок.
Можно использовать как реквизиты исходного объекта печати (в данном случае заказа клиента), так и реквизиты реквизитов.
Для более быстрого заполнения поддерживается ввод названий с клавиатуры.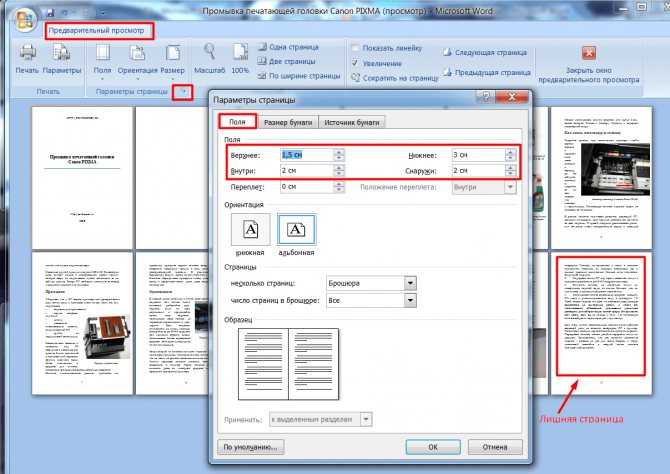
В случае работы с датой можно выбрать формат вывода.
В отдельной колонке сразу можно увидеть значение, которое будет подставлено в закладку макета Word.
Полный перечень доступных реквизитов выглядит внушительно:
Для объектов можно использовать не только значения собственных, но и дополнительных (созданных пользователями вручную) реквизитов. Для организаций и контрагентов можно использовать адреса, почту, телефоны и банковские реквизиты. Для физических лиц можно использовать паспортные данные.
В отдельной колонке таблицы закладок можно задавать падеж (для правильного склонения полученного значения), а также необходимость склонения ФИО.
На выходе получается такая таблица:
В шаблоне присутствует таблица товаров — для настройки ее заполнения переходим на вкладку Таблицы.
Выбираем из какой табличной части брать данные:
После этого через запятую перечисляем названия реквизитов табличной части, значениями которых необходимо заполнить таблицу нашего шаблона. Их количество должно совпадать с количеством колонок шаблона. Для справки в последней колонке приведены все возможные значения.
Их количество должно совпадать с количеством колонок шаблона. Для справки в последней колонке приведены все возможные значения.
Для некоторых колонок можно просто прописать постоянное значение (на скрине выше это ШТ).
На этом настройка шаблона завершена, не забываем сохранить настройки.
Настройка шаблонов — задача одноразовая, один раз настроили и потом печатаете любые заказы сколько угодно раз.
Если нужно сохранить еще один шаблон, то проделываем повторно такую же работу.
Для редактирования шаблона выделяем его в верхней таблице (при этом таблица закладок заполняется автоматически из сохраненных настроек), вносим правки и сохраняем.
Для удаления шаблона выделяем его в списке и нажимаем Del, затем сохраняем настройки.
Для печати вызываем команду По шаблону Word (печать), в результате на экране появляется форма прикрепленного файла (т.к. мы включили сохранение файла).
Обратите внимание, что в названии файла заменяемые параметры исчезли — вместо них подставились значения документа.
Итоговый файл Word выглядит так (название файла тоже заполнилось согласно настройке):
Если для объекта создать несколько шаблонов печати, при нажатии на кнопку печати будет появляться окно с выбором нужной печатной формы.
Документы можно печатать как по отдельности, так и списком.
10 полезных советов по более качественной печати документов Word
В этой статье приведены 10 полезных советов по правильной и экономичной печати документов Word в 10 различных ситуациях.
Вам неизбежно придется распечатать файл Word, как только вы закончите работу над ним. Распечатать документ не сложно, но как насчет того, чтобы сделать это эффективным и экологически безопасным способом? Чтобы назвать лишь некоторые из них, знаете ли вы, как правильно печатать на обеих сторонах вручную? Кроме того, знаете ли вы, как распечатать зеркальное изображение вашего документа Word?
Так или иначе, в этой статье перечислены 10 различных ситуаций печати и их решения. Прочтите и используйте эти советы, чтобы повысить эффективность своей работы.
Прочтите и используйте эти советы, чтобы повысить эффективность своей работы.
Совет 1. Автоматическое обновление полей и связанных данных перед печатью
Если ваш документ содержит поля или связанные данные, вы должны обновить их перед печатью. Однако чаще всего вы можете просто забыть обновить эти поля вручную, что может привести к бумажным тратам и даже к кризису в бизнесе.
Вот почему вам необходимо заранее установить параметры печати, выполнив следующие действия:
- Сначала перейдите на вкладку «Файл».
- Затем выберите «Параметры».
- Теперь в диалоговом окне «Параметры Word» сначала нажмите «Показать» слева.
- Затем перейдите на страницу «Параметры печати» и установите флажки «Обновлять поля перед печатью» и «Обновлять связанные данные перед печатью».
- Наконец, нажмите «ОК», чтобы сохранить изменения.
Совет 2. Правильно печатайте на обеих сторонах
Естественно, мы будем печатать на обеих сторонах, насколько это возможно, чтобы сэкономить бумагу и защитить окружающую среду. Тем не менее, вы можете обнаружить, что ваш принтер не поддерживает автоматическую двустороннюю печать. Тогда все может стать немного сложнее. Но не бойтесь, вы можете решить эту проблему, следуя приведенным ниже инструкциям:
Тем не менее, вы можете обнаружить, что ваш принтер не поддерживает автоматическую двустороннюю печать. Тогда все может стать немного сложнее. Но не бойтесь, вы можете решить эту проблему, следуя приведенным ниже инструкциям:
- Для начала проверьте общее количество страниц в документе. Если это нечетное число, поместите курсор в конец документа. Затем нажмите вкладку «Вставить». Затем нажмите «Пустая страница», чтобы добавить новую страницу для вашего документа. Конечно, если это четное число, вы можете просто пропустить вышеуказанные операции.
- Затем перейдите на вкладку «Файл».
- Далее нажмите «Печать».
- Выберите «Печать только нечетных страниц» в «Настройках».
- Нажмите «Печать».
- Теперь переверните все бумаги и сделайте чистую сторону сверху. Вставьте их обратно в принтер.
- Теперь может быть 2 ситуации в зависимости от типа принтера. Если пустая сторона вверху противоположна первой бумаге в документе, вам нужно нажать «Файл».

- Затем нажмите «Печать».
- На этот раз выберите «Печать только четных страниц» в «Настройках».
- Если пустая сторона вверху находится напротив последней бумаги в документе, вам нужно нажать «Файл», затем нажать «Параметры», чтобы открыть диалоговое окно «Параметры Word».
- Далее нажмите «Дополнительно».
- И установите флажок «Печать страниц в обратном порядке».
- Не забудьте нажать «ОК».
- Повторите шаги с 7 по 9.
Совет 3. Распечатайте зеркальное изображение документа Word
Просто используйте Word, и вы сможете напечатать зеркальное изображение вашего документа.
- В начале выберите текст, который нужно напечатать, и скопируйте его.
- Во-вторых, откройте новый документ Word. Нажмите кнопку раскрывающегося списка на значке «Вставить» на вкладке «Главная».
- Затем выберите «Специальная вставка».
- Теперь в диалоговом окне «Специальная вставка» выберите «Изображение (расширенный метафайл)».

- Затем нажмите «ОК». Вставленный текст превратится в картинку.
- Теперь щелкните изображение, чтобы выбрать его.
- Нажмите «Формат» в разделе «Инструменты для работы с изображениями».
- Затем нажмите «Повернуть».
- Затем выберите «Отразить по вертикали» в раскрывающемся меню.
Совет 4. Включите фоновую печать
После включения фоновой печати вы сможете редактировать документ во время печати.
- Тем не менее, сначала нажмите на вкладку «Файл».
- Затем нажмите «Параметры», чтобы открыть диалоговое окно «Параметры Word».
- Далее нажмите «Дополнительно».
- Затем прокрутите вниз до страницы «Печать» и установите флажок «Печать в фоновом режиме».
- Наконец, нажмите «ОК».
Совет 5. Печать в черновом качестве
Печать документа Word в черновом качестве может не только снизить стоимость печати, но и повысить скорость печати.
- Повторите первые 3 шага в совете 4.

- Только в этот раз нужно поставить галочку «Использовать черновое качество».
- Скорее всего, нажмите «ОК».
Совет 6. Печать кодов полей
Если ваш документ содержит коды полей, Word по умолчанию распечатает значения полей. Однако могут быть случаи, когда вам нужно напечатать коды полей вместо их значений.
- Повторите первые 3 шага в совете 4.
- И на этот раз будет достаточно просто установить флажок «Вместо этого печатать коды полей, если их значения».
- Аналогичным образом нажмите «ОК».
Совет 7. Масштабирование по размеру бумаги
Иногда все содержимое можно разместить на листе бумаги определенного размера, например «А4». И только в последний момент вам сообщают, что вы должны распечатать документ на бумаге другого размера, например «В5». Что делать тогда?
- Сначала следует нажать «Файл».
- Затем нажмите «Печать».
- Нажмите кнопку раскрывающегося списка «1 страница на листе».

- Выберите «Масштабировать по размеру бумаги».
- Затем выберите новый размер бумаги в меню расширения, например «B5».
- Затем снова нажмите кнопку раскрывающегося списка «1 страница на листе» и на этот раз выберите «2 страницы на листе».
- Теперь можно приступать к печати.
Совет 8: Печать диапазона страниц документа
Довольно часто бывает так, что у нас есть длинный документ, и нам нужно распечатать только несколько страниц.
- Аналогично нажмите «Файл».
- Затем перейдите в «Печать».
- Затем нажмите раскрывающуюся кнопку «Печать всех страниц». И выберите «Печать пользовательского диапазона».
- Затем в текстовом поле ниже вы вводите страницы, которые хотите напечатать. Например, если страницы расположены подряд, то можно ввести номер начальной и конечной страниц и поставить между ними тире, например «1-3». Это означает, что вы хотите распечатать страницы 1, 2 и 3.
- В противном случае необходимо добавить запятую между каждыми двумя числами.
 Например, если вы хотите распечатать страницу 1 и страницу 3, введите «1, 3».
Например, если вы хотите распечатать страницу 1 и страницу 3, введите «1, 3».
Совет 9. Печатайте только часть текста страницы
Возможно, вам потребуется напечатать только определенную часть текста страницы. При таких обстоятельствах создание нового документа заняло бы много времени, а печать всей страницы была бы пустой тратой времени.
- Лучшее решение для этого — вставить разрыв страницы. Поместите курсор в начало текста, который нужно напечатать.
- Нажмите вкладку «Вставить».
- Затем нажмите «Разрыв страницы».
- Затем поместите курсор в конец текста и снова нажмите «Разрыв страницы».
- Затем выполните действия, описанные в совете 8, чтобы распечатать нужные страницы.
Совет 10. Печать без полей
По умолчанию Word устанавливает значения полей. Но иногда нам это просто не нужно.
- Нажмите «Файл».
- Затем нажмите «Печать».
- Далее нажмите «Параметры страницы».

- Теперь в диалоговом окне «Параметры страницы» установите для всех значений полей значение «0».
- Затем нажмите «ОК».
Word может быть подвержен ошибкам
Хотя мы всегда можем обнаружить некоторые скрытые функции Word, он по-прежнему подвержен сбоям. А это значит, что наши файлы все время в опасности. Плохо то, что Word может внезапно перестать работать, оставив нас в ловушке с испорченными файлами. На данный момент вам нужен опытный инструмент для восстановления поврежденных данных Word
Введение автора:
Вера Чен является экспертом по восстановлению данных в компании DataNumen, Inc., которая является мировым лидером в области технологий восстановления данных, включая инструмент для восстановления xlsx и программные продукты для восстановления pdf. Для получения дополнительной информации посетите сайт www.datanumen.com
Определение и значение для печати — Merriam-Webster
1 из 3
печать
1
а
: отметка, сделанная давлением : оттиск
б
: что-то отпечатанное или отформованное в форме
с
: отпечаток пальца
2
а
: печатное состояние или форма
б
: полиграфическая промышленность
3
а
: печатная продукция
б
печатает во множественном числе : печатные издания
4
: печатные письма : тип
5
а(1)
: копия, напечатанная
(2)
: репродукция оригинального произведения искусства (например, картины), созданная с помощью фотомеханического процесса
(3)
: оригинальное произведение искусства (такое как гравюра на дереве, офорт или литография), предназначенное для графического воспроизведения и созданное художником, который его разработал, или под его наблюдением
б
: ткань с рисунком или фигурным рисунком, нанесенным методом печати
также : изделие из такой ткани
с
: фотографическая или кинокопия
особенно : один из негативов
отпечаток
2 из 3
переходный глагол
1
а
: произвести впечатление на что-либо в или на
б
: штамповать (что-либо, например, метку) в чем-либо или на чем-либо
2
а
: для изготовления копии путем прижатия бумаги к покрытой краской поверхности для печати
б(1)
: произвести впечатление (что-то, например, обои) рисунком или узором
(2)
: отпечатывать (узор или рисунок) на чем-либо
с
: для публикации в печати
д
: распечатать
также : для отображения на поверхности (например, на экране компьютера) для просмотра
3
: для письма в виде букв, похожих на буквы обычного латинского текста тип
4
: сделать (позитивное изображение) на светочувствительной фотографической поверхности с негатива или позитива а
: для работы в качестве принтера
б
: для производства печатных материалов
2
: для производства чего-либо в печатной форме
3
: для написания или имитации печатных букв от руки0005
печать
3 из 3
: относящийся к печатным изданиям или написанный для них
печатные журналисты
Фразы
в печати
: можно приобрести у издателя
из печати
: нельзя приобрести у издателя
Синонимы
Существительное
- впечатление
- впечатление
- выходные данные
- штамп
Глагол
- выйти
- выпуск
- опубликовать
- put out
Просмотреть все синонимы и антонимы в тезаурусе
Примеры предложений
Существительное
Что такое печатать размер вашей книги?
экспонат немецкой гравюры XVI века Глагол
Мы напечатал 50 приглашений, прежде чем у нас закончились чернила.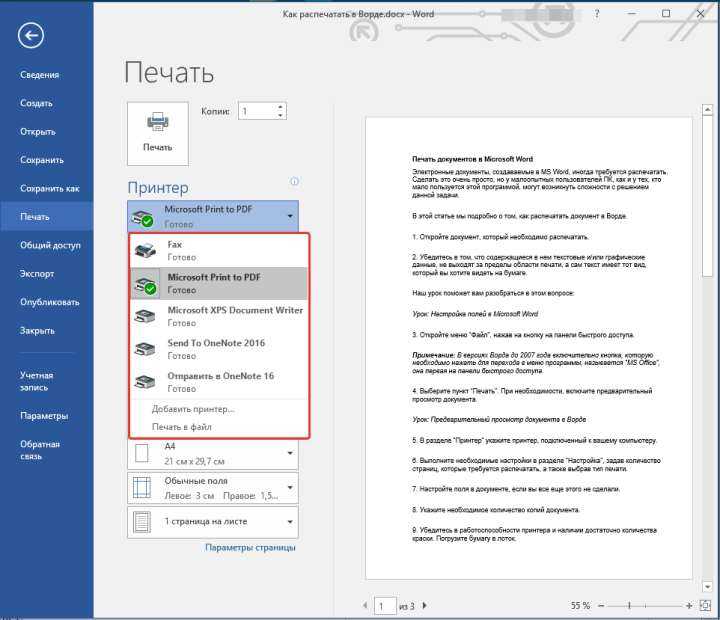 Новая машина печатает со скоростью 30 страниц в минуту.
Ваши билеты печатаются сейчас.
слоган , напечатанный на наклейке на бампер
Ваши билеты печатает сейчас.
Этот принтер позволяет печатать на обеих сторонах листа бумаги.
Они напечатали 10000 экземпляров нового издания книги.
Я удивлен, что они напечатали эту карикатуру в газете.
Новая машина печатает со скоростью 30 страниц в минуту.
Ваши билеты печатаются сейчас.
слоган , напечатанный на наклейке на бампер
Ваши билеты печатает сейчас.
Этот принтер позволяет печатать на обеих сторонах листа бумаги.
Они напечатали 10000 экземпляров нового издания книги.
Я удивлен, что они напечатали эту карикатуру в газете. Ее фотография была напечатал в журнале в прошлом месяце.
Узнать больше
Ее фотография была напечатал в журнале в прошлом месяце.
Узнать больше
Последние примеры в Интернете
Его создали друзья и коллеги, ранее работавшие над печать выпуск журнала.
— Войцех Деликта, Vogue , 2 марта 2023 г.
Даниэль Роудс Ха, пресс-секретарь The New York Times, сказала, что комикс появился только в международном печатном издании , а не в американском издании или в Интернете. — Джордан Мендоса, USA TODAY , 27 февраля 2023 г.
Даниэль Роудс Ха, пресс-секретарь The New York Times, сказала, что комикс появился только на международном уровне.0003 печатное издание , а не издание для США или онлайн.
— Джордан Мендоса, The Courier-Journal , 27 февраля 2023 г.
Изменение вступит в силу с выходом в понедельник печатного издания .
— Чикаго Трибьюн , 25 февраля 2023 г.
Всего несколько месяцев спустя The News стали известны как первое столичное издание, опубликовавшее крупную национальную историю в Интернете до 9 сентября.0003 печать издание.
— Dallas News , 24 февраля 2023 г.
В январе The National Interest закрыл свой -й печатный номер , чтобы сосредоточиться на Интернете.
— Джордан Мендоса, USA TODAY , 27 февраля 2023 г.
Даниэль Роудс Ха, пресс-секретарь The New York Times, сказала, что комикс появился только на международном уровне.0003 печатное издание , а не издание для США или онлайн.
— Джордан Мендоса, The Courier-Journal , 27 февраля 2023 г.
Изменение вступит в силу с выходом в понедельник печатного издания .
— Чикаго Трибьюн , 25 февраля 2023 г.
Всего несколько месяцев спустя The News стали известны как первое столичное издание, опубликовавшее крупную национальную историю в Интернете до 9 сентября.0003 печать издание.
— Dallas News , 24 февраля 2023 г.
В январе The National Interest закрыл свой -й печатный номер , чтобы сосредоточиться на Интернете. — Тимоти Ноа, Новая Республика , 21 февраля 2023 г.
Так сильно зависящий от радио, унаследованного формата, влияние и важность которого продолжает уменьшаться, сам по себе он кажется опасным, как новостная организация, которая все еще зарабатывает большую часть своих денег на сокращении печать изданий.
— Брайан Хайатт, Rolling Stone , 5 февраля 2023 г.
Публичная библиотека, имеющая 36 мест в Сан-Диего, от Ранчо Бернардо до Парадайз-Хиллз, по-прежнему привлекает внимание читателей к напечатанным книгам.
— Маура Фокс, , Сан-Диего, Юнион-Трибьюн, , 18 декабря 2022 г.
— Тимоти Ноа, Новая Республика , 21 февраля 2023 г.
Так сильно зависящий от радио, унаследованного формата, влияние и важность которого продолжает уменьшаться, сам по себе он кажется опасным, как новостная организация, которая все еще зарабатывает большую часть своих денег на сокращении печать изданий.
— Брайан Хайатт, Rolling Stone , 5 февраля 2023 г.
Публичная библиотека, имеющая 36 мест в Сан-Диего, от Ранчо Бернардо до Парадайз-Хиллз, по-прежнему привлекает внимание читателей к напечатанным книгам.
— Маура Фокс, , Сан-Диего, Юнион-Трибьюн, , 18 декабря 2022 г.
Книга вышла в тираж до того, как было принято решение (Доббс против Организации женского здоровья Джексона). — Globe Staff, BostonGlobe.com , 20 октября 2022 г.
Кроме того, есть что-то особенное в том, что вы можете напечатать маленьких подарка для ваших друзей на праздники или просто для развлечения.
— Эрик Рэйвенскрафт, WIRED , 10 ноября 2022 г.
Диана Миллер, The Girl Creative Доступно на английском и испанском языках, распечатайте эти карточки для двуязычной аудитории или в качестве забавного образовательного пособия для изучающих язык.
— Аманда Гаррити, Good Housekeeping , 27 октября 2022 г.
Для тех, кто не кричит при виде пауков: скачайте и распечатайте нашу бесплатную выкройку, увеличьте до размера, подходящего для вашей тыквы, и вырежьте детали выкройки.
— Эмили Ваншмус, Better Homes & Gardens , 18 октября 2022 г.
— Globe Staff, BostonGlobe.com , 20 октября 2022 г.
Кроме того, есть что-то особенное в том, что вы можете напечатать маленьких подарка для ваших друзей на праздники или просто для развлечения.
— Эрик Рэйвенскрафт, WIRED , 10 ноября 2022 г.
Диана Миллер, The Girl Creative Доступно на английском и испанском языках, распечатайте эти карточки для двуязычной аудитории или в качестве забавного образовательного пособия для изучающих язык.
— Аманда Гаррити, Good Housekeeping , 27 октября 2022 г.
Для тех, кто не кричит при виде пауков: скачайте и распечатайте нашу бесплатную выкройку, увеличьте до размера, подходящего для вашей тыквы, и вырежьте детали выкройки.
— Эмили Ваншмус, Better Homes & Gardens , 18 октября 2022 г.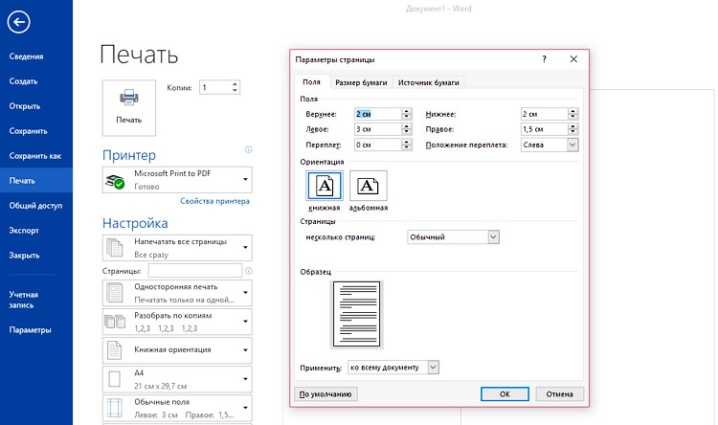 И военно-морской флот, и морская пехота используют его для печати запасных частей для дронов.
— Кайл Мизоками, Popular Mechanics , 12 июля 2022 г.
В Техасе, где проживает третье по величине население американцев азиатского происхождения, округ Даллас должен в 2022 году впервые напечатать 90 004 предвыборных материалов на вьетнамском языке.
— Дебора Барфилд Берри, 9 лет.0003 США СЕГОДНЯ , 26 февраля 2022 г.
Не можете одновременно печатать свой журнал и платить своим сотрудникам на основе дохода от подписки?
— Джон Уорнер, Chicago Tribune , 14 января 2023 г.
Теоретически это позволило бы Wizards печатать и продавать любые сторонние материалы, разработанные в соответствии с новым OGL, не делясь каким-либо доходом с первоначальным создателем.
И военно-морской флот, и морская пехота используют его для печати запасных частей для дронов.
— Кайл Мизоками, Popular Mechanics , 12 июля 2022 г.
В Техасе, где проживает третье по величине население американцев азиатского происхождения, округ Даллас должен в 2022 году впервые напечатать 90 004 предвыборных материалов на вьетнамском языке.
— Дебора Барфилд Берри, 9 лет.0003 США СЕГОДНЯ , 26 февраля 2022 г.
Не можете одновременно печатать свой журнал и платить своим сотрудникам на основе дохода от подписки?
— Джон Уорнер, Chicago Tribune , 14 января 2023 г.
Теоретически это позволило бы Wizards печатать и продавать любые сторонние материалы, разработанные в соответствии с новым OGL, не делясь каким-либо доходом с первоначальным создателем.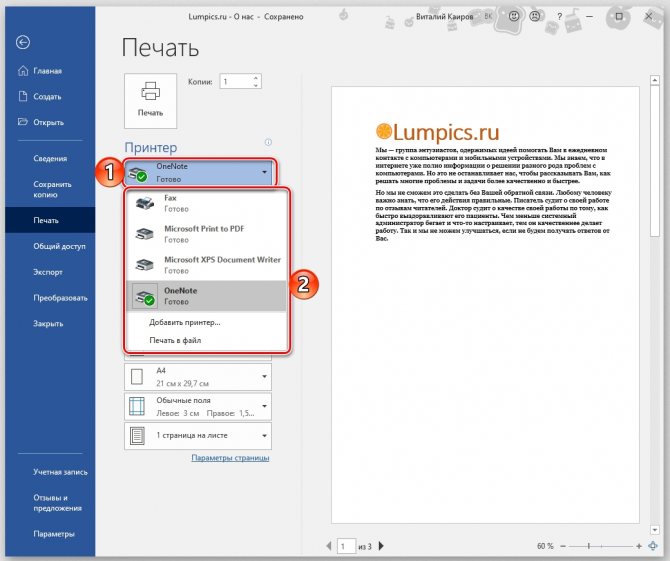 — Мэтт Форд, 9 лет.0003 Новая Республика , 12 января 2023 г.
— Мэтт Форд, 9 лет.0003 Новая Республика , 12 января 2023 г.
Результаты были опубликованы в Интернете на arXiv, сервере предварительной печати .
— Даррен Орф, Popular Mechanics , 17 февраля 2023 г.
В марте исследователи из Управления национальной статистики Великобритании опубликовали результаты исследования0003 сервер печати , который был очень похож.
— Бет Моул, Ars Technica , 11 октября 2022 г.
Это откровение исходит из исследования, опубликованного ранее в этом месяце на сервере bioRxiv , предшествующем печати .
— Мариса Слоан, Discover Magazine , 22 ноября 2021 г.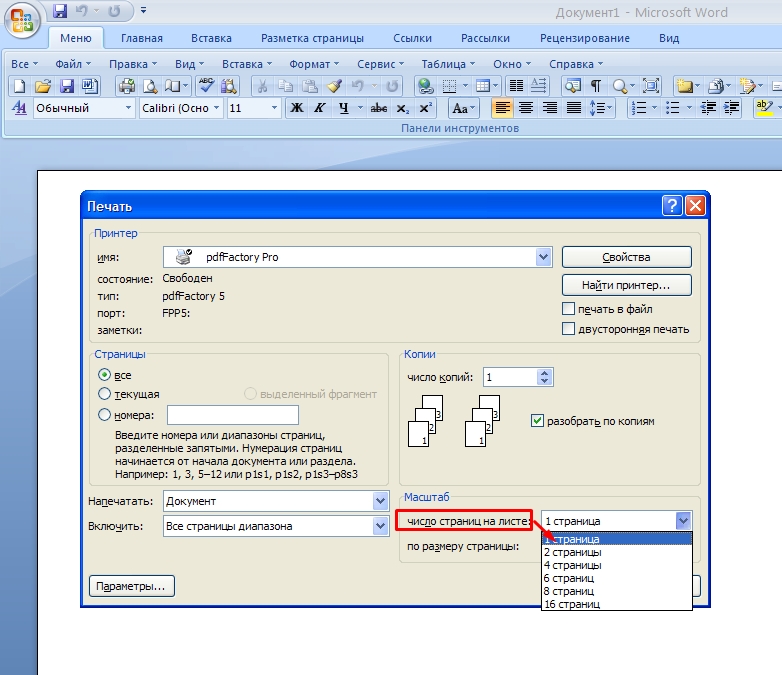 Наиболее распространенными являются неврологические, такие как туман в голове и головная боль.0003 print Исследование Королевского колледжа Лондона.
— Люк Тейлор, Discover Magazine , 29 ноября 2022 г.
Их основатели будут украшать обложки журналов (или эквивалентов , выпущенных после ), собирать большие толпы на технических конференциях и управлять гигантскими собственными силами.
— Стивен Леви, WIRED , 11 ноября 2022 г.
Были тихие грохоты после пре- print статья была опубликована на ArXiv двумя французско-канадскими исследователями, которые интерпретировали некоторые данные небесных сигналов как возможное разумное внеземное происхождение.
— Джон Венц, Discover Magazine , 11 октября 2016 г.
Об этом открытии сообщалось в исследовании до публикации , которое не рецензировалось другими учеными.
Наиболее распространенными являются неврологические, такие как туман в голове и головная боль.0003 print Исследование Королевского колледжа Лондона.
— Люк Тейлор, Discover Magazine , 29 ноября 2022 г.
Их основатели будут украшать обложки журналов (или эквивалентов , выпущенных после ), собирать большие толпы на технических конференциях и управлять гигантскими собственными силами.
— Стивен Леви, WIRED , 11 ноября 2022 г.
Были тихие грохоты после пре- print статья была опубликована на ArXiv двумя французско-канадскими исследователями, которые интерпретировали некоторые данные небесных сигналов как возможное разумное внеземное происхождение.
— Джон Венц, Discover Magazine , 11 октября 2016 г.
Об этом открытии сообщалось в исследовании до публикации , которое не рецензировалось другими учеными. — Элис Парк, , время , 27 октября 2022 г.
Директор отдела общественного здравоохранения округа Лос-Анджелес Барбара Феррер недавно процитировала пре- print исследование как обоснование ношения масок в закрытых общественных местах во избежание повторного заражения.
— Ронг-Гонг Лин И и Люк Мани, Anchorage Daily News , 2 августа 2022 г.
Узнать больше
— Элис Парк, , время , 27 октября 2022 г.
Директор отдела общественного здравоохранения округа Лос-Анджелес Барбара Феррер недавно процитировала пре- print исследование как обоснование ношения масок в закрытых общественных местах во избежание повторного заражения.
— Ронг-Гонг Лин И и Люк Мани, Anchorage Daily News , 2 августа 2022 г.
Узнать больше
Эти примеры предложений автоматически выбираются из различных онлайн-источников новостей, чтобы отразить текущее использование слова «печать». Мнения, выраженные в примерах, не отражают точку зрения Merriam-Webster или ее редакторов. Отправьте нам отзыв.
История слов
Этимология
Существительное
Среднеанглийское prente , от англо-французского, от preint, prient , причастие прошедшего времени от priendre to press, от латинского premere — больше в прессе
значение, определенное в смысле 1aГлагол
14 век, в значении, определенном в переходном смысле 1a
Прилагательное
1922, в значении, определенном выше
Путешественник во времени
Первое известное использование печати было в 14 веке
Посмотреть другие слова из того же века Принос
Распечатать
для печати
Посмотреть другие записи поблизости
Процитировать эту запись «Распечатать.
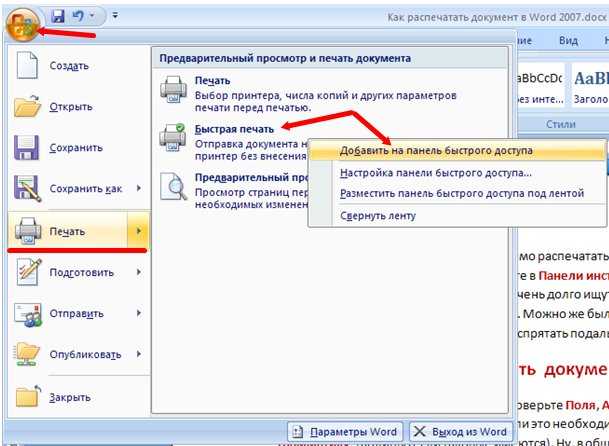 » Словарь Merriam-Webster.com , Merriam-Webster, https://www.merriam-webster.com/dictionary/print. По состоянию на 7 марта 2023 г.
» Словарь Merriam-Webster.com , Merriam-Webster, https://www.merriam-webster.com/dictionary/print. По состоянию на 7 марта 2023 г.Ссылка на копию
Детское определение
печать
1 из 2 сущ.
ˈprint
1
а
: отметка, нанесенная давлением
б
: то, что было отштамповано или отформовано в форме
a печать масло сливочное
2
а
: напечатанное состояние или форма
поместить рукопись в распечатать
б
: печатная продукция
с
: печатные буквы
3
: изображение, копия или рисунок, выполненный путем печати (например, с гравюры или фотонегатива)
4
а
: ткань с набивным рисунком
б
: изделие из такой ткани
печать
2 из 2 глагол
1
: ставить или штамповать что-то в или на
2
а
: для изготовления копии путем прижимания бумаги к окрашенной поверхности (в виде шрифта или гравюры)
б
: штамповать с рисунком давлением
печать обои
с
: для публикации в печатном виде
печать газета
д
: писать или заставлять писать на поверхности (например, на экране дисплея компьютера) для просмотра
компьютер напечатает сообщение вверху экрана
е
: Распечатайте
3
: , чтобы написать отдельные буквы, подобные тем, которые сделаны с помощью пишущей машинки
4
: , чтобы сделать изображение с фотографической отрицательной
от Merriam-webster, чтобы сделать изображение с фотографической отрицательной
.

 Самое оптимальное решение – это переустановить весь пакет программ Microsoft Office. Также можно попробовать обновить приложение Word до более актуальной версии. Не будет лишним обратить внимание на форматирование. Некоторые шрифты принтеры не поддерживают, поэтому вместо нужной информации могут печатать различные непонятные символы (иероглифы).
Самое оптимальное решение – это переустановить весь пакет программ Microsoft Office. Также можно попробовать обновить приложение Word до более актуальной версии. Не будет лишним обратить внимание на форматирование. Некоторые шрифты принтеры не поддерживают, поэтому вместо нужной информации могут печатать различные непонятные символы (иероглифы). Решить проблему можно и при помощи соответствующей функции компьютера. Также стоит учитывать то, что драйвера некоторых старых моделей оргтехники, могут конфликтовать с современной Windows 10. В таких случаях помогает установка универсальных драйверов, виртуального диска со старой версией ОС или печать из других приложений.
Решить проблему можно и при помощи соответствующей функции компьютера. Также стоит учитывать то, что драйвера некоторых старых моделей оргтехники, могут конфликтовать с современной Windows 10. В таких случаях помогает установка универсальных драйверов, виртуального диска со старой версией ОС или печать из других приложений.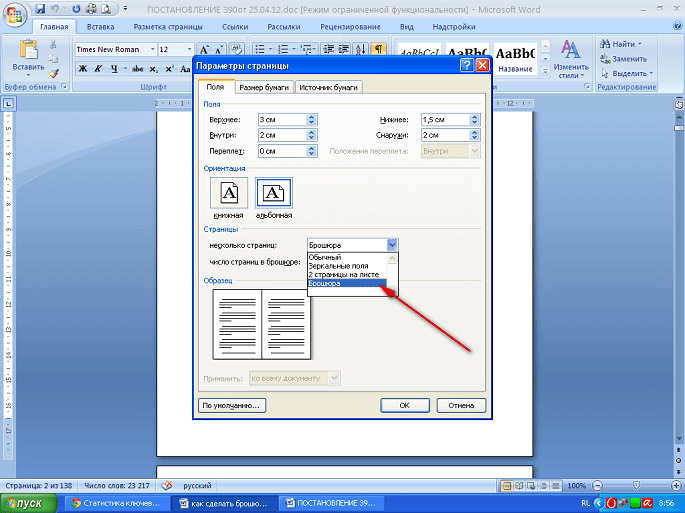




 Например, если вы хотите распечатать страницу 1 и страницу 3, введите «1, 3».
Например, если вы хотите распечатать страницу 1 и страницу 3, введите «1, 3».