Учимся использовать текстуры в Photoshop
Этот урок принесёт определённую пользу тем, кто только начал изучать Photoshop. Замечу, что текстура являет собой довольно неоднозначную деталь цифрового фото, так как, неосторожное ее использование может запросто испортить, «перенасытить» фото. Тем не менее, бывают случаи, когда снимок приобретает незавершённый вид, как будто ему чего-то не хватает… Именно в таком случае стоит поколдовать с его текстурами.
Тем, кто не знаком с особенностями функции текстуры и прежде всего способом добавления её в фотографию, описание этой процедуры по меньшей мере покажется забавным. Итак, вам нужно взять одну фотографию с изображением какой-нибудь текстуры (допустим — потресканная краска, царапины на поверхности, узор ткани и т.д.) и применить её, как наложение на оригинальное фото. Желаемый эффект получаем путём изменения режима смешивания текстуры в Photoshop. Таким образом, полупрозрачная текстура становится частью реального изображения.
Это необработанная фотография снятая на пляже в Калифорнии на соревнованиях по серфингу и текстура, что будет применяться.
Тем кто первый раз установил на ПК Photoshop рекомендую ознакомиться со слоями и масками, так как они являются фундаментальными функциями этой программы. Сразу запомните первое: верхний слой, всегда имеет преимущество над нижними, и это значит, что если мы хотим применить желаемую текстуру — нам необходимо переместить её как верхний слой над серферами.
На фото мы видим просто текстуру, которую только что разместили верхним слоем над изображением с серферами. Но где же сами серферы? Их не видно по простой причине: текстура сейчас находится в состоянии 100% непрозрачности, а режим смешивания обозначен как «нормальный».
Режим смешивания будет сильно меняться в зависимости от выбранного вами варианта. Если вы желаете чтобы текстура преобладала над фото, рекомендую режим “Overlay” ( Наложение), а если наоборот есть желание ослабить текстуру — “Soft Light” (Мягкий свет).
Еще одним способом влияния на исходный вид текстуры является коррекция положения слайдера непрозрачности. При 100% непрозрачности она может выглядеть слишком ярко, броско, а при мягком свете наоборот невыразительно и блекло, поэтому просто напросто установите режим смешивания “Overlay” и настройте непрозрачность слоя до достижения им удовлетворительной концентрации.
Настройка прозрачности текстуры в Photoshop
Итак, для данной картинки наиболее оптимальным уровнем непрозрачности оказались 68%. Вроде как все, но это не так. Текстура наложена поверх кожи и одежды серферов (может на картинке это не очень хорошо видно), а это не всегда допустимо (например, если добавлять текстуру в портрет). Для исправления подобного недостатка используем ещё один довольно распространённый инструмент Photoshop —
Существует только два вида масок: чёрная и белая. Главное правило их использования можно сформулировать так: «чёрный скрывает, белый показывает». Если поместить белую маску на слой текстуры, ничего не изменится так как белая показывает все слои, но если её заменить на чёрную – текстура исчезнет, потому что чёрный слой все скрывает.
Если поместить белую маску на слой текстуры, ничего не изменится так как белая показывает все слои, но если её заменить на чёрную – текстура исчезнет, потому что чёрный слой все скрывает.
Добавление маски в Photoshop
Чтоб добавить нужную маску, выделяем желаемый слой изображения и кликаем по маленькой иконке маски в правом нижнем углу экрана. Для нашего случая будет использоваться белая маска. Для добавления чёрной существует несколько вариантов:
— удерживая Alt на клавиатуре, кликнуть на добавление маски,
— добавить белую маску и кликнуть “Invert” (Инвертировать) на меню справа (круглом),
— добавить белую маску и нажать “Ctrl I” для инвертации в черную маску.
Все способы приведут к желаемому результату.
Как уже было сказано, — мы задействуем белую маску для подопытного образца фото, однако нам надо скрыть некоторые части верхнего слоя (текстуры), чтобы её не было видно на телах серферов.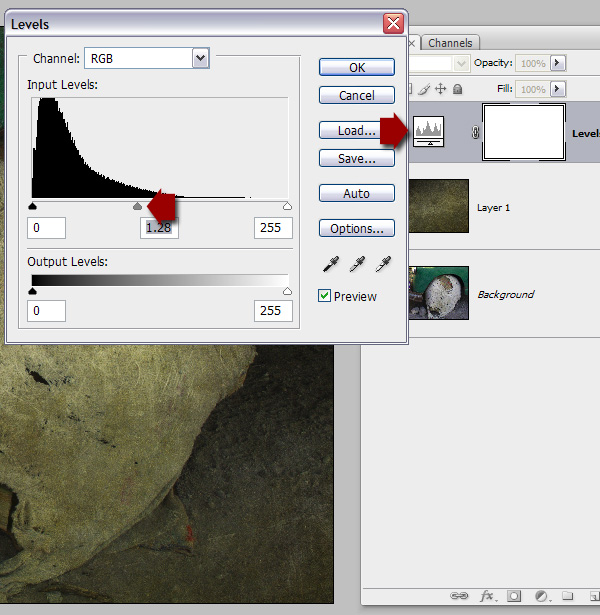
Итак, с этим фото мы завершили и теперь подытожим проделанный объем работ:
Во-первых: мной была использована белая маска на слое с текстурой. Если бы использовалась чёрная маска, мы бы не видели все, что находится под ней. Вы видите что на слое маски я обрисовал каждого серфера.
Во вторых: С выбранным слоем маски (проверьте, не выбрали ли вы вместо маски текстуру!), выберете из левого меню кисть, которой и нужно обрабатывать спортсменов на маске (
В третьих: при использовании белой маски рисуйте чёрным, при использовании чёрной – белым. Если у вас включены разные цвета, убедитесь, что выбрана маска, а не текстура (если выбрана маска то палитра по умолчанию будет переключаться на чёрный и белый). Цвет, указанный сверху, будет цветом, которым вы рисуете, так что убедитесь, что это чёрный (в отличие от скриншота). Для того переключения чёрного и белого используйте клавишу Х на клавиатуре.
В четвертых: рисовать лучше мягкой кистью, она позволяет делать более мягкие и незаметные штрихи (для выбора этого инструмента кликните по круглой иконке и примените кисть с мягким наконечником).
В пятых: не мешало бы отрегулировать непрозрачность при использовании этого инструмента. Мазки при 100% непрозрачности будут очень заметны и это далеко не улучшит вид фото. Настройте непрозрачность с помощью ползунка или при помощи клавиш на клавиатуре («1» равноценно 10% непрозрачности, «2» — 20% и т.д.) Чаще всего я использую для кисти 50%, но все зависит от особенностей обрабатываемого изображения. В этот раз, например, я применял кисть с непрозрачностью 70%.
И вот такой результат моих рудов в Photoshop с использованием маски!
Источник: newsphoto.info
Наложения фотографий и текстуры — Онлайн и Бесплатно!
1
Шаг 1
Загрузите изображение, на которое вы хотите добавить оверлей или текстуру.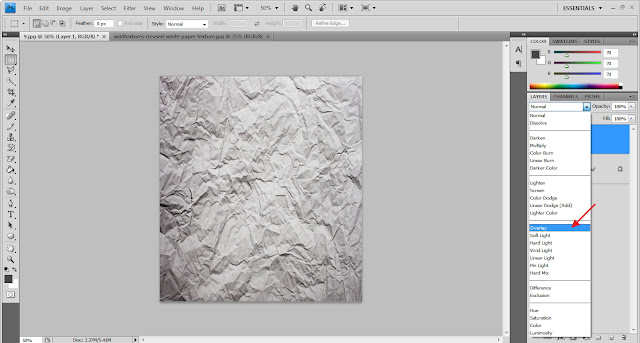 Дождитесь завершения загрузки и переходите к следующему шагу.
Дождитесь завершения загрузки и переходите к следующему шагу.
2
Добавить оверлей
Выбирайте из десятков классных текстур и накладывайте их на свои фотографии. Экспериментируйте и получайте удовольствие
3
Шаг 3
Сохраните изменения и загрузите полученное изображение. Не забудьте поделиться результатом с друзьями
Посмотреть все инструменты
Изменить размер изображения
Изменение размера изображения — одна из наиболее часто выполняемых операций в фоторедакторах. Однако не все редакторы позволяют сделать это удобно и просто. В нашем редакторе эта операция невероятно проста. Вы можете не только уменьшить или увеличить размер изображения, но и, при необходимости, сохранить исходное соотношение сторон.
Изменить размер изображения
Обрезать изображение
Обрезка изображений теперь доступна в Интернете. Без каких-либо приложений или программ, прямо в браузере. В два клика вы легко сможете обрезать фото до нужного размера, вырезать из него нужный элемент. Все это в максимально удобном и привычном интерфейсе. Удалите лишние части из ваших изображений.
Обрезать изображение
Отразить изображение
Отражение изображения — основная функция любого фоторедактора. И вы можете использовать это онлайн. Вы можете переворачивать изображение по вертикали и горизонтали. Все это очень удобно и просто в использовании.
Отразить изображение
Повернуть изображение
Поворот изображения — основная функция любого фоторедактора. И вы можете использовать это онлайн.
Повернуть изображение
Фото фильтры
Фотофильтры быстро и незаметно ворвались в нашу жизнь с появлением смартфонов. С тех пор стало трудно представить, что кто-то разместит фотографию в Интернете без предварительной обработки. Такие известные приложения, как Instagram или Prisma выпустили свои фотофильтры, которые приобрели большую популярность. Все они доступны вам в нашем редакторе с фотофильтрами.
Фото фильтры
Рамки для фотографий
С помощью нашего редактора вы можете быстро и легко вставить фотографию в рамку онлайн прямо в окне браузера. Фоторамки — праздничные, романтические, тематические, множество очаровательных рамок для любимых фотографий. Добавление рамок для фотографий — отличный способ привнести яркие детали в ваш день, удивить, порадовать близких и друзей.
Рамки для фотографий
Фото наложения
Наложение текстуры на цифровое изображение делает работу более интересной. Благодаря текстуре вы можете добавить глубины изображению, которое выглядит полностью плоским, а также добавить органичности. С помощью удобного редактора вы можете применять текстуры и добавлять тени к определенным областям вашей работы, не ухудшая цвета и формы вашего рисунка.
Фото наложения
Эффект виньетки
Самый популярный элемент редактирования фотографий — виньетка. Используется в том случае, когда нужно выделить на картинке определенный фрагмент. Достигается это за счет смягчения освещения возле нужного элемента, затемняется или размывается область вокруг него. Используя этот эффект, фотограф затемняет края изображения и фокусируется на центральной области..
Эффект виньетки
Добавить клипарт
В последнее время очень популярно добавлять стикеры и картинки к фотографиям.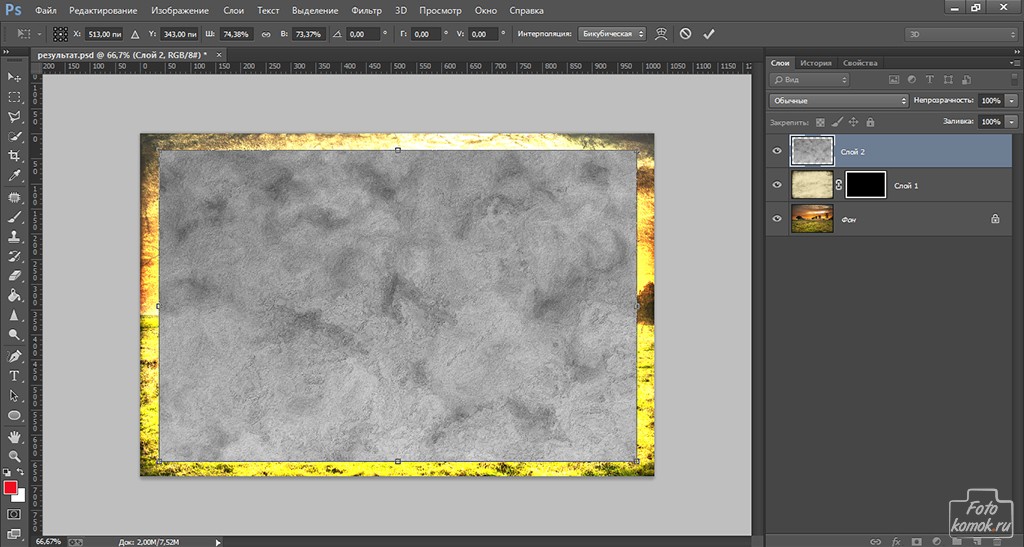 Если до сих пор не знаете, что это — просто сходите и попробуйте сами. Вы можете легко наклеить на свои фотографии любые мини-картинки, по одной или несколько за раз.
Если до сих пор не знаете, что это — просто сходите и попробуйте сами. Вы можете легко наклеить на свои фотографии любые мини-картинки, по одной или несколько за раз.
Добавить клипарт
Добавить текст к фото
Добавление текста к фотографиям — очень важная функция, которая может понадобиться в различных ситуациях. Неважно, профессиональный ли вы фотограф или просто делаете открытку для друзей, вы можете написать любые слова на своем изображении с помощью нашего редактора.
Добавить текст к фото
Размытие изображения
Размытие изображения — очень популярный эффект. С его помощью вы можете добавить ощущения движения к своей фотографии или просто сделать определенные части изображения менее четкими. Использование размытия ограничено только вашим воображением. И мы позаботимся о том, чтобы размытие в нашем редакторе было легким и беспроблемным.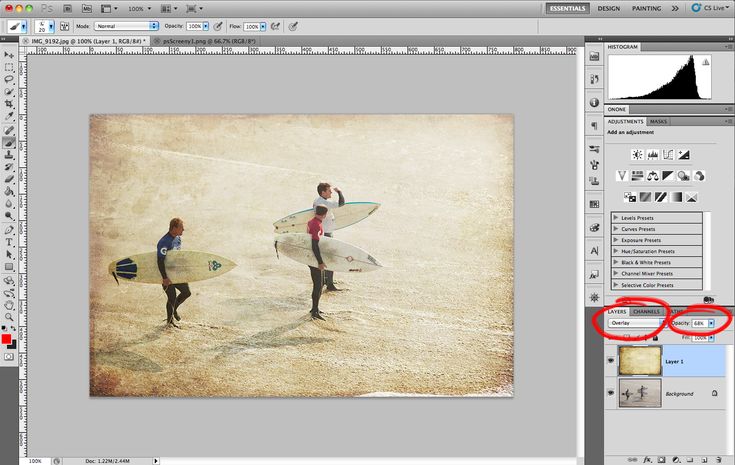
Размытие изображения
Скругление углов
Закругление углов на фотографиях — довольно распространенная операция при редактировании изображений. Люди закругляют углы картинок по разным причинам — для использования на сайтах, в социальных сетях, для создания открыток. В любом случае наш инструмент позволит вам это сделать без проблем.
Скругление углов
Тилт Шифт
Фотографии «Тилт-Шифт» — стиль фото- и видеосъемки со специальным объективом, который создает изображение таким образом, что все объекты кажутся игрушками. Сегодня эффект наклона-сдвига набирает популярность. Такие фотографии в основном делаются с высоты, с крыш домов, столбов, гор или самолетов, чтобы можно было охватить большую область просмотра для сделанной фотографии. Объективы Tilt-Shift фокусируются на одной части фотографии и размывают окружающую область, создавая оптическую иллюзию миниатюрного пейзажа. Объективы с функцией наклона и сдвига довольно дороги, но аналогичного эффекта можно добиться с помощью графических редакторов или специальных онлайн-сервисов по обработке фотографий.
Объективы с функцией наклона и сдвига довольно дороги, но аналогичного эффекта можно добиться с помощью графических редакторов или специальных онлайн-сервисов по обработке фотографий.
Тилт Шифт
Как добавить текстуру в Photoshop (5 простых шагов и советов)
Как сделать скучное изображение более захватывающим? Photoshop дает нам много способов сделать это, и один из них — добавление текстуры к изображениям.
Привет! Меня зовут Кара, и как продуктовый фотограф я всегда ищу способы добавить изюминку своим изображениям. Добавление текстуры — отличный способ сделать ваш дизайн более привлекательным, и это очень просто с правильными изображениями. Позволь мне показать тебе!
Содержание
- Выбор изображения
- Шаг 1. Откройте изображения в том же документе
- Шаг 2. Измените размер изображения
- Шаг 3. Измените режим наложения
- Шаг 4. Удалите текстуру из нежелательных областей
- Шаг 5.
 Поиграйте с различными текстурами
Поиграйте с различными текстурами
Выбор изображения
Имейте в виду, что добавление текстуры не подходит для всех изображений. Текстуры будут теряться на загруженном фоне и могут выглядеть забавно, если исходный фон слишком темный или слишком светлый.
Таким образом, тщательно выбирайте изображение. Будьте внимательны при съемке изображения, если вы планируете добавить текстуру позже.
В этом уроке мы оживим эту простую, несколько пресную фотографию Эйфелевой башни с сайта Pexels.com.
Мы сделаем это, добавив эту текстуру.
Начнем!
Шаг 1. Откройте изображения в одном документе
Откройте оба изображения в Photoshop. Открыв изображение текстуры, нажмите V на клавиатуре, чтобы выбрать инструмент Move .
Щелкните в любом месте изображения и перетащите вверх на вкладки. Не отпуская мышь, наведите курсор на вкладку вашего базового изображения. Когда изображение появится, перетащите мышь вниз на изображение, и вы увидите, как курсор превратится в стрелку со знаком плюс.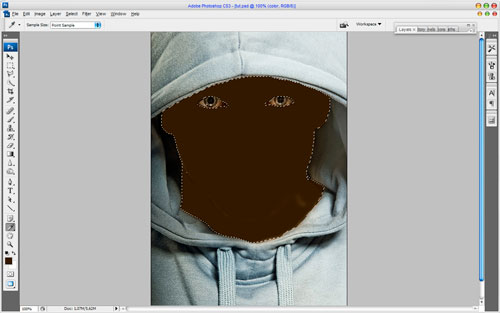
Теперь вы можете отпустить, и изображение текстуры появится как новый слой поверх базового изображения.
На этом этапе я предлагаю преобразовать изображение текстуры в смарт-объект. Это позволит вам заменить изображение текстуры на другое с теми же настройками. Если это не имеет смысла, я покажу вам, как это полезно через минуту.
Чтобы преобразовать в смарт-объект, щелкните правой кнопкой мыши в пустом месте слоя, который вы хотите преобразовать. Выберите Преобразовать в смарт-объект .
Шаг 2. Изменение размера изображения
При использовании этого метода для наложения изображений друг на друга автоматически активируется инструмент Transform . Нажмите и перетащите маркеры, чтобы изменить размер изображения по мере необходимости. Удерживайте Shift при изменении размера, если вы не хотите сохранять то же соотношение сторон.
Примечание: если инструмент преобразования не появляется автоматически, нажмите Ctrl + T ( Command + T ) на клавиатуре, чтобы открыть инструмент.
Шаг 3: Измените режим наложения
Прямо сейчас мы не можем видеть нижнее изображение, поэтому нам нужно изменить режим наложения. Вы можете найти 27 режимов наложения в раскрывающемся списке в верхней части панели «Слои».
Щелкните в поле с надписью Обычный по умолчанию. Появится список режимов наложения. Когда вы наводите курсор на каждый из них, вы увидите предварительный просмотр изображения. Медленно прокрутите вниз, чтобы найти тот, который вам нравится для вашего изображения.
Для этого изображения я выберу режим наложения Vivid Light .
Я также собираюсь изменить изображение на черно-белое, добавив черно-белый корректирующий слой.
Теперь у меня есть что-то похожее на старую фотографию Эйфелевой башни, с помятым видом старой фотографии!
Шаг 4. Удаление текстуры из нежелательных областей
В этом изображении мне не нужно удалять какую-либо текстуру, но в некоторых изображениях вам потребуется применить текстуру только к частям изображения.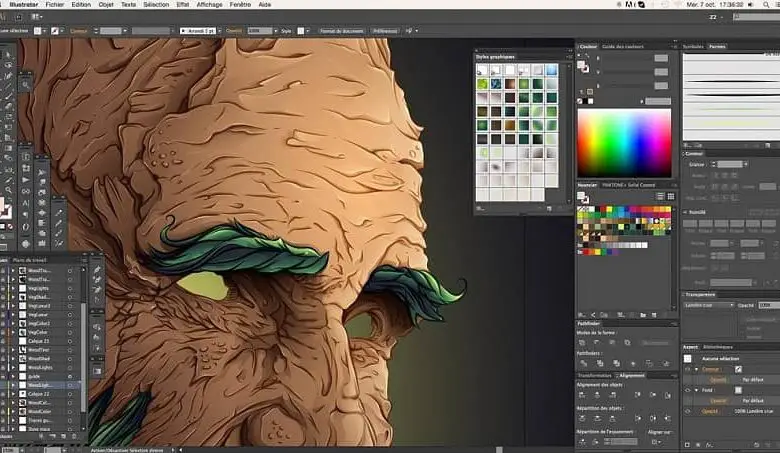 Например, в портрете, подобном этому изображению, вы не захотите воздействовать на объект, только на фон.
Например, в портрете, подобном этому изображению, вы не захотите воздействовать на объект, только на фон.
Как видите, текстура на ней выглядит немного странно, но на фоне получается интересный фон.
Чтобы удалить текстуру с частей изображения, добавьте маску слоя, нажав кнопку в нижней части панели «Слои».
Нажмите B на клавиатуре, чтобы открыть Brush Tool . Выберите размер кисти, который подходит для вашего изображения, и уменьшите жесткость до 0% для мягкого края, который будет хорошо сочетаться.
Используя черный цвет переднего плана, закрасьте изображение в том месте, где вы хотите удалить текстуру.
Шаг 5. Играйте с различными текстурами
Что, если вы хотите попробовать другую текстуру, чтобы посмотреть, как она будет выглядеть? Поскольку вы превратили слой текстуры в смарт-объект, вам не нужно снова повторять все эти шаги с новой текстурой. Вы можете просто заменить контент, и все те же настройки будут применены.
Щелкните правой кнопкой мыши в пустом месте слоя текстуры, как вы это делали, чтобы преобразовать его в смарт-объект. На этот раз выберите Заменить содержимое вместо этого.
В открывшемся окне найдите и выберите новую текстуру, которую хотите применить, и щелкните Поместить .
Одним щелчком мыши на вашем изображении появится новая текстура с теми же настройками, что и у первой.
В данном случае первый мне нравится больше. Я могу либо отменить действие, нажав Ctrl + Z ( Command + Z ), либо щелкнуть правой кнопкой мыши по слою и заменить его исходной текстурой.
Так или иначе, теперь у меня есть классная новая «старая» фотография Эйфелевой башни.
Если вы хотите добавить текстуру к тексту в Photoshop, ознакомьтесь с другим моим руководством «Как добавить текстуру к тексту».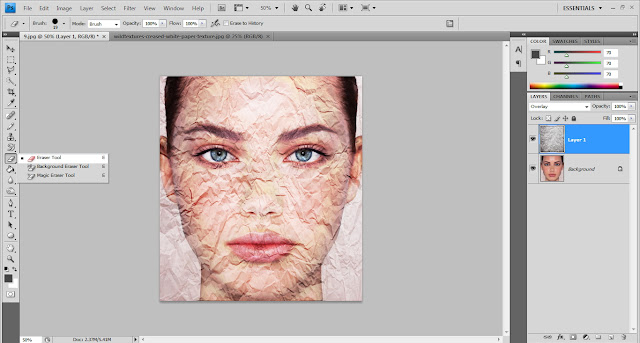
О Каре Кох
Кара увлеклась фотографией примерно в 2014 году и с тех пор исследует все уголки мира изображений. Когда она почувствовала, что Lightroom ограничена, она с головой погрузилась в Photoshop, чтобы научиться создавать изображения, которые она хотела.
Как добавить текстуру в Photoshop (+ БЕСПЛАТНО)
Если вы не знаете, как добавить текстуру в Photoshop или делаете это неестественно, ознакомьтесь с самым лучшим и простым способом добавления фона и наложения текстур на ваши фотографии в несколько кликов.
Изменение фона в 1 клик
Ретушеры FixThePhoto быстро и реалистично разместят любой фон по вашему желанию. Вы можете попробовать нашу бесплатную пробную версию, чтобы убедиться в качестве результатов.
Сначала я покажу вам, как добавить текстуру в качестве фона к вашим фотографиям. У вас должна быть версия Photoshop 2023 года. Текстура мрамора и дерева больше всего подошла бы для моей фотографии, но, поскольку у меня на фотографии есть деревянные объекты, я выбрал текстуру белого мрамора.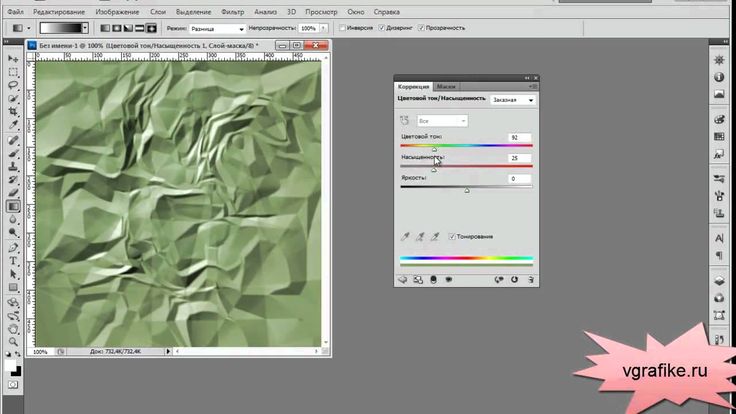
1. Выберите объект
С помощью инструмента быстрого выбора (W) выберите объект на фотографии. После этого найдите вверху «Выделение и маска» и нажмите на нее.
2. Уточните край
Теперь мы уточним край. Отрегулируйте радиус, растушевку, гладкость и контраст края в меню «Свойства».
3. Создайте маску слоя
Затем создайте маску, нажав третью кнопку слева в нижней части панели слоев. Таким образом вы вырежете объект с фотографии и удалите его фон.
4. Перетащите текстуру на фотографию
Найдите нужную текстуру и перетащите ее на фотографию, к которой вы хотите ее применить.
5. Переместите слой с текстурой
После размещения текстуры переместите ее под слой с вырезанным объектом.
6. Добавьте корректирующий слой сплошного цвета
Если вы хотите изменить цвет текстуры, вы можете сделать это, добавив корректирующий слой сплошного цвета. Я решил изменить текстуру белого мрамора на синюю.
Я решил изменить текстуру белого мрамора на синюю.
7. Выберите цвет
В появившемся окне выбора цвета выберите нужный цвет. Нажмите «ОК».
8. Уточните контур
Выберите инструмент «Кисть» (B) и сделайте черный цвет передним планом. Если в контуре маски есть какие-то несовершенства, их можно легко закрасить.
9. Добавить тень
Иногда вам также нужно научиться добавлять тень в Photoshop, чтобы сделать изображение более естественным. Для этого щелкните значок «fx», расположенный справа от имени слоя. Найдите «Тень» в нижней части левой панели. Затем все, что вам нужно сделать, это настроить тень.
10. Готово! Сохраните изображение
Вы успешно изменили фон. Если это кажется вам слишком сложным, вы всегда можете обратиться к профессиональным службам обработки изображений для фотографов, которые могут заменить фон, добавить наложения или преобразовать ваши фотографии быстро и по доступной цене.
Как добавить текстуру фона в Photoshop
Текстуры не только применяются в качестве фона для фотографий продуктов, но также могут использоваться в качестве наложений при фотошопе портретов. Следуйте приведенным ниже инструкциям, чтобы узнать, как использовать наложения в Photoshop и применять креативные текстуры к своим портретам.
Реалистичная текстура фона
Независимо от того, какую текстуру фона вы хотите, ретушеры FixThePhoto могут воплотить любую идею естественным образом. Воспользуйтесь бесплатной пробной версией и закажите общее улучшение фотографий и редактирование фона.
1. Перетащите текстуру на фотографию.
Выберите текстуру, которую хотите использовать. Я буду использовать гранжевую текстуру, так как она больше всего соответствует атмосфере фотографии.
2. Выберите режим наложения
Поэкспериментируйте с режимами наложения, чтобы найти тот, который вам нравится больше всего.
 Поиграйте с различными текстурами
Поиграйте с различными текстурами