[ПРИНТЕР]| ФУНКЦИИ ПЕЧАТИ СПЕЦИАЛЬНОГО НАЗНАЧЕНИЯ|BP-70M90|04-05_005|загрузка руководства|МФУ / Копир / Принтеры|Офисное решение: Sharp
ПЕЧАТЬ ОПРЕДЕЛЕННЫХ СТРАНИЦ НА ДРУГОЙ БУМАГЕ (ДРУГАЯ БУМАГА)
В среде Windows
Переднюю и заднюю обложки, а также отдельные страницы
документа можно печатать на бумаге, отличной от той, на которой
печатаются остальные страницы.
Используйте эту функцию, чтобы напечатать переднюю и заднюю
обложки на плотной бумаге или использовать для печати отдельных
страниц цветную бумагу или бумагу другого типа.
При необходимости бумагу другого типа без печати можно вставить
в качестве листов вставки.
В среде macOS
Переднюю и заднюю обложки можно печатать на бумаге,
отличной от той, на которой печатаются остальные страницы. Эту функцию
можно, например, использовать для печати передней обложки и последней
страницы на плотной бумаге.
Windows
- Перейдите на вкладку [Вставки].
- Выберите значение [Обложки/Вставки] в разделе [Параметр Вставок] и нажмите кнопку [Параметры].
- Выберите настройки вставки.
- Выберите в соответствующих меню положение вставки, источник бумаги, способ печати.
- Нажмите кнопку [Добавить], чтобы показать выбранные настройки в поле «Информация».
- Задав настройки, нажмите кнопку [Сохранить] в разделе «Избранное», чтобы сохранить их.
- Если
в поле «Лоток для Бумаги» установлено значение [Ручная Подача], установите
значение в поле «Тип бумаги» и загрузите бумагу этого типа в лоток
ручной подачи.

- Если в поле «Позиция вставки» установлено значение [Другая страница], для задания позиции вставки укажите номер страницы. Если в поле «Способ печати» установлено значение [2-Сторонняя Печать], указанная и следующая за ней страницы будут напечатаны на лицевой и обратной сторонах бумаги, поэтому настройка вставки для страницы, напечатанной на обратной стороне листа, не будет действовать.
macOS
- Выберите [Printer Features].
- Выберите [Covers].
- Выберите настройки вставки обложек. Выберите настройки печати, лоток для бумаги, тип бумаги передней и задней обложек.
ДОБАВЛЕНИЕ ВСТАВОК ПРИ ПЕЧАТИ НА ПРОЗРАЧНОЙ ПЛЕНКЕ (ВСТАВКА ПРОЗРАЧНОЙ ПЛЕНКИ)
Эта функция позволяет предотвратить склеивание
листов пленки между собой при печати благодаря вставке листа бумаги
между листами пленки.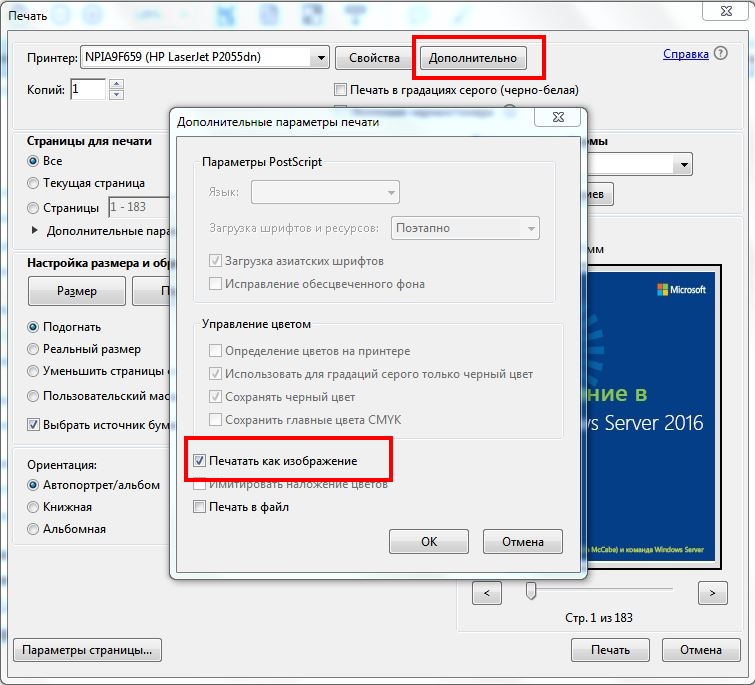 При необходимости отпечаток на прозрачной
пленке можно дублировать на вставляемом листе бумаги.
При необходимости отпечаток на прозрачной
пленке можно дублировать на вставляемом листе бумаги.
Windows
- Перейдите на вкладку [Вставки].
- Выберите вариант [Прозрачная пленка] и щелкните по кнопке [Параметры]. Выберите настройки печати, лоток для бумаги, тип бумаги передней и задней обложек.
- Выберите настройки вставки прозрачной пленки. Если установлен флажок [Печатать] ( ), содержимое прозрачной пленки будет дублировано на бумажном листе вставки. При необходимости выберите источник и тип бумаги.
Установите для типа бумаги лотка ручной подачи
значение [Пленка] и загрузите прозрачные пленки в лоток ручной подачи.
macOS
- Выберите [Printer Features].
- В поле «Feature Sets» выберите значение [Transparency Inserts].

- Выберите настройки вставки прозрачной пленки. Если в поле «Transparency Inserts» установлено значение [On (Printed)], содержимое прозрачной пленки будет дублировано на бумажном листе вставки. При необходимости выберите источник и тип бумаги.
Установите для типа бумаги лотка ручной подачи
значение [Transparency] и загрузите прозрачные пленки в лоток ручной
подачи.
ВСТАВКА СТРАНИЦ-РАЗДЕЛИТЕЛЕЙ МЕЖДУ ЗАДАНИЯМИ ИЛИ КОПИЯМИ
Между заданиями или указанным количеством
копий можно вставлять страницы-разделители.
Эта функция доступна в операционной среде Windows.
Windows
- Перейдите на вкладку [Финишер].
- Нажмите кнопку [Разделительная страница].
- Изменение настроек
- Выберите
лоток и тип бумаги в разделе «Выбор бумаги» и укажите положение страницы-разделителя
в разделе «Позиция вставки».

- Чтобы добавлять страницу-разделитель каждый раз после печати заданного количества копий, выберите в разделе «Позиция вставки» значение [По числу копий].
- Например, если при печати 10 копий выбрать значение «5», страница-разделитель будет вставлена после 5-й и 10-й копии.
Если выбран лоток ручной подачи, установите значение
в поле «Тип бумаги».
ПЕЧАТЬ СПЕЦИАЛЬНОЙ КОПИИ (СПЕЦИАЛЬНАЯ КОПИЯ)
Эта функция позволяет напечатать дополнительную
копию изображения на бумаге того же формата, подаваемой из другого
лотка.
Например, если функция специальной копии выбрана при загруженной
в лоток 1 обычной бумаге и загруженной в лоток 2 цветной бумаге,
с помощью одной команды на печать можно получить результат, аналогичный копированию
с помощью копировальной бумаги. Если в лоток 1 загружена обычная
бумага, а в лоток 2 – переработанная бумага, функция специальной
копии позволяет одновременно печатать одну копию высокого качества
для передачи, а вторую копию – в качестве дубликата.
Если в лоток 1 загружена обычная
бумага, а в лоток 2 – переработанная бумага, функция специальной
копии позволяет одновременно печатать одну копию высокого качества
для передачи, а вторую копию – в качестве дубликата.
Эта функция доступна в операционной среде Windows.
Windows
- Перейдите на вкладку [Вставки].
- Выберите значение [Специальная копия] в разделе «Параметр Вставок» и нажмите кнопку [Параметры].
- Выберите лоток для первой копии в разделе «Верхняя копия», затем выберите лоток для специальной копии в поле «Специальная копия».
Если выбран лоток ручной подачи, установите значение
в поле «Тип бумаги».
ПЕЧАТЬ ТЕКСТА НА ЗАКЛАДКАХ ТАБУЛИРОВАННОЙ БУМАГИ (СДВИГ ЗАКЛАДКИ/ПЕЧАТЬ ТАБУЛИРОВАННОЙ БУМАГИ)
Существует два способа печати на закладках
табулированной бумаги: «Вкладка Сдвиг» и «Печать табулир.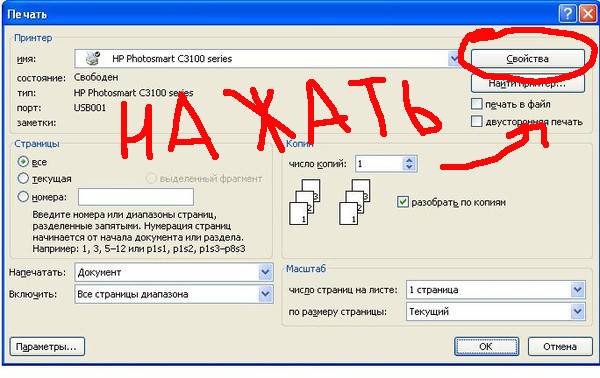 бумаги».
бумаги».
Сдвиг закладки
Создайте в приложении текст, который должен печататься
на табулированной бумаге. В разделе [Позиция Печати] на вкладке [Макет]
окна свойств драйвера принтера установите значение смещения текста.
Текст будет напечатан на закладках.
Печать табулированной бумаги (только для PCL6)
Табулированные листы будут отпечатаны ри их вставке
между требуемыми страницами.
Выберите [Табулир.Бумага] в разделе [Параметр Вставок] на вкладке [Вставки]
окна свойств драйвера принтера и введите текст, который нужно напечатать
на закладках. Установите такие настройки, как размер закладок, начальное
положение, расстояние между закладками, номера страниц для вставки
табулированных листов.
- Эти
функции доступны в операционной среде Windows.

- Табулированную бумагу необходимо загружать в лоток ручной подачи.
Windows
Сдвиг закладки
В приложении подготовьте текст, который будет напечатан
на закладках, затем выполните следующие действия.
- Перейдите на вкладку [Макет].
- Нажмите кнопку [Позиция Печати].
- Выберите [Вкладка Сдвиг].
- Для настройки значения смещения изображения введите значение или воспользуйтесь кнопками .
- Нажмите кнопку [OK].
- Выберите источник и тип бумаги. Перейдите на вкладку [Источник бумаги] и выберите значение [Ручная Подача] в разделе «Лоток для Бумаги» и значение [Табулир.Бумага] в разделе «Тип бумаги».

Установите для типа типа бумаги лотка ручной подачи
значение [Табулир.Бумага] и загрузите табулированную бумагу в лоток
ручной подачи.
Печать табулированной бумаги (только для PCL6)
Откройте данные, в которые требуется вставить табулированную
бумагу, затем выберите настройки.
- Перейдите на вкладку [Вставки].
- Выберите значение [Табулир.Бумага] в разделе «Параметр Вставок» и нажмите кнопку [Установки].
- Выберите настройки положения закладки. Для имеющейся в продаже табулированной бумаги используйте существующие настройки, например [A4-5tab-D] в разделе «Избранное». Для табулированной бумаги других типов укажите положение первой закладки, расстояние между закладками, длину и ширину закладки с помощью ввода значения или кнопки .
- Выберите настройки страницы. Выберите страницы для вставки табулированной бумаги и введите текст, который требуется напечатать на закладках. Выберите шрифт и макет.
 Кроме того, выберите формат табулированной
бумаги в поле «Разм. на вых.».
Кроме того, выберите формат табулированной
бумаги в поле «Разм. на вых.».- Установите для типа типа бумаги лотка ручной подачи значение [Табулир.Бумага] и загрузите табулированную бумагу в лоток ручной подачи.
- Настройки табулированной бумаги можно сохранить. Сохраненный файл можно затем открыть в разделе «Избранное».
ДВУСТОРОННЯЯ ПЕЧАТЬ С ПЕЧАТЬЮ ОПРЕДЕЛЕННЫХ СТРАНИЦ НА ЛИЦЕВОЙ СТОРОНЕ (ВСТАВКА ГЛАВ)
Эта функция позволяет печатать определенные
страницы на лицевой стороне листа.
Если страница будет выбрана для печати на лицевой стороне
(например страница обложки главы), она будет напечатана на лицевой
части следующего листа, даже если она должна была печататься на
обратнй стороне листа.
Пример: Когда в качестве настроек страницы выбраны страницы
4 и 8.
(У 4-й есть обратная сторона, а у 3-й и 8-й она чистая.)
- Эта функция доступна в операционной среде Windows.
- Эта функция доступна только при использовании драйвера принтера PCL6.
Windows
- Перейдите на вкладку [Макет].
- Выберите двустороннюю печать. Дополнительную информацию о настройке «2-Сторонняя Печать» см. в разделе » 2-СТОРОННЯЯ ПЕЧАТЬ».
- Введите номера начальных страниц глав, разделяя их запятыми.

ФАЛЬЦОВКА БУМАГИ ДЛЯ ПЕЧАТИ (СГИБ)
Если установлен блок фальцовки, бумагу печати
можно сгибать.
Например, если смешаны печатные изображения формата A4 (8-1/2″ × 11″)
и A3 (11″ × 17″), бумагу формата A3 (11″ × 17″) можно согнуть до
формата A4 (8-1/2″ × 11″), чтобы достичь для фактического отпечатка
ширины формата A4 (8-1/2″ × 11″). При необходимости свернутые листы
можно скрепить скобами.
Чтобы использовать функции одинарного сгиба и брошюровки
со сгибом (скрепление скобами), необходимо установить финишер-брошюровщик.
Типы бумаги для функции фальцовки
| Тип фальцовки | Сторона печати | Ориентация сгиба | Результаты фальцовки | Описание |
|---|---|---|---|---|
Брошюровка со сгибом | Изнутри | — | Несколько листов одновременно сгибаются
по центру. | |
Снаружи | — | |||
Одинарн.сгиб | Изнутри | — | Бумага складывается по центру. Копии выводятся лист за листом. | |
Снаружи | — | |||
Сгиб письмо | Изнутри | Открыть справа | Например, бумага складывается в
три раза, чтобы ее можно было поместить в конверт. | |
Открыть слева | ||||
Снаружи | Открыть справа | |||
Открыть слева | ||||
Гармошка | — | Открыть справа | Например, бумага складывается в
три раза, чтобы ее можно было поместить в конверт. | |
— | Открыть слева | |||
Z-сгиб | — | Открыть справа | Например, если смешаны печатные изображения формата
A4 (8-1/2″ × 11″) и A3 (11″ × 17″), только бумага формата A3 (11″ × 17″) складывается
и изменяется на бумагу формата A4 (8-1/2″ × 11″). | |
— | Открыть слева |
- При печати данных в виде буклета можно использовать функцию «Буклет», чтобы сложить и скрепить отпечатки для создания буклета. См. раздел » СОЗДАНИЯ БУКЛЕТА (СО СКРЕПКАМИ)».
- Функцию фальцовки невозможно использовать
совместно с функциями пробивания отверстий и скрепления скобами.
Однако если установлен финишер (большой укладчик) или финишер-брошюровщик
(большой укладчик), функцию Z-фальцовки можно использовать вместе
с функциями перфорации и сшивания, если указан один из следующих
форматов бумаги.

- B4, A3, 8K, Ledger (11″ × 17″)
- Если установлен финишер-брошюровщик (с большим накопителем), при использовании функции брошюровки со сгибом за каждый заход складываются пять листов. Например, если в качестве оригинала используются 12 обычных листов формата A4, всего они будут складываться три раза: 5 листов + 5 листов + 2 листа. Однако для некоторых типов бумаги количество складываемых за раз листов может быть меньше. Например, плотная бумага складывается по три листа.
- Если установлен финишер-брошюровщик, при
использовании функции брошюровки со сгибом листы складываются по
одному.

Windows
Фальцовка
- Перейдите на вкладку [Финишер].
- Выберите нужный способ фальцовки в разделе «Сгиб» и нажмите кнопку [Параметры].
- Выберите нужный способ фальцовки.
Фальцовка (Z-сгиб)
- Перейдите на вкладку [Финишер].
- Выберите нужный способ фальцовки в разделе «Z-сгиб» и нажмите кнопку [Параметры].
- Выберите сгибаемую бумагу направление открытия.
Если выбран «Z-сгиб», установите флажок формата
бумаги для фальцовки в положение
.
macOS
Фальцовка
- Выберите [Printer Features].
- Выберите [Folding].
- Выберите нужный способ фальцовки.

Фальцовка (Z-сгиб)
- Выберите пункт [Printer Features], затем выберите [Folding(Z-Fold)].
- Сконфигурируйте настройки фальцовки.
ВСТАВКА ПРЕДУСТАНОВЛЕННЫХ ДАННЫХ ДО ИЛИ ПОСЛЕ КАЖДОЫЙ СТРАНИЦЫ (ВЛОЖЕНИЕ СТРАНИЦ)
Эта функция позволяет при печати вставлять
предустановленные данные между каждыми двумя страницами.
Можно создать документы, на левой странице разворота которых
будет расположен текст, а на правой – место для заметок.
- Эта функция доступна в операционной среде Windows.
- Эта функция доступна только при использовании драйвера принтера PCL6.
Предварительно создайте страницу, которая будет
вставляться в документ.
Процедура создания такой страницы описана в разделе »
Создание файла накладываемого изображения» главы
«НАЛОЖЕНИЕ ФИКСИРОВАННОЙ ФОРМЫ НА ОТПЕЧАТАННЫЕ ДАННЫЕ (НАЛОЖЕНИЕ)».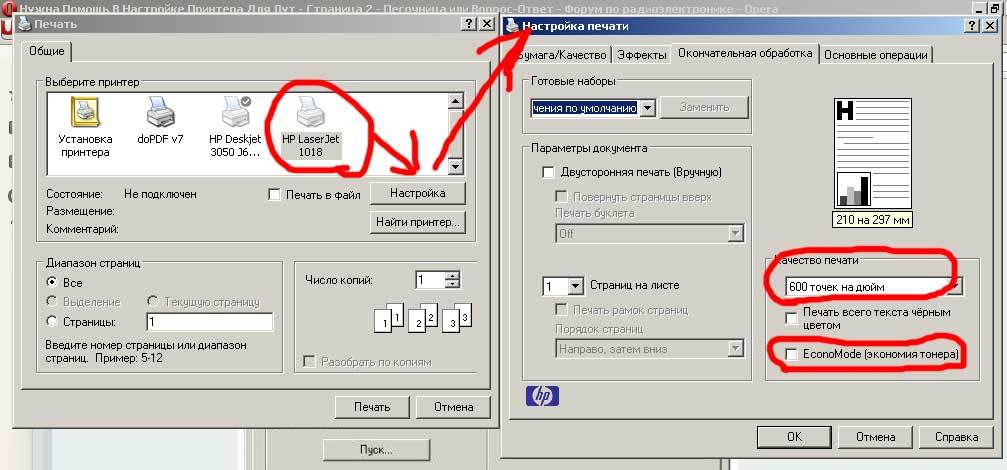
Windows
- Перейдите на вкладку [Штамп].
- Нажмите кнопку [Параметры].
- Выберите [Вложение страниц] в меню «Способ печати».
- Укажите накладываемые данные и положение вставки.
ПЕЧАТЬ НЕСКОЛЬКИХ КОПИЙ ОДНОГО ИЗОБРАЖЕНИЯ НА ЛИСТЕ (ПОВТОР ПЕЧАТИ)
Эта функция позволяет напечатать на листе
несколько копий изображения. Это удобно при печати визитных карточек
и наклеек.
- Эта функция доступна в операционной среде Windows.
- Эта функция доступна только при использовании драйвера принтера PCL6.
Windows
- Перейдите на вкладку [Главные].
- Выберите количество копий в разделе «N в 1».
ПЕЧАТЬ СКРЫТОЙ ФОРМЫ
Эта функция позволяет печатать под данными,
например, текст «НЕ КОПИРОВАТЬ».
При копировании отпечатка с таким шаблоном текст шаблона будет
виден. Это поможет предотвратить утечку информации при несанкционированном
копировании документа.
- Эта функция доступна в операционной среде Windows.
- Эта функция доступна только при использовании драйвера принтера PCL6.
Windows
- Перейдите на вкладку [Штамп].
- Нажмите кнопку [Скрытый Шаблон].
- Измените настройки печати скрытой формы и нажмите кнопку [OK].
Функция печати скрытой формы не работает, если
для параметра «Режим печати» установлено значение [1200 dpi].
- Функция
«Скрытый Шаблон» используется для защиты от несанкционированного копирования.
 Эта функция не гарантирует предотвращения утечки информации.
Эта функция не гарантирует предотвращения утечки информации. - Возможно, текст шаблона будет виден на отпечатке при определенных условиях аппарата. В этом случае в «Установки (администратор)» выберите [Установки Безопасности] → [Установка Печати Скрытого Шаблона] → [Контрастность].
- Скрытый шаблон может не проявиться на копиях при использовании для копирования листов с шаблоном устройств определенных типов или определенных настроек копирования.
ИЗМЕНЕНИЕ СПОСОБА ОБРАБОТКИ И ПЕЧАТИ ИЗОБРАЖЕНИЙ JPEG (ИСПОЛЬЗОВАТЬ ДРАЙВЕР ДЛЯ JPEG)
Документ, содержащий изображения в формате
JPEG, в некоторых случаях может печататься некорректно.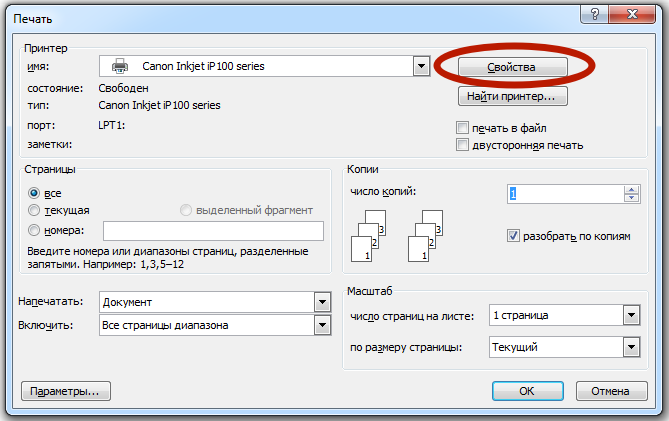 Чтобы исправить
положение, можно изменить способ обработки изображений в формате
JPEG.
Чтобы исправить
положение, можно изменить способ обработки изображений в формате
JPEG.
Эта функция позволяет выбрать обработку содержащихся в печатаемом
документе изображений JPEG с помощью драйвера принтера или с помощью
аппарата.
- Эта функция доступна в операционной среде Windows.
- Если изображения обрабатываются с помощью драйвера принтера, печать может занять определенное время.
Windows
- Перейдите на вкладку [Подробные Параметры].
- Нажмите кнопку [Другие Настройки].
- Установите флажок [Использ.драйвердляJPEG], чтобы появился значок .
- Нажмите кнопку [OK].
МАКСИМАЛЬНОЕ ИСПОЛЬЗОВАНИЕ ОБЛАСТИ ПЕЧАТИ (ОБЛАСТЬ ПЕЧАТИ)
При максимальном использовании области печати
можно выполнять печать на всей площади бумаги.
Эта функция доступна в операционной среде Windows.
Даже при максимальном использовании области печати
края могут обрезаться.
Windows
- Перейдите на вкладку [Подробные Параметры].
- Нажмите кнопку [Другие Настройки].
- Выберите [Максимум] в разделе «Область печати».
- Нажмите кнопку [OK].
НОУ ИНТУИТ | Лекция | Печать документов
< Лекция 38 || Лекция 22: 1234
Аннотация: Лекция посвящена вопросам подготовки к печати и печати таблиц в Microsoft Excel. Показана настройка параметров страницы, включая выбор ориентации страницы, установку размера полей и центрирование таблицы на странице. Описан выбор и создание колонтитулов. Приведены возможности настройки при печати больших таблиц.
Ключевые слова: режим предварительного, панель инструментов, диалоговое окно, лист, таблица, ориентация страницы, разделение таблиц
Предварительный просмотр листа
intuit.ru/2010/edi»>Режим просмотра листа Обычный не дает полного представления о том, как будут напечатаны данные на листе. К сожалению, не дает достаточного представления и режим просмотра Разметка страницы. Поэтому лучше всего перейти в режим предварительного просмотра, для чего достаточно нажать кнопку Предварительный просмотр панели инструментов Стандартная ( рис. 22.1) или выполнить команду Файл/Предварительный просмотр.Рис. 22.1. Таблица в режиме просмотра «Обычный»
В режиме предварительного просмотра документ отображается так, как он будет напечатан ( рис. 22.2).
Рис. 22.2. Предварительный просмотр таблицы
Окно предварительного просмотра имеет своеобразную панель инструментов с кнопками.
Кнопка Далее отображает следующую страницу. Если выделено несколько рабочих листов, то при нажатии кнопки Далее по достижении последней страницы текущего листа отображается первая страница следующего выделенного листа. Если в данный момент отображается последняя страница, кнопка Далее недоступна.
Кнопка Назад отображает предыдущую страницу. Если выделено несколько рабочих листов, то при нажатии кнопки Назад по достижении первой страницы текущего листа отображается последняя страница предыдущего выделенного листа. Если в данный момент отображается первая страница, кнопка Назад недоступна.
Кнопка Масштаб позволяет переключаться между полностраничным режимом просмотра и режимом увеличения. Данная кнопка не влияет на размер и масштаб печатаемых страниц. Перейти из полностраничного режима просмотра в режим увеличения и обратно можно также, щелкнув мышью в любой части отображаемой страницы. В зависимости от разрешения монитора в полностраничном режиме просмотра могут не отображаться некоторые графические элементы, например тонкие границы.
В зависимости от разрешения монитора в полностраничном режиме просмотра могут не отображаться некоторые графические элементы, например тонкие границы.
Кнопка Печать позволяет перейти в диалоговое окно Печать и установить параметры печати.
Кнопка Страница дает возможность перейти в диалоговое окно Параметры страницы и настроить основные параметры для печатаемых листов.
Кнопка Поля отображает или скрывает линии и маркеры полей, которые можно перетаскивать для настройки полей страниц, полей верхнего и нижнего колонтитулов и ширины столбцов.
Кнопка Разметка страницы позволяет переключиться в режим разметки страницы, в котором можно устанавливать положение разрывов страниц на активном рабочем листе. Кроме того, можно изменить область печати и данные на листе. Если перед переходом в предварительный просмотр был выбран режим Разметка страницы, название этой кнопки изменяется на Обычный режим. Кнопка Обычный режим отображает рабочий лист в обычном режиме.
Если перед переходом в предварительный просмотр был выбран режим Разметка страницы, название этой кнопки изменяется на Обычный режим. Кнопка Обычный режим отображает рабочий лист в обычном режиме.
Кнопка Закрыть закрывает окно предварительного просмотра и возвращает к предыдущему режиму просмотра рабочего листа. Для этого же достаточно нажать клавишу клавиатуры Esc.
Предварительный просмотр таблицы, изображенной на рис. 22.1, показал, что таблица будет напечатана на двух страницах, без выравнивания, без колонтитулов, без примечаний.
Дальше >>
< Лекция 38 || Лекция 22: 1234
PDF — Ошибка Adobe «Не удалось напечатать документ»
При попытке печати из PDF, будь то открытие или загрузка PDF, появляется сообщение о том, что Файл не найден и что Документ не может быть распечатан
Решение 1. Распечатайте как изображение.
Распечатайте как изображение.
1. Откройте файл PDF в Acrobat.
2. Выберите «Файл» > «Печать».
3. Нажмите «Дополнительно» в нижней части диалогового окна «Печать».
4. В появившемся диалоговом окне «Дополнительные параметры печати» выберите «Печать как изображение» и нажмите «ОК».
Решение 2. Удалите папку настроек Acrobat.
1. Закройте Acrobat.
2. Выберите «Пуск» > «Выполнить» и введите %APPDATA%\Adobe\Acrobat\ в текстовом поле «Открыть». Нажмите «ОК».
3. Щелкните правой кнопкой мыши папку 6.0 или 7.0 и выберите Удалить.
4. Запустите Acrobat и распечатайте.
Решение 3. Удалите все документы из очереди печати.
Чтобы проверить, не застряли ли несколько документов в очереди печати, и удалить их:
1. Закройте Acrobat.
2. Выберите «Пуск» > «Настройка» > «Принтеры и факсы».
3. Дважды щелкните принтер, на который вы пытаетесь печатать.
4. Если в очереди есть документы, выберите «Файл» > «Отменить все документы». После выбора этой опции может потребоваться перезагрузить компьютер.
5. Запустите Acrobat и распечатайте.
Решение 4. Убедитесь, что принтер подключен к сети.
Принтер, на который выполняется печать, может быть отключен в операционной системе. Чтобы узнать, установлен ли принтер в автономном режиме, и настроить его в режиме онлайн, выполните следующие действия:
1. Закройте Acrobat.
2. Выберите «Пуск» > «Настройка» > «Принтеры и факсы».
3. Щелкните правой кнопкой мыши принтер, на который вы пытаетесь печатать.
— Если вы видите опцию Set Printer Online , то принтер в данный момент находится в автономном режиме. Поэтому выберите опцию Set Printer Online .
— Если вы видите параметр Установить принтер в автономном режиме , то принтер в настоящее время находится в сети.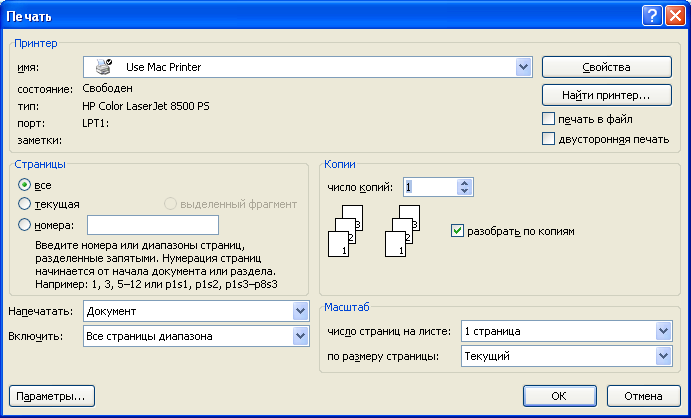 Перейдите к следующему решению.
Перейдите к следующему решению.
4. Откройте Acrobat и распечатайте.
Решение 5. Удалите и переустановите драйвер принтера.
Обратитесь к производителю принтера за последней версией драйвера для принтера.
Справочная информация
В некоторых случаях файл PDF может содержать поврежденное содержимое, такое как изображения или шрифты, которые не могут быть обработаны программой Acrobat в процессе печати, что приводит к возникновению этой ошибки. Выбор «Печатать как изображение» обходит эту операцию рендеринга, отправляя на принтер растровое изображение документа. Эта ошибка также может быть вызвана поврежденными настройками Acrobat или устаревшими/поврежденными драйверами принтера. В вашей системе могут возникнуть определенные проблемы с драйверами принтера, которые могут потребовать от вас устранения неполадок с драйверами вместе с производителем принтера.
Решение 1.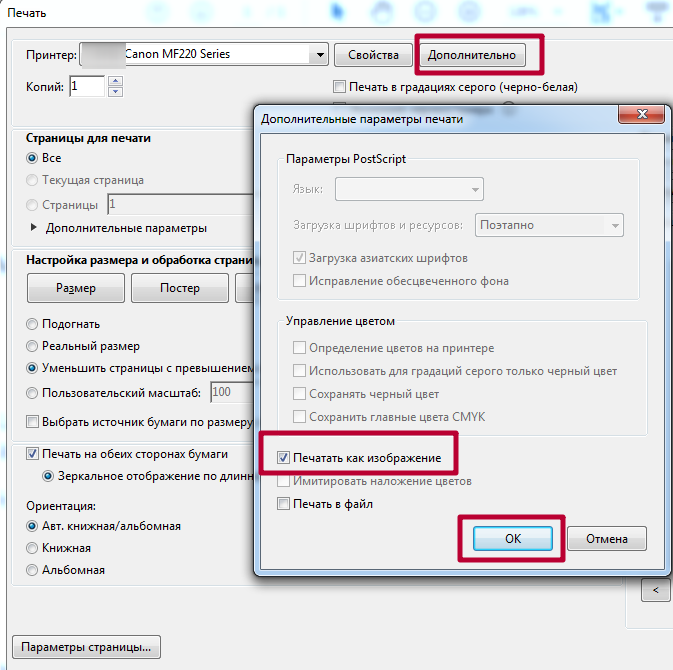 Если вы печатаете на принтере Brother, обновите его.
Если вы печатаете на принтере Brother, обновите его.
Была ли эта статья полезной?
Обходной путь, если страницы для печати не выбраны или документы не могут быть напечатаны из Adobe Acrobat Reader
Перейти к содержимому
Искать:
JIRA|Confluence|Apps
Кристиан
Adobe Acrobat – это бесплатное приложение для чтения PDF-файлов, которое позволяет просматривать, комментировать, заполнять и подписывать формы PDF, чтобы помочь вам быстро и эффективно перемещаться по рабочему процессу. Существует платный план, называемый Adobe Acrobat Pro, который предоставляет полное решение PDF для настольных компьютеров, смартфонов, планшетов и Интернета. Программное обеспечение Adobe Acrobat Reader DC можно загрузить по следующей ссылке для устройств Windows, Mac OS и Android.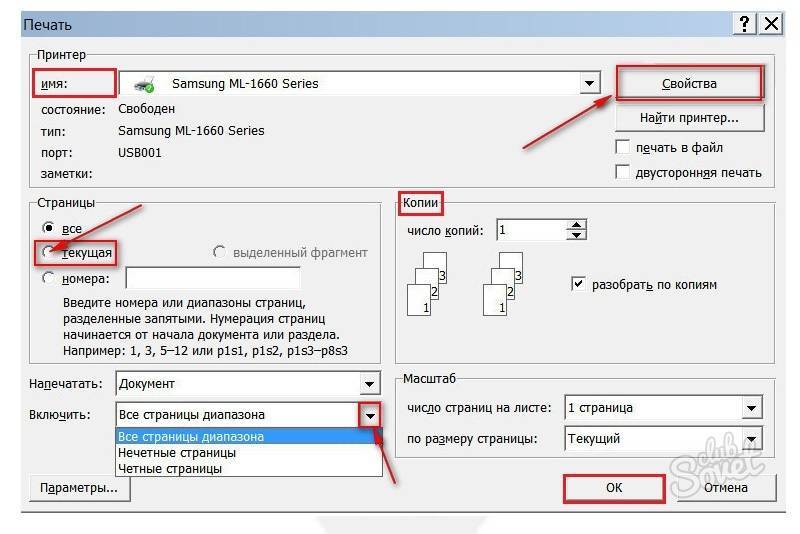 Вот еще несколько интересных руководств: Как включить защиту от эксплойтов в Windows с помощью приложения Windows Security, диспетчера конфигураций конечных точек Microsoft и редактора групповой политики, как настроить сервер Trend Micro WorryFree Business Security Server и как устранить невозможность доступа к микрофону на Увеличить.
Вот еще несколько интересных руководств: Как включить защиту от эксплойтов в Windows с помощью приложения Windows Security, диспетчера конфигураций конечных точек Microsoft и редактора групповой политики, как настроить сервер Trend Micro WorryFree Business Security Server и как устранить невозможность доступа к микрофону на Увеличить.
В большинстве случаев на устройствах Mac может появиться следующая ошибка при попытке распечатать файл с помощью Adobe Acrobat Reader с некоторыми ограничениями. Никогда не существует единого решения, подходящего для всех, возможно, вам придется проверить настройки печати (спецификацию) в вашем случае.
Я заметил, что это может быть результатом набора разрешений для файла, который должен быть напечатан, как показано на изображении ниже. Возможно, в вашем случае печать запрещена. Чтобы просмотреть это, выполните следующие действия. В строке меню в разделе «Правка» > «Защита» > «Безопасность».
Другие шаги по устранению неполадок, чтобы исправить: не было выбрано страниц для печати или документы не могли быть напечатаны
Если вышеуказанные проблемы не относятся к вам, я бы посоветовал вам убедиться, что ваше приложение обновлено.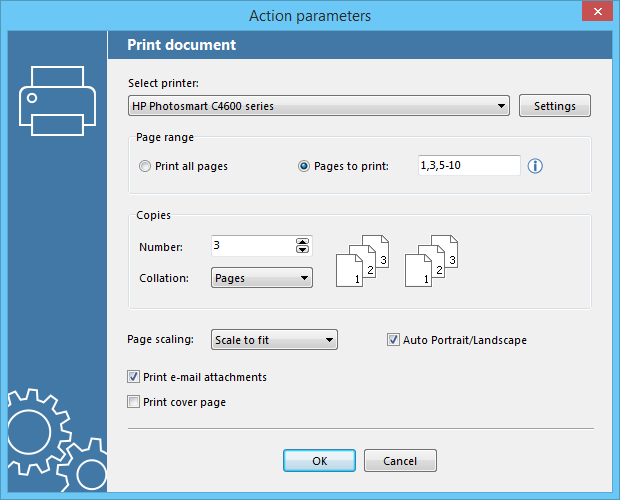
Как вы можете видеть ниже, Adobe Reader обновлен, и поэтому это тоже не работает.
Обходной путь, если страницы для печати не выбраны или документы не могут быть распечатаны
Я взял другой PDF-файл и инициировал распечатку, и он был успешно распечатан. Примечание. В этом документе не было проблем с разрешениями, как показано ниже.
Я открыл PDF-файл с проблемами в Safari, как показано ниже.
Как вы можете видеть ниже, я инициировал распечатку, и она прошла успешно.
Надеюсь, этот пост был вам полезен. Если у вас есть какие-либо вопросы, пожалуйста, дайте мне знать в сеансе комментариев.
Теги: Adobe Adobe Acrobat Adobe Acrobat Reader Печать Проблемы с печатью Документ не может быть распечатан Не было выбрано ни одной страницы для печати
Опубликовано Кристианом
Меня зовут Кристиан, и я являюсь основателем и редактором TechDirectArchive. Сообщения в моем блоге содержат инструкции, практические руководства, советы по устранению неполадок и рекомендации по Windows, Linux, Mac, базам данных, оборудованию, облаку, сетевым устройствам и информационной безопасности.
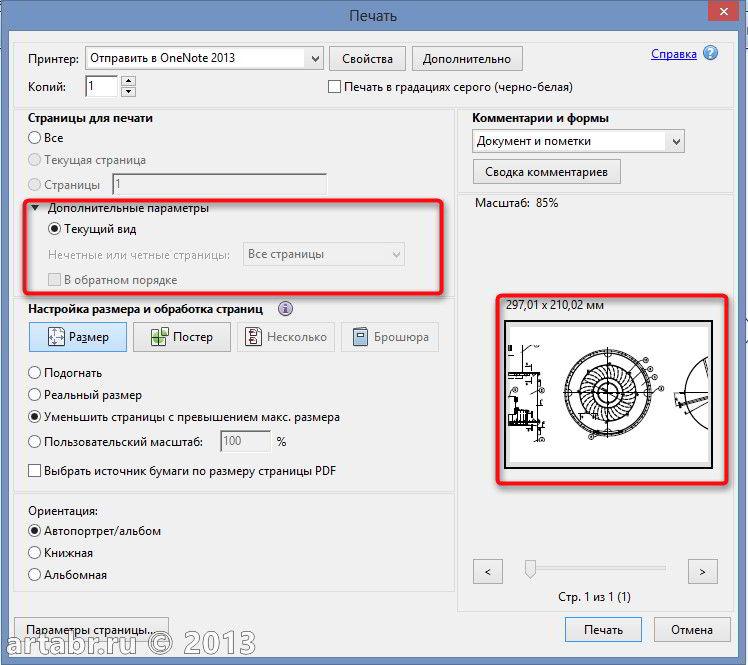

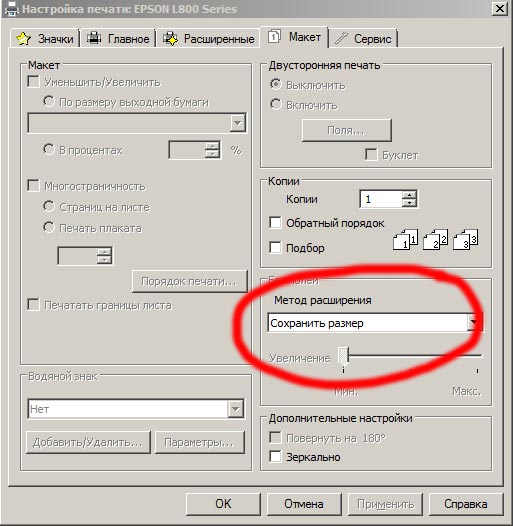
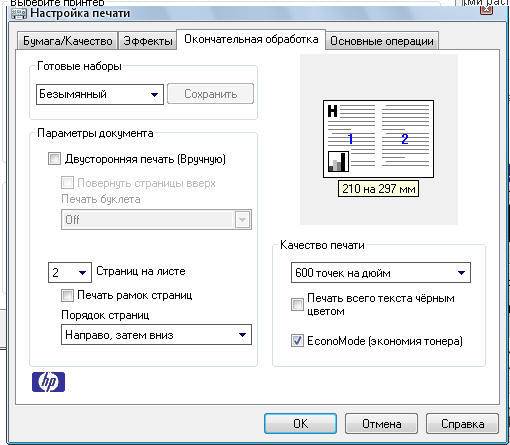

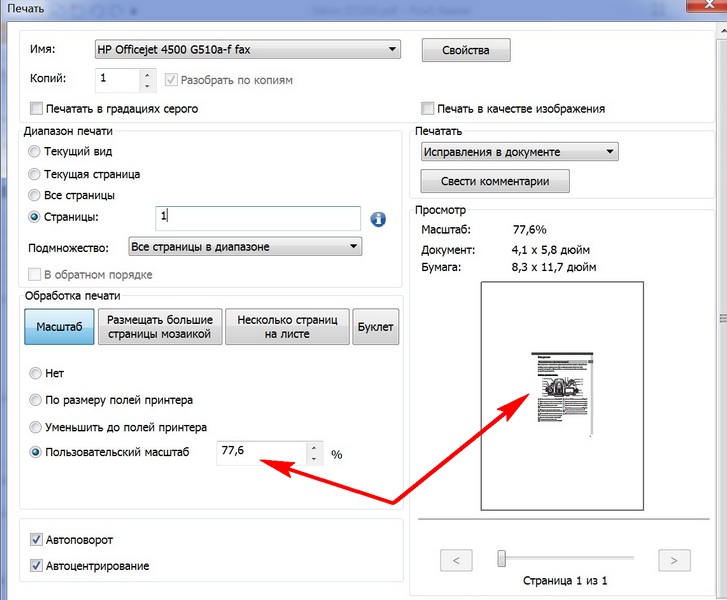
 Копии выводятся
лист за листом.
Копии выводятся
лист за листом.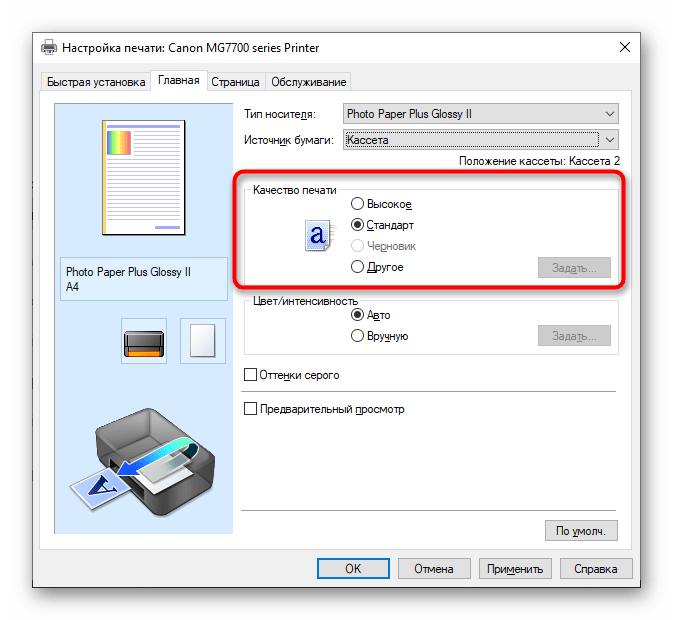 Копии выводятся
лист за листом.
Копии выводятся
лист за листом.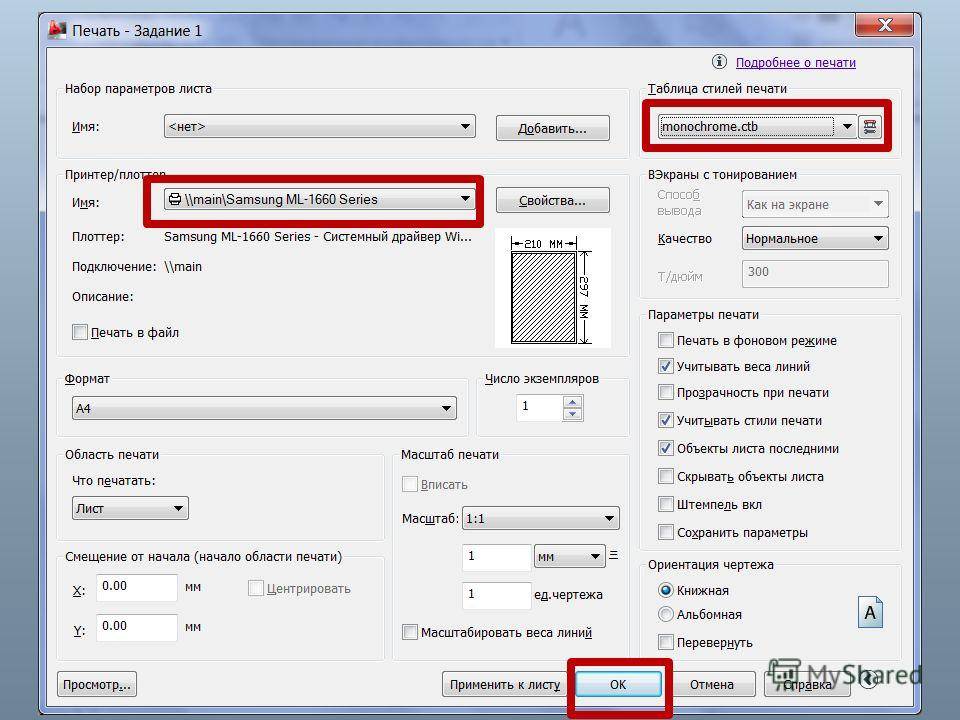 Копии выводятся лист за листом.
Копии выводятся лист за листом.

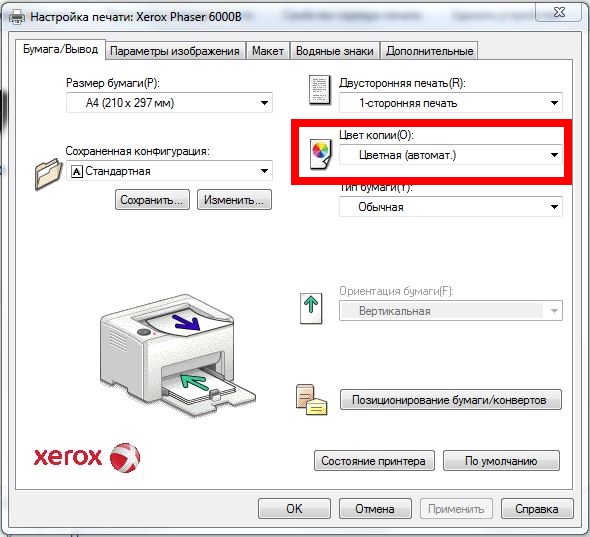
 Эта функция не гарантирует предотвращения утечки информации.
Эта функция не гарантирует предотвращения утечки информации.