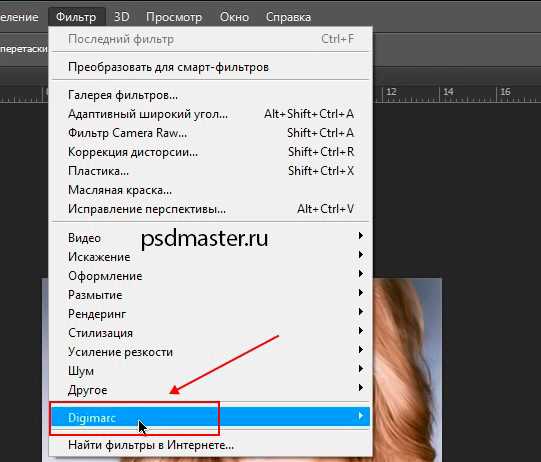Как установить фильтр в Фотошоп cs5-6
Фотошоп — это популярный графический редактор с широким набором функций.
Для дизайнеров, художников, фотографов предусмотрены уникальные инструменты, которые открывают практически безграничные возможности для работы с растровой графикой.
В программе Photoshop уже есть ряд предустановленных фильтров, которые используются для изменения палитры или изображения. Часто стандартного набора фильтров бывает недостаточно, возникает необходимость в установке дополнительных. Фильтр по-другому называют плагином, то есть это маленькая программа стороннего производства, которая встраивается в основную программу.
Производством плагинов для данного графического редактора занимаются разные компании, и как правило, лучшие фильтры для Фотошопа являются платными, а некоторые можно скачать совершенно бесплатно.
Где в Фотошопе фильтр
Инструменты для работы с изображениями — фильтры используют для усиления резкости, размытия, стилизации и создания других эффектов. Найти список стандартных фильтров легко — они расположены в разделе меню «Filter».
Найти список стандартных фильтров легко — они расположены в разделе меню «Filter».
Рассмотрим самые популярные плагины для Фотошопа и особенности их использования.
- Художественные фильтры — позволяют имитировать различные методы рисования. При выборе появляется окно для дополнительных настроек. Среди самых популярных стоит отметить Noise (шум), Blur (размытие), Sharpen (резкость) и другие.
- Заслуживают внимания в Фотошопе фильтры для фотографий, например, плагины для усиления резкости. Они пригодятся, если снимок выполнен на недорогой фотоаппарат, или например, если объект во время съемки двигался и из-за этого смазался фон.
- Противоположность этой группе плагинов — фильтры размывания. Незаменимы, если необходимо сгладить отдельную область изображения или смягчить результат использования того или иного инструмента.
Использование плагинов не только позволяет улучшить качество изображения, сделанного на современный фотоаппарат, но и восстанавливать снимки с частично утерянными фрагментами, выцветшими оттенками, превращать черно-белые снимки в цветные и наоборот.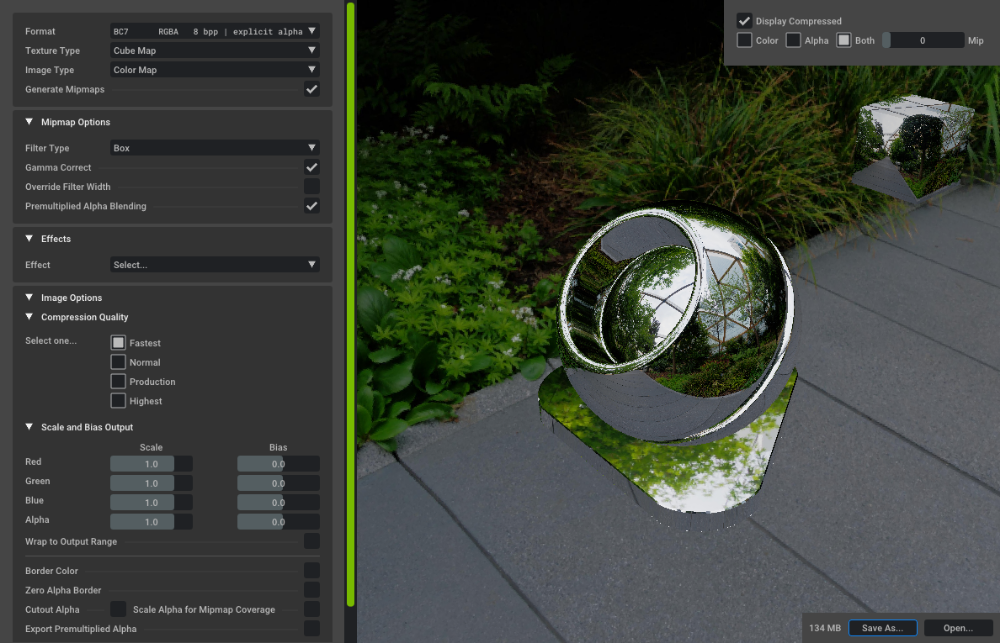
Количество дополнительных плагинов, выпускаемых разными компаниями, невероятно огромно, и можно подобрать инструменты под любую задачу.
ВИДЕО ИНСТРУКЦИЯ
Как добавить фильтр в Фотошоп 5s и 6 — инструкция
- Установку фильтра начинают с его скачивания, например, на специализированном сайте www.adobe.com. После бесплатной регистрации появится возможность загружать понравившиеся плагины. Также скачать фильтры для фотошопа можно и на других ресурсах с инструментами для графических редакторов. Выбрать и скачать бесплатные фильтры для фотошопа cs5 предлагают многие интернет ресурсы, но стоит быть осторожнее, чтобы вместе с плагином не установить вирус.
- Если плагин скачался в формате .exe, нужно лишь запустить его левой кнопкой мышки. Файлы в формате .8bf нужно вручную копировать в каталог Plug-ins, он расположен в папке с установленным графическим редактором.
 Найти нужную папку можно с помощью ярлыка в пункте меню, которым запускается графический редактор. Достаточно нажать на иконку в меню или на рабочем столе правой кнопкой мыши и выбрать в появившемся контекстном меню «Свойства». Появится еще одно окно, где в левом нижнем углу будет кнопка «Расположение файла». После клика на нее откроется «Проводник» и корневая папка с установленным Photoshop. А теперь остается найти в списке папок нужную – Plug-ins, куда необходимо скопировать плагин в формате .8bf. Файл в формате .exe нужно запустить, кликнув по нему дважды. В большинстве случаев инсталлятор сам найдет нужную папку и поместит плагин в нее, а в ряде случаев в режиме диалогового окна нужно будет помочь ему вручную.
Найти нужную папку можно с помощью ярлыка в пункте меню, которым запускается графический редактор. Достаточно нажать на иконку в меню или на рабочем столе правой кнопкой мыши и выбрать в появившемся контекстном меню «Свойства». Появится еще одно окно, где в левом нижнем углу будет кнопка «Расположение файла». После клика на нее откроется «Проводник» и корневая папка с установленным Photoshop. А теперь остается найти в списке папок нужную – Plug-ins, куда необходимо скопировать плагин в формате .8bf. Файл в формате .exe нужно запустить, кликнув по нему дважды. В большинстве случаев инсталлятор сам найдет нужную папку и поместит плагин в нее, а в ряде случаев в режиме диалогового окна нужно будет помочь ему вручную. - После этого останется перезапустить Фотошоп и убедиться, что новый инструмент появился в конце списка в разделе меню «Filters».
- Также можно устанавливать и другие полезные инструменты и плагины. Для этого скачанный файл помещают в папку по адресу C:\ProgramFiles\Adobe\AdobePhotoshop\Plug-Ins\Filters.
 После перезапуска графического редактора инструмент должен появиться. Важный момент — во время установки плагина Фотошоп должен быть закрыт.
После перезапуска графического редактора инструмент должен появиться. Важный момент — во время установки плагина Фотошоп должен быть закрыт.
Почему не работают фильтры Фотошопа — что делать
Часто после установки фильтров для photoshop, а также во время их использования возникают различные трудности.
- Так, если после установки плагин не заработал, прежде всего, необходимо убедиться в его соответствии вашей версии фотошопа. Если он все же подходит, стоит проверить папку, в которую он был установлен. Это должна быть папка Plugins. Если и здесь все верно, возможно, дело в самом файле-установщике, и рекомендуется скачать фильтр из другого источника. Не забудьте после выполнения загрузки плагина перезагрузить сам графический редактор.
- С трудностями в использовании плагинов часто сталкиваются те, кто пользуется нелицензионной версией фотошопа. В таком случае гарантировать стабильную работу его инструментов никто не возьмется. Если вы настроены всерьез и надолго использовать эту программу, приобретите полноценную лицензию.

- Частные проблемы могут возникать и с каждым фильтром в отдельности. Так, после установки фильтра «Пластика» многие отмечают, что после применения инструмента к изображению не наблюдается изменений, а срабатывают они только после нажатия кнопки «ОК». Для настройки работы плагина необходимо в его настройках убрать галочку в поле «Дополнительные настройки» или выбрать значение непрозрачности, равное нулю. После этого плагин должен заработать, как нужно.
- Сложности в работе с фильтрами возникают и у тех, кто только осваивает Фотошоп, а значит, нарушает порядок работы с изображениями, и плагин не работает лишь потому, что пользователь неверно использует данный инструмент. В сети интернет на специализированных сайтах можно найти немало полезной информации, в том числе пошаговых инструкций по использованию тех или иных плагинов для графического редактора Фотошоп, которые помогут освоить сложные инструменты.
Создаем первый UXP плагин для Photoshop: elffoto — LiveJournal
- catIsShown({ humanName: ‘компьютеры’ })» data-human-name=»компьютеры»> Компьютеры
- Cancel
Итак платформа UXP в строю, учимся с ней работать.
Ссылка на документацию —UXP for Adobe Photoshop documentation
Платформа еще сырая, некоторые ссылки внутри разделов документации ведут на пустые срамницы, они еще в разработке, но основа уже есть.
Качаем программу для создания и управления плагинами Adobe UXP Developer Tool, устанавливаем и запускаем.
Для работы потребуется Photoshop верией не ниже 22.00.00, запускаем его.
В программе Adobe UXP Developer Tool нажимаем кнопку Create Plugin:
Заполняем поля, для первого примера из шаблонов выбираем ps-starter — простой плагин основанный на JavaScript без дополнительных библиотек.
Далее нажимаем кнопку Select Folder — выбираем папку, где будет располагаться наш плагин.
Плагин установлен:
В программе UXP Developer Tool появится запись об установленном плагине, заходим в меню и выбираем load:
После этого в Photoshop откроется панель тестового плагина:
в этом плагине при нажатии на кнопу на панель выводится список слоев в документе. Можно изучать содержимое папки с плагином:
основные файлы manifest.json — описание плагина, основная информация, размеры панели плагина, аналогично манифесту из CEP, но синтаксис уже другой. Index.html — как обычно это интерфейс плагина на html. Index.js — JavaScript код плагина:
Как можно заметить, что из единого JavaScript плагин может обращаться как к элементам HTML, так, и к API Photoshop и это очень здорово!
Рассмотрим создание плагина с библиотекой React. Создание плагина отличается выбором шаблона — вместо ps-starter выбираем ps-react-starter. При попытке загрузить в программе UXP Developer Tool — получаем ошибку:
Открываем папку созданного проект в VS Code и действуем по инструкции:
Открываем терминал из меню VS Code — Терминал — Создать терминал.
Выполняем команды из инструкции:
npm install -g yarn
результат должен выглядеть примерно так:
yarn install
если при выполнении команды появится ошибка:
запускаем PowerShell с правами администратора из строки поиска (Win 10):
в PowerShell запускаем команду:
Set-ExecutionPolicy -ExecutionPolicy RemoteSigned
подтверждаем a + Enter:
В терминале VS Code повторяем команду:
yarn install
успешная установка:
Запускаем команду:
yarn build
успешное выполнение:
Теперь в программе UXP Developer Tool загружаем наш плагин:
В Photoshop откроются 2 панели тестовых плагинов:
Можно изучать структуру файлов и содержимое плагина.
photoshop pluginphotoshop uxp pluginсоздание UXP плагинов
HКак установить подключаемые модули в Photoshop
Photoshop имеет множество встроенных функций и инструментов, которые сделают ваши работы проще и привлекательнее.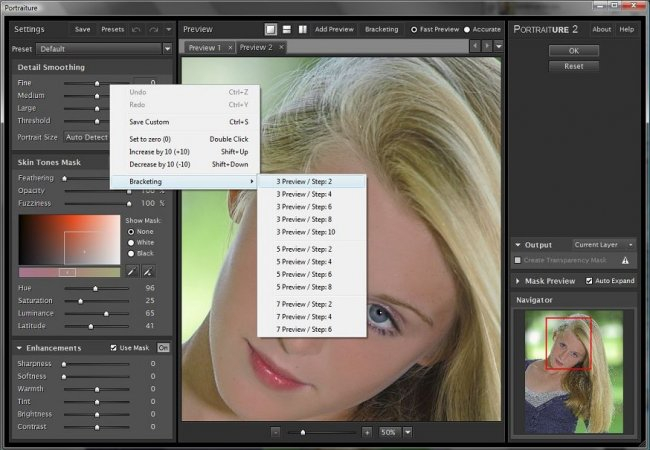 Это также позволяет пользователям расширять возможности работы с подключаемыми модулями. Обратите внимание, что Photoshop может называть внешние модули расширениями. Обучение тому, как устанавливать плагины в Photoshop , стоит научиться делать.
Это также позволяет пользователям расширять возможности работы с подключаемыми модулями. Обратите внимание, что Photoshop может называть внешние модули расширениями. Обучение тому, как устанавливать плагины в Photoshop , стоит научиться делать.
Плагины — это дополнения или расширения, созданные третьей стороной. Они используются для улучшения или добавления функций и возможностей в Photoshop. Плагины можно использовать для автоматизации задач, особенно тех, которые вы постоянно повторяете. Плагины можно загрузить из Интернета бесплатно или за плату. Однако важно убедиться, что вы загружаете только из проверенных источников. Обратите внимание, что доступные шаги и параметры будут зависеть от вашей версии Photoshop. Поклонитесь здесь, мы продолжаем освещать следующие темы:
- Установка плагинов
- Использование установочного файла
- Размещение файла плагина вручную в папке
- Использование дополнительной папки
- Использование плагинов 3 2 02 17 Удаление плагинов 90] Установка плагинов
- Для более новых версий Photoshop папка подключаемого модуля является общей для всех приложений Adobe и находится по адресу C:\Program Files\Common Files\Adobe\Plug-ins\CC .
- Для более старых версий Photoshop папка подключаемого модуля находится в папке Photoshop по адресу C:\Program Files\Adobe\Photoshop (версия)\Plug-ins\ .
- Выберите «Исполняемый файл», чтобы запустить мастер установки. Прежде чем сделать это, закройте приложение Photoshop в своей системе, так как процесс установки завершится ошибкой, если программное обеспечение будет работать в фоновом режиме.
- Теперь нажмите кнопку «Далее», а затем установите флажок «Согласен» на следующей панели.
- Затем выберите версию подключаемого модуля, который вы хотите установить.

- После этого выберите «Далее».
- Теперь пользователям нужно будет выбрать целевую папку, в которую они хотят установить плагины.
- Затем выберите «Далее».
- После этого выберите опцию «Установить», чтобы начать процесс установки.
- Наконец, нажмите кнопку «Готово», чтобы завершить установку.
- Сначала пользователям придется извлечь все содержимое из своей папки .Zip.
- Теперь скопируйте извлеченные файлы и вставьте их непосредственно в папку плагинов Adobe Photoshop. Обычно он находится внутри программных файлов или вы можете найти его в том месте, где вы установили программное обеспечение Photoshop на свой компьютер.

Установить плагины в Photoshop очень просто.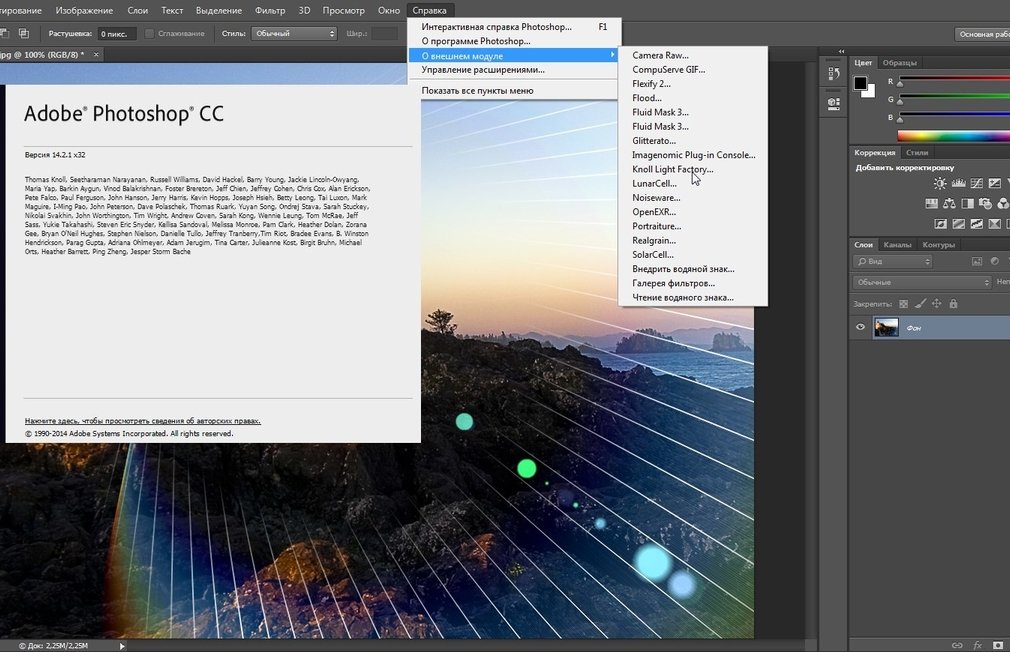 У некоторых плагинов есть установочный файл, а некоторые вам придется поместить в папку плагинов Photoshop. Обратите внимание, что шаги
У некоторых плагинов есть установочный файл, а некоторые вам придется поместить в папку плагинов Photoshop. Обратите внимание, что шаги
Использование установочного файла
После того, как вы нашли и загрузили подключаемый модуль, вам может потребоваться разархивировать его. Разархивированный внешний модуль может иметь установочный файл, который при использовании поместит внешний модуль в нужную папку, что сделает его доступным для Photoshop. Просто дважды щелкните установочный файл и следуйте инструкциям по установке. Вы также можете щелкнуть правой кнопкой мыши файл установки и выбрать Открыть . Следуйте инструкциям по установке плагина. После завершения установки откройте Photoshop, чтобы использовать подключаемый модуль.
Помещение файла внешнего модуля в папку вручную
Файл внешнего модуля можно вручную поместить в папку внешних модулей Photoshop. Если ваш плагин поставляется в виде zip-файла, распакуйте его. Затем вы копируете .8BF и помещаете его в папку плагинов. В зависимости от версии Photoshop, которую вы используете, папка плагина может находиться в разных местах.
Затем вы копируете .8BF и помещаете его в папку плагинов. В зависимости от версии Photoshop, которую вы используете, папка плагина может находиться в разных местах.
Поместив файл подключаемого модуля в папку подключаемого модуля, закройте и перезапустите Photoshop, если он был открыт, или просто откройте Photoshop.
Использование дополнительной папки
Более старые версии Photoshop поддерживают использование дополнительных папок для подключаемых модулей. Эта опция укажет Photoshop искать плагины в другом месте. Эта папка может быть центральной папкой подключаемых модулей, которую вы используете для хранения подключаемых модулей для доступа ко всем графическим программам.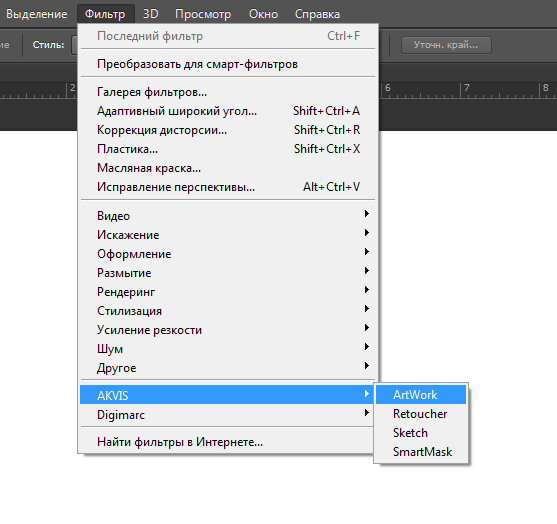 Чтобы разрешить Photoshop доступ к дополнительной папке, сделайте следующее.
Чтобы разрешить Photoshop доступ к дополнительной папке, сделайте следующее.
Перейдите в верхнюю строку меню и нажмите Редактировать затем Настройки затем Плагины .
Откроется окно настроек, отметьте опцию рядом с Папка дополнительных плагинов .
Когда вы выберете Папка дополнительных плагинов , вы увидите всплывающее окно Обзор папки . Выберите расположение созданной вами центральной папки подключаемого модуля. Когда вы нашли и выбрали папку, нажмите ОК . Окно «Обзор папок» закроется, нажмите . Выберите , чтобы завершить операцию. Нажмите Ok , чтобы закрыть окно настроек . Затем вы закрываете и перезапускаете Photoshop, если он был открыт, или просто открываете Photoshop. Теперь Photoshop загрузит совместимые внешние модули из этой папки.
2] Использование подключаемых модулей
Использование подключаемых модулей Photoshop, установленных по умолчанию или установленных, довольно просто. Большинство подключаемых модулей находятся в раскрывающемся меню «Эффекты» в верхней строке меню. Если вы хотите использовать один из плагинов в своей работе, перейдите в верхнюю строку меню и нажмите «Эффект», чтобы отобразить раскрывающееся меню, затем выберите плагин.
Большинство подключаемых модулей находятся в раскрывающемся меню «Эффекты» в верхней строке меню. Если вы хотите использовать один из плагинов в своей работе, перейдите в верхнюю строку меню и нажмите «Эффект», чтобы отобразить раскрывающееся меню, затем выберите плагин.
3] Удаление плагинов
По какой-то причине вам может понадобиться удалить плагин или некоторые плагины. Вы можете обнаружить, что ваш компьютер или Photoshop работают медленно, и вы хотите знать, не является ли это проблемой с подключаемым модулем. Чтобы удалить плагины, перейдите на панель задач и нажмите кнопку поиска. Введите Панель управления и нажмите Enter.
Вы попадете на страницу элементов Панель управления и щелкните Программы и компоненты .
В окне «Программы и компоненты» щелкните подключаемый модуль, который необходимо удалить, а затем щелкните Удалить в верхней части списка. Подтвердите удаление, и подключаемый модуль будет удален.
Вы также можете удалить подключаемый модуль или подключаемые модули, удалив их непосредственно из папки подключаемых модулей. Найдите папку плагина, затем выберите плагин и нажмите «Удалить». Вам будет предложено подтвердить удаление. Нажмите ок, и файл будет удален.
Читать: Как разместить прозрачный текст на изображении в Photoshop
Как найти подключаемые модули для Photoshop?
Вы можете найти подключаемые модули для Photoshop в Интернете, однако убедитесь, что это надежный источник. Если вы используете более новую версию Photoshop, вы можете получить плагины, перейдя в верхнее меню и нажав Window , затем Найти расширения на Exchange . Вы также можете напрямую посетить веб-сайт Adobe exchange и загрузить подключаемые модули. На сайте Adobe exchange вы найдете бесплатные и платные плагины.
Какие задачи могут выполнять подключаемые модули?
Многие внешние модули предназначены для различных целей в Photoshop. Плагины добавляют функции, которые в противном случае могли бы быть недоступны в Photoshop. Плагины можно использовать для автоматического выполнения таких функций, как автоматизация процесса, редактирование изображений, добавление фильтров и многое другое.
Плагины добавляют функции, которые в противном случае могли бы быть недоступны в Photoshop. Плагины можно использовать для автоматического выполнения таких функций, как автоматизация процесса, редактирование изображений, добавление фильтров и многое другое.
Дата: Теги: Adobe
сообщите об этом объявлении[email protected]
Юландо закончила факультет компьютерных и информационных технологий и много лет работала над созданием, обслуживанием и ремонтом компьютеров и сетей, а также в разработке веб-сайтов. Он также руководил типографией и занимался графическим дизайном. Он обучен работе с Advanced Microsoft Word, Access и Excel.
Лучшие способы установки плагинов в Photoshop CC 2019 | by Office-ComOffice-Com
Adobe Photoshop считается одним из лучших программ для редактирования фотографий, который предлагает своим пользователям широкий набор инструментов и функций. Photoshop CC 2019 предоставляет своим пользователям инструменты, которые можно использовать для создания фантастических фотографий и изображений.
Интересно, что Adobe Photoshop поддерживает сторонние плагины и позволяет своим пользователям улучшать возможности программы. Таким образом, пользователи могут также установить некоторые дополнительные плагины, которые будут включать новые функции и позволят пользователям Photoshop делать гораздо больше.
Такие плагины включают в себя различные фильтры, совместимость с различными типами файлов и ряд инструментов для управления изображением по мере необходимости. Поэтому, если вы хотите загрузить и установить плагины для своей программы Adobe Photoshop CC 2019, выполните шаги, указанные ниже.
Как загрузить плагины Photoshop
Плагины для Photoshop в основном можно загрузить из двух источников. Либо пользователь может посетить сайт Adobe Exchange, который предлагает несколько уникальных плагинов на выбор, либо пользователи могут напрямую использовать поиск Google, если они ищут плагин определенного типа.
Adobe Exchange предлагает широкий выбор подключаемых модулей, и пользователи могут легко загрузить предпочитаемые подключаемые модули, выбрав рядом с ним параметр «Бесплатно» или «Купить».
Как установить плагины Photoshop
Если вы загрузили какой-либо конкретный плагин с других сайтов, он не будет напрямую установлен в вашем программном обеспечении Photoshop и, скорее всего, будет доступен в виде сжатого zip-файла или исполняемых файлов. Чтобы установить загруженный плагин, выполните шаги, указанные ниже.
Действия по установке подключаемого модуля Photoshop из исполняемого файла
Следуя шагам, упомянутым выше, пользователь может легко установить недавно загруженные исполняемые файлы плагинов. Тем не менее, если у вас есть сжатый Zip-файл после загрузки плагина, выполните шаги, указанные ниже.
Шаги по установке плагина Photoshop из сжатого Zip-файла
 Найти нужную папку можно с помощью ярлыка в пункте меню, которым запускается графический редактор. Достаточно нажать на иконку в меню или на рабочем столе правой кнопкой мыши и выбрать в появившемся контекстном меню «Свойства». Появится еще одно окно, где в левом нижнем углу будет кнопка «Расположение файла». После клика на нее откроется «Проводник» и корневая папка с установленным Photoshop. А теперь остается найти в списке папок нужную – Plug-ins, куда необходимо скопировать плагин в формате .8bf. Файл в формате .exe нужно запустить, кликнув по нему дважды. В большинстве случаев инсталлятор сам найдет нужную папку и поместит плагин в нее, а в ряде случаев в режиме диалогового окна нужно будет помочь ему вручную.
Найти нужную папку можно с помощью ярлыка в пункте меню, которым запускается графический редактор. Достаточно нажать на иконку в меню или на рабочем столе правой кнопкой мыши и выбрать в появившемся контекстном меню «Свойства». Появится еще одно окно, где в левом нижнем углу будет кнопка «Расположение файла». После клика на нее откроется «Проводник» и корневая папка с установленным Photoshop. А теперь остается найти в списке папок нужную – Plug-ins, куда необходимо скопировать плагин в формате .8bf. Файл в формате .exe нужно запустить, кликнув по нему дважды. В большинстве случаев инсталлятор сам найдет нужную папку и поместит плагин в нее, а в ряде случаев в режиме диалогового окна нужно будет помочь ему вручную.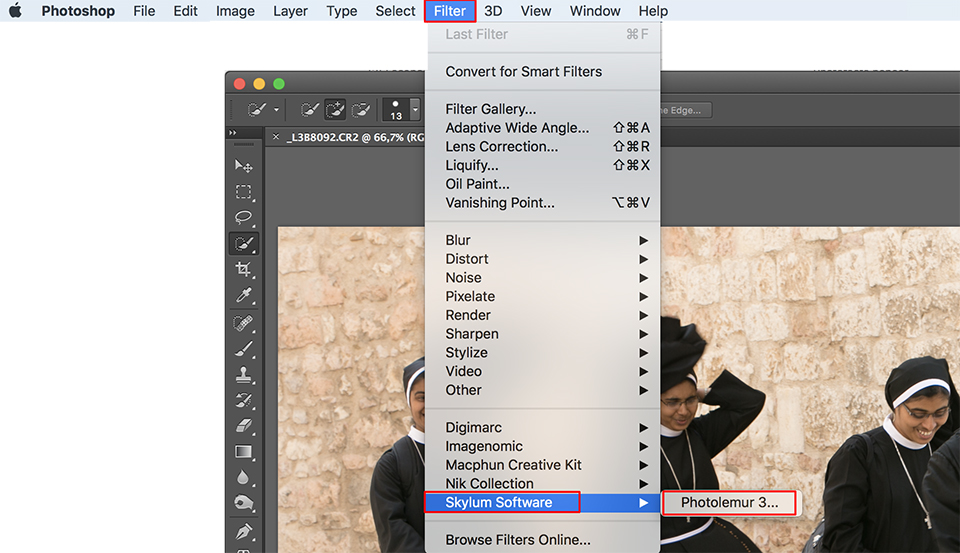 После перезапуска графического редактора инструмент должен появиться. Важный момент — во время установки плагина Фотошоп должен быть закрыт.
После перезапуска графического редактора инструмент должен появиться. Важный момент — во время установки плагина Фотошоп должен быть закрыт.