Как распечатать документ в Excel

При всем многообразии стандартных возможностей для печати данных в Excel, автору этой статьи пришлось столкнуться с такой задачей, решить которую стандартными средствами оказалось невозможно. Задача состояла в том, чтобы распечатать не все, а несколько листов в каждом из двадцати пяти файлов Excel, но обо всем по порядку.
Для начала рассмотрим различные возможности, которые предоставляет Excel для печати данных, содержащихся в рабочих книгах, а для определенности остановимся на Excel 2007. В других версиях могут отличаться пункты меню и их названия, а по сути, все действия предельно похожи. Для избежания путаницы определимся с терминами: лист — это часть рабочей книги Excel, а страница — это часть листа, ограниченная размерами бумажного носителя, на который производится печать документа.
Для удобства выведем значок «Быстрая печать» на панель быстрого доступа.

«Быстрая печать» от «печати» отличается тем, что отправляет документ на используемый по умолчанию принтер без внесения каких-либо изменений, в то время как «Печать» подразумевает выбор принтера, числа копий и других параметров печати перед печатью документа.
Как распечатать диапазон ячеек?
Выделить необходимый для печати диапазон ячеек, после чего перейти на вкладку «Разметка страницы» и в группе «Параметры страницы» зайти в меню кнопки «Область печати» после чего выбрать пункт «Задать». Таким образом, задается область печати и щелчок по кнопке «Быстрая печать» отправит эту область на принтер.
Как распечатать страницу или несколько страниц листа?
Для того чтобы распечатать определенную страницу документа, расположенного на листе рабочей книги Excel, необходимо щелкнуть по кнопке «Office» в левом верхнем углу окна, в меню типичных команд навести курсор на пункт печать и в списке команд выбрать одноименный пункт «Печать». Откроется окно «Печать». Окно «Печать» можно вызвать также сочетанием горячих клавиш Ctrl+P (P- это первая буква от английского слова print).
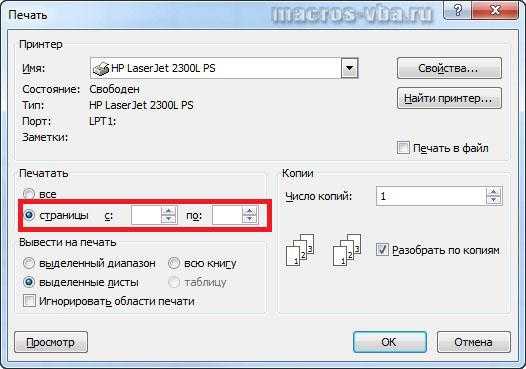
Выбрав в этом окне опцию «Страницы» можно задать регуляторами значения нужных страниц и при необходимости можно задать число копий в группе «Копии». Для отправки выбранных страниц на принтер нажимается кнопка «ОК».
Как распечатать таблицу?
Для печати таблицы данных, необходимо выделить любую ячейку из этой таблицы, после чего вызвать окно «Печать» сочетанием горячих клавиш Ctrl+P, либо через кнопку «Office»/пункт «Печать«/кнопку «Печать». В этом окне, в группе «Вывести на печать» нужно активировать опцию «Таблицу», при необходимости задать число копий и нажать кнопку «ОК» для запуска процесса печати.
Как распечатать лист?
Для того чтобы быстро распечатать лист, то есть все страницы документа, расположенного на листе, нужно кликнуть на кнопку «Быстрая печать» в панели быстрого доступа, либо кликнуть по кнопке «Office», в меню типичных задач навести курсор мыши на пункт «Печать» и выбрать пункт «Быстрая печать».
Как распечатать несколько листов?
В окне открытой книги необходимо выделить нужные листы, щелкая по их ярлыкам с нажатой клавишей Ctrl. После этого надо вызвать окно «Печать» одним из вышеописанных способов, например через сочетание клавиш Ctrl+P. При необходимости можно установить число копий (оно не должно превышать 999) и снять/установить флажок у пункта «Разобрать по копиям». При включенном флажке принтер распечатает документ, начиная с первой и заканчивая по последней страницей заданное количество раз, а при отключенном, сначала первую страницу документа заданное число раз, затем вторую и так далее.
Как распечатать книгу?
Для печати всей книги целиком, то есть всех страниц на всех листах открытой рабочей книги необходимо вызвать окно «Печать» одним из двух способов, описанных выше (например, нажав Ctrl+P) и в группе опций «Вывести на печать» выбрать пункт «Всю книгу».
Как распечатать несколько книг?
При печати нескольких книг действует одно ограничение — все файлы этих книг должны находиться в одной папке. Через кнопку «Office» и пункт меню типичных команд «Открыть» (либо нажатием сочетания клавиш Ctrl+O) необходимо выбрать папку, в которой расположены файлы книг и при нажатой клавише Ctrl поочередно щелкнуть по всем нужным файлам книг. После этого в окне «Открытие документа» надо раскрыть меню кнопки «Сервис» и выбрать пункт «Печать».
Как распечатать несколько листов в нескольких книгах?
А что если необходимо распечатать по одному или по несколько листов из множества файлов? Или отправить на печать лист с определенным названием, из выбранных рабочих книг? Придется либо перебирать один за другим все файлы книг, отправляя на печать нужные листы, либо печатать полностью все книги, а затем выбрасывать в корзину бумажные листы с отпечатанными лишними данными. Оптимально решить эту задачу поможет
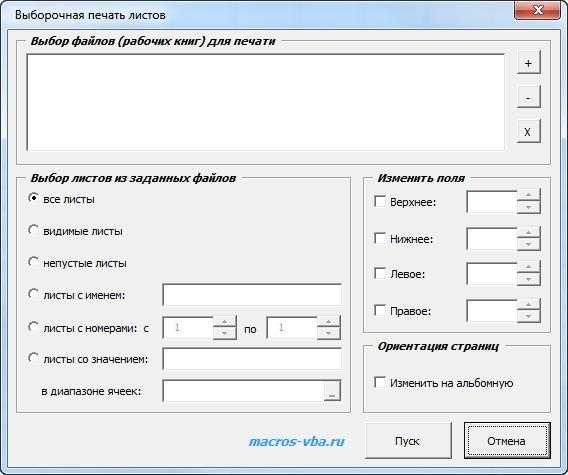
надстройка для выборочной печати листов из выбранных файлов книг
1. Одним кликом мыши вызывать диалоговое окно надстройки прямо из панели инструментов Excel;
2. выбирать необходимые файлы для печати;
3. задавать по имени или по номерам листы из выбранных файлов для печати;
4. при необходимости задавать поля, аналогично тому, как это делается при стандартной печати;
5. изменять ориентацию страниц с книжной на альбомную.
*Для этой надстройки действует следующие ограничения:
— количество копий за один сеанс печати не меняется и равно 1;
— через диалоговое окно изменить можно только поля и ориентацию страниц.
Другие материалы по теме:
officeassist.ru
Печать документов Excel
Возможности печати в Excel
Программа MS Excel предоставляет возможность:
- печати как всех данных листа, так и определенного диапазона ячеек;
- при печати больших таблиц на нескольких страницах печатать названия строк и столбцов таблицы на каждой странице;
- при печати больших таблиц вставлять принудительные разрывы страниц;
- отдельной печати диаграммы, расположенной на листе;
- управления режимом печати примечаний к ячейкам листа;
- одновременной печати сразу нескольких листов одной книги или нескольких книг;
- изменения масштаба печати путем увеличения или уменьшения размера таблицы;
- подбора масштаба под размер печатаемой таблицы;
- выбора размер бумаги, ориентации страниц, размера полей;
- печати страниц с колонтитулами, в которых можно размещать различную информацию (например, дату и время печати).
Подготовка документа к печати
Перед отправкой документа на печать необходимо настроить параметры печати. Режим просмотра Разметка страницы и предварительный просмотр документа перед печатью отображает документ практически в таком виде, как он будет выглядеть на бумаге.
Настройку параметров печати можно осуществить с помощью вкладки Разметка страницы.
Рисунок 1. Вкладка Разметка страницы
Для печати и предварительного просмотра документа используется команда
Печать меню Office.
Рисунок 2. Печать и настройка печати документов Excel
Группа Параметры страницы
- Поля – установка полей страницы. Возможен выбор из нескольких предлагаемых вариантов или настройка произвольного размера с помощью команды Настраиваемые поля. Размер полей можно изменить при предварительном просмотре документа.
- Ориентация – выбор ориентации страницы из двух возможных: книжная или альбомная. По умолчанию установлен вариант книжная.
- Размер – выбор размера бумаги из нескольких предложенных вариантов или настройка дополнительного размера с помощью команды Другие размеры страниц.
- Область печати – выбор диапазона из всей таблицы для постоянной печати. Для этого необходимо выделить нужный диапазон и выбрать команду Задать. Область печати на листе в режиме
- Разрывы – используется для настройки многостраничной печати. Автоматическое разбиение на страницы не всегда является удачным. В таком случае разрыв страницы можно настроить. Для этого выделяют столбец (или строку), перед которым нужно установить разрыв, и выбрать команду Вставить разрыв страницы. Команда Сброс разрывов страниц удаляет установленные разрывы страниц.
- Печатать заголовки – при печати большой таблицы, которая не помещается на одну страницу, заголовки строк и столбцов по умолчанию печатаются не на всех страницах, что очень неудобно. Для настройки печати заголовков на каждой странице в диалоговом окне Параметры страницы, которое открывается после нажатия кнопки Печатать заголовки, на вкладке Лист нужно задать строку и столбец, которые нужно печатать на каждой странице, в полях сквозные строки и сквозные столбцы.
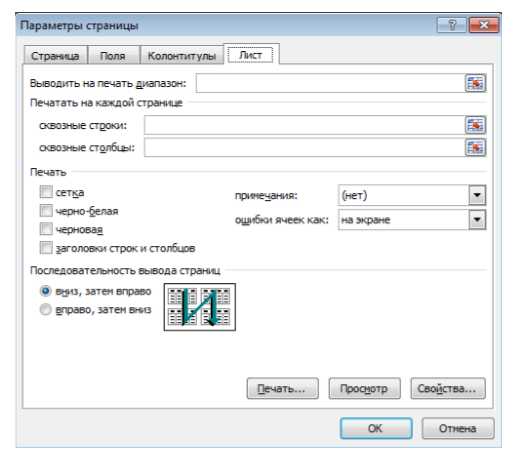
Рисунок 3. Диалоговое окно Параметры страницы
Группа Вписать
- Масштаб – отображает масштаб печати от натуральной величины. По умолчанию – 100%. Минимальный масштаб – 10%, максимальный – 400%.
- Ширина и Высота – используются для подбора такого масштаба печати, чтоб таблица размещалась на заданном числе страниц. Для этого окнах выбирают количество страниц в ширину и высоту, на которых должна разместиться таблица. В данном случае возможна печать только в масштабе с уменьшением.
Печать примечаний
Для настройки печати примечаний в диалоговом окне Параметры страницы на вкладке Лист нужно в раскрывающемся списке Примечания выбрать режим печати примечаний: в конце листа или как на листе.
Предварительный просмотр листа
Предварительный просмотр листа перед печатью открывается в меню команды Печать (кнопка Office). При этом документ откроется в специальном окне предварительного просмотра. Для выхода из данного режима можно нажать клавишу Esc или кнопку Закрыть окно предварительного просмотра.
Печать документа
Настройка параметров печати происходит в диалоговом окне Печать, которое открывается из меню Office – команда Печать – кнопка Печать.
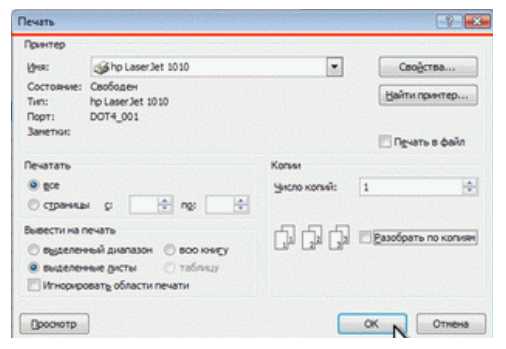
Рисунок 4. Диалоговое окно Печать
В разделе Принтер выбирается принтер, доступный для печати. В разделе Страницы можно настроить печать всех страниц, или указать номера страниц для печати (параметры с и по). В разделе Копии устанавливается количество печатаемых экземпляров. Флажок Разобрать по копиям устанавливается для печати каждого экземпляра по порядку страниц созданного документа.
Печать диаграмм
Существует 2 варианта размещения диаграммы:
- если диаграмма расположена на отдельном листе, то она будет печатана на отдельной странице.
- если диаграмма размещена на листе с данными, то ее можно напечатать как вместе с данными листа, так и на отдельной странице.
Для печати диаграммы на листе с данными нужно на листе выделить любую ячейку за пределами диаграммы. Для печати диаграммы на отдельной странице нужно выделить диаграмму или любой ее элемент.
spravochnick.ru
Как распечатать документ из Ворд и Эксель

Нередко всплывает вопрос о том, как печатать в excel. Следует сразу отметить, что в данном программном обеспечении от Microsoft можно распечатывать не только отдельные страницы или всю таблицу целиком, но также какой-то конкретный диапазон, примечания в ячейках, данные после фильтрования и т.п. Таким образом, возможности печати в эксель являются действительно широкими.
Для решения вышеописанной задачи вам следует произвести подготовку необходимого документа к печати, т.е. настроить все параметры, от значения которых зависит итоговый результат напечатанной и распечатанной страницы. Подобный подход поможет сэкономить не только время, но и бумагу, т.к. вы изначально положите нужную распечатку и вам не придется тратить дополнительные листы на перепечатку.
Подробная инструкция
Решив напечатать данные с помощью Excel, внимательным образом ознакомьтесь с тем, как нужно настраивать параметры печати для достижения нужного результата. Особенно важно пользоваться опцией предварительного просмотра, которая дает возможность увидеть то, как ваш документ получится на бумаге. В противном случае далеко не все столбцы и поля таблицы могут уместиться на одном листе формата A4.
- Чтобы воспользоваться предварительным просмотром вам следует нажать на кнопку «Печать» в верхнем меню программы и кликнуть на пункт «Предварительный просмотр».
- Откройте раздел предварительного просмотра и нажмите на «Параметры страницы».
- Перед вами сразу появится раздел под названием «Страница». Воспользуйтесь функцией «Ориентация», с помощью которой вы можете развернуть таблицу в ширину. Там вы можете поставить горизонтальное расположение «Альбомная» или вертикальное расположение листа «Книжная». Кроме того, там же можно установить масштаб, под которым подразумевается размер печати таблицы Excel.
- Если вы хотите распечатать небольшую таблицу на весь лист бумаги, в таком случае установите масштаб не 100 %, а, к примеру, 150 %.
- Чтобы настроить печать таблицы, состоящей из довольно большого количества столбцов и строк, вы можете воспользоваться изменением масштаба или кликнуть на галочку у функции, которая подразумевает размещение распечатываемого документа не более чем на одну страницу, причем как в ширину, так и в высоту.
- В том же диалоговом окне с параметрами страницы вам следует открыть раздел с полями. Там вы можете везде поставить значение ноль, в результате чего документ Excel получится без полей или поставить любое другое интересующее вас значение.
- Чтобы ответить на вопрос о том, как убрать колонтитулы, вам следует поставить нули на значениях нижнего и верхнего колонтитулов.
- Еще один вариант настройки полей заключается в том, чтобы в режиме «Предварительный просмотр» кликнуть на кнопку «Показать поля». Благодаря такому действию на листе просмотра отобразятся все поля таблицы, которые к слову, можно передвигать с помощью мышки. Т.е. данный вариант является своего рода автоматической регулировкой размеров полей.
- В разделе «Колонтитулы» все того же окна с параметрами печати вы можете при необходимости настроить разные колонтитулы для нечетных и/или четных страниц документа. Кроме того, данная опция дает возможность установить для самой первой страницы колонтитул с особой настройкой.
- Чтобы окончательно выполнить настройку таблицы Excel перед печатью, откройте раздел под названием «Лист». Если есть необходимость в распечатке сетки, то установите галочку рядом с соответствующим пунктом. В тех же настройках вы можете указать адрес диапазона и другой порядок листов при их распечатывании. Кроме того, раздел «Лист» позволяет указать конкретные части таблицы, которые необходимо распечатать.
- После произведенных настроек нажмите на кнопку печати, после чего перед вами откроется новое окно. При необходимости там вы можете задать конкретные параметры печати, например, указать определенные страницы, вывести на печать выделенный диапазон, указать количество копий, а также выбрать конкретный принтер.
Коротко о том, как распечатать документ Word
- Если же перед вами встала задача о том, как распечатать вордовский документ, то для начала так же, как и в случае с Excel воспользуйтесь предварительным просмотром, чтобы убедиться, что вас все устраивает.
- Найдите в документе на верхней панели значок принтера и кликните на него. Также вы можете воспользоваться сочетанием клавиш Ctrl+P или кликнуть на пункт «Печать» в меню «Файл».
- В новом диалоговом окне выберите конкретный девайс, с помощью которого вы будете производить печать.
- Укажите «все страницы» или выберите номера страниц документа, которые вам нужно распечатать.
- Не забудьте указать количество копий при необходимости.
- Определитесь с конкретным масштабом, благодаря которому вы можете вывести не одну, а две, четыре и более страниц всего на одном листе бумаги.
- Если нужна двусторонняя печать, то кликните на соответствующий пункт.
- После того как все настройки были выполнены, кликните на «ОК» и дождитесь, пока документ распечатается.
В целом как видите, распечатать документ в Excel и Word довольно просто. Конечно, в случае с таблицами Excel дело обстоит несколько труднее, т.к. привести большие таблицы к нормальному состоянию для последующей распечатки бывает «муторно», но благодаря вышеописанной инструкции наверняка эта процедура не отнимет у вас много времени.
printeros.ru
Печать в Excel. — EXCEL-OFFICE.RU
Печать в Excel. — EXCEL-OFFICE.RU Печатать таблицу Excel. Печать в Excel. В Excel печатать можно отдельные страницы таблицы, всю таблицу, выделенный диапазон, данные после фильтрования, примечания в ячейках, заголовок таблицы на каждой странице, т.д. Сначала нужно подготовить документ к печати, настроить параметры печати в Excel — поля, задать область печати, размер и ориентацию листа, др. Это поможет сэкономить время и деньги (бумагу) 🙂Есть много способов подготовить и распечатать таблицу.
Первый вариант.
Перед печатью, документ лучше просмотреть в режиме предварительного просмотра. Здесь видно, как будет выглядеть документ на бумаге. Войдет ли вся таблица или только часть её. Какие поля получились, т.д. В режиме предварительного просмотра можно сделать сразу изменения в документе. Об этом мы сейчас и поговорим.
Итак, предварительный просмотр в Excel.
В левом верхнем углу нажимаем кнопку «Office» и выбираем «печать», затем — «Предварительный просмотр». Кнопки «Печать» и «Предварительный просмотр» можно установить на панель быстрого доступа функцией «Другие команды». Как это сделать, смотрите в статье «Сводная таблица в Excel из нескольких таблиц».
В разделе «Предварительный просмотр» нажимаем кнопку «Параметры страницы».
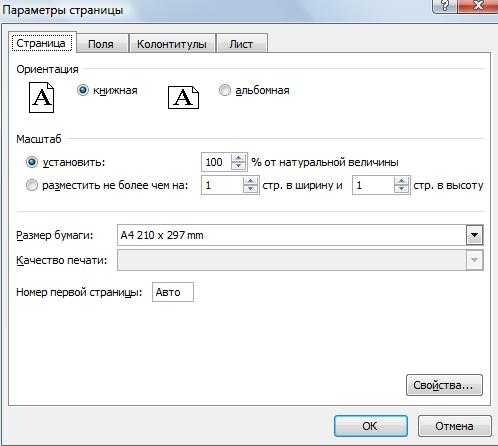 Раздел «Страница» диалогового окна «Параметры страницы».
Раздел «Страница» диалогового окна «Параметры страницы».Чтобы развернуть таблицу Excel, документ в ширину, нужно воспользоваться функцией «Ориентация», здесь можно поставить «Книжная» — вертикальное расположение листа или «Альбомная» — горизонтальное расположение листа. Можно установить масштаб – это размер печати документа, таблицы.
Например, чтобы напечатать маленькую таблицу Excel на весь лист, нужно поставить масштаб больше 100% (например, 150%).
Печать на одном листе Excel большой таблицы можно настроить двумя способами.
Или установить масштаб менее 100%, или поставить галочку у функции «Разместить не более чем на 1 стр. в ширину и 1 стр. в высоту.
Раздел «Поля» в диалоговом окне «Параметры страницы».
Здесь можно изменить размер полей или везде поставить ноль (получится лист Excel без полей). Чтобы убрать колонтитулы в Excel, ставим нули у строк «верхнего колонтитула» и «нижнего колонтитула».
Еще вариант, изменить поля – это поставить галочку у кнопки «Показать поля» в режиме предварительного просмотра. Тогда на листе просмотра появятся поля, которые можно двигать мышкой. Двигаем чёрные квадратики на краях листа и меняем размер полей или столбцов.

Раздел «Лист» в окне «Параметры страницы» — можно поставить галочку, чтобы напечатать сетку Excel. Установить другой порядок листов при распечатывании. Можно указать адрес диапазона, части таблицы, который нужно распечатать.
Когда настроим все параметры печати, можно печатать — нажимаем кнопку «Печать». Появится такое окно.
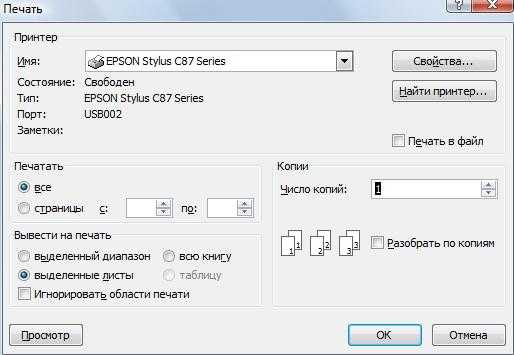
Если в разделе «Печать» укажем:
«все» — напечатаются все листы, на которых что-то написано;
«страницы с… по.. – (например с 3 по 5), то распечатаются страницы 3, 4, 5, т. е. конкретные листы;
«выделенный диапазон» — распечатается тот диапазон таблицы, который мы выделили»; Как выделить диапазон печати, если нужно напечатать часть таблицы, смотрите в статье «Как выделить в Excel ячейки, таблицу, др».
«выделенные листы» или «всю книгу» — распечатается то, у чего поставили галочку.
Как напечатать четные страницы в Excel.
Нужно поставить галочку у функции «Выделенные листы», но сначала выделить эти листы. Делается это так. У нас открыт первый лист, который нужно распечатать. Теперь нажимаем на кнопку Ctrl на клавиатуре ноутбука (ПК), и, удерживая её нажатой, нажимаем на ярлыки тех листов, которые нужно распечатать.
Когда все распечатаете, снова нажмите мышкой на ярлык одного любого листа, чтобы листы расцепились.
Как узнать номера страниц? Можно посмотреть на предварительном просмотре внизу слева экрана. Перед печатью документа обязательно проверить остальные параметры печати: сколько копий надо напечатать. Если надо больше одной копии, то исправить цифру в разделе «копии».
Можно поставить «двухсторонняя печать», тогда она напечатает сначала нечетные страницы, остановится печать.
Эти же листы перекладываем снова в лоток для бумаги, предварительно перевернув листы чистой стороной верхом документа вперед и напечатаются четные страницы документа.
Если альбомная ориентация страницы, то поворачиваем листы на чистую сторону и кладём верхом документа слева. Тогда документ распечатается на второй стороне правильно.
Если нет функции «Двухсторонняя печать», то сначала выделяем и печатаем листы четные, расцепим четные листы, затем выделяем нечетные листы и печатаем их. Как выделить листы, описано выше.
Проверили имя принтера, оно соответствует тому, на котором вы собираетесь печатать. Часто к одному компьютеру могут подсоединяться разные принтеры, все их имена имеются в списке, из него выбрать нужное название принтера.
Когда все готово, нажимаем «ОК». Пойдет печать.
Если не печатает, проверьте – принтер включён? ;)) Такое часто бывает, особенно, если принтер подключают к ноутбуку (ПК) не постоянно, а только на время распечатки документа.
Второй вариант настройки параметров печати документа такой.
Сначала смотрим документ через «Печать» -> «Предварительный просмотр».
Затем выходим из предварительного просмотра кнопкой «Закрыть окно предварительного просмотра».
И на рабочей странице этого листа пунктирной линией будет разметка на страницы области печати.
Ориентируясь по ним, удобно настраивать или сразу создавать документ по параметрам печати.
Третий вариант настройки листа на печать смотрите в статье «Как уменьшить размер таблицы в Excel».
Четвертый вариант. Можно настроить таблицу сразу по размеру листа, смотрите в статье «Как печатать в Excel».
www.excel-office.ru
Печать документа в Excel и настройка печати
Печать документа в Excel и настройка печати в Excel по сути не сильно отличается от печати в Word. Аналогично, с «Главной» переходим во вкладку «Файл» > «Печать».
Как распечатать документ в Excel
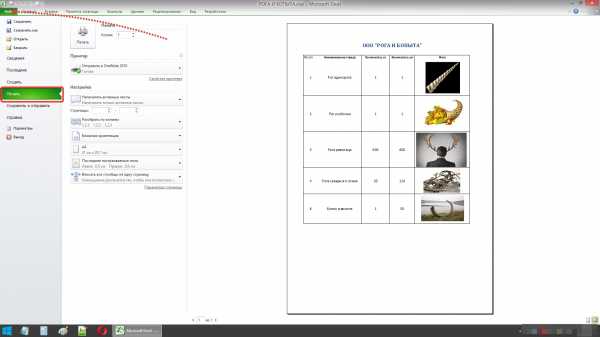
В предпросмотре справа можно увидеть, на скольких страницах размещен текст, а также, если это таблица, — вмещаются ли все столбцы или их «разрывает» на несколько страниц. Если все данные размещены так как нужно, проблем нет, можно нажимать « Печать», если же у Вас таблица и часть ее колонок «раскиданы» на несколько страниц, а нужно, чтобы все вместилось на одной, жмем на вкладку «Текущий» и выбираем пункт «Вписать все столбцы на одну страницу», если же нужно, чтобы и все строки были на одной странице, тогда выбираем первый пункт – «Вписать лист на одну страницу» (или «Вписать все строки на одну страницу»).
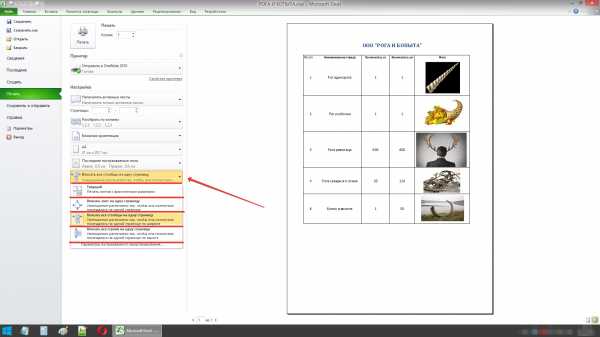
Настройка печати в Excel
Если необходимо распечатать документ в двух и более экземплярах, но с сортировкой по копиям (т.е. сначала несколько копий одной страницы, потом несколько копий другой и т.д.), жмем на вкладку «Разобрать по копиям» и выбираем «Не разбирать по копиям».
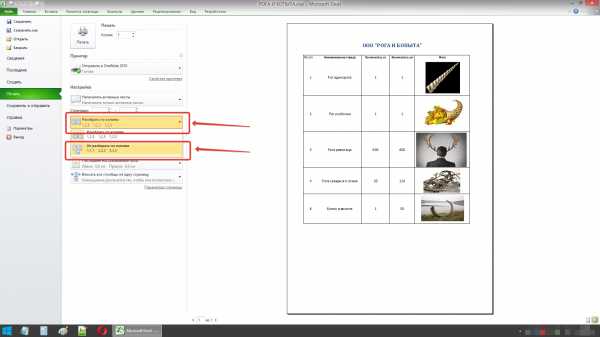
Если Вы хотите, чтобы отступы от края страницы были меньше/больше, чем задано по умолчанию, перейдите в пункт «Параметры страницы» > вкладка «Поля» и задайте необходимые Вам параметры.
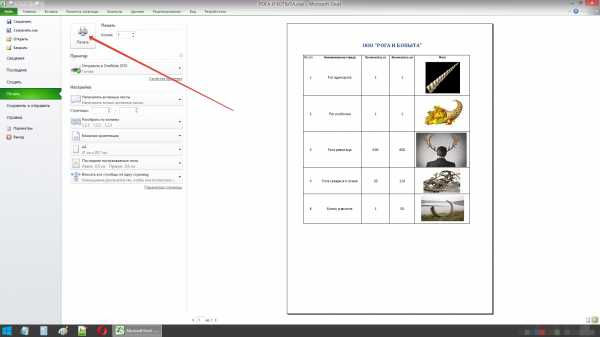
Также в этой вкладке можно выставить центровку документа на странице – горизонтальную/вертикальную. Ориентация страницы (альбомная/книжная) и диапазон страниц для печати задается аналогично печати документа в Word.
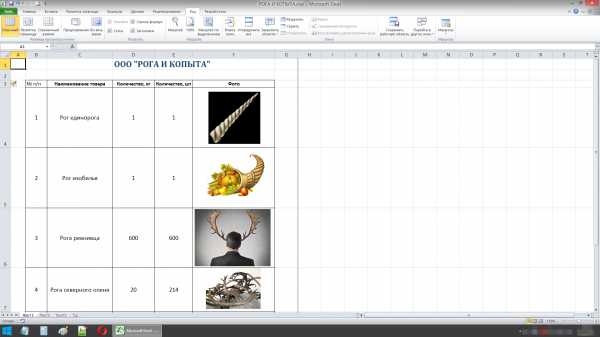
В этом видео подробно показано как подготовить печать документа в Excel:
Рекомендуем смотреть видео в полноэкранном режиме, в настойках качества выбирайте 1080 HD, не забывайте подписываться на канал в YouTube, там Вы найдете много интересного видео, которое выходит достаточно часто. Приятного просмотра!
С уважением, авторы сайта Компьютерапия
Понравилась статья? Поделитесь ею с друзьями и напишите отзыв в комментариях!
maxfad.ru
Печать документа Excel 2010; как распечатать документ Excel?
Печать документа Excel 2010
После завершения работы с документом в редакторе «Microsoft® Excel® 2010» вы можете его распечатать. Прежде чем напечатать лист, на котором содержатся данные, можно сначала включить страничный режим просмотра для детальной настройки листа — это позволит добиться профессиональных результатов. В этом режиме можно просматривать данные в контексте напечатанных страниц.
Также необходимо убедиться, что все данные отображаются на экране. Например, если текст или числа не помещаются в столбец, при выводе на печать текст будет урезан. Во избежание этого необходимо предварительно изменить ширину столбцов с учетом размера данных. Можно также увеличить высоту строк, включив перенос текста, чтобы он помещался в столбец заданной ширины: в результате текст будет виден и на экране, и на распечатанных страницах.
После настройки документа необходимо перейти в меню «Файл» и выбрать команду «Печать».
Откроется меню печати документа, содержащее в себе, как параметры печати, так и окно предварительного просмотра документа, в котором вы сможете оценить результат печати документа.
В разделе настроек параметров печати вы сможете установить количество распечатываемых копий документа, введя необходимо значение в поле «Копии».
В ниспадающем списке «Принтер» выбирается устройство, с помощью которого документ будет распечатан. Вы можете выбрать как печать на принтере, так и печать в документ. Для этого в списке устройств выберите «Onenote®».
В этом случае будет сохранен файл, содержащий в себе все настройки печати. Это очень удобно в том случае, если вы настраиваете документ для печати на стороннем принтере, к которому вы не имеете текущего подключения.
В разделе «Настройка» вы сможете установить такие параметры, как диапазон печатаемых листов, ориентацию страницы, определив альбомную или книжную ориентацию, а такжеформат листа и параметры полей и колонтитулов.
После того, как вы установите все необходимые параметры нажмите на кнопку «Печать» и через некоторое время документ будет распечатан. Таки образом, вы сможете быстро распечатать документ «Excel®», настроив все необходимые параметры.
www.teachvideo.ru
Как распечатать таблицу Excel на одной странице
Excel является чрезвычайно полезной программой для создания электронных таблиц, с множеством функций для различных расчетов и ведения отчетности… Но, иногда после долгих и тяжелых трудов выходит идеальная таблица листов так на 10, а нужно все вместить на один лист.
К счастью в программе предусмотрена возможность настроить вашу электронную таблицу, чтобы получить все на одной страничке и сделать так, чтобы она выглядела идеально настолько, насколько это возможно. Если ваша электронная таблица слишком большая для одной страницы — вы можете использовать эти настройки чтобы аккуратно распределить её на несколько страниц.
ПРЕДВАРИТЕЛЬНЫЙ ПРОСМОТР ПЕРЕД ПЕЧАТЬЮ
Это важная функция, без которой бы пришлось печатать всё, просто для того чтобы проверить как выглядит таблица на листе, потратив при этом много времени и бумаги. С помощью предварительного просмотра можно посмотреть как будет выглядеть распечатанный документ, и на данном этапе вы еще можете внести различные изменения, чтобы всё выглядело более аккуратно…
К сожалению Excel менял структуру и в различных его версиях в предварительный просмотр нужно заходить по разному: файл => печать => предварительный просмотр; или файл => печать, и вы увидите как будет выглядеть ваша таблица. Если вас все устраивает, то идете дальше и печатаете документ. Если же нет — попробуйте одну из стратегий, перечисленных ниже.
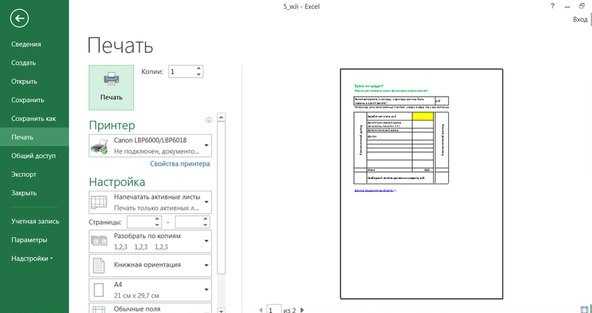
Предварительный просмотр Excel
ИЗМЕНЕНИЕ ОРИЕНТАЦИИ СТРАНИЦЫ
Если ваша таблица очень широкая — лучше выбрать горизонтальную ориентацию страницы. Если же она очень высокая — вертикальную. Чтобы выбрать ориентацию: откройте параметры страницы => выберите книжная или альбомная; также ориентация может находиться в «разметка страницы» => ориентация.
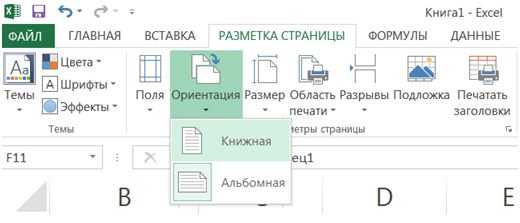
Изменение ориентации страницы Excel
УДАЛИТЬ ИЛИ СКРЫТЬ СТРОКИ(СТОЛБЦЫ)
В крупных таблицах часто присутствуют стоки или столбцы, которые содержат старую информацию, или информацию которую печатать не обязательно. Эти ненужные строки и столбцы занимают ценное место на странице, и возможно являются причиной того, что вся информация не помещается на один лист. Если у вас есть строки или столбцы, которые вы можете удалить — выделяете их => нажимаете правой кнопкой мыши => выберите «удалить».

Удалить или скрыть строки (столбцы) Excel
Если вы считаете, что они содержат информацию, которая когда-нибудь понадобится снова — вы можете скрыть их, нажав на заголовке столбца или строки правой кнопкой мыши и выбрав «скрыть». Чтобы снова отобразить данные — выделите столбцы или строки с обеих сторон от скрытых, и нажмите правой кнопкой мыши => «показать».
ИСПОЛЬЗУЙТЕ РАЗРЫВ СТРАНИЦЫ
Также как и в текстовом редакторе, в Excel можно сделать разрыв страницы, при этом сами выбираете где это лучше сделать. Для этого выделяем нужное место и используем «разметка страницы», далее выбираем разрывы. Разрывы страниц вставляются над выделенным фрагментом и слева от него.
Разрыв страницы Excel
ИЗМЕНЕНИЕ ОБЛАСТИ ПЕЧАТИ
Если в вашей таблице огромное количество информации, а вам нужно напечатать только её часть, тогда выделяем нужный фрагмент, нажимаем «Печать», а далее в настройках выбираем «напечатать выделенный фрагмент».
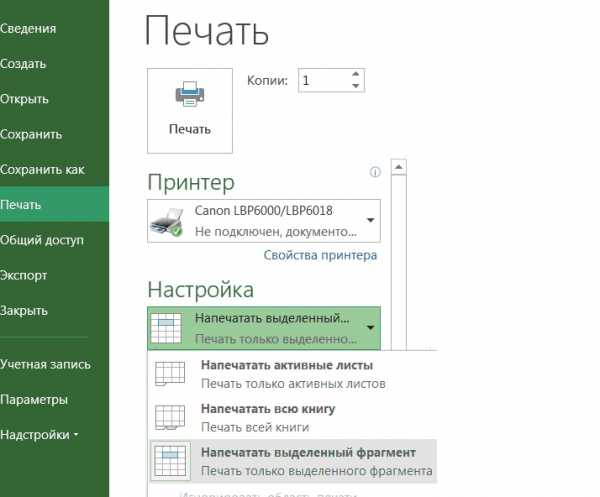
Изменить область печати Excel
Также вы можете указать номера страниц которые вы хотите распечатать, или выбрать другие параметры печати.
ИЗМЕНЕНИЕ ПОЛЕЙ СТРАНИЦЫ
Если вам не хватает совсем немного места для того чтобы поместилась таблица на лист бумаги — тогда вы можете добавить дополнительное место с помощью полей. Для этого заходим в меню «параметры страницы» и выбираем графу «Поля»

Изменение полей страницы Excel
Но помните, что текст, который напечатан до края страницы не только выглядит некрасиво, а и трудно читается.
ИЗМЕНИТЬ РАЗМЕР СТОЛБЦОВ
Как правило, Exel чаще используется для числовых данных, но куда же числа без сопроводительного текста? Которого иногда бывает много, что в свою очередь зачастую затрудняет задачу поместить таблицу на одной странице, или хотя бы на нескольких.
Изменить размер столбцов Excel
некоторый текст вылазит далеко вправо и соответственно увеличивает документ на несколько страниц. Еще один способ уменьшить размеры документа — уменьшить ширину колонок, но при этом нужно убедиться, что вы не потеряете данные, которые хотите распечатать. Для этого заходим в меню выравнивание и включаем перенос текста. ( в некоторых Excel нужно нажать на ячейку правой клавишей мыши => формат ячеек => вкладка выравнивание => переносить по словам)
Изменить размер столбцов Excel
теперь когда текст не вылазит за пределы столбца — можно расширять размеры колонки просто перетаскивая край заголовка.
МАСШТАБИРОВАТЬ ТАБЛИЦЫ
Вы можете масштабировать таблицу так, чтобы она подходила по размеру страницы или определенного количества страниц. В параметрах страницы выберите количество страниц, котрое нужно для печати. Выбор меньшого числа страниц в ширину будет масштабировать страницы по горизонтали, выбрав меньшее число страниц в высоту — по вертикали. Также можно уменьшить или увеличить масштаб в процентном отношении
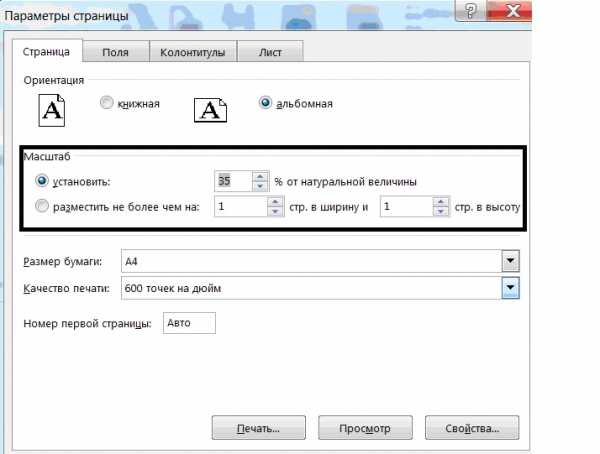
Масштабировать таблицы Excel
Использования варианта с масштабированием может помочь вам вместить нужную табличку на лист бумаги, но перед тем как печатать не забывайте про предварительный просмотр, ведь можно всё уменьшить до трудно читаемого.
Есть еще много полезных функций в Excel, но о них мы поговорим в следующий раз. Если есть дополнения — пишите комментарии! Удачи Вам 🙂
Читайте также:
vynesimozg.com