Что такое PDF формат файла и как с ним работать
23 сентября, 2018
Автор: Maksim
Один из самых популярных видов электронных документов, которым пользуются миллионы пользователей по всему миру. PDF это идеальный формат файла для представления полиграфической продукции.
Многие из вас слышали о нем, а некоторые пользуются каждый день, например, читают в ПДФ книги. Если вам интересно более подробно узнать, что это за формат и кем он был создан, то эта статья именно для вас.
Недавно мы изучили, что такое расширение файла, сегодня рассмотрим такое расширение, как «.PDF». Узнаем, каким образом с ним можно работать, как открывать и редактировать.
Что такое PDF формат
PDF (Portable Document Format) — это специальный формат/расширение файла, предназначенный для электронных документов. Был создан американской компанией Adobe Systems в целях оптимизации/организации хранения и представления текстовых и графических данных в виде электронных документов.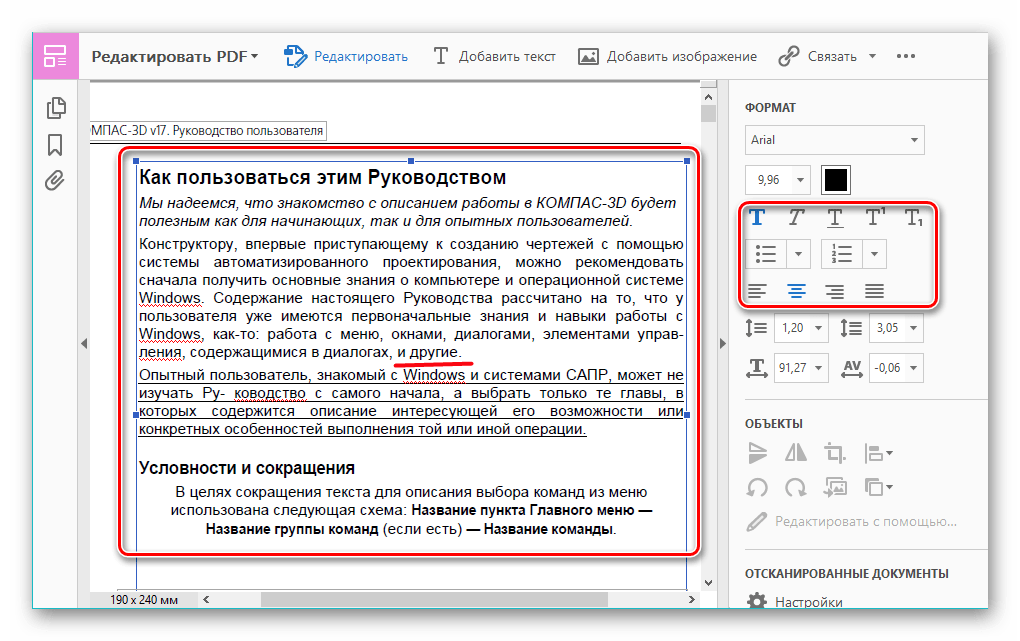
На данное время — это универсальный формат, который по умолчанию используют большинство производителей печатного оборудования. Так поддержка этого расширения встроена по умолчанию в их устройства, без надобности устанавливать дополнительно программное обеспечение, чтобы печатать такие документы.
Популярен в первую очередь за свою универсальность, чем бы вы не открыли такой документ — он везде будет отображаться одинаково. Чаще всего в сети в ПДФ вы можете встретить: книги, журналы, руководства и т.д. Текст в этом формате удобно читается, в нём удобно хранить графические файлы, и он не занимает много места на компьютере.
Преимущества PDF
- Универсальное отображение на всех устройствах и в программах. Т.е. где бы и на чем бы вы не открыли такой документ — он будет отображаться везде единообразно.
- Безопасность. Имеется возможность устанавливать различные уровни доступа.
- Компактность. Благодаря встроенной поддержке архивации данных, такие файлы занимают совсем немного пространства.

- Удобство. Довольно легко пользоваться.
Недостатки
- Не во всех программах и не у каждого документа есть возможность редактировать текст и графику. Может попасться простой скан в виде картинки и текст просто не будет с нее копироваться или просто запароленная информация.
Программы для работы с файлами формата PDF
Тем, кто иногда или часто работает с книгами, например, в целях учёбы, самообразования или читает художественную литературу знакомо то, что для работы с ПДФ требуется специальная программа. Вот список самых лучших и проверенных из них.
Foxit Reader
Скачать Foxit Reader
Одна из самых популярных программ такого рода, особенно в России. Абсолютно бесплатна и на русском языке. Занимает немного места на компьютере и довольно быстро загружается даже на старых ПК. Мы рекомендуем именно Фоксит.
Adobe Reader DC
Скачать Adobe Reader DC
Софт от самих создателей данного расширения. Очень популярен и востребован. Также на русском языке и абсолютно бесплатен. Но, в новых версиях занимает значительно больше места на жестком диске, чем в прошлых.
Очень популярен и востребован. Также на русском языке и абсолютно бесплатен. Но, в новых версиях занимает значительно больше места на жестком диске, чем в прошлых.
STDU Viewer
Скачать stdu viewer
Еще один очень интересный просмотрщик, который кроме ПДФ поддерживает еще множество других форматов. Абсолютно бесплатный и также на русском языке.
Soda PDF
Скачать Soda PDF
Удобный и простой софт. Понравится любителям почитать литературу в ПДФ, также есть возможность редактирования.
PDF XChange Viewer
Скачать PDF XChange Viewer
Довольно известный софт для чтения и редактирования ПДФ, который поддерживает и другие расширения, например, «.djvu».
В заключение
Вот вы и узнали, что в этом термине нет ничего сложного, все довольно просто. Надеюсь вам была полезна эта информация, заходите к нам почаще, ведь мы и дальше будем продолжать эту тему, будет интересно!Как открыть ПДФ файл на компьютере — ТОП программ
06 октября, 2018
Автор: Maksim
По умолчанию в систему Windows не встроено программное обеспечение, которое бы позволяло без проблем открывать электронные документы в формате PDF. Поэтому многие, кто только, что установил новую ОС задаются вопросом — как открыть ПДФ файл?
Поэтому многие, кто только, что установил новую ОС задаются вопросом — как открыть ПДФ файл?
На самом деле все просто, необходимы будут дополнительные программы, которые без труда решат эту легкую задачу, а некоторые позволят даже редактировать такие файлы. Об этом и будет сегодняшняя статья.
Надеюсь вы уже знаете, что такое pdf формат файла, если еще нет, то обязательно прочитайте ту статью, в ней много чего интересного, так вы лучше будете понимать, о чем сегодня пойдет речь. А сейчас мы разберем, чем открыть пдф файл.
Как открыть пдф файл на компьютере
В прошлой статье я затронул лишь специализированные программы для работы с ПДФ файлами, но не затронул такую вроде бы банальную вещь, как браузеры. Да, практически любой браузер без проблем может открыть PDF, будь то: Google Chrome, Mozilla Firefox, Opera, Яндекс Браузер и т.д.
Просто наведите на желаемый документ курсор, кликните по нему правой кнопкой мыши и из контекстного меню выберите «Открыть с помощью» -> и желаемый браузер.
Как видите даже обычный браузер отлично справляется с этой задачей.
Чем открыть ПДФ файл
На данный момент уже вышло множество различного софта на различный вкус, который позволяет решить данную задачу. Сегодня мы рассмотрим самые распространенные из них.
Foxit Reader
Скачать Foxit Reader
Именно эту программу рекомендуется устанавливать сразу после переустановки всей системы. Легкая и быстрая программа для просмотра ПДФ. Занимает мало места на компьютере, имеет множество возможностей и не мозолит глаза. Позволяет форматировать в другие форматы, имеет вкладки и многое другое. Имеется платная версия, которая позволяет редактировать PDF файлы.
Adobe Reader DC
Скачать Adobe Reader DC
Софт от самих создателей формата ПДФ, акробат очень удобен в работе и практически не зависает. Обладает одним из самых простых и легких интерфейсов, поэтому пользоваться им просто одно удовольствие. К тому же абсолютно не грузит систему и занимает совсем немного места на винчестере. Имеет достаточно обширный функционал.
Имеет достаточно обширный функционал.
STDU Viewer
Скачать STDU Viewer
Легкая и приятная утилита для чтения электронных книг, кроме ПДФ поддерживает и другие форматы, как и вышеописанные программы, также на русском языке и абсолютно бесплатна. Позволяет масштабировать странички, делать закладки, менять яркость и контрастность. В общем настоятельно рекомендуем.
Soda PDF
Скачать Soda PDF
Данный софт позволяет не только просматривать документы такого формата, но и создавать их. Имеется поддержка вкладок и 3D режима. Интерфейс прост в использовании и все, кто сталкивался хотя бы с wordом легко в нем разберутся.
PDF XChange Viewer
Скачать PDF XChange Viewer
Еще одна программа, которая дает возможность не только просматривать, но и редактировать файлы такого формата. Очень удобна в использовании, понравится особенно студентам. Добавляйте свои заметки, меняйте размер текста, ставьте стикеры — все это возможно в XChange Viewer.
Как открыть файл PDF в Word
К сожалению, в связи с особенностью формата, в Ворд открыть ПДФ никак не получится, но вот создать его в нем и редактировать — без проблем. Если вы попытаетесь, открыть такой документ в Word, то он обязательно попытается преобразовать его, что может занять довольно большое количество времени и качество исполнения явно будет не как в оригинале.
Многие картинки могут просто пропасть, а текст улететь чуть ли не на луну, редактировать такой документ будет практически невозможно. Да и с шрифтами скорее всего будет беда. Так, что это того не стоит.
В заключение
Есть множество способов открыть PDF, даже многие производители оборудования по умолчания встроили поддержку данного формата в свои устройства. Так, что проблем с печатью таких документов у вас точно не возникнет.
Подборка быстрых решений по работе с документами PDF на все случаи жизни
За два с лишним десятка лет своего существования межплатформенный формат файлов PDF из никому не известного пионера превратился в видного партийного деятеля электронного документооборота.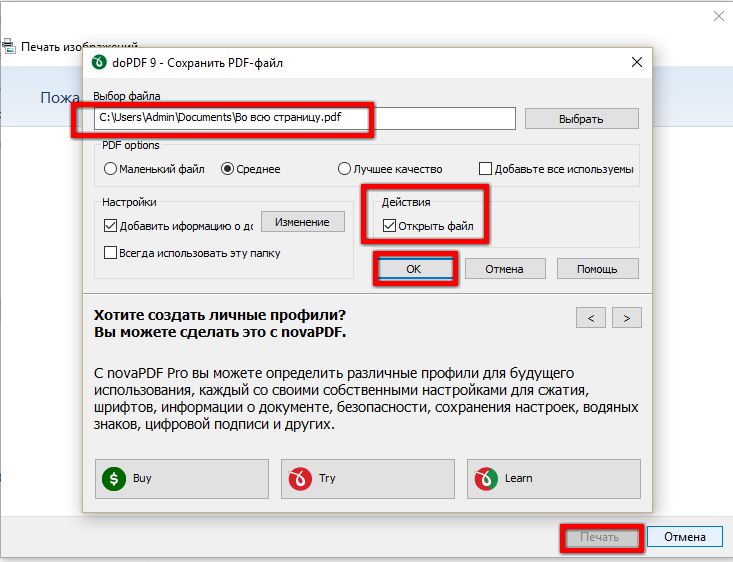
Пускай большинство из нас и не использует всю мощь PDF на полную катушку, но иметь дело с этим универсальным форматом файлов периодически приходится всем. Посему предлагаю вам ознакомиться и сохранить про запас шпаргалку с быстрыми рецептами по работе с PDF на любом устройстве, имеющем доступ в Сеть.
Как создать PDF без Adobe Acrobat
Компания Adobe уже много лет развивает специализированную программу для создания PDF-файлов Adobe Acrobat. Это крайне функциональное решение распространяется за немалые деньги и занимает на винчестере порядочное пространство. Если у вас нет нужды создавать PDF-файлы умопомрачительной сложности и вы нацелены на обычный документооборот, лучше познакомиться с более простыми средствами.
Например, браузер Chrome умеет генерировать PDF-файлы из любой открытой вами веб-страницы. Для этого необходимо лишь выбрать в меню браузера «Печать» (или нажать комбинацию клавиш Ctrl + P). В открывшемся окне обратиться к подменю «Принтер» и щёлкнуть по варианту «Сохранить как PDF». Вам будет предложено задать ориентацию страницы, размер полей и отменить сохранение колонтитулов.
Для этого необходимо лишь выбрать в меню браузера «Печать» (или нажать комбинацию клавиш Ctrl + P). В открывшемся окне обратиться к подменю «Принтер» и щёлкнуть по варианту «Сохранить как PDF». Вам будет предложено задать ориентацию страницы, размер полей и отменить сохранение колонтитулов.
Напомню, что веб-обозреватель от Google умеет открывать разнообразные типы файлов. Например, графические изображения. Тем самым вы можете закинуть картинку в Chrome и быстро сохранить её как PDF для секретаря успешной организации, не принимающей никаких других типов файлов.
Возможно, вы не замечали, но Google Docs, равно как и его конкурент — пакет офисных утилит Microsoft Office, умеет сохранять результаты вашей работы напрямую в PDF.
Окно сохранения файла в формате PDF в Google Docs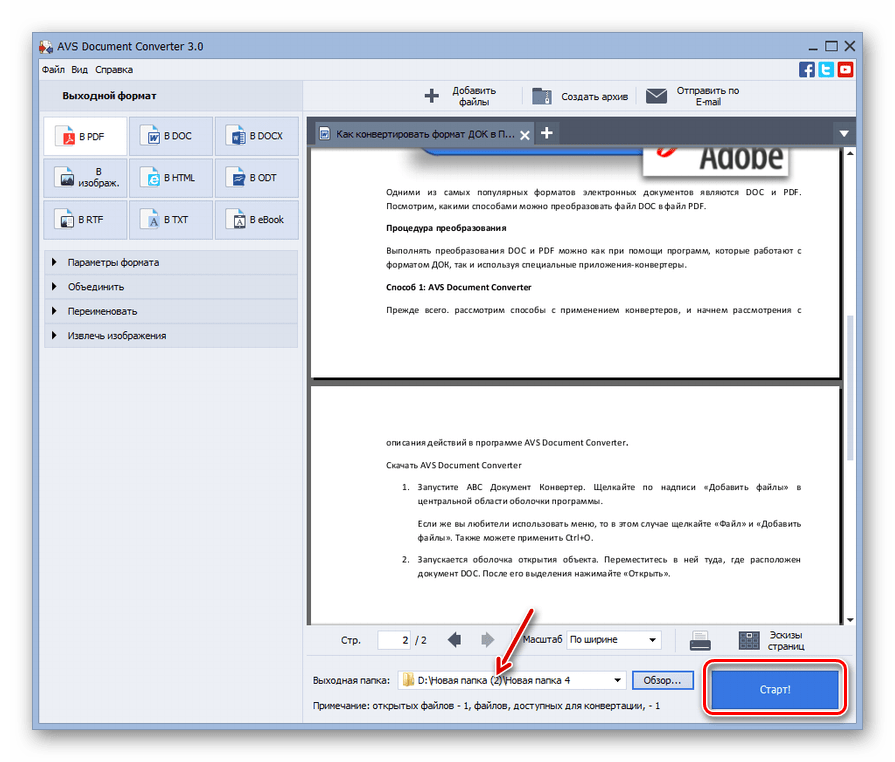 По аналогии с Chrome оно позволяет сохранять PDF-файлы на основе отрытого сайта за пару кликов мышью.
По аналогии с Chrome оно позволяет сохранять PDF-файлы на основе отрытого сайта за пару кликов мышью.Почитатели Windows-среды наверняка слышали о так называемых виртуальных принтерах — специальных утилитах, обеспечивающих создание PDF-файлов из любых установленных в системе программ. К примеру, BullZip PDF Printer распространяется на бесплатной основе и может похвастаться неплохим функционалом.
Как быстро создать PDF на мобильном
Многие офисные пакеты для мобильной платформы Android имеют встроенный инструмент сохранения файлов в формате PDF. К примеру, широко известный Kingsoft Office с лёгкостью справляется с этой задачей.
Окно сохранения файла в формате PDF в Kingsoft OfficeЕсли у вас не установлен офисный пакет, а его скачивание затруднительно, на помощь придёт веб-сервис pdfconvert.me. Веб-инструмент умеет перегонять текст сообщения, ссылки на интернет-страницы и прилагаемые файлы в формат PDF. Для этого отправьте сообщение на адрес pdfconvert@pdfconvert. me, напишите текст, укажите ссылку или прикрепите документ Word, Excel или PowerPoint, а сервис через некоторое время отправит вам ответное сообщение, содержащее переработанный PDF-файл.
me, напишите текст, укажите ссылку или прикрепите документ Word, Excel или PowerPoint, а сервис через некоторое время отправит вам ответное сообщение, содержащее переработанный PDF-файл.
Как конвертировать PDF в другой формат
Если вам приспичило сделать из PDF-файла текстовый документ, проще всего воспользоваться услугами Zamzar. Этот мощный онлайн-конвертёр форматов файлов умеет в том числе и сохранять PDF в TXT или DOC. Закиньте свой файл PDF через веб-интерфейс на сервер сервиса и получите ссылку на результат по электронной почте.
Как перевести PDF с незнакомого языка
Получили контракт на зулусском? Не беда! Google Translate сумеет переварить для вас столь далёкий от понимания язык. И да, нет нужды перепечатывать текст из присланного PDF-документа: вы можете загрузить файл напрямую и в результате получить готовый перевод.
Как отредактировать PDF-документ онлайн
Если вам необходимо замазать цифру в накладной, выделить фрагмент допсоглашения для согласования с юристом, добавить свои замечания или прикрепить печать — смело отправляйтесь на PDFzen.
Веб-сервис имеет лёгкий красивый интерфейс и поможет справиться с простым редактированием PDF-документов.
Как вычленить текст из отсканированного PDF онлайн
Огромное количество офисных тружеников искренне мучаются вопросом: почему в одних PDF-файлах можно выделить текст, а в других — нет? Оставлю вопрос без прямого ответа, лишь укажу на малоизвестную функцию Google Drive.
Перейдите на свой облачный диск, кликните по шестерёнке настроек, выберите пункт «Настройки загрузки» и обратите внимание на второю опцию.
Активируем OCR-движок от GoogleЗа преобразование текста из PDF-файлов и изображений отвечает собственный OCR-движок от Корпорации добра. Этой настройке подвластны все непослушные PDF-документы.
Как объединить несколько PDF-файлов
На просторах Сети можно отыскать множество сервисов, позволяющих скрепить несколько PDF-файлов в один. Но мне нравится PDF Joiner. Чем? Предпросмотром загруженных файлов и возможностью их перетасовывания в свободном порядке.
Причём сделано всё в простой и наглядной форме. С помощью веб-инструмента вам будет легко скрепить до 20 документов, относящихся к одному договору, например.
Как снять ограничения с PDF-файла
Систему ограничений PDF от копирования текста, внесения изменений и распечатки на самом деле очень просто обойти. Интернет кишит узконаправленными сервисами, снимающими такие запреты с PDF-документов. Например, посоветую PDFUnlock. Веб-инструмент убирает ограничения с PDF, расположенных как на вашем компьютере, так и в популярных облачных хранилищах Dropbox и Google Drive.
Как снять защиту с PDF-файла
Более сложная ситуация возникает в том случае, если создатель PDF-файла поставил пароль на открытие файла. Такая защита шифруется, и для её обхода необходимо устанавливать специальные программы. Беда в том, что при должной сложности пароля процесс его подбора (а именно так и устроен механизм разблокировки) может занять огромное количество времени. Вполне может случиться, что овчинка не будет стоить выделки. Но если вы полны уверенности в своих силах (уверены, что пароль использует только цифры или состоит из трёх-четырёх символов, например), попробуйте Appnimi PDF Unlocker.
Вполне может случиться, что овчинка не будет стоить выделки. Но если вы полны уверенности в своих силах (уверены, что пароль использует только цифры или состоит из трёх-четырёх символов, например), попробуйте Appnimi PDF Unlocker.
Как заполнить PDF-форму онлайн
Если вам необходимо заполнить заявление, декларацию или отчёт, предоставленные в PDF-форме, без раздумий отправляйтесь за помощью к PDFfiller.
Дружелюбный интерфейс PDFfiller удобен для заполнения PDF-формВеб-сервис преобразует ваш файл в картинку, позволяет напечатать поверх неё текст, а затем выдаёт результат объединения двух слоёв.
Как добавить к PDF рукописную подпись и своё фото
Ваш партнёр требует заверения присланной документации подписью, выполненной от руки? FillanyPDF удовлетворит его желание при минимуме ваших усилий.
Плюс к этому, веб-инструмент позволяет встроить в документ любое фото, например ваше селфи.
Как вычленить отдельные страницы из PDF
Если ваш потенциальный клиент не желает видеть весь многотомник коммерческого предложения, отправьте ему лишь конкретные листы. Для этих целей идеальным вариантом выглядит PDF Split!. Достаточно указать диапазон(ы) вырезаемых страниц, а веб-сервис сохранит указанные страницы в отдельные файлы или объединит их в меньшую, по сравнению с оригиналом, выжимку.
Как защитить PDF паролем
Хотите быть уверенными, что PDF не прочтёт постороннее лицо? Защитите документ паролем на PDF Protect!.
PDF Protect! содержит ряд полезных настроекВеб-сервис предлагает выбрать тип шифрования, задать пароль на открытие файла, ограничить доступ к некоторым функциям PDF.
В этой статье я делал упор именно на сетевые ресурсы, облегчающие те или иные манипуляции с PDF-документами. У каждого предложенного сервиса есть онлайн-конкуренты. Если вы знаете хорошие альтернативы, напишите их в комментариях.
Файл формата pdf: чем открыть, описание, особенности
Кроссплатформенный формат, используется для хранения сканированных бумажных документов: книг, журнал. ..
..
PDF — кроссплатформенный формат, используется для хранения сканированных бумажных документов: книг, журналов, рисунков. Статья подробно расскажет о сферах применения файла и о том, чем открыть PDF на Windows, Mac, iOS, Андроид. Узнаем, какие есть просмотрщики для PDF, а какие программы и онлайн-площадки позволяют не только посмотреть, но и редактировать или создавать свои файлы.
Быстрая навигация к наборам программ:
Все что нужно знать о формате
Как открыть PDF
Далее рассмотрим, как открыть файл «пдф» в онлайновых сервисах и через установленный софт.
Android
Рассмотрим 8 лучших приложений для Андроид-телефонов.
1. Adobe Acrobat Reader
Цена: бесплатно
Размер: 68.17 МБ
Adobe Acrobat Reader для Android – бесплатная программа для открытия файлов pdf на смартфонах и планшетах.
В приложении доступно:
- просматривать файлы;
- менять масштаб;
- делать пометки в тексте и выделять фрагменты;
- комментировать документ;
- экспортировать файлы в приложения Microsoft, Excel и PowerPoint.
2. Cool PDF Reader
Цена: бесплатно
Размер: 5.34 МБ
Cool PDF Reader для Android — удобная программа для чтения электронных книг. Незаменима для тех, кому приходится читать большой объем текста с экрана. Он понимает формат большинства книг, скачанных с сайтов электронных библиотек. Распознает границы абзаца, заголовки, цитаты с использованием элементов AI.
3. Foxit MobilePDF
Цена: бесплатно
Размер: 39.35 МБ
Foxit MobilePDF для Android — невероятно быстрая программа для работы с PDF-документами. Она обладает удобной навигацией по файлам, функцией добавления документов в закладки, а также позволит экспортировать документы по электронной почте, через Bluetooth или облачные сервисы.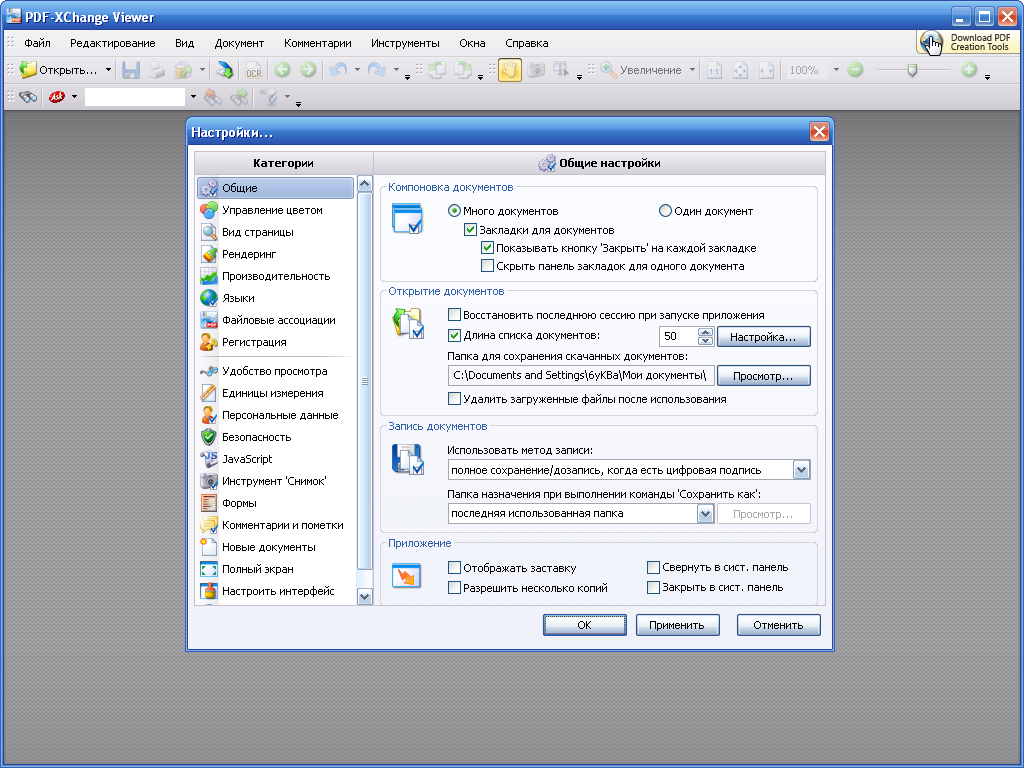
4. PDF Reader
Цена: бесплатно
Размер: 13.3 МБ
PDF Reader для Android — если нужен удобный просмотрщик, чтобы открыть файлы формата PDF, то рекомендуем скачать PDF Reader. Эта программа даёт возможность открывать электронные книги и не нагружать операционную систему, как это делает приложение Adobe Reader.
5. Pocketbook Reader
Цена: бесплатно
Размер: 63.26 МБ
Pocketbook Reader для Android — читай, выделяй текст и создавай заметки в книгах форматов PDF (Adobe DRM), EPUB (Adobe DRM), DjVu, TXT, FB2, FB2.zip. Приложение PocketBook обладает богатым функционалом и уникальным, дружественным интерфейсом, обеспечивающим быстрый доступ к функциям изменения размера шрифта, масштаба, цвета текста и фона, настройки полей страницы и многим другим функциям.
6. OfficeSuite Pro + PDF
Цена: От 105,23 р. до 2 090,00 р.
Размер: 46. 62 МБ
62 МБ
OfficeSuite Pro + PDF — самый популярный офисный пакет для вашего мобильного устройства на базе Андроид, который позволяет полноценно открыть, просматривать, редактировать и расшаривать ваши офисные документы прямо на мобильном устройстве. OfficeSuite Professional включает в себя инструменты для просмотра, редактирования и расшаривания документов Microsoft Word, Excel и PowerPoint, а также для просмотра PDF-файлов.
7. Google Docs
Цена: бесплатно
Размер: 43.71 МБ
Google Docs для Android — бесплатное приложение для работы с документами на Android устройствах от Google. Приложение Google Документы позволит вам создавать новые документы на своем мобильном устройстве и редактировать уже существующие.
8. Microsoft Word
Цена: бесплатно
Размер: 70 МБ
Microsoft Word для Android — версия программы для работы с текстовыми документами, сочетающая в себе весь необходимый набор функций и привычный внешний вид с интуитивным сенсорным управлением.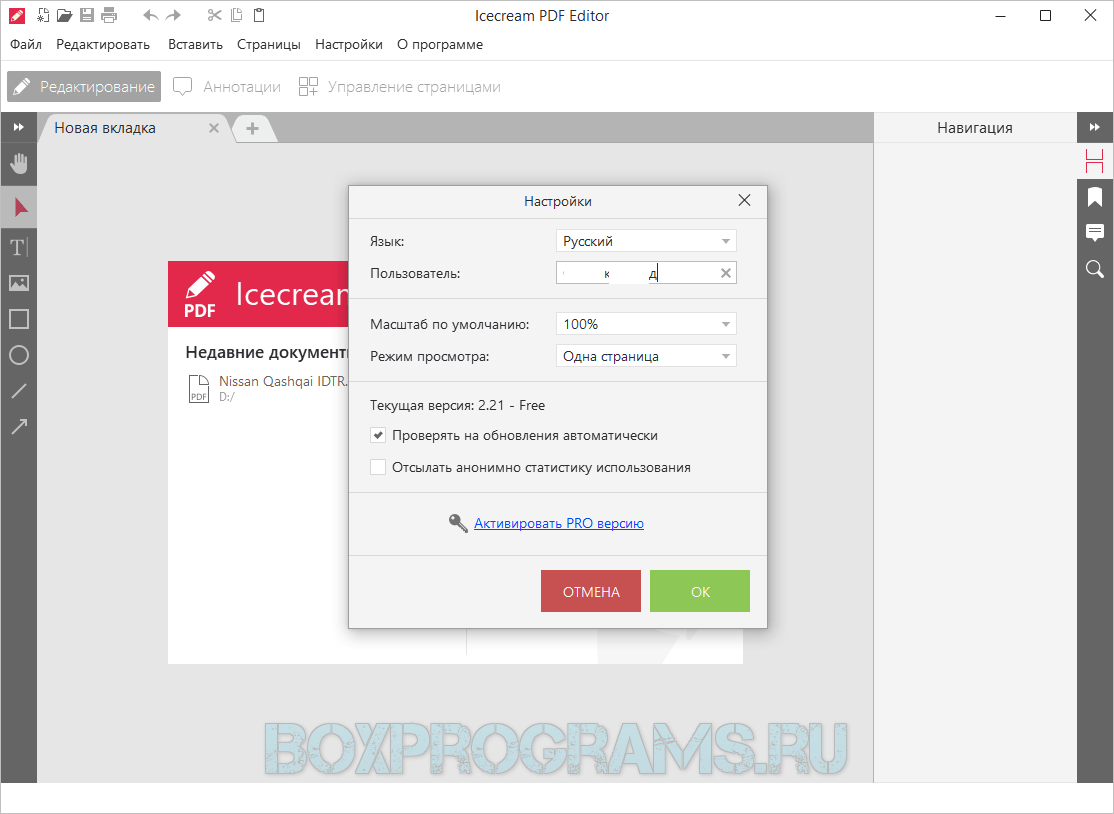
iPhone
Набор 4 лучших приложений для «айфонов».
1. Adobe Acrobat Reader
Цена: Бесплатно
Размер: 183 МБ
Adobe Acrobat Reader для iOS — одна из лучших бесплатных программ для работы с PDF-документами, созданная для iOS устройств. При помощи Adobe Acrobat Reader вы можете создать новые документы, а так же преобразовывать файлы Office и изображения в формат PDF.
2. Foxit MobilePDF
Цена: Бесплатно
Размер: 131.3 МБ
Foxit MobilePDF для iOS — невероятно быстрая программа для работы с PDF-документами. Она обладает удобной навигацией по файлам, функцией добавления документов в закладки, поиском текста по файлу или в Google или Wikipedia, а так же позволяет открывать файлы не только из памяти устройства, но и из iTunes, электронной почты, Safari, а так же с PC, подключившись к нему через WiFi.
3. Ibooks
Цена: Бесплатно
Размер: 16. 6 МБ
6 МБ
Ibooks для iOS — это отличный способ качать и читать книги. Вы сможете покупать книги в iBookstore. Купленные книги будут храниться в вашей библиотеке на виртуальной книжной полке. Выбирайте, читайте, делайте закладки.
4. Microsoft Word
Цена: Бесплатно
Размер: 131.3 МБ
Microsoft Word для iOS — получите доступ ко всем привычным инструментам для работы с текстовыми документами на своем мобильном устройстве. Microsoft Word позволяет редактировать документы и быть уверенным в том, что все элементы будут отображаться правильно на любом из ваших устройств.
Windows
Для компьютеров с ОС «Виндовс» выпускается софт на платной и бесплатной основе. Например, в Windows 10 для просмотра PDF изначально предусмотрен браузер Microsoft Edge. Однако из доступных функций — только просмотр. Полноценная работа с PDF-файлом невозможна. Предлагаем обзор 10 популярных программ для разных версий Windows.
1. Adobe Acrobat Reader
Цена: Бесплатно
Размер: 36.5 МБ
Adobe Acrobat Reader для Windows — востребованная бесплатная программа для работы с документами в формате «пдф». Она имеет большие возможности для просмотра, печати и рецензирования файлов PDF.
2. Cool PDF Reader
Цена: Бесплатно
Размер: 3.52 МБ
Cool PDF Reader для Windows — простая в использовании программа, с помощью которой можно открывать и просматривать PDF документы, печатать их и извлекать из PDF файлов текст и изображения. Кроме этого, Cool PDF Reader позволяет конвертировать PDF документы в графические файлы формата BMP, JPG, GIF, PNG, WMF, EMF, EPS или TIFF.
Также вы можете скачать версию программы, которую не требуется устанавливать: Cool PDF Reader Portable для Windows.
3. Foxit Reader
Цена: Бесплатно
Размер: 103.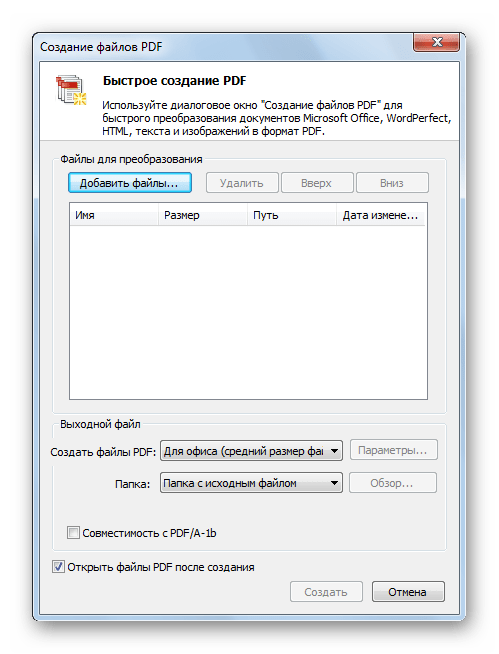 95 МБ
95 МБ
Foxit Reader для Windows — это прикладное ПО для создания, просмотра и подписи PDF-файлов. Программа представляет собой менее требовательную к ресурсам, более легкую и быструю альтернативу программному пакету Adobe. Имеет простой и удобный интерфейс с настраиваемой под предпочтения пользователя панелью инструментов. Поддерживает русский язык.
4. Sumatra PDF
Цена: Бесплатно
Размер: 4.97 МБ
Sumatra PDF для Windows — простая и удобная в использовании программа для чтения документов в формате PDF, CHM, DjVu, MOBI, ePub, CBZ, XPS и CBR. В ней нет ничего лишнего, только то, что нужно для комфортного чтения. Программа имеет несколько режимов показа страниц и весьма полезную функцию масштабирования текста.
Также вы можете скачать версию программы, не требующую установки: Sumatra PDF Portable для Windows.
5. Stdu Viewer
Цена: Бесплатно
Размер: 2. 51 МБ
51 МБ
Stdu Viewer для Windows — удобная и полностью бесплатная утилита для домашнего использования, которая позволяет просматривать большое количество форматов текста, книг и комиксов. STDU Viewer поддерживает форматы документов TIFF, PDF, DjVu, XPS, JBIG2, WWF, форматы книг FB2, TXT, Comic Book Archive (CBR or CBZ), TCR, PalmDoc(PDB), MOBI, AZW, DCX, а также форматы рисунков BMP, PCX, JPEG, GIF, PNG, WMF, EMF, PSD.
6. Nitro PDF Reader
Цена: Бесплатно
Размер: 54.33 МБ
Nitro PDF Reader для Windows — это программа для просмотра PDF документов, распространяется свободно. Ей просто и удобно пользоваться, во много благодаря продуманному интерфейсу, в котором функционал организован по вкладкам и легко доступен.
7. Officesuite
Цена: от $29.99
Размер: 2.77 МБ
Officesuite для Windows — предлагает набор офисных приложений, позволяющий работать с текстовыми документами, электронными таблицами, презентациями, а также PDF документами. Среди множества функций: редактирование и просмотр PDF документов, конвертирование PDF в Word, Excel или ePub, сканирование бумажных документов сразу в PDF, добавление цифровых подписей в PDF и другие.
Среди множества функций: редактирование и просмотр PDF документов, конвертирование PDF в Word, Excel или ePub, сканирование бумажных документов сразу в PDF, добавление цифровых подписей в PDF и другие.
8. PDFxchange Editor
Цена: $54.50
Размер: 195.52 МБ
PDFxchange Editor для Windows — программа, представляющая собой редактор PDF документов, напичканный разнообразными функциями и инструментами для работы с контентом файла. Средствами программы можно как создавать новые документы, так и редактировать существующие.
9. PDF-Xchange Viewer
Цена: Бесплатно
Размер: 17.17 МБ
PDF Xchange Viewer для Windows — быстрая и функциональная программа, предназначенная для просмотра PDF-документов. Она позволяет просматривать несколько документов одновременно, добавлять комментарии и заметки, редактировать сами страницы и экспортировать контент в BMP, JPEG, TIFF, PNG файлы.
10. Soda PDF
Цена: $60.00
Размер: 13.57 МБ
Soda PDF для Windows — это модульная программа для комплексной работы с PDF документами. Программа состоит из основного ядра и подключаемых модулей, каждый их которых отвечает за выполнение одной операции. Вы сами решаете какие функции в Soda PDF вам нужны и загружаете только требуемые модули.
Mac
Подобрали ТОП-3 программ для компьютеров и ноутбуков с Mac-OS.
1. Skim
Цена: Бесплатно
Размер: 5.9 МБ
Skim для Mac OS — предоставляет набор всех необходимых функций для просмотра и работы с различными PDF-документами: добавление и редактирование аннотаций, выделение важного фрагмента текста, создание быстрых снимков и удобную навигацию.
2. Soda PDF
Цена: Бесплатно
Размер: 14.79 МБ
Soda PDF для Mac OS — программа для просмотра PDF документов, которая отличается реалистичным эффектом переворачивания страниц. Она позволяет не только открывать PDF документы, но и создавать их, используя метод виртуальной печати из различных программ.
Она позволяет не только открывать PDF документы, но и создавать их, используя метод виртуальной печати из различных программ.
3. PDF Studio
Цена: Бесплатно
Размер: 83.47 МБ
PDF Studio для Mac OS — программа для просмотра и редактирования PDF документов. Она предоставляет в распоряжение пользователя целый набор разнообразных инструментов для работы с PDF файлами, а также удобный интерфейс.
Онлайн
Если у вас возникли проблемы с просмотром PDF на компьютере — используйте онлайн-ресурсы. Удобно использовать сервисы iLovePDF или Soda PDF Online. Они позволяют объединять файлы, добавлять водяной знак, конвертировать в форматы JPG, PPT (Power Point), XLS (Excel), Word и наоборот.
Алгоритм конвертации на сервисах одинаков:
- загрузите нужный файл на сайт;
- выберите расширение doc или docx;
- нажмите кнопку «Преобразовать».
Текстовый файл скачается в папку загрузок. В видео говорится о том, как перевести документ из формата pdf в Word с помощью приложения или онлайн.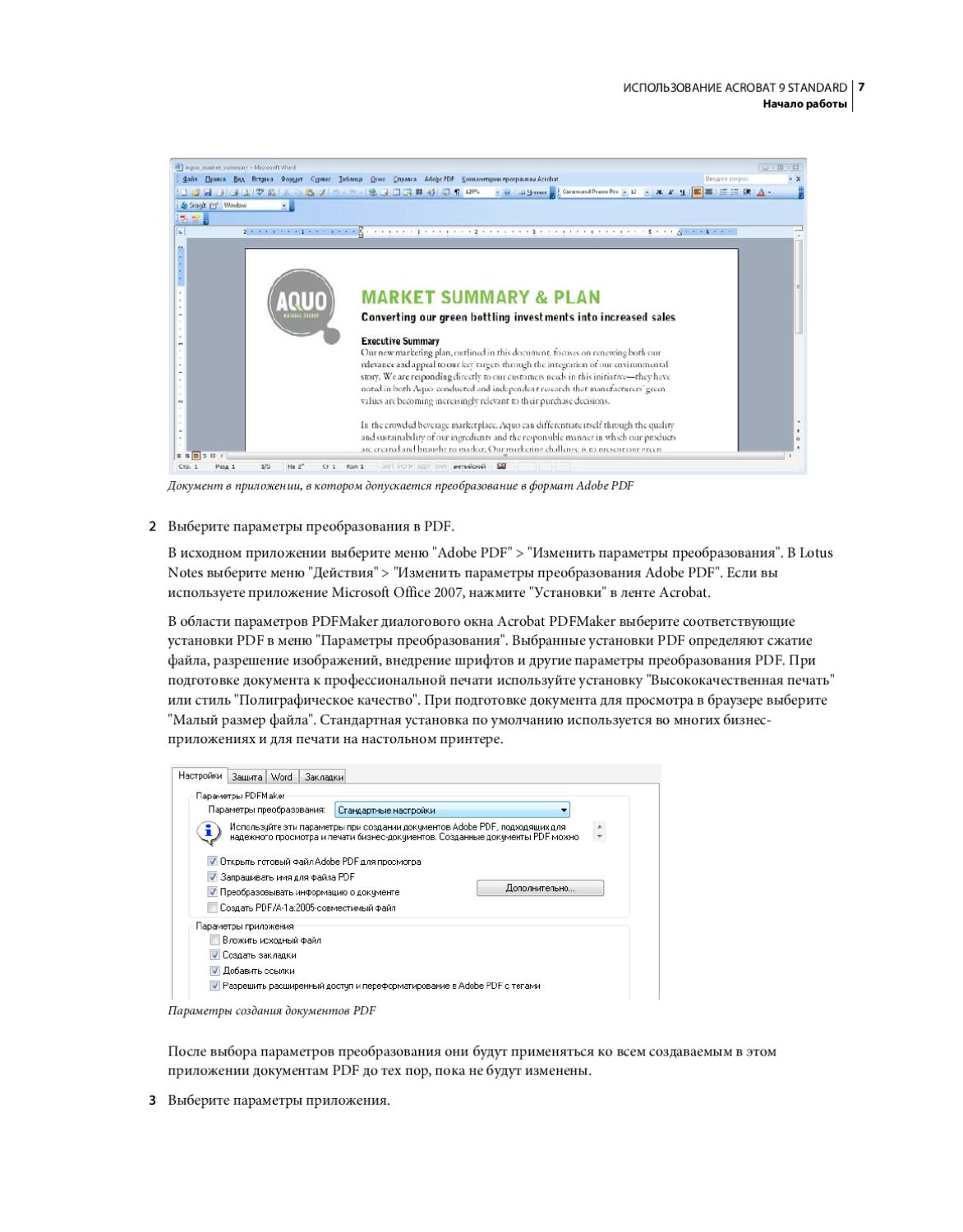
Общее описание формата PDF
Форматное расширение основано на языке программирования PostScript, создаются в условном принтере. Это значит, что документ создается в специфическом интерпретаторе (САПР, графический или текстуальный процессор), потом трансформируется в pdf для дальнейшего обмена и пользования.
Указанный формат комбинирует текст и изображения, внедряет нужные шрифты, в нем поддерживаются фрагменты мультимедиа, гиперссылки.
Документ защищается кодированием владельца для защиты от доступа посторонних. Также создатель дока может запретить печать и редактуру.
История возникновения
- Задумка создания удобного формата хранения больших объемов текста появилась у Криса Уорнока (соучредителя Adobe Systems) в 1990 году.
- Тогда же Налоговому управлению США понадобилось разослать 110 млн деклараций.
- В 1992 году появился формат Acrobat, позднее получивший новое расширение – pdf.
 Файл до мелочей повторял печатную страницу в электронном варианте.
Файл до мелочей повторял печатную страницу в электронном варианте. - В 1993 году фирма Adobe открыла код программы, сделав ее доступной для использования другими организациями.
- Первые pdf-файлы отправила IRS в 1994 году.
- Позднее в расширении появилась опция поиска по документу и редактирование. Разработчики сделали свободную читалку Acrobat Reader для просмотра таких документов.
Какие могут быть проблемы
- Иногда не удается открыть его из-за повреждения файла или “криво” установленной программы.
- Протестируйте несколько представленных в статье утилит, чтобы исключить первую причину.
- Если перечисленное не помогло, вероятно, файл не до конца загружен из сети. Скачайте заново и попробуйте открыть еще раз.
- PDF не откроется, если поврежден внутренний код составных файлов. Увы, в этом случае восстановить его невозможно.
Что такое pdf-файл? — Creditam.ru
Как открывать, редактировать и конвертировать PDF файлы
Разработанный компанией «Adobe» файл с расширением . pdf представляет собой переносимый формат документов (от англ. Portable Document File).
pdf представляет собой переносимый формат документов (от англ. Portable Document File).
PDF-файлы могут содержать не только изображения и текст, но и интерактивные кнопки, гиперссылки, встроенные шрифты, видео и многое другое.
Вы часто будете видеть руководства пользователей, электронные книги, листовки, заявления о приеме на работу, отсканированные документы, брошюры и другие документы в формате PDF. Даже веб-страницы полностью могут быть сохранены в формате PDF для дальнейшего использования.
Любые PDF-файлы всегда выглядят одинаково, не зависимо от того, на каком устройстве они открыты, потому что файлы не зависят ни от программного обеспечения, в котором они были созданы, ни от вида конкретной операционной системы или оборудования.
Как открыть PDF-файл
Большинство людей сразу направляются к программе Adobe Acrobat Reader, если им нужно открыть PDF. Компания «Adobe» создала стандарт PDF, и ее программа, безусловно, самая популярная бесплатная программа для чтения PDF. Ее вполне можно использовать, но мы считаем, что она несколько перенасыщена функциями, которые вам никогда не понадобятся или которые вы просто не заходите использовать.
Ее вполне можно использовать, но мы считаем, что она несколько перенасыщена функциями, которые вам никогда не понадобятся или которые вы просто не заходите использовать.
Большинство веб-браузеров, например, Chrome и Firefox, могут автоматически открывать PDF-файлы. Вам могут понадобиться, а могут и нет, дополнительные компоненты или расширения, но довольно удобно автоматически открывать файл после нажатия на ссылку в формате PDF в Интернете.
Мы настоятельно рекомендуем программы SumatraPDF или MuPDF, если вы хотите чего-то большего; обе программы бесплатны. Чтобы увидеть больше вариантов, посмотрите наш список лучших бесплатных программ для чтения PDF.
Как редактировать PDF-файл
Adobe Acrobat – самый популярный редактор PDF, но также редактировать можно и в программе Microsoft Word. Существует и другие редакторы PDF, например, PhantomPDF, Nitro Pro и другие.
FormSwift’s Free PDF Editor, PDFescape, DocHub, PDF Buddy – вот несколько бесплатных онлайн-редакторов PDF, которые позволяют очень легко заполнять формы, подобные тем, что вы иногда видите в заявлении на работу или в налоговых документах. Просто загрузите свой PDF-файл на веб-сайт, чтобы вставить изображения, текст, подписи, ссылки и т. д. А затем загрузите файл обратно на свой компьютер в формате PDF.
Просто загрузите свой PDF-файл на веб-сайт, чтобы вставить изображения, текст, подписи, ссылки и т. д. А затем загрузите файл обратно на свой компьютер в формате PDF.
Подобный онлайн-редактор, который называется Fill, прекрасно подходит, если вам нужно просто добавить подпись в PDF. Там также поддерживаются списки с флажками, даты, обычный текст, но вы не можете редактировать уже существующий текст или заполнять формы.
Просмотрите наш список лучших бесплатный редакторов PDF, в котором регулярно обновляется наша коллекция редакторов, если вам нужно что-то больше, чем просто заполнять формы, например, добавить или удалить текст или изображение из вашего PDF.
Если вы хотите сохранить часть файла как отдельную часть или разделить файл на несколько отдельных PDF-документов, то есть несколько способов сделать это. Познакомьтесь с нашими лучшими инструментами и методами для разделения PDF, если вам нужна помощь.
Как конвертировать PDF-файл
Большинство людей, желающих конвертировать PDF-файл в какой-либо другой формат, заинтересованы сделать это таким образом, чтобы они могли редактировать содержимое файла. Конвертирование PDF означает, что он больше не будет иметь расширение .pdf и будет открываться в программе, отличной от программы чтения PDF-файлов.
Конвертирование PDF означает, что он больше не будет иметь расширение .pdf и будет открываться в программе, отличной от программы чтения PDF-файлов.
Например, преобразование PDF в файл Microsoft Word (.doc и .docx) позволяет открывать файл не только в Word, но и в других программах редактирования документов, таких как OpenOffice и LibreOffice. Использование таких программ для редактирования преобразованного PDF-файла, вероятно, будет более предпочтительнее, чем работа в незнакомом редакторе PDF.
Если вы хотите, чтобы файл не в формате PDF, стал файлом .pdf, вы может воспользоваться создателем PDF. Эти инструменты могут брать изображения, электронные книги и документы Microsoft Word и преобразовывать их в формат PDF, что позволяет нам открывать их в программе чтения PDF или чтения электронных книг.
Сохранение или экспорт из какого-либо формата в PDF можно выполнить с помощью бесплатного создателя PDF. Некоторые из них даже работают в качестве принтера PDF, что практически позволяет вам «напечатать» любой файл в расширении . pdf. На самом деле это простой способ преобразовать практически все в PDF. Просмотрите нашу статью о том, как печатать в PDF, для полного ознакомления с этой функцией.
pdf. На самом деле это простой способ преобразовать практически все в PDF. Просмотрите нашу статью о том, как печатать в PDF, для полного ознакомления с этой функцией.
Некоторые из программ, представленных выше, могут быть использованы обоими способами, то есть вы можете использовать их для преобразования PDF-файлов в различные форматы, а также для создания PDF. Calibre – еще один пример такой бесплатной программы, которая поддерживает преобразование в формат электронных книг и обратно.
Кроме того, многие из упомянутых программ могут также объединять несколько PDF-файлов в один, извлекать определённые страницы PDF и сохранять только изображения из PDF-файла.
FormSwift и EasePDF – два примера онлайн-преобразователей PDF в Word, которые могут сохранить файл в расширении .docx. Просмотрите статью «Как преобразовать PDF файл в JPG», (от англ. Joint Photographic Experts Group) если вы хотите, чтобы ваш PDF-файл стал просто изображением, что может быть удобно, если вы не уверены, что человек, которому вы собираетесь отправить файл, имеет или захочет установить программу чтения PDF.
EasyPDF.com – это еще один онлайн-преобразователь PDF, который поддерживает сохранение PDF в различных форматах, чтобы он был совместим с Word, PowerPoint, Excel и AutoCAD. Вы также можете конвертировать страницы PDF в графический формат GIF (от англ. Graphical Interchange Format)или в текстовый файл. PDF файлы могут быть загружены с облачных хранилищ Dropbox, Google Drive или с вашего компьютера. CleverPDF является аналогичной программой.
Еще один пример преобразования – PDF в формат презентации PPTX. Если вы используете PDFConverter.com для преобразования документа, то каждая страница PDF будет разделена на отдельные слайды, которые вы можете использовать в PowerPoint или в любом другом программном обеспечении для презентаций, которое поддерживает файлы формата PPTX.
Ознакомьтесь со статьей «Бесплатные программы для преобразования файлов и онлайн-службы», чтобы узнать о других способах преобразования файлов PDF в какие-либо другие форматы, например, в форматы изображений, в формат гипертекста HTML (от англ. Hyper Text Markup Language), в формат флэш-анимации SWF (от англ. Shock Wave Flash), в формат электронной книги MOBI, в формат базы данных PDB, в формат электронной публикации EPUB (от англ. Electronic Publications), в формат текстового файла TXT и другие.
Hyper Text Markup Language), в формат флэш-анимации SWF (от англ. Shock Wave Flash), в формат электронной книги MOBI, в формат базы данных PDB, в формат электронной публикации EPUB (от англ. Electronic Publications), в формат текстового файла TXT и другие.
Как обезопасить PDF-файл
Защита PDF может включать в себя требование пароля, чтобы открыть файл, а также запрет кому-либо печатать PDF, копировать текст с файла, добавлять комментарии, вставлять страницы и на другие действия.
Некоторые из создателей и конвертеров PDF, упомянутых выше, и другие, такие как, PDFMate PDF Converter Free, PrimoPDF, FreePDF Creator, Soda PDF, FoxyUtils, являются бесплатными приложениями из большого множества, в которых можно изменять эти параметры безопасности.
Как взломать пароль PDF-файла или как разблокировать PDF
Хотя в некоторых случаях рекомендуется защищать PDF-файл паролем, вы можете забыть пароль, тем самым закрыв доступ к вашему собственному файлу.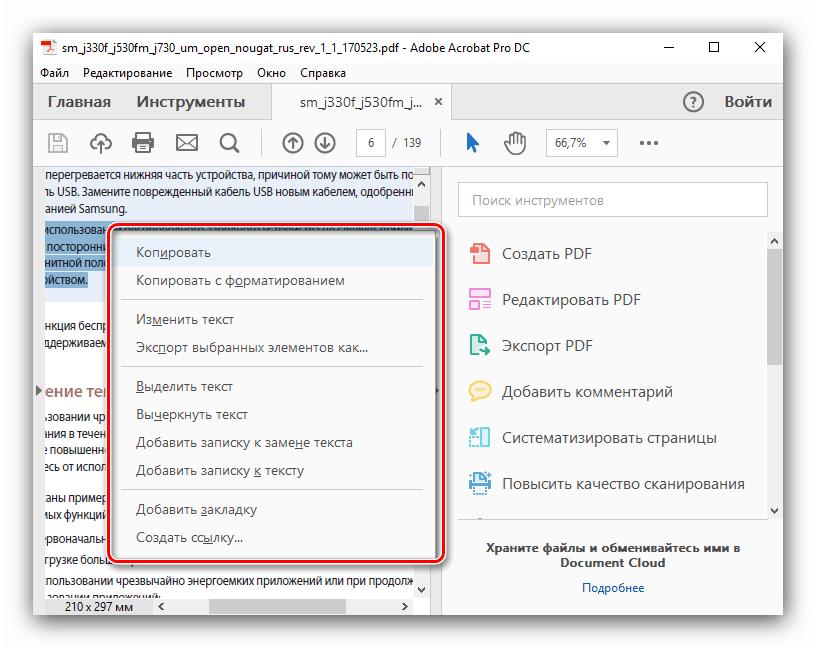
Если вам нужно удалить или восстановить пароль владельца PDF (тот, который ограничивает определенные действия) или пароль пользователя PDF (тот, который ограничивает открытие) в PDF-файле, используйте один из инструментов из нашего списка для удаления пароля PDF.
Master PDF Editor — Руководство пользователя онлайн
Master PDF Editor — это простая, но эффективная программа для работы с PDF файлами. С ее помощью вы сможете создавать, редактировать, просматривать, шифровать, подписывать и печатать интерактивные PDF документы. Возможности программы включают в себя полную поддержку PDF файлов, импорт/экспорт PDF страниц в форматы изображений, преобразование XPS в PDF и 128-битное шифрование. Приложение позволяет добавлять различные элементы управления, такие как кнопки, текстовые поля, флажки и многое другое, а также обработчики событий для определенных действий пользователя (нажатие, клик, прокрутка или наведение). Мощные инструменты комментирования, а также широкие возможности редактирования сделают вашу работу проще, чем когда-либо.
Открытие и просмотр PDF файлов
- Открытие документов PDF для просмотра, печати, заполнения форм, редактирования всех объектов и сохранения сделанных изменений.
- Открытие PDF документа в формате XFA для просмотра, заполнения форм и печати.
- Просмотр документов, защищенных паролем (требуется ввести пароль)
- Настройка параметров просмотра документа (выбор вида страницы, поворот страницы, отображение для просмотра одной или двух страниц одновременно, полноэкранный режим и др.)
- Поиск текста в документе, включая комментарии (с учетом регистра, только целые слова)
- Навигация по документу (переход к определенной странице, переход с помощью закладок, переход при помощи миниатюр страниц)
- Копирование текста, изображений, форм и других объектов.
- Просмотр вложенных файлов. Их добавление, переименование, удаление.
- Отправка PDF файлов по email с используя интерфейс программы (GUI)
- Отправка по ftp, http(s), email с использованием JavaScript
- Печать PDF документа с широкими настройками (печатать только документ, печатать документ и аннотации и др.
 )
) - Гибкая настройка внешнего вида как самой программы так и структуры просматриваемых документов с изменением цвета, шрифта и фона документа. Используется для удобства чтения PDF книг.
Создание документов PDF
Защита документов PDF
Комментирование документов PDF
Редактирование документов PDF
- Добавление, редактирование, удаление, замена и форматирование текста в документе
- Преобразование изображения текста PDF в редактируемый текстовый формат
- Создание, редактирование, удаление форм, и управление ними. Настраиваемые действия с формами
- Добавление, удаление и редактирование гиперссылок и управление ними. Настраиваемые действия для гиперссылок
- Копирование и вставка графических объектов и изображений. Их перемещение, выравнивание, удаление и др.
- Вставка скопированных объектов на нескольких страницах одновременно
- Добавление, редактирование, удаление водяных знаков, фона, колонтитулов в документ.
 Настройка параметров данных объектов.
Настройка параметров данных объектов. - Редактирование содержимого контейнера
- Создание, перемещение, удаление и изменение закладок. Настраиваемые действия с ними.
- Удаление контура обрезки
- Управление страницами документа (вставка, извлечение, удаление, изменение порядка, изменение размера, обрезка, поворот, и др.)
- Вставка страниц текущего документа в другой PDF файл
- Экспорт PDF в изображение
- Экспорт PDF в текстовый формат
- Экспорт и импорт страниц, включая закладки
- Функция оптимизации PDF файлов (с помощью преобразования рисунков JPG и JBGI2, удаление неиспользуемых элементов, преобразование всех форм и комментариев в векторные рисунки)
Редактирование свойств документа и/или его отдельных страниц
- Изменение свойств документа (такие как название, сведения о документе, автор и др.)
- Изменения свойств документа, которые настраивают его внешний вид при открытии
- Создание JavaScript, который выполняется при открыти документа,
- Создание JavaScript, который выполняется перед закрытием, перед сохранением, после сохранения, перед печатью, после печати документа.

- Создание JavaScript для каждой страницы, которые выполняются перед и/или после просмотра страницы
Создание и редактирование интерактивных форм в документах PDF
Системные требования:
Microsoft Windows:
XP (Service Pack 3), 2003, 2008, Vista, 7, 8, 10 (32 & 64 бит)
Linux:
Для версии с Qt4 — требования: Qt 4.6.2 и выше, glibc 2.12 и выше (32 & 64 бит)
Для версии с Qt5 — требования: Qt 5.63 и выше, glibc 2.23 и выше (только 64 бит)
macOS:
Версия 10.12 и выше 64 бит.
Как редактировать PDF | Руководство по редактированию PDF
Руководство о том, как редактировать PDF-файлы всеми возможными способами
«Как редактировать PDF-файлы?» Должно быть, это один из самых распространенных вопросов в истории компьютеров и Интернета.
Фактически, мы точно знаем, что не менее 108 000 человек вводят это в Google каждый месяц, поэтому мы написали эту статью, чтобы помочь людям!
Итак, если вам тоже интересно, как редактировать PDF, вы попали в нужное место, потому что мы собираемся решить этот вопрос раз и навсегда.
Мы собрали информацию, протестировали инструменты и представляем вам лучшее из лучших в мире для редактирования PDF-файлов .
Все варианты, описанные в этой статье, были опробованы и протестированы нами или людьми, которым мы доверяем — и хотя определенно не единственное решение , мы нашли их лучшими.
Поехали!
Некоторые вещи, которые вы узнаете в этой статье, включают:
Как редактировать PDF в Adobe Acrobat
Хотите знать, как редактировать PDF в Adobe Acrobat? Больше не интересно!
Редактировать PDF-файлы в Adobe Acrobat очень просто.У него есть 7-дневная пробная версия, но после этого вам нужно будет заплатить за доступ к Adobe Acrobat DC / Pro.
Чтобы отредактировать PDF-файл в Adobe Acrobat, просто выполните следующие действия:
- Щелкните File , затем выберите Open из раскрывающегося меню.
- Выберите PDF-файл, который нужно отредактировать.

- Выберите PDF-файл, который нужно отредактировать.
- Щелкните Редактировать PDF (вы найдете его в правой части экрана).
- Чтобы отредактировать текст, просто наведите на него курсор и начните редактирование.
- Если вы хотите изменить шрифт, размер или ориентацию текста, вы можете использовать поле Формат в правой части экрана.
- Если вы хотите добавить изображение, вы можете сделать это, используя опцию Добавить изображение в верхней части экрана.
- Если вы хотите отредактировать изображение, вы можете сделать это, щелкнув его правой кнопкой мыши и выбрав то, что вы хотите сделать (повернуть, обрезать и т. Д.)
- Если вы хотите отредактировать макет PDF, вы можете сделать это, щелкнув опцию Edit в верхней части экрана и перемещая объекты.
Как редактировать PDF без Adobe Acrobat
Хотя Adobe Acrobat является одним из самых популярных редакторов PDF, он не единственный.
На самом деле, у вас есть множество других вариантов, некоторые из которых менее дороги и лучше подходят для вашей предпочитаемой операционной системы.
Вот несколько быстрых руководств по редактированию файлов PDF без Adobe Acrobat в зависимости от выбранной операционной системы.
Как редактировать PDF-файл на Mac
Чтобы отредактировать PDF-файл на компьютере Apple Mac, все, что вам нужно сделать, — это открыть Preview, бесплатную программу просмотра и редактирования PDF-документов для Mac OS.
Этот инструмент позволит вам просматривать файлы PDF и редактировать их по своему усмотрению: добавлять комментарии, подписывать их, выделять текст или даже добавлять текст.
Как редактировать текст PDF-файла на Mac
Если вы хотите добавить текст в PDF-файл на Mac, все, что вам нужно сделать, это:
- Откройте PDF-файл в режиме предварительного просмотра.
- Поместите курсор в определенное место, куда вы хотите вставить текст.

- Поместите курсор в определенное место, куда вы хотите вставить текст.
- Щелкните Инструменты , затем Аннотации , а затем Текст .
- Введите текст, который хотите добавить в файл PDF.
- Если вы хотите изменить шрифт, размер или цвет текста, щелкните Просмотр , затем Показать панель инструментов разметки , а затем нажмите A на клавиатуре.
- Если вы хотите переместить текстовое поле, вы можете сделать это, просто перетащив поле в любое место документа.
Как выделить текст вашего PDF-файла на Mac
Если вы хотите выделить текст в предварительном просмотре Mac OS, вы можете сделать это:
- Открыв PDF-файл, который вы хотите выделить.
- Выбор текста, который нужно выделить.
- Щелчок по кнопке маркера включает режим выделения ().
 Когда этот режим включен, весь выделенный текст будет автоматически выделен.
Когда этот режим включен, весь выделенный текст будет автоматически выделен.
- Щелчок по кнопке маркера включает режим выделения ().
- Если вы хотите убрать выделение, удерживайте нажатой клавишу Control, щелкните текст и выберите соответствующий параметр в раскрывающемся меню (выделение, подчеркивание или зачеркивание).
- Если вы хотите изменить цвет выделения, просто щелкните стрелку на кнопке режима маркера / выделения и выберите цвет, который хотите использовать.
Как редактировать PDF-файл в Windows
Как и в случае с Mac, Windows позволяет вам редактировать PDF-файлы бесплатно, и есть два способа сделать это.
1. Редактирование PDF-файла в Windows с помощью Microsoft Word (2013 или более поздней версии)
При условии, что на вашем компьютере установлено приложение Microsoft Word, редактировать PDF-файл в Windows так же просто, как и на Mac. Это функция, которая доступна с 2013 года.
Это функция, которая доступна с 2013 года.
Мы не уверены, что люди делали до этого, может быть, использовали маленькие ластики на концах карандашей?
По сути, вы можете просто открыть документ PDF в Word и отредактировать его как обычный документ Word:
- Добавить изображения и отформатировать их
- Добавить текстовые поля и отформатировать их
- Перемещать, редактировать и удалять текст из файл
Когда вы закончите, чтобы сохранить файл как PDF, просто нажмите Сохранить как и выберите PDF из раскрывающегося меню, как показано ниже.
2. Редактирование PDF-файла в Windows с помощью Foxit Phantom PDF
Если у вас нет Microsoft Word на вашем компьютере с Windows (или если у вас нет нужной версии), вы также можете использовать Foxit.
Это инструмент для редактирования PDF-файлов, пользующийся всеобщим признанием. У них есть бесплатная пробная версия, которую вы можете использовать в течение 14 дней. После этого вам будет стоить
PDF Embedder — плагин WordPress
.Загружайте PDF-файлы и вставляйте их прямо на свой сайт — точно так же, как добавление изображений! Размер PDF-файлов будет автоматически изменен до их естественного размера и формы (или просто заполнить доступную ширину, если они слишком большие).При желании вы можете указать ширину, и правильная высота будет рассчитана автоматически. Форма будет пересчитываться каждый раз, когда пользователь изменяет размер страницы.
Плагин имеет уникальный метод встраивания PDF-файлов, используя только Javascript, и , а не , с использованием iframe или сторонних сервисов. Это дает большую гибкость в отношении внешнего вида вашего документа.
Бесплатная программа просмотра в настоящее время имеет кнопки «Далее» / «Назад» для перелистывания документа и кнопки масштабирования.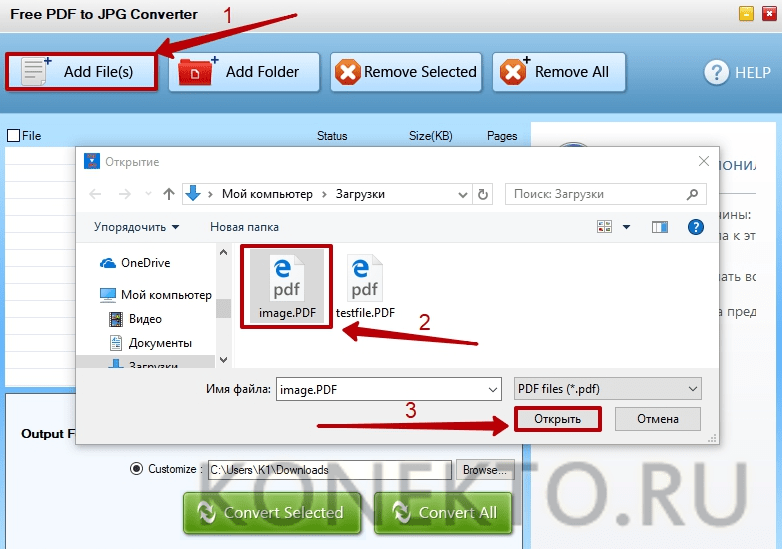
PDF-файлов встроены в ваши существующие страницы WordPress, поэтому мы полностью контролируем внешний вид, а все файлы Javascript и другие файлы обслуживаются вашим собственным сервером (не Google или любой другой третьей стороной, которая может быть не в состоянии гарантировать свою надежность) .
Даже если другие плагины используют аналогичную технологию, они будут вставлять сам PDF-файл в «iframe», что означает, что они не получают гибкости при изменении размера.
В бесплатной версии плагина нет кнопки для загрузки PDF-файла, но она доступна в версии Premium вместе с другими дополнительными функциями.
Гиперссылки в вашем PDF-файле будут доступны только в версии Premium.
Использование
После установки и активации щелкните «Добавить мультимедиа» на любой странице или в сообщении, как при добавлении изображения, но вместо этого перетащите файл PDF.
Когда вы вставляете в свое сообщение, он появится в редакторе как «шорткод», как показано ниже:
[pdf-embedder url = ’https: //mysite. com/wp-content/uploads/2015/01/Plan-Summary.pdf’]
com/wp-content/uploads/2015/01/Plan-Summary.pdf’]
Вы можете изменить внешний вид по умолчанию — например, ширину и положение / внешний вид панели инструментов через настройки -> PDF Embedder .
Чтобы переопределить настройки по умолчанию для всего сайта для отдельного встраивания, см. Инструкции по плагину для получения информации о параметрах изменения размера и других способах настройки шорткодов.
Дополнительные премиум-функции
Функции, доступные в версиях Premium:
- Кнопка загрузки на панели инструментов
- Непрерывная прокрутка страниц
- Гиперссылки полностью работоспособны
- Полноэкранный режим
- Измените номер страницы, чтобы перейти прямо к странице
- Дорожка загрузок и просмотров
- Удаляет атрибуцию wp-pdf.com с панели инструментов
- Мобильность
- Безопасный вариант — трудно скачать исходный PDF
См. Wp-pdf.com для подробностей!
Wp-pdf.com для подробностей!
Мобильное встраивание с использованием PDF Embedder Premium
Бесплатная версия подключаемого модуля должна работать в большинстве мобильных браузеров, но она будет неудобной для пользователей с маленькими экранами — трудно разместить документ полностью внутри экрана, и пальцы ваших пользователей могут захватить всю страницу браузера, когда они пытаемся только переместить документ…
Наш плагин PDF Embedder Premium решает эту проблему с помощью интеллектуального «полноэкранного режима».
Если документ меньше определенной ширины, он отображается только в виде «эскиза» с большой кнопкой «Просмотреть в полноэкранном режиме», которую пользователь может нажать, когда хочет изучить ваш документ.
Это открывает документ, так что он полностью сосредоточен на мобильном браузере, и пользователь может перемещаться по документу, не затрагивая по ошибке другие части веб-страницы. Нажмите «Выход», чтобы вернуться на обычную веб-страницу.
Пользователь также может касаться и непрерывно прокручивать все страницы PDF-файла, что намного проще, чем нажимать кнопки «следующий / предыдущий» для навигации.
Более подробную информацию и варианты приобретения см. На нашем веб-сайте wp-pdf.com.
Защитите свои PDF-файлы с помощью нашей безопасной премиум-версии
Наш подключаемый модуль PDF Embedder Premium Secure предоставляет такую же простую, но элегантную программу просмотра, что и премиум-версия, с дополнительной защитой, которая затрудняет
загрузку или распечатку исходного документа PDF для пользователей.
Это означает, что ваш PDF-файл вряд ли будет доступен за пределами вашего сайта, где вы не можете контролировать, кто его просматривает, печатает или делится.
При желании можно добавить водяной знак, содержащий имя пользователя или адрес электронной почты, чтобы не допустить совместного использования снимков экрана.
Более подробную информацию и варианты приобретения см. На нашем веб-сайте wp-pdf.com.
На нашем веб-сайте wp-pdf.com.
Миниатюры PDF-файлов
Наш плагин PDF Thumbnails обеспечивает автоматическое создание фиксированных версий изображений всех PDF-файлов в медиатеке для использования на вашем сайте по вашему желанию.
Вы можете использовать их как избранные изображения в сообщениях, содержащих встроенную версию PDF-файла, или как визуальную интерактивную ссылку для непосредственной загрузки PDF-файла.
Он также отображает миниатюру в виде «значка» для PDF-файла в библиотеке мультимедиа, что позволяет авторам легко находить PDF-файлы, которые им необходимо вставить в сообщение.
См. Наш веб-сайт wp-pdf.com/thumbnails/ для получения дополнительных сведений и вариантов покупки.
Теперь готов к переводу!
Пожалуйста, поделитесь своими переводами.
Персидский перевод Мостафы Сафаряна i Суда
Французский перевод Тьерри Гайю из JDFitForme
Испанский перевод Армандо Ландуа из LANDOIS Diseño
С благодарностью команде Mozilla за разработку лежащего в основе pdf файла. js, используемую этим плагином.
js, используемую этим плагином.
- Загруженный PDF-файл отображается на вашей странице / публикации в правильном размере, чтобы соответствовать.
- Пользователь наводит курсор на документ, чтобы увидеть кнопки «Следующая / Предыдущая страница».
- В настройках можно изменить внешний вид вьювера, в том числе размер
Этот плагин предоставляет 1 блок.
Самый простой способ:
- Перейдите на страницу плагина панели управления администратора WordPress.
- Искать «PDF Embedder»
- Нажмите Установить
- Нажмите Активировать плагин
Если вы не можете установить из каталога плагинов WordPress по какой-либо причине, и вам необходимо установить из ZIP-файла:
- Загрузите каталог и содержимое в каталог
/ wp-content / plugins /или загрузите ZIP-файл прямо в
раздел «Плагины» вашего администратора WordPress. - Следуйте инструкциям шага 4 выше
Как я могу получить поддержку для этого продукта?
У нас есть инструкции и база знаний на нашем веб-сайте, в которых объясняются общие вопросы и проблемы по настройке.

Если у вас возникнут какие-либо вопросы, пишите на contact@wp-pdf.com.
Всегда включайте свой полный шорткод, а также ссылки на соответствующие страницы и скриншоты, если они также могут быть полезны.
Иногда мы можем отвечать на запросы службы поддержки, размещенные на форуме «Поддержка» здесь, на странице плагина wordpress.org, но мы рекомендуем вместо этого отправить нам электронное письмо, если это возможно.
Как я могу изменить размер или настроить панель инструментов?
См. Настройки -> PDF Embedder в админке WordPress, чтобы изменить настройки по умолчанию для всего сайта.Вы также можете переопределить отдельные вложения, изменив шорткод.
Изменение размера работает следующим образом:
- Если width = ’max’, ширина будет занимать как можно больше места в родительском контейнере (например, столбце на вашей странице).
- Если ширина — это число (например, width = ’500 ′), тогда оно будет отображаться с указанным числом пикселей в ширину.

Во всех случаях, если родительский контейнер уже, чем ширина, рассчитанная выше, тогда ширина документа будет уменьшена до размера контейнера.
Высота будет рассчитана так, чтобы документ поместился естественно, учитывая уже рассчитанную ширину.
Панель инструментов «Далее / Назад» может отображаться вверху или внизу документа (или в обоих случаях), и она может появляться либо только тогда, когда пользователь наводит курсор на документ, либо ее можно постоянно фиксировать.
См. Инструкции к плагину для получения дополнительной информации о размере и параметрах панели инструментов.
Список функций премиум-класса
Возможности, доступные в премиум-версиях плагина:
- Кнопка загрузки на панели инструментов
- Непрерывная прокрутка страниц
- Гиперссылки полностью работоспособны
- Полноэкранный режим
- Измените номер страницы, чтобы перейти прямо к странице
- Трек Количество загрузок и просмотров
- Удаляет файл wp-pdf.авторство с панели инструментов
- Мобильный
- Безопасный вариант — трудно скачать исходный PDF
Подробности см. На сайте wp-pdf.com!
Могу ли я улучшить качество просмотра для мобильных пользователей?
Да, наш плагин PDF Embedder Premium имеет интеллектуальный «полноэкранный» режим.
Если документ меньше определенной ширины, он отображается только в виде «эскиза» с большой кнопкой «Просмотреть в полноэкранном режиме», которую пользователь может нажать, когда хочет изучить ваш документ.
Это открывает документ, так что он полностью сосредоточен на мобильном браузере, и пользователь может перемещаться по документу, не затрагивая по ошибке другие части веб-страницы.
Нажмите «Выход», чтобы вернуться на обычную веб-страницу.Более подробную информацию и варианты приобретения см. На нашем веб-сайте wp-pdf.com.
Могу ли я защитить свои PDF-файлы, чтобы их было сложно загрузить напрямую?
Не в бесплатной или (обычной) версии премиум-класса — относительно легко найти ссылку для прямой загрузки файла.
Доступна версия secure premium , которая шифрует PDF во время передачи, поэтому обычному пользователю сложно сохранить или распечатать файл для использования за пределами вашего сайта.
Более подробную информацию и варианты приобретения см. На нашем веб-сайте wp-pdf.com.
Могу ли я добавить кнопку «Загрузить» на панель инструментов?
Это возможно только в версии Premium. В качестве обходного пути в бесплатной версии вы можете добавить прямую ссылку на PDF-файл под встроенной версией.
Для этого скопируйте URL из шорткода pdf-embedder и вставьте его в ссылку, используя HTML, например:
Загрузить здесьПоддерживаются ли гиперссылки?
Премиум-версии позволяют функционировать гиперссылки — как внутренние ссылки в документе, так и ссылки на внешние сайты.
Могу ли я удалить ссылку wp-pdf.com с панели инструментов средства просмотра?
Самый простой способ — перейти на нашу версию Premium, но если вы знаете, как добавлять записи в свою базу данных, вы можете добавить строку в таблицу wp_options
с option_name «pdfemb_poweredby» и option_value «1».Для получения дополнительной информации о версиях Premium посетите wp-pdf.com.
У меня есть много файлов PDF, которые я предпочитаю отображать в сообщении, а не давать ссылку. Информация становится более доступной для читателя, и страница выглядит лучше. Этот плагин работает хорошо. Спасибо за плагин.
Это был отличный плагин, но выглядит заброшенным. Не обновлялся 5 месяцев.Позор, потому что это был замечательный плагин.
Я заплатил за «Защищенную» версию этого плагина … Прямая ссылка на скачивание в формате pdf находится в виде обычного текста в исходном коде страницы и в заголовках сообщений (pdfemb-serveurl) 🙁 В инструкциях говорится, что загрузка PDF-файла в папку securepdfs / обеспечивает безопасность, а включение безопасных настроек создает бэкдор, но это не так. Я смог получить прямой доступ к файлу из браузера без использования заголовка реферера и загрузить файл.У контент-бота не будет проблем со сканированием PDF-файлов. Пусть покупатель будет бдителен Положительным моментом является то, что у плагина действительно небольшой объем памяти, который должен помочь со скоростью загрузки страницы 🙂
Проблема с уже загруженным медиафайлом. На моем веб-сайте около 70 файлов PDF в разделе загрузок, но ни один из них не отображается при выборе PDF. Мне нужно скачать каждый PDF-файл один за другим и загрузить их снова. В остальном выглядит отлично, надеюсь исправят вот этот недостаток
У меня возникла проблема с тем, что встроенные PDF-файлы внезапно не загружались должным образом, по всему сайту.Я не был уверен, с чего начать, но, прочитав сообщения на форуме поддержки, обратился в службу поддержки клиентов через плагин PDF Embedder. Я сразу же получил ответ в тот же день (в течение нескольких часов после публикации моего запроса) с возможными способами устранения неполадок и парой указателей, на которые я мог бы обратить внимание. Я понял, что это действительно было действие подключаемого модуля кэширования в сочетании с кешем, накопленным в конце облачной вспышки. Очистка кеша и его восстановление вернули функциональность. Теперь мои PDF-файлы загружаются плавно, как и раньше.Никаких проблем с плагином. Спасибо Эмме за своевременный ответ и заостренные предложения.
К сожалению, этот продукт не работает на моем сайте, и служба поддержки никогда не отвечает на мои вопросы. — Я получил возмещение.
Посмотреть все 139 отзывов«PDF Embedder» — программа с открытым исходным кодом. Следующие люди внесли свой вклад в этот плагин.
авторов4.6.1
Увеличение масштаба PDF до 800%
Добавлена совместимость с WordPress 5.6
4,6
Устранение проблемы совместимости языков в средстве просмотра
Устранение проблемы с кешем файлов js и css
Добавлена совместимость с WordPress 5.3.2
4,5
Добавлена совместимость с WordPress 5.3.
Устраняет несколько проблем с отображением PDF в программе просмотра
4,4
Фиксированный код для совместимости политик
4,3
Исправлены проблемы с полосой прокрутки на устройствах Firefox и iOS. Улучшена совместимость
4,2
Исправлена проблема скрипта при установке некоторых редакторов Gutenberg.Улучшена совместимость
4,1
Добавлена совместимость с WordPress 5.2.1
4,0
Исправлена общая ошибка и добавлена совместимость
3.2.1
Добавлена совместимость с WordPress 5.2.1
3,2
Добавлена совместимость с редактором Gutenberg
.3.1.8
Обновленная версия базовой библиотеки pdf.js, исправляет некоторые ошибки рендеринга.
Чаще пересчитывает новый размер средства просмотра в ответ на события изменения размера.Предыдущие версии пытались повысить производительность только за счет пересчета размера средства просмотра, когда он был изменен, но при этом пропущены некоторые необходимые изменения размера после щелчка по вкладкам на основе Javascript.
Исправлены некоторые проблемы с увеличением масштаба.
Колесо прокрутки мыши теперь более единообразно во всех браузерах (с точки зрения скорости прокрутки).
Когда полосы прокрутки всегда видны, больше не обрезает край PDF-файла внизу.
3.1.2
Готов к совместимости с WordPress 4.8.
Новое колесо мыши в Firefox не работало с некоторыми темами.
Последняя версия библиотеки pdf.js и новейший код, приводящий бесплатную версию в соответствие с премиум-версиями.
Прокрутка колесика мыши в Firefox больше не прокручивает окно, кроме как в самом верху или внизу страницы.
3.0.1
Последняя версия библиотеки pdf.js и новейший код, приводящий бесплатную версию в соответствие с премиум-версиями.
Улучшена отзывчивость и перерисовка страниц.
Плагин теперь учитывает флаг SCRIPT_DEBUG в wp-config.php и отображает неминифицированные версии файлов JS, если для него установлено значение true.
Помогает отладить любые проблемы.
2.8.2
Последняя версия библиотеки pdf.js, включающая последние разработки / исправления рендеринга, сделанные командой.
2,8
Внутренний рефакторинг кода. Добавлено примечание, что «стрелки перелистывания страниц» теперь доступны в премиум-версиях.
2.7.5
Исправлена ошибка, из-за которой небольшое количество PDF-файлов отображалось меньше ожидаемого на некоторых экранах с высоким разрешением.
2.7.3
Очистите браузер и весь кеш WordPress, если у вас возникнут проблемы после этого обновления.
Лучшая поддержка экранов с высоким разрешением.
Улучшено SEO для встроенных PDF-файлов (которые теперь изначально являются ссылками, прежде чем Javascript преобразует их в интерактивное представление).
Это также обеспечивает доступ к PDF-файлам для пользователей, даже если проблемы с Javascript приводят к поломке вашего сайта.
Совместим с WordPress 4.6.
Добавлен фильтр my_pdfemb_override_send_to_editor, который означает, что генерацию шорткода можно отключить при желании.
Использует последнюю версию библиотеки pdf.js для рендеринга PDF-файлов.
Кнопки панели инструментовимеют атрибут type = ”button”, чтобы избежать конфликтов с некоторыми другими плагинами.
Испанский перевод предоставил Армандо Ландуа.
Добавлен фильтр pdfemb_filter_shortcode_attrs, чтобы разработчики могли изменять параметры шорткода по умолчанию с помощью кода.
2,5,5
Исправления для языков с письмом справа налево.
2.5.4
Добавлен французский перевод благодаря Тьерри Гайю из JDFitForme.
Использует более новую версию библиотеки pdf.js для рендеринга PDF-файлов.
2,5
Использует последнюю версию библиотеки pdf.js для рендеринга PDF-файлов.
Страница опций приведена в порядок.
2,4,7
Некоторые настройки было трудно изменить при установке с несколькими сайтами.
2.4.3
Заполнители кода для открытия ссылок — доступно только в премиум-версиях.
Обновленные языки.
2.4.1
Заполнители кода для отслеживания просмотров / загрузчиков — доступны только в премиум-версиях.
Обновленные языки.
2,4
Теперь готов к переводу! Ваши языковые вклады приветствуются.
Совместимость с WordPress 4.4
Содержит информацию о новых функциях в версии Premium:
Действующие гиперссылки
Перейти на страницу номер
2.2.5
Лучшее объяснение некоторых сообщений об ошибках (например, попытка доступа к PDF в другом домене).
Принудительный белый фон по умолчанию — некоторые CSS-коды Темы могут иметь приоритет.
2.2,4
Кнопка «Загрузить PDF» добавлена к параметрам, но функция доступна только в версиях Premium.
2.2.2
Кнопки панели инструментов переработаны
2,2
Новая версия PDF.js, исправляет некоторые ошибки рендеринга PDF.
2.1.4
Получает PDF по тому же транспорту (https / http), что и главная страница, независимо от того, что указано в параметре URL шорткода. Это позволяет избежать конфликтов и невозможности отображения PDF, если они не совпадают.
2,1
Настройки -> Страница PDF Embedder, чтобы теперь вы могли установить значения по умолчанию для всего сайта для ширины, высоты и расположения / внешнего вида панели инструментов.
2,0
Добавлена функция масштабирования. Панели инструментов можно зафиксировать вместо того, чтобы появляться при наведении курсора.
1.2.1
Исправлены «полосы прокрутки» в IE.
1,2
Исправлены проблемы с полосой прокрутки.
Показывает номер страницы на панели инструментов («Страница 1/10»).
Добавлен индикатор «Загрузка…».
Улучшено отображение многих PDF-файлов (в раздачу добавлены «cmaps»).
1.0.4
Добавлен файл compatibility.js для поддержки некоторых второстепенных браузеров, например.Safari, в котором запрещены ранжированные загрузки
1.0.2
Минифицированный код Javascript. Ширина / высота по умолчанию (теперь «макс») расширяется, чтобы заполнить ширину родительского контейнера, независимо от естественного размера документа. Используйте width = ”auto”, чтобы получить старое поведение.
1.0.1
Добавлены инструкции по использованию на странице настроек.
1,0
Первая версия
Как создать PDF-файл из вашего веб-приложения — Smashing Magazine
Когда дело доходит до создания PDF-файла из веб-приложения, существует множество вариантов.В этой статье Рэйчел Эндрю рассматривает доступные инструменты и делится своими рекомендациями, которые помогут вам найти инструмент, который лучше всего подходит для вас.
Многие веб-приложения требуют предоставления пользователю возможности загружать что-либо в формате PDF. В случае приложений (таких как магазины электронной коммерции) эти PDF-файлы должны быть созданы с использованием динамических данных и сразу же доступны пользователю.
В этой статье я рассмотрю способы создания PDF-файлов прямо из веб-приложения на лету.Это не полный список инструментов, но вместо этого я хочу продемонстрировать разные подходы. Если у вас есть любимый инструмент или какой-либо собственный опыт, пожалуйста, добавьте их в комментарии ниже.
Начиная с HTML и CSS
Наше веб-приложение, вероятно, уже создает HTML-документ, используя информацию, которая будет добавлена в наш PDF-файл. В случае счета-фактуры пользователь может просмотреть информацию в Интернете, а затем щелкнуть, чтобы загрузить PDF-файл со своими записями.Вы можете создавать упаковочные листы; еще раз, информация уже хранится в системе. Вы хотите отформатировать его в удобном формате для загрузки и печати. Поэтому лучше всего подумать, можно ли использовать этот HTML и CSS для создания версии PDF.
CSS имеет спецификацию, которая касается CSS для печати, и это модуль Paged Media. У меня есть обзор этой спецификации в моей статье «Проектирование печати с помощью CSS», и CSS используется многими издателями книг для всей своей печатной продукции.Следовательно, поскольку в самом CSS есть спецификации для печатных материалов, мы, конечно, должны иметь возможность его использовать?
Самый простой способ создания PDF-файла для пользователя — через браузер. Если выбрать печать в формате PDF, а не на принтере, будет создан PDF-файл. К сожалению, этот PDF-файл обычно не совсем удовлетворительный! Для начала у него будут верхние и нижние колонтитулы, которые автоматически добавляются при печати чего-либо с веб-страницы. Он также будет отформатирован в соответствии с вашей таблицей стилей печати — если она у вас есть.
Проблема, с которой мы столкнулись, заключается в плохой поддержке спецификации фрагментации в браузерах; это может означать, что содержимое ваших страниц ломается необычным образом. Поддержка фрагментации неоднородна, как я обнаружил, когда исследовал свою статью «Разрушение ящиков с помощью фрагментации CSS». Это означает, что вы не сможете предотвратить неоптимальное нарушение содержимого, когда заголовки останутся последним элементом на странице и т. Д.
Кроме того, у нас нет возможности управлять содержимым полей полей страницы, например.г. добавление заголовка по нашему выбору к каждой странице или нумерации страниц, чтобы показать, сколько страниц имеет сложный счет-фактура. Эти вещи являются частью спецификации Paged Media, но не были реализованы ни в одном bro
Как встроить PDF-документ в HTML-страницу
Обычно гиперссылка используется для ссылки на документ PDF для отображения в браузере. Якорная ссылка HTML — это самый простой способ отобразить файл PDF. Но если вы хотите отобразить PDF-документ на веб-странице, PDF-файл должен быть встроен в HTML.Тег HTML
Тег HTML
- src — укажите путь к внешнему файлу для встраивания.
- type — Укажите тип мультимедиа для встроенного содержимого.
- ширина — Укажите ширину встроенного содержимого.
- высота — укажите высоту встроенного содержимого.
Вставить файл PDF в HTML
Используйте следующий код для встраивания файла PDF в веб-страницу HTML.
Конфигурация просмотра PDF-документа
Теперь мы покажем, как вы можете управлять просмотром документа PDF на веб-странице. Используя параметры в URL-адресе, вы можете точно указать, что отображать и как отображать документы PDF.
Следующие параметры обычно используются для встраивания файла PDF в HTML или открытия в браузере.
- page = pagenum — Задает номер (целое число) страницы в документе. Первая страница документа имеет значение pagenum 1. .
- zoom = scale — Устанавливает коэффициенты масштабирования и прокрутки с использованием значений с плавающей запятой или целых чисел. Например, значение шкалы 100 означает значение масштабирования 100%.
- view = Fit — Установите вид отображаемой страницы.
- scrollbar = 1 | 0 — Включает или отключает полосы прокрутки.
- toolbar = 1 | 0 — Включает или выключает панель инструментов.
- statusbar = 1 | 0 — Включает или выключает строку состояния.
- navpanes = 1 | 0 — Включает или отключает панели навигации и вкладки.
Указание параметров в URL
В URL-адресе можно указать несколько параметров. Каждый параметр должен быть разделен символом амперсанда ( и ) или фунтом ( # ).Действия выполняются слева направо, и последующие действия переопределят предыдущие.
http://example.com/doc.pdf#Chapter5 http://example.com/doc.pdf#page=5 http://example.com/doc.pdf#page=3&zoom=200,250,100 http://example.com/doc.pdf#zoom=100 http://example.com/doc.pdf#page=72&view=fitH,100.

 Файл до мелочей повторял печатную страницу в электронном варианте.
Файл до мелочей повторял печатную страницу в электронном варианте.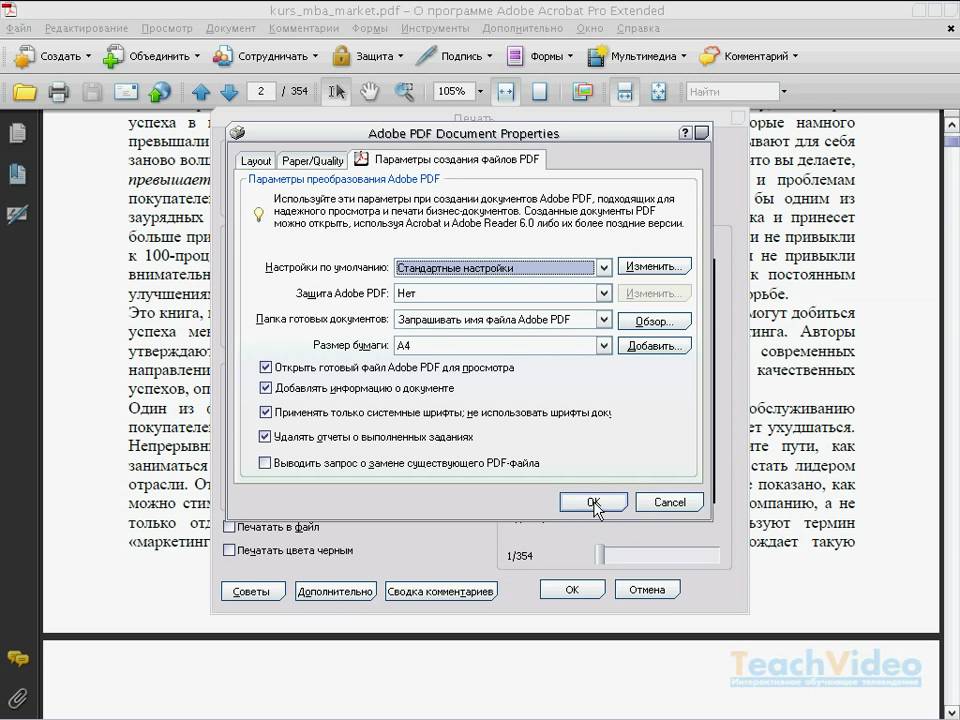 )
) Настройка параметров данных объектов.
Настройка параметров данных объектов.
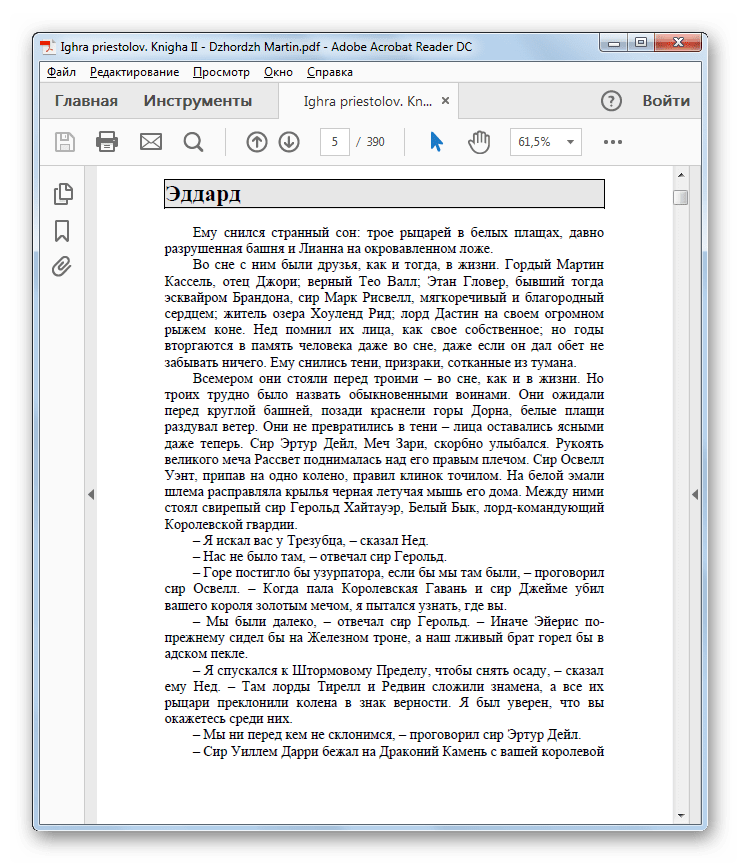
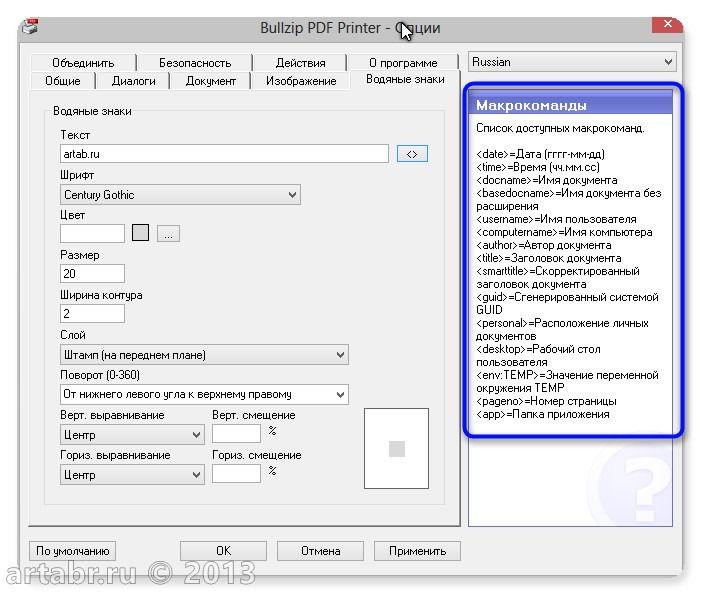
 Когда этот режим включен, весь выделенный текст будет автоматически выделен.
Когда этот режим включен, весь выделенный текст будет автоматически выделен.
