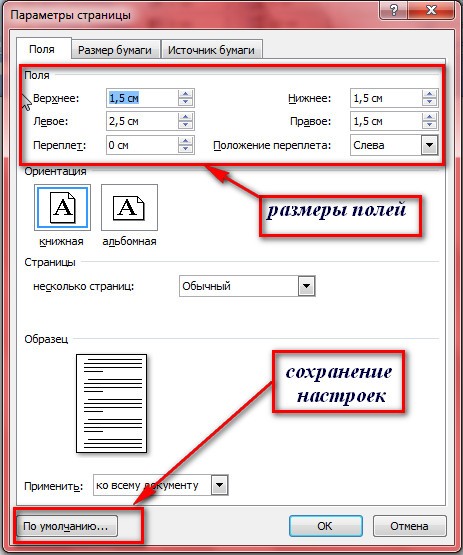Как сделать параметры страницы. Параметры страницы в Microsoft Word.
В Word и в каждом приложении Microsoft Office предусмотрена возможность быстрого получения справки (помощь) обо всех элементах рабочего окна. Для получения справки можно использовать Справку (F1) . При нажатии клавиши F1 на экране появится окно изображенное на Рисуноке 7.8, в котором можно ввести свой вопрос или выбрать тему из списка (Оглавление), чтобы получить перечень вопросов по этой теме.
При осуществлении
поиска по справке необходимо учитывать
место поиска (Рисунок 7.9). Например, если
компьютер подключен к локальной сети,
то поиск по умолчанию производится в
Интернете. Но если локальная сеть не
имеет выхода в Интернет, то поиск займет
длительное время и не даст результата.
В данной ситуации нужно прервать поиск,
указать место поиска Автономная
справка и
запустить поиск снова. В результате
поиска появится список ссылок на статьи
справки (Рисунок 7. 9).
9).
При открытии окна справки основное окно документа уменьшается в размерах, а оставшаяся часть экрана занята окном справки. При закрытии справки окно документа восстанавливает свои первоначальные размеры. В тексте справки в пределах вызванной темы даны
При поиске нужного
раздела справки можно использовать Мастер
вопросов ,
который поможет локализовать поиск, и
контекстное меню, вызываемое правой
клавишей мыши.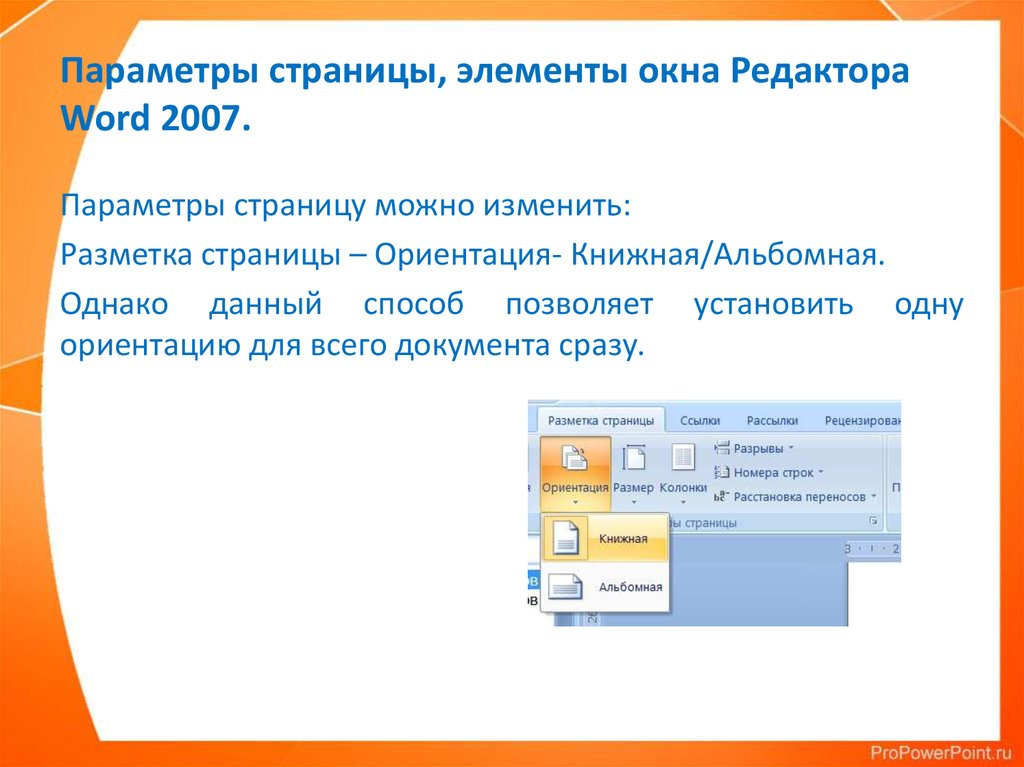
Задание параметров страницы в MS Word.
7.4.1 Форматирование (настройка) страницы
Форматирование — изменение внешнего вида, формы. Редактирование — изменение содержания.
Определяется размером листа бумаги, величиной полей, книжной или альбомной ориентацией, верхним и нижним колонтитулами и задается с помощью команды Файл — Параметры страницы.
В результате открывается окно с вкладками: Поля, Размер бумаги, Источник бумаги
Вкладка Размер бумаги предоставляет пользователю возможность выбрать размер бумаги. Чаще всего документы готовятся и печатаются на бумаге размера (формата) А4 (ширина 21 см, высота 29,7 см) и A5 (ширина 14,8см, высота 21 см), однако можно выбрать и другой размер из выпадающего списка или задать свой размер.
Правильно установленный размер бумаги позволит получить правильное представление о том, как будет расположен текст и графика в документе.
На
вкладке Поля задаются
размеры полей, а также ориентация
страницы Книжная (вертикальное расположение листа) или Альбомная (горизонтальное расположение листа).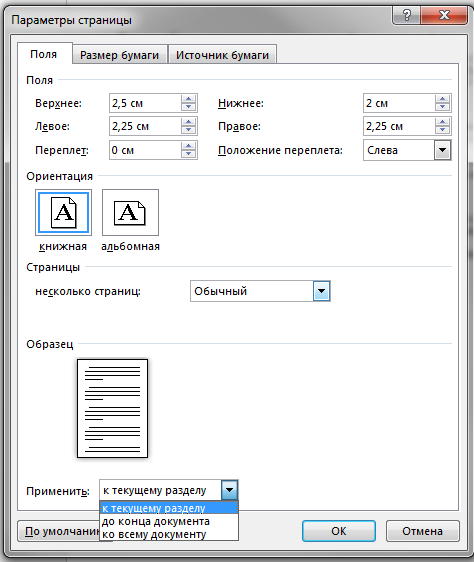
Поле — это отступ от края документа до текста. Поля бывают левое, правое, верхнее и нижнее. Как правило, левое поле делают больше остальных для того, чтобы при подшивке документов в папку оставалось место на переплет.
Раскрывающийся список Несколько страниц служит для оформления разворотов (левая и правая страницы) и содержит следующие пункты:
зеркальные поля;
две страницы на листе;
Режим Обычный предназначен для создания документов, которые печатаются на одной стороне листа, при этом левое поле будет всегда слева.
Режим Зеркальные поля предназначен для документов, которые печатаются на двух сторонах листа (разворот). В этом режиме на нечетных страницах размеры полей будут соответствовать установленным значениям, а на четных размеры левого и правого поля отразятся зеркально.Режим 2 страницы
на листе . В
этом режиме две страницы уменьшаются
и располагаются на одном листе бумаге.
Список Применить определяет, к какой части документа будут применяться установленные параметры (К текущему разделу, К выделенным разделам, До конца документа, К выделенному тексту, Ко всему документу).
Вкладка Источник бумаги содержит дополнительные возможности. Открыв список Начать раздел, можно выбрать варианты начала раздела: На текущий странице, С новой колонки, Со следующей страницы , С четной страницы, С нечетной страницы.
Для размещения регулярной информации, такой как номера страниц, сведения о названиях разделов и параграфов документа предназначены
 Теперь можно
редактировать верхний колонтитул, т.е.
указать в нем информацию, которая должна
повторятся на каждой странице.
Теперь можно
редактировать верхний колонтитул, т.е.
указать в нем информацию, которая должна
повторятся на каждой странице.Изменение параметра Различать колонтитулы в окне Параметры страницы на вкладке
Источник бумаги позволит задавать разные колонтитулы на четных и нечетных страницах. Если поставить флажок на позиции Первой страницы , то колонтитул на первой странице выводиться не будет.Вертикальное выравнивание — из списка можно выбрать разные варианты заполнения листа (По верхнему краю, По центру, По ширине, По нижнему краю). Кнопка Нумерация строк на этой вкладке используется в некоторых юридических документах и при наборе программных текстов.
На
всех вкладках диалогового окна Параметры
страницы внизу
слева присутствует кнопка По
умолчанию .
При нажатии этой кнопки Word запоминает
все сделанные установки. В дальнейшем
редактор будет использовать именно их
для всех вновь создаваемых документов. Поэтому не следует нажимать эту кнопку
случайно.
Поэтому не следует нажимать эту кнопку
случайно.
Форматирование абзаца в MS Word: абзацные отступы, межстрочные интервалы, выравнивание.
Параметры страницы в Word Office с версии 2007 года отображаются в отдельной вкладке меню. Оформление меню, начиная с версии этого года значительно изменилось и при переходе к ней многие пользователи потратили значительные эмоциональные усилия. Но через некоторое время изменение параметров страниц, и других элементов оформления перестало вызывать путаницу.
При подготовке текстового документа приходится настраивать размер страницы, которую компьютер подает на принтер, иногда изменять ориентацию страниц, практически всегда изменять поля документа.
ПоляДля того, чтобы изменить поля документа нужно нажать на кнопку «Поля» во вкладке под названием «Разметка страницы». При этом отобразятся возможные варианты полей, в том числе и значения ширины полей, установленные при последнем пользовании программой .
В появившемся окне можно изменить значения ширины полей. Здесь же изменяется и ориентация страницы «альбомная» или «книжная». Изменение ориентации страницы бывает нужно, когда в документ приходится вставлять большие таблицы, ориентированные под альбомный лист.
Размер бумагиВ этом же окне «Параметры страницы» устанавливаются и размеры бумаги , только сделать это можно в одноименной вкладке. Здесь можно найти стандартные размеры листов бумаги и установить их для всего документа или отдельных страниц.
Для того, чтобы изменить параметры для отдельных страниц нужно выделить текст на этой странице и после открыть окно «Параметры страницы». В соответствующей вкладке изменить параметр и указать внизу, где написано «Применить» «к выделенному тексту».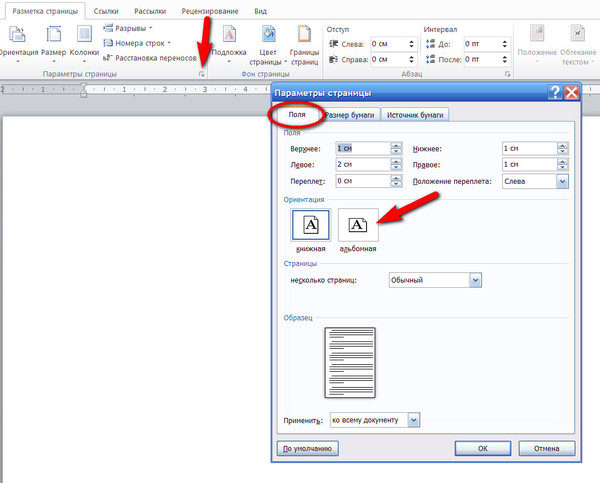
Для быстрого изменения ориентации и размеров страниц соответствующие кнопки установлены прямо в панели «разметка страницы». Здесь нужно заметить, что изменение ориентации не всего документа, а отдельных листов возможно только по следующему пути: поля/настраиваемые поля. Где нужно выбрать соответствующую ориентацию и указать: применить к выделенному тексту.
КолонкиЕсли текст нужно отобразить в колонках, то во вкладке «Разметка страницы» есть кнопка «Колонки », нажав на которую можно выбрать до трех колонок и отрегулировать их размеры и размеры промежутков между ними. Это также можно применить либо ко всему документу, либо к выделенным фрагментам.
Перенос словВ этой же вкладке можно сделать , причем Word 2007 дает возможность сделать это в автоматическом режиме и в ручном, а также изменять параметры их расстановки.
Вкладка Главная
Оформление документов требует также соблюдения таких параметров как: междустрочный интервал, абзацный отступ и выравнивание текста на странице.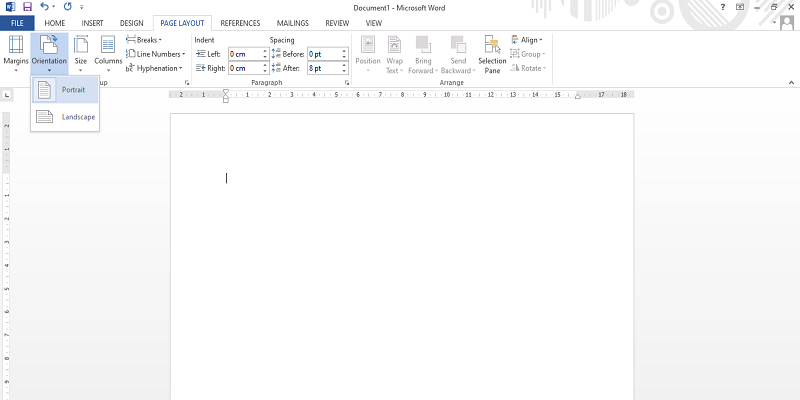 Оказывается, многие до сих пор делают это как на печатной машинке, то есть при помощи клавиши «пробел».
Оказывается, многие до сих пор делают это как на печатной машинке, то есть при помощи клавиши «пробел».
Для этих настроек нужно пройти во вкладку «Разметка страницы», открыть диалоговое окно « », нажав на этот значок. В открывшемся окне установить требуемые параметры: отступы строк, отступы первой строки (абзацный отступ ), междустрочные интервалы и интервалы между абзацами.
Так в Word Office можно настроить параметры страницы и другие настройки оформления документов. Здесь описаны способы работы с меню инструментов в версии 2007 года.
Желаемый вид документу помогут придать «Параметры страницы» Ворд. С помощью них вы сможете поменять ориентацию страницы, поля и т.д. Давайте уже разберемся как найти и открыть эти самые «Параметры страницы» в Microsoft Word.
Мы будем производить все манипуляции в программе Microsoft Office Word 2013, но данные функции в Microsoft Word 2010 и Microsoft Word 2007 ничем не отличаются. В Microsoft Word 2003 нужно просто нажать на «Файл» и выбрать «Параметры страницы».
В Ворде 2013, 2010 и 2007 нужно сделать следующее:
1. Переходим во вкладку «Разметка страницы».
2. Нажимаем на стрелочку, которая расположена внизу.
3. Открывается окно с параметрами страницы Ворда.
В разделе «Поля» вы можете:
- Изменить поля: верхнее, нижнее, левое, правое, переплет, положение переплета.
- Выбрать ориентацию: вертикальную или горизонтальную; или книжную, или альбомную.
- Выбрать параметры страницы.
- Применить выбранные настройки ко всему документу или к отдельным страницам.
В разделе «Размер бумаги» можно:
- Выбрать размер бумаги: А4, А3 и т.д., выбрать ширину и высоту.
- Настроить подачу бумаги (первая страница и остальные страницы).
- Применить ко всему документу или нет.
- Также здесь доступна кнопка «Параметры печати».
В разделе «Источник бумаги» можно произвести следующие настройки:
- Выбрать раздел.

- Поставить значения колонтитулов.
- Сделать выравнивание.
- Произвести нумерацию строк в Ворд.
- Сделать границы.
После того, как вы сделаете все настройки параметров страницы в Microsoft Word 2013, Microsoft Word 2010, Microsoft Word 2007 нажмите «Ок».
Параметры страницы предназначены для того, чтобы задать документу желаемый вид. Это актуально для создания практически любого документа — от договора или приказа, до художественной книги или научного произведения. Зная как менять поля и умея выбирать оптимальный размер бумаги и ориентацию страницы для определённого документа, вы сможете правильно и красиво оформлять документы и избавите себя от ненужной рутинной работы.
Настройка параметров страницы
Параметры страницы задаются непосредственно перед началом форматирования и размещения в нем различных объектов. Вы можете задать эти параметры и в конце работы над документом, но учтите что, например, при больших значениях полей, внешний вид документа может существенно измениться. Параметры страницы более всего сравнимы с фундаментом здания, и поэтому должны задаваться первыми, ведь все выравнивания в документе привязаны к ориентации страницы и ее полям. Также вы можете осуществлять настройку параметров в общем или по категориям.
Параметры страницы более всего сравнимы с фундаментом здания, и поэтому должны задаваться первыми, ведь все выравнивания в документе привязаны к ориентации страницы и ее полям. Также вы можете осуществлять настройку параметров в общем или по категориям.
Поля документа
Поля документов можно быстро настроить, используя готовые шаблоны. Перейдите на вкладку «Разметка страницы» — щелкните кнопку «Поля» и выберите один из вариантов полей.
Если вам необходимо провести «ручную» настройку полей, сделайте следующее:
- «Разметка страницы» — в группе «Параметры страницы» щелкните «Поля» и в раскрывшемся окне щелкните «Настраиваемые поля». Откроется окно «Параметры страницы» на вкладке «Поля»;
- В областях положения полей задайте их величину, размер переплета в области «Переплет» и положение переплета в одноименной области;
- Щелкните по значку открытия диалогового окна «Параметры страницы» при открытой вкладке «Разметка страницы» в группе «Параметры страницы».

Рисунок 1. Настройка полей различными способами.
Ориентация страницы
Для того чтобы задать ориентацию страницы:
- Вкладка «Разметка страницы» — в группе «Параметры страницы» щелкните кнопку «Ориентация» и выберите нужный вариант;
- «Разметка страницы» — группа «Параметры страницы» — щелкните по значку открытия диалогового окна «Параметры страницы» и выберите нужную в области «Ориентация»;
- Двойной щелчок по линейке.
Рисунок 2. Изменение ориентации страницы.
Размер бумаги
- «Разметка страницы» — в группе «Параметры страницы» щелкните кнопку «Размер» и выберите одну из 13-ти присутствующих заготовок.
Для более тонкой настройки:
- «Разметка страницы» — группа «Параметры страницы» — «Размер» — «Другие размеры страниц»;
- «Разметка страницы» — в группе «Параметры страницы» щелкните по значку открытия окна «Параметры страницы» и перейдите на вкладку «Размер бумаги»;
- Двойной щелчок по линейке — вкладка «Размер бумаги».

Рисунок 3. Выбор размера бумаги.
Окно «Параметры страницы»
Окно параметры страницы имеет три вкладки: «Поля», «Размер бумаги» и «Источник бумаги».
Рисунок 4. Вкладки окна «Параметры страницы».
Вкладка «Поля»
В области «Поля» задаем четыре поля документа. Для стандартных официальных документов значения полей равны: левое — 2,5см (1 дюйм), правое — 1,25-1,5 см (около полдюйма), верхнее и нижнее 1,5 — 2см (в некоторых документах нижнее поле больше верхнего), а максимальные значения полей равны: для левого — 3см, для остальных — 2см.
В списке «Переплет» выбирается расположение переплета — слева или вверху. Переплет часто применяется при подготовке брошюр, календарей, справочников, а в обычных документах он, как правило, не задается.
Если в рамках одного документа необходимо разместить два документа по вертикали, откройте список и в поле «Несколько страниц» и выберите пункт «2 страницы на листе».
В работе с двухсторонними документами используйте зеркальные поля.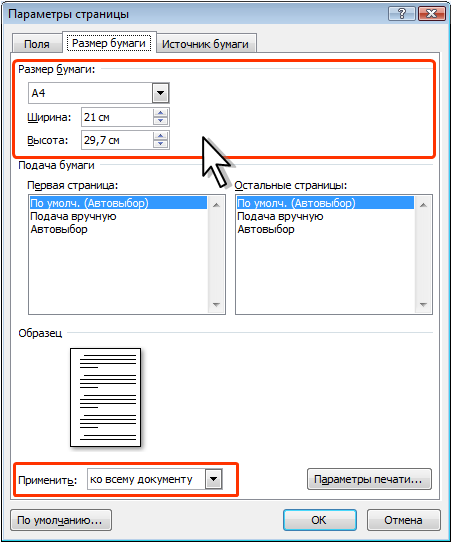 В этом случае левое и правое поле автоматически меняется местами на нечетных и четных страницах. Для этого в области «Страницы» в поле «Несколько страниц» из раскрывающегося списка выберите пункт «Зеркальные поля».
В этом случае левое и правое поле автоматически меняется местами на нечетных и четных страницах. Для этого в области «Страницы» в поле «Несколько страниц» из раскрывающегося списка выберите пункт «Зеркальные поля».
В области «Образец» в раскрывающемся списка «Применить» выберите вариант применения изменений.
- «К текущему разделу» — внесенные изменения применяются только к текущему разделу;
- «До конца документа» — от выделенного места до конца документа. Если вы измените, например, размер полей, это коснется только страниц, находящихся в поле выделенного участка;
- «Ко всему документу» — изменения будут применены ко всему документу.
Вкладка «Размер бумаги»
В области «Размер бумаги», можно выбрать заданный размер бумаги по формату — А4, А3, А5 и т.д.
В полях «Высота» и «Ширина» задается произвольный размер.
В области «Подача бумаги» выбирается, как будет подаваться бумага на печать. Рекомендуется использовать значения по умолчанию.
Область «Образец» аналогична вышеописанной.
Вкладка «Источник бумаги»
В области «Раздел» в поле «Начать раздел» можно выбрать, откуда начнётся следующий раздел.
В области «Страница», можно выбрать выравнивание:
- «По верхнему краю» — это значение по умолчанию, и используется оно чаще всего;
- «По центру» — строки текста будут выравнены по центру документа, и текст будет равномерно заполняться от центра, вверх и вниз;
- «По высоте» — есть определенное сходство с выравниванием текста по ширине, только в данном случае выравниваются строки по высоте страницы. Чем меньше строк на странице — тем больше расстояние между ними;
- «По нижнему краю» — строки выравниваются по низу страницы. Часто используется в письмах и прологах к художественным новеллам.
В области «Различать колонтитулы» можно задать расстояние до верхнего и нижнего колонтитула, и то, как будут различаться колонтитулы — по первой странице или по четным/нечетным страницам.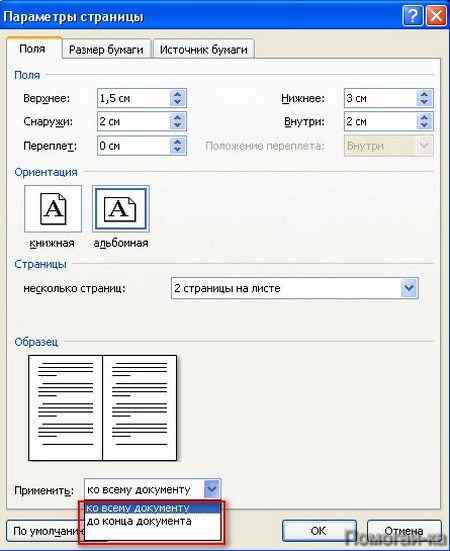 Более подробно о колонтитулах будет рассказано в следующих статьях.
Более подробно о колонтитулах будет рассказано в следующих статьях.
Значения по умолчанию
Если вы все время работаете с одним типом документов, и необходимо использовать одни и те же параметры страницы, задайте значения по умолчанию. Перейдите в окно «Параметры страницы» и задайте искомые параметры, затем щелкните кнопку «По умолчанию» и подтвердите выбор. Данные параметры будут применены для всех последующих документов до следующего внесения изменений.
Заключение
Прочитав данную статью и выполнив ряд несложных шагов, вы сможете еще до начала набора текста эффективно настраивать внешний вид документа. Это вам пригодится в работе практически со всеми документами. Более того, вы сможете избавить себя от лишних хлопот с настройкой полей и размера бумаги, или, как минимум, вы будете знать, что первоочередное внимание надо уделить параметрам страницы в начале работы с документом. Знать, как настроить параметры страницы, будет полезно всем, кто работает с документами.
Вся сила знания… от сессии до сессии…
Как настроить параметры страницы в Word 2007?
В первую очередь при написании своей контрольной, курсовой или дипломной работы для документа Word нужно задать параметры страницы. Однако обычно изначальные параметры страницы являются самыми подходящими и ничего менять, собственно, не нужно. По умолчанию в Worde используются стандартные листы формата А4 (210×297 мм).
Тем не менее иногда может потребоваться, чтобы один из листов вашей курсовой работы был не вертикальный (как в книге), а горизонтальный (как в альбоме). Это может понадобиться, если вам необходимо разместить на листе очень широкий рисунок или таблицу. Правилами это допускается.
Выбрать ориентацию можно в диалоговом окне Параметры страницы (см. рисунок ниже), вызвать которое можно в Word 2007 перейдя на вкладку Разметка страницы ленты инструментов и щелкнув мышкой по значку в области Параметры страницы.
Кроме того, в Word 2007 можно не вызывать окно Параметры страницы, а непосредственно выбрать нужную ориентацию прямо на вкладке Разметка страницы, щелкнув мышкой по кнопке Ориентация.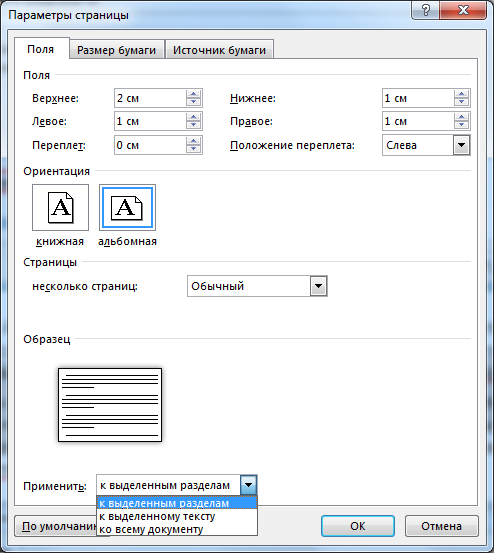
Однако данный способ позволяет установить одну ориентацию для всего документа сразу. Вам же, скорее всего, потребуется изменить ориентацию лишь какого-то конкретного листа или листов. Сделать это можно только в диалоговом окне Параметры страницы:
1. Установите текстовый курсор в области того листа, ориентацию которого следует изменить.
2. Вызовите диалоговое окно Параметры страницы и в центре вкладки Поля этого окна выберите нужную ориентацию. На этой же вкладке, в этом же окне, в раскрывающемся списке Применить выберите до конца документа.
3. Нажмите ОК в окне Параметры страницы и убедитесь, что все страницы, начиная с текущей, сменили свою ориентацию.
4. Перейдите на следующий лист, который должен уже быть нормальной ориентации, вызовите диалоговое окно Параметры страницы и выполните вышеуказанную последовательность действий, чтобы, начиная с этого листа, установить нормальную вертикальную ориентацию листов.
Ранее было сказано, что размеры полей — расстояний от края страницы до текста — в контрольной, курсовой или дипломной работе должны быть таковы: левое — 20 или 30 мм; правое — 10 мм, нижнее — 20 мм, верхнее — 20 мм.
Задать размеры полей можно все в том же диалоговом окне Параметры страницы, использовавшемся нами в предыдущем примере для задания ориентации листов. Перейдите в этом окне на вкладку Поля, в полях ввода Нижнее, Верхнее, Левое и Правое укажите требуемые значения полей. Прежде чем нажать ОК в окне Параметры страницы, проследите, чтобы в раскрывающемся списке Применить стояло значение ко всему документу.
СПИСОК РАЗДЕЛОВ — СПИСОК СТАТЕЙ В ТЕКУЩЕМ РАЗДЕЛЕ
Возможно, будет полезно почитать:
- Натуральный камень для пола — виды ;
- Поделки из папье-маше своими руками Геометрические фигуры из папье маше ;
- Скульптуры для сада из папье-маше Папье маше садовые фигуры ;
- Новогодние игрушки своими руками: поделки из пластиковых крышек ;
- Карандашница миньон из цветной пористой резины своими руками ;
- Нужна детская площадка своими руками из подручных средств? ;
- Лоскутное одеяло — мастер-класс по пэчворку для начинающих ;
- Детские развивающие коврики своими руками ;
Параметры страницы — DigiPortfoolio OÜ печать на масках в Нарве
Параметры страницы задаются непосредственно перед началом форматирования и размещения в нем различных объектов. Вы можете задать эти параметры и в конце работы над документом, но учтите что, например, при больших значениях полей, внешний вид документа может существенно измениться. Параметры страницы более всего сравнимы с фундаментом здания, и поэтому должны задаваться первыми, ведь все выравнивания в документе привязаны к ориентации страницы и ее полям. Также вы можете осуществлять настройку параметров в общем или по категориям.
Вы можете задать эти параметры и в конце работы над документом, но учтите что, например, при больших значениях полей, внешний вид документа может существенно измениться. Параметры страницы более всего сравнимы с фундаментом здания, и поэтому должны задаваться первыми, ведь все выравнивания в документе привязаны к ориентации страницы и ее полям. Также вы можете осуществлять настройку параметров в общем или по категориям.
Поля документа
Поля документов можно быстро настроить, используя готовые шаблоны. Перейдите на вкладку «Разметка страницы» — щелкните кнопку «Поля» и выберите один из вариантов полей.
Если вам необходимо провести «ручную» настройку полей, сделайте следующее:
- «Разметка страницы» — в группе «Параметры страницы» щелкните «Поля» и в раскрывшемся окне щелкните «Настраиваемые поля». Откроется окно «Параметры страницы» на вкладке «Поля»;
- В областях положения полей задайте их величину, размер переплета в области «Переплет» и положение переплета в одноименной области;
- Щелкните по значку открытия диалогового окна «Параметры страницы» при открытой вкладке «Разметка страницы» в группе «Параметры страницы».

Ориентация страницы
Для того чтобы задать ориентацию страницы:
- Вкладка «Разметка страницы» — в группе «Параметры страницы» щелкните кнопку «Ориентация» и выберите нужный вариант;
- «Разметка страницы» — группа «Параметры страницы» — щелкните по значку открытия диалогового окна «Параметры страницы» и выберите нужную в области «Ориентация»;
- Двойной щелчок по линейке.
Размер бумаги
- «Разметка страницы» — в группе «Параметры страницы» щелкните кнопку «Размер» и выберите одну из 13-ти присутствующих заготовок.
Для более тонкой настройки:
- «Разметка страницы» — группа «Параметры страницы» — «Размер» — «Другие размеры страниц»;
- «Разметка страницы» — в группе «Параметры страницы» щелкните по значку открытия окна «Параметры страницы» и перейдите на вкладку «Размер бумаги»;
- Двойной щелчок по линейке – вкладка «Размер бумаги».

Окно «Параметры страницы»
Окно параметры страницы имеет три вкладки: «Поля», «Размер бумаги» и «Источник бумаги».
Вкладка «Поля»
В области «Поля» задаем четыре поля документа. Для стандартных официальных документов значения полей равны: левое – 2,5см (1 дюйм), правое – 1,25-1,5 см (около полдюйма), верхнее и нижнее 1,5 – 2см (в некоторых документах нижнее поле больше верхнего), а максимальные значения полей равны: для левого – 3см, для остальных – 2см.
В списке «Переплет» выбирается расположение переплета – слева или вверху. Переплет часто применяется при подготовке брошюр, календарей, справочников, а в обычных документах он, как правило, не задается.
Если в рамках одного документа необходимо разместить два документа по вертикали, откройте список и в поле «Несколько страниц» и выберите пункт «2 страницы на листе».
В работе с двухсторонними документами используйте зеркальные поля. В этом случае левое и правое поле автоматически меняется местами на нечетных и четных страницах.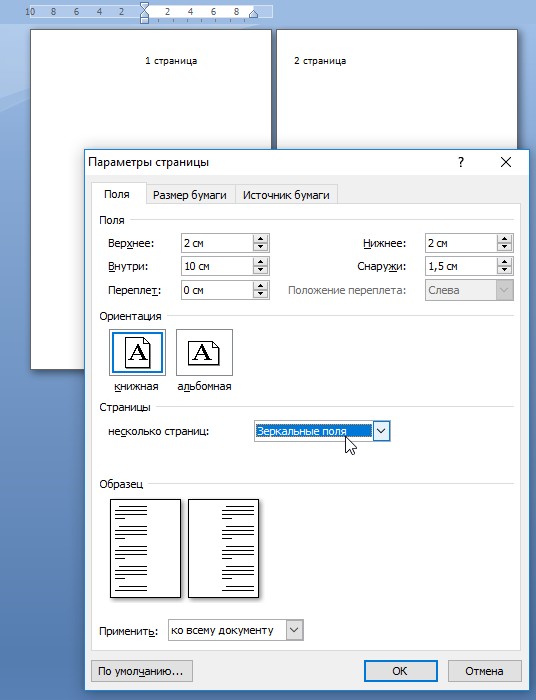 Для этого в области «Страницы» в поле «Несколько страниц» из раскрывающегося списка выберите пункт «Зеркальные поля».
Для этого в области «Страницы» в поле «Несколько страниц» из раскрывающегося списка выберите пункт «Зеркальные поля».
В области «Образец» в раскрывающемся списка «Применить» выберите вариант применения изменений.
- «К текущему разделу» — внесенные изменения применяются только к текущему разделу;
- «До конца документа» — от выделенного места до конца документа. Если вы измените, например, размер полей, это коснется только страниц, находящихся в поле выделенного участка;
- «Ко всему документу» — изменения будут применены ко всему документу.
Вкладка «Размер бумаги»
В области «Размер бумаги», можно выбрать заданный размер бумаги по формату – А4, А3, А5 и т.д.
В полях «Высота» и «Ширина» задается произвольный размер.
В области «Подача бумаги» выбирается, как будет подаваться бумага на печать. Рекомендуется использовать значения по умолчанию.
Область «Образец» аналогична вышеописанной.
Вкладка «Источник бумаги»
В области «Раздел» в поле «Начать раздел» можно выбрать, откуда начнётся следующий раздел.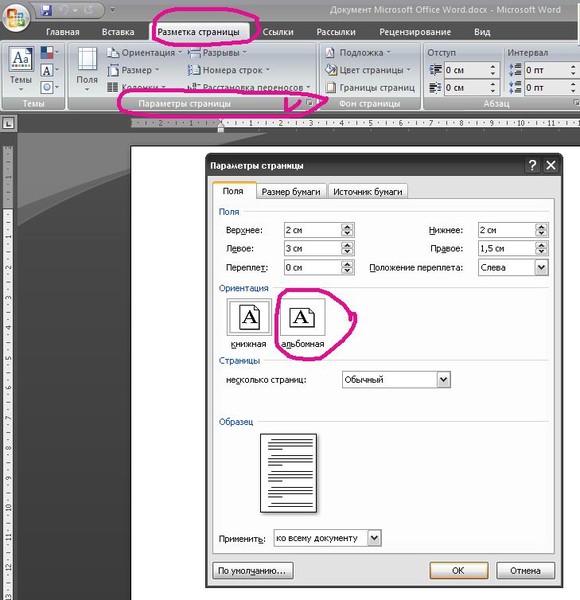
В области «Страница», можно выбрать выравнивание:
- «По верхнему краю» — это значение по умолчанию, и используется оно чаще всего;
- «По центру» – строки текста будут выравнены по центру документа, и текст будет равномерно заполняться от центра, вверх и вниз;
- «По высоте» – есть определенное сходство с выравниванием текста по ширине, только в данном случае выравниваются строки по высоте страницы. Чем меньше строк на странице – тем больше расстояние между ними;
- «По нижнему краю» — строки выравниваются по низу страницы. Часто используется в письмах и прологах к художественным новеллам.
В области «Различать колонтитулы» можно задать расстояние до верхнего и нижнего колонтитула, и то, как будут различаться колонтитулы – по первой странице или по четным/нечетным страницам. Более подробно о колонтитулах будет рассказано в следующих статьях.
В предыдущем уроке мы рассматривали открытие, сохранение и закрытие Word
В следующем уроке рассмотрим просмотр текста в Word
Просмотров: 12043
- Назад
- Вперед
Похожие материалы
Настройки страницы | Цифровые навыки учащегося
Параметры страницы используются для изменения настроек страниц документа и других данных, в том числе:
- полей страниц
- ориентация и размер бумаги
- источник бумаги для печати
- другая первая страница или нечетные страницы
В примерах на этой странице показаны эти функции в Microsoft Word. В других текстовых процессорах функции могут быть расположены немного в другом месте, но они работают по схожим принципам.
В других текстовых процессорах функции могут быть расположены немного в другом месте, но они работают по схожим принципам.
Поля определяют область, оставленную между краем бумаги и основным текстом. В Word можно установить поля на вкладке Макет и в группе Параметры страницы . Нажмите на значок Margins , чтобы выбрать подходящий вариант из списка.
Вы можете установить собственный размер полей, нажав кнопку в правом нижнем углу (см. изображение выше). Введите ширину поля, которую вы хотите, в поля Поля вкладки Page Setup меню, которое откроется, а затем закройте окно, нажав OK .
Вы также можете указать расстояние от края бумаги до верхних и нижних колонтитулов (подробнее о верхних и нижних колонтитулах) и возможные поля, необходимые для переплета книги.
Ассоциация стандартов Финляндии рекомендует (стандарт SFS) стандарт оформления документов; левое поле 2 см, верхнее поле 1 см. Правое и нижнее поля определяются минимальными требованиями принтера (обычно 0,9см). Рекомендации факультетов и кафедр в университете могут сильно отличаться от стандарта SFS, поэтому, пожалуйста, уточняйте на своей кафедре, что они рекомендуют.
Правое и нижнее поля определяются минимальными требованиями принтера (обычно 0,9см). Рекомендации факультетов и кафедр в университете могут сильно отличаться от стандарта SFS, поэтому, пожалуйста, уточняйте на своей кафедре, что они рекомендуют.
Вы можете изменить ориентацию страницы по умолчанию, чтобы она печаталась горизонтально, а не вертикально. Это полезно, например. если вы нарисовали широкую электронную таблицу и хотите распечатать ее на одной странице. Вы можете изменить ориентацию с помощью Word на вкладке Макет и группе Параметры страницы . Нажмите на Ориентация значок для выбора ориентации из списка:
Альбомная = горизонтальная, Портретная = вертикальная.
В Финляндии обычно используется бумага формата A4 (21 см x 29,7 см). Если вы хотите распечатать страницу, например. бумаги формата A3, вам лучше изменить размер страницы, которую вы редактируете. Кроме того, некоторые принтеры могут иметь размер бумаги по умолчанию Letter , который отличается от A4.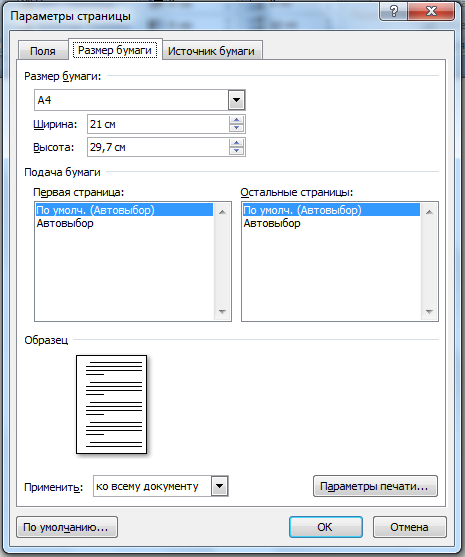 Не забудьте проверить размер бумаги, особенно если распечатка отличается от документа на экране.
Не забудьте проверить размер бумаги, особенно если распечатка отличается от документа на экране.
Изменить размер бумаги документа в Word можно на вкладке Макет и группе Параметры страницы . Щелкните значок Размер , чтобы открыть список, в котором можно выбрать один из вариантов размера страницы.
Вы можете настроить первую страницу документа так, чтобы она отличалась от остальных страниц. Это полезно, если вы, например. не хотите нумерацию страниц или другие верхние/нижние колонтитулы на первой странице.
Вы можете установить другую первую страницу в Word, открыв Макет и нажав кнопку в правом нижнем углу группы Параметры страницы (см. изображение под подзаголовком «Источник бумаги» выше). Перейдите на вкладку Layout . Установите флажок Другая первая страница и подтвердите, нажав OK .
Вы можете установить разные четные и нечетные страницы документа. Таким образом, вы можете сделать, например. верхние и нижние колонтитулы для нечетных и четных страниц разные (подробнее о верхних и нижних колонтитулах).
Таким образом, вы можете сделать, например. верхние и нижние колонтитулы для нечетных и четных страниц разные (подробнее о верхних и нижних колонтитулах).
В Word вы можете настроить разные нечетные и четные страницы, открыв вкладку Макет и нажав кнопку в правом нижнем углу группы Параметры страницы (см. изображение после подзаголовка Источник бумаги выше). Установите флажок Различные нечетные и четные и подтвердите, нажав OK .
Параметры страницы Word | Верхние и нижние колонтитулы | Поля
1. Установка полей
Вы можете изменить верхнее, нижнее, левое и правое поля.
Чтобы изменить размеры полей
1. Выберите вкладку Макет .
2. Нажмите значок Поля в группе Параметры страницы .
- Стандартные поля составляют 1 дюйм по всей странице. Это 2,54 см в новых деньгах.
 Это НОРМАЛЬНЫЙ вариант
Это НОРМАЛЬНЫЙ вариант - Параметры Узкий, Умеренный или Широкий имеют различные предустановленные размеры полей.
- Зеркальные варианты предназначены для двусторонних книг и книг в переплете.
3. Чтобы установить собственные размеры полей, выберите Пользовательские поля в самом низу списка.
4. Введите размеры полей в поля Верх , Низ , Левый и Правый .
- Вы можете ввести значения прямо в поле или использовать стрелки вверх и вниз.
- Вы также можете нажать клавишу Tab, чтобы перейти от одного поля к другому.
2. Изменение ориентации страницы
Ориентация страницы может быть портретной (вертикальный короткий край у основания) или альбомной (плоский, длинный край у основания)
Чтобы установить ориентацию страницы:
1.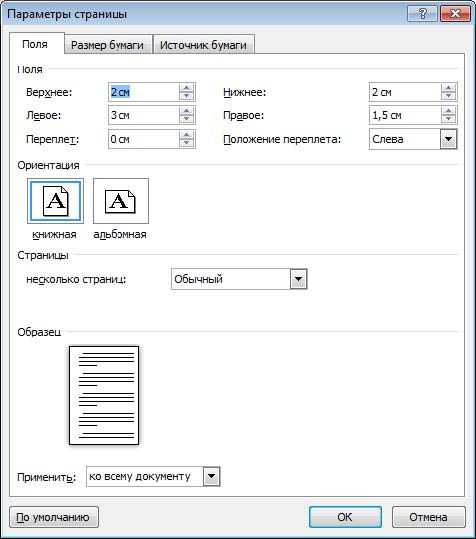 Выберите Макет вкладка
Выберите Макет вкладка
2. Нажмите значок Ориентация в группе Параметры страницы .
3. Нажмите значок Книжная или Альбомная .
3. Изменение размера бумаги
Американцы используют Бумага формата Letter .
В большинстве стран мира используется формат A4 .
Поскольку Microsoft — американская компания, размер страницы по умолчанию при новой установке Word — Letter .
Чтобы изменить размер бумаги на A4 (или любой другой размер по вашему выбору):
1. Выберите вкладку Layout .
2. Нажмите значок Размер в группе Параметры страницы .
3. Выберите Буква или А4 . Если вам нужен другой размер бумаги, нажмите Другие форматы бумаги внизу списка и выберите из расширенного списка
4.
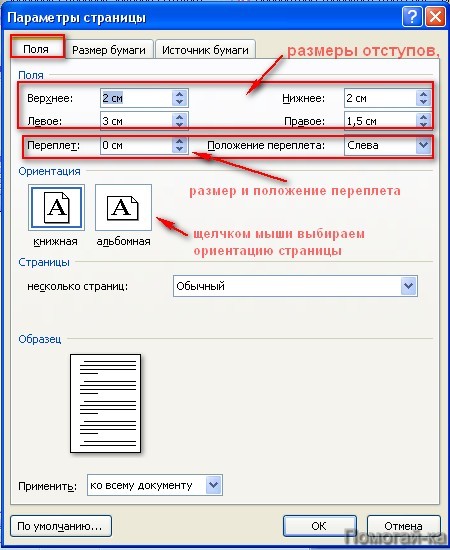 Добавление номеров страниц
Добавление номеров страницотображать номера страниц, обычно внизу экрана. Но вам не нужно вставлять номера страниц, страница за страницей. Вместо этого вы можете использовать встроенные настройки страницы Word.
Чтобы добавить номера страниц:
1. Выберите вкладку Вставка .
2. Нажмите значок Номер страницы в группе Верхний и нижний колонтитулы .
3. Выберите Верх страницы или Низ страницы .
4. Прокрутите галерею дизайнов и выберите дизайн номера страницы, который вам нравится.
5. Настройка верхнего и нижнего колонтитула
Вставка номера страницы (описанного выше) является простейшим примером верхнего или нижнего колонтитула. Верхние и нижние колонтитулы создаются один раз и отображаются на каждой странице документа. Они улучшают внешний вид документа, придавая ему ощущение непрерывности.
[Примечание. Вы можете разделить документ на разделы и иметь разные верхний и нижний колонтитулы для каждого раздела. Вы даже можете пойти еще дальше и разделить каждый раздел на первую страницу, нечетные и четные страницы и иметь разные верхние и нижние колонтитулы для каждого подразделения]. Эти методы рассматриваются в курсах среднего и продвинутого уровня Word.
Вы можете разделить документ на разделы и иметь разные верхний и нижний колонтитулы для каждого раздела. Вы даже можете пойти еще дальше и разделить каждый раздел на первую страницу, нечетные и четные страницы и иметь разные верхние и нижние колонтитулы для каждого подразделения]. Эти методы рассматриваются в курсах среднего и продвинутого уровня Word.
Верхние и нижние колонтитулы обычно содержат такую информацию, как имя автора, название компании, название документа, имя файла и, конечно же, номера страниц.
6. Добавление шаблона верхнего/нижнего колонтитула
Чтобы выбрать из галереи готовых верхних и нижних колонтитулов:
1. Перейдите на вкладку Вставить .
2. Нажмите кнопку Верхний колонтитул или Нижний колонтитул .
3. Нажмите, чтобы выбрать дизайн.
Совет: Выберите соответствующий дизайн верхнего и нижнего колонтитула, чтобы документ получился более целостным и красиво оформленным.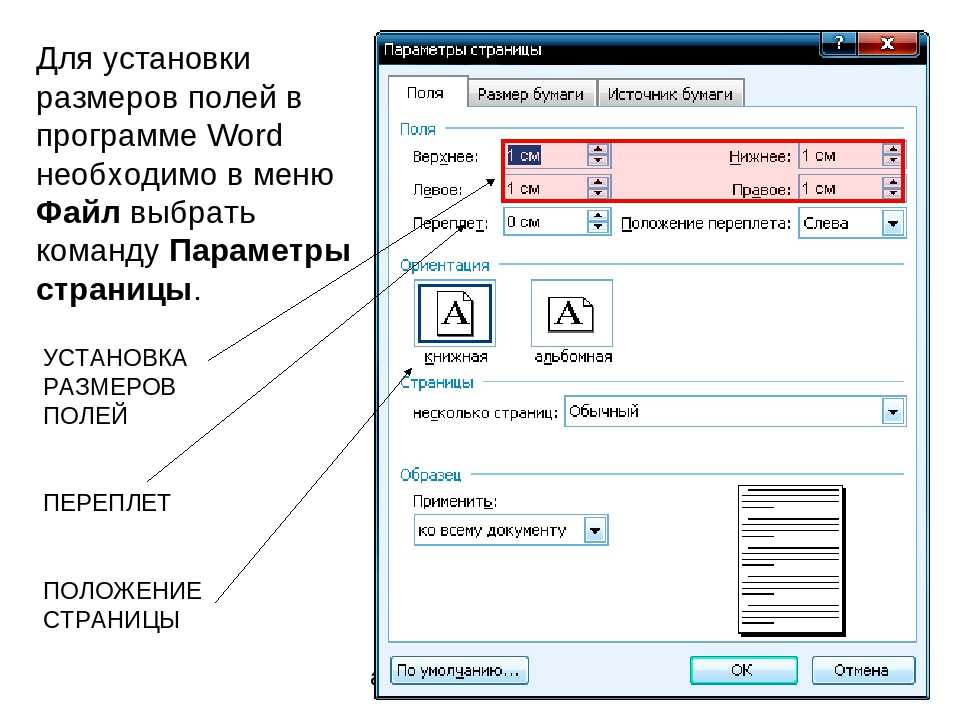
В качестве альтернативы…
1. Дважды щелкните левой кнопкой мыши в области верхнего или нижнего поля страницы.
2. На ленте Верхний и нижний колонтитулы нажмите кнопку Верхний и нижний колонтитулы или Нижний колонтитул (слева).
3. Нажмите, чтобы выбрать дизайн.
7. Создание верхнего/нижнего колонтитула с нуля
Чтобы создать верхний или нижний колонтитул:
1. Дважды щелкните левой кнопкой мыши внутри области верхнего или нижнего поля страницы.
2. Введите или вставьте любое содержимое так же, как на главной странице. Главная страница затемнена, пока вы работаете с верхним или нижним колонтитулом.
Вот несколько простых идей, которые вы можете использовать в своих верхних и нижних колонтитулах, встроенных прямо в настройки страницы Word.
8. Вставка даты/времени в верхний/нижний колонтитул
1. Дважды щелкните левой кнопкой мыши в области верхнего или нижнего поля страницы.
2. Поместите курсор в то место, где должны отображаться дата или время
3. На ленте Верхний и нижний колонтитулы щелкните Дата и Время 9Значок 0020
4. Выберите формат даты или времени
5. Нажмите OK
9. Вставьте путь к папке и имя файла страницы
2. Поместите курсор туда, где должны отображаться имя файла и путь
3. На ленте Верхний и нижний колонтитулы щелкните значок Информация о документе
4. 9001 Нажмите 9001Имя файла , чтобы вставить только имя файла
5. Нажмите Путь к файлу , чтобы вставить полное имя пути из буквы диска, всех папок и подпапок и, наконец, имя файла.
Эта политика используется во многих компаниях для отслеживания документов.
10. Ключевые выводы
- Параметры страницы Word можно изменить на ленте Макет .

- Вы можете установить размеры полей , ориентацию и размер бумаги .
- Верхние и нижние колонтитулы можно создать, щелкнув значки Верхний или Нижний колонтитул на ленте Вставить или дважды щелкнув в области верхнего или нижнего колонтитула (т. е. в области поля)
- Существует несколько существующих верхних и дизайн нижнего колонтитула, который можно выбрать из галереи. Каждый дизайн заголовка имеет соответствующий дизайн нижнего колонтитула.
- Многие из существующих дизайнов используют информацию о документе (которая настраивается в фоновом режиме и является неотъемлемой частью настроек страницы Word).
- Вы можете вручную добавить такие элементы, как номер страницы , дата / время и имя файла / путь к файлу .



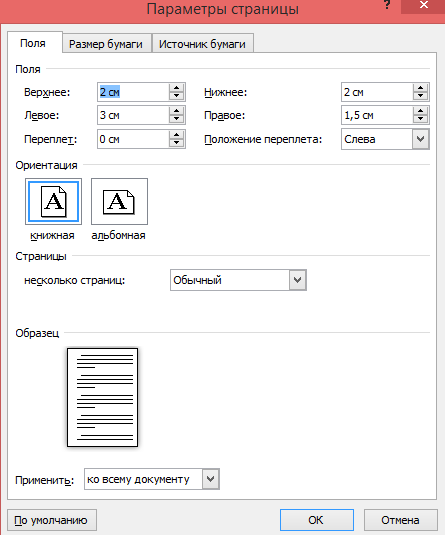
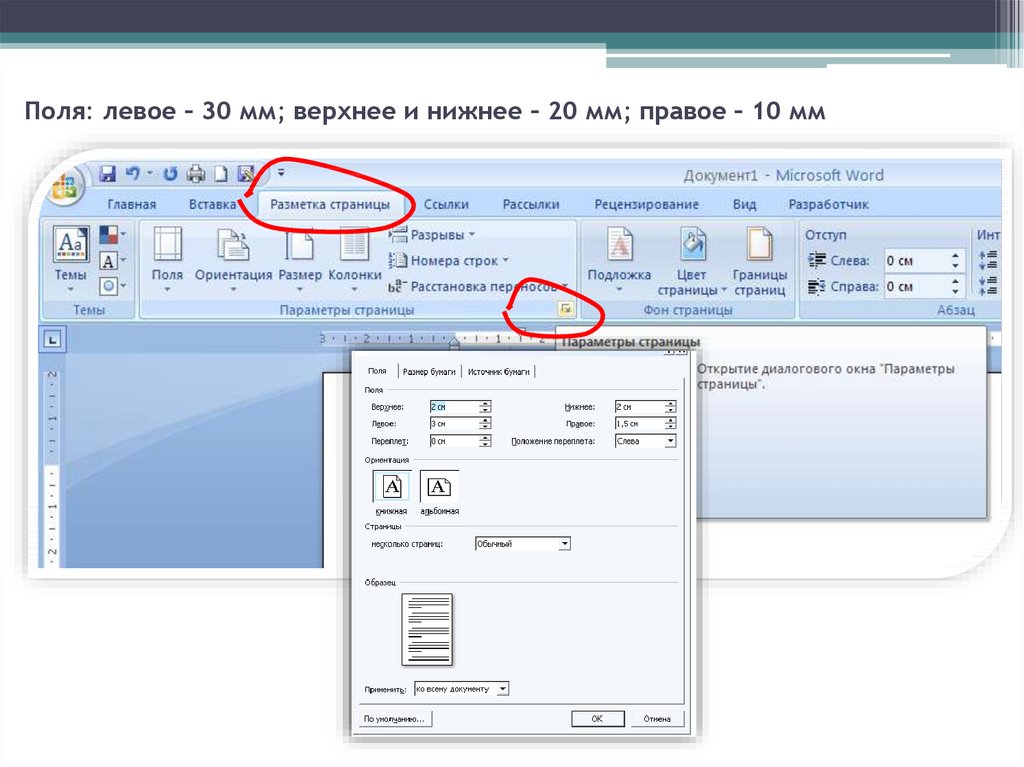
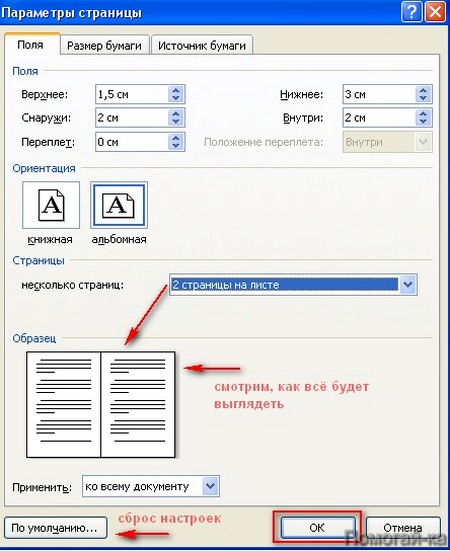
 Это НОРМАЛЬНЫЙ вариант
Это НОРМАЛЬНЫЙ вариант