Как восстановить файл который удалил антивирус NOD32 в карантин eset
У меня часто случалось так, что антивирус удалял нужные данные. Уверен, с Вами такое тоже происходило. Как поступить в подобной ситуации? Где карантин в eset smart security 11 и возможно ли спасти важную информацию? В данной статье я расскажу, как восстановить файл, который удалил антивирус NOD32. Честно говоря, именно с данным защитным ПО возникает больше всего проблем.
Какой-то «НОД» подозрительный. Даже при выборе минимальной степени реагирования на угрозы этот софт может удалить безопасные данные. Почему так происходит – знают лишь разработчики программы.
Что делать, если файлы помещены в «изолятор»?
При обнаружении опасности, антивирус помещает потенциальную угрозу в «карантин». С этого момента данные, оказавшиеся в этой папке, становятся безопасными для системы. Но иногда срабатывает ложная тревога, и возникает необходимость восстановить заблокированные файлы.
- Открываем окно «Карантин» и кликаем правой кнопкой мыши по нужному элементу в списке.

- Выбираем пункт «Восстановление», чтобы вернуть удаленные объекты в место прежнего расположения. Но есть возможность сохранить в новом месте, выбрав опцию «Восстановить в…».
Если уверены, что файл в изоляторе на самом деле представляет угрозу, то его стоит удалить навсегда. Вот как это сделать правильно:
- Сначала отключаем восстановление системы на всех носителях. Делается это через соответствующий раздел «Панели управления».
- Теперь откройте NOD32 и запустите полное (глубокое) сканирование.
- Дождитесь окончания проверки, затем зайдите в «Карантин» с помощью вкладки «Сервис» (Служебные программы).
- Вызовите контекстное меню на подозрительном элементе, предварительно ознакомившись с причиной удаления (она указана в соответствующей колонке). Выбирайте пункт «Удалить…» и затем обязательно перезапустите систему, чтобы окончательно устранить вирусы с ПК.
Как восстановить удаленные файлы?
Если Вы случайно «снесли» важную информацию, то вернуть её будет не так-то просто.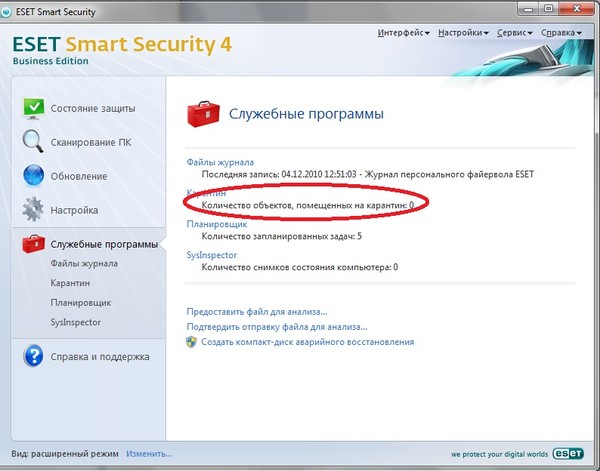 Дело в том, что при удалении из карантина срабатывает особый алгоритм очистки. Он практически не оставляет никаких следов и зацепок для последующего восстановления.
Дело в том, что при удалении из карантина срабатывает особый алгоритм очистки. Он практически не оставляет никаких следов и зацепок для последующего восстановления.
Но есть несколько сторонних приложений, которые помогут решить проблему. Я предпочитаю в таких случаях использовать комплексные утилиты Hetman или Remo Recover. Предлагаю рассмотреть последний вариант. Он более простой и довольно эффективный.
- Сначала необходимо скачать и установить программу на съемный носитель (флешку). Почему нельзя поступить как обычно? Дело в том, что софт не должен располагаться на сканируемом диске. Иначе результаты будут неудовлетворительными.
- Жмём по кнопке «Recover files»:
- Откроется мастер восстановления. Нужно выбрать функцию «Recover Deleted Files»:
Сразу же отмечу, что интерфейс может отличаться. Всё зависит от версии ПО. Где находится тот или иной элемент, Вам придется узнавать самостоятельно. Но я уверен, что обозначения опций должны остаться неизменными.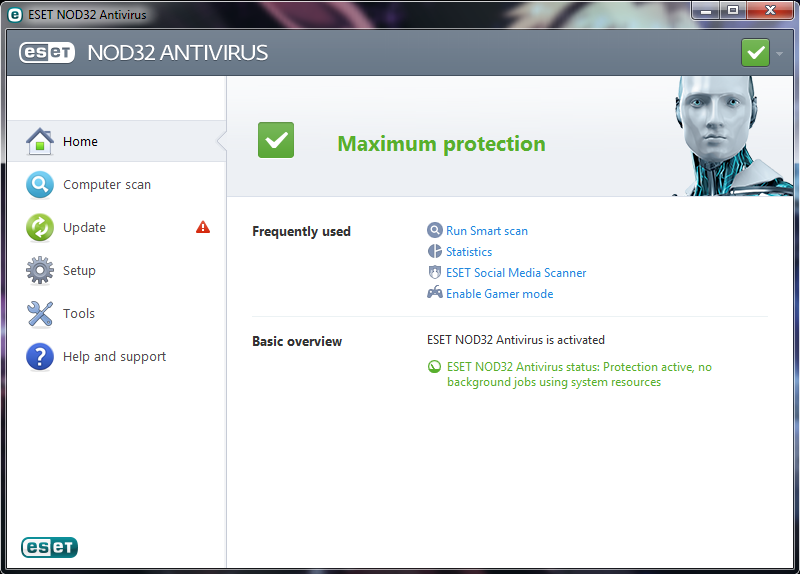
- Указываем сканируемый диск и кликаем по стрелке вправо:
- Стартует процесс сканирования. Он может отнять немало времени. Чем больше область проверки, тем дольше она будет длиться.
- В итоге перед Вами появится перечень удаленных файлов, которые можно отметить галочкой и «воскресить».
- На всякий случай, итоги поиска лучше сохранить. Это позволит в следующий раз ускорить процедуру восстановления.
Если данная инструкция Вам не помогла, попробуйте другу программу – Hetman Recovery. На этом всё! Надеюсь, моя публикация оказалась хоть чуточку полезной. В случае возникновения вопросов, пишите их в комментарии.
Вам помогло? Поделитесь с друзьями — помогите и нам!
Твитнуть
Поделиться
Поделиться
Отправить
Класснуть
Линкануть
Вотсапнуть
Запинить
Читайте нас в Яндекс Дзен
Наш Youtube-канал
Канал Telegram
Adblock
detector
Как удалить ESET NOD32 Antivirus усиленной защитой Режим Вирус – Вирус Удаление.
 Действия при обнаружении заражения Удалить вирусы после сканирования eset
Действия при обнаружении заражения Удалить вирусы после сканирования esetНод 32 предполагает три варианта борьбы с вирусами и вредоносными программами: защита в реальном времени, плановое сканирование и сканирование по требованию.
Сразу после установки Nod 32 начинает защищать компьютер в режиме реального времени. Он запускается автоматически сразу же во время загрузки операционной системы и начинает проверять исполняемые файлы. Занимает это примерно 1-3 минуты и зависит от ресурсов компьютера. Поэтому первые несколько минут лучше не загружать компьютер никакими командами: он будет выполнять их не сразу и может «зависнуть».
После проверки исполняемых файлов и обновления базы, Nod 32 станет практически незаметным. О его состоянии можно будет узнать по значку в трее.
— в предыдущих версиях значок выглядел вот так:
Старый значок
(Рисунок 1)
В последних:
Новый значок
(Рисунок 2)
В случае, если вирусные базы устарели, значок станет красного цвета.
Осознанный выбор степени защиты и сопутствующие настройки
Степень защиты в режиме реального времени зависит от настроек.
Так как Nod – достаточно самостоятельный антивирус, его разработчики предусмотрели выбор уровня очистки из трёх возможных.
Чтобы открыть настройки, нужно открыть окно программы (двойным щелчком мышки по значку в трее или через Пуск), нажать F5. Затем нажимаем на кнопку «Настройка»
Переходим к выбору уровней очистки
(Рисунок 3)
Настройки очистки
(Рисунок 4)
1. Если ползунок находится в крайнем левом положении, то Nod 32 всплывающим окном будет обязательно предупреждать пользователя обо всех подозрительных файлах и предоставлять право выбора – что с этими файлами делать:
Вирус найден — программа предлагает выбрать действие
(Рисунок 5)
2. Ползунок в крайнем правом положении обозначает высокую степень самостоятельности антивируса.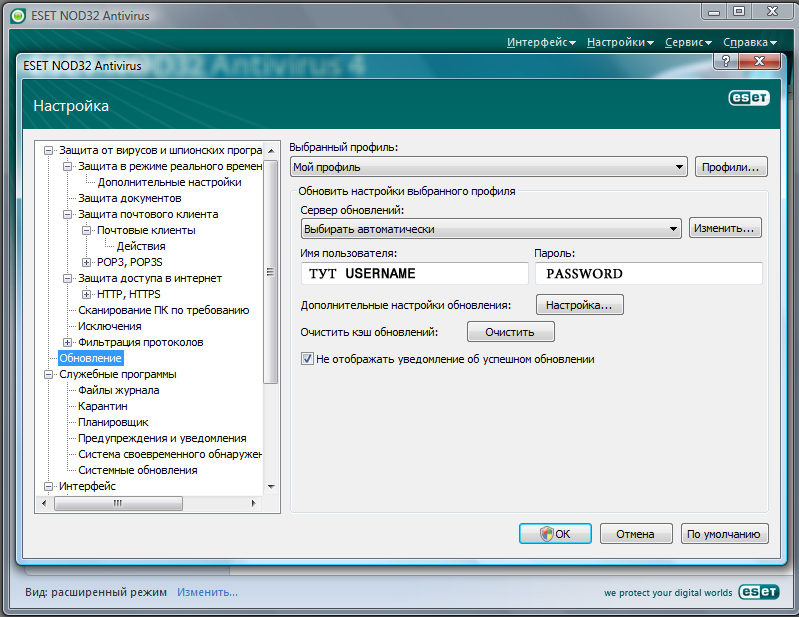
3. Ползунок в среднем положении – наиболее оптимальный вариант выбора. В этом случае антивирус будет сам удалять и блокировать все хорошо известные ему вирусы.
Способы принудительной проверки системы
1. Защита в реальном времени. По умолчанию антивирус проверяет все диски, контролирует создание и сохранение документов и файлов.
Настройки защиты режиме реального времени
(Рисунок 6)
Для съёмных носителей можно выбрать автоматическую проверку (Рисунок 6) – в этом случае при каждом подключении Nod 32 будет выбрасывать окошко:
Вставлена флешка -антивирус предлагает ее проверить
(Рисунок 7)
Если автоматическую проверку отключить, то съёмные носители можно проверить, щёлкнув по названию флешки правой кнопкой мышки и выбрав: «Сканировать».
Ручная проверка
(Рисунок 8)
Если у вас в меню нет такой опции, но нужно вернуться к настройкам и поставить галочку в окошке «Интеграция с системой».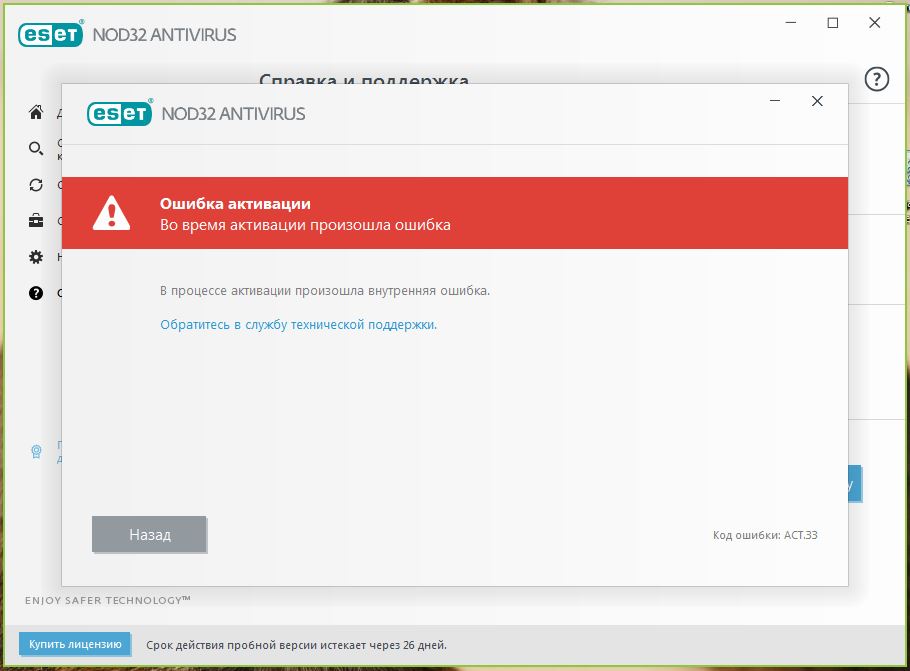
2. Сканирование по требованию запускается пользователем для профилактики или же при малейших подозрениях на заражение. Nod 32 предлагает сканирование Smart, когда проверяются все жёсткие диски по-очереди (как видите, одновременно могут проверяться жёсткие диски и съёмные носители)
Сканирование по требованию
(Рисунок 9)
3. Выборочное сканирование, если нужно проверить какой-то определённый диск (или несколько из них).
выборочное сканирование
(Рисунок 10)
4. Проверка отдельных файлов на выбор по желанию. Для этого надо найти нужный файл на диске, щелчком правой кнопки мыши вызвать контекстное меню и выбрать «Сканировать».
Сканирование отдельных файлов
(Рисунок 11)
5. Плановое сканирование предполагает проверку всех жёстких дисков. Оно может занимать достаточно продолжительное время, поэтому проводить его лучше всего, настроив планировщик на проверку в ночное время 1-2 раза в месяц или на сканирование в состоянии простоя.
Плановое сканирование
(Рисунок 12)
Какая версия Nod лучше удалят вирусы.
Компания ESET предлагает пакеты ПО для компьютеров с операционными системами Windows, Linux, Mac OS и мобильных устройств. Для Windows сейчас актуальны две версии: 5 и 6. Они предназначены для 32 и 64- разрядных ОС, но шестую версию можно ставить и в Windows 8.
Современные антивирусные программы обладают очень широким «спектром действия». Они лечат зараженные файлы, контролируют информацию, поступающую из сети интернет, отслеживают содержимое почтовых сообщений и наблюдают за программами, загруженными в оперативную память компьютера. При этом способ борьбы с угрозой они, как правило, выбирают самостоятельно. Но иногда пользователю нужно просто удалить зараженные файлы, а не пытаться их вылечить либо изолировать.
Вам понадобится
- — компьютер
- — антивирусный пакет Nod32
- — начальные навыки по работе с компьютером
Инструкция
 Если это невозможно, пользователю на выбор предоставляется набор действий, включающий в себя удаление опасного объекта. Выберите это действие, и зараженный файл будет удален.
Если это невозможно, пользователю на выбор предоставляется набор действий, включающий в себя удаление опасного объекта. Выберите это действие, и зараженный файл будет удален.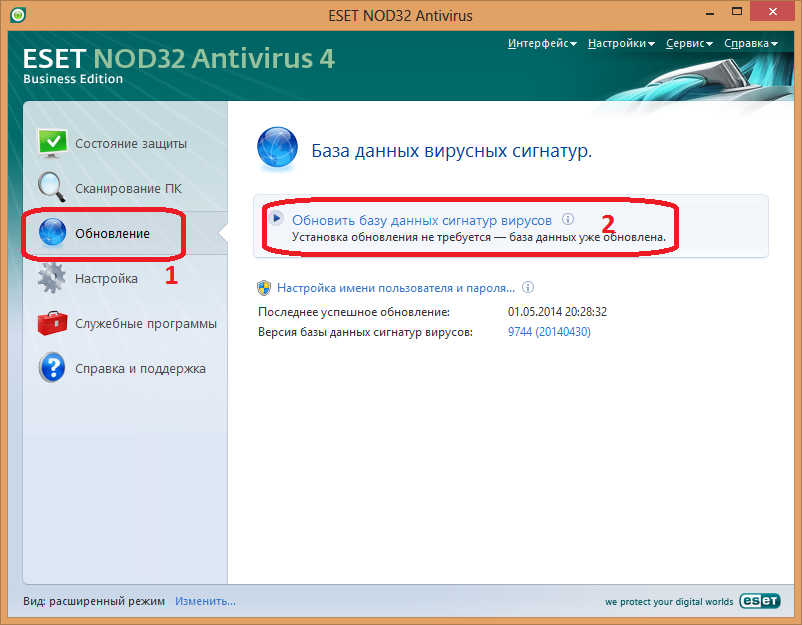
Нод 32 предполагает три варианта борьбы с вирусами и вредоносными программами: защита в реальном времени, плановое сканирование и сканирование по требованию.
Сразу после Nod 32 начинает защищать компьютер в режиме реального времени . Он запускается автоматически сразу же во время загрузки операционной системы и начинает проверять исполняемые файлы. Занимает это примерно 1-3 минуты и зависит от ресурсов компьютера. Поэтому первые несколько минут лучше не загружать компьютер никакими командами: он будет выполнять их не сразу и может «зависнуть».
После проверки исполняемых файлов и обновления базы, Nod 32 станет практически незаметным. О его состоянии можно будет узнать по значку в трее.
— в предыдущих версиях значок выглядел вот так:
(Рисунок 1)
— в последних:
(Рисунок 2)
В случае, если вирусные базы устарели, значок станет красного цвета. Это сигнал о том, что компьютер защищён ненадёжно.
Степень защиты в режиме реального времени зависит от настроек.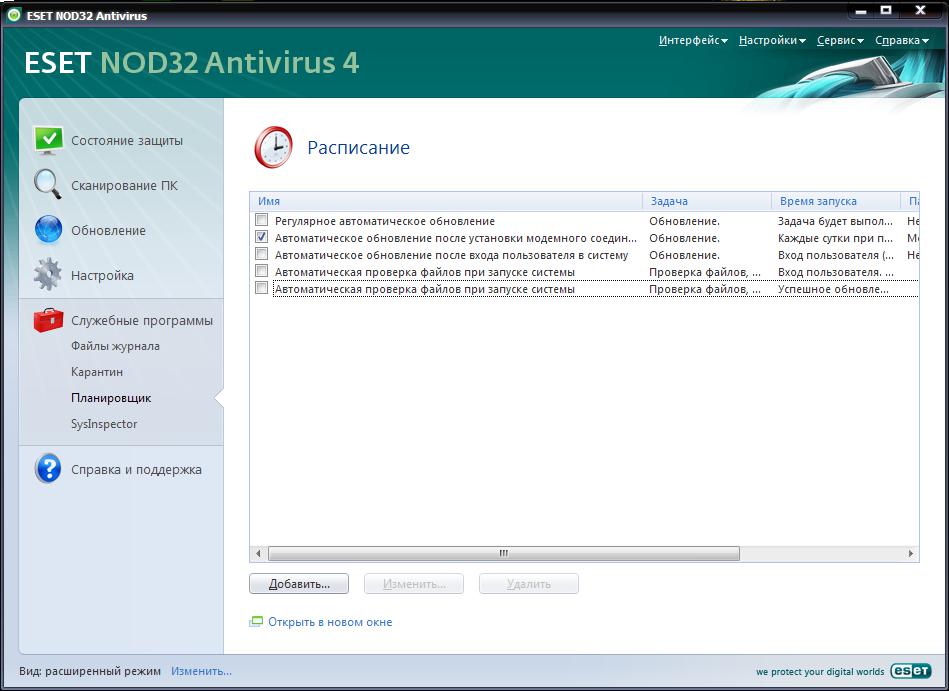
Так как Nod – достаточно самостоятельный антивирус, его разработчики предусмотрели выбор уровня очистки из трёх возможных.
Чтобы открыть настройки, нужно открыть окно программы (двойным щелчком мышки по значку в трее или через Пуск), нажать F5. Затем нажимаем на кнопку «Настройка»
(Рисунок 3)
(Рисунок 4)
1. Если ползунок находится в крайнем левом положении, то Nod 32 всплывающим окном будет обязательно предупреждать пользователя обо всех подозрительных файлах и предоставлять право выбора – что с этими файлами делать:
Вирус найден — программа предлагает выбрать действие
(Рисунок 5)
2. Ползунок в крайнем правом положении обозначает высокую степень самостоятельности антивируса.
3. Ползунок в среднем положении – наиболее оптимальный вариант выбора. В этом случае антивирус будет сам удалять и блокировать все хорошо известные ему вирусы.
Способы принудительной проверки системы
1. Защита в реальном времени.
(Рисунок 6)
Для съёмных носителей можно выбрать автоматическую проверку (Рисунок 6) – в этом случае при каждом подключении Nod 32 будет выбрасывать окошко:
(Рисунок 7)
Если автоматическую проверку отключить, то съёмные носители можно проверить, щёлкнув по названию флешки правой кнопкой мышки и выбрав: «Сканировать».
(Рисунок 8)
Если у вас в меню нет такой опции, но нужно вернуться к настройкам и поставить галочку в окошке «Интеграция с системой».
2. Сканирование по требованию запускается пользователем для профилактики или же при малейших подозрениях на заражение. Nod 32 предлагает сканирование Smart, когда проверяются все жёсткие диски по-очереди (как видите, одновременно могут проверяться жёсткие диски и съёмные носители)
(Рисунок 9)
3. Выборочное сканирование, если нужно проверить какой-то определённый диск (или несколько из них).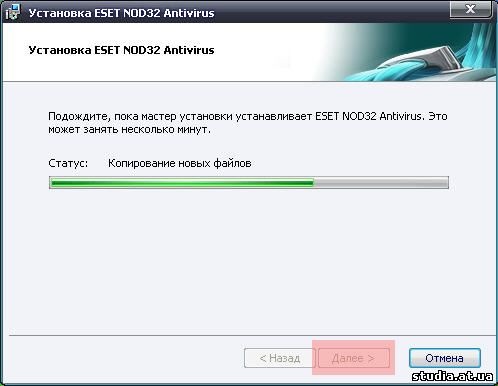
(Рисунок 10)
4. Проверка отдельных файлов на выбор по желанию. Для этого надо найти нужный файл на диске, щелчком правой кнопки мыши вызвать контекстное меню и выбрать «Сканировать».
(Рисунок 11)
5. Плановое сканирование предполагает проверку всех жёстких дисков. Оно может занимать достаточно продолжительное время, поэтому проводить его лучше всего, настроив планировщик на проверку в ночное время 1-2 раза в месяц или на сканирование в состоянии простоя.
(Рисунок 12)
Какая версия Nod лучше удалят вирусы.
Компания ESET предлагает пакеты ПО для компьютеров с операционными системами Windows, Linux, Mac OS и мобильных устройств. Для Windows сейчас актуальны две версии: 5 и 6. Они предназначены для 32 и 64- разрядных ОС, но шестую версию можно ставить и в Windows 8.
Папка «Карантин» в антивирусном приложении ESET NOD32 предназначается для изоляции всех инфицированных либо, вызывающих сомнения, файлов. При этом пользователю предоставляется вероятность самосильно помещать файлы на карантин, восстанавливать их либо удалять.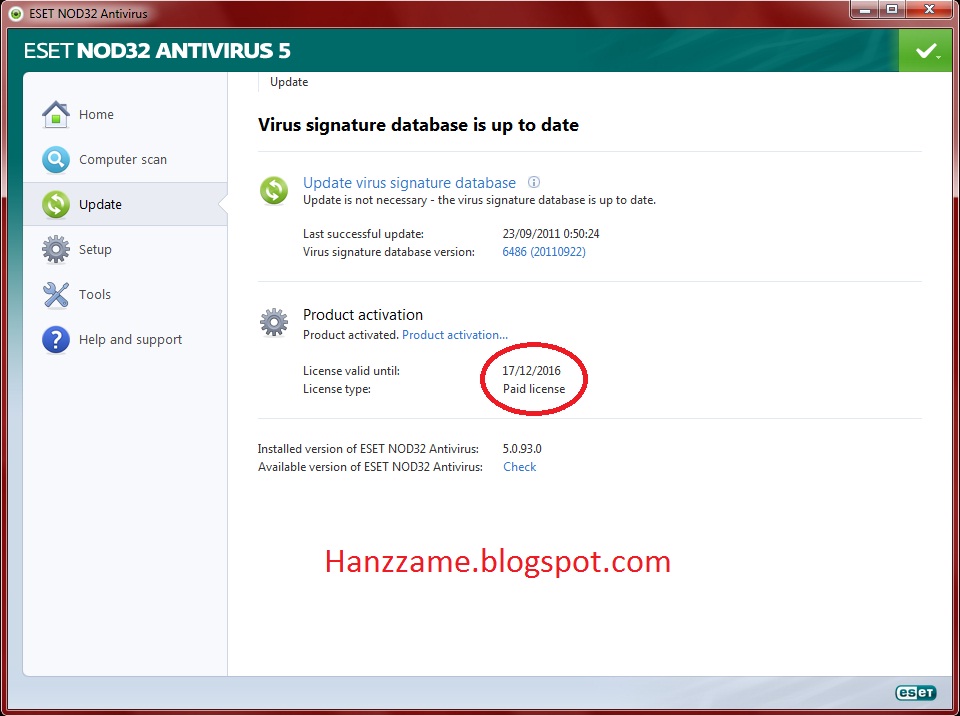
Инструкция
1. Файл, заблокированный в папке «Карантин» антивирусного приложения ESET NOD32, не представляет угрозы для работы системы компьютера. Одним из предназначений карантина является вероятность поправления перемещенного системного файла в ручном режиме. Отвечает за это функция «Восстановить», доступ к которой дозволено получить из контекстного меню окна «Карантин». Обратите внимание на то, что существует и опция «Восстановить в», разрешающая сберечь восстанавливаемый файл в место, хорошее от начального.
2. При необходимости удалить зараженные файлы из карантина, временно отключите функцию поправления системы. для этого вызовите контекстное меню элемента «Мой компьютер» кликом правой кнопки мыши и укажите пункт «Свойства». Перейдите на вкладку «Поправление системы» в открывшемся диалоговом окне и примените флажок в строке «Отключить поправление системы на всех дисках». Удостоверите выполнение выбранного действия, нажав кнопку OK.
3. Запустите приложение NOD32 и нажмите функциональную клавишу F5. Укажите пункт «Охрана от вирусов и шпионских программ» и выберите опцию «Сканирование ПК по требованию». Установите «Большое сканирование» в строке «Выбранный профиль» и удостоверите использование сделанных изменений, нажав кнопку OK. Дождитесь заключения процесса проверки.
Укажите пункт «Охрана от вирусов и шпионских программ» и выберите опцию «Сканирование ПК по требованию». Установите «Большое сканирование» в строке «Выбранный профиль» и удостоверите использование сделанных изменений, нажав кнопку OK. Дождитесь заключения процесса проверки.
4. Раскройте основное меню приложения NOD32 и перейдите в пункт «Служебные программы». Разверните узел «Карантин» и наблюдательно изучите открывшийся список файлов. Обратите внимание на то, что в поле «Повод» указывается повод изоляции всего файла. Вызовите контекстное меню подлежащего удалению файла кликом правой кнопки мыши и укажите команду «Удалить из карантина». Перезагрузите компьютер для использования сделанных изменений.
Антивирус nod32 заслуженно является одним из лидеров среди антивирусных программ, дозволяя результативно охранять систему от самых разновидных вирусных угроз.
Однако у пользователя, решившего удалить nod32 из своей системы, могут появиться довольно важные затруднения.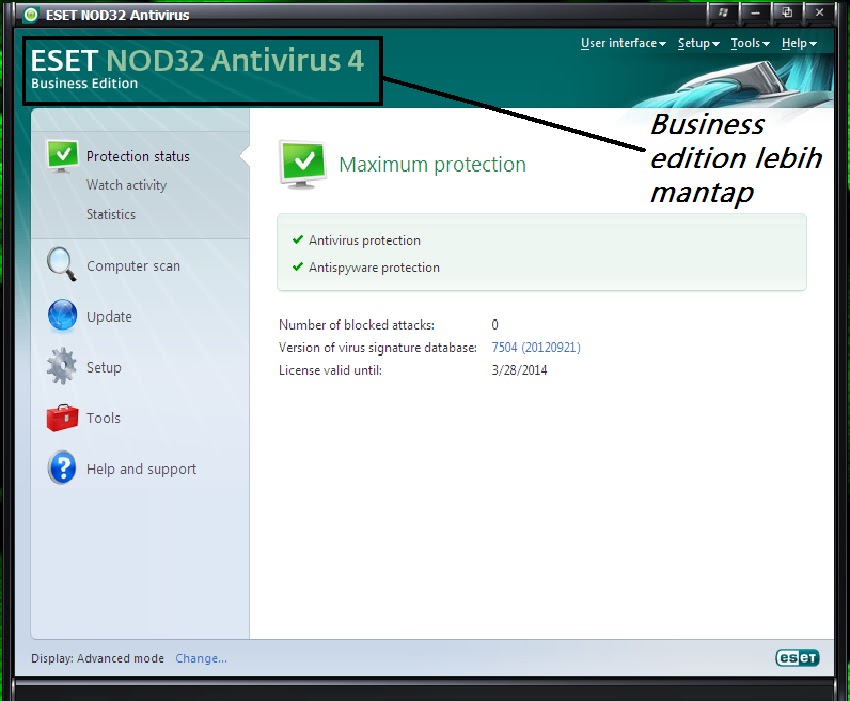 Дело в том, что многие вирусы умеют отключать установленные на компьютере антивирусные системы, следственно отключение nod32 создателями программы осмысленно сделано доступным лишь менеджеру системы, владеющему как соответствующими полномочиями, так и довольными познаниями. Позже попытки истребить файлы антивирусной программы вручную, пользователь может найти, что папки, в которых был установлен антивирус, все же не удаляются, и какие-то из относящихся к нему процессов продолжают работать в памяти компьютера.Если удалить антивирус стандартным образом (Панель управления — Программы и компоненты — Удаление) не получается, то дабы все же удалить nod32, наблюдательно следуйте последовательности шагов:
Дело в том, что многие вирусы умеют отключать установленные на компьютере антивирусные системы, следственно отключение nod32 создателями программы осмысленно сделано доступным лишь менеджеру системы, владеющему как соответствующими полномочиями, так и довольными познаниями. Позже попытки истребить файлы антивирусной программы вручную, пользователь может найти, что папки, в которых был установлен антивирус, все же не удаляются, и какие-то из относящихся к нему процессов продолжают работать в памяти компьютера.Если удалить антивирус стандартным образом (Панель управления — Программы и компоненты — Удаление) не получается, то дабы все же удалить nod32, наблюдательно следуйте последовательности шагов:
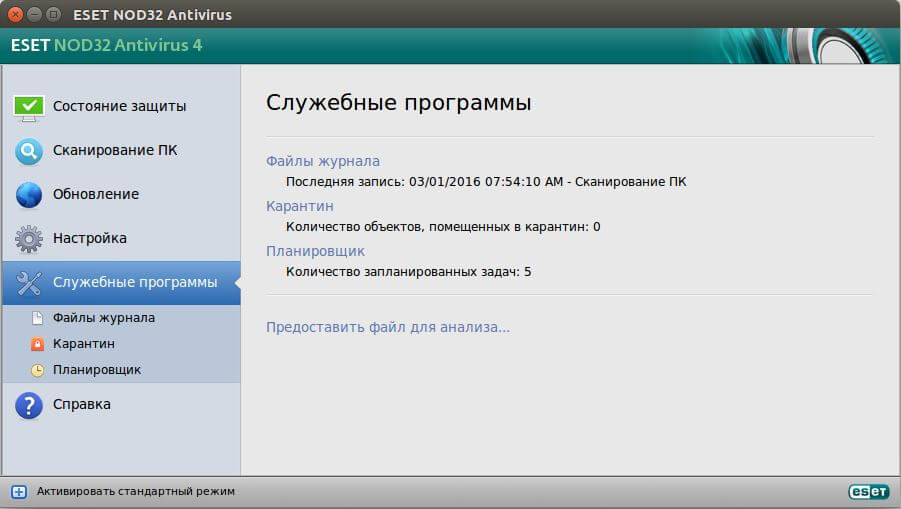
Видео по теме
Во время проверки компьютера на вирусы зараженные и подозрительные файлы помещаются антивирусной программой в особую папку – «карантин». Файлы оправляются в карантин и в тех случаях, когда нет вероятности их лечения, при свежем вредном коде. Обыкновенно, при помещении в карантин, антивирус блокирует доступ к подозрительным файлам, дабы недопустить распространение вируса по системе.Дабы удалить вирусы из карантина отличнее каждого воспользоваться вероятностями антивирусной программы. Рассмотрены основные антивирусные программы.
Файлы оправляются в карантин и в тех случаях, когда нет вероятности их лечения, при свежем вредном коде. Обыкновенно, при помещении в карантин, антивирус блокирует доступ к подозрительным файлам, дабы недопустить распространение вируса по системе.Дабы удалить вирусы из карантина отличнее каждого воспользоваться вероятностями антивирусной программы. Рассмотрены основные антивирусные программы.
Вам понадобится
- Компьютер, антивирус
Инструкция
1. Антивирус Касперского1. Откройте основное окно программы.2. Переключитесь на вкладку «Настройка».3. Левой клавишей мыши щелкните на пункте меню «Карантин и Резервное хранилище».4. В открывшемся окне настройте параметры работы карантина .5. Выберите команду «Удалить объекты, хранящиеся больше … дней», и укажите: сколько дней обязаны храниться файлы в карантине.
2. Антивирус Nod 32Чтобы очистить карантин:1. Зайдите в меню «Служебные программы».2. Выберите пункт «Карантин». 3. Выделите надобные файлы , щелкните правой кнопкой мыши и выберите команду «Удалить».
3. Выделите надобные файлы , щелкните правой кнопкой мыши и выберите команду «Удалить».
3. Антивирус Врач Веб чистка карантина :1. Зайдите в меню карантин.2. Выберите необходимые файлы .3. Исполните команду «Удалить».
4. Антивирус Аваст1. Зайдите в меню «Обслуживание».2. Выберите пункт «Карантин».3. Выделите надобные файлы .4. Исполните команду «Удалить».
5. Avira Antivir Personal антивирус1. Откройте меню «Управление».2. Выберите пункт «Карантин».3. Выберите надобные объекты.4. Нажмите кнопку «Удалить выбранные объекты из карантина ».
6. Panda Antivirus1. Нажмите кнопку «Карантин» в основном окне.2. Выберите файл (либо файлы ).3. Выберите в контекстном меню (активируется правой кнопкой мыши) команду «Удалить».
7. McAfee антивирусС поддержкой основного меню откройте администратор карантина , в котором выделите зараженные файлы и исполните команду «Удаление».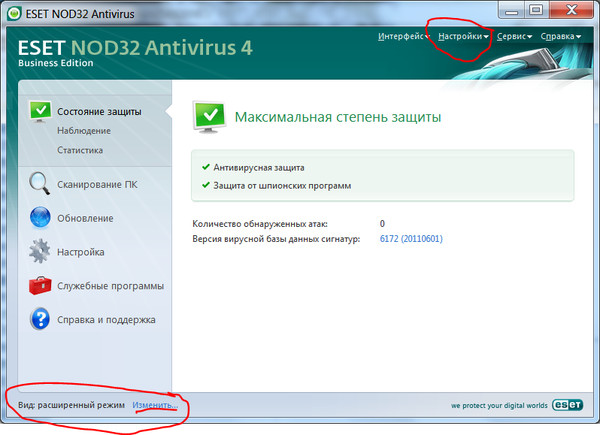
8. Антивирусная утилита AVZ1. Откройте меню «Файл».2. Исполните команду «Просмотр карантина ».3. Выберите надобные файлы .4. Исполните команду «Чистка карантина ».
Обратите внимание!
Дозволено попытаться обнаружить и вручную удалить файлы из карантинных папок, но не во всех случаях это доступно и неопасно.
За время работы в контекстном меню «Проводник» Windows накапливается крупное число неиспользуемых пунктов меню, относящихся к несуществующим программам. Удаление таких пунктов стандартными способами системы абсолютно выполнимо и затребует минимальных компьютерных познаний.
Вам понадобится
- – ContexEdit
Инструкция
1. Сделайте резервную копию файлов реестра для вероятности поправления нечаянно потерянных данных.
2. Нажмите кнопку «Пуск» для вызова основного меню системы и перейдите в пункт «Исполнить» для запуска утилиты «Редактор реестра».
3. Ведите значение regedit в поле «Открыть» и нажмите кнопку OK для подтверждения выполнения команды.
Ведите значение regedit в поле «Открыть» и нажмите кнопку OK для подтверждения выполнения команды.
4. Раскройте ветку HKEY_CLASSES_ROOT\*\shell и выберите папки непотребных приложений.
5. Удалите выбранные папки. Перезагрузка системы либо инструмента «Проводник» не требуется.
6. Перейдите в ветку HKEY_CLASSES_ROOT\*\shellex\ContextMenuHandlers. Обратите внимание на тот факт, что многие приложения записывают не свое явственное наименование, а внутренний идентификатор.
7. Определите принадлежность идентификаторов путем копирования имени и поиска в реестре в разделе HKEY_CLASSES_ROOT\CLSID.
8. Исполните отключение выбранного идентификатора путем добавления знака «-» в начале его имени.Данный алгорифм подходит также и для определения принадлежности идентификатора – проверьте какой из пунктов контекстного меню исчез позже добавления знака «-» в начале имени выбранного идентификатора.
9. Удостоверитесь в том, что выключение не затронуло служебные идентификаторы, не отображающиеся в системе. Если некоторый идентификатор был отключен, а в меню не пропал ни один пункт, рекомендуется восстановить первоначальный вид идентификатора.
Если некоторый идентификатор был отключен, а в меню не пропал ни один пункт, рекомендуется восстановить первоначальный вид идентификатора.
10. Воспользуйтесь платной утилитой ContextEdit для облегчения и большей наглядности процесса редактирования контекстного меню.
11. Выберите режим редактирования: All Files либо regardless of extension в меню в левой части окна программы.
12. Снимите флажки на полях пунктов, подлежащих удалению в окнах Shell Commands и Context Menu Handlers в правой части окна приложения и нажмите кнопку Exit для выхода из программы.
Обратите внимание!
Команды, привязанные к определенному типу файлов, дозволено обнаружить в разделах реестра, соответствующих такому типу.
Полезный совет
Некоторые программы всякий раз при запуске проверяют целостность и записываются обратно в контекстное меню.
Окно («Антивирус ESET NOD32»).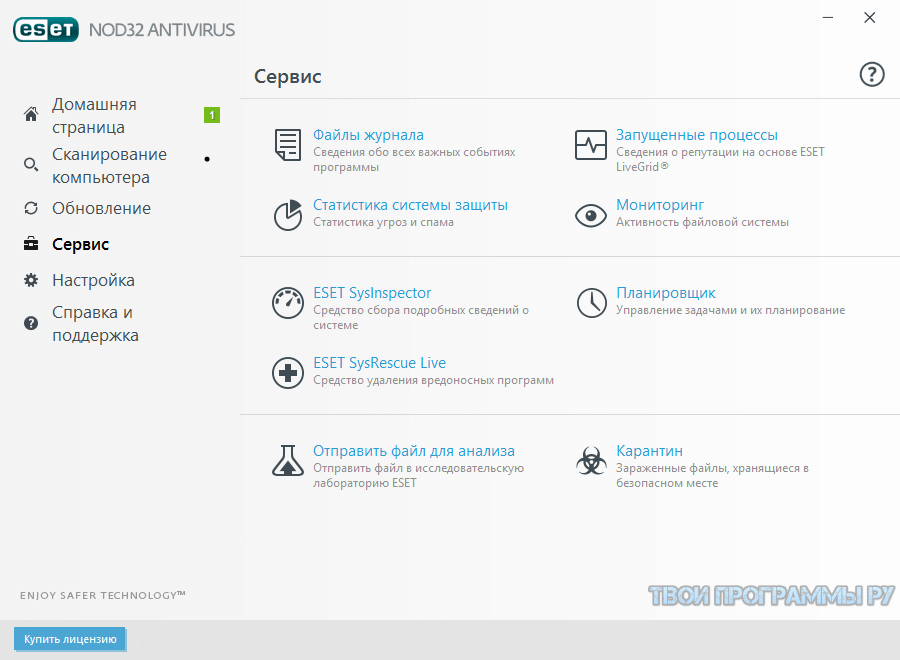 Активировать Активировать | |
| set NODList = Window(«Антивирус ESET NOD32»).WinListView(«SysListView32») | |
| индекс = 1504 | |
| позиция0 = 0 | |
| Делать, пока NODList.GetItemsCount <> 0 | |
| ‘получить причину | |
| Причина = NODList.GetSubItem(item0,3) | |
| Причина = разделить(Причина, » «)(0) | |
| Причина = Заменить(Причина, «/», «.») | |
| ‘получить диалоговое окно сохранения | |
NODList. Select item0, micRightBtn Select item0, micRightBtn | |
| Окно («Антивирус ESET NOD32»). WinObject («Окно содержимого ESET»). WinMenu («ContextMenu»). Выберите «Восстановить в…» | |
| set SaveDialog = Window(«Антивирус ESET NOD32»).Dialog(«Сохранить как») | |
| Если SaveDialog.Exist(2) = True, то | |
| SaveDialog.WinToolbar(«ToolbarWindow32»).Нажмите 2 ‘вверх на один уровень | |
| SaveDialog.RefreshObject | |
| Задать SaveList = SaveDialog.WinListView(«SysListView32») | |
| имя_папки = Причина | |
| Очистить | |
| При ошибке Продолжить дальше | |
SaveDialog. WinListView(«SysListView32»).Активировать имя_папки WinListView(«SysListView32»).Активировать имя_папки | |
| Если Номер Ошибки <> 0 Тогда | |
| SaveDialog.WinToolbar(«ToolbarWindow32»).Нажмите 3 ‘новая папка | |
| SaveList.WinEdit(«Редактировать»).Exist(2) | |
| SaveList.WinEdit(«Редактировать»).Установить имя_папки | |
| SaveList.WinEdit(«Редактировать»).Type micReturn | |
| ждать(1) | |
| SaveDialog.WinListView(«SysListView32»).Type micReturn | |
| Конец, если | |
| Очистить | |
| индекс = индекс+1 | |
| сохранить | |
SaveDialog. WinEdit(«Имя файла:»).Установить индекс WinEdit(«Имя файла:»).Установить индекс | |
| Подождите(0,5) | |
| SaveDialog.WinButton(«Сохранить»).Нажмите | |
| Еще | |
| NODList.Select item0, micRightBtn | |
| Окно («Антивирус ESET NOD32»). WinObject («Окно содержимого ESET»). WinMenu («ContextMenu»). Выберите «Удалить из карантина Del» | |
| Окно («Антивирус ESET NOD32»). Диалог («Карантин»). WinButton («Да»). Нажмите | |
| Конец, если | |
| Подождите(2) | |
| Петля |
Eset Software Nod32 Antivirus, версия 1.
 0.11: уязвимости системы безопасности Eset Software Nod32 Antivirus, версия 1.0.11: уязвимости системы безопасности
0.11: уязвимости системы безопасности Eset Software Nod32 Antivirus, версия 1.0.11: уязвимости системы безопасности(например: CVE-2009-1234 или 2010-1234 или 20101234)
Переключитесь на https://
Дом Просмотр : | Имя Cpe: cpe:2.3:a:eset_software:nod32_antivirus:1. Результаты копирования Скачать результаты Нажмите ESC, чтобы закрыть
Общее количество уязвимостей: 11 Страница : 1 (Эта страница) | |||||||||||||||||||||||||||||||||||||||||||||||||||||||||||||||||||||||||||||||||||||||||||||||||||||||||||||||||||||||||||||||||||||||||||||||||||||||||||||||||||||||||||||||||||||||||||||||||||||||||||||||||||||||||||||||||||||||||||||||||||||||||||||||||||||||||||||||||||||||||||||||||||||||||||||||||||||||||||||||||||||||||||||||||||||||||||||||||||||||||||||||||||||||||||||||||||||||||||||||||
CVE является зарегистрированным товарным знаком корпорации MITRE, а официальным источником содержания CVE является
CVE-сайт MITRE.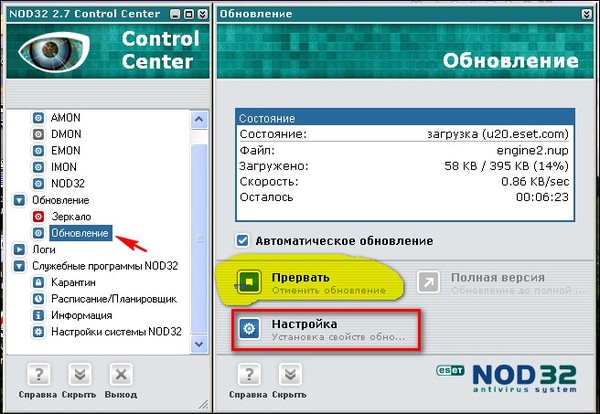

 0.11:*:*:*:*:*:*:*
0.11:*:*:*:*:*:*:* 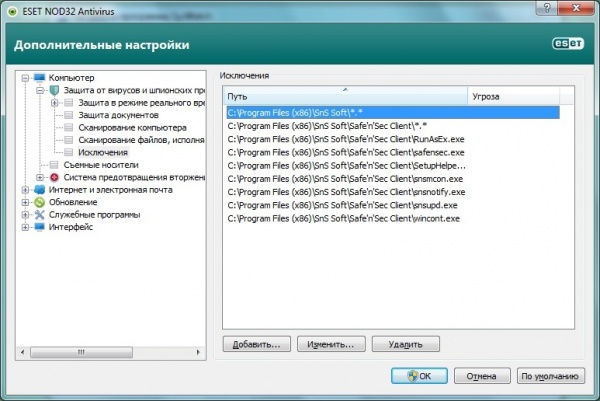 1743 позволяет удаленным злоумышленникам вызвать отказ в обслуживании (сбой) с помощью созданного файла .CHM, который вызывает ошибку деления на ноль.
1743 позволяет удаленным злоумышленникам вызвать отказ в обслуживании (сбой) с помощью созданного файла .CHM, который вызывает ошибку деления на ноль.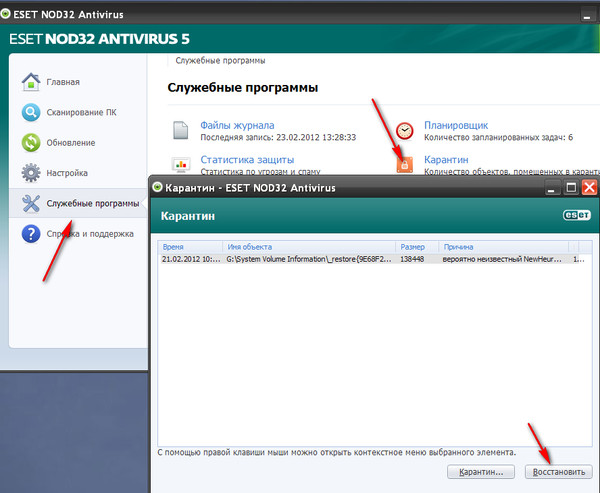 04.2006
04.2006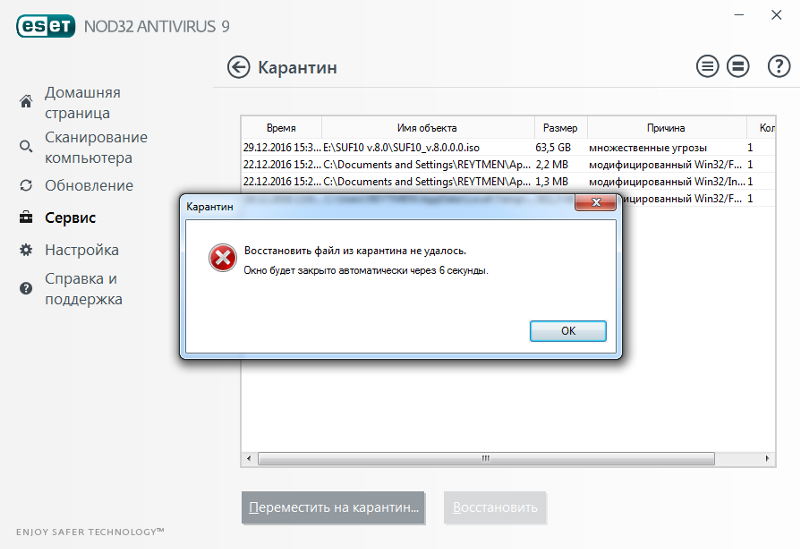 14 при использовании антивирусными программами, такими как amavisd-new, позволяет удаленным злоумышленникам обходить антивирусную защиту через сжатый файл с нулевыми локальными и глобальными заголовками, что не предотвращает открыт в целевой системе.
14 при использовании антивирусными программами, такими как amavisd-new, позволяет удаленным злоумышленникам обходить антивирусную защиту через сжатый файл с нулевыми локальными и глобальными заголовками, что не предотвращает открыт в целевой системе.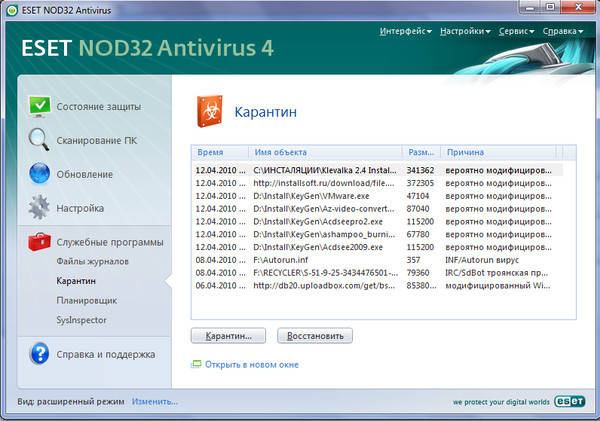
 020 (16 сентября 2004 г.) позволяет удаленным злоумышленникам обходить антивирусную защиту с помощью сжатого файла с нулевыми локальными и глобальными заголовками, что не препятствует открытию сжатого файла в целевой системе.
020 (16 сентября 2004 г.) позволяет удаленным злоумышленникам обходить антивирусную защиту с помощью сжатого файла с нулевыми локальными и глобальными заголовками, что не препятствует открытию сжатого файла в целевой системе.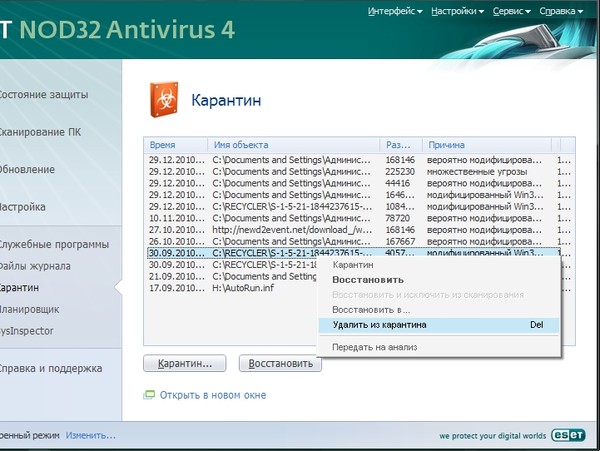
 , и драйвер DATS до версии 4397, выпущенной 6 октября 2004 г., позволяют удаленным злоумышленникам обходить антивирусную защиту с помощью сжатого файла с нулевыми локальными и глобальными заголовками, что не предотвращает сжатый файл. от открытия в целевой системе.
, и драйвер DATS до версии 4397, выпущенной 6 октября 2004 г., позволяют удаленным злоумышленникам обходить антивирусную защиту с помощью сжатого файла с нулевыми локальными и глобальными заголовками, что не предотвращает сжатый файл. от открытия в целевой системе.