Как настроить параметры печати принтера?
Многих пользователей вполне устраивают стандартные настройки печати, которые установлены в драйвере принтера по умолчанию. Однако в процессе работы может возникнуть необходимость изменить некоторые параметры печати. Различные марки устройств имеют свои нюансы, но в целом схема регулировки стандартная.
Настраиваем параметры печати в системе Windows
В большинстве приложений Windows печать начинается с меню «Файл» — вкладка «Печать». Открывается диалоговое окошко, в котором указаны все ключевые параметры печати: количество копий, ориентация листа, двусторонняя/односторонняя печать и т.д.
Эти параметры устанавливаются для конкретного документа, который будет распечатываться в данный момент.
Чтобы изменить общие настройки печати, необходимо выполнить следующие действия:
- Заходим в меню «Пуск», закладку «Устройства и принтеры».

- Выбираем здесь печатное устройство и жмем правой кнопкой мыши.
В диалоговом окошке выбираем опцию «Настройка печати». Заходим и изменяем параметры по своему усмотрению.
Параметры печати, которые можно настраивать
- Ориентация листа – она может быть альбомной или книжной.
- Размер листа – чаще всего это формат А4, конверт или «письмо».
- Источник бумаги – эта функция нужна для тех принтеров, которые используют несколько лотков с бумагой разного цвета и качества (например, с фирменным логотипом).
- Цвет – присутствует в принтерах с возможностью не только черно-белой, но и цветной распечатки.
- Двусторонняя или односторонняя печать – эта функция поддерживается не всеми моделями принтеров.
Статья о том, как настроить параметры печати принтера, написана при поддержке специалистов копировального центра Printside.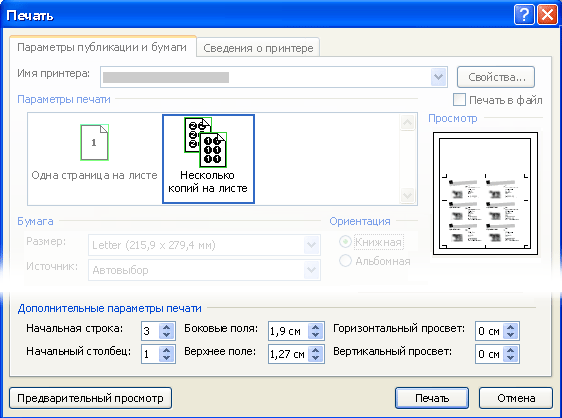
Параметры печати. Word 2007.Популярный самоучитель
Читайте также
27.5. Параметры транзитных узлов и параметры получателя IPv6
27.5. Параметры транзитных узлов и параметры получателя IPv6 Параметры для транзитных узлов и параметры получателя IPv6 имеют одинаковый формат, показанный на рис. 27.3. Восьмиразрядное поле следующий заголовок (next header) идентифицирует следующий заголовок, который следует за
Серверы печати для Linux
Серверы печати для Linux
Различные варианты UNIX и Linux позволяют использовать большое количество различных пакетов, предназначенных для организации печати, большинство из которых поддерживает протокол LPD.
11.6. Кириллизация печати
11.6. Кириллизация печати До сих пор наше внимание было сосредоточено на выводе текста на экран. Однако, когда мы говорим об использовании шрифтов, нельзя совсем уж оставить в стороне вопрос о том, как можно организовать печать на принтере различными шрифтами.В отличие от
Диспетчер очереди печати
Диспетчер очереди печати Служба предназначена для помещения в оперативную память документов, которые стоят в очереди на печать. Другими словами, эта служба принимает данные, отсылаемые пользователем на печать, и передает их доступному принтеру. Если на компьютере
7. 2. Настройка принтера и печати
2. Настройка принтера и печати
7.2. Настройка принтера и печати Разнообразных моделей принтеров очень много. При использовании каждой модели окно настройки принтера принимает свой вид. В рамках данного издания невозможно детально описать настройку каждого конкретного принтера, поэтому ниже будут
Стили печати
Стили печати Стиль печати представляет собой свойство объекта, определяющее, как он будет распечатан на бумаге. Стиль печати объединяет набор параметров объекта, таких как цвет, тип и толщина линии и т. п. В отличие от других свойств, стиль печати может и не
10.1. Подготовка документа к печати
10.1. Подготовка документа к печати
Практически любой документ на экране выглядит совсем не так, как на листе бумаги.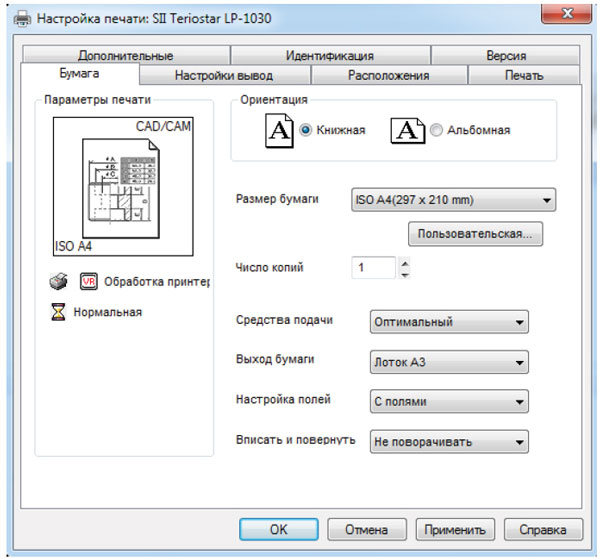
Педантизм печати
Педантизм печати Завершающая операция практически любой задачи – вывод на печать. Кажется, что здесь все просто – нажать кнопку и получить распечатку. Это верно только отчасти. Распечатку вы получите, но увидите на ней совсем не то, что ожидали: вместо аккуратно
FinePrint – оптимизатор печати
FinePrint – оптимизатор печати (http://www.fineprint.com)Не стоит удивляться, что этот менеджер печати стоит практически столько же, сколько сам принтер (целых 50 американских условных единиц): его возможности с лихвой оправдывают высокую цену!Помните, сколько лет обладатели Word мечтали о
7. 3.2. Параметры-ссылки и параметры-указатели
3.2. Параметры-ссылки и параметры-указатели
7.3.2. Параметры-ссылки и параметры-указатели Когда же лучше использовать параметры-ссылки, а когда – параметры-указатели? В конце концов, и те и другие позволяют функции модифицировать объекты, эффективно передавать в функцию большие объекты типа класса. Что выбрать:
Стили печати
Стили печати Стиль печати представляет собой свойство объекта, определяющее, как он будет распечатан на бумаге. Стиль печати объединяет набор параметров объекта, таких как цвет, тип и толщина линии и т. п. В отличие от других свойств, стиль печати может и не использоваться,
7.1. «Слепой» метод печати
7.1. «Слепой» метод печати
Одной из главных причин малоэффективной работы за компьютером является неумение обращаться с клавиатурой. Даже овладев операционной системой и текстовым редактором, многие люди продолжают медленно, «одним пальцем» набирать тексты. К сожалению,
Даже овладев операционной системой и текстовым редактором, многие люди продолжают медленно, «одним пальцем» набирать тексты. К сожалению,
Подготовка листов к печати
Подготовка листов к печати Рабочий лист в программе Excel обычно отображается цельным и непрерывным, хотя при печати он может быть разделен на несколько страниц, поэтому часто есть необходимость просмотреть и подкорректировать разбивку листа. Для этого можно
ПИСЬМОНОСЕЦ: Брак печати
ПИСЬМОНОСЕЦ: Брак печати Автор: Илья Щуров VoyagerВ заметке Бёрда Киви «География перемен», опубликованной в «КТ» #3 за нынешний год, идея египетских властей «защитить копирайтом» свои знаменитые пирамиды, другие памятники и музейные экспонаты, относящиеся к истории
Параметры страницы. Печать документа
Печать документа
КГУ «Жаксынская средняя школа №2»
ПАРАМЕТРЫ СТРАНИЦЫ, ПОЛЯ,
ПЕЧАТЬ ДОКУМЕНТА.
Провела: Салыкова Ж.Т.
6 класс
2015 – 2016 учебный год
Познакомить учащихся с возможностями по подготовке документа к печати и настройки печати.
Учащиеся должны знать: возможности настройки параметров страницы, назначение команд Предварительный просмотр и Печать; возможности настройки параметров печати.
Учащиеся должны уметь: настраивать параметры страницы; просматривать документ через окно Предварительный просмотр; настраивать параметры печати документа.
Оборудование: ПК, программа Microsoft office Word, презентация, листы самооценки
Тип урока: изучение нового материала.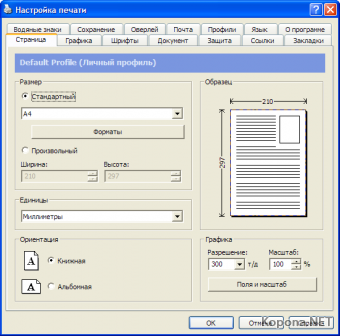
Модули: оценивание
Типы работ: самооценка, взаимооценка
I. Организационный момент
— Приветствие
Формулу успеха знают многие,
дело за малым – познать сам успех.
В.И. Лизинский
— Проверка отсутствующих
— Проверка домашнего задания (взаимооценка)
— Разминка (стихи – загадки)
Скромный серый колобок,
Длинный тонкий проводок,
Ну а на коробке –
Две или три кнопки.
В зоопарке есть зайчишка,
У компьютера есть …МЫШКА.
Словно смелый капитан!
А на нем – горит экран.
Яркой радугой он дышит,
И на нем компьютер пишет
И рисует без запинки
Всевозможные картинки.
Наверху машины всей
Размещается …Д И С П Л Е Й.
Около дисплея – главный блок:
Там бежит электроток
К самым важным микросхемам.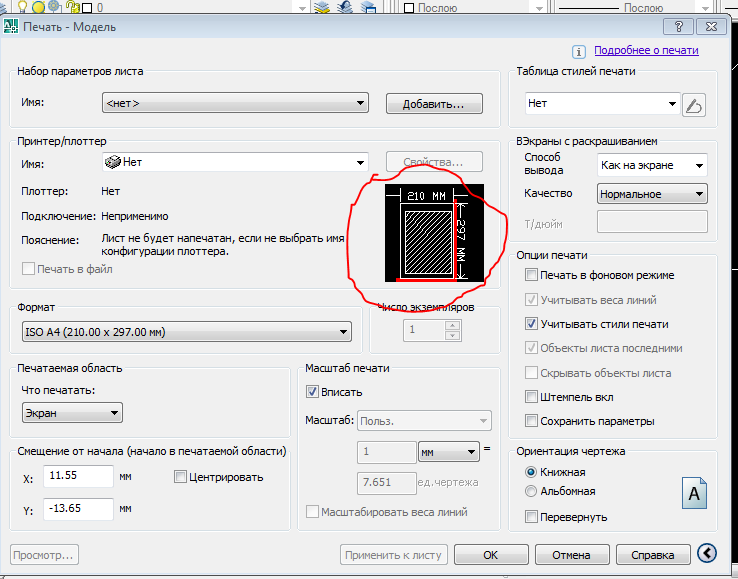
Этот блок зовут …С И С Т Е М Н Ы М
По клавишам прыг да скок –
Бе-ре-ги но-го-ток!
Раз-два и готово –
Отстукали слово!
Вот где пальцам физкультура
Это вот — …К Л А В И А Т У Р А.
И компьютеры порой
Говорят между собой,
Но для этого одна
Им штуковина нужна.
К телефону подключил –
Сообщение получил!
Вещь, известная не всем!
Называется …М О Д Е М.
Для чего же этот ящик?
Он в себя бумагу тащит
И сейчас же буквы, точки,
Запятые – строчка к строчке –
Напечатает картинку
Ловкий мастер
Струйный …П Р И Н Т Е Р.
II. Изучение нового материала
После создания нового документа рекомендуется сразу установить параметры страницы (если стандартные установки не подходят для решения задачи). Для настройки параметров страницы служит лента «Разметка страницы»: Темы, Параметры страницы, Фон страницы, Абзац, Упорядочить.
Ориентация
Выбор альбомной или книжной ориентации страницы
Размер
Выбор размера бумаги для текущего размера (А4, А3, А5 и т.д.),
Если из предложенных стандартных вариантов ни один не подходит, необходимо воспользоваться пунктом меню «Другие размеры страниц». В появившемся окне можно произвести более тонкие настройки размера бумаги ко всем разделам документа.
Поля
Служит для установки значений полей документа. Если из предложенных стандартных вариантов ни один не подходит, необходимо воспользоваться пунктом меню «Настраиваемые поля..». В появившемся окне можно произвести более тонкие настройки полей документа.
Параметры страницы
В этом диалоговом окне можно сразу настроить поля к документу, ориентацию страницы, страницы для распечатывания, размера бумаги документа
Если нужно в документе сделать только одну страницу книжной ориентацией, а остальные должны быть альбомной или наоборот, то пользуемся разделом «Применить» — к текущему разделу или до конца документа
Фон страницы
Разметка страницы – фон страницы: 1. цвет страницы —
цвет страницы —
2. границы страниц (можно выбрать ко всему документу, только к 1 странице, текущему разделу, кроме 1 страницы)
Печать документов
После того как документ набран и отформатирован в 99% случаев его нужно вывести на печать. Для этого служит пункт «Печать», находящийся в меню кнопки «Office» (сочетание клавиш Ctrl+P).
Опция «Быстрая печать» — предназначена для случая, когда пользователь полностью уверен в правильности подготовки документа и настройках принтера для печати документа «по умолчанию». Документ сразу же отправляется на печать.
Опция «Печать» — позволяет произвести настройки принтера перед печатью документа.
Рассмотрим настройки, которыми придется часто пользоваться.
Список «Имя принтера» — актуально, если к вашему компьютеру подключено несколько принтеров или же компьютер подключен к сети, содержащей несколько принтеров. Тогда из выпадающего списка необходимо выбрать тот принтер, на который будет выводиться документ.
Тогда из выпадающего списка необходимо выбрать тот принтер, на который будет выводиться документ.
Панель «Страница» — предназначена для выбора конкретных страниц документа (или диапазона), которые надо вывести на печать.
Список «Включить» — по умолчанию стоит значение «Все страницы диапазона». Еще доступны значения: «Четные страницы»; «Нечетные страницы».
На панели «Копии» можно указать количество печатаемых копий документа.
Для настройки принтера служит кнопка «Свойства» (следует иметь ввиду, что для разных моделей принтеров окно будет выглядеть по-разному). Часто используются настройки качества печати и формата бумаги.
Наиболее же тонкие настройки документа перед выводом на печать можно настроить в опции «Предварительный просмотр».
Здесь наглядно показано как будет выглядеть документ на бумаге.
С большинством инструментов настройки мы уже знакомы. Отметим только кнопку «Сократить на страницу». С ее помощью можно несколько ужать документ путем некоторого уменьшения размеров и интервалов текста. Делается это с целью убрать последнюю страницу документа, если она содержит всего несколько строк текста.
Отметим только кнопку «Сократить на страницу». С ее помощью можно несколько ужать документ путем некоторого уменьшения размеров и интервалов текста. Делается это с целью убрать последнюю страницу документа, если она содержит всего несколько строк текста.
III. Демонстрация за компьютером
IV. Практическое задание за компьютером
Набрать титульный лист
Набрать 1 предложение (абзац)
Появились новые IBM PC, обладающие высокими техническими характеристиками. Развивается и широко используется мировая компьютерная сеть Интернет.
Сделать форматирование текста;
Третью страницу сделать альбомной ориентации.
Четвертую страницу сделать книжной
V. Итоги урока
Рефлексия
Домашнее задание: § 21, проверь себя.
Как настроить принтер на печать с компьютера: основная и тонкая настройка
Как настроить принтер на печать с компьютера – важный для любого обладателя компьютера вопрос. Самостоятельно принтер осуществлять печать не может. Он должен получить задание и выдать результат в печатном виде. Как правило, «работодателем» для принтера является персональный компьютер (ПК). Давайте разбираться, как его настроить.
Самостоятельно принтер осуществлять печать не может. Он должен получить задание и выдать результат в печатном виде. Как правило, «работодателем» для принтера является персональный компьютер (ПК). Давайте разбираться, как его настроить.
Соединение принтера и ПК
Вообще принтер можно соединить с компьютером тремя способами:
- при помощи USB-кабеля напрямую к ПК;
- присоединившись к сетевому принтеру;
- подключившись к принтеру, соединенному с другим компьютером.
Начнем с простого. Вам необходимо соединить принтер и компьютер. Внимательно посмотрите на принтер с обратной стороны, имеющей два разъема: для подключения питания (220V) и для подключения принтера при помощи USB. Данный разъем имеет шестиугольную форму (похож на домик с плоской крышей). Бывает еще и третий разъем – для соединения с локальной сетью, но такие разъемы чаще встречаются на МФУ.
Подключаем принтер USB-кабелем к ПК, включаем принтер. Операционная система – штука умная, она сама попытается установить принтер. Убедившись в успешности установки принтера, выполним следующее: жмем «Пуск» –> «Устройства и принтеры». В окне вы увидите значок принтера с наименованием вашей модели в подписи.
Убедившись в успешности установки принтера, выполним следующее: жмем «Пуск» –> «Устройства и принтеры». В окне вы увидите значок принтера с наименованием вашей модели в подписи.
Отсутствие принтера в списке устройств означает необходимость установки для него драйверов. Зайдя на веб-сайт компании, выпустившей ваш принтер, выберите модель, версию вашей Windows (XP, 7, 8, 10), ее разрядность (x32, x64), скачайте и установите драйвер.
Основные настройки принтера
После установки принтер необходимо настроить. Давайте посмотрим, где находятся настройки принтера на компьютере. Открываем «Устройства и принтеры», ищем значок принтера с названием вашей модели. Сделаем одно замечание: если принтер не в порядке, значок станет тусклым, полупрозрачным. Возможно, устройство отключено.
Сделав мышью правый клик по значку принтера, вызовем контекстное меню и перейдем в «Свойства принтера». Далее для проверки нажимаем кнопку «Пробная печать».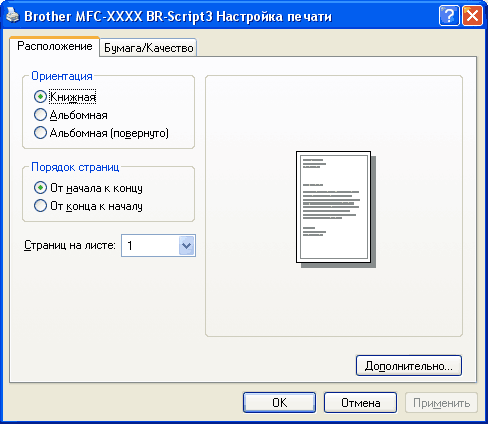 Если распечатается лист со служебной информацией и логотипом Windows, значит все в порядке. Продолжим настройку.
Если распечатается лист со служебной информацией и логотипом Windows, значит все в порядке. Продолжим настройку.
Во вкладке «Общие» жмем кнопку «Настройка». Откроется окно. В зависимости от модели вашего принтера здесь будут доступны те или иные свойства для настройки. Выделим ряд свойств, характерных для любого принтера: формат бумаги (стандартно A4), ориентация страницы (стандартно – Книжная) и качество печати. После того как настройки здесь закончены, жмем ОК.
Вкладка «Доступ». Здесь можно позволить другим пользователям печатать с вашего принтера.
Поставленная у пункта «Общий доступ к данному принтеру» галочка даст другим пользователям вашей сети возможность печатать документы на вашем принтере (при условии, что ваш компьютер будет включен). Нажимаем «Применить».
Дополнительные настройки принтера
Вкладка «Дополнительно» позволяет настроить время доступности принтера для других пользователей (либо всегда, либо в определенное время, например, в рабочее).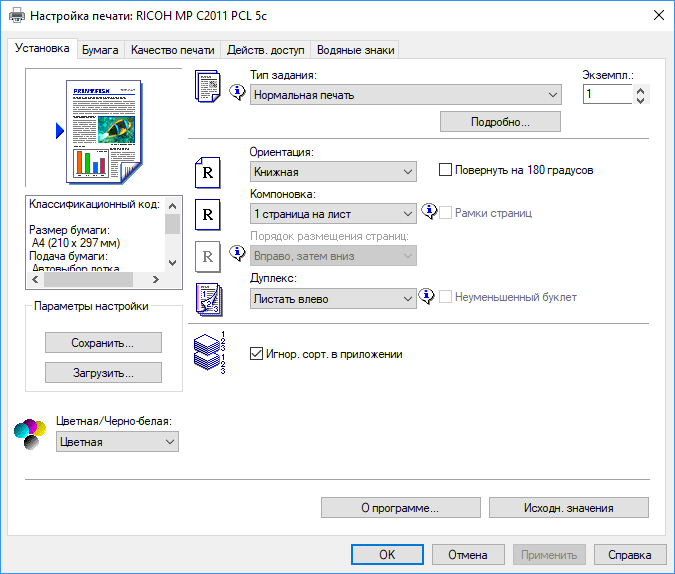 Здесь же можно выбрать драйвер для принтера из установленных ранее. На этой же вкладке выбираем либо скорость работы приложений, либо скорость печати. Если компьютер достаточно мощный, никакой разницы от того, какой вы пункт выбрали, заметно не будет.
Здесь же можно выбрать драйвер для принтера из установленных ранее. На этой же вкладке выбираем либо скорость работы приложений, либо скорость печати. Если компьютер достаточно мощный, никакой разницы от того, какой вы пункт выбрали, заметно не будет.
На этой вкладке можно настроить страницу-разделитель. Это полезно, когда на печать на один принтер документы отправляют разные пользователи. Никто не заберет «лишние странички» из чужого документа. Страница-разделитель печатается в начале каждого документа, в результате чего пользователь заберет только свои документы между страницами разделителями из принтера.
Следующая вкладка – «Безопасность». Здесь можно разрешить или запретить пользователям печатать документы и управлять принтером. На вкладке «Управление цветом» ничего менять не нужно. Сохраняем настройки, нажав «ОК». Вопросов, как настроить печать на компьютере, уже не должно остаться.
Не получилось установить принтер? Вы можете вызвать специалиста! Цены на установку принтера – здесь. Со стоимостью настройки доступа в интернет можно ознакомиться здесь.
Со стоимостью настройки доступа в интернет можно ознакомиться здесь.
Подключение к сетевому и «чужому» принтерам
Принтеры, включенные в локальную сеть, называются сетевыми. Подключиться к таким устройствам можно, зная имя или IP-адрес. Установка сетевого принтера выполняется через «Мастер установки принтеров» (находится там же, где настройки принтера на компьютере) или через утилиты для данной модели. Во время установки необходимо будет задать имя или IP-адрес принтера. Дальнейшая установка – по аналогии с обычным принтером.
Рассмотрим ситуацию, когда принтер подключен к другому ПК, и ответим на вопрос, как настроить принтер через компьютер. Для подключения к такому принтеру нужно выполнить несколько условий: все ПК принадлежат одной сети, для принтера разрешен общий доступ. Далее на своем компьютере открываете «Мой компьютер» и в адресной строке после двух слэшей пишете имя ПК, к которому подключен принтер. Жмете Enter. Появится значок принтера –> щелкаете правой кнопкой мыши –> «Подключить».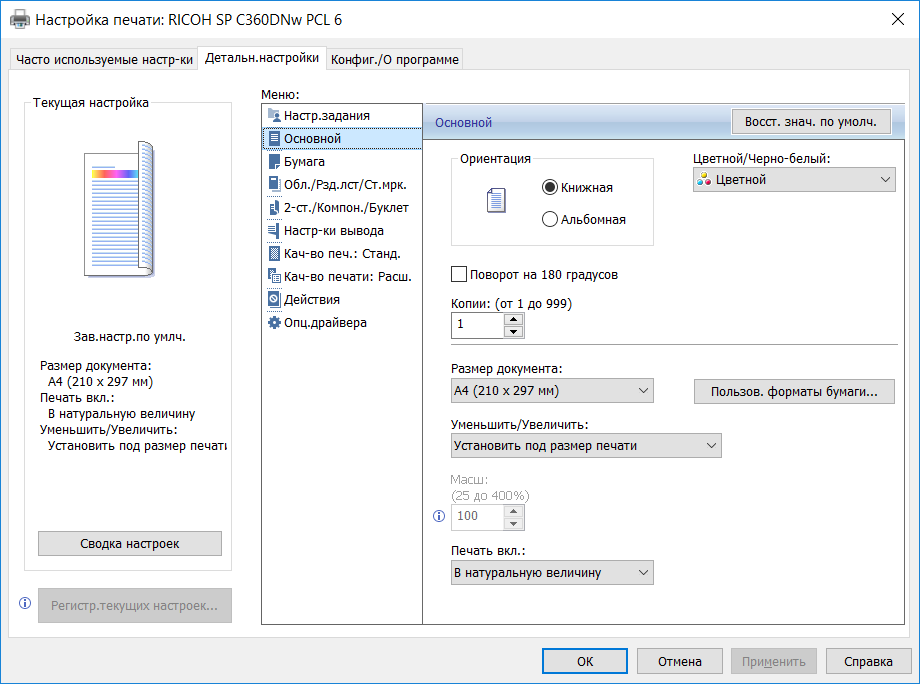 Все, можно печатать. Настройка свойств печати производится так же, как рассматривалось выше.
Все, можно печатать. Настройка свойств печати производится так же, как рассматривалось выше.
Как видите, настройка принтера с компьютером – совсем несложный процесс, с которым справится даже новичок в компьютерном мире. Теперь вы точно знаете, где найти настройки принтера в компьютере. Рассмотривая различные свойства и настройки принтера, необходимо упомянуть о том, что в системе какой-то из принтеров действует в качестве основного, по умолчанию. Что это значит? Это значит, что из любого приложения на печать будут отправляться материалы именно на этот принтер, если, конечно, вручную не выбран другой принтер. Назначить принтер основным легко: «Пуск –> «Устройства и принтеры». Щелкаете правой кнопкой мышки по значку выбранного принтера и выбираете пункт меню «Использовать по умолчанию». На значке принтера появится галочка, означающая, что принтер является основным.
Прочтите также:
— Как настроить микрофон на компьютере Windows 7
— Настройка Skype на ноутбуке Windows 7
— Настройка сети Windows 7
— Настройка биоса на компьютере
— Как раздать wifi с Windows 10
— Как настроить наушники на компьютере Windows 7
←Вернуться
Распространенные проблемы печати — Publisher
Откройте публикацию, которую нужно напечатать, например публикацию этикетки.
Щелкните File > Print .
В разделе Параметры щелкните Одна страница на листе , а затем выберите в списке Несколько копий на листе .
Выберите необходимое количество копий в поле « копий каждой страницы». .
Совет: Если вы хотите печатать на продукте определенного производителя — например, на листе этикеток — попробуйте распечатать на чистом листе бумаги, чтобы убедиться, что ваша публикация будет правильно выровнена по продукту.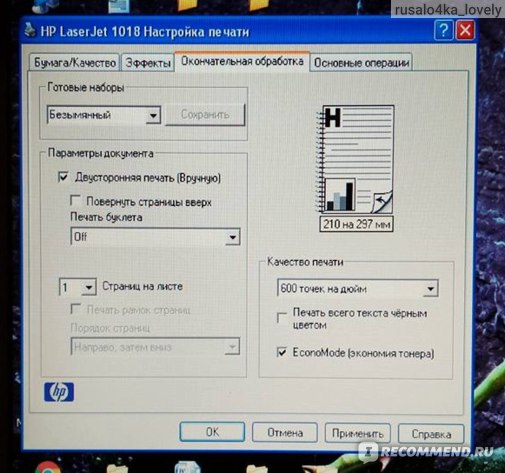
Больше на листе
Если вы не пытаетесь согласовать распечатку с продуктом производителя, вы можете увеличить или уменьшить количество копий публикации, которые могут уместиться на одном листе бумаги, отрегулировав боковые и верхние поля и горизонтальное и вертикальные зазоры.
Чтобы изменить поля печати, а также горизонтальные и вертикальные промежутки, выполните следующие действия:
Щелкните File > Print .
В разделе Параметры щелкните Одна страница на листе , а затем выберите в списке Несколько копий на листе .

Щелкните Параметры макета , а затем настройте поля и промежутки.
Формат бумаги
Вы также можете изменить количество копий, печатаемых на каждом листе, используя другой размер бумаги или листа.Чтобы напечатать несколько копий на листе бумаги, размер страницы публикации должен быть меньше размера бумаги. Например, чтобы напечатать две копии вашей страницы на каждом листе бумаги, размер вашей страницы должен быть не более чем вдвое меньше размера листа.
Чтобы изменить размер бумаги, на которой вы планируете печатать, выполните следующие действия:
Щелкните File > Print .

В разделе Настройки выберите нужный размер бумаги.
Щелкните Одна страница на листе , а затем выберите в списке Несколько копий на листе .
Выберите необходимое количество копий в поле « копий каждой страницы». .
Примечание: Если ваш принтер поддерживает нестандартные размеры бумаги, вы можете указать нестандартный размер бумаги, щелкнув Свойства принтера .Обратитесь к руководству по эксплуатации вашего принтера для получения конкретных инструкций по добавлению нестандартных размеров бумаги.

Откройте публикацию, которую нужно напечатать, например публикацию этикетки.
В меню Файл щелкните Печать , а затем щелкните вкладку Параметры публикации и бумаги .
Щелкните Несколько копий на листе .
Совет: Если вы хотите печатать на продукте определенного производителя — например, на листе этикеток — попробуйте распечатать на чистом листе бумаги, чтобы убедиться, что ваша публикация будет правильно выровнена по продукту.
Больше на листе
Если вы не пытаетесь согласовать распечатку с продуктом производителя, вы можете увеличить или уменьшить количество копий публикации, которые могут уместиться на одном листе бумаги, отрегулировав боковые и верхние поля и горизонтальное и вертикальные зазоры.
Чтобы изменить поля печати, а также горизонтальные и вертикальные промежутки, выполните следующие действия:
В меню Файл щелкните Настройка печати , а затем щелкните Несколько копий на листе .
В разделе Дополнительные параметры печати настройте поля и зазоры.

Формат бумаги
Вы также можете изменить количество копий, печатаемых на каждом листе, используя другой размер бумаги или листа.Чтобы напечатать несколько копий на листе бумаги, размер страницы публикации должен быть меньше размера бумаги. Например, чтобы напечатать две копии вашей страницы на каждом листе бумаги, размер вашей страницы должен быть не более чем вдвое меньше размера листа.
Принтер, который вы используете, определяет размеры бумаги, которую вы можете использовать. Чтобы проверить диапазон размеров бумаги, на которой может печатать ваш принтер, обратитесь к руководству для вашего принтера или просмотрите размеры бумаги, которые в настоящее время доступны для вашего принтера, в диалоговом окне Print Setup .
Чтобы изменить размер бумаги, на которой вы планируете печатать, выполните следующие действия:
В меню Файл щелкните Настройка печати .
В диалоговом окне Print Setup в разделе Paper щелкните стрелку рядом со списком Size , чтобы узнать, какие размеры доступны.
Выберите нужный размер бумаги.
Примечание: Если ваш принтер поддерживает нестандартные размеры бумаги, вы можете указать нестандартный размер бумаги, щелкнув Свойства . Обратитесь к руководству по эксплуатации вашего принтера для получения конкретных инструкций по добавлению нестандартных размеров бумаги..png)
Печать и параметры из командной строки
Печать и параметры из командной строкиCUPS предоставляет команды печати System V (lp (1)) и Berkeley (lpr (1)) для печати. файлы.Кроме того, он поддерживает большое количество стандартных и параметры для конкретного принтера, позволяющие контролировать, как и где файлы распечатываются.
CUPS напрямую понимает многие типы файлов, включая текстовые файлы, файлы PostScript, PDF и изображения. Это позволяет вам для печати из ваших приложений или из командной строки, как удобнее! Введите одно из следующих команды для печати файла на принтере по умолчанию (или только на принтере) система:
lp имя файла lpr имя файла
Выбор принтера
Многие системы будут иметь более одного принтера, доступного для
пользователь.Эти принтеры можно подключить к локальной системе через
параллельный, последовательный или USB-порт или доступный по сети. Использовать
команда lpstat (1), чтобы увидеть список
из доступных принтеров:
Использовать
команда lpstat (1), чтобы увидеть список
из доступных принтеров:
lpstat -p -d
Параметр -p указывает, что вы хотите видеть
список принтеров, а параметр -d сообщает
текущий принтер или класс по умолчанию.
Используйте опцию -d с командой lp для
распечатать на конкретный принтер:
lp -d имя файла принтера
или вариант -P с командой lpr :
lpr -P имя файла принтера
Установка принтера по умолчанию
Если вы обычно используете конкретный принтер, вы можете указать CUPS используйте его по умолчанию с помощью команды lpoptions (1):
lpoptions -d принтер
Печать вывода программы
Команды lp и lpr поддерживают печать. со стандартного ввода:
программа | lp программа | lp -d принтер программа | LPR программа | lpr -P принтер
Если программа не выдает никаких результатов, то ничего не будет
быть в очереди на печать.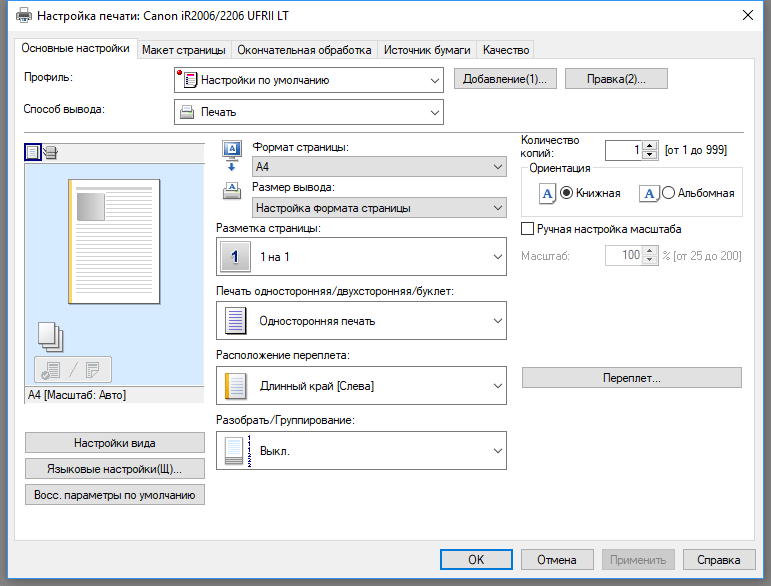
Указание параметров принтера
Для многих типов файлов параметры принтера по умолчанию могут быть достаточно для ваших нужд. Однако бывают случаи, когда вы нужно изменить параметры для конкретного файла, который вы печать.
Команды lp и lpr позволяют передавать
опции принтера с использованием опции -o :
lp -o альбомная -o по размеру страницы -o media = A4 filename.jpg lpr -o landscape -o fit-to-page -o media = имя файла A4.jpg
Доступные параметры принтера зависят от принтера. Стандартные параметры описаны в разделе «Стандартные параметры печати». ниже. Также доступны опции для конкретного принтера, которые можно перечислено с помощью команды lpoptions :
lpoptions -p принтер -l
Создание сохраненных параметров
Сохраненные параметры поддерживаются в CUPS через принтер экземпляры . Экземпляры принтеров, как следует из их названия, являются копиями
принтера, с которым связаны определенные параметры.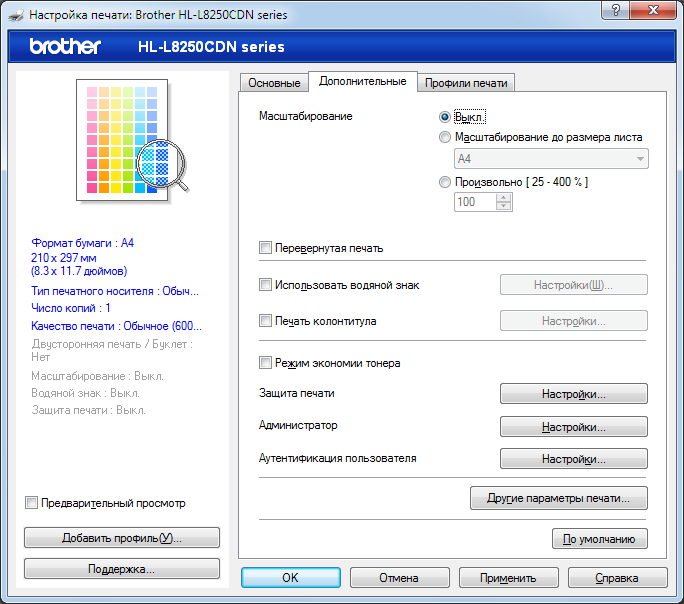 Использовать lpoptions , команда для создания экземпляра принтера:
Использовать lpoptions , команда для создания экземпляра принтера:
lpoptions -p принтер / экземпляр -o имя = значение ...
Параметр -p принтер / экземпляр предоставляет имя
экземпляр, который всегда является именем принтера, косой чертой и
имя экземпляра, которое может содержать любые печатные символы, кроме
пробел и косая черта. Остальные параметры затем связываются с
экземпляр вместо основной очереди. Например, следующие
команда создает дуплексный экземпляр очереди LaserJet:
lpoptions -p LaserJet / duplex -o side = двусторонний-длинный край
Экземпляры не наследуют lpoptions от основного очередь.
Печать нескольких копий
Обе команды lp и lpr имеют параметры для печать более одной копии файла:
lp -n число-копий имени файла lpr - # количество копий имени файла
Копии обычно , а не . Использовать -o collate = true параметр для получения разобранных копий:
lp -n число-копий -o collate = истинное имя файла lpr - # число-копий -o collate = true filename
Команды cancel (1) и lprm (1) отменяют задание печати:
отменить идентификатор задания lprm идентификатор задания
job-id — это номер, который вам сообщил
команда lp .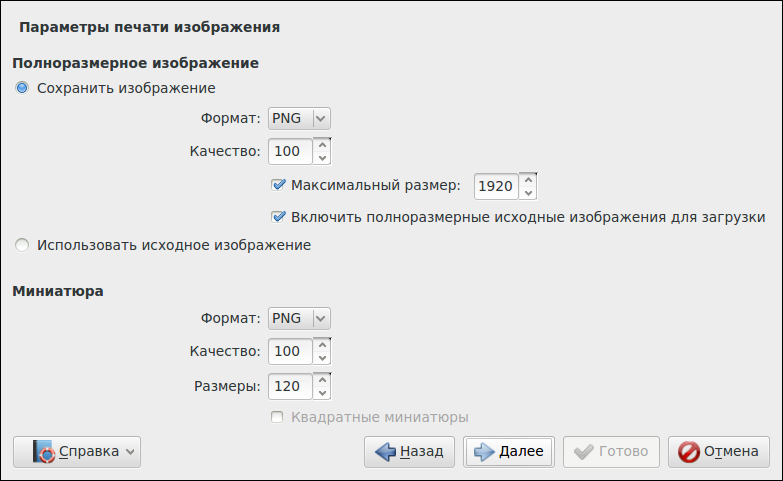 Вы также можете получить идентификатор задания с помощью команд lpq (1) или lpstat:
Вы также можете получить идентификатор задания с помощью команд lpq (1) или lpstat:
lpq lpstat
Команда lpmove (8) перемещает печать задание на новый принтер или класс:
lpmove идентификатор задания пункт назначения
job-id — это номер, который вам сообщил команды lp или lpstat . Назначение — это имя принтера или класса, которым вы хотите напечатать задание.
Примечание:Команда lpmove находится в системной команде каталог (обычно / usr / sbin или / usr / local / sbin ), и поэтому может не входить в ваш командный путь.Укажите полный путь к command, если вы получили ошибку «команда не найдена», например:
/ usr / sbin / lpmove foo-123 бар
Следующие параметры применяются при печати всех типов файлы.
Выбор размера, типа и источника материала для печати
Параметр -o media = xyz устанавливает размер носителя,
тип и / или источник:
lp -o media = Письмо имя файла lp -o media = письмо, многоцелевое имя файла lpr -o media = Letter, Имя файла прозрачности lpr -o media = Letter, MultiPurpose, Transparency filename
Доступные размеры, типы и источники носителей зависят от принтер, но большинство из них поддерживают следующие параметры (корпус не значительный):
-
Letter— US Letter (8. 5×11 дюймов или 216×279 мм)
5×11 дюймов или 216×279 мм) -
Legal— US Legal (8,5 x 14 дюймов или 216 x 356 мм) -
A4— ISO A4 (8,27 x 11,69 дюйма или 210 x 297 мм) -
COM10— Конверт № 10 США (9,5 x 4,125 дюйма или 241×105 мм) -
DL— конверт ISO DL (8,66×4,33 дюйма или 220×110 мм) -
Прозрачная пленка— Тип или источник прозрачной пленки -
Верхний— Верхний лоток для бумаги -
Нижний— Нижний лоток для бумаги -
Многоцелевой— Универсальный лоток для бумаги -
LargeCapacity— Лоток для бумаги большой емкости
Фактические поддерживаемые параметры определены в PPD принтера.
файл в PageSize , InputSlot и MediaType параметров.Вы можете перечислить их, используя lpoptions (1) команда:
lpoptions -p принтер -l
Когда Custom указан для параметра PageSize , вы можете указать нестандартные размеры носителя, используя одну из следующих форм:
lp -o media = Пользовательский.ШИРИНА x ДЛИНА имя файла lp -o media = Пользовательский. ШИРИНА x ДЛИНА в имени файла lp -o media = Пользовательский. ШИРИНА x ДЛИНА см имя файла lp -o media = Пользовательский. ШИРИНА x ДЛИНА мм имя файла
, где «ШИРИНА» и «ДЛИНА» — это ширина и длина носителя в точках, дюймах, сантиметрах или миллиметрах соответственно.
Установка ориентации
Параметр -o альбомная ориентация повернет страницу на 90
градусов для печати в альбомной ориентации:
lp -o ландшафтное имя файла lpr -o ландшафтное имя файла
Параметр -o запрошенная ориентация = N страница в зависимости от значения N:
-
-o требуется ориентация = 3— книжная ориентация (без вращения) -
-o требуется ориентация = 4— альбомная ориентация (90 градусов) -
-o требуется ориентация = 5— обратная альбомная или морская ориентация (270 градусов) -
-o требуемая ориентация = 6— обратная книжная или перевернутая ориентация (180 градусов)
Печать на обеих сторонах листа
Стороны -o = двусторонний-короткий-край и -o
Стороны = двусторонний-длинный-край Параметры позволяют двустороннее
печать на принтере, если принтер поддерживает это.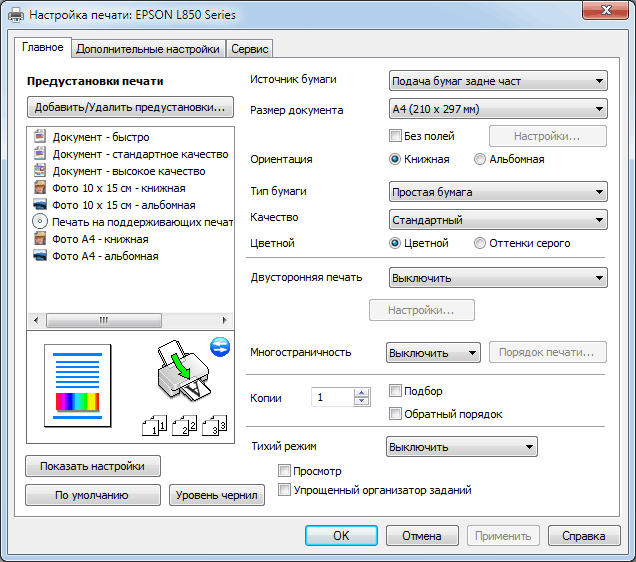 Модель
Модель -o
стороны = двусторонний-короткий-край вариант подходит для
альбомные страницы, а -o
стороны = двусторонняя-длинная кромка вариант подходит для портретной
страниц:
lp -o sizes = двусторонний-короткий-край имя файла lp -o side = двухстороннее имя файла с длинным краем lpr -o side = двухстороннее имя файла с длинным краем
По умолчанию используется односторонняя печать:
lp -o side = одностороннее имя файла lpr -o side = одностороннее имя файла
Выбор баннерных страниц
Параметр -o листы заданий = начало, конец устанавливает баннер
страниц для задания:
lp -o job-sheet = нет имя файла lp -o job-sheet = стандартное имя файла lpr -o job-sheet = классифицированное, секретное имя файла
Если указан только один файл баннера, он будет напечатан перед файлами в работе.Если второй файл баннера указанный, он печатается после файлов в задании.
Доступные баннерные страницы зависят от локальной системы конфигурация; CUPS включает следующие файлы баннеров:
-
нет— Не создавать баннерную страницу.
-
классифицировано— баннерная страница с надписью «классифицировано» этикетка вверху и внизу. -
конфиденциально— баннерная страница с ярлык «конфиденциально» вверху и внизу. -
секрет— страница баннера с надписью «секрет» вверху и внизу. -
стандартный— баннерная страница без надписи на Верх и низ. -
topsecret— Баннерная страница с надписью «Совершенно секретно» этикетка вверху и внизу. -
несекретный— баннерная страница с ярлык «неклассифицированный» вверху и внизу.
Задержка для последующей печати
Параметр -o job-hold-until = when указывает CUPS на
отложить печать до времени «когда», которое может быть одним из
следующий:
-
-o job-hold-until = неопределенно; только печать после выпуска пользователем или администратором -
-o job-hold-until = дневное время; распечатать из С 6:00 до 18:00 по местному времени -
-o job-hold-until = night; распечатать из С 18:00 до 6:00 по местному времени -
-o работа-удержание-до = вторая смена; распечатать из С 16:00 до 12:00 по местному времени -
-o работа-удержание-до = третья смена; распечатать из С 12:00 до 8:00 по местному времени -
-o job-hold-until = выходные; печать в субботу или воскресенье -
-o задание-удержание-до = ЧЧ: ММ; печать по указанному UTC время
Деблокирование отложенных работ
Помимо веб-интерфейса, вы можете использовать команду lp для освобождения от приостановленной работы:
lp -i job-id -H резюме
, где «job-id» — это идентификатор задания, сообщенный lpstat команда.
Установка приоритета задания
Параметр -o job-priority = NNN указывает CUPS
назначьте приоритет своей работы от 1 (самый низкий) до 100 (самый высокий),
от которого зависит, где будет отображаться работа в очереди печати. Высшее
приоритетные задания печатаются перед заданиями с более низким приоритетом, однако
отправка нового задания с высоким приоритетом не прервет
уже печатает задание.
Указание порядка вывода
Параметры -o outputorder = normal и -o outputorder = reverse параметры определяют порядок страниц.В обычном порядке сначала печатается страница 1, затем страница 2 и т. Д. В обратном порядке страница 1 печатается последней.
Выбор диапазона страниц
Параметр -o page-range = pages выбирает диапазон
страниц для печати:
lp -o page-range = 1 имя файла lp -o page-range = 1-4 имя файла lp -o page-range = 1-4,7,9-12 имя файла lpr -o page-range = 1-4,7,9-12 имя файла
Как показано выше, значение страниц может быть одной страницей,
диапазон страниц или набор номеров страниц и диапазонов, разделенных
запятые.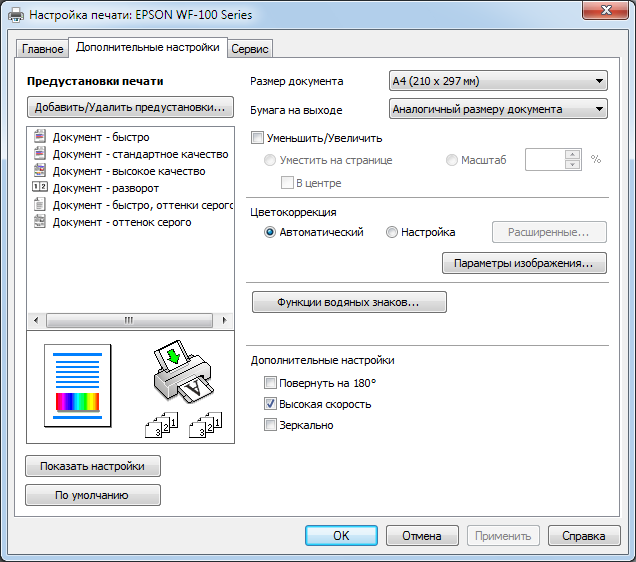 Страницы всегда будут печататься в возрастающем порядке, независимо от того,
порядка страниц в опции
Страницы всегда будут печататься в возрастающем порядке, независимо от того,
порядка страниц в опции диапазонов страниц .
По умолчанию распечатываются все страницы.
Примечание:Номера страниц, используемые диапазоном
страниц, относятся к выходным страниц, а не номеров страниц документа. Варианты типаномер доможет привести к тому, что нумерация выходных страниц не будет соответствовать номерам страниц документа.
Печать N-Up
Параметр -o число-вверх = значение выбирает N-Up
печать.При печати N-Up несколько страниц документа помещаются на
одна печатная страница. CUPS поддерживает 1, 2, 4, 6, 9 и 16-Up
форматы; формат по умолчанию — 1-Up:
lp -o number-up = 1 имя файла lp -o number-up = 2 имя файла lp -o number-up = 4 имя файла lpr -o number-up = 16 имя файла
Параметр -o page-border = value выбирает
граница для рисования вокруг каждой страницы:
-
-o page-border = double; нарисуйте две линии волос вокруг каждой страницы -
-o page-border = двойной толщины; нарисуйте две границы 1pt вокруг каждой страницы -
-o page-border = none; не рисовать границу (по умолчанию) -
-o page-border = single; нарисуйте по одной линии волос вокруг каждой страницы -
-o page-border = одинарная толщина; нарисуйте границу размером 1pt вокруг каждой страницы
Параметр -o число-вверх-макет = значение выбирает
макет страниц на каждой выходной странице:
-
-o номер-вверх-layout = btlr; Снизу вверх, слева направо -
-o номер-вверх-layout = btrl; Снизу вверх, справа налево -
-o номер-вверх-layout = lrbt; Слева направо, снизу вверх -
-o номер-вверх-layout = lrtb; Слева направо, сверху вниз (по умолчанию) -
-o номер-вверх-layout = rlbt; Справа налево, снизу вверх -
-o номер-вверх-layout = rltb; Справа налево, сверху вниз -
-o номер-вверх-макет = tblr; Сверху вниз, слева направо -
-o номер-вверх-layout = tbrl; Сверху вниз, справа налево
Масштабирование по размеру
Параметр -o по размеру страницы указывает, что документ
масштабировать по размеру страницы:
lp -o имя файла по размеру страницы lpr -o имя файла по размеру страницы
По умолчанию используется размер, указанный в файле.
Примечание:Эта функция зависит от точного размера в файл печати. Если в файле не указан размер, страница может быть неверно масштабируется!
Печать в обратном порядке
Параметр -o outputorder = reverse напечатает
страниц в обратном порядке:
lp -o outputorder = обратное имя файла lpr -o outputorder = обратное имя файла
Аналогично, опция -o outputorder = normal будет
печать начиная со страницы 1:
lp -o outputorder = обычное имя файла lpr -o outputorder = обычное имя файла
Значение по умолчанию — -o outputorder = normal для
принтеры, которые печатают лицевой стороной вниз и -o outputorder = reverse для принтеров, печатающих лицевой стороной вверх.
Печать зеркальных страниц
Параметр -o зеркало переворачивает каждую страницу вдоль
вертикальная ось для создания зеркального изображения:
lp -o зеркало имя файла lpr -o зеркало имя файла
Обычно используется при печати на футболках. (1:5)
x
print(x)
«`
If a variable name is typed from within a loop or a function ("not at the top-level"), then it won’t print. In this case you have to explicitly call `print()` to print.
«`{r}
for(month in month.abb) {
month
}
for(month in month.abb) {
print(month)
}
«`
# Printing `factor`s
## `quote` argument
By default, factor values and levels are printed without any quotes. By passing `quote = TRUE` you can make both elements and level be wrapped in double quotes. See also [`noquote()`](https://www.rdocumentation.org/packages/base/topics/noquote), which forces the strings to be printed without quotes.
«`{r}
numbers <- c("one", "two", "three", "four", "five", "six")
dice <- factor(sample(numbers, 20, replace = TRUE), levels = numbers)
print(dice)
print(dice, quote = TRUE)
«`
## `max.
(1:5)
x
print(x)
«`
If a variable name is typed from within a loop or a function ("not at the top-level"), then it won’t print. In this case you have to explicitly call `print()` to print.
«`{r}
for(month in month.abb) {
month
}
for(month in month.abb) {
print(month)
}
«`
# Printing `factor`s
## `quote` argument
By default, factor values and levels are printed without any quotes. By passing `quote = TRUE` you can make both elements and level be wrapped in double quotes. See also [`noquote()`](https://www.rdocumentation.org/packages/base/topics/noquote), which forces the strings to be printed without quotes.
«`{r}
numbers <- c("one", "two", "three", "four", "five", "six")
dice <- factor(sample(numbers, 20, replace = TRUE), levels = numbers)
print(dice)
print(dice, quote = TRUE)
«`
## `max. levels` argument
By default, `print()` will display as many factor [`levels()`](https://www.rdocumentation.org/packages/base/topics/levels) as will fit on one line. If you have many levels, sometimes you may wish to see more of them. On other occasions, you may not wish to see any of the levels. `max.levels` lets you choose how many levels will be printed.
«`{r}
x <- factor(rnorm(20))
print(x) # print 1 line of levels
print(x, max.levels = 0) # print no levels
print(x, max.levels = 20) # print all levels
«`
## `width` argument
The `width` argument allows an alternate specification for how many levels are displayed. Whereas `max.levels` lets the user specify how many elements of `levels(x)` are displayed, `width` lets the user specify approximately how many _characters_ of `levels(x)` are displayed
«`{r}
x <- factor(rnorm(20))
print(x) # print 1 line of levels
print(x, width = 0) # print first level
print(x, width = 200) # print 200 char of levels
«`
# Printing `table`s
## `digits` argument
The `digits` argument controls the minimum number of significant digits displayed for numeric inputs.
levels` argument
By default, `print()` will display as many factor [`levels()`](https://www.rdocumentation.org/packages/base/topics/levels) as will fit on one line. If you have many levels, sometimes you may wish to see more of them. On other occasions, you may not wish to see any of the levels. `max.levels` lets you choose how many levels will be printed.
«`{r}
x <- factor(rnorm(20))
print(x) # print 1 line of levels
print(x, max.levels = 0) # print no levels
print(x, max.levels = 20) # print all levels
«`
## `width` argument
The `width` argument allows an alternate specification for how many levels are displayed. Whereas `max.levels` lets the user specify how many elements of `levels(x)` are displayed, `width` lets the user specify approximately how many _characters_ of `levels(x)` are displayed
«`{r}
x <- factor(rnorm(20))
print(x) # print 1 line of levels
print(x, width = 0) # print first level
print(x, width = 200) # print 200 char of levels
«`
# Printing `table`s
## `digits` argument
The `digits` argument controls the minimum number of significant digits displayed for numeric inputs. See [`print.default()`](https://www.rdocumentation.org/packages/base/topics/print.default) for examples of how this argument is used with numeric vector inputs.
Under most circumstances, `table` object contain counts, so this argument is unnecessary. However, it is also possible to do arithmetic with tables, leading to non-integer values.
«`{r}
(x <- 1.234567 * table(sample(1:5, 100, replace = TRUE)))
print(x, digits = 1)
print(x, digits = 3)
print(x, digits = 5)
«`
## `quote` argument
This works in the same way as for `factor`s. Setting `quote = TRUE` means that the counts are displayed wrapped in double quotes.
«`{r}
(x <- table(sample(month.abb, 100, replace = TRUE)))
print(x)
print(x, quote = TRUE)
«`
## `na.print` argument
As with the `digits` argument, usually `table` objects contain counts, so this argument is unneeded. If you do arithmetic on the table values, it is possible for `NA`s to occur.
See [`print.default()`](https://www.rdocumentation.org/packages/base/topics/print.default) for examples of how this argument is used with numeric vector inputs.
Under most circumstances, `table` object contain counts, so this argument is unnecessary. However, it is also possible to do arithmetic with tables, leading to non-integer values.
«`{r}
(x <- 1.234567 * table(sample(1:5, 100, replace = TRUE)))
print(x, digits = 1)
print(x, digits = 3)
print(x, digits = 5)
«`
## `quote` argument
This works in the same way as for `factor`s. Setting `quote = TRUE` means that the counts are displayed wrapped in double quotes.
«`{r}
(x <- table(sample(month.abb, 100, replace = TRUE)))
print(x)
print(x, quote = TRUE)
«`
## `na.print` argument
As with the `digits` argument, usually `table` objects contain counts, so this argument is unneeded. If you do arithmetic on the table values, it is possible for `NA`s to occur.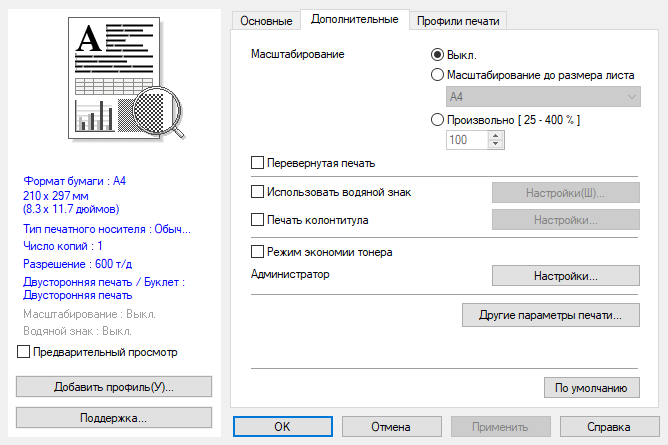 By default, these are displayed as blank values. You may prefer them to be displaed as `"NA"` (or any other value).
«`{r}
(x <- table(sample(month.abb, 100, replace = TRUE)))
x[x < 8] <- NA
print(x)
print(x, na.print = "NA")
«`
## `zero.print` argument
If you have an object with lots of zero values, it is sometimes easier to see what is happening by making those zeroes less conspicuous. `zero.print` let’s you control what value is displayed; `"."` is a popular choice.
«`{r}
m1 <- sample(month.abb, 100, replace = TRUE)
m2 <- sample(month.abb, 100, replace = TRUE)
(x <- table(m1, m2))
print(x)
print(x, zero.print = ".")
«`
» data-package-name=»base»>
! [задания на печать] (http://i.giphy.com/1qmE53MF0sHAs.gif) См. [`Print.default ()`] (https: //www.rdocumentation.(1: 5)
Икс
печать (х)
« Если имя переменной набирается из цикла или функции («не на верхнем уровне»), оно не печатается.
By default, these are displayed as blank values. You may prefer them to be displaed as `"NA"` (or any other value).
«`{r}
(x <- table(sample(month.abb, 100, replace = TRUE)))
x[x < 8] <- NA
print(x)
print(x, na.print = "NA")
«`
## `zero.print` argument
If you have an object with lots of zero values, it is sometimes easier to see what is happening by making those zeroes less conspicuous. `zero.print` let’s you control what value is displayed; `"."` is a popular choice.
«`{r}
m1 <- sample(month.abb, 100, replace = TRUE)
m2 <- sample(month.abb, 100, replace = TRUE)
(x <- table(m1, m2))
print(x)
print(x, zero.print = ".")
«`
» data-package-name=»base»>
! [задания на печать] (http://i.giphy.com/1qmE53MF0sHAs.gif) См. [`Print.default ()`] (https: //www.rdocumentation.(1: 5)
Икс
печать (х)
« Если имя переменной набирается из цикла или функции («не на верхнем уровне»), оно не печатается. В этом случае вы должны явно вызвать print () для печати. « {r}
for (месяц в month.abb) {
месяц
}
for (месяц в month.abb) {
печать (месяц)
}
« # Печать `factor`s ## аргумент `quote` По умолчанию значения факторов и уровни печатаются без кавычек. Передавая `quote = TRUE`, вы можете заключить оба элемента и уровень в двойные кавычки. См. Также [`noquote ()`] (https: // www.rdocumentation.org/packages/base/topics/noquote), который заставляет строки печататься без кавычек. « {r}
числа <- c («один», «два», «три», «четыре», «пять», «шесть»)
игральные кости <- коэффициент (образец (числа, 20, заменить = ИСТИНА), уровни = числа)
печать (игральные кости)
print (кубик, цитата = ИСТИНА)
`` ## аргумент `max.levels` По умолчанию, print () отобразит столько факторов [`levels ()`] (https://www.rdocumentation.org/packages/base/topics/levels), сколько уместится в одной строке. Если у вас много уровней, иногда вы можете захотеть увидеть их больше.В других случаях вы можете не захотеть видеть какие-либо уровни.
В этом случае вы должны явно вызвать print () для печати. « {r}
for (месяц в month.abb) {
месяц
}
for (месяц в month.abb) {
печать (месяц)
}
« # Печать `factor`s ## аргумент `quote` По умолчанию значения факторов и уровни печатаются без кавычек. Передавая `quote = TRUE`, вы можете заключить оба элемента и уровень в двойные кавычки. См. Также [`noquote ()`] (https: // www.rdocumentation.org/packages/base/topics/noquote), который заставляет строки печататься без кавычек. « {r}
числа <- c («один», «два», «три», «четыре», «пять», «шесть»)
игральные кости <- коэффициент (образец (числа, 20, заменить = ИСТИНА), уровни = числа)
печать (игральные кости)
print (кубик, цитата = ИСТИНА)
`` ## аргумент `max.levels` По умолчанию, print () отобразит столько факторов [`levels ()`] (https://www.rdocumentation.org/packages/base/topics/levels), сколько уместится в одной строке. Если у вас много уровней, иногда вы можете захотеть увидеть их больше.В других случаях вы можете не захотеть видеть какие-либо уровни.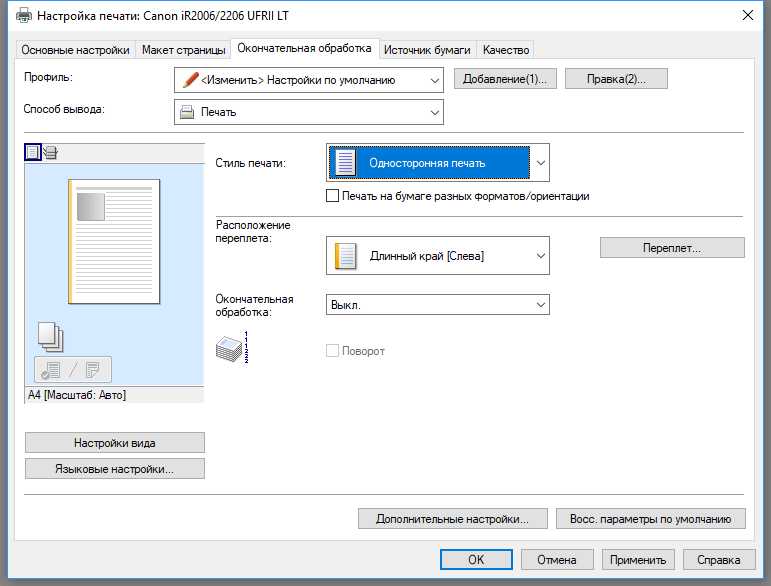 max.levels позволяет вам выбрать, сколько уровней будет напечатано. « {r}
x <- коэффициент (rnorm (20))
print (x) # вывести 1 строку уровней
print (x, max.levels = 0) # печать без уровней
print (x, max.levels = 20) # распечатать все уровни
`` ## аргумент `width` Аргумент `width` позволяет альтернативную спецификацию количества отображаемых уровней. В то время как `max.levels` позволяет пользователю указать, сколько элементов` level (x) `будет отображаться,` width` позволяет пользователю указать приблизительно, сколько _characters_ of `levels (x)` отображается `` {r}
x <- коэффициент (rnorm (20))
print (x) # вывести 1 строку уровней
print (x, width = 0) # печать первого уровня
print (x, width = 200) # вывести 200 символов уровней
`` # Печать `table`s ## аргумент `цифры` Аргумент digits управляет минимальным количеством значащих цифр, отображаемых для числовых входов.См. [`Print.default ()`] (https://www.rdocumentation.org/packages/base/topics/print.default) для примеров того, как этот аргумент используется с числовыми векторными входами.
max.levels позволяет вам выбрать, сколько уровней будет напечатано. « {r}
x <- коэффициент (rnorm (20))
print (x) # вывести 1 строку уровней
print (x, max.levels = 0) # печать без уровней
print (x, max.levels = 20) # распечатать все уровни
`` ## аргумент `width` Аргумент `width` позволяет альтернативную спецификацию количества отображаемых уровней. В то время как `max.levels` позволяет пользователю указать, сколько элементов` level (x) `будет отображаться,` width` позволяет пользователю указать приблизительно, сколько _characters_ of `levels (x)` отображается `` {r}
x <- коэффициент (rnorm (20))
print (x) # вывести 1 строку уровней
print (x, width = 0) # печать первого уровня
print (x, width = 200) # вывести 200 символов уровней
`` # Печать `table`s ## аргумент `цифры` Аргумент digits управляет минимальным количеством значащих цифр, отображаемых для числовых входов.См. [`Print.default ()`] (https://www.rdocumentation.org/packages/base/topics/print.default) для примеров того, как этот аргумент используется с числовыми векторными входами.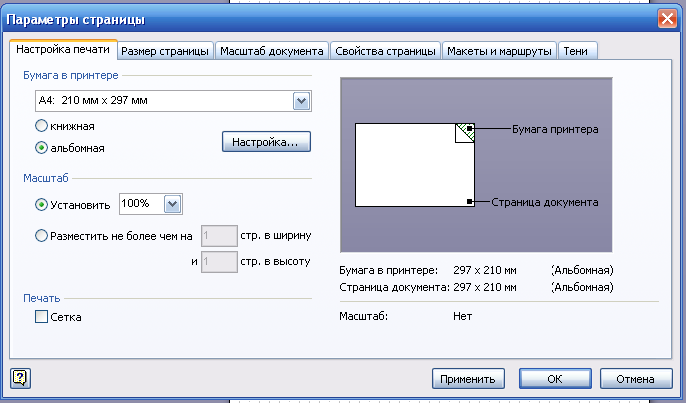 В большинстве случаев объект table содержит счетчики, поэтому в этом аргументе нет необходимости. Однако также можно выполнять арифметические операции с таблицами, приводя к нецелым значениям. « {r}
(x <- 1,234567 * таблица (образец (1: 5, 100, replace = TRUE)))
print (x, цифры = 1)
print (x, цифры = 3)
print (x, цифры = 5)
`` ## аргумент `quote` Это работает так же, как и для `factor`s.Установка quote = TRUE означает, что счетчики отображаются в двойных кавычках. `` {r}
(x <- table (образец (month.abb, 100, replace = TRUE)))
печать (х)
print (x, quote = ИСТИНА)
`` ## аргумент `na.print` Как и в случае аргумента digits, обычно объекты table содержат счетчики, поэтому в этом аргументе нет необходимости. Если вы выполняете арифметические действия со значениями таблицы, возможно появление `NA`s. По умолчанию они отображаются как пустые значения. Вы можете предпочесть, чтобы они отображались как «NA» (или любое другое значение).`` {r}
(x <- table (образец (month.abb, 100, replace = TRUE)))
x [x <8] <- нет данных
печать (х)
print (x, na.
В большинстве случаев объект table содержит счетчики, поэтому в этом аргументе нет необходимости. Однако также можно выполнять арифметические операции с таблицами, приводя к нецелым значениям. « {r}
(x <- 1,234567 * таблица (образец (1: 5, 100, replace = TRUE)))
print (x, цифры = 1)
print (x, цифры = 3)
print (x, цифры = 5)
`` ## аргумент `quote` Это работает так же, как и для `factor`s.Установка quote = TRUE означает, что счетчики отображаются в двойных кавычках. `` {r}
(x <- table (образец (month.abb, 100, replace = TRUE)))
печать (х)
print (x, quote = ИСТИНА)
`` ## аргумент `na.print` Как и в случае аргумента digits, обычно объекты table содержат счетчики, поэтому в этом аргументе нет необходимости. Если вы выполняете арифметические действия со значениями таблицы, возможно появление `NA`s. По умолчанию они отображаются как пустые значения. Вы можете предпочесть, чтобы они отображались как «NA» (или любое другое значение).`` {r}
(x <- table (образец (month.abb, 100, replace = TRUE)))
x [x <8] <- нет данных
печать (х)
print (x, na.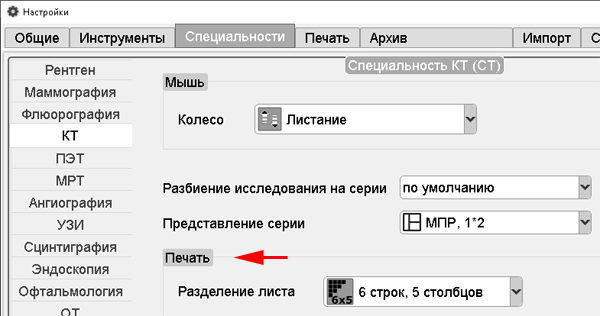

 2. Настройка принтера и печати
2. Настройка принтера и печати 3.2. Параметры-ссылки и параметры-указатели
3.2. Параметры-ссылки и параметры-указатели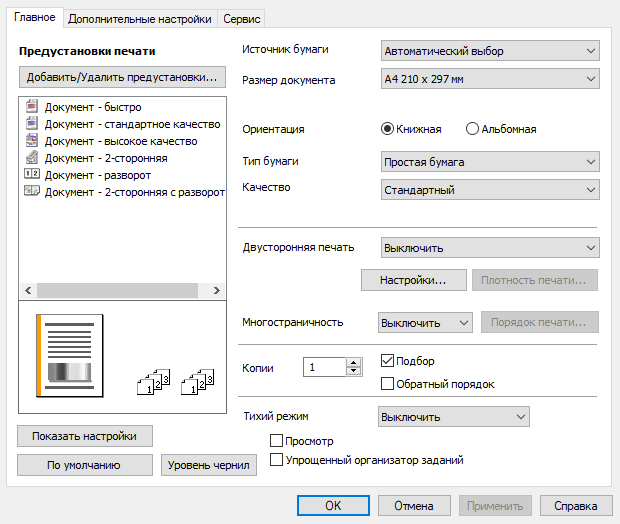 Печать документа
Печать документа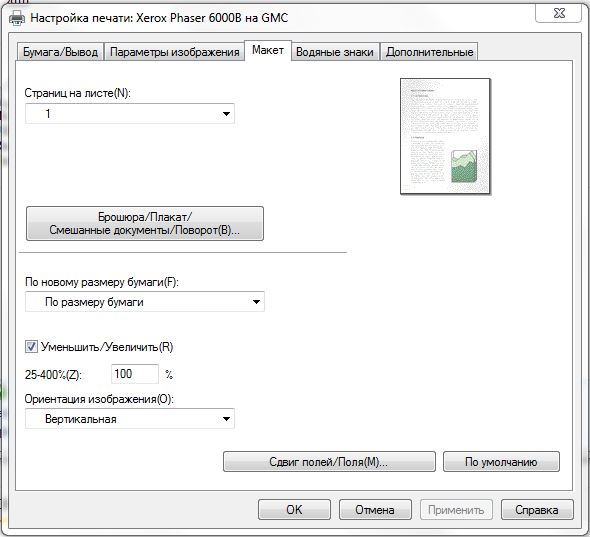
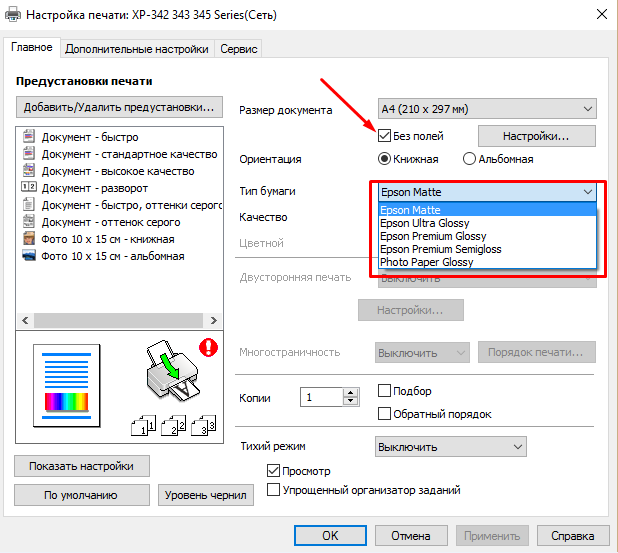
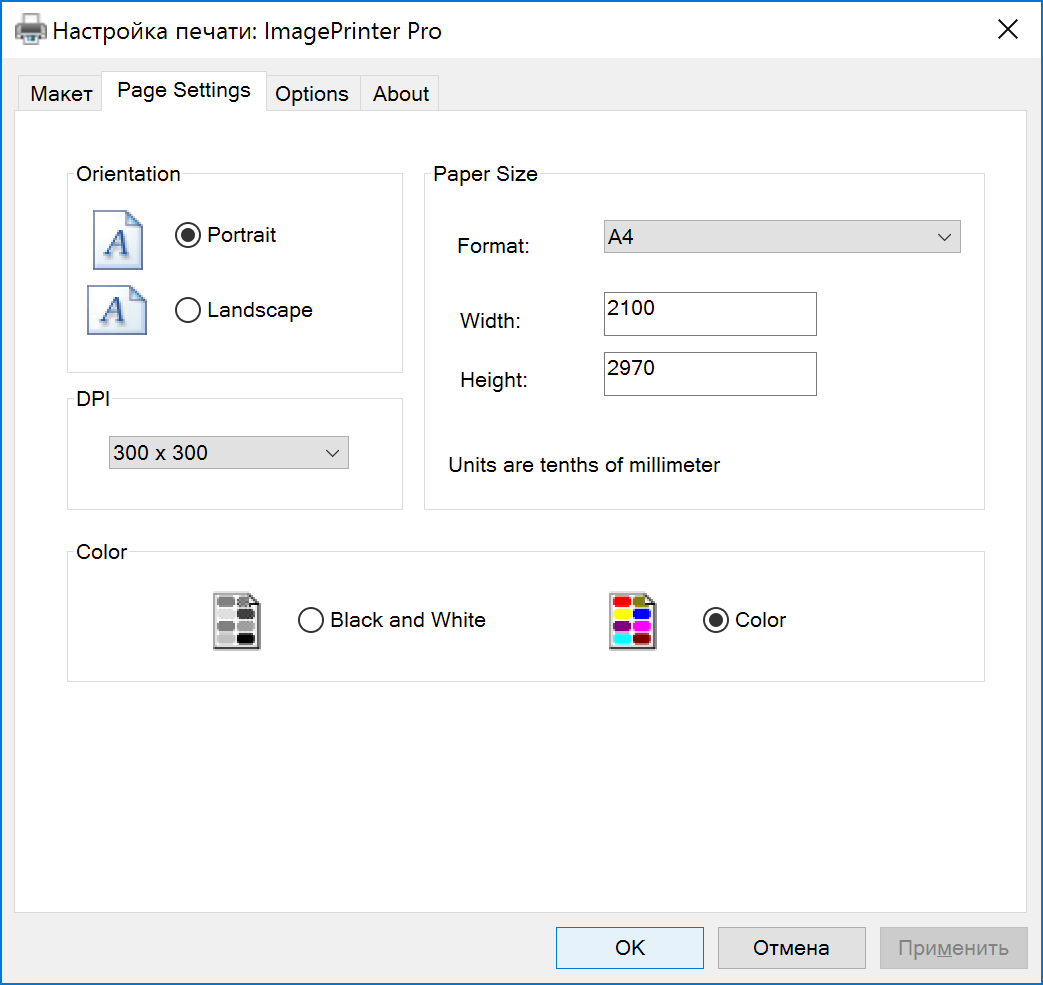
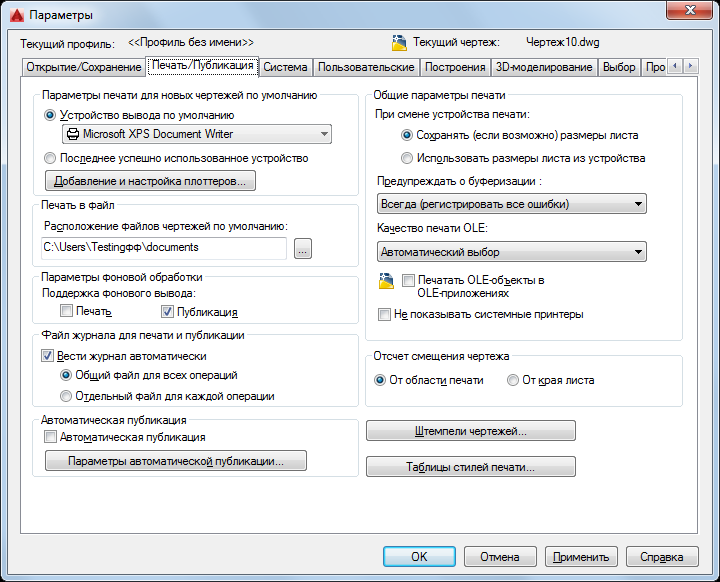
 5×11 дюймов или 216×279 мм)
5×11 дюймов или 216×279 мм) ШИРИНА x ДЛИНА имя файла
lp -o media = Пользовательский. ШИРИНА x ДЛИНА в имени файла
lp -o media = Пользовательский. ШИРИНА x ДЛИНА см имя файла
lp -o media = Пользовательский. ШИРИНА x ДЛИНА мм имя файла
ШИРИНА x ДЛИНА имя файла
lp -o media = Пользовательский. ШИРИНА x ДЛИНА в имени файла
lp -o media = Пользовательский. ШИРИНА x ДЛИНА см имя файла
lp -o media = Пользовательский. ШИРИНА x ДЛИНА мм имя файла
