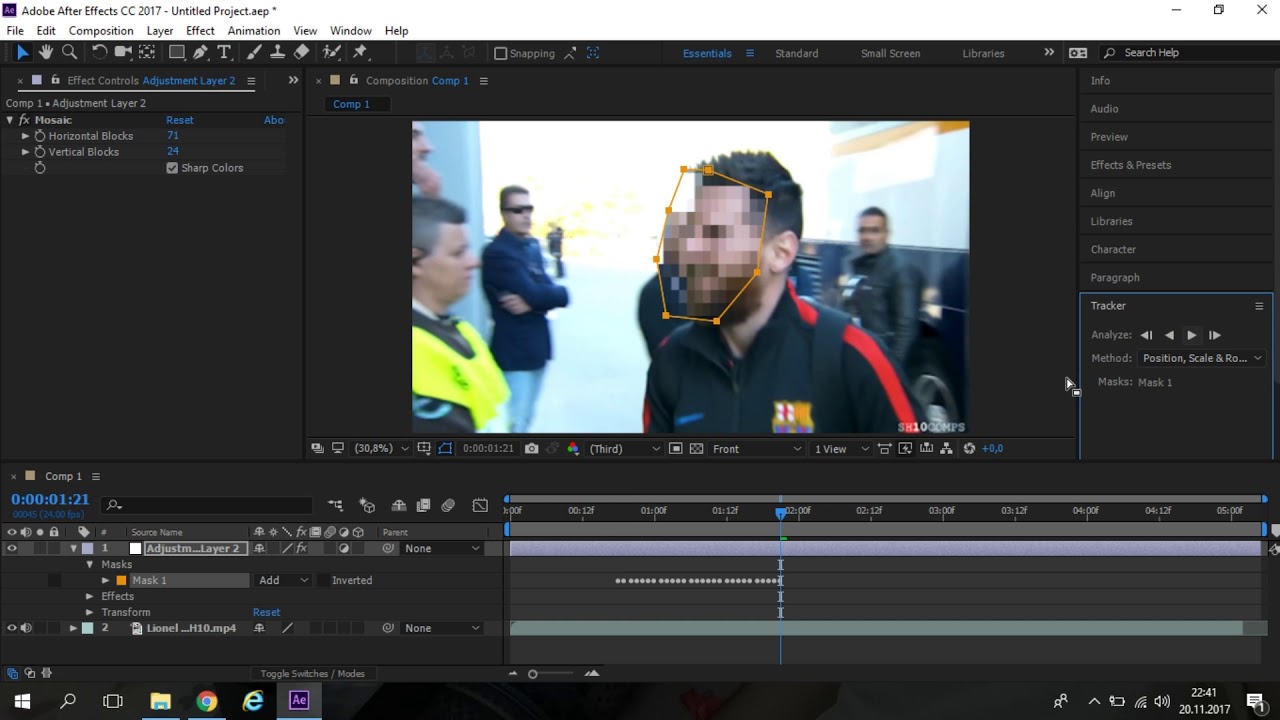Основы работы с эффектами в After Effects и что такое корректирующий слой.
Вот и подошло время для шестого урока мини курса по основам After Effects. Из этого урока вы узнаете, как создать и применять некоторые эффекты.
Вообще, в программе After Effects просто огромное количество самых разных эффектов, благодаря которым можно сделать очень и очень многое с вашим видео. Плюс к этому, есть ещё масса сторонних продуктов, плагинов, которые ещё больше расширяют возможности этой программы. Рассказать обо всех этих возможностях, в одной статье просто нереально.
Если работу с эффектами в After Effects описывать в книге, то для этого понадобятся тысячи, десятки тысяч страниц, а скорее всего, и того больше. Поэтому, на сегодня стоит задача попроще: мы рассмотрим как добавить эффект, и применим всего лишь парочку. Думаю, для начала этого будет вполне достаточно.
Панель эффектов.
Если вы ничего не меняли в интерфейсе, о котором я рассказывал в первом уроке, то панель с эффектами, будет находится с правой стороны.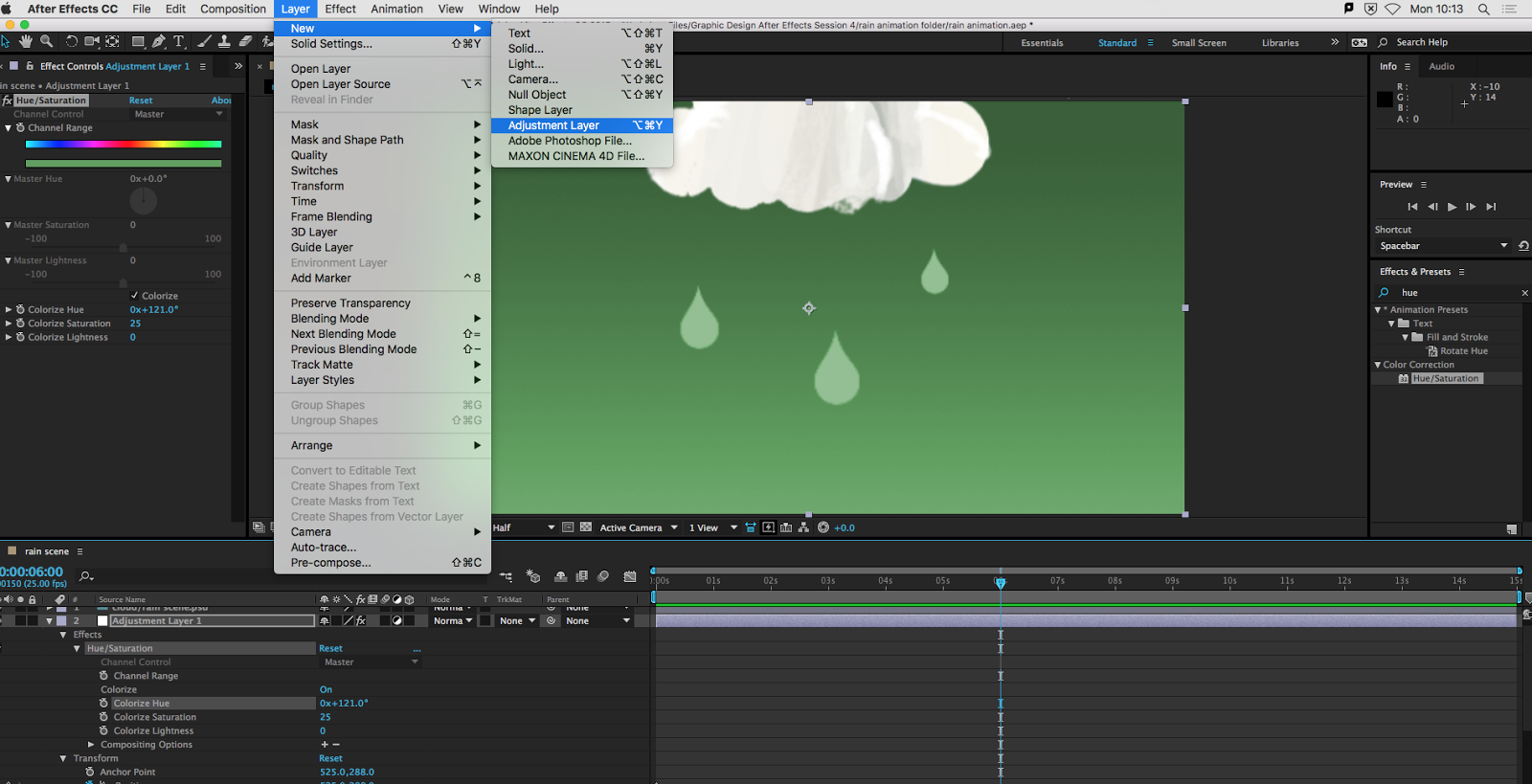
И хотя снаружи выглядит это весьма скромно, но раскрыв этот список, мы увидим ещё много эффектов. Но даже это, не сами эффекты. Это всё группы эффектов. Которые также можно раскрыть и уже тогда выбрать нужный эффект.
Добавление эффекта к видео.
Но поскольку эффектов очень много, то при знании нужного эффекта, его проще будет найти с помощью строки поиска.
Для того, чтобы добавить нужный эффект к видео в программе After Effects, вам нужно его перетащить на слой с видео, к которому вы хотите применить этот эффект.
Свойства эффекта теперь будут находится рядом со свойствами видео.
Кроме того, свойства эффектов будут также находится на отдельной панели. Оба эти места, равнозначны. То есть, изменяя свойства эффекта в одном месте, After Effects изменить свойства и во втором месте.
Каждый из эффектов имеет свой набор свойств, которые вы можете изменять. Например, сейчас я добавил эффект Gaussian Blur – размытие по Гаусу. Соответственно, он имеет ряд свойств, в том числе Blurinnes – размытие. Изменяя это значение, я получу размытое видео.
Соответственно, он имеет ряд свойств, в том числе Blurinnes – размытие. Изменяя это значение, я получу размытое видео.
Теперь давайте применим простую маску, как это мы сделали в четвертом уроке, а также разместим снизу еще один слой с видео.
Но что если, мы хотим сделать размытие сразу к двум слоям? Это можно сделать разными путями. Например, добавить эффект по отдельности к каждому слою, и дать им одинаковые значения. Но это сложно и долго. Есть и другой путь, это скопировать эффект с одного видео, на другое видео. Для этого выделяете эффект или группу эффектов которые нужно скопировать, даете команду скопировать, нажав клавиши Ctrl+C, затем выделяете слой, куда нужно скопировать, и даёте команду вставить, нажав клавиши Ctrl+V.
Это хороший метод, и во многих случаях, вполне работоспособный. Но есть и ещё один метод, метод с использованием корректирующего слоя.
Корректирующий слой.
Корректирующий слой, позволяет вам произвести сразу ряд действий над одним единственным слоем, и все эти действия потом будут применены ко всем нижеследующим слоям. То есть если вы дадите размытие на этом одном слое, то размытыми станут и все, нижележащие слои.
То есть если вы дадите размытие на этом одном слое, то размытыми станут и все, нижележащие слои.
Чтобы создать корректирующий слой, зайдите в меню, выберите Layer > New > Adjustment Layer
В результате, вы получите еще один слой на таймлайне.
Чтобы лучше было видно изменения из-за корректирующего слоя, удалите эффект из старого слоя. Для этого сделайте активным пункт Effects и нажмите клавишу Delete. Если же у вас есть и другие эффекты, которые вы хотите оставить только для этого слоя, тогда в Effects, выделите тот, который вы хотите удалить, и уже потом нажмите клавишу Delete.
Окей, теперь, если вы посмотрите в окно предпросмотра, то вы увидите, что оба наши видео стали четкими, без размытия.
А теперь давайте применим размытие по Гауссу уже к корректирующему слою.
Вы увидите, что применив эффект только к одному слою, фактически, мы применили его к двум слоям. Более того, если у вас, как это часто бывает при работе с After Affects, слоев довольном много, то применив всего одно преобразование с корректирующим слоем, мы получим преобразование всех слоев.
Но что если, мы захотим убрать эффект у одного из слоев. Самый простой способ, просто поднять его выше корректирующего слоя.
Таким образом, эффекты, это мощный инструмент в арсенале программы After Effects. И про них можно говорить много и долго. Но сейчас мы этого делать не будем, а перейдем к следующему уроку. А пока, до новых встреч!
Источник: motionarray.com
Как изменить цвет объекта на видео в After Effects с помощью стандартного плагина
Посмотреть видео-урок
В данном уроке мы рассмотрим способ изменения цвета объектов в видео. Для данной задачи мы будем использовать стандартный эффект After Effects, который называется «KeyLight«, что в переводе на русский звучит, как «Ключевой свет». С помощью данного эффекта можно не только менять цвета объектов в видео, но и просто корректировать их, делать ярче или наоборот бледнее. Для работы я взял вот такой видео-футаж с насекомым.
1. Создание проекта и импорт футажа
Создание проекта и импорт футажа
И так, создаём новую композицию. Разрешение оставим FullHD, так как футаж у нас именно в таком формате. Частоту кадров оставим 25 кадров в секунду, длительность тоже оставим как и есть — одна минута. Цвет фона, в данном случае, значения не имеет, поэтому его тоже оставим, как есть — чёрным.
Теперь импортируем видео-футаж, кликаем правой кнопкой мыши по панели проекта и выбираем «Import» — «File», выбираем футаж и помещаем его в композицию, просто перетаскивая мышью.
В начале видео тут идёт фрагмент с какой-то камерой, я его подрежу и оставлю только фрагмент с насекомым. Ну и сразу можно выставить продолжительность проекта, по длительности видео.
Проект у нас создан, нужный фрагмент подготовлен, теперь приступим к замене цвета. Как вы уже поняли, мы будем изменять цвет насекомого с красного на какой-нибудь другой. Первым делом копируем слой с видео, для этого выделяем его, нажимаем на клавиатуре комбинацию клавиш «Ctrl + C», после чего нажимаем комбинацию клавиш «Ctrl + V». У нас появился дубликат и нижний слой мы пока что скроем со сцены, отключим у него значок глаза, просто кликнув по нему левой кнопкой мыши.
У нас появился дубликат и нижний слой мы пока что скроем со сцены, отключим у него значок глаза, просто кликнув по нему левой кнопкой мыши.
2. Наложение эффекта KeyLight
Теперь наложим на видимый слой тот самый эффект «Keylight». Кликаем по слою правой кнопкой мыши и выбираем «Effect» — «keying» и «keylight». В результате у нас открываются параметры данного эффекта, с помощью которых мы выделим тот цвет, который будем заменять.
Для начала нужно указать скрипту тот самый цвет, который будем выделять. Для этого берем пипетку параметра «Screen colour» и указываем ею цвет объекта. Цвет лучше выбирать в самом тёмном месте объекта, в данном случае, где-то вот здесь.
В результате у нас выделился нужный нам цвет и с ним еще и пальцы захватились, потому что цвет кожи имел похожий оттенок. Но в этом нет ничего страшного, мы сейчас вытравим нужный нам оттенок.
Выставим отображение вместо «Финальный результат» на «combined matte», комбинированный матовый и получаем вот такой результат.
Выбранный нами цвет теперь ярко выделен чёрным, но нам нужен противоположный результат, заменяемый цвет нужно наоборот выделить белым.
Для этого открываем вот этот параметр «Screen Matte» и выкручиваем настройки «Clip Black» на 100, а «Clip White» на ноль. В результате мы сделали типа инверсию, поменяли местами цвета.
3. Подключение уровней к эффекту KeyLight
Теперь мы еще сильнее выделим выбранный нами цвет, чтобы скрипт более точно заменил его на другой и не было каких-либо дефектов. Для этого подключим к параметрам эффекта уровни и с помощью них вытянем цвет по максимуму. Кликаем по панели параметров эффекта правой кнопкой мыши и выбираем «Color correction» — «Коррекция цвета» и «Levels» — «Уровни».
И настраиваем на глаз уровни, чтобы белый был как можно ярче виден, при этом нужно быть аккуратным, чтобы не захватить лишнего по краям объекта. Можно еще посмотреть разные кадры на видео, чтобы было понятно, как на них выделяется цвет на объекте.
4. Наложение цвета с помощью корректирующего слоя
Теперь создадим корректирующий слой, с помощью которого и будем менять цвет объекта. Кликаем правой кнопкой мыши по панели слоёв и выбираем «New» — «Adjustment Layer» и помещаем его под наш слой с выделенным цветом.
После этого, в настройках «Track Matte», у корректирующего слоя выставляем «Luma Matee» с нашим видео.
И в результате мы подключили слой с выделенным цветом к корректирующему слою. Теперь, если мы будем менять цвет корректирующего слоя, то будет изменяться выделенный нами цвет объекта. После того, как мы подключили слой с наложенным эффектом «KeyLight» к корректирующему слою он автоматически отключился.
Далее нам нужно включить видимость самого первого слоя и наложить на корректирующий слой цветовую коррекцию.
В появившемся окне параметров цвета включаем «Colorize», т.е. «Раскрашивание» и можем теперь менять цвет и оттенок объекта. Параметрами мы можем менять цветовой тон, насыщенность и свет. Давайте поменяем цвет объекта на какой-нибудь по-ярче. Ну допустим, сделаем цвет фуксии и поднастроим яркость.
5. Наложение маски на объект
И так, как мы видим, объект на видео теперь имеет заданный нами цвет, но другие окружающие объекты так же местами окрасились. Для того, чтобы это исправить мы воспользуемся маской слоя, с помощью которой выделим цвет только на самом объекте, а всё остальное скроем.
Выделяем верхний слой с наложенным эффектом «KeyLight», берём инструмент «Перо», устанавливаем ползунок на тайм-лайне на первый кадр и обводим часть объекта, на которой нужно показать цвет, в данном случае крылья насекомого.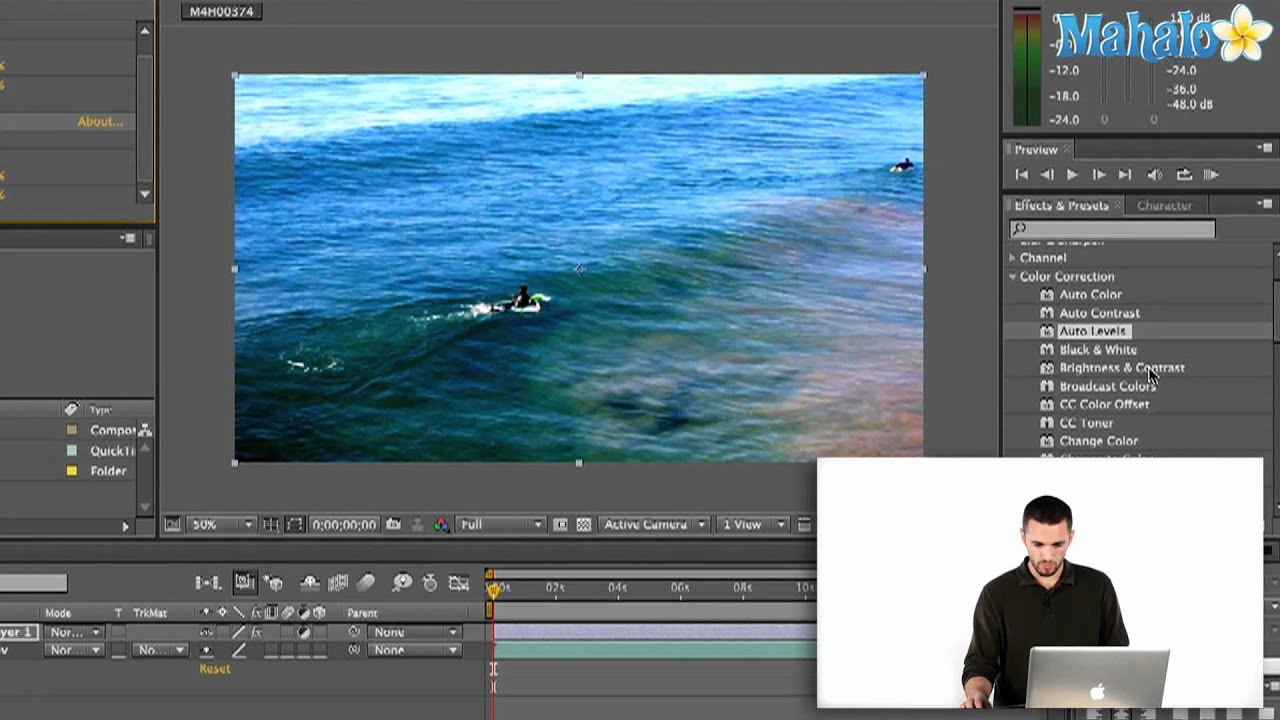
В результате мы добились чего и хотели, крылья насекомого окрашены в другой цвет. Но, если мы проиграем видео или на тайм-лайне промотаем его, то увидим, что маска стоит на месте и на всех последующих кадрах, кроме самого первого она просто не попадает на объект. Нам нужно заставить перемещаться маску вместе с объектом и принимать определённую форму объекта, потому что насекомое при движении меняет позы.
Для этого воспользуемся параметром маски, который называется «Path», что в переводе с английского означает «Контур». Находим в слое с эффектом маску, открываем её параметры и находим параметр «Mask Path». Ставим ползунок на первый кадр, по которому мы и выставляли маску и ставим первый ключ на тайм-лайне. Далее мы немного перемещаем ползунок вперёд, берём инструмент «Перо», выделяем слой с эффектом и настраиваем маску по контуру крыльев на объекте. Кликаем по точкам и расставляем их.
Теперь, если мы прокрутим видео, то увидим, что маска движется за объектом и принимает его форму. Перемещаем ползунок еще дальше по шкале и снова настраиваем маску по объекту. И вот таким образом перемещаем ползунок и настраиваем маску до конца видео.
Перемещаем ползунок еще дальше по шкале и снова настраиваем маску по объекту. И вот таким образом перемещаем ползунок и настраиваем маску до конца видео.
Я думаю, вы понимаете, что чем быстрее объект в видео меняет свои позы и положение, тем больше работы предстоит сделать, еще хуже, если при этом объект какой-нибудь сложной формы а задний фон содержит много цветовых оттенков.
Перевод терминов и названий эффектов Adobe After Effects.
Аудио — Audio
ВЧ и НЧ — Bass & Treble
Задержка — Delay
Модулятор — Modulator
Назад — Backwards
Параметрическая коррекция — Parametric EQ
Реверберация — Reverb
Стерео микшер — Stereo Mixer
Тон — Tone
Фильтр НЧ и ВЧ — High-Low Pass
Фланджер и хор — Flange & Chorus
Время — Time
Время пастеризации — Posturize Time
Искажение времени — Time warp
Размытие пикселей в движении — Pixel Motion Blur
Разница во времени — Time Difference
Смещение по времени — Time Displacement
Эхо — Echo
Уровень размытия в движении — CC Force Motion Blur
Имитация — Simulation
Каустические кривые — Caustics
Мир волн — Wave World
Пена — Foam
Площадка для частиц — Particle Playground
Разброс — Shatter
Танец карт — Card Dance
Шарики — CC Ball Action
Пузыри — CC Bubbles
Изморось — CC Drizzle
Волосы — CC Hair
Система частиц — CC Particle Systems II
Мир частиц — CC Particle World
Дождь — CC Rainfall
Разбрасывание — CC Scatterize
Снег — CC Snowfall
Звездный взрыв — CC Star Burst
Искажение — Distort
Вихревое смещение — Turbulent Displace
Волнообразная деформация — Wave Warp
Выпуклость — Bulge
Деформация — Warp
Деформация по Безье — Bezier Warp
Деформация сетки — Mesh Warp
Зеркало — Mirror
Изменить форму — Reshape
Карта смещения — Displacement Map
Компенсация оптики — Optics Compensation
Пластика — Liquify
Полярные координаты — Polar Coordinates
Преобразовать — Transform
Привязка по углам — Corner Pin
Пятно — Smear
Рябь — Ripple
Скручивание — Twirl
Смещение — Offset
Стабилизатор деформации VFX — Warp Stabilizer VFX
Сферизация — Spherize
Увеличение — Magnify
Увеличение с сохранением уровня детализации — Detail-preserving Upscale
Устранение эффекта плавающего затвора — Rolling Shutter Repair
Смешивание — CC Bend It
Пятна — CC Bender
Движение — CC Flo Motion
Линза — CC Lens
Перевернуть страницу — CC Page Turn
Мощность — CC Power Pin
Пульсация — CC Ripple Pulse
Наклонять — CC Slant
Намазать — CC Smear
Разбиение — CC Split
Разбиение — CC Split 2
Плитки — CC Tiler
Канал — Channel
Арифметический — Arithmetic
Вычисления — Calculations
Задать каналы — Set Channels
Комбинирование каналов — Channel Combiner
Минимакс — Minimax
Настроить подложку — Set Matte
Обратить — Invert
Сдвинуть каналы — Shift Channels
Сложный арифметический — Compound Arithmetic
Смешение — Blend
Сплошной совмещенный — Solid Composite
Удалить обработку краев цветом — Remove Color Matting
Композинг — CC Composite
Канал 3D — 3D Channel
3D туман — Fog 3D
Глубина поля — Depth of Field
Извлечение канала 3D — 3D Channel Extract
Подложка глубины — Depth Matte
Подложка идентификатора — ID Matte
Извлекатель — EXtractoR
Идентификатор — Identifier
Коррекция цвета — Color Correction
Авто контраст — Auto Contrast
Авто уровни — Auto Levels
Авто цвет — Auto Color
Выборочная коррекция цвета — Selective Color
Выровнять — Equalize
Гамма/Основа/Усиление — Gamma/Pedestal/Gain
Заменить на цвет — Change to Color
Изменить цвет — Change Color
Красочность — Vibrancy
Кривые — Curves
Микширование каналов — Channel Mixer
Оставить цвет — Leave Color
Оттенок — Tint
Привязка цвета — Color Link
Произвольная карта PS — PS Arbitrary Map
Стабилизатор цвета — Color Stabilizer
Тень/подсветка — Shadow/Highlight
Трехкрасочный — Tritone
Уровни — Levels
Уровни (отдельные элементы управления) — Levels (Individual Controls)
Фото фильтр — Photo Filter
Цвета телетрансляции — Broadcast Colors
Цветовой баланс — Color Balance
Цветовой баланс (HLS) — Color Balance (HLS)
Цветовой тон/Насыщенность — Hue/Saturation
Черное и белое — Black & White
Экспозиция — Exposure
Яркость и контрастность — Brightness & Contrast
Нейтрализатор цвета — CC Color Neutralizer
Смещение цвета — CC Color Offset
Стержень — CC Kernel
Тонировка — CC Toner
Цветовая рама — Colorama
Устаревший — Obsolete
Базовый 3D — Basic 3D
Ключ яркости — Luma Key
Молния — Lightning
Основной текст — Basic Text
Подавление разлития — Spill Suppressor
Текст по контуру — Path Text
Цветовой ключ — Color Key
Текст — Text
Нумерация — Numbers
Тайм-код — Timecode
After Effects — горячие клавиши (hotkeys)
За основу своей подборки горячих клавиш для After Effects я взял официальное руководство пользователя, никогда не поздно начать знакомство с ним.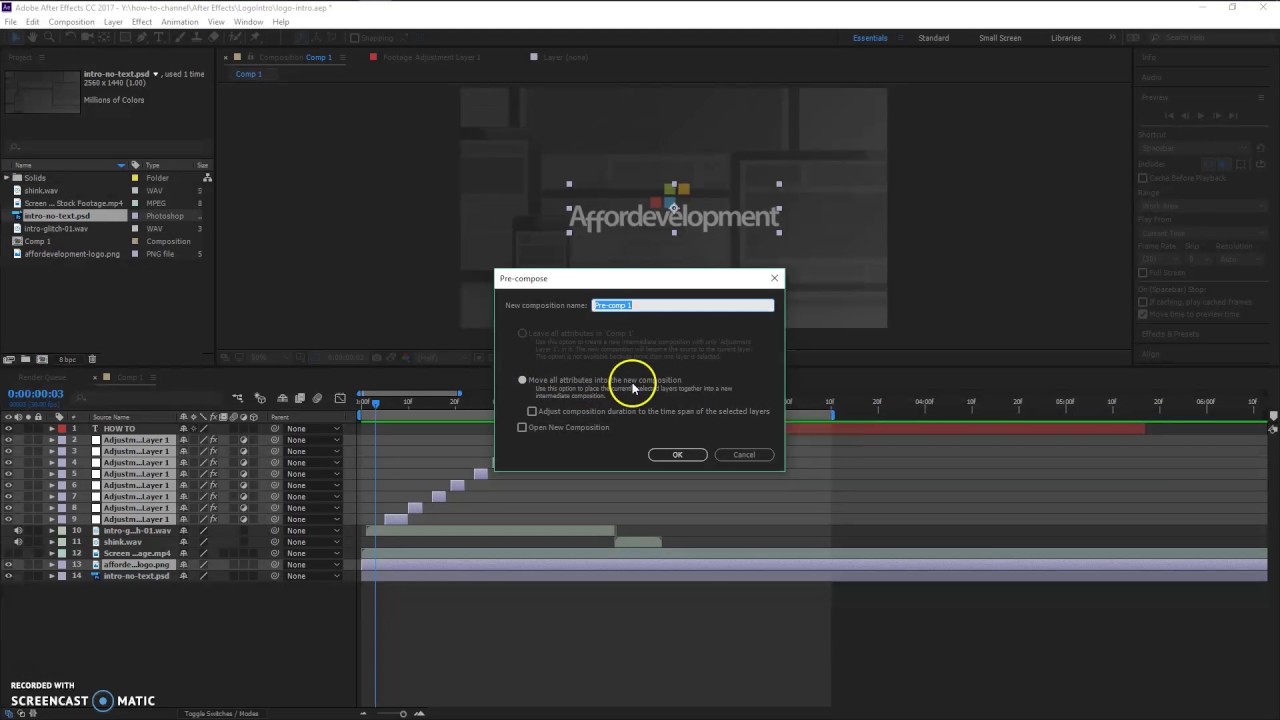
В своей статье я использовал только те которыми пользуюсь сам либо хочу начать пользоваться в обозримом будущем и которые по моему мнению достаточно важны для работы с редактором After Effects.
Начну пожалуй с панели инструментов
Панель инструментов — основные инструменты
V — Selection Tool (Инструмент выбора)
H — Hand Tool (Инструмент Рука), инструмент позволяющий передвигаться по рабочей области. Также чтобы переключиться на этот инструмент можно нажать и удерживать пробел
Z — Zoom Tool (Инструмент масштабирования), как альтернатива можно воспользоваться колесиком, зачастую это бывает гораздо удобней
W — Rotation Tool (Инструмент вращения), как альтернатива можно воспользоваться крлесиком, зачастую это бывает гораздо удобней
C — Camera Tool (Инструмент камеры), для выбора нужной камеры нажмите C несколько раз, наиболее популярная — Unified Camera
Y — Anchor point (Опорная точка), очень полезный инструмент с помощью которого можно и нужно корректировать центр объекта
Q — Rectangle tool (Инструмент Прямоугольник), но на самом деле не только прямоугольник, нажмите Q несколько раз для выбора нужного шейпового инструмента — прямоугольника, скругленного прямоугольника, овала, полигона или звезды
G — Pen tool (Перо), работа с векторными объектами сложной формы, может пригодится для создания и редактирования масок, для выбора нужного пера нажмите несолько раз клавишу G на класиатуре
Ctrl+T — Type tool (Инструмент Текст), я думаю комментарии тут излишни
Вспомогательные инструменты
Проекты
CTRL+ALT+N— Создать проектCTRL+O— Открыть проектCTRL+ALT+SHIFT+P— Открыть последний проектCTRL+ALT+SHIFT+N— Создать папку на панели «Проект»CTRL+ALT+SHIFT+K— Открыть диалоговое окно «Настройки проекта»
Установки
CTRL+ALT+;— Открыть диалоговое окно «Установки»- Запуск After Effects при нажатых клавишах
CTRL+ALT+SHIFT— Восстановить установки по умолчанию
Композиции и рабочая область
CTRL+N— Создать композициюCTRL+K— Открыть диалоговое окно «Настройки композиции» для выделенной композицииB или N— Установить текущее время для начала и конца рабочей областиTAB— Открыть графическое мини-представление для активной композицииCTRL+SHIFT+X— Обрезать композицию до рабочей областиALT+\— Создать композицию из выбранных элементов
Навигация по времени
SHIFT+HOME или SHIFT+END— Перейти к началу или концу рабочей областиJ или K— Перейти к предыдущему или следующему видимому элементу на временной шкале (ключевому кадру, маркеру слоя, в начало или конец рабочей области)HOME или CTRL+ALT+СТРЕЛКА ВЛЕВО— Перейти к началу композиции, слоя или элемента видеорядаEND или CTRL+ALT+СТРЕЛКА ВПРАВО— Перейти к началу композиции, слоя или элемента видеорядаPAGE DOWN или CTRL+СТРЕЛКА ВПРАВО— Перейти вперед на 1 кадрSHIFT+PAGE DOWN или CTRL+SHIFT+СТРЕЛКА ВПРАВО— Перейти вперед на 10 кадровPAGE UP или CTRL+СТРЕЛКА ВЛЕВО— Перейти назад на 1 кадрSHIFT+PAGE UP или CTRL+SHIFT+СТРЕЛКА ВЛЕВО— Перейти назад на 10 кадровD— Перейти к текущему времени на панели «Таймлайн»
Предпросмотр
«пробел», Shift+0— Запустить или остановить предпросмотрSHIFT+F5, SHIFT+F6, SHIFT+F7 или SHIFT+F8— Сделать снимокSHIFT+F5, SHIFT+F6, SHIFT+F7 или SHIFT+F8— Сделать снимок
Виды
Двойной щелчок по инструменту «Рука»— Расположение композиции по центру панелиSHIFT+/— Масштабировать по размеру на панели «Композиция», «Слой» или «Видеоряд»= (знак равенства)— Увеличить по времени- (дефис)— Увеличить по времениSHIFT+; (точка с запятой)— Уменьшить масштаб на панели «Таймлайн», чтобы отобразить всю продолжительность композиции (нажмите еще раз, чтобы вернуть масштаб к продолжительности, заданной навигатором по времени)«Caps Lock»— Запретить рендеринг изображений для предпросмотра на панелях просмотраCTRL+'— Отобразить или скрыть сеткуCTRL+; (точка с запятой)— Отобразить или скрыть направляющиеCTRL+SHIFT+' (апостроф)— Включить или отключить привязку к сеткеCTRL+SHIFT+; (точка с запятой)— Включить или отключить привязку к направляющимCTRL+SHIFT+H— Показать или скрыть элементы управления слоем (маски, контуры движения, каркасы камер и источников освещения, контрольные точки эффектов и маркеры слоя)
Видеоряд
CTRL+/— Добавить выбранные элементы на последнюю активированную композициюCTRL+ALT+/— Заменить выделенный исходный видеоряд для выбранных слоев на видеоряд, выбранный на панели «Проект»CTRL+ALT+/— Заменить выделенный исходный видеоряд для выбранных слоев на видеоряд, выбранный на панели «Проект»
Эффекты и шаблоны настроек анимации
CTRL+SHIFT+E— Удалить все эффекты в выделенных слояхCTRL+ALT+SHIFT+E— Применить последний примененный эффект к выделенным слоямCTRL+ALT+SHIFT+F— Применить последний примененный шаблон настроек анимации к выделенным слоям
Слои
CTRL+Y— Создать слой со сплошной заливкойCTRL+ALT+SHIFT+Y— Создать пустой слойCTRL+ALT+Y— Создать корректирующий слойX— Переместить самый верхний выделенный слой в верхнюю часть панели «Таймлайн»SHIFT+F4— Отобразить или скрыть столбец родительского элементаF4— Отобразить или скрыть столбцы переключателей и режимов слояCTRL+SHIFT+V— Включить или отключить переключатель видео (глазное яблоко) для всех слоев видео, которые не были выделеныCTRL+SHIFT+D— Разделить выделенные слои (если слои не выделены, разделить все слои. )
)CTRL+SHIFT+C— Создать предварительную композицию из выделенных слоевCTRL+SHIFT+T— Панель «Открыть элементы управления эффектами» для выделенных слоевCTRL+ALT+R— Переставить выделенные слои на временной шкале в обратном порядкеCTRL+ALT+T— Включить перераспределение времени для выделенных слоев[ (левая квадратная скобка) или ] (правая квадратная скобка)— Переместить выбранные слои таким образом, чтобы их точка входа или выхода передвинулась на текущее времяALT+[ (левая квадратная скобка) или ALT+] (правая квадратная скобка)— Обрезать точку входа или точку выхода выделенных слоев к текущему времениЩелчок секундомера при нажатой клавише ALT— Добавить или удалить выражение для свойстваДвойной щелчок выбора эффекта на панели «Эффекты и шаблоны»— Добавить эффект (или несколько выделенных эффектов) на выделенные слоиCTRL+SHIFT+, (запятая) или CTRL+ALT+, (запятая)— Задать точку входа или точку выхода растягиванием времениALT+HOME— Переместить выбранные слои таким образом, чтобы их точка входа оказалась в начале композицииALT+END— Переместить выбранные слои таким образом, чтобы их точка выхода оказалась в конце композицииCTRL+L— Заблокировать выделенные слоиCTRL+SHIFT+L— Разблокировать все слоиSHIFT+ — (дефис) или SHIFT+= (знак равенства) на основной клавиатуре— Прокручивать вперед или назад по режимам наложения для выделенных слоев
Отображение свойств и групп на панели «Таймлайн»
A— Отобразить исключительно свойство «Опорная точка» (для источников света и камер, точки обзора)F— Только свойство «Растушевка маски»M— Только свойство «Путь маски»T— Только свойство «Непрозрачность» (для источников света, интенсивности)P— Только свойство «Положение»R— Только свойства «Поворот» и «Ориентация»S— Только свойство «Масштаб»E— Только группу свойства «Эффекты»MM— Только группы свойства маскиEE— Только выраженияU— Отобразить свойства с ключевыми кадрамиSS— Отобразить только выбранные свойства и группыЩелчок имени свойства или группы при нажатых клавишах ALT+SHIFT— Скрыть свойство или группуALT+SHIFT+клавиши для свойства— Добавить или удалить ключевой кадр в текущем времени
Элементы управления эффектами
CTRL+ (ударение)— Включить или отключить отображение всех эффектов для выделенных слоевCTRL+ (ударение)— Включить или отключить отображение всех эффектов для выделенных слоев
Ключевые кадры и редактор диаграмм
SHIFT+F3— Переключение между режимами редактора диаграмм и панели слояALT+СТРЕЛКА ВПРАВО или ALT+СТРЕЛКА ВЛЕВО— Сдвинуть ключевой кадр на 1 кадр вперед или назадALT+SHIFT+СТРЕЛКА ВПРАВО или ALT+SHIFT+СТРЕЛКА ВЛЕВО— Сдвинуть ключевой кадр на 10 кадров вперед или назадCTRL+ALT+K— Задать интерполяцию для выделенных ключевых кадров (режим панели слоя)CTRL+ALT+H— Установить значение «Заблокировать» или «Автоматическая по Безье» в качестве метода интерполяции ключевого кадраF9— Выполнить плавное замедление выделенных ключевых кадровSHIFT+F9— Выполнить плавное ускорение выделенных ключевых кадровCTRL+SHIFT+F9— Выполнить плавное торможение выделенных ключевых кадровCTRL+SHIFT+K— Выполнить плавное торможение выделенных ключевых кадров
Маски
CTRL+SHIFT+N— Создать маскуЩелчок маски при нажатой клавише ALT— Выделить все точки в маскеДвойной щелчок по маске с помощью инструмента «Выделение» или выделение маски на панели «Таймлайн» и нажатие клавиш CTRL+T— Перейти в режим свободного трансформирования маскиПеретаскивание с нажатой клавишей CTRL— Масштабировать вокруг центральной точки в режиме свободного трансформированияCTRL+SHIFT+F— Открыть диалоговое окно «Растушевка маски» для выделенной маскиCTRL+SHIFT+M— Открыть диалоговое окно «Форма маски» для выделенной маскиS— Режим вычитанияD— Режим «Замена темным»F— Режим «Разница»A— Режим добавленияI— Режим пересеченияN— Нет
Маркеры
ALT+* (знак умножения)— Установить маркер в текущем отрезке времени и открыть диалоговое окно маркераSHIFT+0-9 на основной клавиатуре— Установить и присвоить номер маркеру композиции (0-9) в текущем отрезке времени0-9 на основной клавиатуре— Перейти к маркеру композиции (0-9)Щелчок маркера при нажатой клавише CTRL— Удалить маркер
Как создать корректирующие слои в Photoshop
01 — Слой заливки сплошным цветом
16: 33м.
02 — Слой градиентной заливки
10: 20м.
03 — Слой заливки узором
14: 51м
04 — Слой регулировки яркости и контрастности
2: 28м.
05 — Уровень регулировки уровней
24: 36м
06 — корректирующий слой Curves
15: 44м
07 — Слой регулировки экспозиции
4: 56м.
08 — Слой регулировки вибрации
3: 15 мес.
09 — Слой настройки оттенка и насыщенности
10: 59м
10 — Слой регулировки цветового баланса
7: 13 мес.
11 — Черно-белый корректирующий слой
4: 13 мес.
12 — Слой настройки фотофильтра
2: 46м
13 — Уровень настройки микшера каналов
13: 24м.
14 — LUT (поиск цвета)
4: 41м
15 — Инвертировать корректирующий слой
4:32 м.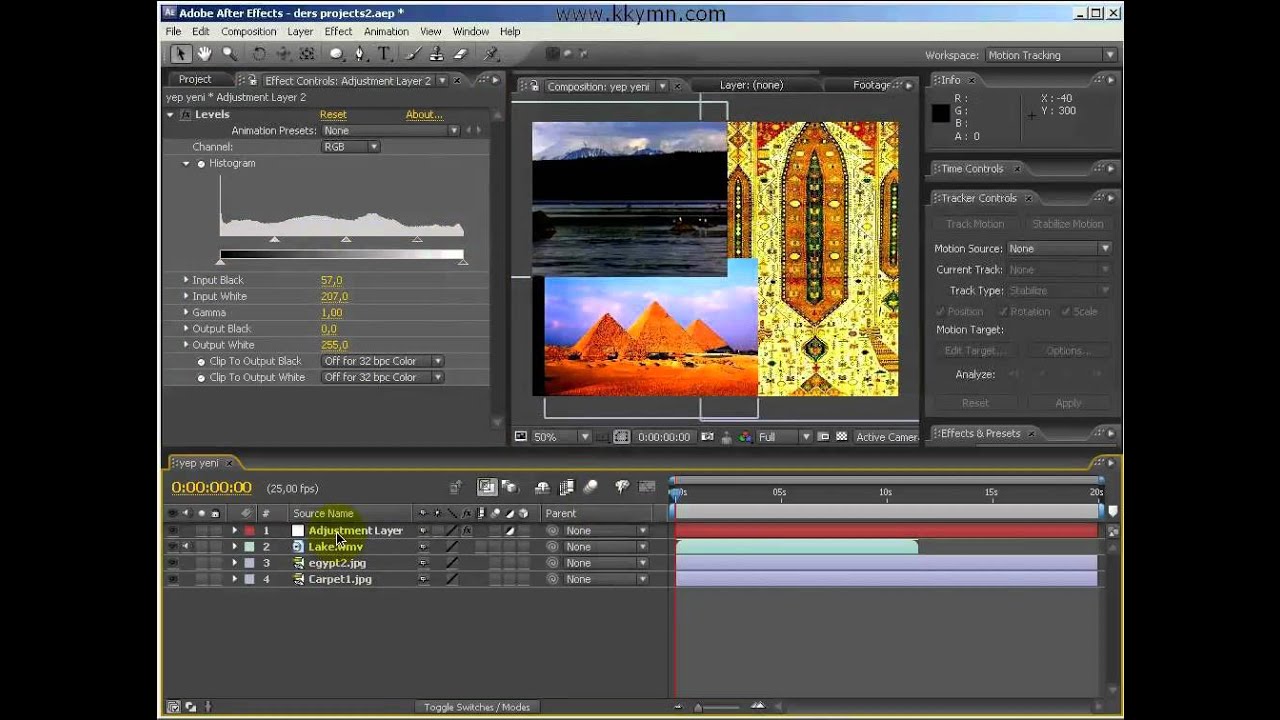
16 — корректирующий слой постеризации
2: 45 м.
17 — Уровень регулировки порога
2: 56м
18 — корректирующий слой карты градиента
5: 21м.
19 — Слой выборочной регулировки цвета
3: 42 м.
Premiere Pro: корректирующие слои | Ларри Джордан
Опубликовано 7 июля 2012 г. автором LarryОдна из замечательных новых функций в Adobe Premiere Pro CS6 — это корректирующие слои.Сначала они появились в Photoshop, а затем были перенесены в After Effects. Теперь редакторы видео имеют к ним доступ в Premiere.
По сути, корректирующий слой позволяет вам добавлять один или несколько эффектов к одному «объекту», который может влиять на диапазон клипов, уложенных в несколько слоев. И, регулируя элементы управления эффектом в корректирующем слое, вы воздействуете на все клипы, покрытые этим корректирующим слоем.
Кроме того, корректирующие слои лучше вложений, потому что их можно применять к частям клипов, и вы по-прежнему видите все клипы на временной шкале.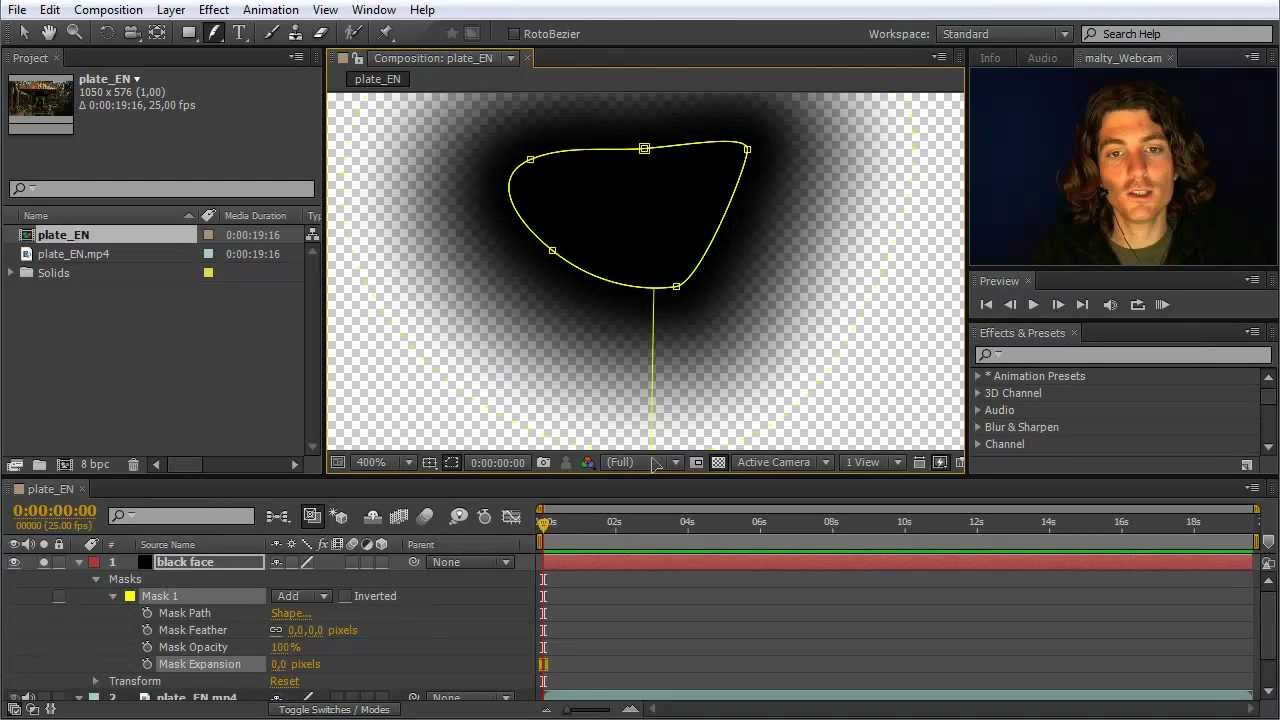
СОЗДАНИЕ РЕГУЛИРУЮЩЕГО СЛОЯ
Корректирующие слои необходимо создать перед их применением. Чтобы создать корректирующий слой, выберите File> New> Adjustment Layer . (Вы также можете щелкнуть правой кнопкой мыши внутри панели проекта, как я проиллюстрировал здесь.)
Откроется диалоговое окно Adjustment Layer со значениями по умолчанию, соответствующими текущим настройкам последовательности. Обычно вы просто принимаете значения по умолчанию и нажимаете OK .
Новый корректирующий слой отображается в виде клипа на панели «Проекты». На этом этапе он действует как зажим. Вы можете переименовать его, если хотите, а затем отредактировать на временной шкале.
ДОБАВЛЕНИЕ ЭФФЕКТОВ
Например, здесь я переименовал его в «Adjust Layer: Desaturate». Теперь, учитывая, что пурпурный цвет — это явный признак того, что это корректирующий слой, но мне нравится добавлять эффект к имени слоя, чтобы я мог быстро увидеть, что он должен делать.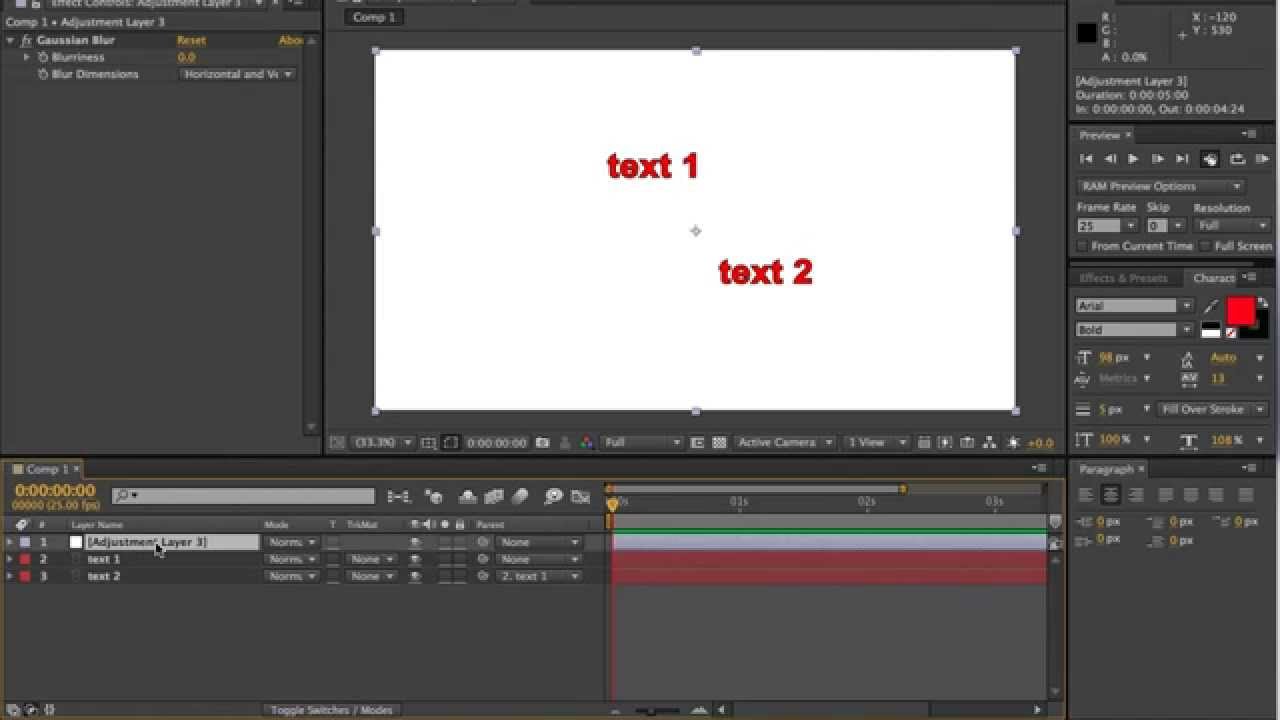 (Назвать их, кстати, совершенно необязательно.)
(Назвать их, кстати, совершенно необязательно.)
Обратите внимание, что я решил поместить корректирующий слой НАД клипами, на которые я хочу повлиять. И это иллюстрирует ключевое преимущество корректирующих слоев: он влияет на все клипы под слоем. Любые клипы над ним — например, клип «Barn Grand Teton» — или вне его — как начало эпизода — не затрагиваются.
Выберите корректирующий слой и на панели Effects Controls настройте то, что Final Cut Pro будет называть настройками вкладки «Движение»: положение, масштаб, поворот и т. Д.
Чтобы применить к слою эффект без движения, перейдите на панель Effects и примените нужный эффект. В данном случае, для простоты, я буду использовать: панель «Эффекты »> «Видеоэффекты»> «Управление изображениями»> «Черно-белое» , чтобы обесцветить все изображения на всех слоях под корректирующим слоем.
ПРИМЕЧАНИЕ : С корректирующими слоями, как и с клипами, вы можете изменять их продолжительность, положение на временной шкале, применять и изменять несколько эффектов, добавлять ключевые кадры и так далее.
Вы даже можете добавлять переходы к корректирующим слоям, хотя, в зависимости от эффектов, примененных к слою, переход может вести себя иначе, чем переход, примененный к клипу.
Чтобы удалить корректирующий слой, просто выберите его и нажмите Удалить . Когда вы удаляете слой, все эффекты, прикрепленные к этому слою, также удаляются.
РЕЗЮМЕ
Корректирующие слои обеспечивают новый уровень гибкости и управления эффектами в ваших проектах.Будь то что-то столь же простое, как обесцвечивание группы клипов, создание тонких текстур с режимами наложения или объединение нескольких эффектов в полномасштабный визуальный образ, корректирующие слои могут значительно упростить создание ваших эффектов.
Добавьте постоянную ссылку в закладки.
НОВОЕ и ОБНОВЛЕННОЕ!
Редактируйте с умом благодаря последним тренингам Ларри, которые доступны в нашем магазине.
Доступ к более чем 1900 по запросу курсов редактирования видео.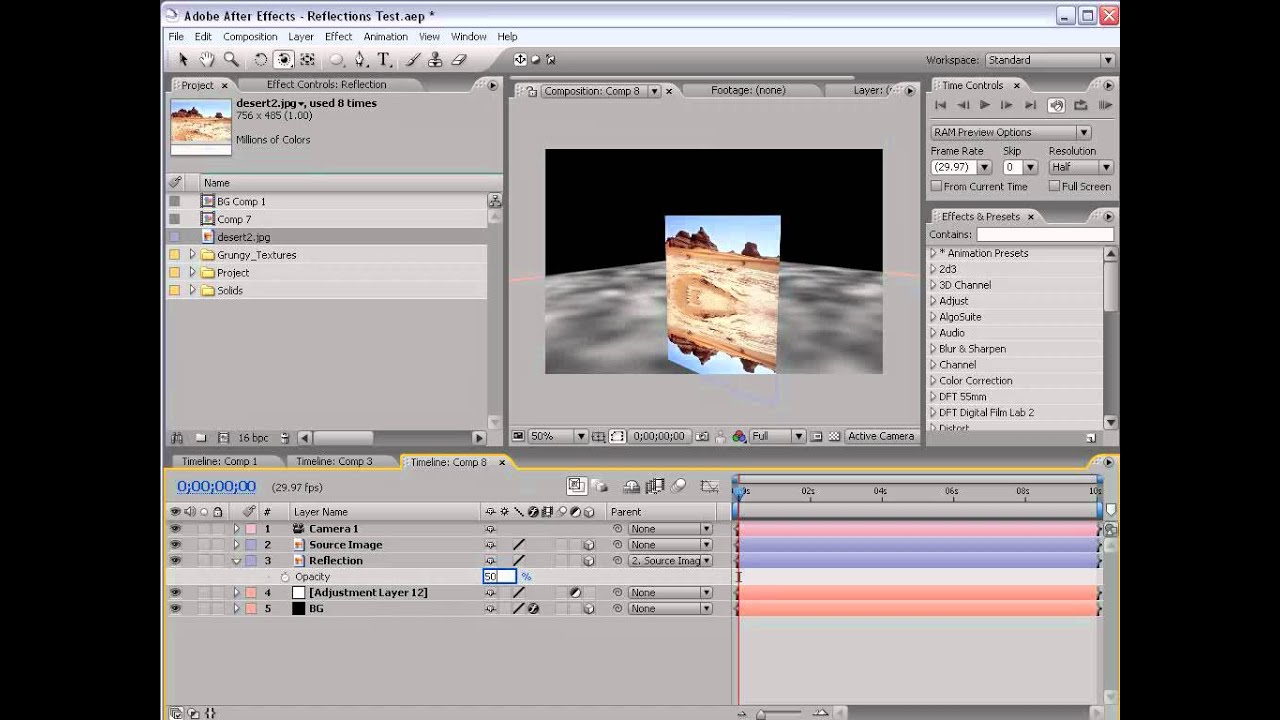 Станьте участником нашей обучающей видео-библиотеки сегодня!
Станьте участником нашей обучающей видео-библиотеки сегодня!
Подпишитесь на БЕСПЛАТНУЮ еженедельную рассылку Ларри и сэкономьте 10%
на первой покупке.
Пользовательские переходы с использованием корректирующих слоев «digitalfilms
Иногда вам просто нужно использовать уникальный эффект перехода, однако у вас может не быть пакета сторонних плагинов с настраиваемыми переходами. Если вы являетесь пользователем FCP X / Motion, вы можете создать собственный переход как шаблон движения. Но, может быть, это слишком большая проблема, когда ты в гуще событий. На самом деле существует очень простая техника, которую художники After Effects использовали годами.Это использование корректирующего слоя над вырезом или растворение между двумя снимками и применение фильтров внутри корректирующего слоя.
Работает в FCP X, Premiere Pro CC и Media Composer. Первые два на самом деле имеют эффекты корректирующего слоя, хотя в FCP X он основан на генераторе пустых заголовков. В Media Composer вы можете вносить изменения в пустые видеодорожки и применять эффекты к любому разделу пустой дорожки, что фактически делает этот процесс таким же, как использование корректирующего слоя. Подход Media Composer был хорошо описан Шейном Россом в его учебнике Vimeo, который заставил меня задуматься об этой технике в более широком смысле.Как правило, он работает одинаково во всех трех этих NLE.
В Media Composer вы можете вносить изменения в пустые видеодорожки и применять эффекты к любому разделу пустой дорожки, что фактически делает этот процесс таким же, как использование корректирующего слоя. Подход Media Composer был хорошо описан Шейном Россом в его учебнике Vimeo, который заставил меня задуматься об этой технике в более широком смысле.Как правило, он работает одинаково во всех трех этих NLE.
Примеры и описание основаны на Premiere Pro CC, но это не мешает вам опробовать его на выбранном вами программном обеспечении. Для начала создайте новый корректирующий слой и добавьте маркер в его середину. Это помогает центрировать слой над вырезом между двумя кадрами. Поместите эффект корректирующего слоя на вырез между кадрами, убедившись, что маркер совпадает с точкой редактирования. Если переход должен быть односекундным эффектом, то обрежьте переднюю и заднюю часть корректирующего слоя так, чтобы полсекунды находились перед маркером, а полсекунды — после маркера.В зависимости от эффекта вы можете захотеть, а можете и не захотеть, чтобы между двумя кадрами на основной видеодорожке был небольшой переход.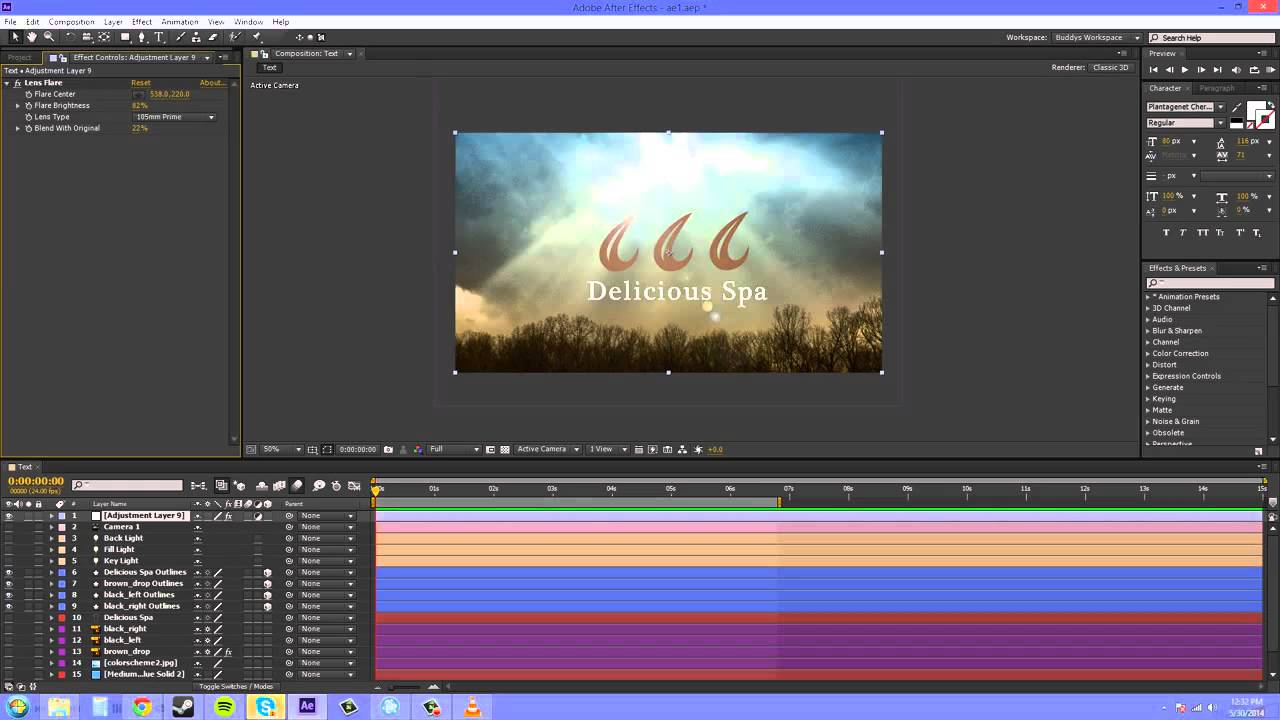 Например, эффект, при котором весь экран мигает на весь экран в средней точке, будет работать с обрезкой. Эффект размытия лучше всего работает в сочетании с растворением, иначе вы увидите срез внутри размытия.
Например, эффект, при котором весь экран мигает на весь экран в средней точке, будет работать с обрезкой. Эффект размытия лучше всего работает в сочетании с растворением, иначе вы увидите срез внутри размытия.
Прелесть этой техники заключается в том, что вы можете применить к корректирующему слою множество фильтров и получить уникальную комбинацию эффектов, недоступную другим способом. Например, переход размытие + свечение + блики.На этом этапе важно понимать, что не все плагины эффектов работают одинаково, и вы получите разные результаты. Фильтры Boris обычно не работают, когда вы складываете их в один и тот же корректирующий слой и начинаете менять ключевые кадры. В архитектуре Avid фильтры BCC имеют определенный конвейер, и вы должны определить, какой фильтр является первым, а какой последним эффектом. Я не нашел таких элементов управления в версии Premiere. То же самое произошло и с фильтрами Red Giant Universe. С другой стороны, большинство встроенных фильтров Premiere Pro работали таким образом правильно.
Основной принцип состоит в том, что фильтры должны начинаться и заканчиваться с нейтральным значением, чтобы переход начинался и заканчивался без видимого эффекта. Середина перехода (над вырезом) должна соответствовать тому, чего вы пытаетесь достичь. Если это блик от линзы, то середина перехода должна быть средней точкой хода линзы, а также его самым ярким моментом. Если вы используете свечение, то интенсивность максимальна посередине. Обычно это означает три точки ключевых кадров — начало, середину и конец.Настраиваемые значения будут отличаться в зависимости от плагина. Это может быть непрозрачность, сила, интенсивность или что-то еще. Иногда вы настраиваете несколько параметров в этих трех точках. Это будет верно для бликов объектива, которые перемещаются по экрану во время перехода.
Дело в том, что вам придется немного поэкспериментировать, чтобы получить правильное ощущение. Преимущество состоит в том, что как только вы это сделаете, клип корректирующего слоя вместе с фильтрами и ключевыми кадрами можно скопировать и вставить в другие разделы временной шкалы для получения постоянного эффекта.
Вот несколько примеров пользовательских эффектов перехода в Premiere Pro CC с использованием этой техники корректирующего слоя. ( Щелкните изображение, чтобы увеличить его. )
Это комбинация базового трехмерного горизонтального вращения и ряби. Хитрость заключается в том, чтобы изображение на стороне B не переворачивалось по горизонтали, так как это обратная сторона вращающегося изображения. Для этого я добавил дополнительный фильтр Transform со средним ключевым кадром, который меняет ширину шкалы на -100.
Этот переход сочетает в себе направленное размытие с хроматическим свечением и требует растворения на основной видеодорожке.
Это переход от блика линзы, при котором блик перемещается и меняет интенсивность. Самая яркая часть — это середина смены кадра. Это может работать как разрез или растворение, поскольку яркость бликов «стирает» экран. Кроме того, у меня центр бликов перемещается из верхнего левого угла в нижний правый угол кадра.
Здесь я применил фильтр BCC Pencil Sketch, вводя и выводя его на протяжении всего перехода, с растворением на базовом слое.Это дает нам мгновенный вид мультфильма как часть перехода между кадрами.
Пользовательские фильтры пользовательского интерфейса, такие как Magic Bullet Looks, также работают. Этот эффект объединяет образы с использованием предустановки «блокбастер» с фильтром «Светящиеся блики». Сначала установите внешний вид в Looks, а затем используйте ползунок силы для трех ключевых кадров.
Этот переход основан на фильтре «Пыль и царапины» в Premiere Pro. Я не уверен, почему он создавал этот художественный вид с пятнами, кроме значения большого радиуса.Вполне возможно, что это функция его поведения в корректирующем слое. Тем не менее, это крутой импрессионистический стиль.
Этот переход использует фильтр BCC Water Color. Как и в моем примере с карандашным наброском, переход ненадолго превращается в акварель на протяжении всего перехода.
Как и в двух предыдущих примерах BCC, это аналогичный подход с использованием фильтра Universe ToonIt Paint.
Этот переход объединяет несколько встроенных эффектов Premiere Pro, включая «Преобразование» и «Радиальное размытие».Изображение масштабируется вверх и вниз через среднюю точку, вместе с изменением значений размытия и дополнительным изменением значения перекоса.
В последнем примере я использовал Magic Bullet Looks. Стиль Looks использует предустановку Tilt-Shift, к которой я добавил искажение линзы в Looks. Три точки ключевых кадров устанавливаются с помощью ползунка силы.
© 2014 Оливер Петерс
Учебное пособие: создание эффекта движущейся замедленной съемки в Adobe After Effects CC
В этом руководстве будет продемонстрирован расширенный метод добавления эффекта слайдера или джиба к отснятому материалу с замедленной съемкой в Adobe After Effects CC 2014.
В этом уроке я покажу вам, как создать движущийся эффект покадровой съемки с помощью Adobe After Effects Creative Cloud 2014. В другом недавнем уроке я показал вам, как добавить эффект ползунка или джиба к вашим таймлапсам с помощью Adobe Premiere с кадрами 2K в последовательности 1080. Обязательно ознакомьтесь с этим руководством, чтобы узнать, как легко добиться этого вида.
Этот урок покажет вам более продвинутый метод этой техники с использованием нескольких дополнительных функций в Adobe After Effects.
Начало работы в After Effects
Мы начнем с импорта клипа в Adobe After Effects. Мы создадим новую композицию и выберем предустановку 1080 (, рис. 1, ниже ). Затем мы добавим на временную шкалу клип размером 2К или даже 4К.
Рисунок 1. Выбор 1920×1080 в диалоговом окне «Настройки композиции»
Вы можете отключить звук для этого клипа, нажав кнопку динамика слева от клипа ( Рисунок 2, ниже ) , так как мы не занимаемся звуком для этого проекта.
Рис. 2. Щелкните здесь, чтобы выключить звук для клипа.
Первый шаг, который мы сделаем, — отрегулировать продолжительность нашего клипа с 8 минут до 10 секунд. Вы можете сделать это, щелкнув правой кнопкой мыши в области «Длительность» и прокрутив вниз до «Столбцы» (, рис. 3, ниже ). Здесь вы хотите убедиться, что установлен флажок рядом с продолжительностью.
Рисунок 3.Щелкните здесь, чтобы открыть диалоговое окно Time Stretch.
Теперь мы можем изменить длительность этого клипа, и After Effects выполнит вычисления за нас. Мы знаем, что нам нужна длина готового клипа в 10 секунд, поэтому давайте введем это значение в качестве новой длительности в диалоговом окне Time Stretch (, рис. 4, ниже ). Нажмите ОК. Теперь After Effects скорректировал длину нашего клипа в соответствии с 10-секундной продолжительностью. Сделайте предварительный просмотр RAM, чтобы увидеть, как выглядит клип, увеличившись с 7 минут 58 секунд до 10 секунд.
Рис. 4. Регулировка длительности в диалоговом окне Time Stretch
На отметке 1:29 в обучающем видео вы можете увидеть, что наш клип теперь выглядит как замедленный. .
Статьи по теме
Хотя After Effects может показаться сложным для некоторых редакторов Premiere Pro, вот простой рабочий процесс, который может оживить ваш текст и заголовки с помощью предварительно созданных анимаций, имеющихся в Adobe Bridge, применяемых в несколько простых шагов в After Effects, и импортированы непосредственно на шкалу времени Premiere Pro.
В этом руководстве показано, как использовать альфа-подложку After Effects, чтобы ваше видео «просвечивало» текст.
Используя корректирующие слои в Adobe After Effects, вы можете легко создавать различные стили для своих видео, а также делиться ими и сравнивать их с клиентами
Из этого туториала Вы узнаете, как быстро создать анимированный эффект бликов объектива, который может улучшить ваши переходы, нижние трети и многое другое с помощью Adobe After Effects CC 2014.
Вот 15 сочетаний клавиш, которые повысят эффективность рабочего процесса After Effects.
Хотя анимация логотипа клиента может занять много времени, она увеличивает производственную ценность и жизнь ваших видеопроектов. В этом руководстве будет показано, как создавать динамическую анимацию логотипа с помощью Adobe After Effects CC и Adobe Illustrator.
Несмотря на то, что в Adobe After Affects и Premiere Pro доступно множество встроенных переходов, может наступить время, когда вы захотите создать что-то органично для переключения с одного фрагмента видео на другой.В этом руководстве будут продемонстрированы 3 способа сделать это в After Effects.
В этом руководстве мы исследуем, как добавить глубины и визуального интереса к вашим видео, применяя 3D-свойства в Adobe After Effects и используя дополнительное пространство пикселей в видеоряде 4K, используемом для проектов HD 1080p.
Из этого туториала Вы узнаете, как создать движение джиба / слайдера с помощью видеоряда 2K в проекте Adobe Premiere Pro CC 1080p.
 Создание проекта и импорт футажа
Создание проекта и импорт футажа )
)