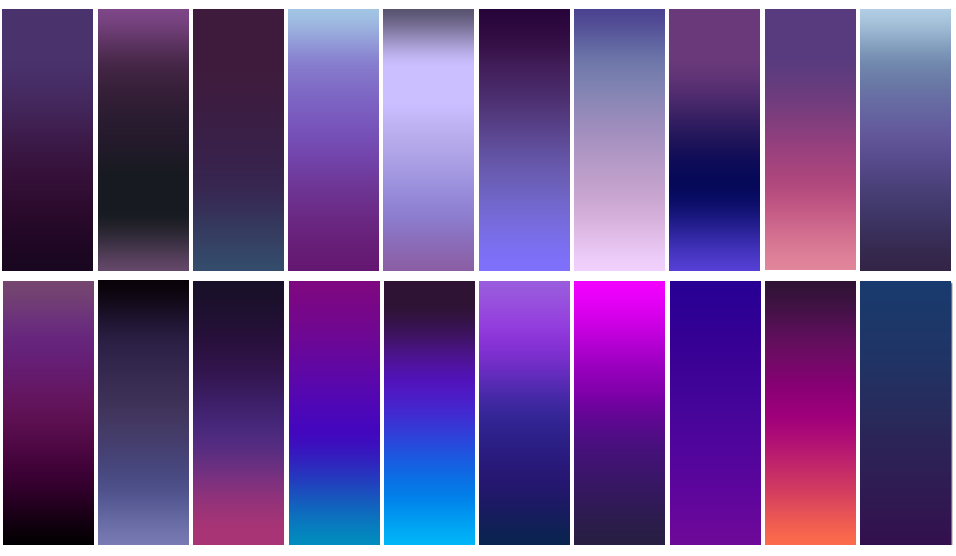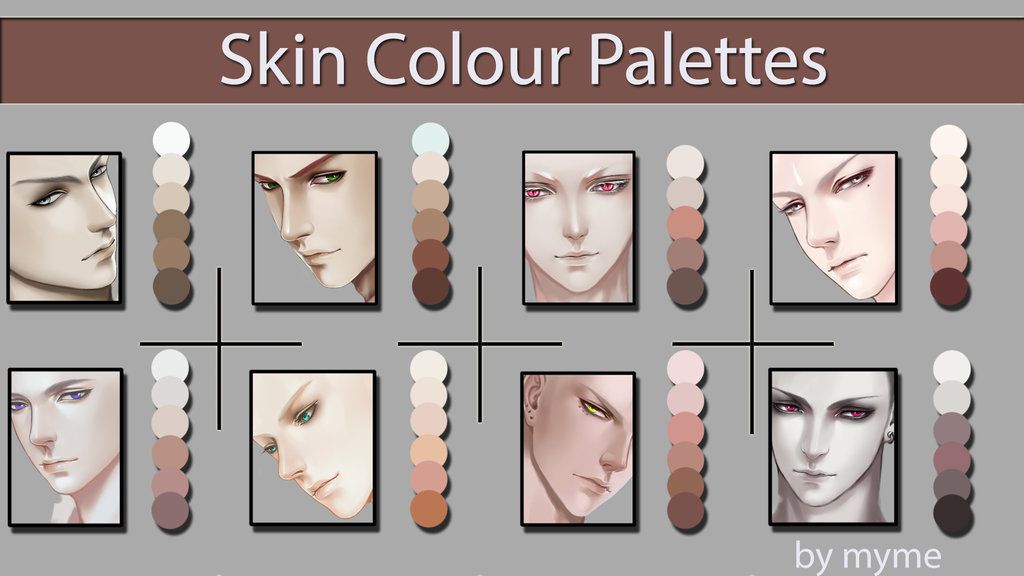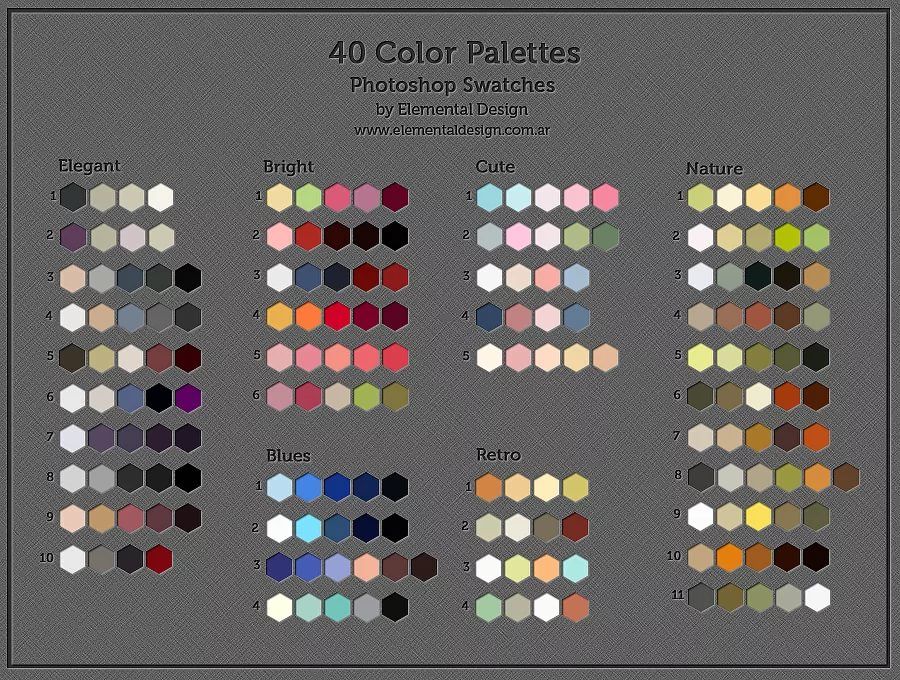Фотошоп для новичков: как настроить палитры и внешний вид программы | Урок | Фото, видео, оптика
Photoshop — огромная программа с безграничными возможностями. Из-за этого новички часто бояться к ней подступиться, а, открыв, теряются. Если настроить редактор под себя, сделать его более кастомизированным, а — значит — удобным, то работа пойдёт быстрее. Тут уместна поговорка «порядок снаружи — порядок внутри». На рабочем пространстве не будет хаоса и нагромождения лишних инструментов, а всё нужное окажется под рукой.
Рассказываем, как настроить палитры в Photoshop и что это вообще такое, а также как сделать программу визуально более приятной для вас.
Палитры помогают пользователю быстрее добираться до нужных инструментов и возможностей программы, тем самым сильно ускоряя работу / Фото: Елизавета Чечевица
Что такое палитры в Adobe Photoshop?
Где найти палитры в Photoshop?
Как добавить палитру на экран в Photoshop?
Как прикрепить палитру к экрану?
Как соединить несколько палитр в Photoshop?
Как свернуть палитры?
Как закрыть палитру?
Как сменить цвет темы в Photoshop 2022?
Что такое палитры в Adobe Photoshop
В Photoshop палитра / palette — это панель с быстрым доступом к возможностям редактора. Например, в палитре Настройки кисти / Brush Settings можно изменить форму и способ рисования этим инструментом, а в палитре Градиенты / Gradients можно быстро выбрать подходящий скачанный или заранее предустановленный градиент для тонировки.
Например, в палитре Настройки кисти / Brush Settings можно изменить форму и способ рисования этим инструментом, а в палитре Градиенты / Gradients можно быстро выбрать подходящий скачанный или заранее предустановленный градиент для тонировки.
Палитры добавляют на рабочее пространство (или рабочую среду) — зону, где происходит работа с изображением. Это ускоряет обработку, так как все нужные и часто используемые функции оказываются под рукой.
Под цифрой 1 — рабочая среда или рабочее пространство; под цифрой 2 — палитры / Иллюстрация: Елизавета Чечевица, Фотосклад.Эксперт
Где найти палитры в Photoshop
Все палитры, которые только существуют в программе, находятся в меню Окно / Window. Единственное исключение — палитра Плагины / Plugins, которая открывается через соответствующее меню.
Активные в данный момент палитры, то есть те, что находятся в рабочем пространстве, обозначаются стоящей напротив их названия чёрной галочкой / Иллюстрация: Елизавета Чечевица, Фотосклад.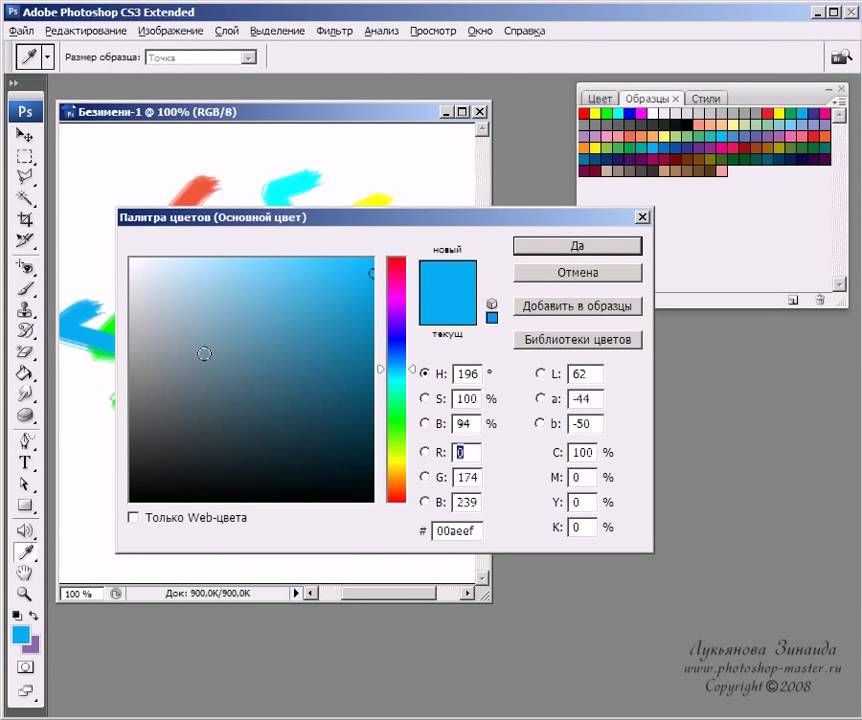 Эксперт
Эксперт
Как добавить палитру на экран в Photoshop
1. Чтобы добавить палитру на экран, в рабочую среду, достаточно просто кликнуть по ней. И таким же образом можно её убрать.
2. Если развернуть меню Окно, вы увидите, что напротив пяти палитр — Операции / Actions, Настройки кисти / Brush Setting , Цвет / Color, Инфо / Info и Слои / Layers — справа написаны клавиши. Это горячие клавиши для быстрого вызова этих палитр. Разработчики Adobe назначили их на самые, по их мнению, часто используемые и важные панели. Из них есть только один безусловный «маст хэв» — палитра Слои. Остальные четыре же более ситуативны. Например, если вы художник, который рисует в Photoshop, то вам, безусловно, потребуются Цвет и Настройки кисти. Но для фотографа они не нужны вообще или нужны крайне редко.
Вы можете назначить любые горячие клавиши на любое количество палитр. Для этого зайдите в Окно / Window — Рабочие пространства /Workspace — Клавиатурные сокращения и меню / Keyboards shortcuts and menu.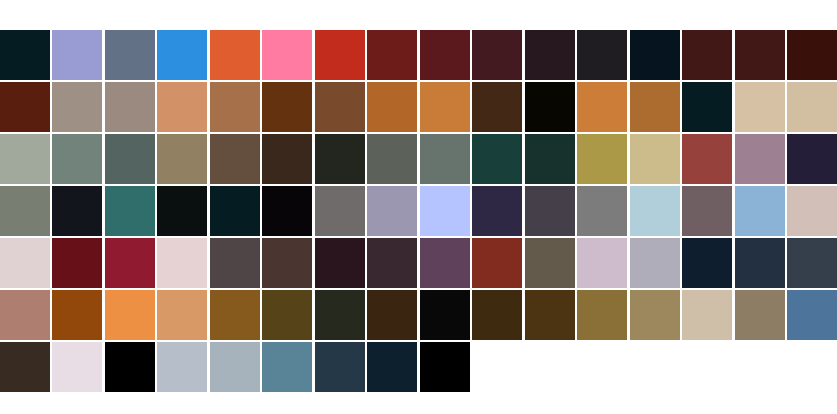 Там во вкладке Клавиатурные сокращения / Keyboards shortcuts найдите выпадающее меню Окно / Window. Вы увидите все палитры. Чтобы назначить или поменять горячую клавишу для палитры, щелкните напротив названия палитры и в появившемся окне введите горячую клавишу.
Там во вкладке Клавиатурные сокращения / Keyboards shortcuts найдите выпадающее меню Окно / Window. Вы увидите все палитры. Чтобы назначить или поменять горячую клавишу для палитры, щелкните напротив названия палитры и в появившемся окне введите горячую клавишу.
Но лучше этого не делать — вы, скорей всего, собьёте горячие клавиши с других команд, а в обучающих видео и статьях авторы часто оперируют лишь горячими клавишами, даже не объясняя, что они делают.
Как прикрепить палитру к экрану
Как только вы нажмёте на палитру, она появится посреди рабочего пространства и будет «парить» в воздухе. Это неудобно, так как каждый раз придётся перемещать её, чтобы получить доступ к зоне, которую она закрывает. И ладно, если палитра всего одна. А если их пять или десять?
Для этого разработчики предусмотрели возможность прикрепить палитру к левой, нижней или правой части экрана. Там она останется неподвижной и не будет мешаться.
Синяя линия указывает, куда именно прикрепится палитра / Иллюстрация: Елизавета Чечевица, Фотосклад. Эксперт
Эксперт
Для того, чтобы прикрепить палитру в Photoshop, подхватите её за название и переместите к краю экрана до тех пор, пока не увидите синюю линию. Как только она появится, отпустите палитру — она сама встанет на место.
Как правило, все прикрепляют палитры именно к правой части экрана. Это делают, чтобы визуально уравновесить интерфейс — слева уже есть панель инструментов, а внизу палитры будут «откусывать» слишком большую область экрана.
Как соединить несколько палитр в Photoshop
Палитры можно прикреплять друг к другу различными способами и комбинировать их:
- ставить рядом. Удобно, что они под рукой, но существенный минус — они занимают много места на экране.
- ставить друг на друга в столбик. Такая расстановка сильно экономит место, но, как показывает практика, больше 3-4 палитр друг на друга ставить неудобно. Чем больше палитр стоит друг на друге, тем меньше видимая рабочая зона палитры.
- «вкладывать» палитру одну в другую. Визуально это похоже на книжку с торчащими из неё закладками.
 Вы видите обложку — главную палитру — и названия других палитр, стоящих за ней.
Вы видите обложку — главную палитру — и названия других палитр, стоящих за ней.
На скриншоте скомбинированы все три способа: палитры вложены друг в друга; самые важные из них ( Слои и Свойства) стоят друг над другом в первом ряду; вертикальные иконки, прикреплённые слева, также дают быстрый доступ к редко используемым палитрам / Иллюстрация: Елизавета Чечевица, Фотосклад.Эксперт
Чтобы быстро открыть второстепенную палитру, нужно просто по ней кликнуть. Важно не задвинуть назад часто используемую панель, иначе придется постоянно метаться между палитрами, что неудобно. К счастью, вы можете легко отследить, часто вы пользуетесь определённой палитрой или редко, и в любой момент изменить их расположение.
Как свернуть палитры
Чтобы увеличить рабочее пространство и уменьшить место, которое занимают палитры, их можно свернуть. Для этого нажмите на значок с двумя стрелочками, направленными вправо.
Кликнув таким образом один раз, палитры свернуться то уровня пиктограмм — иконок.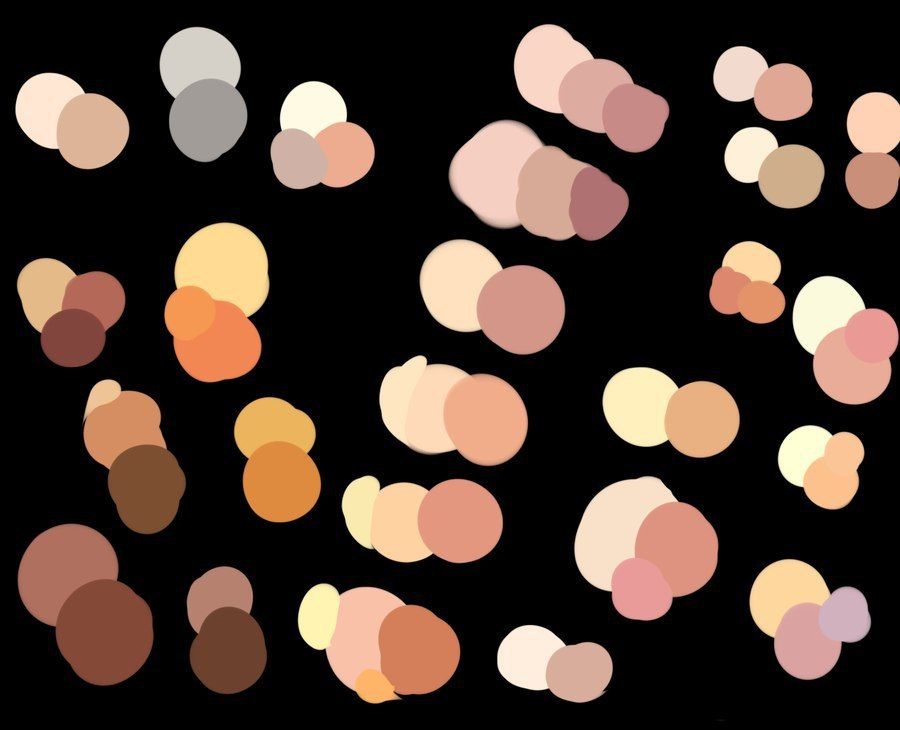 Но, если по ним ориентироваться неудобно, а текст вы воспринимаете лучше абстрактных рисунков, наведите курсор на палитры, пока не увидите белую двухстороннюю стрелочку. После этого подхватите палитры за край и потяните влево. Так вы можете раздвинуть их до тех пор, пока не появятся названия.
Но, если по ним ориентироваться неудобно, а текст вы воспринимаете лучше абстрактных рисунков, наведите курсор на палитры, пока не увидите белую двухстороннюю стрелочку. После этого подхватите палитры за край и потяните влево. Так вы можете раздвинуть их до тех пор, пока не появятся названия.
Теперь, чтобы быстро развернуть палитру, достаточно просто кликнуть по ней, а всё остальное пространство вокруг неё будет свободным.
Иконки, позволяющие свернуть или развернуть палитры / Иллюстрация: Елизавета Чечевица, Фотосклад.Эксперт
Как закрыть палитру
Чтобы убрать палитру из рабочего пространства, подхватите её за название и тяните в сторону до тех пор, пока она не открепится от остальных. После этого кликните на крестик в правом верхнем углу палитры.
Крестик, позволяющий закрыть палитру / Иллюстрация: Елизавета Чечевица, Фотосклад.Эксперт
Как сменить цвет темы в Photoshop 2022
1. Редактирование / Edit — Настройки / Preferences — Интерфейс / Interface.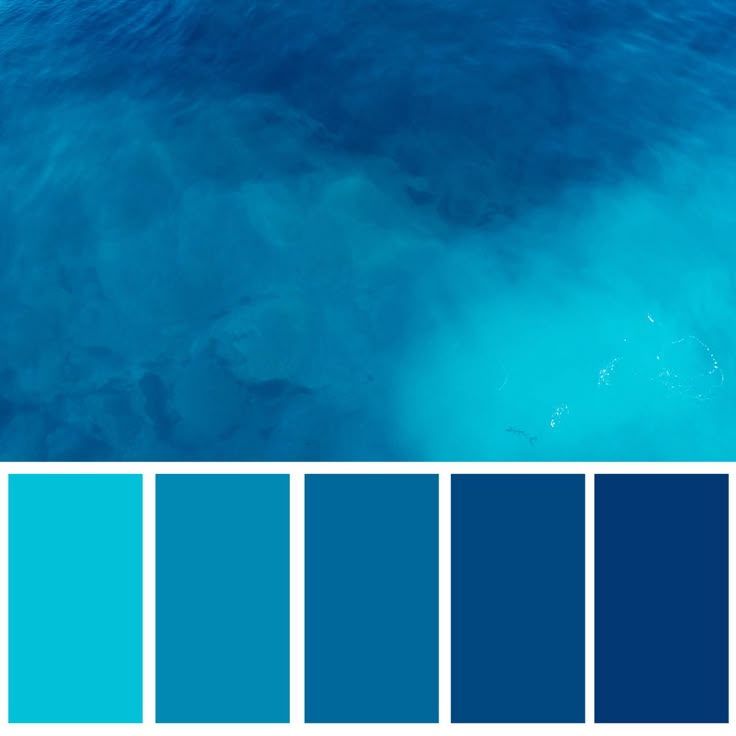
Путь в меню, позволяющее сменить цветовое оформление Photoshop / Иллюстрация: Елизавета Чечевица, Фотосклад.Эксперт
2. В графе Внешний вид / Appearance выберите одну из четырех Цветовых тем / Color Theme.
На выбор Photoshop предлагает четыре темы — от самой тёмной, чёрной, до почти белой. Какую лучше выбрать?
- Для повседневной работы лучше брать одну из центральных. Лучше всего — ту, что посветлее. Визуально она выглядит попроще и не так эстетично, зато меньше устают глаза.
- Если вы работаете ночью и без света, переключайтесь на самую тёмную тему. В темноте она даст наименьшую нагрузку на глаза.
- Выбирайте самую светлую тему, если работаете в солнечный день. Конечно, в таких условиях лучше вообще воздержаться от работы, зашторить окна или уйти в тень, но такая тема будет наиболее яркой и заметной в таких условиях.
Как видите, между темами можно и нужно переключаться. Но на постоянную основу лучше брать предпоследнюю, светло-серую тему — она бережёт глаза пользователя.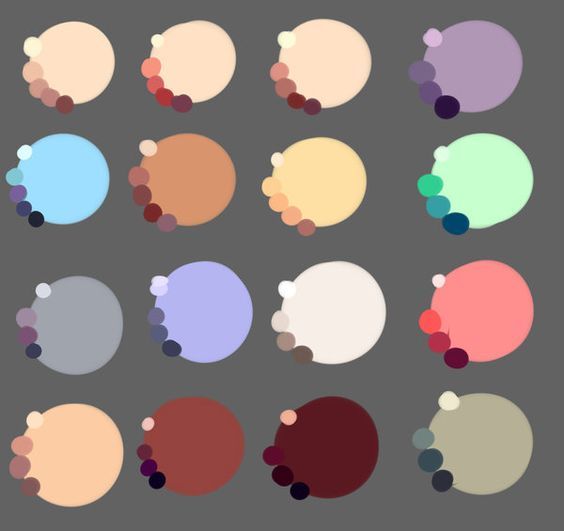
3. Кликнув на квадратик с темой нужного цвета, нажмите OK, чтобы применить настройку. Программа запомнит ваш выбор и при следующем запуске вы начнёте с той темы, которую выбрали раньше.
Настройка палитр цветов и образцов цвета в Photoshop
Руководство пользователя Отмена
Поиск
Последнее обновление Nov 15, 2022 09:21:37 AM GMT | Также применяется к Adobe Photoshop CS6
- Руководство пользователя Photoshop
- Введение в Photoshop
- Мечтайте об этом. Сделайте это.
- Новые возможности Photoshop
- Редактирование первой фотографии
- Создание документов
- Photoshop | Часто задаваемые вопросы
- Системные требования Photoshop
- Перенос наборов настроек, операций и настроек
- Знакомство с Photoshop
- Photoshop и другие продукты и услуги Adobe
- Работа с графическим объектом Illustrator в Photoshop
- Работа с файлами Photoshop в InDesign
- Материалы Substance 3D для Photoshop
- Photoshop и Adobe Stock
- Работа со встроенным расширением Capture в Photoshop
- Библиотеки Creative Cloud Libraries
- Библиотеки Creative Cloud в Photoshop
- Работа в Photoshop с использованием Touch Bar
- Сетка и направляющие
- Создание операций
- Отмена и история операций
- Photoshop на iPad
- Photoshop на iPad | Общие вопросы
- Знакомство с рабочей средой
- Системные требования | Photoshop на iPad
- Создание, открытие и экспорт документов
- Добавление фотографий
- Работа со слоями
- Рисование и раскрашивание кистями
- Выделение участков и добавление масок
- Ретуширование композиций
- Работа с корректирующими слоями
- Настройка тональности композиции с помощью слоя «Кривые»
- Применение операций трансформирования
- Обрезка и поворот композиций
- Поворот, панорамирование, масштабирование и восстановление холста
- Работа с текстовыми слоями
- Работа с Photoshop и Lightroom
- Получение отсутствующих шрифтов в Photoshop на iPad
- Японский текст в Photoshop на iPad
- Управление параметрами приложения
- Сенсорные ярлыки и жесты
- Комбинации клавиш
- Изменение размера изображения
- Прямая трансляция творческого процесса в Photoshop на iPad
- Исправление недостатков с помощью восстанавливающей кисти
- Создание кистей в Capture и их использование в Photoshop
- Работа с файлами Camera Raw
- Создание и использование смарт-объектов
- Коррекция экспозиции изображений с помощью инструментов «Осветлитель» и «Затемнитель»
- Бета-версия веб-приложения Photoshop
- Часто задаваемые вопросы | Бета-версия веб-приложения Photoshop
- Общие сведения о рабочей среде
- Системные требования | Бета-версия веб-приложения Photoshop
- Комбинации клавиш | Бета-версия веб-приложения Photoshop
- Поддерживаемые форматы файлов | Бета-вервия веб-приложения Photoshop
- Открытие облачных документов и работа с ними
- Совместная работа с заинтересованными сторонами
- Ограниченные возможности редактирования облачных документов
- Облачные документы
- Облачные документы Photoshop | Часто задаваемые вопросы
- Облачные документы Photoshop | Вопросы о рабочем процессе
- Работа с облачными документами и управление ими в Photoshop
- Обновление облачного хранилища для Photoshop
- Не удается создать или сохранить облачный документ
- Устранение ошибок с облачными документами Photoshop
- Сбор журналов синхронизации облачных документов
- Общий доступ к облачным документам и их редактирование
- Общий доступ к файлам и комментирование в приложении
- Рабочая среда
- Основные сведения о рабочей среде
- Более быстрое обучение благодаря панели «Новые возможности» в Photoshop
- Создание документов
- Работа в Photoshop с использованием Touch Bar
- Галерея инструментов
- Установки производительности
- Использование инструментов
- Сенсорные жесты
- Возможности работы с сенсорными жестами и настраиваемые рабочие среды
- Обзорные версии технологии
- Метаданные и комментарии
- Комбинации клавиш по умолчанию
- Возможности работы с сенсорными жестами и настраиваемые рабочие среды
- Помещение изображений Photoshop в другие приложения
- Установки
- Комбинации клавиш по умолчанию
- Линейки
- Отображение или скрытие непечатных вспомогательных элементов
- Указание колонок для изображения
- Отмена и история операций
- Панели и меню
- Помещение файлов
- Позиционирование элементов с привязкой
- Позиционирование с помощью инструмента «Линейка»
- Наборы настроек
- Настройка комбинаций клавиш
- Сетка и направляющие
- Разработка содержимого для Интернета, экрана и приложений
- Photoshop для дизайна
- Монтажные области
- Просмотр на устройстве
- Копирование CSS из слоев
- Разделение веб-страниц на фрагменты
- Параметры HTML для фрагментов
- Изменение компоновки фрагментов
- Работа с веб-графикой
- Создание веб-фотогалерей
- Основные сведения об изображениях и работе с цветом
- Изменение размера изображений
- Работа с растровыми и векторными изображениями
- Размер и разрешение изображения
- Импорт изображений из камер и сканеров
- Создание, открытие и импорт изображений
- Просмотр изображений
- Ошибка «Недопустимый маркер JPEG» | Открытие изображений
- Просмотр нескольких изображений
- Настройка палитр цветов и образцов цвета
- HDR-изображения
- Подбор цветов на изображении
- Преобразование между цветовыми режимами
- Цветовые режимы
- Стирание фрагментов изображения
- Режимы наложения
- Выбор цветов
- Внесение изменений в таблицы индексированных цветов
- Информация об изображениях
- Фильтры искажения недоступны
- Сведения о цвете
- Цветные и монохромные коррекции с помощью каналов
- Выбор цветов на панелях «Цвет» и «Образцы»
- Образец
- Цветовой режим (или режим изображения)
- Цветовой оттенок
- Добавление изменения цветового режима в операцию
- Добавление образцов из CSS- и SVG-файлов HTML
- Битовая глубина и установки
- Слои
- Основные сведения о слоях
- Обратимое редактирование
- Создание слоев и групп и управление ими
- Выделение, группировка и связывание слоев
- Помещение изображений в кадры
- Непрозрачность и наложение слоев
- Слои-маски
- Применение смарт-фильтров
- Композиции слоев
- Перемещение, упорядочение и блокировка слоев
- Маскирование слоев при помощи векторных масок
- Управление слоями и группами
- Эффекты и стили слоев
- Редактирование слоев-масок
- Извлечение ресурсов
- Отображение слоев с помощью обтравочных масок
- Формирование графических ресурсов из слоев
- Работа со смарт-объектами
- Режимы наложения
- Объединение нескольких фрагментов в одно изображение
- Объединение изображений с помощью функции «Автоналожение слоев»
- Выравнивание и распределение слоев
- Копирование CSS из слоев
- Загрузка выделенных областей на основе границ слоя или слоя-маски
- Просвечивание для отображения содержимого других слоев
- Слой
- Сведение
- Совмещенные изображения
- Фон
- Выделения
- Рабочая среда «Выделение и маска»
- Быстрое выделение областей
- Начало работы с выделениями
- Выделение при помощи группы инструментов «Область»
- Выделение при помощи инструментов группы «Лассо»
- Выбор цветового диапазона в изображении
- Настройка выделения пикселей
- Преобразование между контурами и границами выделенной области
- Основы работы с каналами
- Перемещение, копирование и удаление выделенных пикселей
- Создание временной быстрой маски
- Сохранение выделенных областей и масок альфа-каналов
- Выбор областей фокусировки в изображении
- Дублирование, разделение и объединение каналов
- Вычисление каналов
- Выделение
- Ограничительная рамка
- Коррекции изображений
- Деформация перспективы
- Уменьшение размытия в результате движения камеры
- Примеры использования инструмента «Восстанавливающая кисть»
- Экспорт таблиц поиска цвета
- Корректировка резкости и размытия изображения
- Общие сведения о цветокоррекции
- Применение настройки «Яркость/Контрастность»
- Коррекция деталей в тенях и на светлых участках
- Корректировка «Уровни»
- Коррекция тона и насыщенности
- Коррекция сочности
- Настройка насыщенности цвета в областях изображения
- Быстрая коррекция тона
- Применение специальных цветовых эффектов к изображениям
- Улучшение изображения при помощи корректировки цветового баланса
- HDR-изображения
- Просмотр гистограмм и значений пикселей
- Подбор цветов на изображении
- Кадрирование и выпрямление фотографий
- Преобразование цветного изображения в черно-белое
- Корректирующие слои и слои-заливки
- Корректировка «Кривые»
- Режимы наложения
- Целевая подготовка изображений для печатной машины
- Коррекция цвета и тона с помощью пипеток «Уровни» и «Кривые»
- Коррекция экспозиции и тонирования HDR
- Фильтр
- Размытие
- Осветление или затемнение областей изображения
- Избирательная корректировка цвета
- Замена цветов объекта
- Adobe Camera Raw
- Системные требования Camera Raw
- Новые возможности Camera Raw
- Введение в Camera Raw
- Создание панорам
- Поддерживаемые объективы
- Виньетирование, зернистость и удаление дымки в Camera Raw
- Комбинации клавиш по умолчанию
- Автоматическая коррекция перспективы в Camera Raw
- Обратимое редактирование в Camera Raw
- Инструмент «Радиальный фильтр» в Camera Raw
- Управление настройками Camera Raw
- Обработка, сохранение и открытие изображений в Camera Raw
- Совершенствование изображений с улучшенным инструментом «Удаление точек» в Camera Raw
- Поворот, обрезка и изменение изображений
- Корректировка цветопередачи в Camera Raw
- Краткий обзор функций | Adobe Camera Raw | Выпуски за 2018 г.

- Обзор новых возможностей
- Версии обработки в Camera Raw
- Внесение локальных корректировок в Camera Raw
- Исправление и восстановление изображений
- Удаление объектов с фотографий с помощью функции «Заливка с учетом содержимого»
- Заплатка и перемещение с учетом содержимого
- Ретуширование и исправление фотографий
- Коррекция искажений изображения и шума
- Основные этапы устранения неполадок для решения большинства проблем
- Преобразование изображений
- Трансформирование объектов
- Настройка кадрирования, поворотов и холста
- Кадрирование и выпрямление фотографий
- Создание и редактирование панорамных изображений
- Деформация изображений, фигур и контуров
- Перспектива
- Использование фильтра «Пластика»
- Масштаб с учетом содержимого
- Трансформирование изображений, фигур и контуров
- Деформация
- Трансформирование
- Панорама
- Рисование и живопись
- Рисование симметричных орнаментов
- Варианты рисования прямоугольника и изменения обводки
- Сведения о рисовании
- Рисование и редактирование фигур
- Инструменты рисования красками
- Создание и изменение кистей
- Режимы наложения
- Добавление цвета в контуры
- Редактирование контуров
- Рисование с помощью микс-кисти
- Наборы настроек кистей
- Градиенты
- Градиентная интерполяция
- Заливка и обводка выделенных областей, слоев и контуров
- Рисование с помощью группы инструментов «Перо»
- Создание узоров
- Создание узора с помощью фильтра «Конструктор узоров»
- Управление контурами
- Управление библиотеками узоров и наборами настроек
- Рисование при помощи графического планшета
- Создание текстурированных кистей
- Добавление динамических элементов к кистям
- Градиент
- Рисование стилизованных обводок с помощью архивной художественной кисти
- Рисование с помощью узора
- Синхронизация наборов настроек на нескольких устройствах
- Текст
- Добавление и редактирование текста
- Универсальный текстовый редактор
- Работа со шрифтами OpenType SVG
- Форматирование символов
- Форматирование абзацев
- Создание эффектов текста
- Редактирование текста
- Интерлиньяж и межбуквенные интервалы
- Шрифт для арабского языка и иврита
- Шрифты
- Поиск и устранение неполадок, связанных со шрифтами
- Азиатский текст
- Создание текста
- Ошибка Text Engine при использовании инструмента «Текст» в Photoshop | Windows 8
- Добавление и редактирование текста
- Видео и анимация
- Видеомонтаж в Photoshop
- Редактирование слоев видео и анимации
- Общие сведения о видео и анимации
- Предварительный просмотр видео и анимации
- Рисование кадров в видеослоях
- Импорт видеофайлов и последовательностей изображений
- Создание анимации кадров
- 3D-анимация Creative Cloud (предварительная версия)
- Создание анимаций по временной шкале
- Создание изображений для видео
- Фильтры и эффекты
- Использование фильтра «Пластика»
- Использование эффектов группы «Галерея размытия»
- Основные сведения о фильтрах
- Справочник по эффектам фильтров
- Добавление эффектов освещения
- Использование фильтра «Адаптивный широкий угол»
- Фильтр «Масляная краска»
- Эффекты и стили слоев
- Применение определенных фильтров
- Растушевка областей изображения
- Сохранение и экспорт
- Сохранение файлов в Photoshop
- Экспорт файлов в Photoshop
- Поддерживаемые форматы файлов
- Сохранение файлов в других графических форматах
- Перемещение проектов между Photoshop и Illustrator
- Сохранение и экспорт видео и анимации
- Сохранение файлов PDF
- Защита авторских прав Digimarc
- Сохранение файлов в Photoshop
- Печать
- Печать 3D-объектов
- Печать через Photoshop
- Печать и управление цветом
- Контрольные листы и PDF-презентации
- Печать фотографий в новом макете раскладки изображений
- Печать плашечных цветов
- Дуплексы
- Печать изображений на печатной машине
- Улучшение цветной печати в Photoshop
- Устранение неполадок при печати | Photoshop
- Автоматизация
- Создание операций
- Создание изображений, управляемых данными
- Сценарии
- Обработка пакета файлов
- Воспроизведение операций и управление ими
- Добавление условных операций
- Сведения об операциях и панели «Операции»
- Запись инструментов в операциях
- Добавление изменения цветового режима в операцию
- Набор средств разработки пользовательского интерфейса Photoshop для внешних модулей и сценариев
- Управление цветом
- Основные сведения об управлении цветом
- Обеспечение точной цветопередачи
- Настройки цвета
- Работа с цветовыми профилями
- Управление цветом документов для просмотра в Интернете
- Управление цветом при печати документов
- Управление цветом импортированных изображений
- Выполнение цветопробы
- Подлинность контента
- Подробнее об учетных данных для содержимого
- Идентичность и происхождение токенов NFT
- Подключение учетных записей для творческой атрибуции
- 3D-объекты и технические изображения
- 3D в Photoshop | Распространенные вопросы об упраздненных 3D-функциях
- 3D-анимация Creative Cloud (предварительная версия)
- Печать 3D-объектов
- 3D-рисование
- Усовершенствование панели «3D» | Photoshop
- Основные понятия и инструменты для работы с 3D-графикой
- Рендеринг и сохранение 3D-объектов
- Создание 3D-объектов и анимаций
- Стеки изображений
- Процесс работы с 3D-графикой
- Измерения
- Файлы формата DICOM
- Photoshop и MATLAB
- Подсчет объектов на изображении
- Объединение и преобразование 3D-объектов
- Редактирование 3D-текстур
- Коррекция экспозиции и тонирования HDR
- Настройки панели «3D»
Вместо палитры цветов Adobe можно пользоваться палитрой цветов операционной системы или палитрой сторонней разработки.
Выберите меню «Редактирование» > «Установки» > «Основные» (Windows) или «Photoshop» > «Preferences» > «General» (Mac OS).
Выберите палитру цветов в меню «Палитра цветов» и нажмите кнопку «ОК».
Дополнительные сведения см. в документации к операционной системе.
Можно добавлять или удалять образцы цвета на панели «Образцы».
Можно также добавить образец цвета из палитры цветов, нажав кнопку «Добавить в образцы».
Добавление цвета в панель «Образцы»
Выберите цвет, который нужно добавить и сделать основным.
Выполните одно из следующих действий.
Нажмите кнопку «Новый образец» () на панели «Образцы». Либо выберите «Новый образец» из меню панели «Образцы».
Поместите указатель мыши над пустым местом в нижней строке панели «Образцы» (он превратится в инструмент «Заливка») и щелкните, чтобы добавить цвет. Введите имя нового цвета и нажмите кнопку »ОК».

(Только Creative Cloud) Выберите «Загрузить образцы» в меню панели. Затем в окне «Загрузить» перейдите к файлу HTML, CSS или SVG, и нажмите кнопку «ОК». Photoshop считает цветовые значения, указанные в документах. Данная функция распознает следующий синтаксис цветов HTML/CSS: #112233, #123, rgb (1, 2, 3), rgba (1, 2, 3, 4), hsb (1, 2, 3) и hsba (1, 2, 3, 4).
Новые цвета сохраняются в файле настроек Photoshop и поэтому не удаляются между сеансами редактирования. Чтобы окончательно сохранить цвет, его нужно сохранить в библиотеке.
Удаление цвета с панели «Образцы»
Выполните одно из следующих действий.
Перетащите образец на значок «Удалить» .
Удерживая нажатой клавишу «Alt» (Windows) или «Option» (Mac OS), поместите указатель мыши над образцом (указатель превратится в ножницы) и щелкните.

Библиотеки образцов обеспечивают простой способ доступа к различным наборам цветов. Можно сохранять пользовательские наборы образцов в виде библиотеки для последующего использования. Также можно сохранять образцы в формате, пригодном для совместного использования в других приложениях.
Загрузка или замена библиотеки образцов
Выберите в меню панели «Образцы» один из следующих пунктов:
Загрузить образцы
Добавляет библиотеку к текущему набору образцов. Выберите необходимый файл библиотеки и нажмите кнопку «Загрузить».
Заменить образцы
Заменяет текущий список другой библиотекой. Выберите необходимый файл библиотеки и нажмите кнопку «Загрузить». Photoshop позволяет сохранить текущий набор образцов, прежде чем он будет заменен.
Имя библиотеки цветов
Загружает указанную цветовую систему из перечисленных в нижней части меню панели «Образцы».
 Можно либо заменить, либо расширить текущий набор цветов загружаемой библиотекой.
Можно либо заменить, либо расширить текущий набор цветов загружаемой библиотекой.
Сохранение набора образцов в виде библиотеки
Выберите «Сохранить образцы» из меню панели «Образцы».
Выберите местоположение библиотеки образцов, введите имя файла и нажмите кнопку «Сохранить».
Библиотеку можно сохранить в любом месте. Однако если поместить файл библиотеки в папку Presets/Swatches папки стилей, используемой по умолчанию, то после перезагрузки приложения эта библиотека появится в нижней части меню панели «Образцы».
Возврат к библиотеке образцов по умолчанию
Выберите «Восстановить образцы» из меню панели «Образцы». Можно либо заменить, либо расширить текущий набор цветов библиотекой образцов по умолчанию.
Образцы, созданные в Photoshop, Illustrator и InDesign, можно использовать совместно, сохранив библиотеки образцов в формат для обмена. При одинаковых настройках для цветов в разных приложениях цвета образцов изменяться не будут.
При одинаковых настройках для цветов в разных приложениях цвета образцов изменяться не будут.
На панели «Образцы» создайте образцы триадных и плашечных цветов для совместного использования и удалите образцы, не подлежащие совместному использованию.
Следующие типы образцов нельзя совместно использовать в разных приложениях: узоры, градиенты, приводочные образцы из Illustrator или InDesign, ссылки на библиотечный цвет, HSB, XYZ, дуотон, RGB монитора, непрозрачность, плотность краски и веб-цвета RGB из Photoshop. Эти типы образцов исключаются автоматически при сохранении образцов для обмена.
Выберите в меню панели «Образцы» команду «Сохранить образцы для обмена» и сохраните библиотеки образцов в местоположении, удобном для доступа.
Загрузите библиотеку образцов в панель «Образцы» для программ Photoshop, Illustrator или InDesign.
Справки по другим продуктам
- Добавление образцов из файлов CSS, HTML и SVG
- Работа со средством «Управление наборами»
Вход в учетную запись
Войти
Управление учетной записью
Как создать цветовую палитру в Photoshop — CatCoq
Хотите научиться создавать собственную цветовую палитру? В этом уроке я шаг за шагом проведу вас через процесс создания цветовой палитры в Photoshop. Цвет — это то, на чем начинающие художники застревают, когда начинают создавать искусство. Цвет является фундаментальной частью всех иллюстраций, но не всегда легко понять, с чего начать.
Цвет — это то, на чем начинающие художники застревают, когда начинают создавать искусство. Цвет является фундаментальной частью всех иллюстраций, но не всегда легко понять, с чего начать.
В этом уроке я покажу вам, как можно создавать красивые настраиваемые цветовые палитры, используя образцы цветов из эталонных изображений.
В этом уроке я буду работать с этим цветным листом.
Вы можете бесплатно скачать копию здесь . Просто прокрутите вниз, введите свой адрес электронной почты, и вы будете перенаправлены в папку Dropbox, где вы сможете загрузить рабочий лист с цветом.
Если вы хотите создать свой собственный рабочий лист цветовой палитры, просто нарисуйте несколько черных прямоугольников в Photoshop и оставьте место для фотографии, на которую вы можете сослаться. Черные прямоугольники — это то, что мы заполним цветом, чтобы создать палитру.
Начните с открытия файла цветного рабочего листа в Photoshop.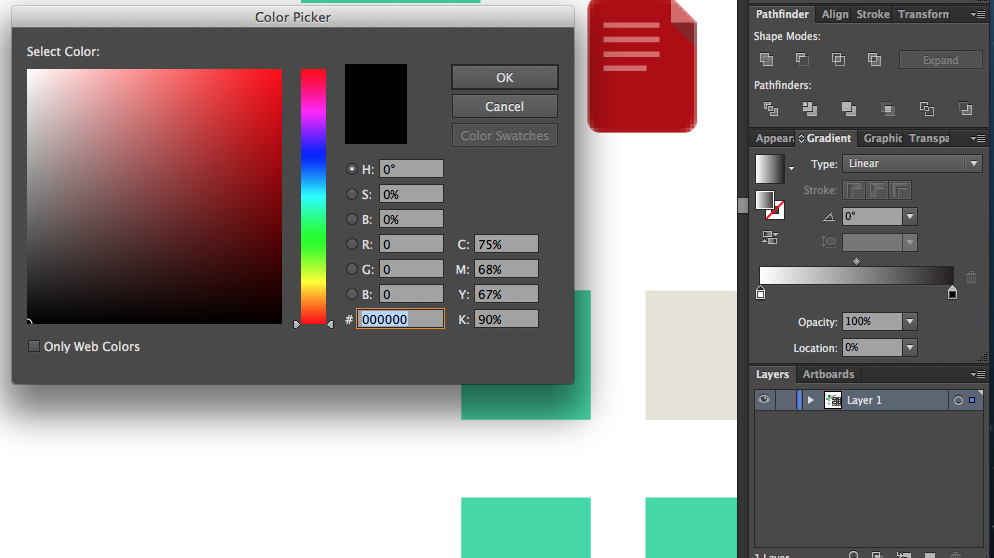 Если вы создаете свой собственный рабочий лист цвета, структурируйте его так же, как показано на рисунке выше. Вы можете найти отличные эталонные фотографии на Unsplash — сайте бесплатных стоковых изображений.
Если вы создаете свой собственный рабочий лист цвета, структурируйте его так же, как показано на рисунке выше. Вы можете найти отличные эталонные фотографии на Unsplash — сайте бесплатных стоковых изображений.
В этом примере я покажу вам, как брать образцы цветов из верхней левой фотографии на рабочем листе.
Это отличный пример дополнительной цветовой схемы. Синий и оранжевый находятся прямо напротив друг друга на цветовом круге, что говорит мне о том, что это создаст красивую и сбалансированную цветовую палитру. Кроме того, на фотографии есть несколько нейтральных оттенков, которые всегда здорово включать в свои палитры.
Глядя на референсную фотографию, подумайте о различных оттенках, которые вы хотите использовать для палитры. Мне всегда нравится создавать верхний ряд моих палитр более темными оттенками, а затем заполнять нижний более светлыми оттенками тех же оттенков.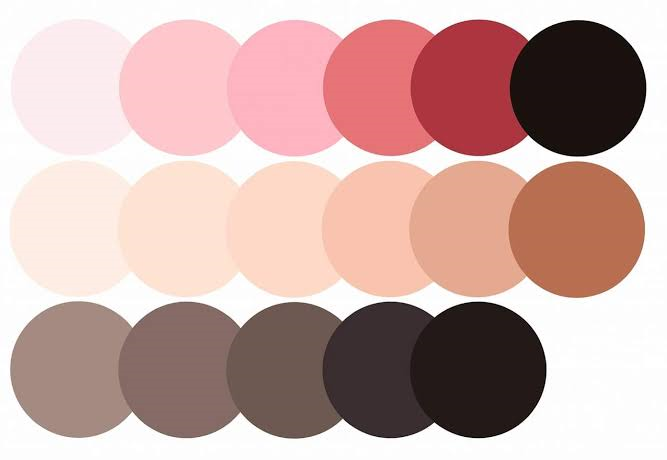
В этом примере два основных цвета — синий и оранжевый. Итак, я знаю, что начну с выборки темно-синего и темно-оранжевого цветов.
Я также люблю включать нейтральные цвета в свои палитры. Это дает мне большую гибкость и вызывает больший интерес к фигуре, чем использование строго белого или строго черного цвета. На этой фотографии я заметил, что есть несколько хороших угольно-серых оттенков и несколько более светлых не совсем белых оттенков серого, которые я могу использовать для этих нейтральных тонов.
После того, как вы взглянули на свою фотографию и обдумали общее представление о цветах, которые вы хотите выбрать, пришло время начать пробовать!
Самый простой способ начать выборку цветов для создания цветовой палитры — использовать инструмент «Пипетка». Вы можете найти это на боковой панели инструментов или выбрать с помощью сочетания клавиш «i».
Выбрав инструмент «Пипетка», наведите указатель мыши на один из цветов, которые вы выбрали на предыдущем шаге. Затем просто нажмите, чтобы попробовать цвет. Я начинаю с более темного оранжевого, и я могу сказать, что это выборка, потому что цвет переднего плана моего селектора цвета изменился на этот темно-оранжевый.
Затем просто нажмите, чтобы попробовать цвет. Я начинаю с более темного оранжевого, и я могу сказать, что это выборка, потому что цвет переднего плана моего селектора цвета изменился на этот темно-оранжевый.
Теперь, когда у вас есть образец цвета, вы хотите добавить его в один из черных ящиков под фотографией. Выберите инструмент Paint Bucket Tool, щелкнув его на панели инструментов или нажав «g» на клавиатуре.
Теперь в ведро с краской загружен цвет, который вы только что выбрали, и все, что вам нужно сделать, это щелкнуть черный квадрат, чтобы заполнить его.
Повторите эти шаги, переключаясь между инструментом «Пипетка» и инструментом «Заливка», чтобы заполнить остальную часть палитры. В моем примере я взял темно-синий и темно-угольный цвета, чтобы заполнить верхнюю строку палитры.
Затем я продолжал повторять процесс, выбирая более светлый оттенок каждого из верхних цветов для нижнего ряда.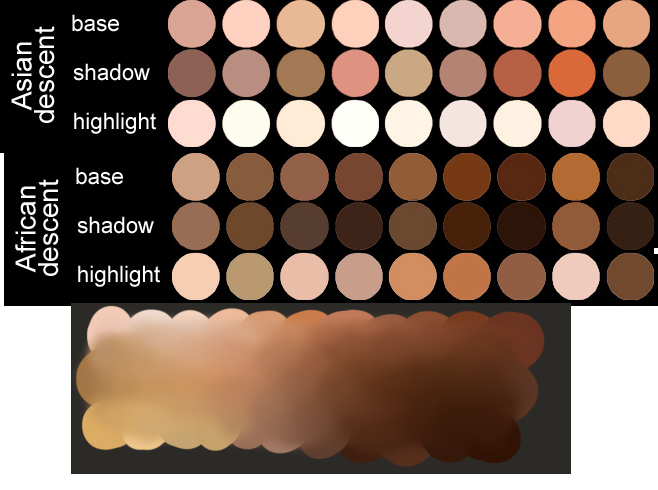
Если вам не понравился выбранный вами цвет, не беда! Вы можете просто вернуться к инструменту «Пипетка» и продолжить выборку, пока не найдете оттенок, который вам нравится.
В моем примере я выбрал очень светло-серый цвет в качестве последнего цвета, и мне не понравилось, как он выглядел. Поэтому я вернулся к инструменту «Пипетка», чтобы найти более темный оттенок.
Единственная проблема заключалась в том, что, поскольку я заполнил поле светлым цветом, очень похожим на белый фон, весь мой фон был заполнен новым, более темным серым цветом.
Причина, по которой это произошло, заключается в том, что цвета были очень похожи, а параметр допуска был слишком высоким (по умолчанию 32).
Чтобы помочь инструменту «Ведро с краской» различать два белых цвета, необходимо установить допуск на меньшее значение.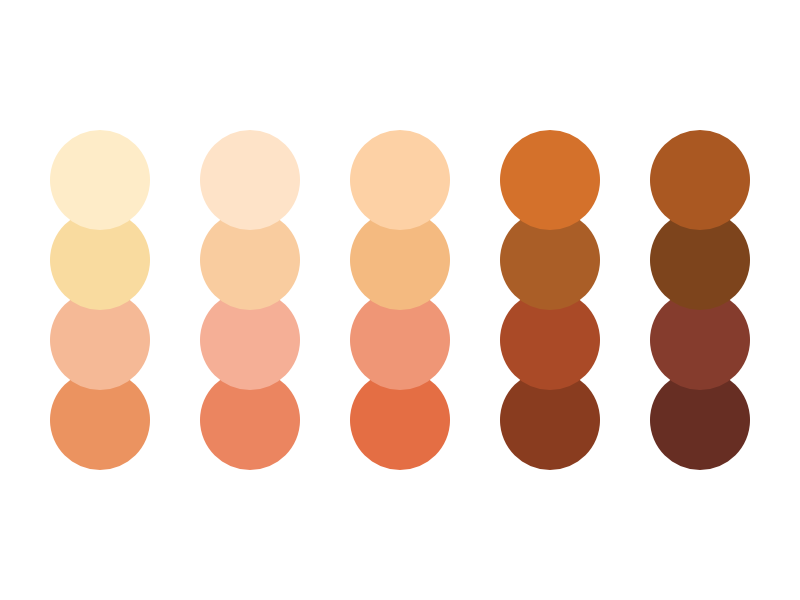 Я установил свой на 1, и он смог нарисовать только этот квадрат, а не весь фон.
Я установил свой на 1, и он смог нарисовать только этот квадрат, а не весь фон.
Если вы использовали предоставленную мной бесплатную таблицу цветов, не стесняйтесь заполнять остальные палитры. Моя выглядела так в конце. Ваш может выглядеть совершенно иначе, но в этом вся прелесть настраиваемых цветовых палитр. Вы можете создать что-то совершенно личное для вас, что отражает ваш уникальный взгляд.
Лучшая часть этого стиля создания цветовой палитры заключается в том, что вы можете сделать это с любой фотографией! Мне особенно нравится использовать свои собственные фотографии из путешествий для создания палитр. Это придает моим цветам уникальное личное ощущение и просто весело!
Надеюсь, вам понравилось сегодня составлять цветовую палитру! Если у вас есть какие-либо вопросы, дайте мне знать в комментариях!
Мой класс, Cultivating Color — это подробное пошаговое руководство по всему, что вам нужно знать о цвете. На этом занятии вы шаг за шагом научитесь преобразовывать свою работу в цветущую коллекцию цветовых вариаций, используя несколько простых инструментов в Adobe Photoshop.
На этом занятии вы шаг за шагом научитесь преобразовывать свою работу в цветущую коллекцию цветовых вариаций, используя несколько простых инструментов в Adobe Photoshop.
Существует стратегия выбора хорошо продаваемых цветовых палитр. Больше вариантов цвета = больше возможностей для продаж! Для каждой иллюстрации, которую я делаю, я создаю от пяти до десяти различных цветовых вариаций оригинального произведения искусства. значит мне в геометрической прогрессии увеличивая мои возможности для продажи произведений искусства. Присоединяйтесь ко мне в классе здесь ! Вы можете зарегистрироваться бесплатно, когда зарегистрируетесь на бесплатную пробную версию Skillshare .
Зарегистрируйтесь в программе «Развитие цвета»
Ресурсы для художников, Учебники по Photoshop, Учебники по искусствуCatCoq фотошоп, трюки с фотошопом, методы фотошопа, учебник по фотошопу, основы фотошопа, фотошоп для художников, хаки фотошопа, изучить фотошоп, редактировать в фотошопе, Adobe Photoshop, удалить фон в фотошопе , научиться фотошопу онлайн, искусство, художник, ресурсы художника, кошка, catcoq, cat coq, cat coquillette, удалить фон, удаление, удаление фона, удалить объект в фотошопе3 Комментарии
0 лайковПалитра инструментов Adobe Photoshop — GeeksforGeeks
Adobe Photoshop — это программа для редактирования растровых изображений. Он разработан Adobe.Inc и доступен как для операционных систем macOS, так и для Windows. Вы можете использовать Photoshop для создания или редактирования изображений, плакатов, баннеров, логотипов, пригласительных билетов и различных типов графических работ. Он предоставляет различные инструменты для проектирования и редактирования, и эти инструменты присутствуют в палитре инструментов.
Палитра инструментов
Палитра инструментов в Adobe Photoshop похожа на нашу реальную цветовую палитру. В реальной жизни цветовая палитра художника содержит все цвета и краски, которыми он раскрашивает свои работы. Точно так же в Photoshop панель инструментов содержит все инструменты, которые используются для работы с изображением или документом для его улучшения. Палитра инструментов в Photoshop расположена в самой левой части Photoshop. Вот изображение палитры инструментов Photoshop:
В реальной жизни цветовая палитра художника содержит все цвета и краски, которыми он раскрашивает свои работы. Точно так же в Photoshop панель инструментов содержит все инструменты, которые используются для работы с изображением или документом для его улучшения. Палитра инструментов в Photoshop расположена в самой левой части Photoshop. Вот изображение палитры инструментов Photoshop:
Палитра инструментов Adobe Photoshop содержит различные типы инструментов, которые пользователь может использовать для редактирования и улучшения качества изображения. Когда мы нажимаем на любой из инструментов на палитре инструментов, указатель мыши принимает форму этого инструмента и работает в соответствии со свойствами выбранного инструмента. Палитра инструментов имеет в общей сложности 74 различных типа инструментов, присутствующих в палитре инструментов Photoshop. Они подразделяются на различные категории в зависимости от их основной функции.
Инструменты выделения и монтажной области
Эта категория инструментов, как следует из названия, помогает пользователю выбрать определенную часть изображения и применить изменения к этой части, не изменяя остальную часть изображения, а также перемещая выделение из одной часть к другой.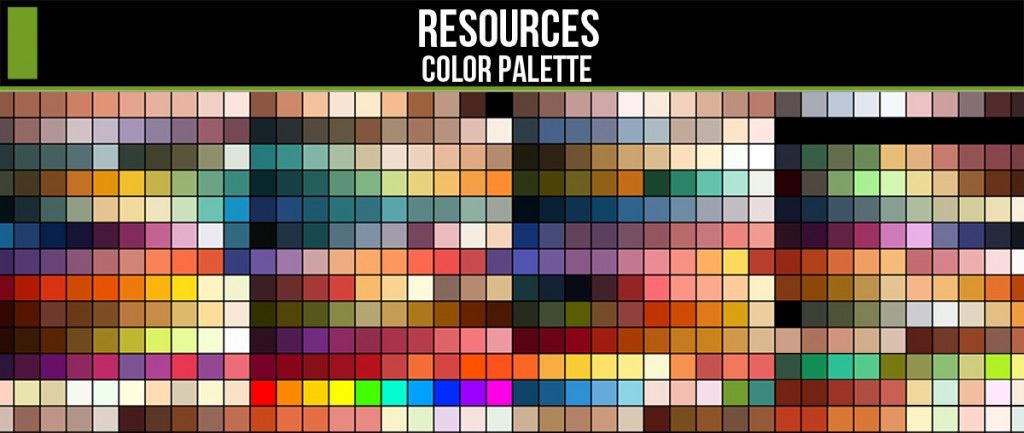 В эти категории входят различные инструменты:
В эти категории входят различные инструменты:
- Инструмент «Перемещение»: Инструмент «Перемещение» помогает перемещать объекты в документе Photoshop.
- Инструмент монтажной области: Этот инструмент позволяет создавать монтажные области определенных пропорций и размеров.
- Прямоугольное выделение: Этот инструмент выделения помогает сделать прямоугольное выделение любой части документа, где мы можем вносить изменения, не затрагивая другие части.
- Эллиптическое выделение: Этот инструмент выделения помогает сделать эллиптическое выделение любой части документа, где мы можем внести изменения, не затрагивая остальные части.
- Выделение одного столбца: Этот инструмент помогает выбрать столбец шириной в один пиксель.
- Выделение одной строки: Этот инструмент помогает выбрать строку шириной в один пиксель.
- Инструмент «Лассо»: Этот инструмент работает как карандаш.
 Это помогает нам сделать произвольное выделение любой части документа.
Это помогает нам сделать произвольное выделение любой части документа. - Многоугольное лассо Инструмент: Этот инструмент делает прямое выделение края вокруг объекта, как многоугольник.
- Инструмент «Магнитное лассо»: Этот инструмент выделяет края объекта, как магнит.
- Инструмент «Волшебная палочка»: Этот инструмент выделяет вокруг себя пиксели одного цвета одним щелчком мыши.
- Инструмент быстрого выделения : Этот инструмент делает выделение на основе цвета и контрастности того же цвета на изображении, которое вы хотите выделить.
Инструмент обрезки и нарезки
Инструменты этой категории помогают нам обрезать документы Photoshop, а также инструменты нарезки помогают нам нарезать документы Photoshop на части и делать из них отдельные изображения:
- Инструмент обрезки: Этот инструмент используется для обрезки изображения и удаления ненужной части изображения.

- Обрезка перспективы: Этот инструмент используется для придания формы изображению, снятому с другой точки зрения, отличной от прямой. Это помогает растянуть и удлинить их.
- Фрагмент: Этот инструмент используется для разрезания изображения на более мелкие фрагменты, которые можно экспортировать по отдельности.
- Выбор фрагмента: Этот инструмент используется для выбора, перемещения, изменения формы и выравнивания фрагментов, созданных с помощью инструмента фрагмента.
Инструменты измерения
Инструменты этой категории помогают нам измерять холст, над которым мы работаем, а также помогают нам измерять и выбирать разные цвета из разных частей изображения.
- Инструмент «Пипетка» — Этот инструмент используется для выбора цвета из любой части документа или изображения, открытого в Photoshop.
- Инструмент «Пипетка» для 3D-материалов — Этот инструмент позволяет взять образец цвета/узора/градиента из одной области или объекта, а затем поместить его в другую область вашей 3D-модели.

- Инструмент выборки цвета — Этот инструмент позволяет нам просматривать значения цвета в любой точке нашего документа или изображения.
- Линейка – Этот инструмент вычисляет расстояние между двумя точками в документе Photoshop и помогает точно расположить элементы в документе.
- Инструмент для заметок – Инструмент для заметок позволяет добавлять заметки в документ Photoshop. Вы можете просмотреть заметку, нажав на нее.
- Инструмент подсчета: Этот инструмент можно использовать в Photoshop для подсчета объектов на изображении.
Инструмент для ретуширования
Инструменты этой категории помогают улучшить изображения, особенно портреты. Их функциональность включает в себя восстановление тусклых областей или стирание ненужных частей и их заплатку с любой другой частью изображения, чтобы сделать изображение безупречным и гладким. Эти инструменты широко используются фотографами при редактировании изображений.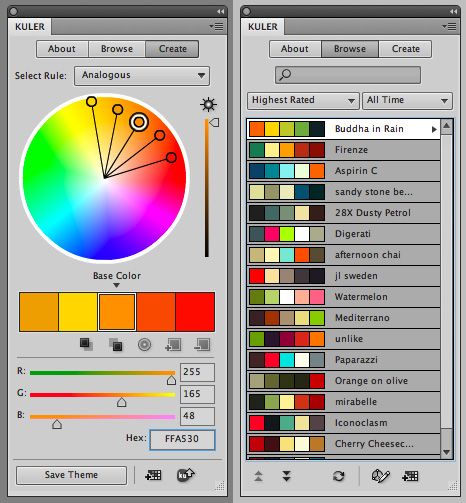 Названия различных инструментов, попадающих в эту категорию:
Названия различных инструментов, попадающих в эту категорию:
- Точечная восстанавливающая кисть Инструмент: Этот инструмент помогает нам удалять или восстанавливать пятна или царапины различных объектов на изображении. Это помогает смешать плохую текстуру одной части с хорошей текстурой.
- Восстанавливающая кисть Инструмент: Этот инструмент помогает нам клонировать области изображения и смешивать пиксели из выбранной области с целевой областью.
- Инструмент «Заплатка»: Этот инструмент помогает заменить большие объекты на изображении или в документе в Photoshop.
- Content Aware Tool: Этот инструмент является одним из лучших инструментов ретуширования, который помогает переместить объект на изображении в другое место, а Photoshop автоматически позаботится об оставленной области.
- Инструмент «Красные глаза»: Инструмент «Красные глаза» помогает удалить эффект красных глаз, возникающий на фотографиях, сделанных в свете фонарика.

- Инструмент «Штамп»: Штамп клона помогает копировать пиксели одной области в другую область внутри документа Photoshop.
- Инструмент Pattern Stamp: Инструмент Pattern Stamp помогает нам создать узор, который можно сохранить в палитре узоров.
- Ластик: Этот инструмент похож на ластик. Он стирает цвет пикселей документа Photoshop.
- Инструмент «Ластик фона»: Этот инструмент можно использовать для стирания определенных элементов изображения путем выбора цвета этого пикселя, и он стирает эти цветные пиксели.
- Волшебный ластик: Этот инструмент имеет обратное действие инструмента ведро с краской. Это помогает стирать пиксели одного цвета сразу.
- Инструмент «Размытие»: Этот инструмент помогает нам создать эффект тумана в той части, где он применяется. Он смягчает пиксели изображения.
- Инструмент «Резкость»: Этот инструмент увеличивает контраст между пикселями по краям изображения, тем самым увеличивая фокус на изображении.

- Инструмент «Палец»: Этот инструмент помогает смешивать цвета. Инструмент «Размазывание» перемещает цвет пикселей одной области в другую.
- Инструмент Dodge: Этот инструмент увеличивает яркость и экспозицию фотографий.
- Инструмент «Затемнение»: Этот инструмент увеличивает контрастность пикселей, к которым он применяется. Затемняет пиксели.
- Инструмент «Губка»: Этот инструмент уменьшает интенсивность цвета в области, на которую он наносится.
Инструменты для рисования
Как следует из названия, инструменты, попадающие в эту категорию, используются для рисования в цифровом искусстве. Эту категорию также можно назвать «сумка художника». Эти инструменты помогают в рисовании, смешивании цветов и рисовании и так далее. Инструменты, попадающие в эту категорию, приведены ниже:
- Кисть: Этот инструмент используется для нанесения цвета на холст мазками, подобными мазкам кисти.

- Карандаш: Этот инструмент помогает создавать любые произвольные формы и рисунки, подобные написанию карандашом на бумаге.
- Инструмент замены цвета: Этот инструмент заменяет цвет объекта цветом, выбранным пользователем.
- Mixer Brush Инструмент: Этот инструмент похож на настоящую кисть. Он смешивает цвета и используется цифровыми художниками.
- Инструмент «Историческая кисть»: Этот инструмент аналогичен инструменту отмены. Это помогает нам вернуться назад и показывает различные состояния изображения (цвет, насыщенность и т. д.).
- Инструмент «Кисть истории искусства»: Этот инструмент используется для рисования стилизованными мазками. Он использует исходные данные из указанного состояния истории.
- Градиент: Этот инструмент помогает нам применять цветовые градиенты в Photoshop.
- Инструмент «Заливка»: Этот инструмент помогает нам закрасить область одним щелчком мыши.

- 3D Material Drop: Этот инструмент помогает нам выбрать цвет или рисунок из точки и поместить его в 3D-объект.
Инструменты для ввода текста
Инструменты этой категории используются для ввода текста для объяснения чего-либо на изображении. Они также используются в цифровой типографике и многих других искусствах, где требуется печатный текст. Проще говоря, эти инструменты являются инструментами для набора текста в Photoshop. Инструменты, попадающие в эту категорию, приведены ниже:
- Горизонтальный тип: Этот инструмент помогает нам набирать горизонтальный текст внутри нашего документа Photoshop.
- Вертикальный тип: Этот инструмент помогает нам набирать вертикальный текст внутри нашего документа Photoshop.
- Horizontal Type Mask: Этот инструмент помогает нам создать изображение, заполненное горизонтальным текстом в Photoshop.
- Маска вертикального типа: Этот инструмент помогает нам создать изображение, заполняющее вертикальный текст в Photoshop.

Инструменты векторного рисования
В Photoshop каждое изображение представлено в растровой форме, но если мы хотим включить некоторые векторные фигуры и диаграммы в документ Photoshop, мы можем использовать инструменты векторного рисования. Мы можем создавать свои собственные формы или создавать уже определенные формы, такие как прямоугольники, многоугольники, эллипсы и так далее. Все фигуры, которые мы рисуем с помощью этих инструментов, являются векторными. Различные инструменты, которые попадают в эту категорию:
- Перо: Этот инструмент помогает нам создавать прямые и изогнутые векторные пути, которые можно преобразовать в выделение или использовать в качестве векторных фигур.
- Свободное перо: Этот инструмент помогает нам рисовать векторные фигуры, используя опорные точки.
- Curvature Pen: Этот инструмент помогает нам рисовать изогнутые векторные пути.
- Добавить опорную точку: Этот инструмент помогает добавить новую опорную точку.

- Удалить опорную точку: Этот инструмент помогает нам удалить существующую точку привязки.
- Конвертировать точку: Этот инструмент помогает нам редактировать существующие векторные пути и формы.
- Выбор пути: Этот инструмент помогает выбирать пути, а также помогает перемещать пути.
- Инструмент прямого выделения: Этот инструмент помогает перемещать существующие контуры и опорные точки.
- Прямоугольник: Этот инструмент помогает нам рисовать прямоугольники внутри документа Photoshop.
- Прямоугольник со скругленными углами: Этот инструмент помогает нам нарисовать прямоугольник со скругленными углами внутри документа Photoshop.
- Эллипс: Этот инструмент помогает нам рисовать эллипсы внутри документов Photoshop.
- Многоугольник: Этот инструмент помогает нам рисовать многоугольники внутри документа Photoshop.

- Строка: Этот инструмент помогает нам рисовать прямые линии в документах Photoshop.
- Пользовательская форма: Этот инструмент помогает нам рисовать пользовательские формы в документах Photoshop.
Инструменты навигации
Это инструменты, используемые для навигации по холсту Photoshop и просмотра различных частей холста.
- Ручной инструмент: Ручной инструмент помогает нам прокручивать изображение на холсте.
- Инструмент «Повернуть вид»: Этот инструмент поворачивает весь холст вместе с изображением.
- Масштаб: Этот инструмент помогает нам увеличивать или уменьшать масштаб холста Photoshop.
Как изменить ориентацию палитры инструментов?
Мы можем изменить ориентацию палитры инструментов в Photoshop в соответствии с нашими требованиями. По умолчанию палитра инструментов в Photoshop имеет только один столбец, что для некоторых пользователей может стать немного беспокойным при поиске инструмента.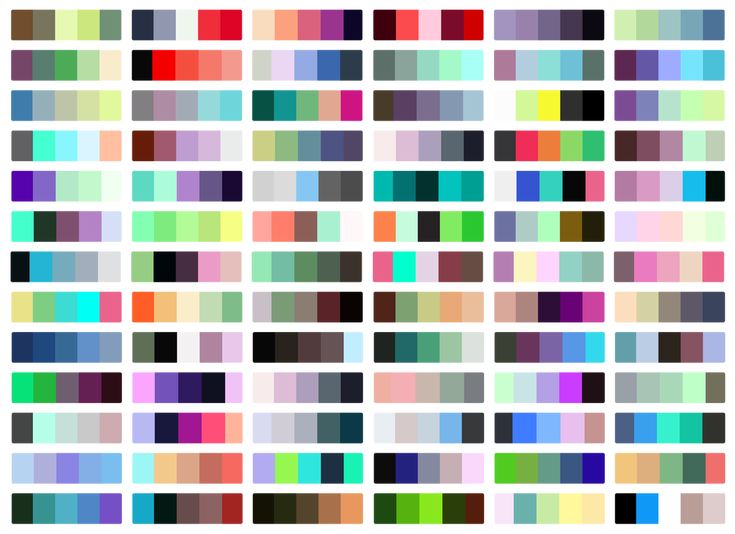 Мы можем изменить ориентацию с одного ряда на два ряда, что обычно предпочитают многие. Давайте посмотрим, как это сделать:
Мы можем изменить ориентацию с одного ряда на два ряда, что обычно предпочитают многие. Давайте посмотрим, как это сделать:
Шаг 1. Сначала откройте документ Photoshop.
Шаг 2: В верхнем левом углу палитры инструментов вы увидите маленькую иконку типа «9».0009 >>” . Нажмите на нее, и вы увидите, что ваша палитра инструментов превратится в две строки, как показано на рисунке:
Как настроить палитру инструментов?
Инструмент «Настроить» расположен предпоследним элементом (т. е. тремя точками) на панели инструментов. Мы можем отредактировать панель инструментов, чтобы создать настраиваемую панель инструментов, сохранив наши дополнительные инструменты (они различаются от пользователя к пользователю) в нашем разделе дополнительных инструментов для облегчения нашей работы. Если вы нажмете на опцию настройки панели инструментов, появится диалоговое окно, как показано ниже:
Мы можем переместить инструменты с панели инструментов на панель дополнительных инструментов и нажать «Сохранить». Инструменты, которые мы выбрали, исчезнут со своих соответствующих позиций и будут доступны в разделе дополнительных инструментов на панели инструментов.
Инструменты, которые мы выбрали, исчезнут со своих соответствующих позиций и будут доступны в разделе дополнительных инструментов на панели инструментов.
Другой параметр, который вы увидите в нижней части диалогового окна панели инструментов редактирования, — это параметр «Показать », как показано ниже:
другие параметры панели инструментов скрыты в нашей настраиваемой панели инструментов.
Предположим, мы переместили инструмент монтажной области и инструмент обрезки перспективы в раздел дополнительных инструментов и нажали «Готово». Затем вы увидите, что выбранные нами инструменты исчезли с панели инструментов. Вы можете получить к ним доступ из раздела дополнительных инструментов, как показано ниже:
Режим экрана
В Photoshop опция режимов экрана изменяет режимы экрана Photoshop. Photoshop имеет три режима экрана:
1. Стандартный режим экрана: Этот параметр выбирается по умолчанию, когда мы открываем документы Photoshop.
 Вы видите обложку — главную палитру — и названия других палитр, стоящих за ней.
Вы видите обложку — главную палитру — и названия других палитр, стоящих за ней.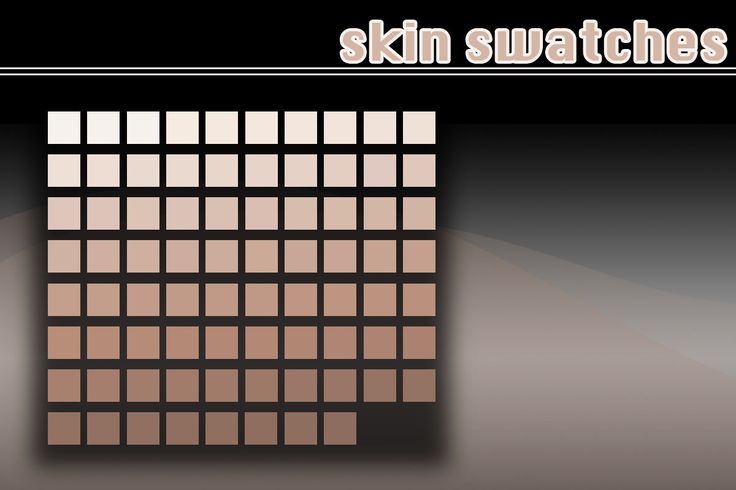


 Можно либо заменить, либо расширить текущий набор цветов загружаемой библиотекой.
Можно либо заменить, либо расширить текущий набор цветов загружаемой библиотекой.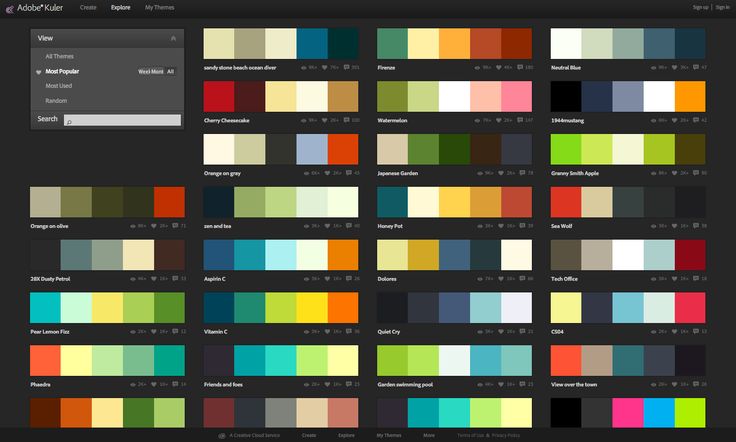 Это помогает нам сделать произвольное выделение любой части документа.
Это помогает нам сделать произвольное выделение любой части документа.