«Как делать ссылки на другие слайды в презентации в power point?» — Яндекс Кью
Популярное
Сообщества
Power pointСоздание презентацииСсылки в презентации
Анонимный вопрос
·
106,5 K
ОтветитьУточнитьЛилия Горячева
17 нояб
- Выделите текст, фигуру или рисунок, который вы хотите использовать как гиперссылку.
- На вкладке Вставка нажмите Гиперссылка.
- Выберите Существующий файл или веб-страница и добавьте:
- Текст. Введите текст, который должен отображаться в качестве гиперссылки.
- Подсказка. Введите текст, который должен отображаться при наведении указателя мыши на гиперссылку (необязательно).

- Текущая папка, Просмотренные страницы или Последние файлы: Выберите, куда должна вести ссылка.
- Адрес. Если вы еще не выбрали расположение выше, вставьте URL-адрес веб-сайта, на который должна указывать ссылка.
Если создать ссылку на файл, расположенный на локальном компьютере, и перенести презентацию PowerPoint на другой компьютер, необходимо также перенести все связанные файлы. - Нажмите ОК.
Создание ссылки на место в документе, новый документ или адрес электронной почты
- Выделите текст, фигуру или рисунок, который вы хотите использовать как гиперссылку.
- Выберите Вставка
Гиперссылка и выберите подходящий вариант:
- Место в документе: Используется для создания ссылки на определенный слайд в презентации.

- Новый документ: Используется для создания ссылки на другую презентацию.
- Электронная почта. Используется для создания ссылки на отображаемый адрес электронной почты, с помощью которой запускается почтовый клиент пользователя.
- Заполните поля Текст, Подсказка и укажите, куда должна указывать ссылка.
- Нажмите ОК.
slaidy. com/category/prezentacii-po-ekonomike
Комментировать ответ…Комментировать…
tDots.ru
5,4 K
Мы смотрим на бизнес через цифры и знаем, как получить максимум пользы. · 16 янв 2019 · tdots.ru
1 вариант: Гиперссылка. Привязывается к объекту на слайде. Выделяете объект, жмете Ctrl+K, выбираете «Место в документе» и указываете нужный слайд.
2 вариант: Интерактивная ссылка на слайд.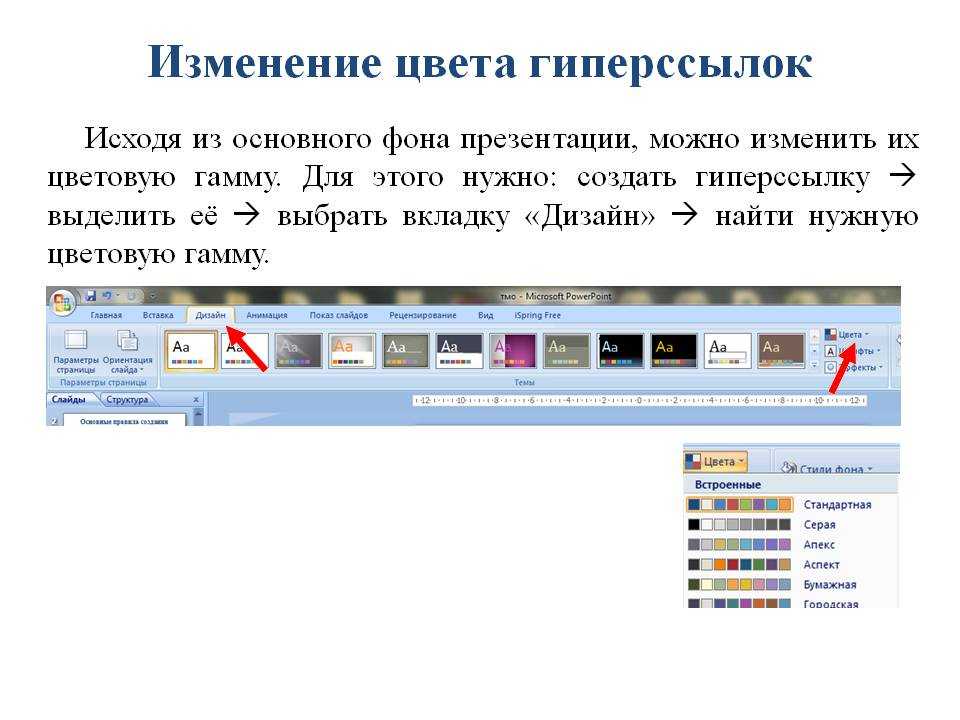 В новых версиях Office можно делать красивую интерактивную ссылку. Вставка — Оглавление — Ссылка на слайд.
В новых версиях Office можно делать красивую интерактивную ссылку. Вставка — Оглавление — Ссылка на слайд.
42,1 K
Екатерина Рогожина
24 февраля 2020
А насколько новых, 2016 года подойдет?
Комментировать ответ…Комментировать…
Лада А.
326
подумываю стать крутым программистом, но пока что просто пеку хлебушек · 16 янв 2019
Это можно сделать при помощи гиперссылки.
Выделяете необходимый элемент на слайде (картинку, текст..) раздел Вставка — Гиперссылки — Связать с местом в документе, выбираете нужный слайд. При использовании текста это же окно можно вызвать через контекстное меню, правой кнопкой мыши
15,7 K
владимир п.
28 января 2020
Хорошо бы показать это на примере
Комментировать ответ…Комментировать…
Вы знаете ответ на этот вопрос?
Поделитесь своим опытом и знаниями
Войти и ответить на вопрос
Как сделать гиперссылку в презентации • Фоник
Презентация содержит много разделов? В этом случае, необходимо создать гиперссылки.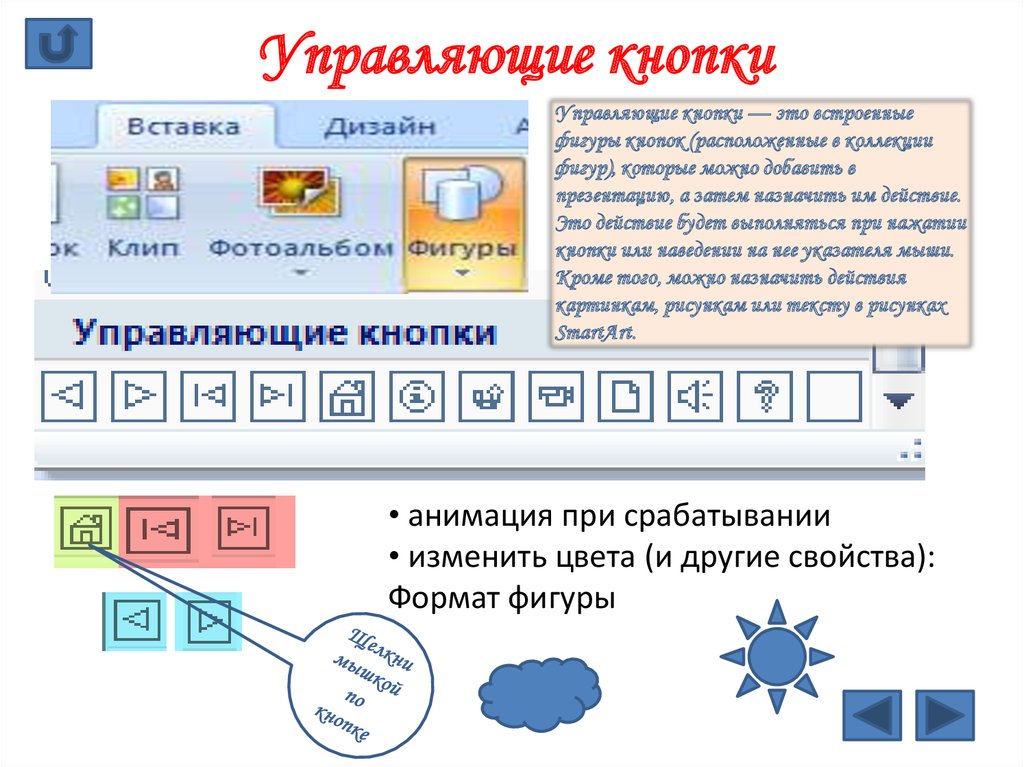 Это поможет облегчит навигацию внутри презентации✅
Это поможет облегчит навигацию внутри презентации✅
Быстрый поиск
- 1 Что такое гиперссылки в презентации
- 2 Для чего используется гиперссылка в презентации
- 3 Содержание с гиперссылками в презентации
- 4 Как сделать гиперссылку в презентации на слайд
- 5 Как изменить цвет гиперссылки в презентации
- 6 Как открыть гиперссылку в презентации
- 7 Как убрать гиперссылку в презентации
- 8 Как сделать гиперссылку в презентации на сайт
Что такое гиперссылки в презентации
Гиперссылки в презентации — это способ быстрого перехода из текущего слайда в другой, с возможностью открыть какой-либо объект (документ, сайт, видеоролик и т.п.) за пределами презентации.
Для чего используется гиперссылка в презентации
На самом деле, во всех презентациях задействовано очень много гиперссылок. Большинство из них, уже автоматически внедрены в программу. Поэтому многие пользователи, могут не догадываться об их существовании.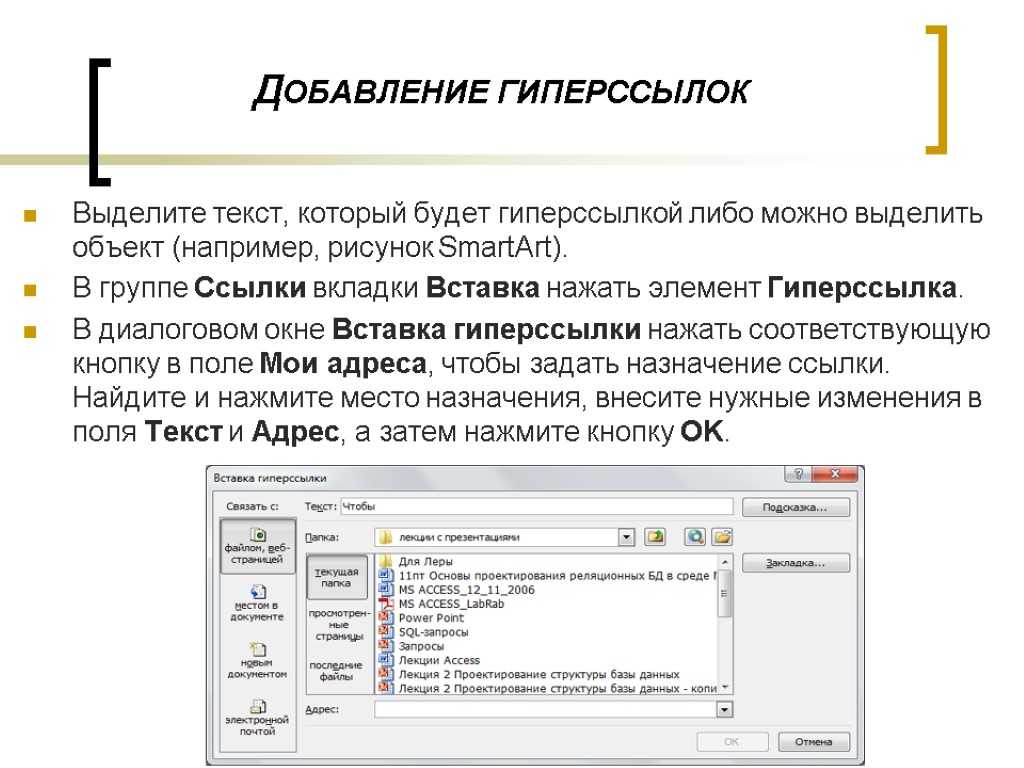
Примеры гиперссылок в презентации:
- Переходы слайдов
- Вставка видео
- Открытие аудиофайла
- Выход на Интернет-ресурс
- Просмотр документа
Содержание с гиперссылками в презентации
Чаще всего, содержание с гиперссылками используется в достаточно крупных презентациях, когда сложно ориентироваться без каких-либо указателей.
Самый лучший способ научиться делать гиперссылки в презентации, это попробовать сделать содержание по слайдам. Для начала, нужно создать пустой слайд (не титульный лист).
В заголовке слайда можно написать слово «СОДЕРЖАНИЕ» и выровнять по центру. К тексту слайда, изначально применяются маркеры списка (стоит точка вначале), желательно их отключить.
Далее, прописываются заголовки всех слайдов, согласно их структуре. Можно присвоить номера и выделить основные разделы (для лучшего восприятия).
Как сделать гиперссылку в презентации на слайд
Теперь осталось прояснить ситуацию о том, как вставить гиперссылку в презентацию. Выделяем необходимый фрагмент текста и кликаем правой кнопкой мыши по нему, находим строку «Гиперссылка…» и переходим.
Выделяем необходимый фрагмент текста и кликаем правой кнопкой мыши по нему, находим строку «Гиперссылка…» и переходим.
Появится окно под названием «Вставка гиперссылки» и требуется перейти по вкладке «Место в документе». Так как задача состоит в том, чтобы создать гиперссылку в презентации на слайд.
Но это еще не все, нужно кликнуть на «Заголовки слайдов» (значок маленького квадрата), где появится список слайдов (выбирается наиболее подходящий по структуре).
Готово, можно пользоваться гиперссылкой в презентации. Если все выполнено верно, то должен поменяться цвет текста (и станет подчеркнутый).
Как изменить цвет гиперссылки в презентации
Достаточно выделить сам текст, как сверху над ним появится вспомогательное окно. После чего, можно выбрать любой «Цвет шрифта». Важно: сначала установить гиперссылку в презентации, только потом менять цвет.
Как открыть гиперссылку в презентации
Существует специальная комбинация для открытия гиперссылок в презентации. Перед этим, потребуется зажать клавишу «Ctrl» (гиперссылка активируется) и в этот момент нужно просто кликнуть (левой кнопкой мыши).
Перед этим, потребуется зажать клавишу «Ctrl» (гиперссылка активируется) и в этот момент нужно просто кликнуть (левой кнопкой мыши).
Как убрать гиперссылку в презентации
Наводим курсор на гиперссылку и кликаем правой кнопкой мыши. Появится небольшой список, в котором потребуется найти строку «Удалить ссылку».
Как сделать гиперссылку в презентации на сайт
В окне «Вставка гиперссылки» (пример был ранее), предстоит связать с «Файлом, веб-страницей». В строке поиска «Адрес» (внизу), нужно написать название сайта через «https://» и кликнуть «ОК».
Спасибо за внимание! Если есть возможность, то обязательно расскажите своим друзьям про сайт fonik.ru✅
PowerPoint 2010: гиперссылки и кнопки действий
Урок 20: гиперссылки и кнопки действий
/en/powerpoint2010/smartart-illustrations/content/
с одной веб-страницы на другую. Если вы хотите включить веб-адрес или адрес электронной почты в презентацию PowerPoint, вы можете отформатировать их как интерактивные гиперссылки. Также можно ссылаться на файлы и другие слайды в презентации. Все это легко сделать с помощью двух инструментов: гиперссылок и кнопок действий.
Если вы хотите включить веб-адрес или адрес электронной почты в презентацию PowerPoint, вы можете отформатировать их как интерактивные гиперссылки. Также можно ссылаться на файлы и другие слайды в презентации. Все это легко сделать с помощью двух инструментов: гиперссылок и кнопок действий.В этом уроке вы узнаете, как вставлять гиперссылки с помощью текста и объектов и как вставлять кнопки действий .
Вставка гиперссылок
Добавление гиперссылок в вашу презентацию может помочь читателям быстро получить доступ к контактной информации или информации из Интернета. Кроме того, гиперссылки в виде кнопок действия полезны для навигации по слайд-шоу. Чтобы использовать гиперссылки, вам нужно знать, как вставлять гиперссылки с помощью текста и объектов, а также как вставлять кнопки действий .
youtube.com/embed/GT1d-PAFJG4?rel=0&showinfo=0″ allowfullscreen=»» frameborder=»0″>Необязательно: Вы можете загрузить этот пример для дополнительной практики.
О гиперссылках
Гиперссылки имеют две основные части : адрес веб-страницы, адрес электронной почты или другое место, на которое они ссылаются; и отображаемый текст , который также может быть изображением или фигурой. Например, адрес может быть https://www.youtube.com и отображаемый текст может быть YouTube . В некоторых случаях отображаемый текст может совпадать с адресом. При создании гиперссылки в PowerPoint вы сможете выбрать как адрес, так и отображаемый текст или изображение.
Чтобы вставить гиперссылку:
- Выберите изображение или текст, который вы хотите сделать гиперссылкой.
- Щелкните правой кнопкой мыши выделенный текст или изображение, затем щелкните Гиперссылка .

Создание гиперссылки
- Откроется диалоговое окно «Вставить гиперссылку ». Вы также можете попасть в это диалоговое окно с вкладки Вставка , щелкнув Гиперссылка .
Диалоговое окно «Вставить гиперссылку»
- Если вы выбрали текст, слова появятся в поле Текст для отображения вверху. Вы можете изменить этот текст, если хотите.
- Введите адрес, на который вы хотите установить ссылку, в поле Адрес .
- Нажмите OK . Выбранный текст или изображение теперь будет гиперссылкой на веб-адрес.
Готовая гиперссылка
Чтобы вставить гиперссылку на адрес электронной почты:
- Щелкните правой кнопкой мыши выделенный текст или изображение, затем щелкните Гиперссылка .
- Откроется диалоговое окно Вставить гиперссылку .

- В левой части диалогового окна щелкните Адрес электронной почты .
Создание гиперссылки электронной почты
- Введите адрес электронной почты, к которому вы хотите подключиться, в поле Адрес электронной почты , затем нажмите ОК .
Ввод адреса электронной почты и отображаемый текст
PowerPoint часто распознает электронные и веб-адреса по мере ввода и автоматически форматирует их как гиперссылки после нажатия клавиши Enter или пробела .
Чтобы открыть и проверить гиперссылку
- После создания гиперссылки важно проверить ее. Щелкните гиперссылку правой кнопкой мыши, затем щелкните Открыть гиперссылку .
Открытие гиперссылки
- Ваш веб-браузер должен открыться и перейти на связанную страницу. Если это не работает, проверьте адрес гиперссылки на наличие опечаток.

Чтобы удалить гиперссылку:
- Щелкните гиперссылку правой кнопкой мыши.
- Нажмите Удалить гиперссылку .
Удаление гиперссылки
Дополнительные гиперссылки
В PowerPoint можно также использовать гиперссылки для ссылки на ресурсы, которые не находятся в сети. Чтобы создать быстрый способ ссылки на другой слайд в презентации, вы можете создать гиперссылку на этот слайд. Вы даже можете создавать гиперссылки на файлы, хранящиеся на вашем компьютере.
Чтобы вставить гиперссылку на другой слайд:
- Щелкните правой кнопкой мыши выделенный текст или изображение, затем щелкните Гиперссылка .
- Откроется диалоговое окно Вставить гиперссылку .
- В левой части диалогового окна нажмите Поместить в этот документ .
Создание гиперссылки на другой слайд
- Появится список других слайдов презентации.
 Нажмите на название слайда, на который вы хотите создать ссылку.
Нажмите на название слайда, на который вы хотите создать ссылку.Выбор слайда для ссылки на
- Нажмите OK . Текст или изображение теперь будут гиперссылкой на выбранный вами слайд.
Завершенная гиперссылка на слайд
Чтобы вставить гиперссылку на другой файл:
- Щелкните правой кнопкой мыши выделенный текст или изображение, затем щелкните Гиперссылка .
- Откроется диалоговое окно Вставить гиперссылку .
- В левой части диалогового окна щелкните Существующий файл или веб-страница .
Создание гиперссылки на файл
- Щелкните стрелку раскрывающегося списка, чтобы найти файл.
Поиск файла
- Выберите нужный файл.
Выбор файла
- Нажмите OK .
 Текст или изображение теперь будут гиперссылкой на выбранный вами файл.
Текст или изображение теперь будут гиперссылкой на выбранный вами файл.Заполненная гиперссылка на файл
Если вы планируете показывать презентацию на компьютере, отличном от того, который вы использовали для ее создания, ваша гиперссылка на другой файл может не работать. Убедитесь, что у вас есть копия связанного файла на компьютере, который вы используете для презентации, и всегда проверяйте гиперссылки перед презентацией.
Вставка кнопок действий
Другой инструмент, который можно использовать для подключения к веб-странице, файлу, адресу электронной почты или слайду, называется кнопкой действия. Кнопки действий — это 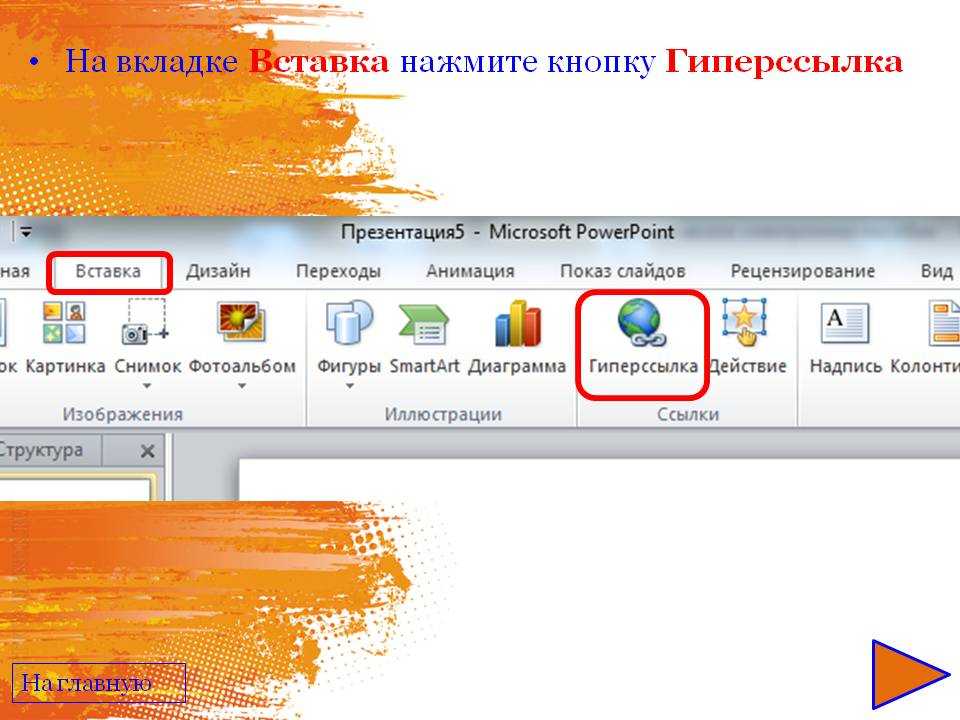 Их простой для понимания стиль делает их особенно полезными для самостоятельных презентаций на стендах и в киосках.
Их простой для понимания стиль делает их особенно полезными для самостоятельных презентаций на стендах и в киосках.
Вы можете вставлять кнопки действий на один слайд за раз или можете вставлять кнопку действия, которая будет отображаться на каждом слайде. Второй вариант может быть полезен, если вы хотите, чтобы каждый слайд ссылался на определенный слайд, например на титульный лист или оглавление.
Чтобы вставить кнопку действия на один слайд:
- Щелкните вкладку Вставить .
- Щелкните команду Фигуры в группе Иллюстрации. Появится выпадающее меню с 9Кнопки действий 0009 расположены внизу.
Выбор кнопки действия
- Выберите нужную кнопку действия .
- Вставьте кнопку на слайд, щелкнув в нужном месте. Появится диалоговое окно «Параметры действия ».

- Выберите вкладку Mouse Click или Mouse Over . Выбор вкладки Mouse Click означает, что кнопка действия будет выполнять свое действие только при нажатии. Выбор Вкладка Mouse Over заставит кнопку действия выполнять свое действие, когда вы наводите на нее указатель мыши.
Диалоговое окно «Параметры действия»
- В разделе Действие при нажатии выберите Гиперссылка на: , затем щелкните стрелку раскрывающегося списка и выберите параметр в меню.
Создание гиперссылки с помощью кнопки действия
- Установите флажок Play Sound , если вы хотите, чтобы звук воспроизводился при нажатии кнопки действия. Выберите звук из раскрывающегося меню или выберите Другой звук для использования звукового файла на вашем компьютере.
Выбор звука
- Нажмите OK .

Кнопка выполненного действия
Чтобы вставить кнопку действия на все слайды:
- Щелкните вкладку Просмотр .
- В группе Master Views щелкните команду Slide Master . Появится пустой слайд в стиле вашей презентации. Не беспокойтесь об изменении чего-либо еще.
Изменение вида на Образец слайдов
- Перейдите на вкладку Вставить и следуйте приведенным выше инструкциям, чтобы вставить кнопку действия .
- Вернитесь на вкладку Образец слайдов , затем щелкните Закрыть представление образца . Новая кнопка действия теперь будет на каждом слайде.
Возврат к обычному виду
Чтобы отредактировать, переместить или удалить кнопку действия, вставленную таким образом, щелкните вкладку Вид , затем Образец слайдов . Щелкните Закрыть основной вид после внесения необходимых изменений.
Щелкните Закрыть основной вид после внесения необходимых изменений.
Для проверки кнопки действия:
После создания кнопки действия важно протестировать ее.
- Перейдите на вкладку Слайд-шоу .
- В группе Начать показ слайдов щелкните С текущего слайда.
Просмотр слайд-шоу
- Нажмите кнопку действия.
- После проверки щелкните правой кнопкой мыши в любом месте экрана и выберите End Show .
Завершение показа слайдов
- Если кнопка действия не работала должным образом, следуйте приведенным ниже инструкциям, чтобы отредактировать ее.
Чтобы отредактировать кнопку действия:
- Выберите кнопку действия.
- Перейдите на вкладку Вставка .
- В группе Ссылки щелкните команду Действие .
 Появится диалоговое окно Настройки действий .
Появится диалоговое окно Настройки действий .Редактирование кнопки действия
- Редактирование действия или гиперссылки.
- Нажмите OK .
Чтобы изменить внешний вид кнопки действия:
- Выберите кнопку действия .
- Перейдите на вкладку Формат средств рисования .
Изменение внешнего вида кнопки действия
- Чтобы изменить кнопку стиль или цвет , используйте инструменты в группе Стили формы .
Изменение стиля кнопки действия
- Изменение формы кнопки действия, нажмите Edit Shape в группе Insert Shapes . Выберите новую фигуру в раскрывающемся меню.
Изменение формы кнопки действия
Вызов!
- Откройте существующую презентацию PowerPoint .
 Если хотите, можете использовать этот пример.
Если хотите, можете использовать этот пример. - Выделите текст и вставьте гиперссылку на веб-страницу . Если вы используете пример, перейдите к слайду 12. Переверните слова Финансовое и пенсионное планирование в гиперссылку: http://www.mutualofamerica.com/.
- Выберите текст или изображение и вставьте гиперссылку на другой слайд в презентации. Если вы используете пример, перейдите к слайду 2 и сделайте слова Процесс оформления документов ссылкой на слайд 11.
- Вставьте кнопку действия , которая использует звук. Если вы используете пример, перейдите к слайду 12 и создайте кнопку действия, которая ссылается на слайд 1.
- Измените форму и стиль
Предыдущая: Иллюстрации SmartArt
Далее:Работа с таблицами
/en/powerpoint2010/working-with-tables/content/
Как использовать ссылку для перехода из PowerPoint на веб-сайт, видео YouTube или файл из другой программы на собрании Zoom или Teams
Чем отличаются ссылки при представлении в Zoom или Teams PowerPoint позволяет вставлять ссылку на веб-сайт или файл из другой программы в любую фигуру, изображение или текст.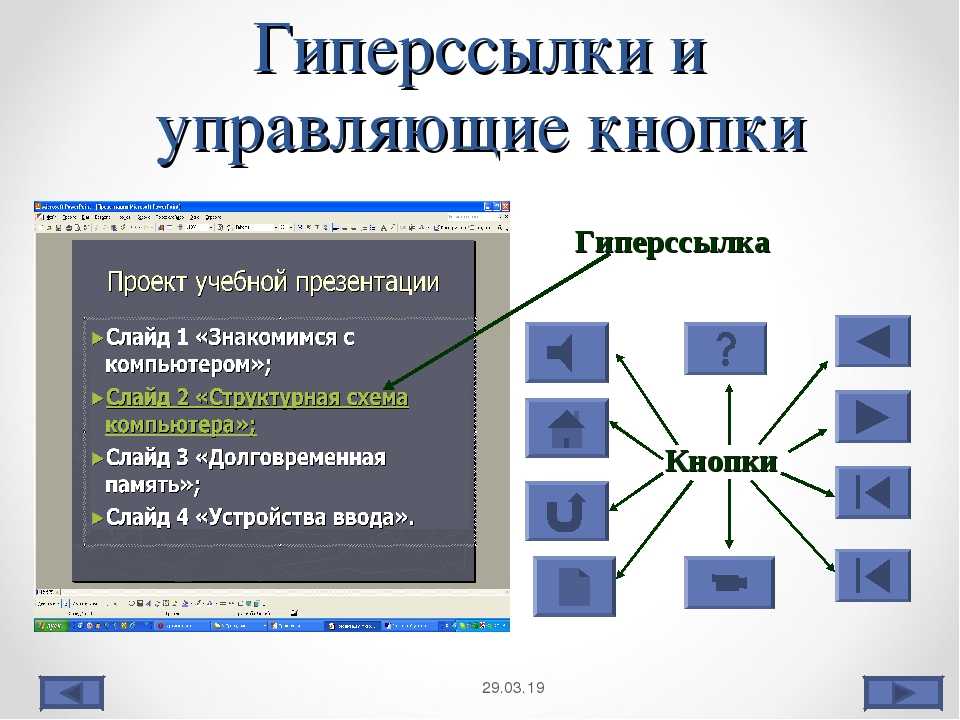 Это позволяет вам переходить непосредственно к этому другому содержимому во время презентации, просто щелкнув этот объект на слайде. Это отличный способ включить различный контент, который привлекает аудиторию. Как это меняется, когда вы представляете на виртуальной платформе, такой как Teams или Zoom?
Это позволяет вам переходить непосредственно к этому другому содержимому во время презентации, просто щелкнув этот объект на слайде. Это отличный способ включить различный контент, который привлекает аудиторию. Как это меняется, когда вы представляете на виртуальной платформе, такой как Teams или Zoom?
Ссылки на слайды по-прежнему работают, когда вы представляете PowerPoint на собрании Zoom или Teams. При нажатии на ссылку открывается другой контент. Проблема в том, что платформа для собраний не знает, что вы теперь хотите поделиться другим контентом с участниками. Он не будет автоматически отображать браузер или другую программу на собрании.
Создавайте ссылки из изображений, чтобы обеспечить визуальную непрерывность Я предлагаю, чтобы при использовании ссылок на виртуальной встрече вы создавали эти ссылки из изображений контента, который вы будете показывать. Это дает зрителям визуальную непрерывность. В конференц-зале вы обеспечиваете непрерывность для аудитории, но в Zoom или Teams ваше видео маленькое в углу экрана, поэтому визуальное изображение обеспечивает эту непрерывность.
Сделать снимок экрана веб-сайта, веб-страницы или файла в программе. Вы можете использовать приложение Windows Snip & Sketch, нажав Windows + Shift + S и нарисовав прямоугольник вокруг части экрана, которую вы хотите захватить. На Mac вы можете использовать Command+Shift+4 и выбрать часть экрана, которую хотите захватить.
Добавьте изображение на слайд. На ленте «Вставка» нажмите кнопку «Ссылка». Для веб-сайта скопируйте URL-адрес из адресной строки браузера и вставьте его в адресную строку диалогового окна.
Для видео на YouTube вы можете использовать кнопку «Поделиться» под видео и выбрать, хотите ли вы начать видео с текущего места. Это может быть хорошим способом перейти непосредственно к сегменту видео, которое вы хотите показать.
Для файла из другой программы используйте проводник в диалоговом окне, чтобы найти и выбрать файл, например файл Excel в этом примере.
Использование двух экранов для совместного использования экрана, а не окна Наилучший подход — использовать два экрана при представлении со ссылками.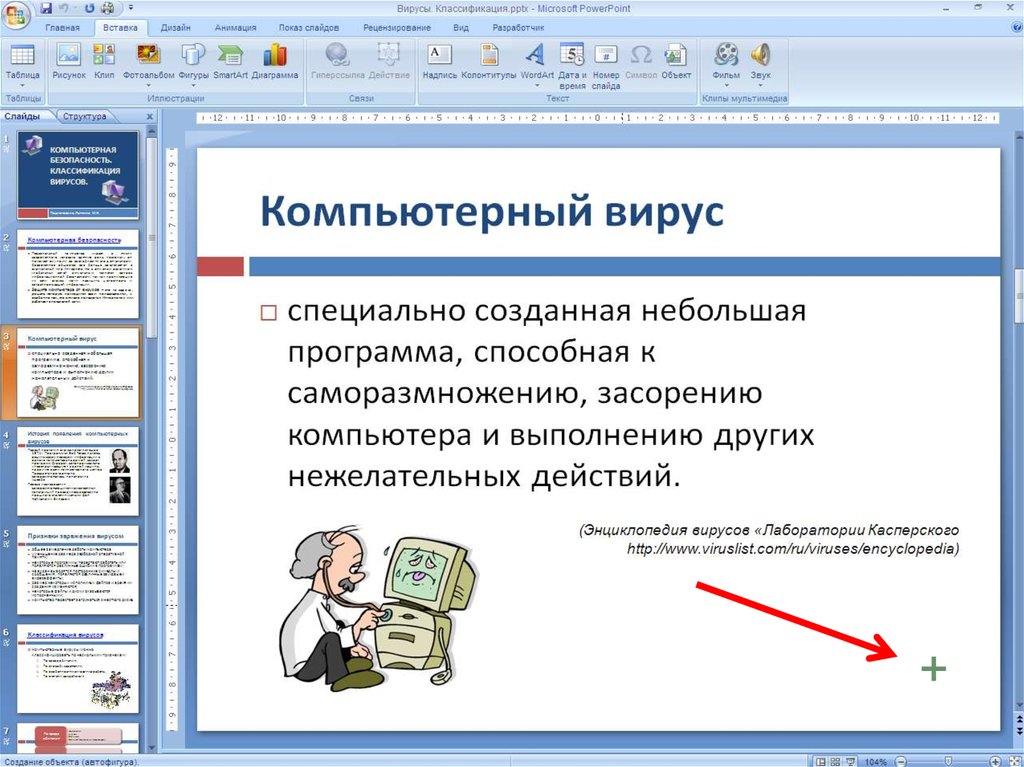 Таким образом, вы можете поделиться одним экраном с участниками собрания. На этом экране будет отображаться весь контент — слайд-шоу PowerPoint, браузер с веб-сайтом или видео на YouTube и другие программы.
Таким образом, вы можете поделиться одним экраном с участниками собрания. На этом экране будет отображаться весь контент — слайд-шоу PowerPoint, браузер с веб-сайтом или видео на YouTube и другие программы.
Если вы хотите иметь более чистый вид при отображении других программ, вы можете скрыть панель задач в Windows и док-станцию на Mac.
Укажите, какой экран PowerPoint будет использовать для показа слайдовНа ленте слайд-шоу в PowerPoint используйте раскрывающийся список мониторов, чтобы выбрать монитор, на котором должно отображаться слайд-шоу.
Это гарантирует, что слайды будут отображаться на мониторе, который вы будете использовать на собрании.
Переместите браузер или другие программы на экран, который вы используете для показа слайдов Чтобы убедиться, что браузер и другие программы открываются на экране, который будет доступен для посетителей, перетащите их на этот экран и нажмите их на весь экран, чтобы при их появлении они полностью закрывали слайды. Вам не нужно открывать файлы или веб-сайты, которыми вы будете делиться. Вы можете просто открыть программы.
Вам не нужно открывать файлы или веб-сайты, которыми вы будете делиться. Вы можете просто открыть программы.
В Zoom и Teams вы можете предоставить общий доступ к экрану или окну при совместном использовании содержимого на собрании. Предоставьте общий доступ к экрану, который, как вы решили, будет содержать все содержимое, вместо совместного использования окна слайд-шоу. Значок для экрана и окна, скорее всего, будет выглядеть одинаково, поэтому убедитесь, что вы предоставляете общий доступ к экрану.
Использовать ссылку во время презентации Чтобы активировать ссылку во время презентации, щелкните изображение, содержащее ссылку. Часто проще всего сделать это в режиме докладчика на экране, который не используется на собрании. Таким образом, аудитория не увидит, как ваш курсор перемещается по слайдам. Если вы не используете режим докладчика, вы можете щелкнуть изображение на слайде.
Если ссылка ведет на веб-сайт или видео YouTube, браузер откроется и загрузит содержимое. Если контент представляет собой видео, обязательно включите общий доступ к системному звуку на платформе для собраний, чтобы участники могли слышать звук видео. Если в видео на YouTube есть реклама, вы увидите ее перед началом видео.
Если ссылка ведет на файл из другой программы, вы можете увидеть диалоговое окно, предупреждающее о потенциальной опасности открытия другого содержимого. Выберите параметр, позволяющий перейти к открытию ссылки и отображению содержимого. Иногда файл открывается за слайдами. Щелкните значок приложения на панели задач, чтобы выбрать это окно для отображения на экране.
Теперь веб-сайт, видео YouTube или файл будут отображаться в полноэкранном режиме, и участники увидят их, поскольку вы используете общий экран. У вас есть полная функциональность в программе, поэтому вы можете редактировать или сохранять любой контент.
Когда вы закончите с этим содержимым, сверните или закройте браузер или программу. Он исчезает с экрана, и участники снова видят слайд. Возможно, вам придется щелкнуть окно «Представление докладчика» или «Слайд-шоу», чтобы вернуть фокус операционной системы в PowerPoint. После этого вы можете продолжить презентацию.
Он исчезает с экрана, и участники снова видят слайд. Возможно, вам придется щелкнуть окно «Представление докладчика» или «Слайд-шоу», чтобы вернуть фокус операционной системы в PowerPoint. После этого вы можете продолжить презентацию.
Если у вас только один экран, вы можете воспользоваться приведенными выше инструкциями и запустить Слайд-шоу в полноэкранном режиме на своем экране, открывая другой контент при нажатии на ссылки. Вы не сможете видеть свои разговорные заметки на экране, но вы можете получить к ним доступ на другом устройстве, как я объясню в этой статье.
Если вы хотите использовать режим докладчика, чтобы также видеть свои заметки, это усложняется. В Zoom вы можете поделиться только своими слайдами в режиме докладчика, поделившись частью экрана (у меня есть статьи и видео для Windows и Mac, в которых показано, как это сделать). Чтобы переключить то, чем вы делитесь, вам нужно приостановить то, чем вы делитесь, щелкнуть ссылку, чтобы открыть новый контент, использовать кнопку «Новый общий доступ», чтобы выбрать новый контент (окно или полный экран), а затем возобновить обмен. Я бы посоветовал вам использовать общий доступ к окну или экрану для другого контента вместо изменения части экрана, которой вы делитесь. Это значительно упрощает процесс, когда вы хотите вернуться к показу слайдов. Вам нужно будет выполнить те же шаги, чтобы вернуться к совместному использованию слайдов. В этой статье и видео показана аналогичная последовательность этих шагов в Zoom.
Я бы посоветовал вам использовать общий доступ к окну или экрану для другого контента вместо изменения части экрана, которой вы делитесь. Это значительно упрощает процесс, когда вы хотите вернуться к показу слайдов. Вам нужно будет выполнить те же шаги, чтобы вернуться к совместному использованию слайдов. В этой статье и видео показана аналогичная последовательность этих шагов в Zoom.
В Teams нет возможности поделиться частью экрана, поэтому совместное использование слайдов при использовании режима докладчика на одном экране отличается. В Windows вы можете поделиться скрытым окном слайд-шоу, как я объясняю в этой статье и видео. После того, как вы щелкнете ссылку, чтобы открыть новый контент, вы прекратите совместное использование слайд-шоу и начнете совместное использование окна с новым содержимым. В Teams не предусмотрена функция приостановки/возобновления общего доступа или способ поделиться новым содержимым без предварительного прекращения общего доступа к текущему содержимому.
В Teams на Mac с одним экраном нет возможности использовать режим докладчика и делиться с посетителями только своими слайдами. Вам нужно либо подключить второй экран (в этой статье и видеороликах показано девять вариантов подключения второго экрана), либо использовать полноэкранный режим слайд-шоу с вашими заметками на внешнем устройстве, как описано выше.
Спланируйте, как вы будете говорить через переход После перехода по ссылке новый контент не сразу появляется на экране. Загрузка занимает несколько секунд и, возможно, немного больше, если загружается сложный контент с веб-сайта или вам необходимо утвердить содержимое файла. Вы не хотите, чтобы это было неловким молчанием для участников. Спланируйте, что вы скажете, чтобы представить, почему вы собираетесь показывать какой-то другой контент, нажмите на ссылку и продолжите с объяснением того, что они увидят и почему этот контент важен для посетителей, пока контент загружается. Это сделает переход более плавным для участников и улучшит ход вашей презентации.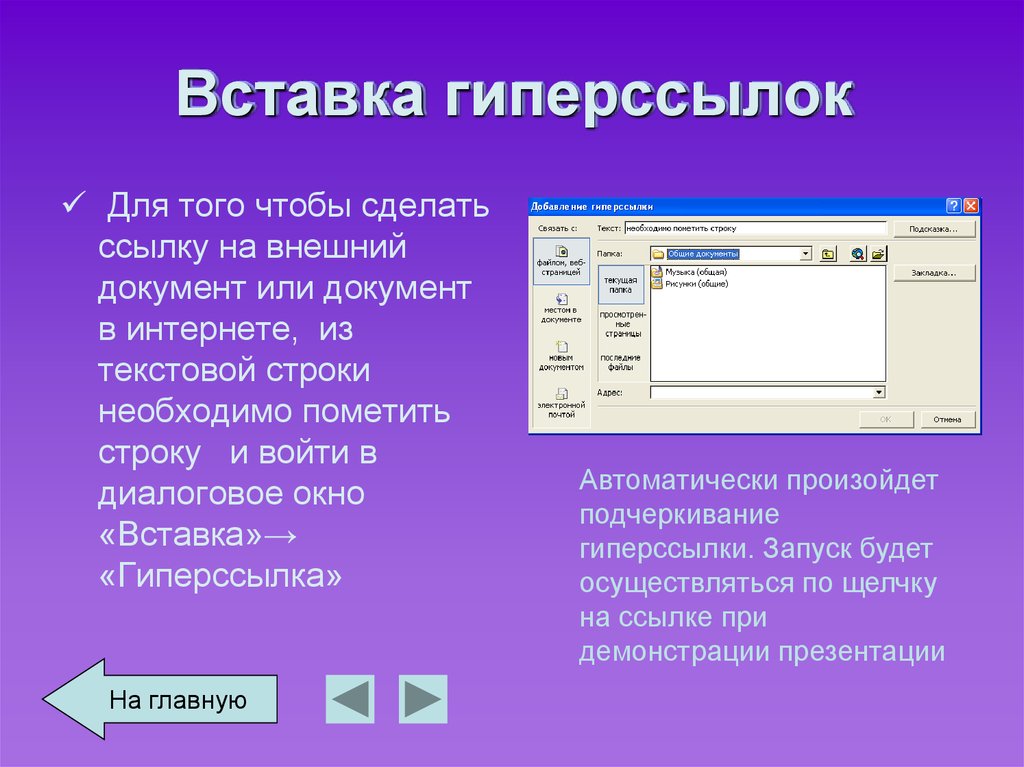
Также спланируйте переход обратно к слайдам. Когда вы вернетесь к своим слайдам, расскажите о том, как показанный вами контент связан с темой, которую вы представляли, и как он естественным образом перемещает вас к следующему пункту, который вы будете обсуждать. Это делает презентацию плавной для аудитории.
Видео этих техникВот видео, где я демонстрирую эти техники.
Дэйв Паради
Дэйв Паради имеет более чем двадцатидвухлетний опыт проведения специализированных обучающих семинаров, чтобы помочь бизнес-профессионалам улучшить свои презентации. Он написал десять книг и более 600 статей на тему эффективных презентаций, а его идеи появились в публикациях по всему миру.



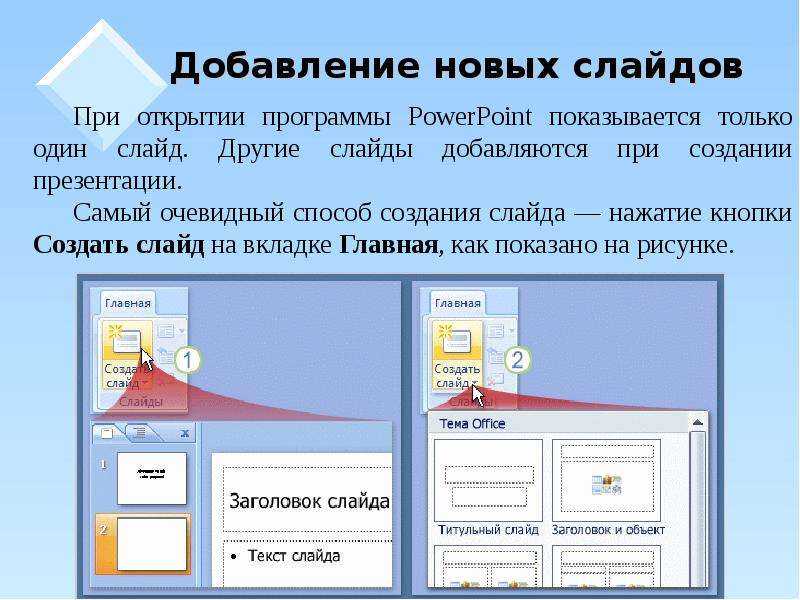
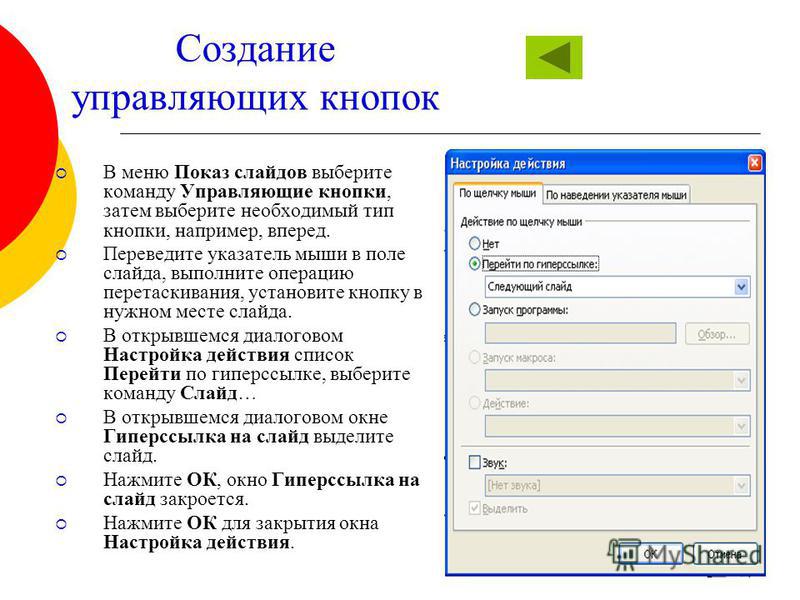
 Нажмите на название слайда, на который вы хотите создать ссылку.
Нажмите на название слайда, на который вы хотите создать ссылку. Текст или изображение теперь будут гиперссылкой на выбранный вами файл.
Текст или изображение теперь будут гиперссылкой на выбранный вами файл.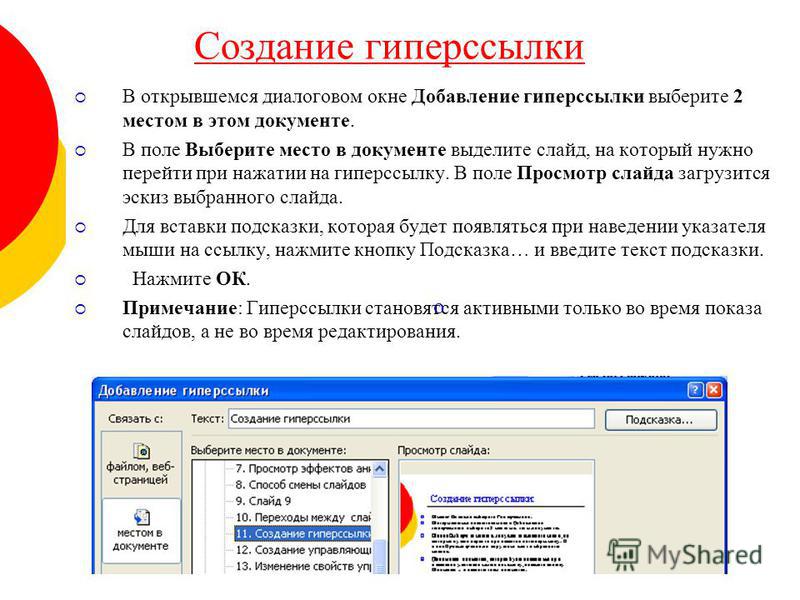

 Появится диалоговое окно Настройки действий .
Появится диалоговое окно Настройки действий . Если хотите, можете использовать этот пример.
Если хотите, можете использовать этот пример.