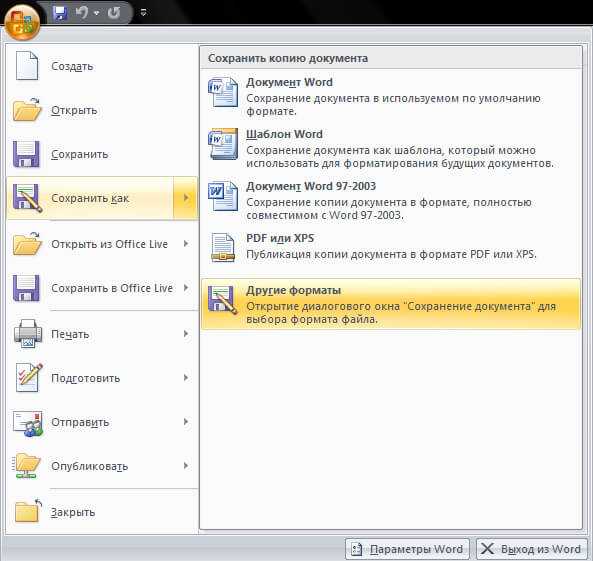Как сохранить документ Word — НА ПРИМЕРАХ
В этой статье мы рассмотрим, как сохранить документ в ворде.
Как сохранить новый документ в ворде
После того, как вы закончили наполнять новый документ, пришло время сохранить документ ворд, чтобы не потерять работу, которую вы сделали. Ниже приведены шаги по сохранению отредактированного документа Word.
- Нажмите на вкладку «Файл» в верхнем левом углу экрана.
Как сохранить документ в Word – Вкладка Файл
Версия Word 2007 иметь кнопку «Office» в верхнем левом углу. Нажмите на нее, чтобы открыть меню для продолжения.
Как сохранить документ в Word – Кнопка Office в Word 2007
- В меню выберите пункт «Сохранить как».
Как сохранить документ в Word – Сохранить как
- Появится диалоговое окно «Сохранение документа». Если вы пользуетесь версией Word 2016, 2013, то для появления окна «Сохранение документа» нажмите кнопку «Обзор»:
Как сохранить документ в Word – Обзор
В верхней части и в левой части окна отображается папка, в которой вы будете сохранять документ. Если вы хотите изменить эту папку, перейдите по папкам в левой части диалогового окна, чтобы выбрать ту, где вы хотите сохранить документ ворд.
Если вы хотите изменить эту папку, перейдите по папкам в левой части диалогового окна, чтобы выбрать ту, где вы хотите сохранить документ ворд.
Как сохранить документ в Word – Окно Cохранение документа
- Ворд автоматически присвоит вашему документу имя, основанное на первых словах вашего текста. Если вам оно не подходит, введите свое имя для документа в поле «Имя файла». Придумайте краткое имя, которое позволит вам легко найти документ ворд.
Как сохранить документ в Word – Название документа
- Нажмите кнопку «Сохранить», и ваш документ будет сохранен с введенным именем в выбранной папке.
Как сохранить документ в Word – Сохранить документ ворд
Как сохранить существующий документ в ворде
В случае, когда вы открываете существующий документ и редактируете его частично или полностью, вы можете сохранить изменения в текущем файле или же сохранить документ ворд под новым именем, не изменяя текущий документ.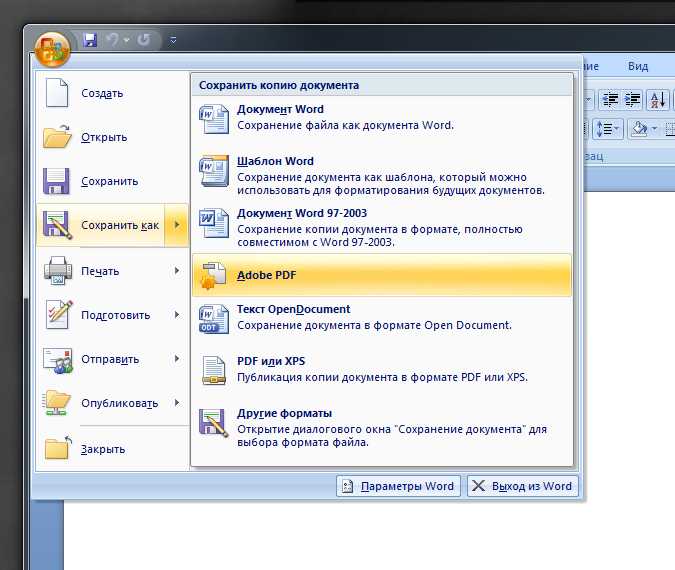
Как сохранить изменения в текущем документе
Если вы хотите сохранить текущий документ ворд:
- Просто нажмите клавиши Ctrl+S, чтобы сохранить изменения.
- Вы можете щелкнуть значок дискетки, расположенный в верхнем левом углу чуть выше вкладки «Файл». Этот параметр также поможет вам сохранить изменения.
Как сохранить документ в Word –Кнопка Сохранить документ ворд
- Или же во вкладке «Файл» нажать «Сохранить».
Как сохранить документ в Word – Сохранить документ ворд
Как сохранить текущий документ как новый
В случае если вы хотите сохранить текущий файл с изменениями, как новый документ вы должны выбрать команду «Сохранить как» в меню на вкладке «Файл».
Как сохранить документ в Word – Сохранить документ ворд как новый
Данный способ полезен, когда вы внесли изменения в документ и хотите сохранить изменения, но также сохранить исходный документ в оригинальном формате и под его оригинальным именем.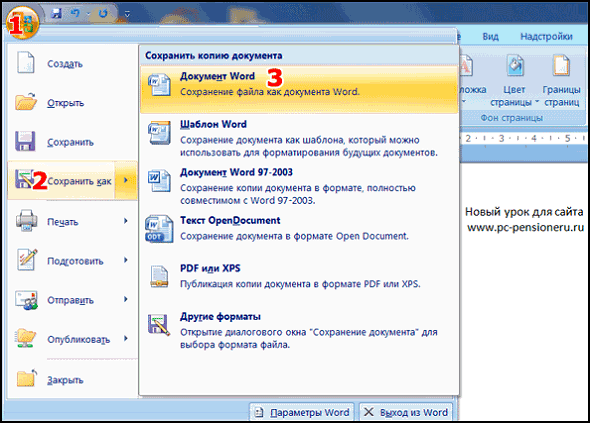
Вот такими способами вы можете сохранить документ ворд.
Правильное сохранение документа в редакторе Word
25 декабря 2019 в 17:08 — последнее обновление
Как только напишете заголовок, сразу же сохраните документ, чтобы в случае непредвиденных обстоятельств, не потерять документ, над которым работали целый день!
Сохранение документа в Word 2010 и более новых версиях
Для сохранения документа в word 2010, переходим на вкладку Файл. Потом ведем курсор вниз и кликаем строку Сохранить как
Откроется окно «Сохранение документа»:
В открывшемся окне, слева, мы видим список папок на вашем компьютере. В этом списке, серым цветом выделена папка Мои документы, в которую предлагается сохранить новый документ по умолчанию. Но можно выбрать и дугое место для сохранения. Прокрутите список с помощью ползунка (выделено красной рамкой) и кликните нужную папку или диск(флешку)
В поле Имя файла автоматически вписывается часть первой строки вашего текста. Вы можете согласиться с предложенным названием документа или поменять его на свое. Поле Тип файла оставляем без изменений.
Вы можете согласиться с предложенным названием документа или поменять его на свое. Поле Тип файла оставляем без изменений.
Если необходимо, ниже можно указать дополнительную информацию к вашему документу: автор, ключевые слова,название, тема и т.д.
После этого, нажимаете кнопку Сохранить.
Обращаю внимание! Если вы забыли название последнего вашего документа и папку где его сохранили, то перейдите на вкладку Файл (рис.3) и выберите пункт Последние. Справа вы увидите список текстовых документов, с которыми вы работали, а также папки, в которых вы их сохраняли.
Сохранение документа в Word 2007
Для сохранения документа в word 2007, нажимаем кнопку 1 (рис 4). Потом курсор ведёте вниз, до кнопки Сохранить как 2, а от неё, по стрелочке переходите вправо и нажимаете кнопку Документ Word 3
Откроется окно «Сохранение документа»:
В открывшемся окне, слева, мы видим список папок на вашем компьютере. В этом списке, серым цветом выделена папка Документы, в которую, компьютер предлагает сохранить новый документ. Вы можете не согласиться и, щелкая курсором по папкам, открыть ту, в которую вы хотите сохранить.
Вы можете не согласиться и, щелкая курсором по папкам, открыть ту, в которую вы хотите сохранить.
В окне Имя файла подсвечено название, которое компьютер хочет дать вашему документу. Вы можете, тут же, заменить это название своим.
После этого, нажимаете кнопку Сохранить.
Обращаю внимание! Если вы не меняли название документа и папку назначения, то, хотя бы, запомните, куда документ сохранили. Потому что, начинающие пользователи, часто, нажимают кнопку Сохранить, а потом, полдня ищут, где находится сохраненный документ.
Сохранение документа в Word 2003
Итак, набрали Вы фразу «Очень нужная статья«, теперь, вверху вордовского окна нажимаете кнопку меню Файл, а в открывшемся меню выбираете Сохранить как… .
В открывшемся окне Сохранение документа вы видите название папки (Мои документы), в которой Word предлагает сохранить новый документ. Под названием папки мы видим список документов, уже имеющихся в той папке. Вместо предлагаемой папки вы вашем компьютере. Главное — не забудьте, куда сохранили!
Главное — не забудьте, куда сохранили!
Имя файла компьютер также предлагает, но вы его можете тут же заменить другим. Тип файла: Документ Word должно остаться таким. В будущем, для открытия документа достаточно будет щелкнуть курсором по названию статьи, и она откроется сразу в окне Word. Не нужно, будет, предварительно запускать Word! Теперь нажимаем кнопку Сохранить и документ сохранен!
Сохранение документа Word при помощью клавиатуры
Выше я показал вам, как сохранить новый документ с помощью меню. Однако, есть более быстрый метод сохранения документа — необходимо, только, запомнить нужную клавишу. Клавиша F12 находится в верхнем ряду клавиатуры. После нажатия клавиши F12 откроется окно
сохранения документа (рис 6 — для Word 2003, рис 4 — для Word 2007). Дальше действуете, согласно моих подсказок под рисунками.
Если, после сохранения документа, вы продолжаете набирать текст — Word будет в автоматическом режиме периодически сохранять набираемый текст.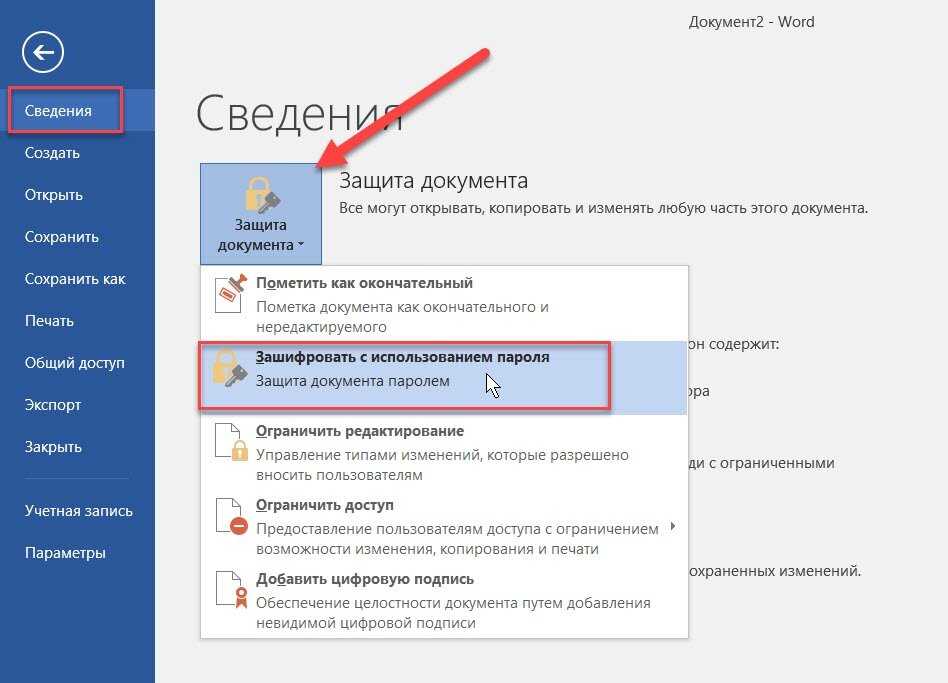 Но вы можете и сами, тут же, после внесения изменений в документ сохранить его, нажав клавиши Shift + F12. Я это
Но вы можете и сами, тут же, после внесения изменений в документ сохранить его, нажав клавиши Shift + F12. Я это
делаю так: нажимаю большим пальцем правой руки правую клавишу Shift, а средним пальцем — клавишу F12. Попробуйте — очень удобно и быстро получается.
У меня клавиши F12 (Сохранить как ) и Shift + F12 (сохранить) — самые любимые (часто применяемые) при работе в текстовом редакторе.
Перейти на страницу:
1.Уроки по текстовому редактору Microsoft Word. Набор текста.
2.Форматирование текста в текстовом редакторе Microsoft Word.
4. Создание таблицы в Word
Видео: Сохранение документа Word
Создайте свой первый документ Word 2013
обучение ворд 2013
Создайте свой первый документ Word 2013
Создайте свой первый документ Word 2013
Сохранить документ Word
- Начать использовать Word
видео - Сохранить документ Word
видео - Добавьте немного форматирования
видео - Вставка элементов в документ
видео - Заголовки, поля и многое другое
видео
Следующий: Пользовательские поля в Word 2013
Сохраните свой документ, чтобы не потерять всю свою тяжелую работу, а затем распечатайте его, чтобы поделиться им с другими.
Сохраните документ
Щелкните ФАЙЛ > Сохранить , выберите или перейдите к папке, введите имя документа в поле Имя файла и щелкните Сохранить .
Сохраняйте свою работу по ходу работы — часто нажимайте Ctrl+S.
Для печати щелкните вкладку ФАЙЛ , а затем щелкните Печать .
Хотите больше?
Основные задачи в Word 2013
Что нового в Word 2013
Вероятно, наиболее важной частью создания документа является его сохранение.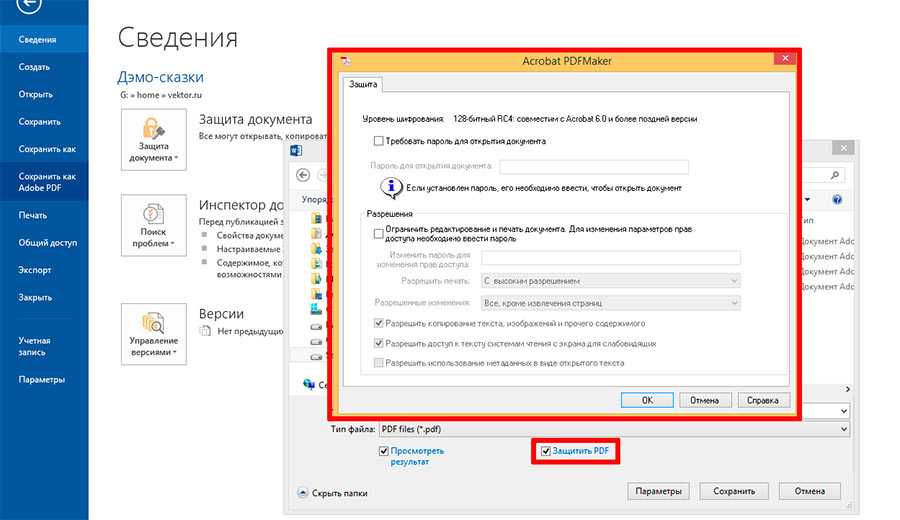
Если бы электричество отключилось прямо сейчас, вся наша тяжелая работа была бы потеряна, если бы мы не сохранили ее в файл.
Поднимитесь в верхнюю часть ленты и щелкните вкладку ФАЙЛ , после чего откроется закулисье.
Здесь вы не найдете команд для работы с текстом.
За кулисами можно открывать, сохранять, печатать, делиться и экспортировать.
Другими словами, закулисные действия, которые вы делаете с файлом документа.
Нажмите Сохранить , и вы получите выбор.
Вы можете сохранить его на свой компьютер или сохранить в облаке с помощью Microsoft 365 SharePoint или OneDrive .
Я уже вошел в свою учетную запись в Интернете, поэтому теперь я могу щелкнуть здесь и Выбрать , чтобы найти место на моем OneDrive.
Введите Имя файла и нажмите Сохранить .
Это то же самое, что и сохранение на компьютер, за исключением того, что теперь я могу получить доступ к файлу на любом компьютере, подключенном к Интернету, или я могу поделиться им с другими, отправив сообщение электронной почты, содержащее ссылку на онлайн-файл.
После сохранения документа вы можете продолжить работу над ним, если хотите, или вы можете нажать Закрыть и работать над ним позже.
Когда ваш документ будет готов к работе, щелкните вкладку ФАЙЛ и сохраните его в последний раз.
Щелкните здесь, если хотите Распечатать документ.
Предварительный просмотр того, как документ будет выглядеть после печати.
Выберите принтер в этом списке, а затем нажмите Печать .
Далее мы улучшим внешний вид документа, добавив форматирование.
Создание команды «Сохранить как» Отображение диалогового окна «Сохранить как» (Microsoft Word)
Автор: Allen Wyatt (последнее обновление: 12 октября 2019 г.)
Дэвид отмечает, что в более ранних версиях Word, когда вы выбирали «Сохранить как», вы сразу же открывали диалоговое окно «Сохранить как», которое по умолчанию использовало текущую папку, но позволяло вам выбрать папку и тип файла перед нажатием кнопки «Сохранить».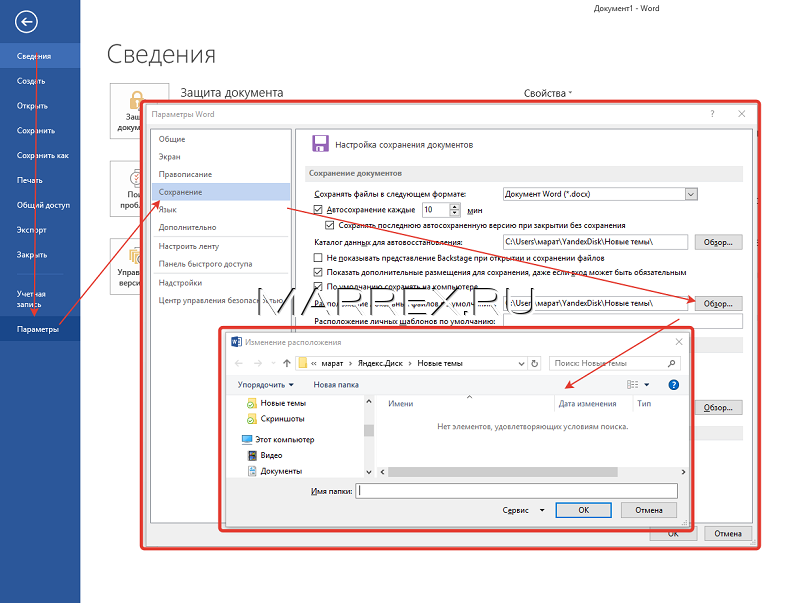 В последних версиях Word после нажатия «Сохранить копию» необходимо щелкнуть ссылку «Дополнительные параметры» после селектора типа файла (или на имени пути над именем документа), чтобы перейти к этому диалоговому окну. Дэвид задается вопросом, есть ли какой-либо способ, чтобы «Сохранить как» еще раз напрямую отображало диалоговое окно «Сохранить как».
В последних версиях Word после нажатия «Сохранить копию» необходимо щелкнуть ссылку «Дополнительные параметры» после селектора типа файла (или на имени пути над именем документа), чтобы перейти к этому диалоговому окну. Дэвид задается вопросом, есть ли какой-либо способ, чтобы «Сохранить как» еще раз напрямую отображало диалоговое окно «Сохранить как».
Это можно сделать несколькими способами. Во-первых, вы можете изменить способ инициации «Сохранить как». Самый быстрый способ сделать это — просто нажать F12 , что, к счастью, по-прежнему вызывает классическое диалоговое окно «Сохранить как». (Это мой предпочтительный метод сохранения текущего документа под новым именем или в новом местоположении.)
Вы также можете попробовать выполнить следующие действия, чтобы реализовать изменение конфигурации:
- Откройте вкладку «Файл» на ленте.
- Нажмите «Параметры» в нижней левой части экрана. Word отображает диалоговое окно «Параметры Word».

- В левой части диалогового окна нажмите Сохранить. Word изменяет параметры, доступные в диалоговом окне. (См. рис. 1.)
- Снимите флажок «Не показывать Backstage при открытии или сохранении файлов».
- Выберите параметр «Сохранить на компьютер по умолчанию».
- Нажмите OK.
Рисунок 1. Параметры сохранения в диалоговом окне «Параметры Word».
Это должно указать Word, чтобы он не отображал какие-либо области, которые Дэвид считает проблемными, вместо этого выбирая отображение традиционного диалогового окна «Сохранить как».
WordTips — ваш источник недорогого обучения работе с Microsoft Word.
(Microsoft Word — самая популярная в мире программа для обработки текстов.)
Этот совет (13685) относится к Microsoft Word 2013, 2016, 2019 и Word в Microsoft 365. Уайатт — всемирно известный автор. Он является президентом Sharon Parq Associates, компании, предоставляющей компьютерные и издательские услуги.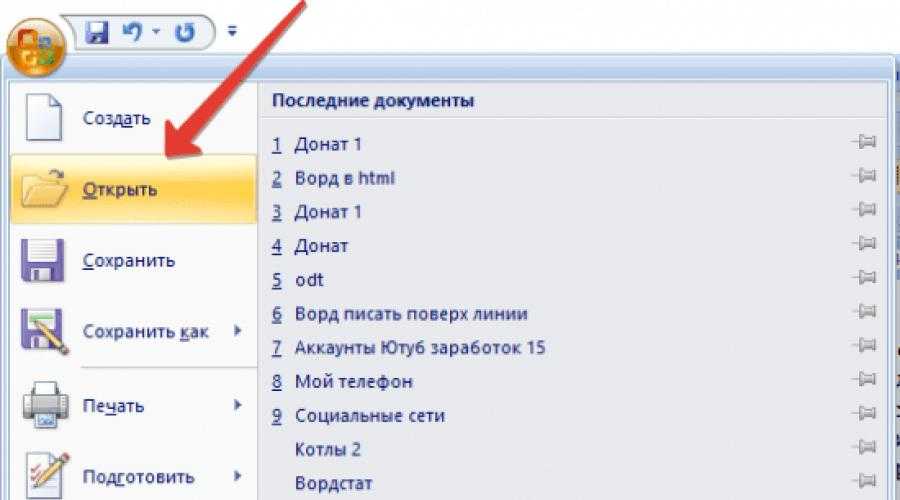
Делайте больше за меньшее время! Готовы ли вы использовать все возможности Word 2013 для создания профессиональных документов? В этом всеобъемлющем руководстве вы научитесь навыкам и методам эффективного создания документов, необходимых для вашей профессиональной и личной жизни. Ознакомьтесь с Word 2013 Подробно сегодня!
Подписаться
БЕСПЛАТНАЯ УСЛУГА: Получайте подобные советы каждую неделю в WordTips, бесплатном информационном бюллетене по продуктивности. Введите свой адрес и нажмите «Подписаться».
Просмотреть последний информационный бюллетень.
(Ваш адрес электронной почты никому никогда не передается.)
Комментарии
Этот сайт
Есть версия Word, которая использует ленточный интерфейс (Word 2007 или более поздняя версия)? Этот сайт для вас!