Основы Paint Tool Sai
ОСНОВЫ PAINT TOOL SAI
Paint Tool Sai — это один из лучших графических редакторов с богатым функционалом и простым интерфейсом.
Если у Вас есть графический планшет, Вы можете установить эту программу на свой компьютер/ноутбук из бесплатных источников и начать свой путь в диджитал!
Основное окно
1. Рабочее пространство, показывает холст, на котором вы рисуете в данный момент;
2. Панель инструментов и их настроек;
3. Панель слоёв и их настройки;
4. Панель быстрого доступа, которая позволяет пользоваться различными полезными клавишами как ярлыкам.
Новый (Н) — Эта функция создает новые холсты.
Открыть (О) — Эта функция открывает существующие файлы, например, какую-нибудь картинку.
Недавнее (д) — Эта функция открывает использовавшийся недавно файл холста.
Сохранить (С) — Эта функция сохраняет холст в файл.
Сохранить как (к) — Эта функция сохраняет холст в файл с другим именем.
Закрыть холст (С) — Эта функция закрывает текущий редактируемый холст.
Выход (х) — Эта функция закрывает приложение Paint Tool SAI.
Меню «Файл»
Меню «Редактирование»
Отменить (О) — Отменить последнее действие в истории редактирования холста
Повторить (П) — Повторить последнее действие в истории редактирования холста
Копировать (К) — Эта функция копирует выбранное изображение
Вырезать (В) — Эта функция вырезает выбранное изображение
Вставить (т) — Эта функция создает новый слой из изображения в буфере обмена.
Оттенок/Насыщенность (О) — Эта функция регулирует оттенок, насыщенность и освещенность на выбранном изображении.
Яркость/Контрастность (Я) — Эта функция регулирует яркость и контрастность на выбранном изображении.
Меню «Фильтр»
Меню «Фильтр»
Панель слоев контролирует выбор слоя и некоторые настройки для каждого слоя.
Текстура. Вы можете выбрать текстуру слоя как бумагу для холста.
Для контроля воздействия количества вы можете использовать линейку прокрутки ниже.
Эффект. Вы можете использовать эффекты слоев как художественный материал, по умолчанию поддерживается только эффект «Мокрый край».
Переход Установка режима цветов слоёв.
Непрозрачность. Контролирует непрозрачность выбранного слоя
Лист обычного слоя. Нижняя область этой панели (фиолетовое на рисунке) – лист слоя, вы можете выбрать работающий слой в этом листе, и эта панель приведет к ярлыку кнопки для создания слоя и т. д.
д.
Глазок — переключает слой на видимый/невидимый.
Лист векторного слоя. Создаёт векторный слой с другими инструментами
Папка. Позволяет создать папку для слоёв
Обьединение слоев — эти инструменты позволяют скинуть содержимое слоя на предыдущий слой/ слить слой с предыдущим
Корзина — стереть всё с выбранного слой/удалить слой
Горячие клавиши
Ctrl+Z — Отмена последнего действия
Ctrl+Y – Отмена последней отмены
Ctrl+X — Вырезать выделенную область
Ctrl+C — Копировать
Ctrl+V – Вставить
Ctrl+S – Сохранить холст
Ctrl+A – Выделить весь холст
Прокрутка колёсика мышки — масштабирование
Панель инструментов
Paint Tool SAI для новичков! • Ну, сразу два инструмента… на раз… ага, давайте…
Хорошо, на этот раз я собираюсь сделать сразу два инструмента, потому что в первом инструменте вообще ничего нет. С учетом сказанного, первым инструментом является инструмент Lasso Selectoin. Я также извиняюсь за позднее обновление на прошлой неделе, кажется, очередь не загрузила пост в то время, на которое я его установил.
С учетом сказанного, первым инструментом является инструмент Lasso Selectoin. Я также извиняюсь за позднее обновление на прошлой неделе, кажется, очередь не загрузила пост в то время, на которое я его установил.
Я… я почти уверен, что это работает так же, как и в других программах… хотя я уже давно не использовал инструмент лассо в любой другой программе, я никогда не находил необходимости использовать его в любая программа.
Все, что вы с ним делаете, это щелкнуть и перетащить, и нарисовать область выбора того, что вы хотите выделить. Если вы отпустите, не соединив края линии для выбора, то SAI завершит его, соединив эти две точки совершенно прямой линией.
Если вы сделаете какой-то сумасшедший выбор, например, сделаете цикл выделения внутри себя, то SAI исправит его с помощью ближайшей формы выделения, которую он может создать, учитывая общую форму, которую вы сделали, поэтому он вырежет некоторые области. вы бы изначально имели внутри выбор, но, скорее всего, были бы вырезаны, потому что они были в цикле.
Идем дальше, рядом инструмент «Жезл». Еще один инструмент, который есть в разных программах… да.
Итак, этот инструмент работает очень похоже на то, как он работает с другими инструментами, но немного по-другому, но сначала его изображение~
Так что да. это э-э… это палочка. Довольно похоже на то, как это работает в других программах. Это еще один инструмент, которым я не так часто пользуюсь, потому что не могу найти ему применение. Фактически, как работает этот инструмент, вы щелкаете по области, и он автоматически выбирает все пиксели с таким же или подобным пигментом и непрозрачностью, как у первоначально выбранного. Он выделяет выбранные области тем же оттенком, что и кисть выбора. однако не сильно отклоняется от этого цвета, поэтому он не выбрал ВЕСЬ красный цвет в моем красном… капле.
Вы можете использовать этот инструмент для расширения выделенных областей, выбранных с помощью инструментов «Область» или «Лассо», однако, если вы попытаетесь расширить области, выделенные с помощью этого инструмента, с помощью инструментов «Лассо» или «Область», выделенные области, созданные с помощью этого инструмента, будут уже не выбирают.
Вот… на самом деле об этом, этот инструмент может быть полезен при использовании его с масками, но… я считаю, что любой из инструментов выделения может быть полезен с масками, особенно я получаю гораздо больше пользы от кисти «Выделение», чем от любого другого выделения инструмент. Я думаю, это просто предпочтения, но да, они есть.
- 5 июля
- 16
- Easy Paint Tool SAI Инструмент для рисования SAI Easy Paint Tool SAI для новичков Инструмент рисования SAI для новичков легкий инструмент для рисования сай инструмент для рисования сай простой инструмент рисования сай для нубов инструмент для рисования сай для нубов легкий краска инструмент сай для нубы Легкий Краска Инструмент ВОФК Для нубы новичок нуб руководство
- Фейсбук
- Твиттер
- Тамблер
- we-are-bittersweet20-blog понравилось это
- lazyintrovert17 сделал реблог этого from painttoolsaifornoobs0023
- suckmydingleberryhitler-blog это понравилось
- kim-no6-blog это понравилось
- chessmynx-blog это понравилось
- painttoolsaifornoobs опубликовал это
Мы делаем Tumblr Themes
Как затенять с помощью Painttool Sai, чтобы дать вашим персонажам глубина
Реклама
Как до
Джозеф Джонстон
000Z» data-meta=»article-published-date»> 21 апреля 2022
Обновлен:
Содержание
PaintTool SAI — это легкое приложение для рисования , любимое цифровыми художниками, специализирующимися на анимированных персонажах. Это программное обеспечение для Windows поставляется с широким набором полезных инструментов, большинство из которых 9.0076 легко выучить .
В этом уроке мы покажем вам, как разделить контур персонажа и плоские цвета и использовать их в качестве маски для рисования, а затем смешать неразрушающие тени и блики внутри линий. Мы изложили несколько простых приемов, которые вы можете использовать, если у вас мало времени, а также несколько более подробных методов, если вы предпочитаете делать это самостоятельно.
Все дело в слоях
После того, как вы закончили контуры персонажей и закрасили их основными плоскими цветами, пришло время оживить их с помощью штриховки.
 Есть несколько разных способов отшлифовать ваших персонажей и заставить их выглядеть как дома в своем окружении. Однако большинство из этих методов включают создание затеняющего слоя .
Есть несколько разных способов отшлифовать ваших персонажей и заставить их выглядеть как дома в своем окружении. Однако большинство из этих методов включают создание затеняющего слоя .— Начните с объединения уровней, содержащих ваши контуры и плоские цвета. Выберите соответствующие слои и нажмите нижнюю левую кнопку на панели слоев со знаком плюс и стрелкой вниз. Вы можете разделить их позже, если вам нужно.
— выберите этот объединенный слой и щелкните его поле Сохранить непрозрачность , которое отображается в виде текста над панелью слоев . Сохранить непрозрачность блокирует все линии и заливки, которые вы уже нарисовали, упрощая аккуратное затенение внутри линий.
Создание новых слоев затенения
Как правило, чем больше слоев, тем больше контроля над затенением. Вот , как создавать новые слои затенения в PaintTool SAI .
— Щелкните значок New Layer в левом верхнем углу панели слоев , на котором показан чистый лист бумаги.
 На этом слое вы будете рисовать тени, поэтому убедитесь, что он находится над слоем с контуром. Оставьте Сохранить непрозрачность выключенным для этого слоя, но нажмите кнопку 9Поле 0096 Clipping Group прямо под ним. Это прикрепит ваш слой затенения к слою контура ниже, чтобы он мог действовать как маска, когда вы затеняете.
На этом слое вы будете рисовать тени, поэтому убедитесь, что он находится над слоем с контуром. Оставьте Сохранить непрозрачность выключенным для этого слоя, но нажмите кнопку 9Поле 0096 Clipping Group прямо под ним. Это прикрепит ваш слой затенения к слою контура ниже, чтобы он мог действовать как маска, когда вы затеняете.— Прямо над полем Сохранить непрозрачность , которое вы не отметили, вы можете установить прозрачность этого затеняющего слоя. Непрозрачность от 10% до 50% позволит вам четко видеть контуры ниже.
— Над измерителем непрозрачности вы можете установить режим своего слоя, так этот затеняющий слой будет смешиваться с вашим контурным слоем. Нормальный режим полностью покроет слой под ним, но почти любой другой режим наложения будет работать, в зависимости от вашего стиля затенения. Режимы Multiply , Shade , Screen и Luminosity являются популярными вариантами для затемнения или осветления ваших персонажей.
 Overlay и Lumi&Shade работают в обоих направлениях, позволяя одновременно делать затемненные области темнее и светлее.
Overlay и Lumi&Shade работают в обоих направлениях, позволяя одновременно делать затемненные области темнее и светлее.Добавление интерференционных эффектов
Для быстрого затенения выполните следующие действия для добавления эффектов интерференции.
— Откройте раскрывающееся меню Paints Effect и выберите параметр Fringe Effect . Это добавит тонкую полосу автоматического затенения ко всем вашим краям.
— Вы можете изменить непрозрачность и ширину эффекта, чтобы изменить темноту и длину генерируемых теней.
Добавление теней
Если хотите добавить детализированные тени в PaintTool SAI , вы можете сделать это из слоя с затенением.
— Сначала выберите режим затемнения, например Shade или Multiply . Выберите размер и цвет кисти, которые вам удобны, и используйте ее, чтобы затемнить области вашего персонажа напротив источника света.

– После того, как вы нарисовали тени, вы можете сгладить любые острые края, нанеся на них мазок с помощью кисти Oil Water .
Добавление бликов
Еще один отличный способ улучшить визуальную динамику — добавить блики в PaintTool SAI.
— Добавьте новый слой над слоем с затенением и используйте режим освещения, например Screen или Luminosity .
– Выберите тонкую кисть и яркий цвет, чтобы подкрасить области, где свет падает на вашего персонажа.
– Вы также можете добавить тонкие мазки белого цвета, чтобы придать блеск глянцевым или металлическим поверхностям. Используйте кисть Oil Water , чтобы растушевать края, если это необходимо.
Разработайте свой собственный стиль заливки в PaintTool SAI
Как только вы поймете 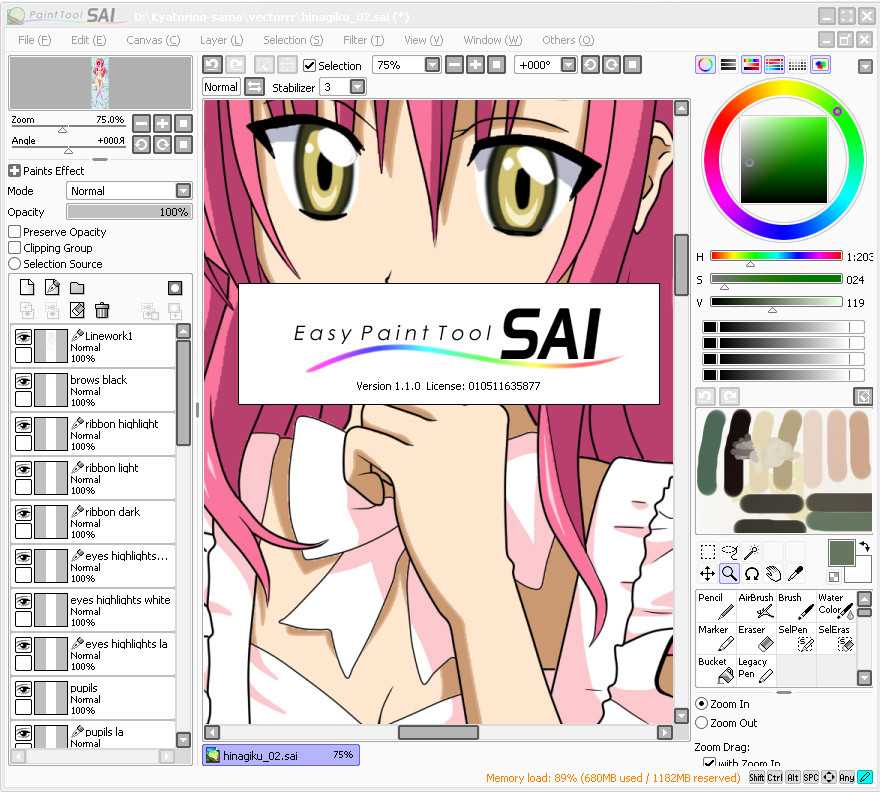
Если вы хотите углубиться в детали, вы можете создать отдельные слои для каждого плоского цвета, с которым вы работаете, а затем прикрепить новые слои тени и света непосредственно к каждому цветовому слою. Этот метод позволяет использовать определенные цветовые оттенки, которые немного темнее и светлее, чем каждый исходный плоский цвет.
Если вы предпочитаете простоту, вы можете оставить все цвета на одном слое и добавить только один слой для теней . Убедитесь, что ваш теневой слой находится в режиме Multiply , заполните все тени универсальным цветом, например, серым или фиолетовым, и отрегулируйте непрозрачность, чтобы она выглядела хорошо. Если вы хотите добавить блики, вы можете сделать это, используя еще один слой, установленный на Screen . Нарисуйте белой кистью и растушуйте по вкусу.
Готовы попробовать еще несколько методов проектирования SAI PaintTool? Ознакомьтесь с нашим руководством о том, как сделать эффект дезинтеграции в PaintTool SAI.
 Есть несколько разных способов отшлифовать ваших персонажей и заставить их выглядеть как дома в своем окружении. Однако большинство из этих методов включают создание затеняющего слоя .
Есть несколько разных способов отшлифовать ваших персонажей и заставить их выглядеть как дома в своем окружении. Однако большинство из этих методов включают создание затеняющего слоя .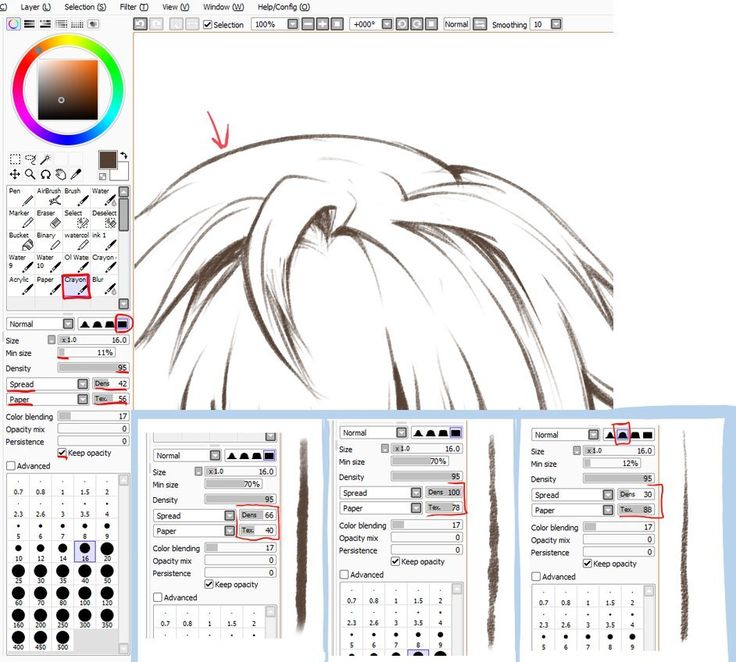 На этом слое вы будете рисовать тени, поэтому убедитесь, что он находится над слоем с контуром. Оставьте Сохранить непрозрачность выключенным для этого слоя, но нажмите кнопку 9Поле 0096 Clipping Group прямо под ним. Это прикрепит ваш слой затенения к слою контура ниже, чтобы он мог действовать как маска, когда вы затеняете.
На этом слое вы будете рисовать тени, поэтому убедитесь, что он находится над слоем с контуром. Оставьте Сохранить непрозрачность выключенным для этого слоя, но нажмите кнопку 9Поле 0096 Clipping Group прямо под ним. Это прикрепит ваш слой затенения к слою контура ниже, чтобы он мог действовать как маска, когда вы затеняете.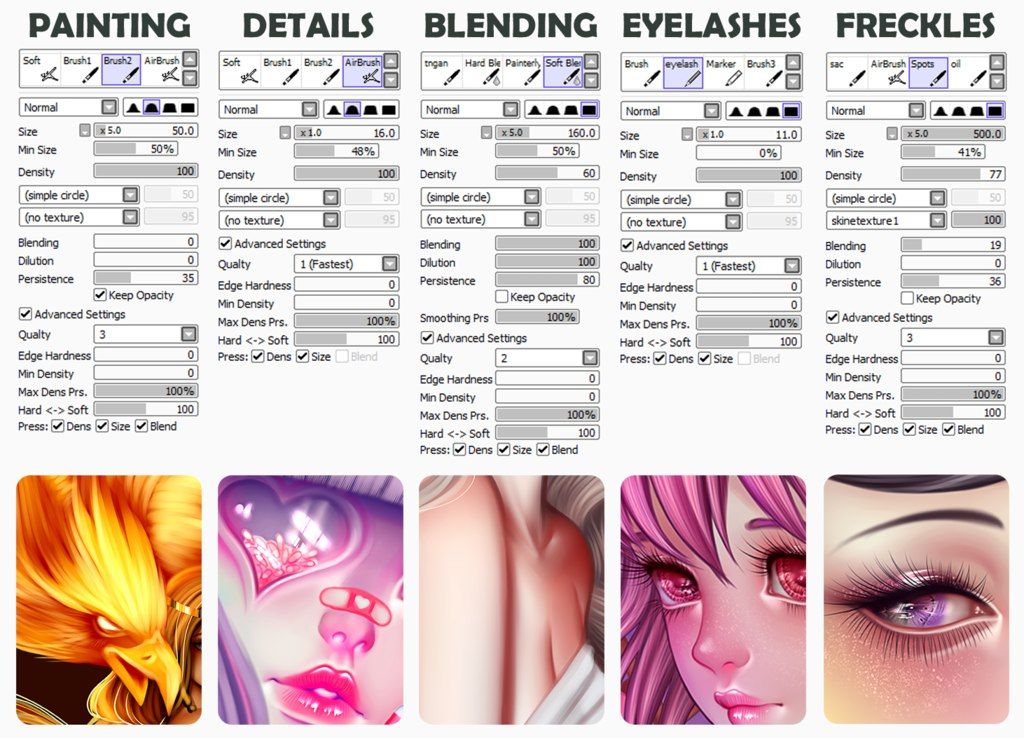 Overlay и Lumi&Shade работают в обоих направлениях, позволяя одновременно делать затемненные области темнее и светлее.
Overlay и Lumi&Shade работают в обоих направлениях, позволяя одновременно делать затемненные области темнее и светлее.