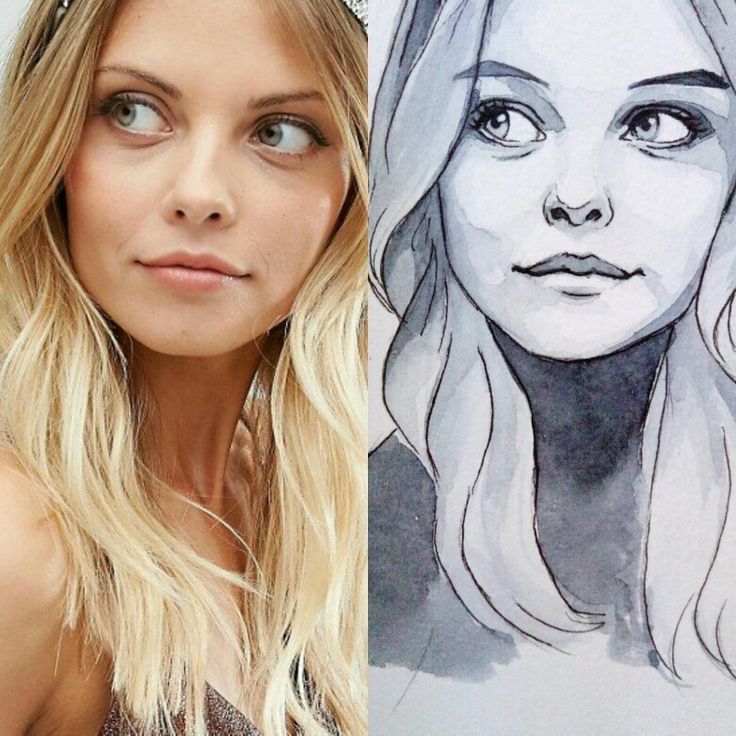Как преобразовать фотографию или изображение в рисунок карандашом в Photoshop (пример)
Вы один из тех, кто любит рисовать людей и предметы карандашом, и хотели бы вы захватить его в цифровом формате . Что ж, узнайте, что если есть возможность, вы можете профессионально преобразовать фотографию или картинку в карандашный рисунок в Photoshop. С Photoshop вам не нужно ограничивать себя, все, что вы можете себе представить, может быть создано с помощью этого идеального редактора изображений для вас.
Поэтому, если вы хотите узнать, какие шаги нужно предпринять, чтобы преобразовать фотографию или изображение в карандашный рисунок в Photoshop, читайте дальше.
Индекс
Как получить профессиональный рисунок карандашом в Photoshop
В этом разделе этого руководства мы объясним, для чего нужны первые шаги. получить профессиональный карандашный рисунок с фотошопом. Кроме того, вы можете редактировать фотографии в Photoshop и придать рисунку индивидуальный подход, выполнив следующие шаги, которые мы укажем:

- Щелкните правой кнопкой мыши и выберите вариант дублирования слоя.
Обесцвечивание, инвертирование, цветовое осветление и размытие изображения
Далее нам предстоит обесцвечивание, инвертирование, переэкспонирование цвета и размытие копию, которую мы создали для нашей фотографии, и выполните следующие шаги.
- Сначала нам придется обесцветить изображение .
- Перейдите в верхнее меню и выберите изображение > настройка > обесцвечивание.

- Вы также можете использовать комбинацию клавиш Shift + CTRL + U.
- Далее мы приступаем к дублированию слоя, который мы уже обесцветили.
- Зажимаем слой и одновременно снова нажимаем CTRL+J.
- Теперь, давайте перевернем последнюю копию, которая мы создали.
- Мы выбираем верхнее меню, а затем изображение> настройки> инвертировать.
- Если вы хотите, вы можете использовать трюк CTRL + I.
- Впоследствии, мы собираемся переключиться с режима наложения на Color Dodge .
- Выберите меню, которое откроется над уровнями, которые вы найдете в обычном режиме.
- Среди выпадающих вариантов мы должны выбрать уклонение от цвета.
- Теперь давайте перейдем к преобразование слоя в смарт-объект .
- Щелкаем правой кнопкой мыши по слою и выбираем альтернативу «Преобразовать в смарт-объект».
- После этих шагов мы должны применить размытие по Гауссу на уровне.

Важный факт: Знаете ли вы, что с помощью приложения Photoshop можно восстановить выцветшую, старую и испачканную фотографию всего за несколько шагов. почему бы тебе не попробовать?
Используйте сетку в Photoshop
Это трюк, который позволит вам дать твой дизайн внешний вид da карандашный рисунок добавление листа сетки.

- Затем мы нажимаем CTRL + T, чтобы изменить размер сетки на размер рисунка.
Мы надеемся, что эти шаги помогут вам te e вы создаете отличные рисунки с помощью Photoshop , вы даже можете создать фотоколлаж с этим приложением.
Рисунок карандашом | Pixelbox.ru — Дополнения и уроки по Фотошопу
Содержание
- Шаг 1. Скопировать фоновый слой и обесцветить его.
- Шаг 2. Копируем и инвертирум обесцвеченный слой.
- Шаг 3. Устанавливаем режим смешивания «Color Dodge» для инвертированного слоя.
- Шаг 4. Размываем верхний слой фильтром Gaussian Blur.

- Шаг 5. Пробудите в себе художника!
- Шаг 6. Уберите ненужные детали.
- Шаг 7. Финальные штрихи.
Превращаем фотографию в рисунок из карандаша
Этот урок посвящен простой и очень эффективной технике стилизации фотографии под карандашный рисунок. Один из ее главных плюсов в том, что она хорошо работает для самых разнообразных фотографий и не требует интенсивного использования кривых, многих фильтров и т.п.
В то же время необходимо отметить, что не существует «волшебного» способа, который автоматически превратит фотографию в «рисунок». Все фото очень разные и требуют индивидуального подхода, а также некоторого количества «проб и ошибок» при поиске оптимальных настроек и используемых инструментов.
Итак, перед нами исходное изображение. Как уже упоминалось, описываемая техника хорошо работает почти с любыми фото, поэтому в качестве примера мы взяли самую обычную фотографию, ничем особенным не выделющуюся.
Шаг 1. Скопировать фоновый слой и обесцветить его.
Поскольку мы открыли открыли обычную фотографию, из слоев у нас присутствует один только фоновый (Background). Делаем его копию сочетанием клавиш CTRL-J. Новому слою автоматом будет присвоено имя «Layer 1«.
Обесцвечиваем только что созданный слой клавишами CTRL+SHIFT+U. Перед нажатием обязательно убедитесь, что выбрана именно копия фонового слоя, а не он сам!
Шаг 2. Копируем и инвертирум обесцвеченный слой.
Делаем еще одну копию обесцвеченного слоя (CTRL+J). Фотошоп даст вновь созданному слою довольно неказистое имя «Copy of Layer 1«. Нам оно явно не нравится, поэтому переименовываем слой в «Layer 2«. Для переименования дважды щелкните по имени слоя в палитре слоев, введите новое имя «Layer 2» и нажмите Enter 🙂
Теперь инвертируем слой «
Шаг 3. Устанавливаем режим смешивания «Color Dodge» для инвертированного слоя.
Устанавливаем режим смешивания (Blending Mode) инвертированного слоя «Color Dodge«. Теперь, если все сделано правильно, картинка станет полностью белой.
Шаг 4. Размываем верхний слой фильтром Gaussian Blur.
Проявляем контуры нашего «рисунка». Для этого размываем слой «Layer 2» с помощью фильтра Gaussian Blur (Filter – Blur – Gaussian Blur). Радиус фильтра может очень сильно меняться в зависимости от размеров картинки. Чем меньше радиус – тем тоньше будут контуры.
Шаг 5. Пробудите в себе художника!
Теперь – самое интересное. На этом шаге можно почувствовать себя настоящим художником, почти не прилагая к тому никаких усилий.
Итак, берем инструмент «кисть», желательно круглую и мягкую.
Устанавливаем Opacity («непрозрачность») на очень маленькое значение – 2% или 3%, не более. Таким образом, наши штрихи будут очень, очень легкими 🙂
Таким образом, наши штрихи будут очень, очень легкими 🙂
А теперь рисуем кисточкой в тех областях, где мы хотим получить дополнительные детали – они проявятся почти волшебным образом. Особое внимание уделите, конечно же, глазам.
Да, цвет, которым будем рисовать, должен быть черный.
Шаг 6. Уберите ненужные детали.
С помощью той же самой кисти мы уберем все лишнее. Установите вместо черного белый цвет, Opacity кисточки увеличьте до 15-20%. И белым цветом мы удалим весь «мусор», который мешает нам в полной мере насладиться нашим шедевром.
Кстати, есть смысл, поставив Opacity на 5-8%, также «ослабить» линии, которые не несут особой смысловой нагрузки.
Шаг 7. Финальные штрихи.
При желании можно слегка увеличить контрастность картинки. Для этого мы добавим корректирующий слой Curves.
Выбираем Layer – New Adjustment Layer – Curves. Теперь можно немного поэкспериментровать с кривой.
Теперь можно немного поэкспериментровать с кривой.
Также можно добавить «бумажную» текстуру. Для этого выбираем фильтр Texturizer (Filter – Texture – Texturizer), выбираем текстуру «Sandstone» и настраиваем параметры Scale и Relief. В полном размере это будет выглядеть примерно так:
Вуаля! Итак, мы получили наш «карандашный» (пастельный/угольный) рисунок. Не шедевр для Третьяковской галереи, конечно, но учитывая затраченное время – очень даже ничего :). При некоторой практике весь процесс может занимать всего 3-4 минуты.
Источник photostart.ru
Карандашный рисунок в Photoshop — Ники ван де Бик
После прочтения руководства по векторному рисованию в Illustrator у вас может возникнуть вопрос: а в чем же тут веселье! Итак, в этом уроке я покажу вам, как рисовать карандашом в Photoshop, используя планшет Wacom. Хотя планшеты Wacom могут быть очень дорогими, отличная вещь в том, что они поставляются со стилусом, который дает вам ощущение рисования на бумаге.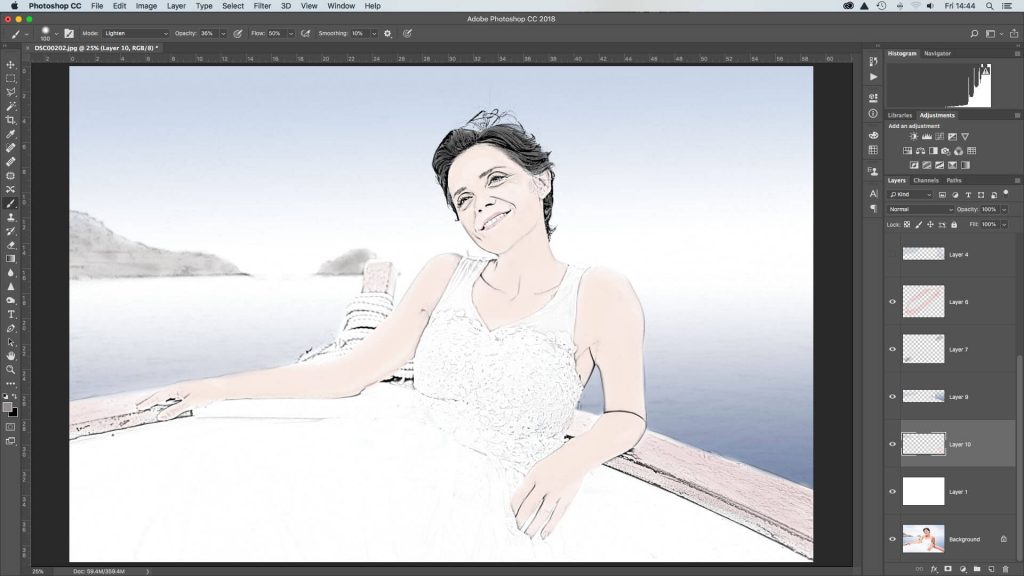 У продвинутых моделей Wacom есть экран, который копирует экран вашего компьютера, что позволяет вам использовать любое графическое программное обеспечение, с которым вы привыкли работать. В последнее время Чикагский Дом экспериментировал с использованием планшетов в полевых условиях, и их предпочтительным оружием являются портативный Wacom Cintiq Companion (работающий на Windows 8), который не требует подключения ноутбука/ПК, и iPad Pro с Apple Карандаш. К сожалению, у меня нет опыта работы с этими моделями, но вы можете прочитать все об этом во втором издании руководства Digital Epigraphy, ссылку на которое я опубликую, как только оно будет официально выпущено.
У продвинутых моделей Wacom есть экран, который копирует экран вашего компьютера, что позволяет вам использовать любое графическое программное обеспечение, с которым вы привыкли работать. В последнее время Чикагский Дом экспериментировал с использованием планшетов в полевых условиях, и их предпочтительным оружием являются портативный Wacom Cintiq Companion (работающий на Windows 8), который не требует подключения ноутбука/ПК, и iPad Pro с Apple Карандаш. К сожалению, у меня нет опыта работы с этими моделями, но вы можете прочитать все об этом во втором издании руководства Digital Epigraphy, ссылку на которое я опубликую, как только оно будет официально выпущено.
Рис. 1: Карандашный рисунок в Photoshop (щелкните, чтобы увеличить)
Итак, как рисовать карандашом на фотографии в Photoshop? После настройки, подключения и калибровки планшета Wacom откройте свою фотографию в Photoshop. Добавьте новый слой (ваша панель «Слои» находится справа, если нет, перейдите в «Окно»> «Слои» или нажмите F7, чтобы включить ее).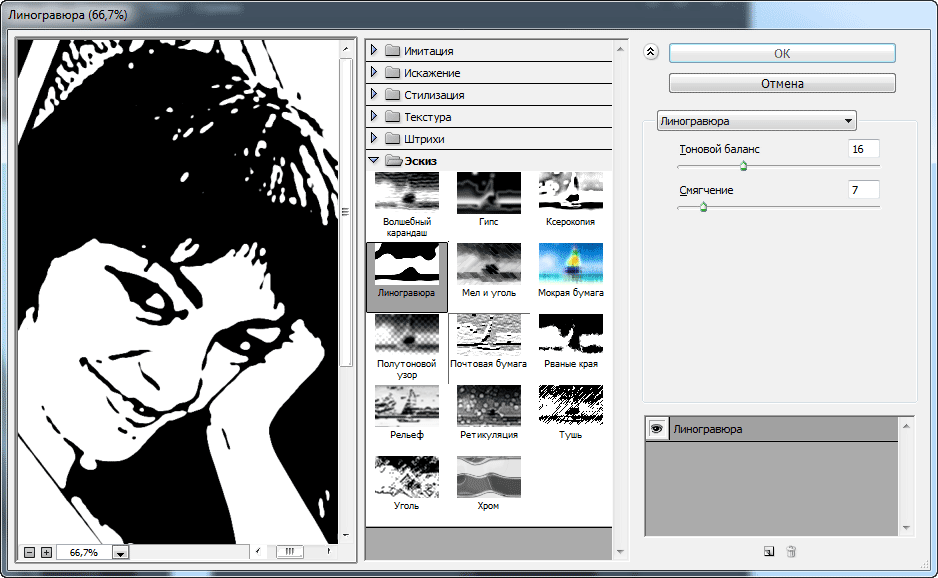 Залейте его белым цветом с помощью инструмента Paint Bucket Tool (G на клавиатуре). Установите непрозрачность примерно на 30%, чтобы вы все еще могли видеть основную фотографию, а также линии, которые вы собираетесь рисовать поверх нее. Заблокируйте слой с фотографией и белый слой, выбрав соответствующие слои на панели «Слои» и щелкнув значок замка. Добавьте третий слой — здесь вы будете рисовать карандашом.
Залейте его белым цветом с помощью инструмента Paint Bucket Tool (G на клавиатуре). Установите непрозрачность примерно на 30%, чтобы вы все еще могли видеть основную фотографию, а также линии, которые вы собираетесь рисовать поверх нее. Заблокируйте слой с фотографией и белый слой, выбрав соответствующие слои на панели «Слои» и щелкнув значок замка. Добавьте третий слой — здесь вы будете рисовать карандашом.
Рис. 2. Расположение слоев, блокировка фотографии и белого слоя
Рис. 3. Установка размера и жесткости кисти подходящий размер. Chicago House рекомендует 6 пикселей, для моего рисунка это слишком темно, поэтому я выбрал 3 пикселя. Установите жесткость на 0%. Вы можете сохранить эту кисть в качестве предустановки, щелкнув маленький квадратный значок в правом нижнем углу панели «Кисть» с надписью «Создать новую кисть», когда вы наводите на нее курсор. Вы можете дать своей кисти имя, например «Карандаш».
Теперь увеличьте масштаб (Zoom Tool или клавиша Z), чтобы рассмотреть детали фотографии, возьмите перо и начинайте рисовать! Вы можете надавить, чтобы получить более темную линию, как при использовании карандаша на бумаге.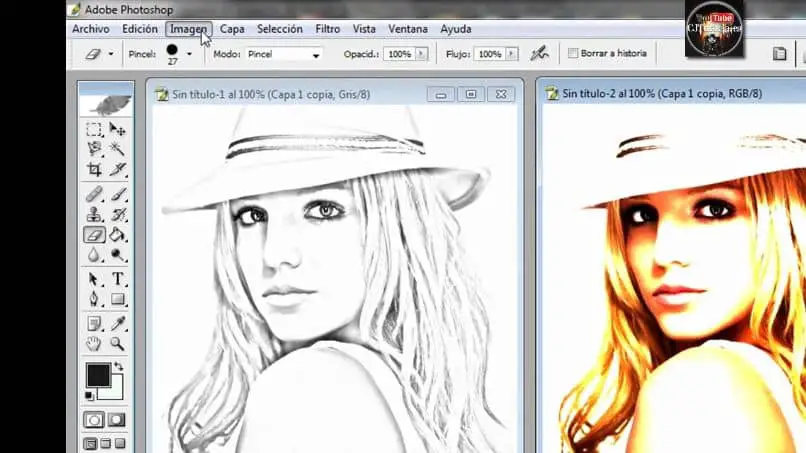 (Примечание. Если нажим пера не работает, попробуйте щелкнуть значок справа от параметров кисти, показанных над вашим холстом.) На задней стороне стилуса есть колпачок, который работает как ластик. Вы можете включать и выключать белый слой для лучшей видимости. Если он выключен, вы будете лучше видеть основную фотографию, если он включен, ваши собственные карандашные линии будут более четкими. Если вы установите стилус на планшет и нажмете Shift, вы сможете рисовать прямую линию. Это может быть полезно при рисовании самого сложного из всех иероглифов, противной буханки T!
(Примечание. Если нажим пера не работает, попробуйте щелкнуть значок справа от параметров кисти, показанных над вашим холстом.) На задней стороне стилуса есть колпачок, который работает как ластик. Вы можете включать и выключать белый слой для лучшей видимости. Если он выключен, вы будете лучше видеть основную фотографию, если он включен, ваши собственные карандашные линии будут более четкими. Если вы установите стилус на планшет и нажмете Shift, вы сможете рисовать прямую линию. Это может быть полезно при рисовании самого сложного из всех иероглифов, противной буханки T!
Рис. 4: Спустя столько времени я все еще не могу нарисовать настоящий хлеб иероглиф Н. Сначала проведите все параллельные линии в одну сторону, затем в другую. Затем соедините противоположные линии там, где они сходятся под углом. Обратите внимание, что внешние скобки глифа N выше средних и немного расходятся внизу.
Рис. 5: Рисование иероглифа N
Попробуйте рисовать линии частями. В противном случае вы будете продолжать переделывать строку и нажимать Ctrl + Z (Отмена). Планшет Wacom имеет полезные боковые кнопки для этих сочетаний клавиш. Преимущество цифрового карандаша в том, что вам не придется возиться с ватными тампонами и спиртом, чтобы удалить линии перманентным маркером с листа плексигласа! Чтобы вернуться на несколько шагов назад, несколько раз нажмите Alt + Ctrl + Z.
В противном случае вы будете продолжать переделывать строку и нажимать Ctrl + Z (Отмена). Планшет Wacom имеет полезные боковые кнопки для этих сочетаний клавиш. Преимущество цифрового карандаша в том, что вам не придется возиться с ватными тампонами и спиртом, чтобы удалить линии перманентным маркером с листа плексигласа! Чтобы вернуться на несколько шагов назад, несколько раз нажмите Alt + Ctrl + Z.
Чаще сохраняйте свою работу в формате .psd, сохраняя все слои нетронутыми. Чтобы просмотреть свою работу во время процесса, скройте фото и белый слой, щелкнув символ глаза перед ним на панели «Слои», и выберите «Файл» > «Сохранить как», чтобы сохранить в формате .jpg.
Рис. 6: Карандашный рисунок в процессе
Имейте в виду, что теперь у вас есть карандашный рисунок, а не «чернила». Для этого готовится еще один учебник!
Служба обтравочного контура | Услуги по маскировке волос | Услуги по ретуши фотографий | Создание тени
Услуги по редактированию фотографий
Повысьте качество своих цифровых предложений с помощью наших премиальных услуг по редактированию изображений и обтравочному контуру для превосходного онлайн-опыта.

Редактирование вручную
Каждое редактирование выполняется профессиональным ретушером, а не машиной, для полного контроля и самых чистых краев линии там, где их быть не должно.
Круглосуточная поддержка клиентов
Ваша специализированная служба поддержки клиентов готова помочь в любое время
Оптимизация электронной коммерции
Получите стабильные, качественные изображения, которые продаются, в любом необходимом вам формате
Быстрая обработка
Получите ваши изображения обратно всего за шесть часов, даже если вам нужно сделать тысячи снимков
В рамках бюджета
Редактирование начинается всего с 0,25 $ за изображение, что намного меньше, чем если бы это стоило сделать это самостоятельно
ВАШ НАСТОЯЩИЙ ПАРТНЕР ПО АУТСОРСУ!
Clipping Path Source — ведущий поставщик услуг по редактированию фотографий, специализирующийся на обрезке контуров, маскировании фотографий, ретушировании и восстановлении изображений.
 Наша команда опытных графических дизайнеров владеет различными инструментами для редактирования фотографий, обеспечивая первоклассное качество услуг. Мы предлагаем круглосуточную поддержку клиентов в США, Канаде, Великобритании и Европе, что позволяет клиентам легко получать доступ к нашим услугам из любой точки мира. Наша приверженность предоставлению исключительных услуг заработала нам отличную репутацию, и мы гордимся тем, что строим долгосрочные отношения с нашими клиентами. Позвольте нам помочь вам воплотить ваше творческое видение в жизнь благодаря нашему опыту и вниманию к деталям.
Наша команда опытных графических дизайнеров владеет различными инструментами для редактирования фотографий, обеспечивая первоклассное качество услуг. Мы предлагаем круглосуточную поддержку клиентов в США, Канаде, Великобритании и Европе, что позволяет клиентам легко получать доступ к нашим услугам из любой точки мира. Наша приверженность предоставлению исключительных услуг заработала нам отличную репутацию, и мы гордимся тем, что строим долгосрочные отношения с нашими клиентами. Позвольте нам помочь вам воплотить ваше творческое видение в жизнь благодаря нашему опыту и вниманию к деталям.Почему мы?
В
Clipping Path Source мы гордимся своим стремлением предоставлять доступные и высококачественные отредактированные фотографии вовремя, каждый раз, без каких-либо «если», «но» или оправданий. Наши непревзойденные услуги по обрезке изображений заслужили доверие агентств электронной коммерции и профессиональных фотографов, и мы уверены, что вы тоже будете впечатлены уровнем внимания и точности, которые мы уделяем вашим проектам. Не соглашайтесь на меньшее — выберите «Источник обтравочного контура». для всех ваших потребностей в редактировании изображений и ощутите разницу на себе.
Не соглашайтесь на меньшее — выберите «Источник обтравочного контура». для всех ваших потребностей в редактировании изображений и ощутите разницу на себе.Так доступно
Наши профессиональные услуги по редактированию изображений надежны и доступны по цене, поскольку наши клиенты постоянно получают высококачественные обтравочные контуры всего за 0,39 доллара США за изображение.
Быстрое выполнение работ
Благодаря нашей команде опытных графических дизайнеров и специалистов по Photoshop мы можем предоставлять услуги по редактированию фотографий молниеносно, с возможностью доставки в течение 24 часов или даже в течение 6 часов.
Maitain высокое качество
Исходя из нашего опыта работы с клиентами, мы понимаем, что быстрое выполнение работы — это только один аспект работы, и мы придаем не меньшее значение предоставлению высококачественных услуг по редактированию изображений.
Простые процессы
Эффективное редактирование фотографий: отправьте нам образцы, получите предложение, утвердите и получите профессионально отретушированные изображения в кратчайшие сроки. Никаких длительных телефонных звонков не требуется.
Услуги
Когда дело доходит до редактирования фотографий, на рынке доступно бесчисленное множество инструментов и программного обеспечения. Однако не все они созданы равными. Вот где
Исходный контур обтравочного контура . входит, поскольку они предоставляют услуги по редактированию фотографий самого высокого качества, которые обязательно выведут ваши изображения на новый уровень.Обтравочный контур
Photoshop Сервис обтравочного контура — это процесс, при котором часть изображения изолируется и отделяется от фона. Этот метод используется для удаления фона изображения или изменения его на прозрачный или сплошной цвет.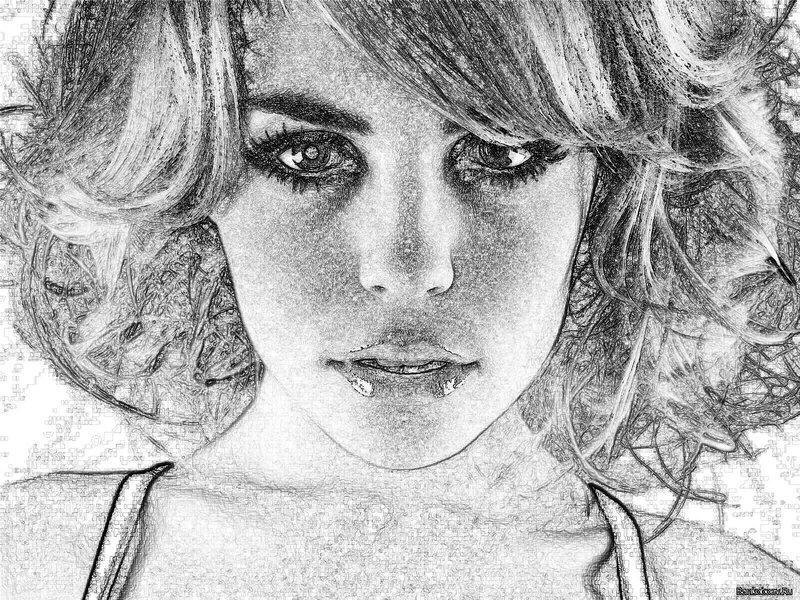
Подробнее
Маскирование волос
Photoshop волосы сервис маскирования — это метод, используемый для отделения и изоляции волос от фона на изображении. Процесс включает в себя создание маски вокруг волос, которая затем используется для их вырезания из остальной части изображения.
Читать далее
Тень
Тени важны для впечатления, текстуры и ощущения глубины любого изображения. Существует несколько типов эффектов, которые варьируются от зеркального отображения до отражения. Служба тени все еще эффективна. Каждый эффект представляет собой другую форму выражения.
Подробнее
Манекен-призрак
Обслуживание манекена-призрака — это процесс, используемый в фотографии одежды и модной фотографии, чтобы скрыть манекен или тело модели и создать иллюзию того, что одежду носит человек.
Подробнее
Удаление фона
Услуга удаления фона удаляет нежелательный фон с изображений, в результате чего получается четкое и визуально привлекательное изображение с основным объектом в фокусе.
Читать далее
Изменение цвета
Наши высокопрофессиональные, квалифицированные и преданные своему делу специалисты всегда используют самые последние методы/методы изменения цвета фотографий для обеспечения наиболее точных работ по улучшению фотографий. Наша схема заключается в привлечении оригинала.
Подробнее
Преобразование векторов
Служба преобразования векторов преобразует растровые изображения, такие как фотографии или сканы, в высококачественную векторную графику, состоящую из математических контуров и фигур.
Читать далее
Многократный обтравочный контур
Мультиобтравочный сервис создает несколько обтравочных контуров вокруг разных объектов на одном изображении, что обычно используется в электронной коммерции для демонстрации товаров с разных ракурсов и вариаций.
Подробнее
Ретушь фотографий
Услуга ретуши фотографий — это процесс улучшения или улучшения внешнего вида изображения. Эта услуга включает в себя удаление дефектов, пятен, морщин и других нежелательных элементов с изображения.
Подробнее
Как это работает
Запрос стоимости
Запросите стоимость изображений, которые необходимо отредактировать — мы свяжемся с вами в течение 45 минут нам зеленый свет, чтобы начать работу
Загрузите
Загрузите свои изображения, а затем позвольте нам сделать все остальное
ЗАПРОС ЦЕНЫ
Сервисная информация
- Обеспечение качества и возможностей онлайн-услуг по редактированию изображений.
- Удаление складок, разрывов, пыли, красных глаз, царапин и т. д.
- Восстанавливает выцветшие цвета, создавая впечатление нового.

- Восстановление подлинных фотографий.
- Службы пути обрезки изображений.
- Услуги по маскированию изображений.
- Гармонизация контраста или света на фотографии.
- Редактировать изображения с субтитрами и черными рамками.
- Устранение волнения глаз или волос.
- Круглосуточная онлайн-поддержка.
- Гарантированная безопасность данных и конфиденциальность вашего проекта редактирования изображений.
- Гарантированная удовлетворенность клиентов, когда мы работаем для вас, пока вы не получите максимально приемлемый уровень, если возникнут все неудобства.
Индивидуальное редактирование фотографий: сочетание качества и доступности!
Мы понимаем, что у каждого клиента есть уникальные потребности, и мы стремимся удовлетворить их все. Нужны ли вам небольшие корректировки или обширное редактирование, у нас есть лучшие инструменты для достижения выдающихся результатов. Наши цены доступны, и мы гарантируем короткие сроки выполнения работ без ущерба для качества. Мы предоставляем полный спектр услуг, в том числе ретушь фотографий , обтравочный контур , маскирование изображения , призрачный манекен , улучшение изображения , затенение изображения, редактирование фотографий, растровое изображение в векторное , сшивание изображений, 901 многое другое. Независимо от того, насколько мал или велик проект или каков ваш бюджет, мы стремимся к решению каждой задачи с максимальной тщательностью и профессионализмом, чтобы сделать вашу жизнь проще. Не верьте нам на слово. Мы приглашаем вас попробовать нас и отправить нам фотографию, чтобы продемонстрировать наши отличные услуги. Мы обещаем превзойти ваши ожидания и предоставить вам лучший опыт редактирования фотографий. Сделайте его простым и уникальным.
Наши цены доступны, и мы гарантируем короткие сроки выполнения работ без ущерба для качества. Мы предоставляем полный спектр услуг, в том числе ретушь фотографий , обтравочный контур , маскирование изображения , призрачный манекен , улучшение изображения , затенение изображения, редактирование фотографий, растровое изображение в векторное , сшивание изображений, 901 многое другое. Независимо от того, насколько мал или велик проект или каков ваш бюджет, мы стремимся к решению каждой задачи с максимальной тщательностью и профессионализмом, чтобы сделать вашу жизнь проще. Не верьте нам на слово. Мы приглашаем вас попробовать нас и отправить нам фотографию, чтобы продемонстрировать наши отличные услуги. Мы обещаем превзойти ваши ожидания и предоставить вам лучший опыт редактирования фотографий. Сделайте его простым и уникальным.
КЛИЕНТЫ ПО ВСЕМУ МИРУ
10000 наших клиентов довольны обслуживанием.
ПОЛНОСТЬЮ ОБРАБОТАННО
В прошлом году мы обработали +893 тыс. изображений.
ПРОЕКТ ЗАВЕРШЕН
В прошлом году мы успешно завершили 61000 проектов.
ЧАСЫ РАБОТЫ
Более 10 000 клиентов по редактированию фотографий по всему миру. Некоторые из них говорят за нас.
Краткий FAQ
Зачем мы вам нужны?
- 4/7/365 дней команды Программа работы.
- Огромное количество средств обработки изображений или фотографий каждый день.
- Гибкий и беспроблемный процесс заказа, позволяющий загружать и загружать файлы.
- Доступны все виды фотоэкшн-услуг.
- Круглосуточный веб-чат и электронная почта.
- Расчет стоимости поставки за 10-15 минут.
- Трехступенчатая система управления превосходством.
- Гарантия полного удовлетворения.
- Быстрый оборот.

- Гарантия самой низкой стоимости.
- Не нужно платить изначально, заплатите нам после того, как ваш проект будет завершен.
Экспертиза по редактированию и удалению bg
CPS адресуется в США, Канаду и Великобританию через сайт их продуктов. Поскольку мы находимся в Бангладеш, это позволяет нам использовать группу с очень способными экспертами по графике, работающими по самой низкой цене, чем другие. Используя это величайшее преимущество региона с низкой оплатой труда, мы можем обеспечить гораздо более низкую стоимость, чем наши партнеры на местах, и в то же время сохранить отличное качество обслуживания и работы. Наша область возможностей включает в себя источник обтравочного контура и несколько других сервисов управления фотографиями, таких как маскирование фотографий, ретушь изображений, преобразование векторов и тень.
Кто наши клиенты?
Многие наши клиенты — это компании и частные лица, которым требуются различные услуги по управлению фотографиями, такие как обрезка контуров. Clipping Path Source тесно сотрудничает с
Clipping Path Source тесно сотрудничает с
- Каталог компаний,
- Фотостудии,
- Фотографы,
- Рекламные агентства,
- Журнальные компании,
- Графический дизайн,
- Печатный станок,
- Компании, занимающиеся веб-разработкой, и т. д.
Структура ценообразования
Цена любой услуги начинается всего с 39¢ за каждое изображение. Clipping Path Source цитирует все дополнительные услуги по анализу изображений. Подробнее о ценах. Желаете немедленно принять предложение? Сделанный! Просто Щелкните здесь
Производственная мощность
- Мы можем выполнить любое качество в течение 12-24 часов.
- 24-часовая оперативная система поддержки клиентов.
- Передавайте любое количество с помощью нашей защищенной (FTP) системы передачи файлов.
Подробная информация об услуге
Процесс предложения
Мы предоставляем все предложения в течение часа, и мы ожидаем, что это может быть 15-25 минут на вашей двери.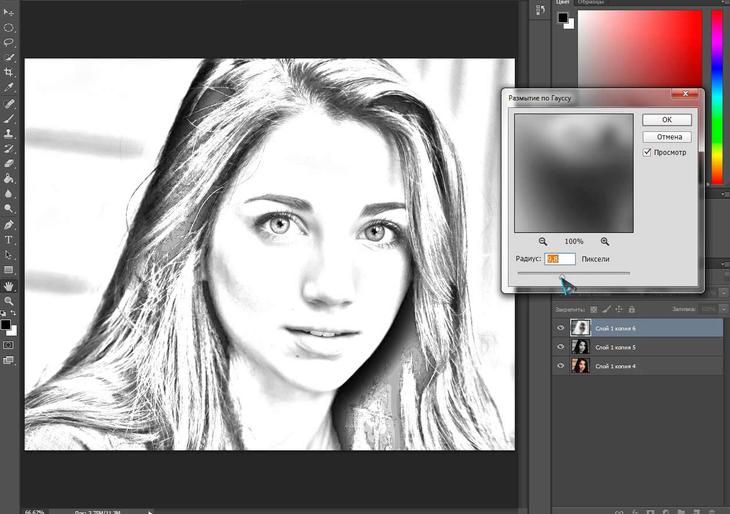 Так почему бы вам не начать немедленно? Просто заполните форму заявки, а затем загрузите изображения или фотографии. Мы получим ваш файл почти сразу. Просто нажмите здесь , чтобы узнать цену.
Так почему бы вам не начать немедленно? Просто заполните форму заявки, а затем загрузите изображения или фотографии. Мы получим ваш файл почти сразу. Просто нажмите здесь , чтобы узнать цену.
Время обработки
Ну, время обработки полностью зависит от количества изображений и уровня их сложности. Обычно мы отправляем изображения в течение 12-24 часов. Таким образом, вы можете легко представить получение от 500 до 1000 изображений (средняя сложность) за 24 часа. Например, если вы отдадите 50 изображений, вам придется ждать от 1 до 3 часов, чтобы найти их обратно. Но если это всего 5, 10 или 20 фотографий, мы можем отправить их в течение получаса. Подробнее >>
Платежный шлюз
Обтравочный путь Источник разрешает комиссию через PayPal . Вы можете легко заплатить нам через PayPal, MasterCard, Maestro, Visa, Visa Electron, American Express & Solo или Direct. Если вы хотите, вы можете перевести наш гонорар на банковский счет компании в Канаде.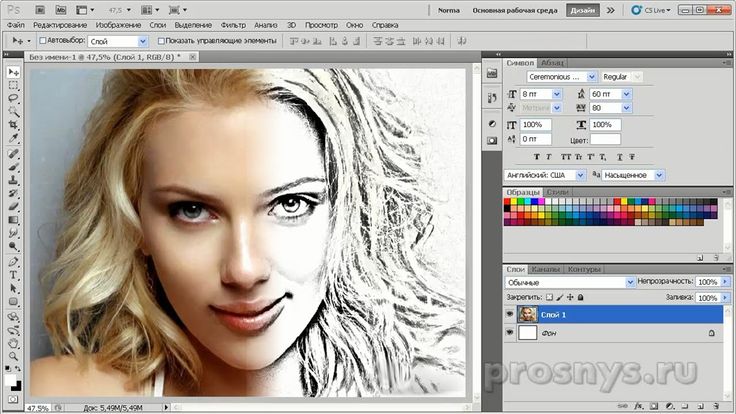 Для клиентов из Канады чек может быть отправлен в наш офис в Канаде. Прочтите дополнительные часто задаваемые вопросы; возможно, вы найдете все, что хотели знать.
Для клиентов из Канады чек может быть отправлен в наш офис в Канаде. Прочтите дополнительные часто задаваемые вопросы; возможно, вы найдете все, что хотели знать.
Будь нашим партнером
Редактирование фотографий продуктов электронной коммерции
Наша компания имеет большой опыт в предоставлении первоклассных услуг по обработке изображений, ретуши и редактированию фотографий, обработав миллионы изображений на сегодняшний день.
ЗАПРОС ЦЕНЫ
Что они говорят..
Еще раз хорошее обслуживание и быстрое время выполнения заказа! Я уже рекомендовал и воспользуюсь вашими услугами снова.
Джейсон Смит (W.Trade Photography)
★★★★★
Отличное качество редактирования изображений и доставлено очень быстро. Пользовались раньше и обязательно воспользуемся снова.

George Cameron (George T Photography)
★★★★★
Келли Шерод (Фото продукта Kemai)
★★★★★
НАПИСАТЬ НАМ
Мы используем программное обеспечение Adobe Photoshop , чтобы сделать ваши изображения более привлекательными и готовыми к продаже на любой платформе электронной коммерции. Мы гарантируем высочайшее качество редактирования для вас, чтобы сэкономить ваше драгоценное время для более продуктивного персонала, который у вас может быть. Вот несколько вариантов, для которых вы можете передать свои изображения на источник обтравочного контура .
- Вы можете передать фотографии для изменения размера. Некоторые маленькие изображения могут быть изменены до больших размеров с первоначальным видом.
- Отдайте изображения на аутсорсинг, чтобы включить или избавиться от фона и заменить цвет фона.

- Отдайте на аутсорсинг те фотографии, которые необходимо отретушировать или почистить.
- Отдайте фотографии на аутсорсинг, если вы хотите объединить несколько изображений. и многие другие требования.
Для каждого вида услуг по редактированию изображений вы можете надеяться и полагаться на Источник обтравочного контура Результат в получении мирового уровня продукции. У нас есть большая область графического дизайна, которая уже известна нашими бескомпромиссное качество и быстрое обслуживание . Мы обеспечиваем 7/24 пользователей локально и по всему миру, делая вашу жизнь проще. Наши услуги доступны по очень разумной цене и всегда очень быстро сокращаются для наших дорогих клиентов. Мы обслуживаем большинство изображений, небольшие объемы и отдельные изображения в соответствии с требованиями наших дорогих клиентов, редактирующих изображения. Передавая работу по редактированию изображений на аутсорсинг, вы можете сэкономить время и эксплуатационные расходы.