python сохранить файл doc в pdf
Вопрос задан
Изменён 4 месяца назад
Просмотрен 98 раз
Подскажите пожалуйста как в python сохранить файл doc в pdf на примере простого кода:
from docxtpl import DocxTemplate
doc = DocxTemplate("шаблон.docx")
context = { 'emitent' : 'ООО Ромашка', 'address1' : 'г. Москва, ул. Долгоруковская, д. 0', 'участник': 'ООО Участник', 'адрес_участника': 'г. Москва, ул. Полевая, д. 0', 'director': 'И.И. Иванов'}
doc.render(context)
doc.save("шаблон-final.docx")
Спасибо.
- python
0
Одно из решений — воспользоваться библиотекой docx2pdf
В вашем примере формат файла doc, то для этой задачи библиотека не подойдет.
Для установки пропишите в консоль следующую команду pip install docx2pdf
from docx2pdf import convert
convert("input.docx", "output.pdf")
13
Простой пример использования comtypes , преобразования одного файла, имен входных и выходных файлов, заданных в качестве аргументов командной строки:
import sys
import os
import comtypes.client
wdFormatPDF = 17
in_file = os.path.abspath(sys.argv[1])
out_file = os.path.abspath(sys.argv[2])
word = comtypes.client.CreateObject('Word.Application')
doc = word.Documents.Open(in_file)
doc.SaveAs(out_file, FileFormat=wdFormatPDF)
doc.Close()
word.Quit()
Зарегистрируйтесь или войдите
Регистрация через GoogleРегистрация через Facebook
Регистрация через почту
Отправить без регистрации
Почта
Необходима, но никому не показывается
Отправить без регистрации
Почта
Необходима, но никому не показывается
Нажимая на кнопку «Отправить ответ», вы соглашаетесь с нашими пользовательским соглашением, политикой конфиденциальности и политикой о куки
Как сохранить документ Ворд в формате PDF?
Формат PDF является универсальным в современном электронном документообороте.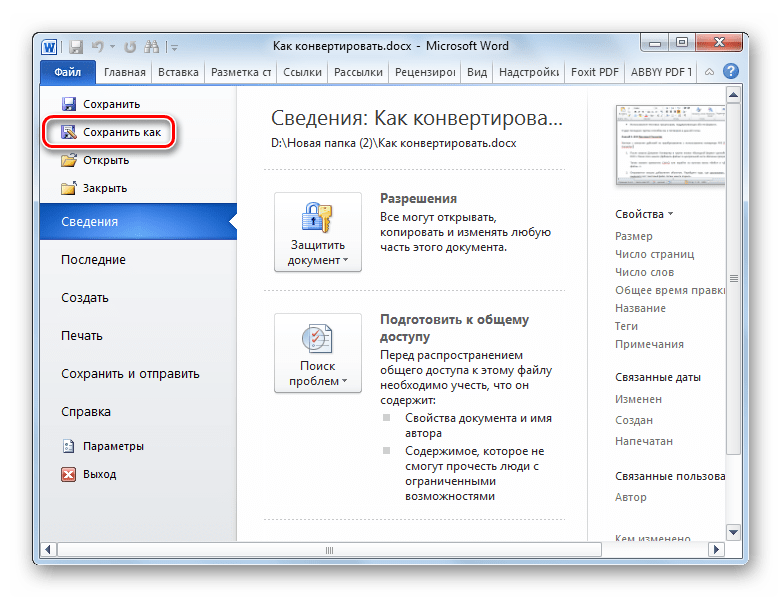 Свою нишу он занял благодаря ряду преимуществ: неизменности, малому размеру и доступности. Его могут открыть большинство браузеров, компьютеров и телефонов в первозданном виде, без потери верстки и шрифтов. По этим причинам часто в ходе работы часто возникает вопрос: как сохранить документ Ворд в формате PDF? Давайте разберемся с этим вопросом в текущей статье.
Свою нишу он занял благодаря ряду преимуществ: неизменности, малому размеру и доступности. Его могут открыть большинство браузеров, компьютеров и телефонов в первозданном виде, без потери верстки и шрифтов. По этим причинам часто в ходе работы часто возникает вопрос: как сохранить документ Ворд в формате PDF? Давайте разберемся с этим вопросом в текущей статье.
Сохранить документ Ворд в формате PDF можно несколькими способами, все они хороши, но каждый сможет выбрать тот вариант, который ему удобнее.
Сохранить документ Ворд в формате PDF с помощью виртуального принтера
Виртуальный принтер системой распознается как реальный, хотя по факту и является лишь программной надстройкой-конвертером. Он по умолчанию устанавливается вместе с пакетом Microsoft Office, а так же рядом других комплексов.
Для того, чтобы с помощью виртуального принтера сохранить PDF, нужно перейти «Файл» — «Печать», из списка выбрать нужное устройство, например Microsoft Print to PDF, и нажать «Печать» (рис. 1). Дополнительно, в окнах настроек можно уточнить параметры под себя, например, формат листа и ориентация печати (рис. 2). Далее просто нужно просто в проводнике выбрать место для сохранения и все.
1). Дополнительно, в окнах настроек можно уточнить параметры под себя, например, формат листа и ориентация печати (рис. 2). Далее просто нужно просто в проводнике выбрать место для сохранения и все.
Минусом этого способа является то, что не всегда виртуальный принтер оказывается установленным на компьютере.
Рис. 1. Окно выбора виртуального принтераРис. 2. Выбор настроек виртуального принтераСохранить Ворд в PDF с помощью штатных средств программы
Самый простой и по умолчанию доступный способ создания PDF в Ворде — это просто его сохранить в таком формате. Раньше, например, в Офисе 2007 и ранее, такой функции не было и приходилось подключать плагины. Теперь в этом необходимости уже нет — такой функционал уже является штатным.
Чтобы сохранить документ Ворд в формате PDF с помощью штатных средств программы нужно выбрать кнопку «Файл» — «Сохранить как» — «Обзор» (рис. 3). Далее открывается проводник WIndows, в котором нужно указать путь сохранения, а ниже имени файла есть «Тип файла» — там и необходимо выбрать «. PDF» (рис. 4). После этого в окне сохранения отобразятся дополнительные настройки, которые так же выбираются по желанию (рис. 5). Далее просто происходит сохранение и документ готов.
PDF» (рис. 4). После этого в окне сохранения отобразятся дополнительные настройки, которые так же выбираются по желанию (рис. 5). Далее просто происходит сохранение и документ готов.
Этот способ является самым быстрым и простым, как таковых минусов нет.
Рис. 3. Сохранение файла в ВордеРис. 4. Выбор формата PDF в ВордеРис. 5. Дополнительные настройки сохранения PDF в ВордеСохранить документ Ворд в формате PDF с помощью онлайн-конвертеров
Этот вариант сохранения документа остался как пережиток прошлого, ведь раньше, когда не было такого штатного функционала, было очень удобно воспользоваться онлайн сервисами по конвертации. Они никуда не делись, все так же выполняют свою работу.
Одним из популярных сервисов является Ilovepdf (рис. 6), в котором нужно просто перетянуть файл Ворда в окно браузера, нажать «Конвертация в PDF» и дождаться завершения обработки (рис. 7), после чего скачать полученный файл.
Минусов у этого способа достаточно: не у всех на рабочем месте есть интернет, а если и есть — то это трата трафика. Так же возможна утечка конфиденциальных данных.
Так же возможна утечка конфиденциальных данных.
Сохранить Ворд в PDF с помощью сторонних программ
Под Windows написано огромное количество программ, с помощью которых можно осуществлять конвертацию файлов. Одна из них — бесплатная PDF 24. В этой программе можно так же сшивать, расшивать PDF файлы, менять местами листы, сжать файл и многое другое.
В главном меню PDF 24 (рис. 9) выбрать «PDF Конструктор» — в левом поле проводника отыскать файл Ворда, перетянуть в правое окно (рис. 10), после того, как появятся листы документа, нажать «Сохранить» (рис.11).
Программа многогранна, можно в ней выполнять и иные задачи с PDF, но в таком приеме есть минус — не во всех компьютерах есть права доступа, чтобы установить ее.
Рис. 9. Главное меню программы PDF 24Рис. 10. Рабочее поле программы PDF 24Рис. 11. Сохранение PDFСделать PDF из Microsoft Word лучше, используя скрытые параметры
Microsoft Word имеет жизненно важные, но скрытые возможности для улучшения PDF-файла из вашего документа.
PDF-файлы, созданные из Word, могут быть на меньше , чем обычно, для более быстрой отправки или получить при ограничениях размера , которые применяются к службам электронной почты или обмена сообщениями.
Есть варианты, включая улучшенную навигацию (например, панель навигации в Word), разметку/комментарии , специальные возможности и пароль шифрование .
- Версии Word
- Найти параметры PDF
- Стандартный или минимальный размер?
- Стандарт
- Минимальный размер
- Word для Mac
- опций PDF для большего контроля
- Диапазон страниц
- Опубликовать что
- Включить непечатаемую информацию
- Создать закладку
- Свойства документа
- Теги структуры документа для обеспечения доступности
- Опции PDF
- Совместимость с PDF/A
- Оптимизировать качество изображения
- Растровый текст, если шрифт не может быть встроен
- Зашифровать документ паролем
- Что нельзя сохранить в PDF из Word
Все эти варианты несколько скрыты в современном Word и определенно НЕ используются по умолчанию.
Эта статья посвящена функции Word «Сохранить как» или параметрам экспорта для создания PDF-файла. Также есть возможность «Печать» в PDF, которая работает совсем по-другому, см. T
Версии Word
Word 365 , 2019 и 2021/LTSC для Windows или Mac имеют функции экспорта в PDF. Хотя Word для Mac имеет меньше возможностей, чем Word для Windows.
Сохранить как в PDF используется в Word для Windows с Word 2010.
Word 2011 для Mac и более поздние версии также поддерживают функцию Сохранить как в PDF.
Поиск параметров PDF
Современная панель Backstage не предоставляет доступ к параметрам экспорта PDF. Все, что вы можете сделать, это выбрать PDF (*.pdf) из длинного списка типов «Сохранить как…».
Важно: эта небольшая ссылка « Дополнительные параметры… » открывает стандартное диалоговое окно файлов Windows, в котором есть множество параметров навигации и вариантов создания PDF, не находящихся на панели.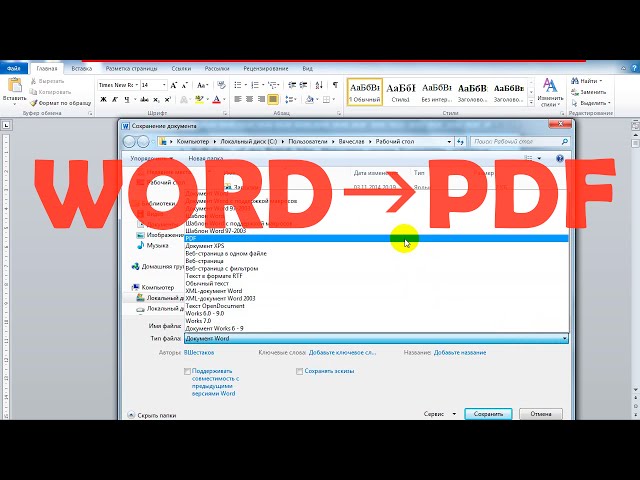
Стандартный или минимальный размер?
Для PDF-файлов «старомодное» диалоговое окно имеет жизненно важное значение, поскольку оно дает вам вариантов выбора для PDF-файла . Во-первых, это простой выбор размера и качества PDF-файла.
Microsoft дает этим параметрам причудливые имена, но на самом деле они следующие:
- Более высокое качество PDF делает файл большего размера.
- Более низкое качество PDF (в основном разрешение изображения), чтобы уменьшить размер файла .
Стандартный
Стандартный (публикация в Интернете и печать) создает полноразмерный PDF-файл с хорошим качеством изображения наравне с изображениями в исходном документе Word.
Это лучший выбор для последующей печати или для отображения на экранах с высоким разрешением.
Недостатком является размер файла PDF, который может оказаться слишком большим для отправки по электронной почте или через службу обмена сообщениями. PDF-файл большего размера, опубликованный в Интернете, будет загружаться медленнее, возможно, слишком медленно.
PDF-файл большего размера, опубликованный в Интернете, будет загружаться медленнее, возможно, слишком медленно.
Минимальный размер
Минимальный размер (публикация в Интернете) — выбор, когда размер PDF-файла имеет значение.
Основной способ уменьшения PDF-файла — снижение качества изображений.
PDF-файл меньшего размера удобен для более быстрой отправки по электронной почте или службе обмена сообщениями. Он может получить большой PDF-файл с ограничениями по размеру.
Если вы размещаете PDF-файл в Интернете (часть внутренней сети или веб-сайта), PDF-файл меньшего размера будет загружаться в браузере быстрее.
Word для Mac
В Word для Mac НЕТ всех параметров, доступных в Word для Windows. Все, что вы можете сделать, это выбрать большой размер (наилучший для печати) или меньший формат PDF (наилучший для электронного распространения и доступности) — эквивалентно параметрам «Стандартный» и «Минимальный» в WinWord.
Эти варианты находятся в файле | Сохраните диалоговое окно копирования.
Нет кнопки «Параметры» для дополнительных вариантов, доступных в Word для Windows.
Параметры PDF для большего контроля
Word для Windows имеет важную Options Кнопка, которая открывает множество важных опций для вашего PDF.
Параметры PDF немного изменились по сравнению с Word 2010, но не сильно. Вот варианты для Word 365.
Диапазон страниц
Все — весь документ
Текущая страница — только текущая просматриваемая страница сохранить в PDF.
Страницы – определенный диапазон страниц, но только один непрерывный диапазон.
Последний вариант не обладает такой значительной силой, как Диапазон печати (несплошные диапазоны, обратный порядок страниц). Если вам нужны эти варианты, либо создайте версию своего документа в нужном вам порядке, либо используйте «Печать в PDF» и используйте диалоговые окна «Печать» с более мощными вариантами страниц.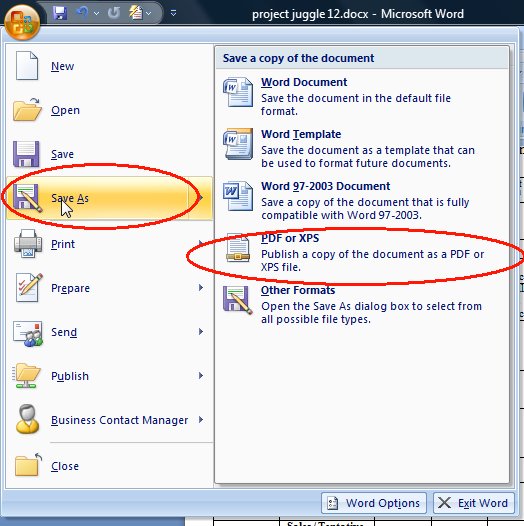
Опубликовать что
Документ — только видимый документ
Документ с разметкой — если включены Отслеживание изменений и Показать разметку, PDF будет содержать эту разметку.
ВНИМАНИЕ! Документ с разметкой является документом по умолчанию, если включен параметр «Показывать разметку». Это, вероятно, не то, что большинство людей хотят от PDF.
Включить непечатаемую информацию
Есть некоторые полезные невидимые детали, которые могут сделать ваш PDF-файл лучше.
Создание закладок
PDF-файлы могут иметь дерево навигации внизу слева, как панель навигации в Word.
Adobe называет эти закладки, что немного сбивает с толку, потому что Word также имеет «Закладки», но это совершенно другое!
PDF Закладки Word можно создавать двумя способами:
Заголовки — стили Заголовок 1, Заголовок 2 и т. д. Это наиболее распространенный вариант.
Строго говоря, «Заголовки» не используют стили заголовков.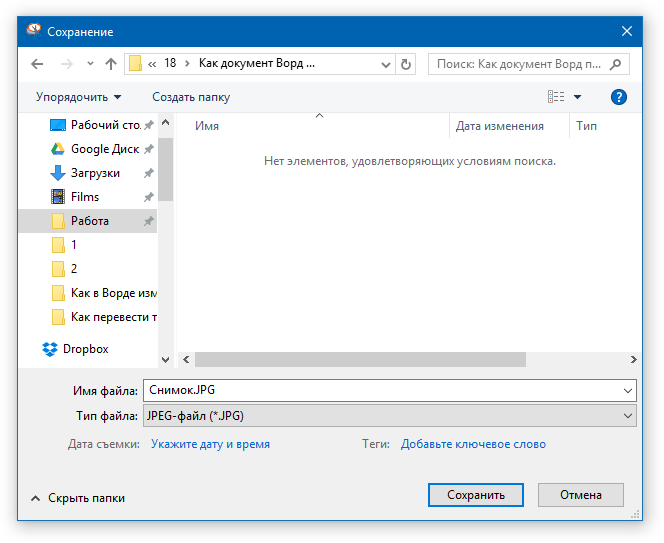 Закладки PDF создаются с использованием параметра «Уровень структуры», который не всегда связан со стилями заголовков. См. раздел «Заголовки» в Word на самом деле не являются заголовками
Закладки PDF создаются с использованием параметра «Уровень структуры», который не всегда связан со стилями заголовков. См. раздел «Заголовки» в Word на самом деле не являются заголовками
Закладки Word — используйте закладки Word для создания списка закладок PDF.
Свойства документа
Свойства документа Word (в Файл | Информация), такие как Название и Автор, добавляются к свойствам документа PDF.
Теги Word становятся ключевыми словами PDF свойства. Они могут быть полезны при поиске PDF.
Свойство комментариев не копируется в PDF.
Теги структуры документа для специальных возможностей
Для облегчения чтения PDF-файлов с помощью преобразования текста в голос и других специальных возможностей.
Если у вас нет причин, оставьте эту опцию включенной.
Варианты PDF
Совместимость с PDF/A
PDF/A — это стандарт для долгосрочного архивирования документов. Общая идея заключается в том, чтобы сделать PDF-файл, который можно будет правильно просматривать без слишком большого количества внешних ссылок, таких как шрифты.
По умолчанию файлы PDF/A открываются только для чтения, но их можно редактировать.
Оптимизация для качества изображения
Этот расплывчато сформулированный параметр остро нуждается в разъяснении со стороны Microsoft. Даже спустя десятилетие нет правильного объяснения этого выбора или того, что Microsoft делает с изображениями в PDF.
По-видимому, позволяет изображениям в формате PDF иметь более высокое качество, которое лучше подходит для печати.
Однако существуют ограничения. По словам одного «агента» Microsoft, «DPI должен быть в пределах от 96 до 200 DPI». Различные онлайн-отчеты предполагают, что 200 точек на дюйм — это максимальное качество изображения, сохраненного из Word в PDF.
Многие комментаторы форумов ссылаются на настройки изображений Word, например, «Не сжимать изображения в файле». Но эти параметры относятся только к сохранению изображений в документе Word, а не к тому, как изображения сохраняются в PDF.
Если вам нужны изображения с высоким разрешением, возможно, для задания на печать, вам следует обратить внимание на инструменты преобразования PDF помимо Word. Ищите программное обеспечение с определенными настройками изображения.
Ищите программное обеспечение с определенными настройками изображения.
Растровый текст, когда шрифт не может быть встроен
При создании PDF необходимые шрифты встраиваются в PDF.
Но некоторые шрифты не могут быть встроены в соответствии с их лицензией. Чтобы обойти это, Word будет включать изображение (растровое изображение) того, как выглядит текст. Это позволяет видимому PDF-файлу выглядеть так же, как документ Word, без нарушения лицензии на шрифт.
Зашифровать документ паролем
Заблокировать открытие PDF без пароля. Длина пароля должна составлять от 6 до 32 символов.
В Word 365 для Windows — PDF-файл, зашифрованный с помощью AES-128. Это достаточно безопасно практически для любых целей, но хуже, чем AES-256, используемый Word для шифрования собственных документов.
В нашей книге «Победа над ботами, шпионами и мошенниками» есть гораздо больше информации о вариантах шифрования.
Что нельзя сохранить в PDF из Word
Существуют различные функции PDF, к которым невозможно получить доступ при сохранении из Microsoft Word, некоторые из них:
- Контроль качества изображения.
 Как мы уже упоминали выше, параметры в Office расплывчаты. Чтобы лучше контролировать качество изображения, используйте другой инструмент Word to PDF.
Как мы уже упоминали выше, параметры в Office расплывчаты. Чтобы лучше контролировать качество изображения, используйте другой инструмент Word to PDF. - Другие свойства документа. Статус авторского права, Тема и пользовательские свойства.
- Вложения.
- Параметры открытия исходного вида . PDF-файлы можно настроить так, чтобы они открывались на определенной странице, с видимыми закладками, страницами или вложениями.
- Индексация . PDF-файлы могут включать скрытый индекс для более быстрого поиска текста PDF.
Все эти параметры, кроме качества изображения, можно добавить в PDF-файл, созданный в Word. Другое программное обеспечение PDF может открывать PDF-файл, созданный в Word, и настраивать параметры.
Два варианта создания PDF-файла: сохранить или распечатать?
Заполните PDF-форму своей подписью
Импортируйте PDF-файлы в Excel и обновите их позже
Office for Mere Mortals — это место, где тысячи людей находят полезные советы и рекомендации по работе с Word, Excel, PowerPoint и Outlook.
Попробуйте. Вы можете отписаться в любое время. Мы никогда не спамили и не продавали адреса с тех пор, как мы начали более двадцати лет назад.
Неверный адрес электронной почты
PDF-файлы, сделанные проще, лучше всего конвертировать PDF в Word
Перетащите файл Excel сюда
Максимизируйте свою производительность с неограниченным доступом к нашим инструментам PDF
Как редактировать файлы PDF онлайн?
Просто и быстро изменить формат файла онлайн:
1
Нажмите «Загрузить PDF для преобразования» или выберите и перетащите файл в «Перетащите сюда».2
Внесите любые изменения или изменения, которые могут потребоваться в вашем документе.
3
Нажмите «Конвертировать» и выберите нужный формат.4
Скачайте конвертированный файл или поделитесь им с кем угодно!
Ярость вокруг нас.
Вот что говорят люди:
Norma
Мне нужно было сэкономить время и повысить производительность. Я решила попробовать, и это было действительно потрясающе! Действительно очень прост в использовании даже для тех, у кого нет большого технического опыта, потому что вам не нужны загрузки или установки. Настоятельно рекомендуется!
Тэмми
Каждую неделю я экономлю кучу часов, просто используя PDFSimpli.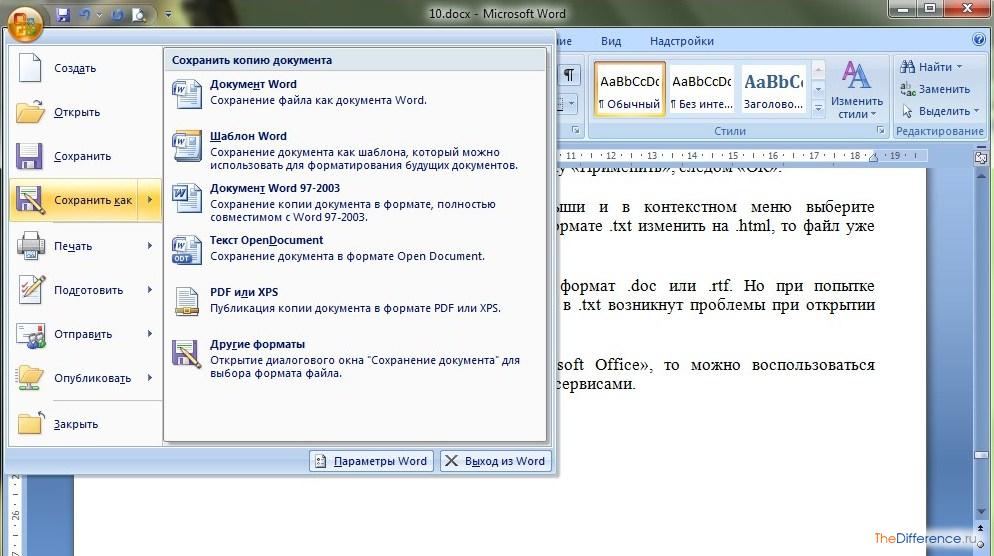 Больше не нужно подписывать и печатать по-старому.
Больше не нужно подписывать и печатать по-старому.
Мохаммед
Это оправдало мои ожидания. Большой продукт!
Сэм
Нужно было позвонить в службу поддержки, и они были очень полезны. Спасибо!
Robert
PDFSimpli — отличный продукт и очень простой в использовании. Шаблоны действительно профессиональные.
Джон
Я должен сказать, что весь опыт использования этого продукта был отличным, и мне нравится, что теперь у меня больше свободного времени.
Выберите лучший PDF-редактор
Редактируйте в любом месте и в любое время
Редактируйте PDF-файлы онлайн с мобильного или настольного компьютера! Работает с Google Диском, Dropbox и Microsoft OneDrive. Совместимость со всеми веб-браузерами, а также с Mac и Windows.
Нет необходимости в загрузке или установке
Нет необходимости в надстройках или расширениях. Наш редактор и конвертер PDF работает полностью онлайн.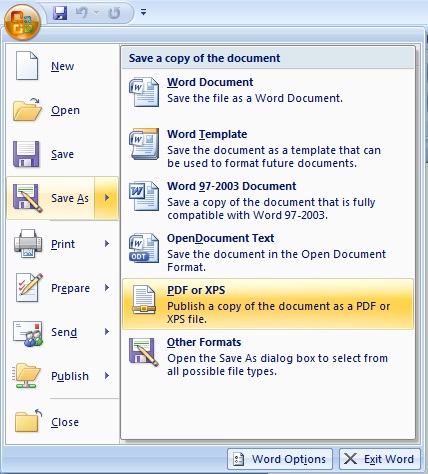 Все, что вам нужно, это подключение к Интернету.
Все, что вам нужно, это подключение к Интернету.
100% безопасность и надежность
Мы не храним вашу информацию и не храним ваши данные в файлах. Так что вы можете быть спокойны, зная, что ваши личные документы и конфиденциальность защищены.
Бесплатный онлайн-редактор и функции подписи
Получите бесплатный доступ к нашему полному набору функций! Редактируйте, стирайте и добавляйте текст с легкостью. Вставляйте изображения и делитесь своей электронной подписью.
Быстрое и простое онлайн-преобразование
Превратите отсканированные и цифровые документы из PDF в Word всего за два клика. Это очень просто и работает за считанные секунды.
Никаких технических знаний не требуется
Нулевых навыков не требуется. Любой может мгновенно преобразовать свой документ PDF в документ Word.
Есть вопросы?
Мы вас прикроем.
Являясь ведущим программным обеспечением для редактирования PDF, PDFSimpli поддерживает многие часто используемые форматы, такие как JPG, PNG, TXT, а также множество инструментов для конвертации и редактирования PDF.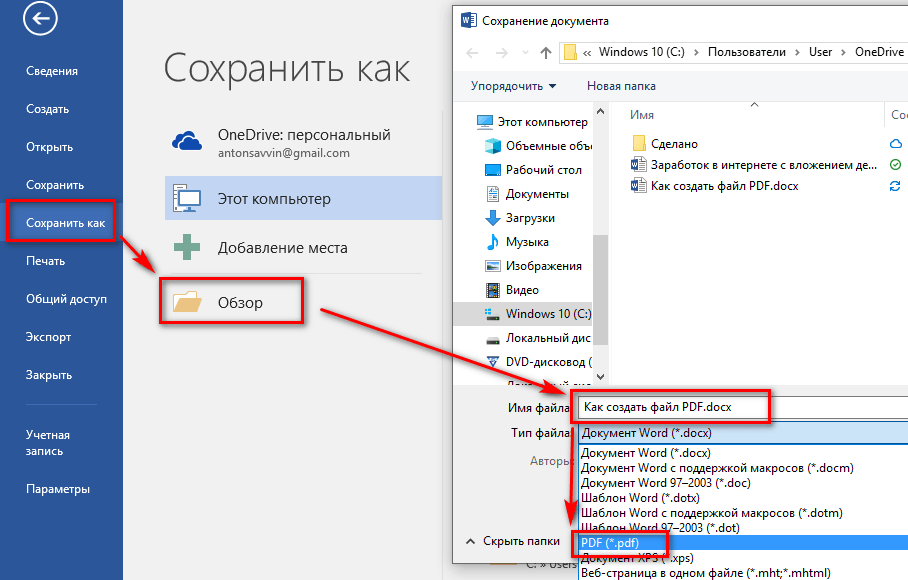
Используйте PDFSimpli для добавления текста, выделения, водяных знаков, сжатия или преобразования любого файла из любого места. Наш онлайн-редактор PDF совместим с большинством веб-браузеров, включая Chrome, Safari, FireFox, Microsoft и Opera.
Да, ваш файл будет защищен на 100%, учитывая безопасность наших клиентов, мы не храним вашу информацию и не храним ваши данные в файле. Конвертируйте PDF-файлы в Microsoft Word, PowerPoint (PPT) или Excel без каких-либо проблем.
Pdfsimpli позволяет легко конвертировать PDF-файлы на Mac, Windows, Linux или любой другой операционной системе без необходимости загрузки какого-либо программного обеспечения.
Здесь вы найдете все, что вам нужно.
Если у вас есть вопросы, у нас есть ответы.
Как сэкономить время при редактировании документов
В современном мире, который становится все более цифровым, всем нам необходимо хотя бы раз в жизни отредактировать PDF-файл. Программное обеспечение и встроенные возможности устройства упрощают редактирование документов.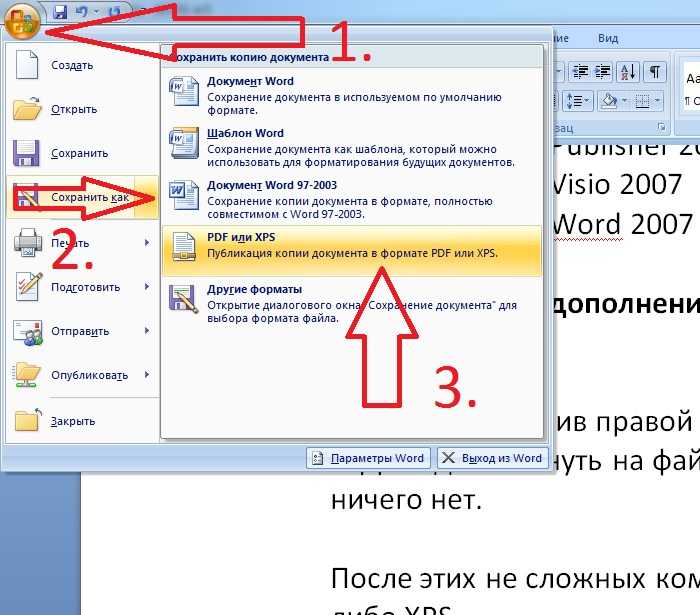
Узнать больше
Как печатать в PDF за 5 простых шагов
Некоторые люди не знают, что вы можете печатать прямо в форме PDF, но это возможно. Фактически, весь процесс может быть очень простым с помощью бесплатных инструментов PDFSimpli для редактирования PDF.
Узнать больше
Как бесплатно добавить цифровую подпись PDF в электронном виде
Контракты играют огромную роль в бизнесе. Независимо от того, продаете ли вы товары или что-то покупаете, вам нужно правильное соглашение.
Узнать больше
Как добавлять изображения в PDF-файлы
Быстро добавьте изображение в PDF-файл онлайн и бесплатно. PDF — это отличный вариант для обмена документами, которым пользуются многие люди.
Узнать больше
Как сжимать PDF-файлы
Размер файла имеет огромное значение для онлайн-документов.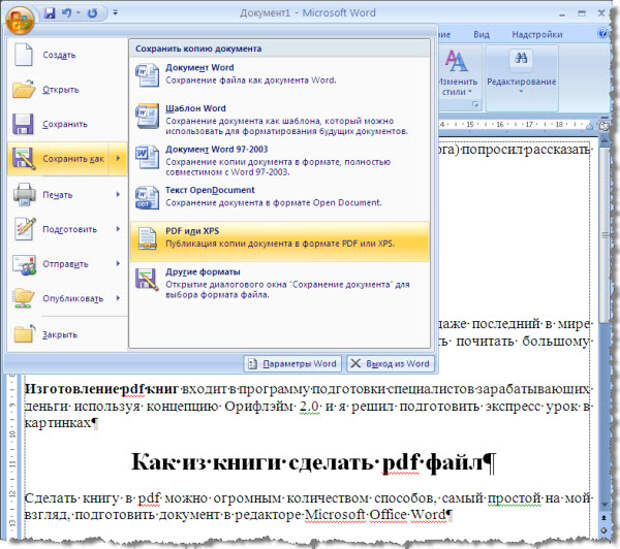
 Как мы уже упоминали выше, параметры в Office расплывчаты. Чтобы лучше контролировать качество изображения, используйте другой инструмент Word to PDF.
Как мы уже упоминали выше, параметры в Office расплывчаты. Чтобы лучше контролировать качество изображения, используйте другой инструмент Word to PDF.