Как распечатать страницу Excel на одном листе и другие полезности.
Как распечатать страницу Excel на одном листе и другие полезности.
Excel — программа, с которой работают две большие группы людей: или крутые профессионалы, умеющие Excel’ем делать все, что угодно: решать задачи, строить графики, проводить анализ данных и т.д., и новички, для которых табличный редактор — просто удобное, но часто непонятное средство работы с таблицами. И, казалось бы, простейшая задача распечатать документ на листе превращается в испытание: часть таблицы печатается на одной странице, часть — на другой. Но как же соединить их вместе и распечатать весь документ на одном листе или во весь лист?
Как распечатывать документы в Excel
Перед печатью документа на принтере нужно установить Параметры страницы Excel. Для этого на панели Риббон (вверху) откройте вкладку Разметка страницы — и в блоке Параметры страницы нажмите маленькую стрелочку в правом нижнем углу для просмотра и редактирования всех параметров.
Откроется окно Параметры страницы, в котором и нужно сделать настройки печати.
Вкладка Страница
книжная / альбомная — выбор ориентации страницы. Книжная — обычная, альбомная — когда лист по горизонтали длиннее, чем по вертикали;
масштаб — самое интересное, именно он позволяет настроить так, чтобы вся таблица распечатывалась на одном листе.
Если нам нужно, чтобы вообще все было напечатано на одном листе, то устанавливаем «Разместить не более чем на 1 странице в ширину и 1 страницу в высоту». И Excel сам подгонит масштаб документа таким образом, чтобы вписать все на одну страницу.
Если нужно, чтобы все помещалось в ширину на 1 листе, а в длину — на 10, именно это и указываем. И Excel также сам подгонит масштаб документа.
Можно распечатать имеющийся документ в определенном масштабе в процентах — для этого нужно просто установить процент.
Вкладка Поля
На вкладке Поля можно установить размер отступов от краев страницы до начала таблицы, например, сделать побольше левый отступ, чтобы можно было подшить документ — т.н. отступ переплета.
Колонтитулы — это повторяющиеся элементы на каждой распечатанной странице, их размер устанавливается в соответствующем поле.
Центрировать на странице — эта функция позволяет выровнять таблицу относительно листа, если она получается меньше, чем сам лист. То есть, нужно ли прижимать распечатываемую страницу к левому верхнему углу (по умолчанию), или разместить по центру.
На скриншоте показано центрирование горизонтально, когда от таблицы до краев листа слева и справа одинаковое расстояние.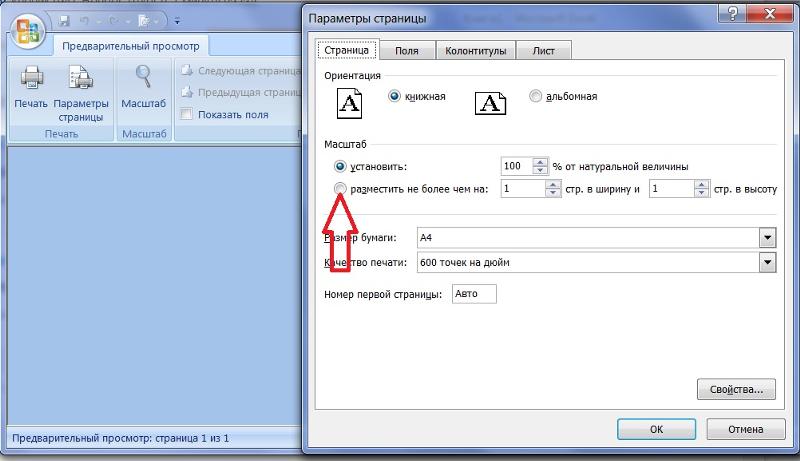 Если ставить и снимать галочки напротив этих пунктов Горизонтально и Вертикально, то выше можно увидеть, как это будет выглядеть на листе.
Если ставить и снимать галочки напротив этих пунктов Горизонтально и Вертикально, то выше можно увидеть, как это будет выглядеть на листе.
Вкладка Лист
Здесь можно указать последовательность вывода страниц на печать, если таблица очень большая и занимает несколько листов и вправо и вниз, а также распечатать не только данные самой таблицы, но и сетку, имена столбцов и строк, примечания, ошибки и др.
Как распечатать таблицу в Excel?
После выполнения всех настроек лучше всего сделать предварительный просмотр документа — нажать кнопку Просмотр (покажет, как будет выглядеть документ на печати), и, если все устраивает, Печать, чтобы перейти к распечатке на принтере.
Можно просто сохранить параметры страницы и распечатать документ позднее, нажав горячие клавиши печати CTRL + P или кнопку Office (Файл) — Печать.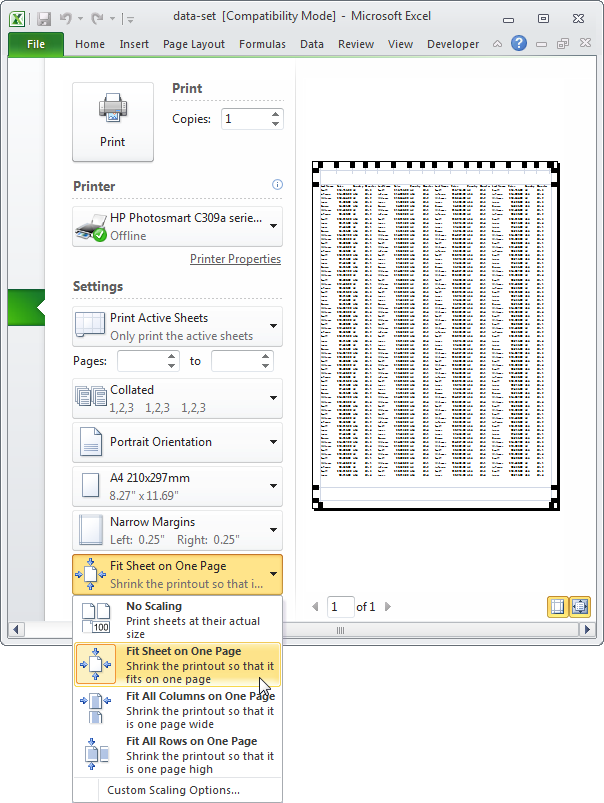
В окне выбираем принтер, на котором нужно распечатывать, число копий и, если нужно, номера страниц.
Вывести на печать — Выделенный диапазон. Если нужно распечатать только фрагмент таблицы, то сначала выделите этот фрагмент мышью и выберите печать Выделенного диапазона. Лучше это вообще взять за привычку, если время от времени вы вводите какие-то данные в ненужных вам ячейках для вычислений или просто хранения значений.
Вывести на печать — Всю книгу — используется, если документ состоит из нескольких листов, а нужно распечатать их все разом, то есть всю книгу Excel.
Как распечатать более одного рабочего листа на странице в Excel 2013
Книга Microsoft Excel часто может включать в себя несколько различных вкладок, называемых рабочими листами. Каждый лист в вашем файле Excel может содержать важную информацию, которую вам нужно распечатать.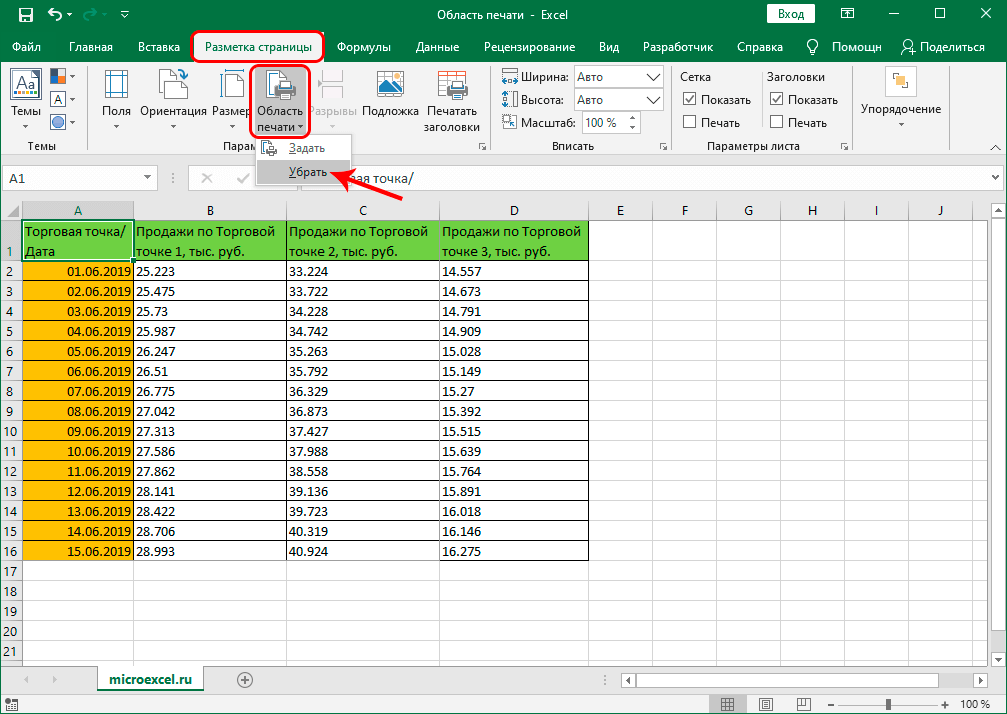 Но если ваши потребности требуют, чтобы вы включали более одного рабочего листа на страницу при печати в Excel, тогда вам может быть интересно, есть ли в приложении опция для этого.
Но если ваши потребности требуют, чтобы вы включали более одного рабочего листа на страницу при печати в Excel, тогда вам может быть интересно, есть ли в приложении опция для этого.
Печатные таблицы Excel часто тратят много бумаги. Обычно это происходит из-за того, что есть строка или столбец, которые не помещаются на одной странице, что приводит к печати дополнительных (иногда нескольких дополнительных) страниц. Но вы можете обнаружить, что вам нужно распечатать все рабочие листы в книге, и что каждый из этих листов содержит только небольшой объем данных.
Часто вы можете установить или очистить области печати для управления печатаемыми данными, но другой способ уменьшить количество бумаги в этой ситуации — распечатать несколько листов на одной странице. Это достигается путем изменения параметра в Excel, а также параметра для вашего принтера. Точный метод будет зависеть от конкретной модели принтера, но большинство принтеров предлагают вариант, позволяющий распечатать более одной страницы на листе бумаги.
Как распечатать более одной электронной таблицы на странице в Microsoft Excel 2013
- Откройте свою книгу.
- Щелкните Файл.
- Выберите Печать.
- Выберите «Печатать активные листы», а затем «Печатать всю книгу».
- Щелкните Свойства принтера.
- Измените параметр «Макет страницы», затем нажмите «ОК» или «Применить».
Наша статья продолжается ниже с дополнительной информацией о печати более одной электронной таблицы на странице в Excel, включая изображения этих шагов.
Программы для Windows, мобильные приложения, игры — ВСЁ БЕСПЛАТНО, в нашем закрытом телеграмм канале — Подписывайтесь:)
Как напечатать несколько листов на одной странице в Excel 2013 (Руководство с изображениями)
Действия, описанные в этой статье, покажут вам, как изменить параметры печати в Excel 2013, чтобы разрешить печать нескольких листов в книге на одной странице. Обратите внимание, что все листы, которые вы пытаетесь распечатать, должны быть частью одной книги Excel.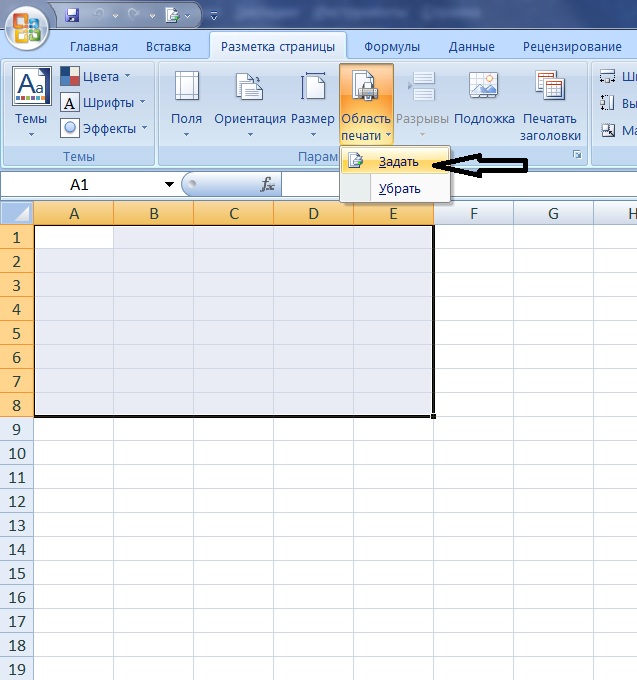 Если вам нужно настроить дополнительные параметры печати для вашей электронной таблицы, вы можете кликните сюда прочитать руководство с дополнительными настройками.
Если вам нужно настроить дополнительные параметры печати для вашей электронной таблицы, вы можете кликните сюда прочитать руководство с дополнительными настройками.
Шаг 1. Откройте книгу в Excel 2013.
Шаг 2: Щелкните вкладку «Файл» в верхнем левом углу окна.
Шаг 3: Нажмите кнопку «Печать» в столбце в левой части окна.
Шаг 4: Нажмите кнопку «Печатать активные листы», затем выберите параметр «Печатать всю книгу».
Шаг 5: Нажмите кнопку «Свойства принтера».
Шаг 6: (Обратите внимание, что этот шаг будет зависеть от вашего конкретного принтера) Найдите параметр, который позволяет вам управлять макетом ваших распечатанных страниц.
В приведенном ниже примере изображения этот вариант — Макет страницы. Затем вы можете выбрать количество листов для печати на странице. Я выбираю вариант 4 на 1.
Обратите внимание, что в этих инструкциях предполагается, что каждый рабочий лист уместится на одной странице.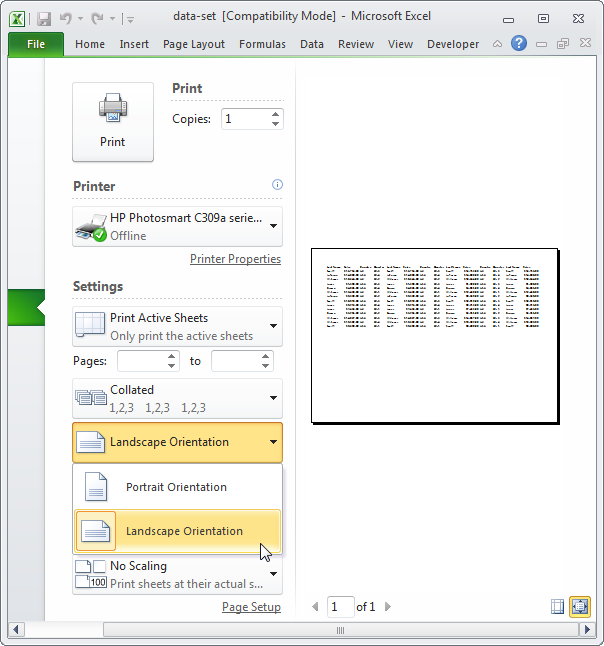 Если нет, прочтите эту статью, если вы хотите изменить макет рабочего листа.
Если нет, прочтите эту статью, если вы хотите изменить макет рабочего листа.
В зависимости от объема данных и количества листов, которые вы пытаетесь уместить на странице, ваши данные могут быть очень маленькими. В этом случае вам может быть больше повезло печатать каждый рабочий лист на отдельной странице.
Программы для Windows, мобильные приложения, игры — ВСЁ БЕСПЛАТНО, в нашем закрытом телеграмм канале — Подписывайтесь:)
Похожие записи
Как напечатать более одного рабочего листа на странице в Excel 2013
- microsoft-excel
- microsoft-excel-2007
- печать
Что-то, что вы можете попробовать:
(предполагается, что вы используете бумагу ISO A4 и Office 2007+, но общая идея подходит для других случаев) .)
Измените размер бумаги на A5 книжная, выберите только столбцы с данными и выберите Разметка страницы -> Область печати -> Задать область печати.
В области печати измените параметры масштабирования, чтобы все столбцов помещались на одной странице. Затем измените свойства принтера, чтобы распечатать два листа формата А5 на одном листе формата А4.
2
Переключиться на предварительный просмотр разрыва страницы.
Если в результате получается слишком много горизонтальных данных, перейдите к предварительному просмотру печати и в настройках переключитесь в альбомный режим. Суть в том, что вы можете указать Excel, как именно печатать свои ячейки.
3
Вы можете использовать удивительную функцию Excel, о которой мало кто знает. Не знаю, почему это держится в таком секрете, но это очень полезная функция!
Инструмент камеры Excel
Чтобы использовать инструмент «Камера», вам необходимо настроить панели инструментов.
В Excel 2007 это выглядит примерно так (изображение из Chandoo):
В Excel 2010 вы можете добавить его на панель быстрого доступа:
Выберите диапазон, который вы хотите отобразить в правой колонке «, затем нажмите кнопку инструмента «Камера». Курсор изменится на крест. Теперь щелкните там, где вы хотите, чтобы ваш правый «столбец» появился.
Курсор изменится на крест. Теперь щелкните там, где вы хотите, чтобы ваш правый «столбец» появился.
У вас должно получиться что-то вроде этого.
Расположите как хотите и удалите границу (если хотите), щелкнув изображение правой кнопкой мыши и выбрав Формат изображения .
Теперь задайте для области печати левый и правый столбцы (исключая строки под левым столбцом).
Что делает Camera Tool таким замечательным?
Самое замечательное в изображении с камеры то, что оно не является статичным — если ваши данные изменятся, изображение с камеры также изменится автоматически. Это отличный инструмент!
Отлично подходит для сложных макетов
Для таких простых сценариев, как этот, это может быть излишним, но если у вас есть несколько областей, которые вы хотите отобразить рядом друг с другом (особенно с разной шириной столбцов, высотой строк и т. д.), инструмент «Камера» действительно пригодится.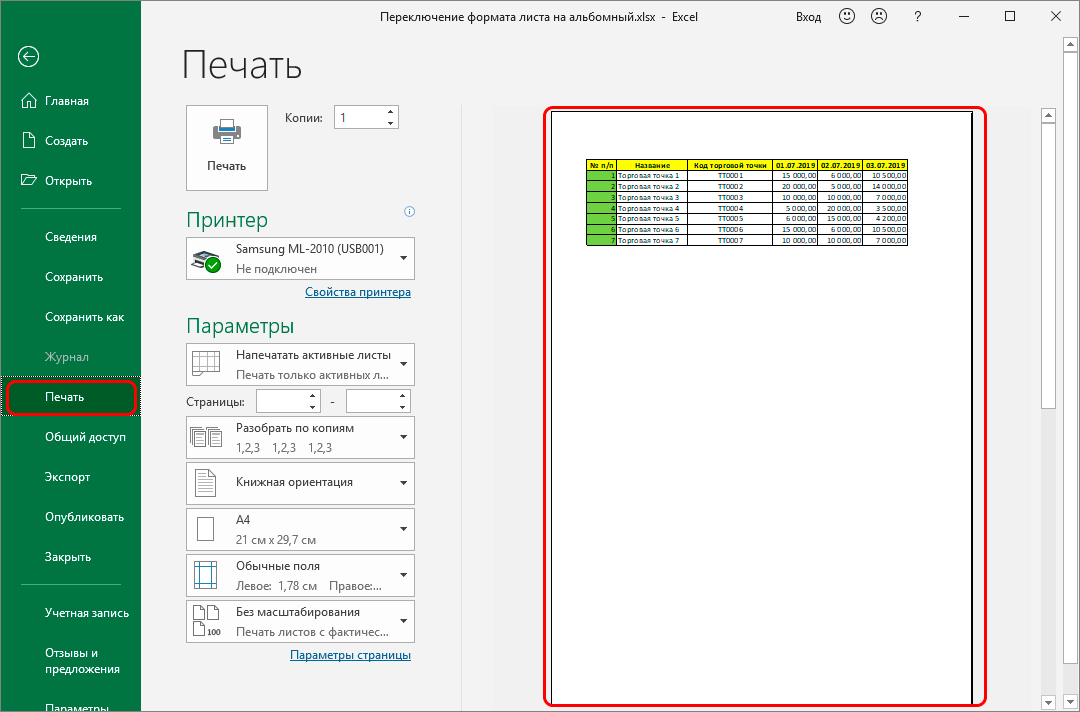 в свое.
в свое.
4
Многие говорят одно и то же, но это не тот ответ, который вы ищете. Попробуйте это, если вы похожи на меня и должны были понять это самостоятельно. Перейдите на вкладку «Макет страницы», если у вас более современный офис. Выделите то, что вы хотите разместить на 1 странице. Теперь найдите крошечную стрелку справа от «Параметры страницы» и щелкните ее. Появится окно «Параметры страницы». Выберите параметр «По размеру: ? страницы в ширину на ? в высоту». В этой области выберите по 1 каждой коробке. Нажмите «ОК». Теперь распечатайте и убедитесь, что он будет напечатан на 1 странице. Я должен был обнаружить это самостоятельно и без помощи, потому что куда бы я ни смотрел, я не мог найти ответ. Надеюсь, что это работает для вас. SW
Лучше всего изменить настройки принтера. Установите область, которую вы хотите распечатать, в области page layout_print. Распечатайте Preview_Page Setup и выберите книжный или альбомный режим и уместите на страницах. Возможно, вам придется поиграть с высотой страниц, чтобы получить отпечаток читаемого размера на отпечатке. Выберите «Параметры» в правом нижнем углу диалогового окна «Параметры страницы». В моем принтере есть вкладка «Окончательная обработка». Здесь я могу выбрать количество страниц на листе и порядок страниц. Я выбрал 4 страницы на листе (потому что это либо 2, 4, 6 и т. д., а у меня 3 страницы), а затем порядок страниц справа, затем вниз. Я печатал как в портретном, так и в ландшафтном режиме, чтобы увидеть, какой из них лучше. Мой принтер — МФУ HP LaserJet Professional M1212nf.
Возможно, вам придется поиграть с высотой страниц, чтобы получить отпечаток читаемого размера на отпечатке. Выберите «Параметры» в правом нижнем углу диалогового окна «Параметры страницы». В моем принтере есть вкладка «Окончательная обработка». Здесь я могу выбрать количество страниц на листе и порядок страниц. Я выбрал 4 страницы на листе (потому что это либо 2, 4, 6 и т. д., а у меня 3 страницы), а затем порядок страниц справа, затем вниз. Я печатал как в портретном, так и в ландшафтном режиме, чтобы увидеть, какой из них лучше. Мой принтер — МФУ HP LaserJet Professional M1212nf.
- принтеры и сканеры —> свойства сервера печати —> форма выбора —> изменить размер бумаги —> форма сохранения (новое имя, пример имени: A4leftside)
- установить элемент Wondershare PDF (Microsoft Print to PDF не может обнаружить A4leftside, но Wondershare может)
- распечатайте таблицу Excel на принтере Wondershare, установите тип бумаги A4leftside —> пока не печатайте.
- изменить принтер Wondershare на Microsoft Print to pdf —> не изменять настройки, просто распечатать —> сохранить файл PDF и т.

