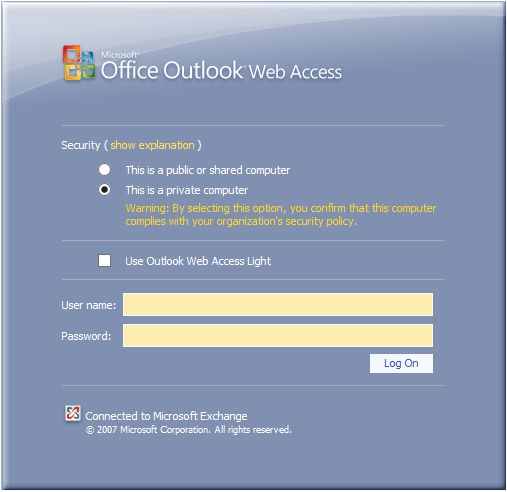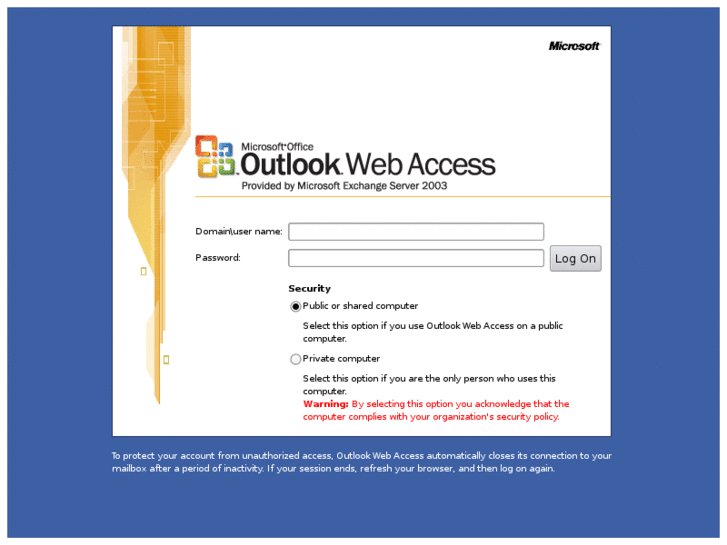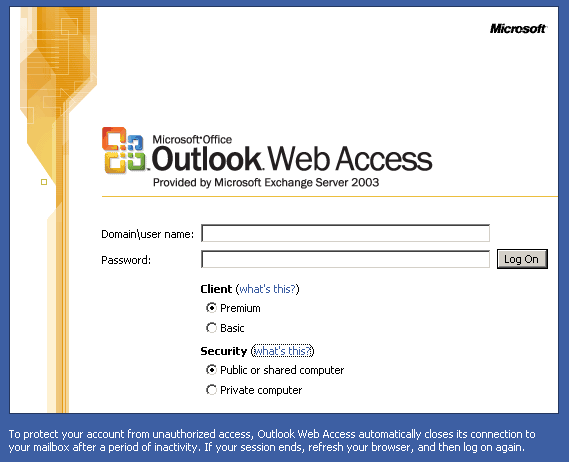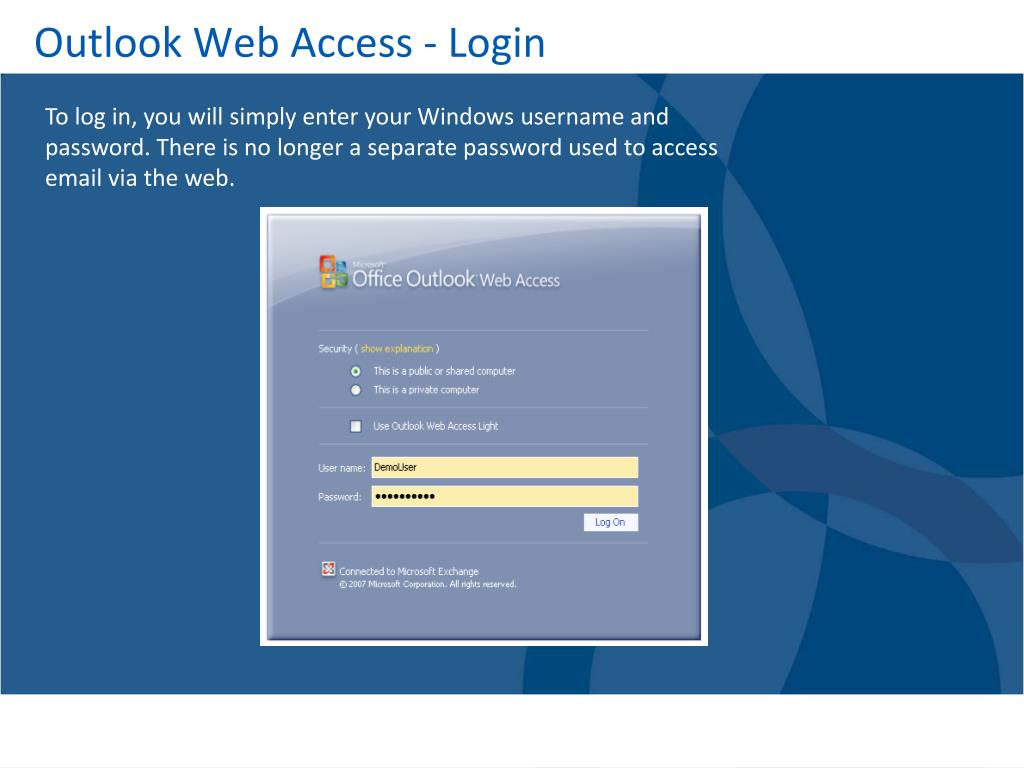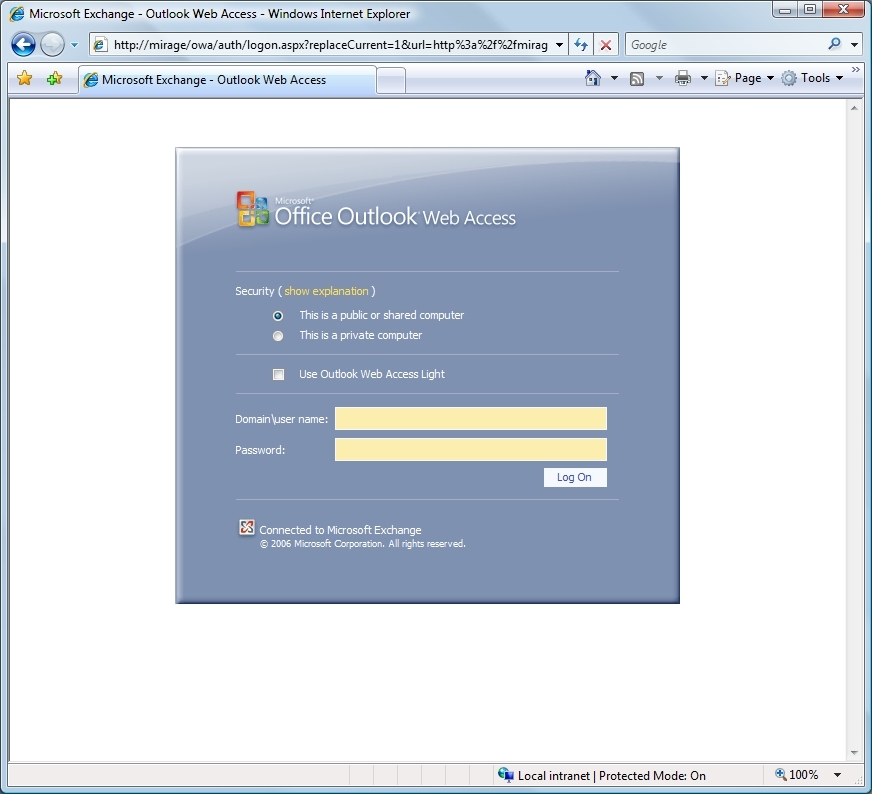Создание сообщений и ответ на них в Outlook Web App
Outlook Web App Еще…Меньше
Для создания сообщения в Outlook Web App достаточно выбрать «Создать сообщение». Ответить на сообщение так же просто. В верхнейчасти сообщения вобласти чтения выберите «Ответить», «Ответить всем» или «Переадратировать».
|
Эта статья применима к приложению Outlook Web App. Оно используется организациями, в которых работа почтовых серверов управляется с помощью Exchange Server 2013 или 2010. Если вы используете Microsoft 365, Exchange Server 2016 или 2019, вашей почтовой программой является Outlook в Интернете. Для получения справки по Outlook в Интернете см. раздел Получение справки по Outlook в Интернете. |
-
В строке «Кому» или «Кому» введите имя любого человека из папки контактов или списка адресов организации. Вы также можете ввести адрес электронной почты.
Примечание: Когда Вы впервые вводите имя определенного человека, Outlook Web App ищет его адрес. Ищите имя, чтобы оно разрешалось быстрее при следующем адресовом сообщении этому человеку.
-
Добавьте тему, введите сообщение и выберите «Отправить».
На панели инструментов выберите «Новое сообщение».
При ответе на сообщение автоматически происходит следующее: в форму создания сообщения включаются тема и текст исходного сообщения.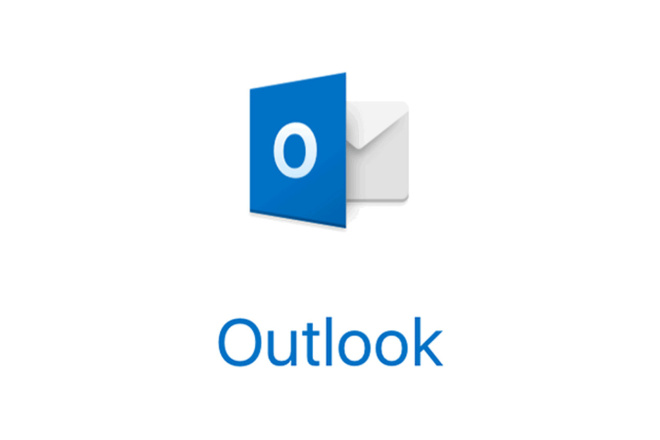
Ответ только отправителю сообщения
-
Выберите сообщение в области чтения, а затем выберите ответить в верхней части сообщения. Появится новое сообщение, адресованное отправителю исходного сообщения.
-
Введите ответ и выберите «Отправить» в верхней части сообщения.
- org/ListItem»>
-
Введите ответ и выберите «Отправить» в верхней части сообщения.
Выберите сообщение в области чтения, а затем выберите ответить всем. Появится новое сообщение, адресованное отправителю и всем получателям исходного сообщения.
При пересылке сообщения в форму нового сообщения автоматически включаются тема и текст исходного сообщения. Префикс (FW:) также добавляется в сообщение, которое переадваровылось.
-
Выберите сообщение в области чтения, а затем выберите Переад #x0. Появится форма создания сообщения.
org/ListItem»>
-
Введите сообщение и выберите «Отправить» в верхней части сообщения.
Выполните одно из следующих действий:
В меню «Вставка» можно добавить вложение, вставить рисунок в текст сообщения или добавить подпись вручную.
Добавление вложения
Выберите вставить > вложения в верхней части экрана, а затем найдите нужный файл. Дополнительные сведения см. в статье Добавление вложений в Outlook Web App.-
Добавление изображения, которое появится в сообщении
Выберите вставить > рисунки в текст и найдите рисунок, который вы хотите вставить в сообщение. Дополнительные сведения см. в разделе «Вставка рисунка» статьи «Добавление вложения Outlook Web App».
Дополнительные сведения см. в разделе «Вставка рисунка» статьи «Добавление вложения Outlook Web App». -
Добавление подписи вручную
Выберите вставить >подпись. Сведения о том, как добавлять подпись в сообщения автоматически, см. в статье Создание и добавление подписи электронной почты в Outlook Web App.
Outlook Web App меню дополнительных с дополнительными вариантами.
-
Сохранить
Outlook Web App автоматически сохраняет сообщения по мере их написания, но в любой момент можно воспользоваться командой принудительного сохранения.
-
Показать «СК»
Используйте скрытую ск, чтобы включить кого-то в список получателей, при этом скрыв свое имя от других получателей. -
Показать из
Если у вас есть разрешение на отправку с более чем одного адреса, используйте это поле, чтобы изменить адрес отправляемого сообщения. -
Проверка имен
Выберите этот параметр, чтобы проверить введите имена и адреса электронной почты, чтобы убедиться, что можно отправлять сообщения.
-
Установить важность
Используется для того, чтобы установить важность сообщения. Порядок его обработки не изменится, но получатели узнают, насколько важным оно является. -
Переключение на обычный текст
Используется для изменения стандартного параметра «Переключиться на HTML». Показать параметры сообщения
Этот параметр предлагает дополнительные параметры сообщений, где можно настроить конфиденциальность сообщений и запросить уведомления о прочтеветь.
Сообщение можно пометить как обычное, личное, частное или ДСП. Эти параметры носят исключительно информационный характер и не влияют на обработку сообщения.
Запросите уведомление о доставке, чтобы узнать, что отправленное сообщение достигло получателей. Уведомление о прочтении говорит о том, что сообщение помечено как прочитанное. В некоторых почтовых программах получатель может выбрать, следует ли отправлять уведомление о прочтении.
Важно:
-
В зависимости от того, включил ли администратор эти функции, вы также можете зашифровать сообщение или подписать его.
-
Если для вашей учетной записи доступны параметры управления правами, вы также увидите параметр «Установить разрешения». Например, с помощью разрешений можно запретить получателям переадреть отправленное сообщение или ответить всем.

В Outlook Web App можно начать, прекратить и снова начать создание сообщения в любое время. Outlook Web App автоматически сохраняет сообщение, над которым вы работаете.
Чтобы найти сообщение, которое вы начали, но не отправили, начните с поиска в папке «Черновики» в списке папок. Здесь хранятся все черновики до их отправки или удаления.
Если вы не нашли черновика в папке «Черновики», найдите его в той же папке, что и исходное сообщение. В списке сообщений возле имени отправителя исходного сообщения будет слово Черновик.
Действия с черновиком сообщения
Выберите черновик в списке сообщений для его просмотра в области чтения. Вы можете отменить черновик или продолжить работу над документом.
-
Просмотр сообщения в новом окне
Вы можете просмотреть сообщение, которое создаете, в отдельном окне. В отдельном окне в верхнем углу сообщения.
В отдельном окне в верхнем углу сообщения. -
Добавление получателей в сообщение
В любой момент до отправки сообщения вы можете добавить дополнительных получателей. В строке«Получатель» или «Ск» введите имя или адрес электронной почты получателя.
Создание и добавление подписи электронной почты в Outlook
Office для бизнеса Office 365 для малого бизнеса Outlook в Интернете Новое приложение Outlook для Windows Outlook в Интернете для Exchange Server 2016 Outlook в Интернете для Exchange Server 2019 Еще…Меньше
Создайте подпись для сообщений электронной почты, которую можно добавлять автоматически во все исходящие сообщения или вручную в некоторые из них.
Создание подписей сообщений
Перейдите к Параметры > Просмотреть все параметры Outlook > Создать и ответить.
В поле Подпись электронной почты введите подпись и настройте ее внешний вид с помощью доступных параметров форматирования.
Примечание: Для каждой учетной записи может быть только одна подпись.
-
Если вы хотите, чтобы ваша подпись отображалась в нижней части всех новых сообщений, установите флажок Автоматически добавлять мою подпись к создаваемым мной сообщениям.
org/ListItem»>
Если подпись нужна в ответах и пересылаемых письмах, установите флажок Автоматически добавлять мою подпись к пересылаемым или ответным сообщениям.
Если эти флажки не установлены, вы можете вручную добавлять подпись в сообщения. Инструкции см. в разделе Добавление подписи вручную в новое сообщение.
Когда закончите, нажмите кнопку Сохранить.
Примечание: вы можете в любой момент вернуться на страницу Создание и установить или снять эти флажки.
Добавление подписи вручную в новое сообщение
Если вы создали подпись, но не настроили ее автоматическое добавление во все исходящие письма, вы можете добавить ее позже при написании сообщения.
-
Перейдите в почтовый ящик и выберите пункт Создать сообщение.
-
Введите текст сообщения, а затем в нижней части панели создания выберите > Вставить подпись.
-
Когда сообщение будет готово, нажмите кнопку Отправить.
Создание или изменение подписи электронной почты
Перейдите в раздел Параметры > Учетные записи > Подписи.
В разделе Email подпись выберите Создать подпись.
Или выберите имя подписи в раскрывающемся меню, если вы хотите изменить его.
Добавьте и измените любой текст для подписи. Вы также можете добавлять изображения или изменять форматирование.
Когда закончите, нажмите кнопку Сохранить.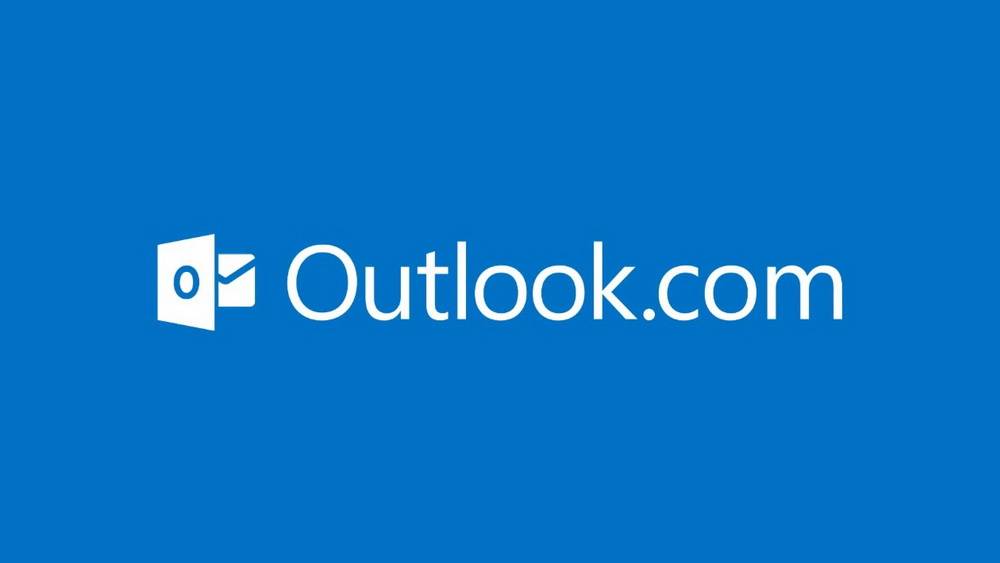
В поле редактирования подписи электронной почты можно выбрать, какую подпись или (Без подписи) вы хотите автоматически отображаться для новых сообщений или ответов и пересылки.
Добавление подписи в сообщение вручную
Если вы создали подпись, но не решили автоматически добавлять ее во все исходящие сообщения, ее можно добавить позже при написании сообщения электронной почты.
-
Перейдите в почтовый ящик и выберите Создать почту.
-
Введите сообщение, а затем выберите Подпись и выберите подпись, которую нужно добавить.

-
Когда сообщение будет готово, нажмите кнопку Отправить.
Электронная почта и календари | Услуги информационных технологий
Знание правил
Все сотрудники и студенты НАУ должны прочитать и ознакомиться с Надлежащим использованием ИТ-ресурсов .Руководство по политике в области информационных технологий
Карта Wi-Fi в Аризоне
Интерактивная карта для доступа к бесплатным точкам доступа Wi-Fi по всему штату.
NAU использует Microsoft Exchange (Outlook) для управления учетными записями электронной почты и календаря сотрудников. Все сотрудники получают учетную запись Outlook при приеме на работу в университет.
Все сотрудники получают учетную запись Outlook при приеме на работу в университет.
Запуск Outlook Web (для пользователей Exchange)
Запуск Outlook Web (iris.nau.edu)
что это?
Учащимся предоставляются учетные записи Google для электронной почты, календаря и служб совместной работы. Преподаватели и сотрудники также могут запросить учетную запись Google.
Перейти в NAU Gmail
Службы Microsoft Exchange
Outlook — это настольное приложение для электронной почты и календарей Microsoft Exchange. ITS поддерживает несколько версий Microsoft Outlook для операционных систем Mac и Windows. Ознакомьтесь со статьями базы знаний ниже.
Ознакомьтесь со статьями базы знаний ниже.
Статьи базы знаний
- MS Exchange/Outlook 365
- Microsoft Office 365
- Ограничения электронной почты
- Увеличить квоту электронной почты
Outlook 2016 для Windows
- События календаря
- Общий доступ и доступ к календарю
- Электронная почта
Outlook 2016 для Mac
- События календаря
- Общий доступ и доступ к календарю
- Электронная почта
Outlook.Office365.com — это новый онлайн-интерфейс для Microsoft Exchange 365, предоставляющий преподавателям и сотрудникам доступ к электронной почте, календарям и общим учетным записям из любого веб-браузера.
Для учетных записей, которые еще не были перенесены в Exchange Online, доступ к Outlook можно получить из Интернета по адресу iris.nau.edu (что это?)
-Шаг проверки. Чтобы зарегистрироваться, перейдите на id. nau.edu.
nau.edu.
Приведенный ниже список статей базы знаний не является исчерпывающим. Пожалуйста, начните с Указатель статей базы знаний, связанных с электронной почтой в NAU для полного списка статей.
Статьи базы знаний
- Работа с электронной почтой
- Календарь и события
- Прослушивание голосовой почты
- Обмен мгновенными сообщениями
- Работа с контактами
Microsoft Outlook доступен на большинстве мобильных устройств. Чтобы подключиться к Exchange на своем мобильном устройстве, вы должны согласиться соблюдать условия существующих политик для мобильных устройств и Соглашение о мобильных устройствах.
Статьи базы знаний
Exchange/Outlook 365
- Outlook на Android
- Outlook для iOS
Учетные записи электронной почты IRIS
- Электронная почта на Android
- Электронная почта на iOS
Google Suite в НАУ
Google Workplace for Education в НАУ означает, что студенты, преподаватели и сотрудники могут пользоваться преимуществами электронной почты, календаря, обмена файлами и другими инструментами.
Информацию о последних изменениях политики Google в отношении хранения данных для высших учебных заведений см. на странице 9.0007 Изменения ITS в Google Storage на веб-сайте НАУ.
Gmail — официальная система электронной почты для студентов НАУ. Создавайте ярлыки, фильтры и общайтесь с одноклассниками в простой в использовании системе. Начните сегодня на gmail.nau.edu.
Приведенный ниже список статей базы знаний не является исчерпывающим. Пожалуйста, изучите базу знаний для получения дополнительной информации.
Статьи базы знаний
- Google Workplace for Education
- Вход в Gmail и другие приложения Google
- Псевдоним Gmail
- Gmail на мобильном устройстве
Google Диск — это небольшой набор приложений, который дает вам возможность создавать текстовые документы, электронные таблицы, презентации и многое другое через веб-браузер.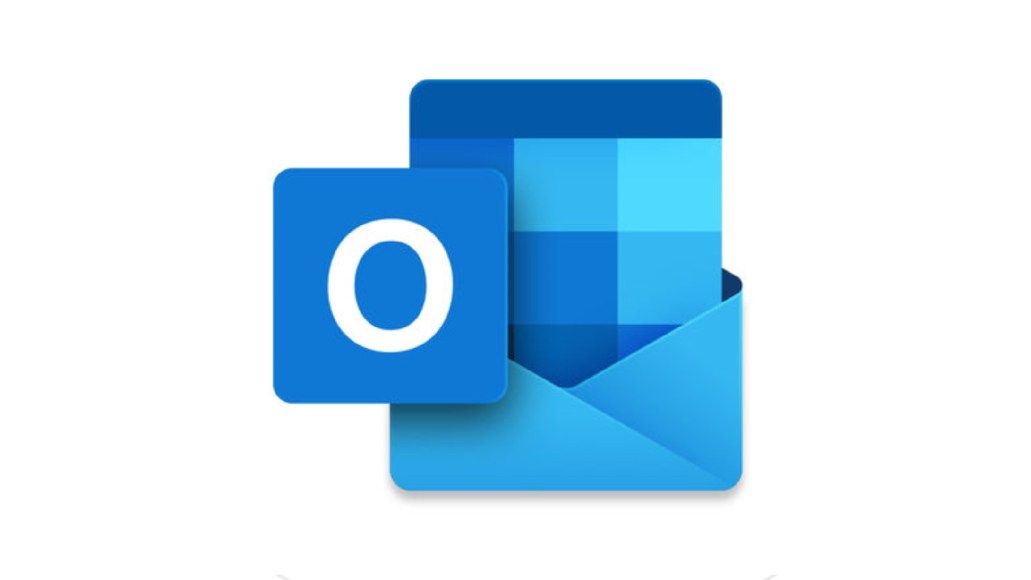 Google Диск также имеет 25 гигабайт дискового пространства.
Google Диск также имеет 25 гигабайт дискового пространства.
*Чтобы создать общий диск, вы можете заполнить форму запроса на общий диск .
Посетите сайт gdrive.nau.edu, чтобы начать работу.
Календарь Google – это полнофункциональный набор календарей, с помощью которого вы можете оставаться организованным. Планируйте встречи с одноклассниками, напоминания о важных заданиях и создавайте списки дел, чтобы убедиться, что все сделано.
Посетите gcal.nau.edu, чтобы начать.
Google Sites — отличный инструмент для создания пользовательских веб-страниц. Добавляйте изображения, видео и другой контент на свой сайт.
Посетите gsites.nau.edu, чтобы начать работу.
Группы Google позволяют легко сотрудничать с другими студентами и преподавателями (если они также используют Google Workplace for Education). Делитесь документами с группой, и этот документ автоматически становится доступным для всех членов этой группы. Управляйте членством в одной группе вместо управления разрешениями на совместное использование нескольких документов. Вы также можете отправить электронное письмо непосредственно на настраиваемый адрес электронной почты группы (который вы создаете), и это электронное письмо будет отправлено всем членам группы.
Управляйте членством в одной группе вместо управления разрешениями на совместное использование нескольких документов. Вы также можете отправить электронное письмо непосредственно на настраиваемый адрес электронной почты группы (который вы создаете), и это электронное письмо будет отправлено всем членам группы.
Чтобы запросить создание группы Google, вы можете отправить запрос для группы Google .
Списки рассылки электронной почты
ИТС предоставляет несколько способов общения с большими группами людей. В зависимости от ваших потребностей, аудитории и частоты сообщений техническое решение будет меняться. В приведенной ниже статье базы знаний представлено подробное сравнение всех доступных вариантов.
В приведенной ниже статье базы знаний представлено подробное сравнение всех доступных вариантов.
Общая информация о списке рассылки электронной почты
Эти автоматические списки адресов электронной почты создаются для преподавателей курсов и предоставляют несколько мощных функций для поддержания связи со студентами.
Классные списки – Списки рассылки преподавателей
Эти списки рассылки создаются по запросу отдельного лица или группы для определенной темы или предмета обсуждения.
- Listserv – списки адресов электронной почты
- Listserv — списки адресов электронной почты для студентов
- Listserv – Руководство по командам электронной почты
Microsoft Exchange также предоставляет параметры списка рассылки, которыми можно управлять с помощью Outlook Web Access.
- Группа рассылки Exchange — новые запросы группы рассылки
- Группа рассылки Exchange — управление членством
Служба информационных технологий
Местоположение
Building 54
Служба информационных технологий
1301 S.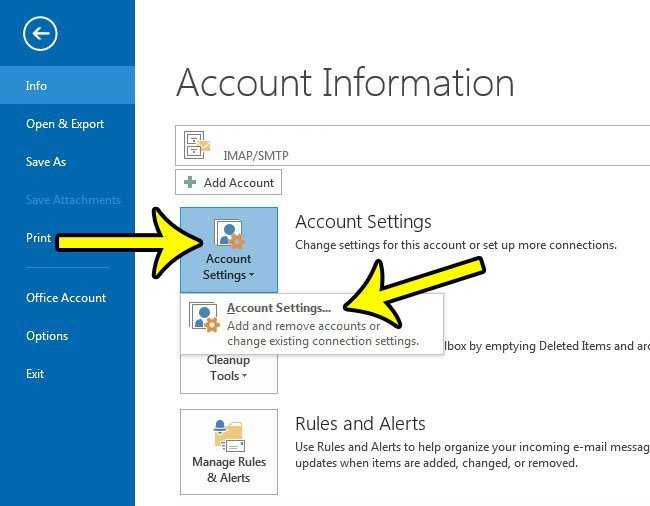 Knoles Drive
Knoles Drive
Flagstaff, AZ 86011
Почтовый адрес
Почтовый ящик 5100
Флагстафф, Аризона 86011
Microsoft 365 Exchange | Информационные технологии Колумбийского университета
Также известен как Outlook, OWA, Outlook Web Access, и Outlook Web App .
На этой странице:
- Характеристики
- Направляющие
- Настройка Exchange для вашего мобильного телефона/планшета
- Настройка Exchange для вашего почтового клиента
- Часто задаваемые вопросы
Exchange — это платная система электронной почты, используемая главным образом административным персоналом Колумбии и работающая на Microsoft Outlook.
- Управление электронной почтой с помощью Outlook или Web Outlook
- Календарь для управления расписанием и собраниями (можно сделать видимым для других пользователей)
- Список задач (можно назначать другим пользователям)
- Список контактов
- Простой вход с помощью UNI и пароля UNI
- Место для хранения электронной почты начинается от 100 ГБ.

Пользователь общего почтового ящика Exchange (Outlook) с полным доступом должен изменить разрешения для других на доступ к папкам почтового ящика, а пользователи без полного доступа должны добавить общий почтовый ящик в свою учетную запись Exchange (Outlook), чтобы увидеть его при авторизоваться.
Определения пользователей
- Полный доступ: Наивысший уровень административных прав для общего почтового ящика Exchange — это полный доступ, а владелец имеет меньше разрешений.
- Владелец-Рецензент: Разрешает доступ к учетной записи, но не с правами администратора
- Участник: Разрешение самого низкого уровня в Exchange. Если бы пользователь был назначен на этом уровне, он, вероятно, не имел бы доступа к учетной записи.
Просмотр папок и их содержимого
Только пользователи с полным доступом могут автоматически видеть общий почтовый ящик и его содержимое при входе в систему. Все остальные пользователи должны иметь разрешения, добавленные пользователем с полным доступом, прежде чем они смогут просматривать общий почтовый ящик.
Все остальные пользователи должны иметь разрешения, добавленные пользователем с полным доступом, прежде чем они смогут просматривать общий почтовый ящик.
Эти шаги должен выполнить пользователь с полным доступом для каждый пользователь с неполным доступом , чтобы разрешить доступ и просмотр общего почтового ящика Exchange и его содержимого (электронной почты, подпапок и сообщений электронной почты подпапок). Этот процесс также должен выполняться в течение для каждой учетной записи общего почтового ящика и каждой подпапки в учетной записи общего почтового ящика.
Если вам требуется, чтобы пользователи с неполным доступом имели разрешения «отправить как» или «отправить от имени», отправьте запрос в CUIT.
Если позднее пользователь с полным доступом захочет добавить нового пользователя с полным доступом к своей учетной записи общего почтового ящика Exchange, отправьте запрос в CUIT на создание учетной записи и почтового ящика в домене ADCU только для доступа к общему почтовому ящику .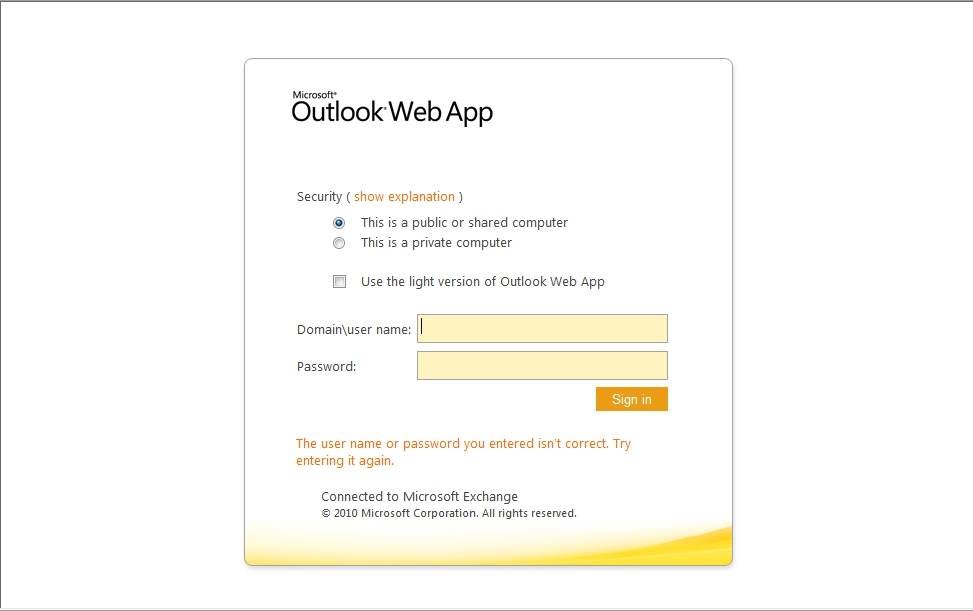 . Вы должен включать в запрос полный доступ для нового пользователя.
. Вы должен включать в запрос полный доступ для нового пользователя.
Выполните следующие действия, чтобы предоставить новому пользователю доступ меньше, чем полный доступ (т. е. владелец — вкладчик).
1. Нажмите Файл > Настройки учетной записи > Выбрать Настройки учетной записи…
2. Появится новое окно. Нажмите на свою учетную запись, затем выберите Изменить…
3. Откроются настройки учетной записи Exchange. Нажмите Дополнительные настройки.
4. Нажмите Добавить…
5. Введите имя адреса электронной почты без @adcu.columbia.edu. Щелкните OK .
6. Он найдет адрес, если у вас есть правильное имя. Все, что вам нужно сделать, это нажать Apply , а затем нажать OK .
7. Вы вернетесь к настройкам учетной записи Exchange.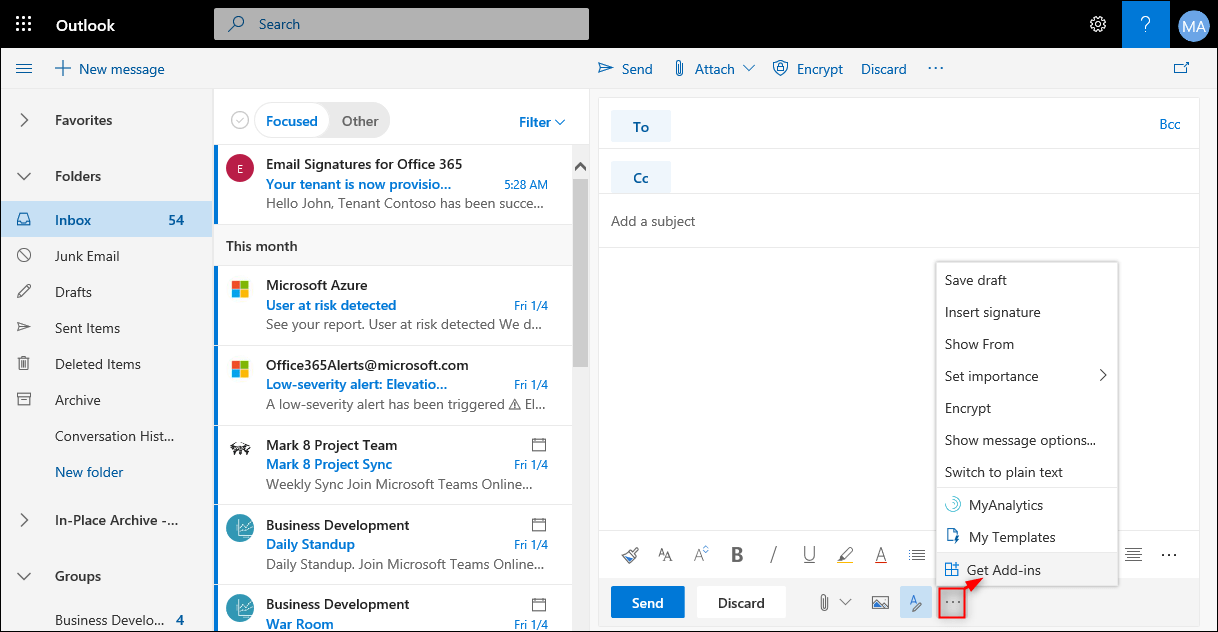 Нажмите Далее .
Нажмите Далее .
8. Нажмите Готово .
9. Разверните только что добавленный общий почтовый ящик. Хорошей практикой является отправка тестового электронного письма, чтобы убедиться, что у вас есть правильные разрешения на отправку.
Если у вас нет доступа к Microsoft Outlook через рабочий стол, вы можете войти через Outlook Web App (OWA). Существует несколько дополнительных шагов , кроме описанных в Вход в общий почтовый ящик через руководство Microsoft Outlook.
Вкратце: при доступе к общему почтовому ящику из Microsoft Outlook на своем рабочем столе пользователи входят в свои индивидуальные учетные записи, и общие учетные записи отображаются на той же странице; при доступе из OWA в Интернете вы должны сначала войти в их индивидуальные учетные записи Exchange в целях безопасности, чтобы ваша личность была подтверждена. После входа в систему и доступа к вашей индивидуальной учетной записи вы можете войти в общий почтовый ящик.
Пошаговые инструкции:
1. Откройте браузер с любого компьютера и перейдите на https://outlook.office365.com
2. Введите свою учетную запись ADCU и выберите « Далее »
3. Вы будете перенаправлены на страницу входа в электронную почту Колумбийского университета и войдете, используя свои учетные данные [email protected] .
4. Вам необходимо пройти аутентификацию с помощью «Отправить мне сообщение», «Позвонить мне» или «Ввести пароль».
5. В правом верхнем углу нажмите «Диспетчер учетных записей» и выберите 9.0007 ‘Открыть другой почтовый ящик’
6. Введите имя общего почтового ящика. Выберите из автозаполнения, когда поиск найдет почтовый ящик, который вы ищете. Нажмите « Открыть ».
7. Вы увидите тот же интерфейс, но вместо имени вашей учетной записи. Имя почтового ящика общей учетной записи будет отображаться как (например, ColumbiaTogether ).
Сделать кого-либо делегатом
Делегат автоматически получает разрешение «Отправить от имени». По умолчанию делегат может читать только ваши приглашения на собрания и ответы. У делегата нет разрешения на чтение других сообщений в вашем Входящие .
Перейдите на вкладку Файл .
Нажмите Настройки учетной записи , а затем нажмите Делегировать доступ .
Нажмите Добавить .
Если Добавить не отображается, возможно, между Outlook и Exchange отсутствует активное соединение. В строке состояния Outlook отображается состояние подключения.
Введите имя человека, которого вы хотите назначить своим делегатом, или выполните поиск, а затем щелкните имя в списке результатов поиска.
Примечание. Делегат должен быть лицом из глобального списка адресов Microsoft 365 Exchange (GAL) нашей организации ADCU.

Нажмите Добавить , а затем нажмите OK .
В диалоговом окне Разрешения делегирования примите настройки разрешений по умолчанию или выберите настраиваемые уровни доступа для папок Exchange.
Если делегату требуется разрешение на работу только с приглашениями на собрания и ответами, настройки разрешений по умолчанию, такие как Делегат получает копии сообщений, связанных с собранием, отправленных мне , достаточно. Вы можете оставить параметр разрешения Inbox на уровне None . Запросы на встречи и ответы будут поступать непосредственно в папку «Входящие» делегата .
Примечание. По умолчанию делегату предоставляется разрешение Редактор (может читать, создавать и изменять элементы) в вашу Календарь папку. Когда делегат отвечает на встречу от вашего имени, он автоматически добавляется в ваш Календарь Папка.

Чтобы отправить сообщение, чтобы уведомить делегата об измененных разрешениях, установите флажок Автоматически отправлять сообщение делегату с кратким изложением этих разрешений.
Если хотите, установите флажок Делегат может видеть мои личные элементы .
Важно: Этот параметр влияет на все папки Exchange. Сюда входят все папки «Почта», «Контакты», «Календарь», «Задачи», «Заметки» и «Журнал». Невозможно предоставить доступ к личным элементам только в определенных папках.
Нажмите OK .
Примечания:
Сообщения, отправленные с разрешениями «Отправить от имени», включают как имя делегата, так и ваше имя рядом с From . Когда сообщение отправляется с разрешениями «Отправить как», отображается только ваше имя.
После того как вы добавите кого-то в качестве делегата, он сможет добавить ваш почтовый ящик Exchange в свой профиль Outlook.
 Инструкции см. в разделе Управление почтой и элементами календаря другого человека.
Инструкции см. в разделе Управление почтой и элементами календаря другого человека.
Изменение разрешений для делегата
Перейдите на вкладку Файл .
Нажмите Настройки учетной записи , а затем нажмите Делегировать доступ .
Щелкните имя делегата, для которого вы хотите изменить разрешения, а затем щелкните Разрешения .
Примечание. Если вы хотите удалить все права делегирования доступа, не нажимайте 9.0007 Разрешения но вместо этого нажмите Удалить и пропустите остальные шаги.
Измените разрешения для любой папки Outlook, к которой у делегата есть доступ.
Чтобы отправить сообщение, чтобы уведомить делегата об измененных разрешениях, установите флажок Автоматически отправлять сообщение делегату с кратким изложением этих разрешений.

Примечание. Если вы хотите, чтобы копии приглашений на собрания и ответов, которые вы получаете, отправлялись делегату, убедитесь, что делегат назначен. Редактор (может читать, создавать и изменять элементы) разрешение на вашу Календарь папку, а затем установите флажок Делегат получает копии сообщений, связанных с собранием, отправленных мне флажком.
ADCU Microsoft 365 Exchange из браузера iPhone (быстрый доступ):Вы можете выполнить следующие действия, чтобы добавить Microsoft 365 Exchange на свой iPhone, но помните, что вы всегда можете получить доступ к Microsoft 365 Exchange в Интернете из любого браузера, включая ваше мобильное устройство, без какой-либо настройки:
- Откройте браузер на iPhone и введите следующий URL-адрес: https://outlookwebmail.cuit.columbia.edu/ .
- Войдите в свою учетную запись Exchange, используя свой UNI и пароль .

Если у вас уже есть учетная запись Microsoft 365 Exchange, обязательно удалите ее перед началом работы.
Чтобы добавить новую учетную запись:
1. На главном экране нажмите Настройки .
2. Выберите Почта .
3. Выберите Аккаунт .
4. Выберите Добавить учетную запись
5. Выберите параметр Microsoft Exchange .
6. Добавьте свой адрес электронной почты как [email protected] В поле Описание автоматически будет указано слово Exchange , которое вы можете изменить на свое предпочтительное имя. Щелкните Далее .
7. Выберите Войти .
8. Введите свой адрес электронной почты и пароль UNI и выберите Войти .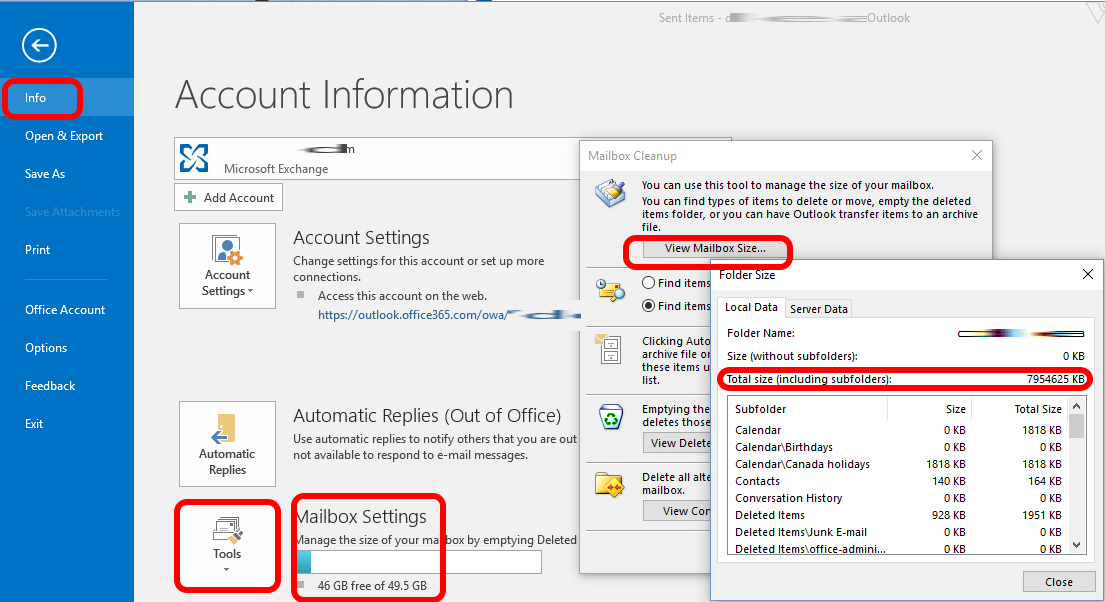
9. Вам необходимо пройти аутентификацию с помощью «Отправить мне сообщение», «Позвонить мне» или «Ввести пароль». Не выбирайте «Запомнить меня на 24 часа».
10. Выберите Одобрить
11. Вернитесь в Почту, чтобы принять запрошенные разрешения.
12. Выберите Далее .
13. Выберите параметры для приложений, которые вы хотите синхронизировать, и нажмите Сохранить .
14. Выберите Microsoft 365 или имя, которое вы ввели в поле «Описание» на шаге 5 выше.
15. Скорректируйте количество Mail Days для синхронизации . Чтобы закончить, нажмите Accounts в верхнем левом углу.
1. Щелкните значок « Настройки » на главном экране.
2. Выберите опцию « Mail », расположенную слева.
3. Щелкните параметр « Добавить учетную запись » справа.
4. Выберите Microsoft Exchange, расположенный справа.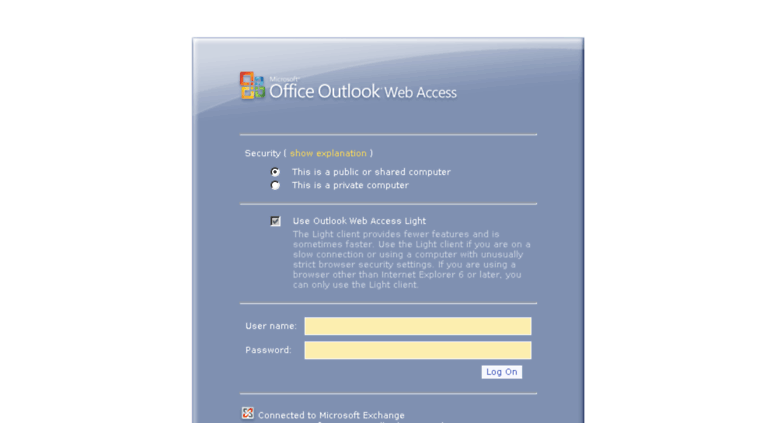
5. Добавьте свой адрес электронной почты как [email protected]. Строку описания изменять не нужно.
6. Выберите « Войти » в свою учетную запись Microsoft Exchange.
7. Приложение перенаправит вас на экран входа в систему аутентификации Колумбийского университета. Пожалуйста, введите свой [email protected] и пароль. Выберите « Войти «.0008», « Позвони мне » или « Введите пароль ».
9. Выберите параметры для приложений, которые вы хотите синхронизировать, и нажмите « Сохранить ».
10. Нажмите « Готово» и вернитесь к « Настройки «. Выберите « Exchange » или имя измененного описания, которое вы скорректировали.
11. Выберите « Mail Days to Sync » и измените значение этого параметра по умолчанию на « Без ограничений »
12 Выберите « No Limit ‘ и обратно из настроек.
1. На вашем iPhone перейдите в App Store и установите приложение Microsoft Outlook
2. Откройте приложение Outlook
3. Введите адрес электронной почты ADCU Microsoft 365: [email protected] и выберите 90 007 Войдите в систему
4. Вы будете перенаправлены на страницу аутентификации Колумбийского университета. Введите свой [адрес электронной почты защищен] и пароль. Нажмите Войти .
5. Вам необходимо пройти аутентификацию с помощью «Отправить мне сообщение», «Позвонить мне» или «Ввести пароль».
6. Откройте Columbia Univerity DUO и нажмите Одобрить
7. Выберите Возможно позже
8. Выберите Включить для включения уведомлений
9. Выберите Разрешить для уведомлений Outlook
Установлено версии
Microsoft 365 на локальном диске. Outlook Web App (OWA) — это веб-программа управления электронной почтой для использования сотрудниками университета, чьи отделы подписаны на службы электронной почты и календаря домена Central Exchange/ADCU CUIT.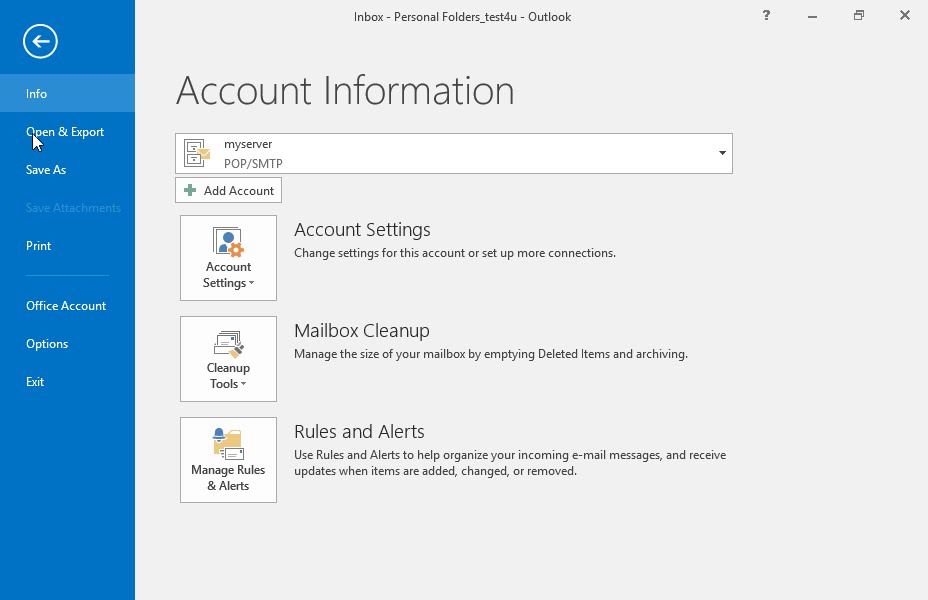 Он недоступен для студентов, если они не являются сотрудниками подписного отдела. Более подробная информация об услугах Central/Exchange и стоимости доступна на странице Central Server.
Он недоступен для студентов, если они не являются сотрудниками подписного отдела. Более подробная информация об услугах Central/Exchange и стоимости доступна на странице Central Server.
Требования
Для Outlook Web Access требуется действующий UNI и учетная запись электронной почты ADCU Exchange (например, [email protected])
Доступ к OWA
Войдите в Microsoft 365 Web https://outlook.office365.com/
1. Нажмите Далее в окне Добро пожаловать в Outlook 2016
2. Выберите да и нажмите Далее
3. В случае успеха вы увидите 3 зеленые галочки. Нажмите Готово.
Для почтовых ящиков размером более 5 ГБ мы не рекомендуется использовать Outlook для Mac. Пожалуйста, рассмотрите возможность использования Outlook Web Access для лучшего взаимодействия с пользователем.
1. Откройте Outlook 2016 для Mac и выберите Настройки в меню Outlook. 08
08
4. Введите свой [адрес электронной почты защищен] adcu .columbia.edu, ADCU\UNI и ваш пароль UNI. Установите флажок Настроить автоматически и нажмите 9.0007 Добавить учетную запись.
1. Откройте приложение Apple Mail, выберите Exchange и нажмите Продолжить
2. Заполните поля своим полным именем [email protected] и нажмите когда вас спросят, хотите ли вы войти в Microsoft Exchange
4. Появится новое окно, и вам нужно будет ввести свой пароль UNI
5. Выберите «Отправить мне push» и подтвердите доступ к своей учетной записи.
6. Выберите Принять для запрошенных разрешений
7. Выберите параметры, которые вы хотите включить, и выберите Готово
8. Рекомендуется использовать защиту конфиденциальности почты, а затем выберите Продолжить
9 0004 Там — это несколько способов поделиться своим календарем Microsoft 365, предоставив уровни разрешений.
Примечание.
- Пользователи Microsoft 365 смогут делиться подробной информацией календаря только с другими пользователями Microsoft 365.
- Если вы предоставляете доступ к своему календарю пользователю Mac, вы должны предоставить ему как минимум права рецензента, чтобы он мог просматривать ваш календарь.
Дополнительные сведения о совместном использовании календаря Outlook с другими людьми
Однако вы можете предоставить кому-либо доступ к вашему календарю, чтобы они могли просматривать сведения о встречах в вашем календаре и/или управлять вашим календарем.
- Открыть Outlook
- Нажмите Календарь в левой части окна.
- Нажмите стрелку вниз на кнопке «Поделиться календарем» или нажмите кнопку Разрешения календаря в зависимости от вашей версии
- Выберите свой календарь и нажмите Добавить
- Выберите человека, которому вы хотите предоставить разрешения, и нажмите Добавить
- Выберите разрешения для пользователя
- Нажмите, чтобы сохранить изменения.

В Microsoft 365 вы можете делиться данными календаря с другими пользователями через Интернет. Вы можете поделиться своим календарем с одним или несколькими людьми в вашей организации.
- Войдите в Microsoft 365 OWA
- Нажмите на значок Календарь .
- Нажмите Поделиться значок
- Выберите календарь, которым хотите поделиться.
- В поле Поделиться с введите адреса электронной почты пользователей, которым вы хотите предоставить общий доступ к календарю.
- Выберите, какие разрешения вы хотите предоставить каждому пользователю, используя раскрывающееся меню рядом с его именем.
- Нажмите Отправить
В календарях Outlook по умолчанию другие Microsoft 365 могут видеть ваше свободное/занятое время при планировании собрания, но НЕ детали ваших встреч в календаре.
Однако вы можете предоставить кому-либо разрешение (например, права доступа) к вашему календарю, чтобы он мог просматривать сведения о встречах в вашем календаре и/или управлять вашим календарем. Если ваш параметр «Разрешения календаря» неактивен, см. раздел «Вы не можете открыть общий календарь в Outlook 2016 для Mac» для получения информации об устранении проблемы.
Если ваш параметр «Разрешения календаря» неактивен, см. раздел «Вы не можете открыть общий календарь в Outlook 2016 для Mac» для получения информации об устранении проблемы.
- Открыть Outlook .
- Нажмите Календарь в левой части окна.
- CTRL + Нажмите на названии календаря и выберите Разрешения на общий доступ
- Нажмите Добавить пользователя .
- Найдите пользователя и выберите имя человека, которому вы хотите предоставить разрешения, и нажмите Добавить .
- Выберите уровень разрешений для пользователя.
- Нажмите ОК для сохранения изменений
В зависимости от вашей версии Outlook вы увидите разные варианты разрешений.
Outlook Windows
- Открыть Outlook.
- Откройте свой Календарь .
- Щелкните правой кнопкой мыши в календаре и выберите Разрешения на доступ
- Выберите Добавить .

- Введите имя человека, которого хотите добавить (например, Доу, Джейн), выберите его и нажмите Добавить .
- Нажмите OK .
- В разделе «Разрешения» вы можете установить соответствующие разрешения для пользователя (например, «Может просматривать, когда я занят, могу редактировать» и т. д.)
- Нажмите OK , когда закончите выбирать разрешения.
Outlook Mac
- Открыть Outlook
- Откройте календарь
- Выберите «Календарь», указанный под вашим адресом электронной почты
- Нажмите CTRL + Нажмите и выберите Разрешения на общий доступ
- Нажмите Добавить пользователя
- Введите имя, выберите его и нажмите Добавить
- Назначьте нужные разрешения и нажмите ОК для сохранения.

Microsoft 365 OWA
- Войдите в Microsoft 365 OWA
- Откройте календарь
- В разделе «Мои календари» щелкните правой кнопкой мыши свой календарь
- Нажмите Общий доступ и разрешения
- Введите имя или адрес электронной почты человека, которого вы хотите добавить
- Выберите разрешения для пользователя, нажав стрелку вниз рядом с пунктом «Может просматривать все сведения»
- Нажмите Поделитесь
Публикация календаря позволяет вам поделиться своим календарем с пользователями в другой системе или за пределами вашей организации.
- Войдите в Microsoft 365 OWA
- Нажмите Настройки значок (шестеренка в правом верхнем углу экрана)
- Нажмите Просмотреть все настройки Outlook
- Выбрать Календарь
- В разделе Общие календари выберите Опубликовать календарь
- Выберите календарь, который хотите опубликовать, нажав стрелку вниз.

- Выберите разрешения для опубликованного календаря, нажав стрелку вниз (можно просматривать, когда я занят, могу просматривать названия и местоположения, могу просматривать все сведения)
- Нажмите Опубликовать.
- Скопируйте ссылки и отправьте их пользователям, которым вы хотите предоставить доступ к вашему календарю. Используйте ссылку HTML, если вы хотите, чтобы получатели могли просматривать календарь в веб-браузере, или ссылку ICS, если вы хотите, чтобы они подписались на календарь (например, в Outlook).
- Нажмите на стрелку влево рядом с параметрами, чтобы вернуться к Почте или Календарю.
ПРИМЕЧАНИЕ. При публикации календаря вы можете выбрать «Все сведения», «Названия и местоположения» (ограниченные сведения) или «Занят» (свободен/занят). Это всего лишь «просмотр» вашего календаря, другие пользователи не могут его редактировать.
Использование OWA- Войдите в OWA: Пользователи Microsoft 365
- Откройте свой календарь и в разделе «Календари других людей» щелкните правой кнопкой мыши и выберите « Открыть календарь ».

- В поле «Из каталога» введите имя пользователя (например, Джейн Доу), который предоставил вам доступ к своему календарю, и выберите « Открыть «.
- Откройте приглашение к совместному использованию в папке «Входящие».
- Нажмите значок Открыть этот календарь
- Откройте свой календарь
- Календарь, к которому вам предоставили доступ, будет отображаться рядом с вашим.
Если вы не видите значок «Открыть этот календарь», выполните следующие действия (например, пользователь, предоставляющий общий доступ к своему календарю, может находиться не на вашем почтовом сервере).
- Откройте календарь
- Выберите « Открыть календарь » в раскрывающемся списке и выберите «Открыть общий календарь»
- В поле «Имя» введите имя пользователя (например, Джейн Доу), который поделился с вами своим календарем, и выберите OK .

- Откройте календарь
- Выберите Файл | Открыть общий календарь (или открыть папку другого пользователя)
- В поле Поиск введите имя человека, предоставившего вам доступ к своему календарю, и нажмите Введите
- Выберите их имя и нажмите Открыть
- Откройте приложение Outlook на мобильном устройстве.
- Откройте уведомление по электронной почте о совместном использовании календаря.
- Нажмите кнопку Принять .
- Нажмите кнопку Просмотр .
- Календарь откроется, и вы увидите свой календарь, а также общий календарь.
Чтобы запретить общий доступ к календарю (Windows)
- Щелкните правой кнопкой мыши календарь, доступ к которому вы хотите отменить, и выберите Разрешения.

- Щелкните правой кнопкой мыши имя пользователя и выберите Удалить .
- Выберите Сохранить .
- Откройте календарь, к которому вы хотите отменить общий доступ
- Перейдите на вкладку Органайзер и выберите Разрешения календаря.
- Выберите человека и выберите Удалить .
Outlook (Windows)
- Нажмите кнопку Добавить календарь
- Выберите Из Интернета
- Вставьте URL-адрес .ics и нажмите ОК
- Выберите календарь для просмотра. Календарь автоматически обновится в Outlook.
OWA (пользователям Mac потребуется выполнить этот метод)
- Вход в Microsoft 365 OWA
- Откройте свой календарь
- Нажмите Добавить календарь
- Нажмите Подписаться из Интернета
- Вставьте URL-адрес календаря, чтобы открыть
- Выбрать Импорт
- Введите название календаря
- Выберите цвет и подвеску, если хотите изменить внешний вид календаря
- Нажмите на стрелку вниз рядом с кнопкой «Добавить в»
- Выберите, куда следует добавить календарь (например, «Мои календари»)
- Нажмите Импорт
Полное разрешение означает, что пользователь может Чтение , Редактирование и Удаление файла или папки.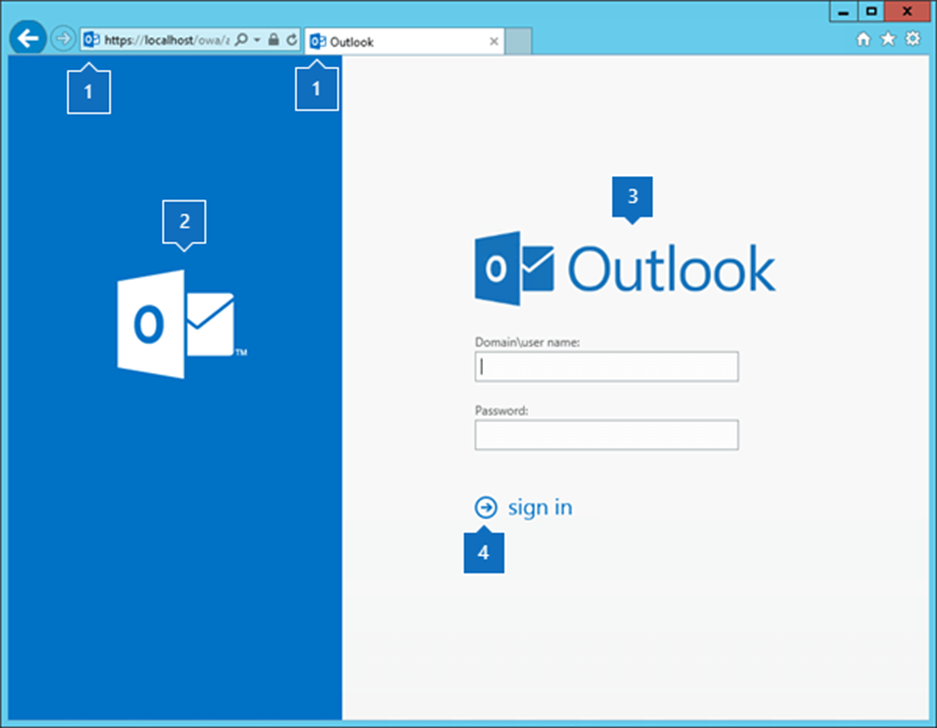
Следующие три уровня разрешений позволяют назначенному лицу удалять любые файлы в папке, к которой вы предоставляете им доступ. Используйте с осторожностью.
- Владелец — предоставляет полные права доступа к выбранной папке. Обычно это не рекомендуется.
- Publishing Editor . Это также предоставляет полные права доступа к выбранной папке, но не меняет того, кто «владеет» этой папкой. Будьте осторожны при использовании этой опции, но она может быть полезна, если другим людям нужно упорядочить вашу папку.
- Редактор — предоставляет полные разрешения, за исключением возможности создавать новые папки. Этот вариант рекомендуется для общего доступа к календарю.
Следующие два уровня разрешений позволяют назначенному лицу редактировать/удалять только файлы/встречи, созданные им .
- Автор публикации — Аналогичен редактору публикации, за исключением того, что предоставленный пользователь не может удалять созданные вами файлы (или встречи).

- Автор — Аналогично редактору, за исключением того, что предоставленный пользователь не может удалять файлы (или встречи), которые вы создали.
Следующие четыре уровня разрешений предоставляют минимальный доступ к вашей папке.
- Нередактируемый автор — Пользователь может создавать элементы (не папки), но не может ничего редактировать. Они могут удалять созданные ими элементы.
- Reviewer — Пользователь может видеть папки, но не подпапки.
- Участник — Пользователь может создавать предметы.
- Нет — У пользователя нет разрешений. Для пользователя по умолчанию настроен уровень разрешений: нет.
LDAP (облегченный протокол доступа к каталогам) используется для настройки вашей электронной почты таким образом, чтобы она автоматически предлагала адреса электронной почты пользователей в каталоге Columbia, когда вы начинаете вводить их имена или UNI.
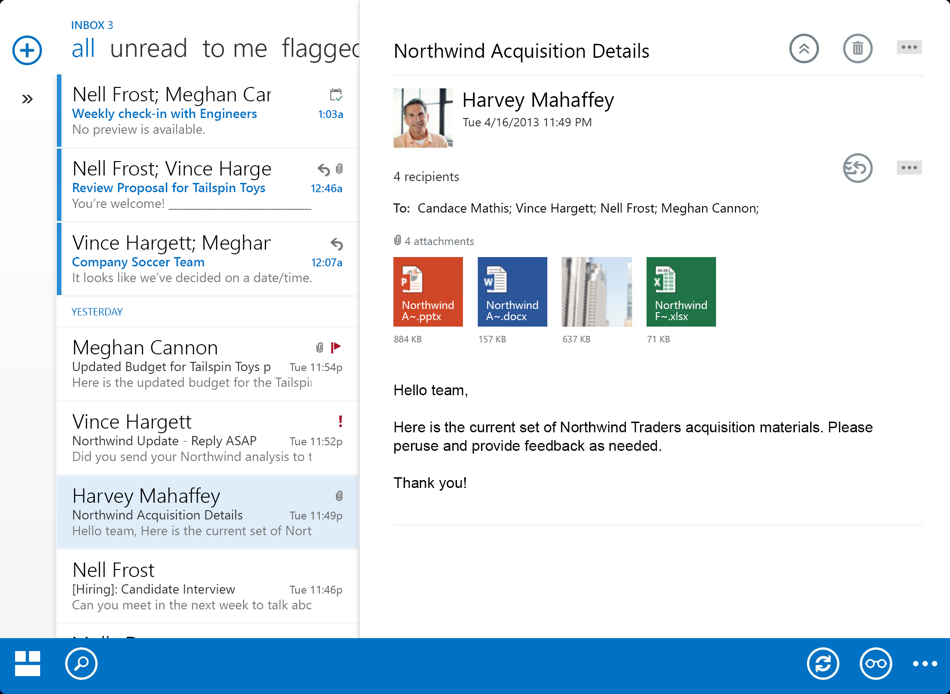 Дополнительные сведения см. в разделе «Вставка рисунка» статьи «Добавление вложения Outlook Web App».
Дополнительные сведения см. в разделе «Вставка рисунка» статьи «Добавление вложения Outlook Web App».

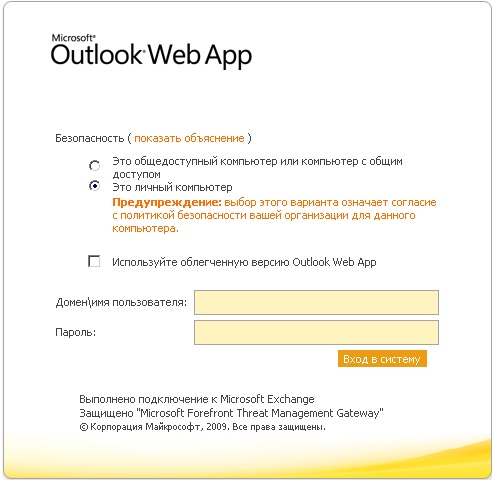
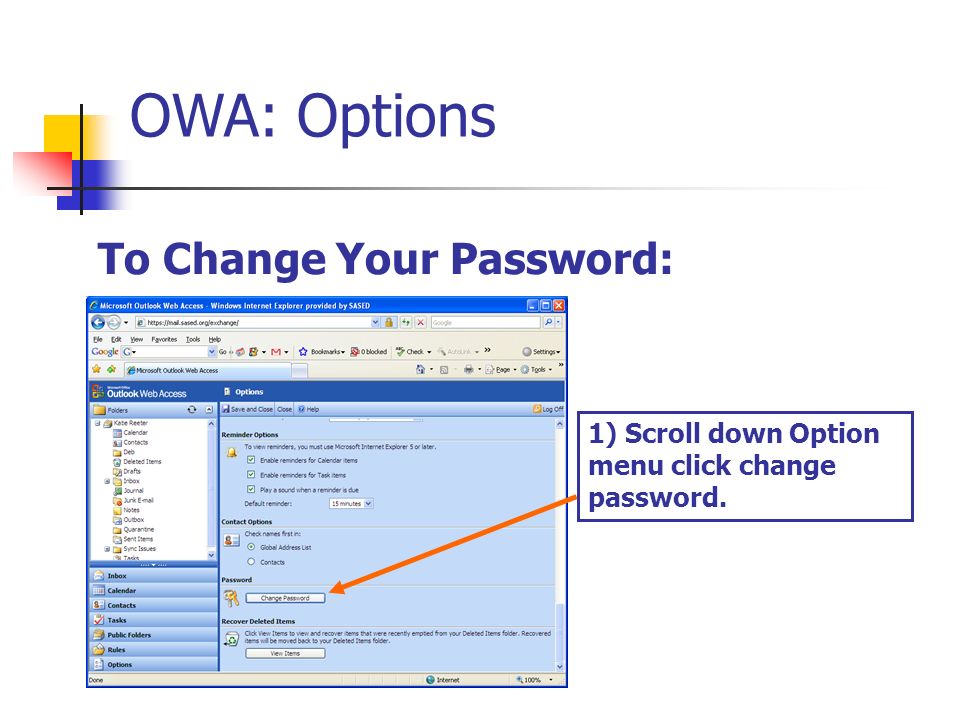
 В отдельном окне в верхнем углу сообщения.
В отдельном окне в верхнем углу сообщения.

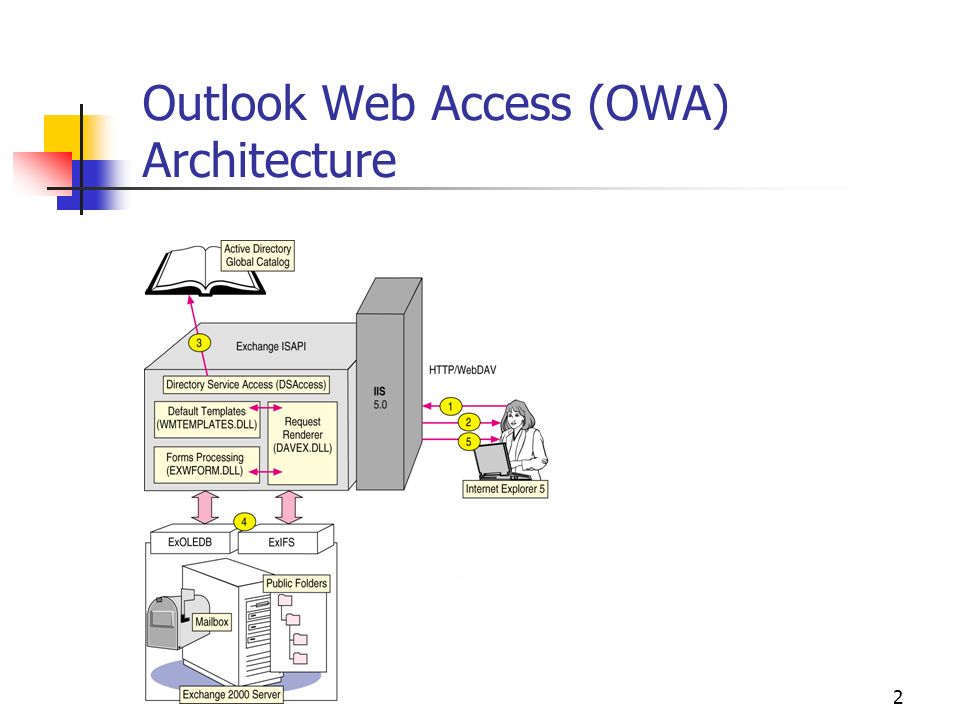

 Инструкции см. в разделе Управление почтой и элементами календаря другого человека.
Инструкции см. в разделе Управление почтой и элементами календаря другого человека.