Как сделать примечание в excel starter 2010?
Содержание
- 1 Как создать примечание в Excel
- 2 Как скрыть или показать примечание в Excel
- 3 Как изменить примечание Excel
- 4 Как подписать примечание в Excel
- 5 Как найти примечание в Excel
- 6 Как вставить картинку в примечание Excel
- 7 Как удалить примечание в Excel
- 8 Как создать примечание в Excel
- 9 Как изменить примечание в Excel
- 10 Как показать или скрыть примечание в Excel
- 11 Удаление примечаний в Excel
- 12 Работа с примечаниями
- 12.1 Создание
- 12.2 Просмотр
- 12.3 Редактирование
- 12.4 Добавление изображения
- 12.5 Удаление примечания
- 12.6 Помогла ли вам эта статья?
Доброго времени суток друзья!
В этой статье я хотел бы поговорить о такой возможности как вставить примечание в Excel. Я думаю, вы их видели, а сей час поговорим о том для чего они нужны и как их создать вам. Собственно из самого названия можно сделать вывод, что им что-то помечают, ведь очень много информации, которую обрабатывают в таблицах, можно пометить примечания ячейки Excel, а вот в нем и описать, что именно вы вычисляли в ячейках, какие там значения, можете объяснить сложную формулу, да просто записать справочную информацию. Эта возможность необычайно полезно, особенно когда вы не сами работаете с информацией, а еще с кем-то в паре либо передаете ее другому специалисту и вот чтобы избежать много вопросов и объяснений, вы всё можете записать в примечание. Еще очень хорошо примечания помогут вам по истечению времени подскажут, каким образом производились вычисления и прочие работы в ячейке.
Собственно из самого названия можно сделать вывод, что им что-то помечают, ведь очень много информации, которую обрабатывают в таблицах, можно пометить примечания ячейки Excel, а вот в нем и описать, что именно вы вычисляли в ячейках, какие там значения, можете объяснить сложную формулу, да просто записать справочную информацию. Эта возможность необычайно полезно, особенно когда вы не сами работаете с информацией, а еще с кем-то в паре либо передаете ее другому специалисту и вот чтобы избежать много вопросов и объяснений, вы всё можете записать в примечание. Еще очень хорошо примечания помогут вам по истечению времени подскажут, каким образом производились вычисления и прочие работы в ячейке.
Да мне трудно даже обхватить все варианты применения примечаний, но их пользу трудно переоценить. Начнем с начала, как собственно и создаются примечания.
Как создать примечание в ExcelПримечание, возможно создать 2 способами:
- 1 способ: ставим курсор на ячейку, на которой мы будем размещать примечание.
 Нажимаем правую кнопку мыши для вызова контекстного меню и выбираем пункт «Добавить примечание» и к ячейке добавляется текстовое поле, которое вы можете использовать для комментариев своих действий в ячейке.
Нажимаем правую кнопку мыши для вызова контекстного меню и выбираем пункт «Добавить примечание» и к ячейке добавляется текстовое поле, которое вы можете использовать для комментариев своих действий в ячейке. - 2 способ: заходите в панели в раздел «Рецензирование» и выбираете пункт «Создать примечание», результатом станет появившееся у вас примечание.
Первый способ как на меня быстрее и удобней.
Добавленное, вами примечание можно увидеть по красному индикатору в верхнем правом углу ячейки, этот знак система ставит на те ячейки, к которым прикреплено примечание.
Для просмотра примечания достаточно просто подвести курсор мышки к знаку и система покажет примечание, которое было вами добавлено.
В свёрнутом состоянии примечание не особо заметно, определить его наличие, как я указал выше, возможно только по красному индикатору, но можно сделать, так что бы примечания были постоянно открытыми. Это важно когда документ открыт для общего использования и сразу можно отследить все изменения в нём, кто, какие и когда вносил поправки.
Это важно когда документ открыт для общего использования и сразу можно отследить все изменения в нём, кто, какие и когда вносил поправки.
Возможность скрыть примечание в Excel, а также, при необходимости его отключить, возможно сделать 2 способами:
- во-первых, с помощью контекстного меню, выбрав соответствующий пункт «Отобразить или скрыть примечание»;
- во-вторых, на панели управление, в разделе «Рецензирование» , выбрать пункт «Показать все примечания», если вы хотите их отобразить или «Показать или скрыть примечания» если у вас есть необходимость скрыть свое примечание.
Примечание, при необходимости можно откорректировать как любое текстовое поле, внести изменения или заменить их более актуальными данными.
Изменить примечание можно сделать 2 способами:
- 1 вариант: вызываете в ячейке контекстное меню и выбираете пункт «Изменить примечание»;
- 2 вариант: в панели управление на вкладке «Рецензирование» выбираете пункт «Изменить примечание».

После произведенных действий примечание становится доступным к редактированию, это видно по появившимися квадратиками доступного масштабирования вашего примечания. После изменения комментария вы просто нажимаете на любое поле за границами примечания, и оно сохраняется и закрывается.
Что бы пользователям было легче ориентироваться, кто оставил примечание необходимо прописать имя пользователя в настройка программы, то которые вы хотите, что бы видели другие. Для этого выбираете пункт меню «Файл» — «Параметры» — «Общие» и внизу окошка в текстовом поле «Имя пользователя» вы вписываете то имя, которое будет отображаться в примечании.
Как найти примечание в Excel Возникают иногда ситуации, когда нам нужно найти примечание или группу примечаний по определенному критерию. Это может быть вызвано разными причинами, но найти нужные вам примечания, даже если оно свёрнуто, не проблема. На вкладке «Главная» вы выбираете пункт меню «Найти и выделить», клацаем кнопочку «Параметры», в пункте «Область выбора» выбираем «Примечание» и жмем «Найти всё». Вуаля! Получаем список ячеек по указанным параметрам.
На вкладке «Главная» вы выбираете пункт меню «Найти и выделить», клацаем кнопочку «Параметры», в пункте «Область выбора» выбираем «Примечание» и жмем «Найти всё». Вуаля! Получаем список ячеек по указанным параметрам.
Еще я хотел бы рассказать о такой интересной возможности примечаний, кроме записи, можно еще и вставить картинку в примечание Excel, а это, согласитесь, бывает еще получше нежели текстовая заметка. Разместить изображение в примечании Excel не так сложно, но необходимо выполнить всю цепочку действий.
Первым делом вызываем контекстное меню и выбираем пункт «Изменить примечание». Как видите по краю примечанию появилась сетка, которая свидетельствует о том что вы зашли в режим редактора, нажимаете на нее мышкой и вызываете новое контекстное меню, а уже в нём выбираете пункт «Формат примечания». В появившемся окне изменения формата вы можете наблюдать много закладок, но для наших целей нужно выбрать «Цвета и линии».
В появившемся окне изменения формата вы можете наблюдать много закладок, но для наших целей нужно выбрать «Цвета и линии».
В блоке «Заливка» вам нужно из выпадающего списка пункта «Цвет» выбрать пункт «Способы заливки…» и вы снова получаете новое окно способов заливки, но уже ближе к результату. В новом окне вы видите 4 закладки, вам нужно перейти на закладку «Рисунок» и нажать кнопку «Рисунок…» в открывшемся проводнике выбираете любое нужное вам изображение, фото или картинку и нажимаете «Открыть». Когда вы в окне увидите вставленное изображение, нажимаете кнопку «ОК» и в форме «Формат примечаний» вы нажимаете «ОК».
Ну вот и всё вы разобрались как вставить картинку в примечание Excel, она послужит фоном и вы можете писать по ней, а можете и просто визуально использовать.
Как удалить примечание в ExcelУдаление примечаний в Excel сделать очень легко и осуществляется 2 способами:
- через контекстное меню;
- в панели управление в разделе «Рецензирование», вы просто выбираете пункт «Удалить примечание» и всё, примечание удалено.

Это всё что я хотел вам поведать о такой интересном инструменте Excel как примечание. Надеюсь, вам было интересно и познавательно. Ставьте лайки. Жду ваших комментариев!
До встречи в новых статьях!
Экономика – лошадь, политика – телега. Они должны занимать надлежащие места – экономика должна идти впереди политики, а не наоборот.
Мохаммед ибн Рашид аль-Мактум
Работая в Microsoft Excel, очень часто возникает ситуация, когда необходимо оставить комментарий к ячейке. Например, дать пояснение сложной формулы или развернутое послание другим читателям Вашей работы. Согласитесь, корректировать для этих целей саму ячейку или вносить комментарии в соседнюю ячейку не всегда удобно. К счастью, Excel располагает встроенным инструментом, который позволяет создавать примечания. Именно о нем пойдет речь в этом уроке.
В большинстве случаев комментарий к ячейке удобнее добавлять в виде примечания, а не редактировать ее содержимое. Этот инструмент очень полезен и его часто используют вместе с режимом отслеживания исправлений, при этом нет необходимости включать данный режим, чтобы добавлять примечания.
Этот инструмент очень полезен и его часто используют вместе с режимом отслеживания исправлений, при этом нет необходимости включать данный режим, чтобы добавлять примечания.
Как создать примечание в Excel
- Выделите ячейку, к которой требуется добавить комментарий. В нашем примере мы выбрали ячейку E6.
- На вкладке Рецензирование нажмите команду Создать примечание.
- Появится поле для ввода примечаний. Введите текст комментария, затем щелкните в любом месте за пределами поля, чтобы закрыть его.
- Примечание будет добавлено к ячейке и помечено красным индикатором в верхнем правом углу.
- Чтобы увидеть примечание, наведите курсор на ячейку.
Как изменить примечание в Excel
- Выберите ячейку, содержащую примечание, которое необходимо отредактировать.
- На вкладке Рецензирование выберите команду Изменить примечание.
- Появится поле для ввода комментария.
 Измените комментарий, а затем щелкните в любом месте за пределами поля, чтобы закрыть его.
Измените комментарий, а затем щелкните в любом месте за пределами поля, чтобы закрыть его.
Как показать или скрыть примечание в Excel
- Чтобы увидеть все примечания в книге, выберите команду Показать все примечания на вкладке Рецензирование.
- Все примечания, которые есть в Вашей книге Excel, появятся на экране.
- Чтобы скрыть все примечания, снова нажмите на эту команду.
Кроме этого, Вы можете показать или скрыть каждое примечание по отдельности, выделив необходимую ячейку и нажав команду Показать или скрыть примечание.
Удаление примечаний в Excel
- Выделите ячейку, содержащую примечание, которое необходимо удалить. В нашем примере мы выбрали ячейку E6.
- На вкладке Рецензирование в группе Примечания выберите команду Удалить.
- Примечание будет удалено.
Оцените качество статьи. Нам важно ваше мнение:
Примечания являются встроенным инструментом Excel. С его помощью можно добавлять различные комментарии к содержимому ячеек. Особенно ценной становится эта функция в таблицах, где по различным причинам нельзя изменять положения столбцов, чтобы добавить дополнительную колонку с пояснениями. Давайте выясним, как добавлять, удалять и работать с примечаниями в Экселе.
С его помощью можно добавлять различные комментарии к содержимому ячеек. Особенно ценной становится эта функция в таблицах, где по различным причинам нельзя изменять положения столбцов, чтобы добавить дополнительную колонку с пояснениями. Давайте выясним, как добавлять, удалять и работать с примечаниями в Экселе.
Урок: Вставка примечаний в Microsoft Word
Работа с примечаниями
В примечаниях можно не только писать поясняющие записи к ячейке, но и добавлять фотографии. Кроме того, существует ещё ряд других возможностей данного инструмента, о которых мы поговорим ниже.
Создание
Прежде всего, разберемся, как создать примечание.
- Чтобы добавить примечание, выделяем ячейку, в которой хотим его создать. Кликаем по ней правой кнопкой мыши. Открывается контекстное меню. Кликаем в нем по пункту «Вставить примечание».
- Открывается небольшое контекстное окошко справа от выбранной ячейки. В самом его верху по умолчанию указано имя учетной записи, под которой пользователь зашел в систему компьютера (или авторизовался в Microsoft Office).
 Установив курсор в область этого окошка, он может набрать с клавиатуры любой текст на свое усмотрение, который посчитает необходимым для вставки комментария к ячейке.
Установив курсор в область этого окошка, он может набрать с клавиатуры любой текст на свое усмотрение, который посчитает необходимым для вставки комментария к ячейке. - Кликните по любому другому месту на листе. Главное, чтобы это было сделано за пределами поля комментирования.
Таким образом, можно сказать, что комментарий будет создан.
Указателем того, что в ячейке содержится примечание, является небольшой индикатор красного цвета в её верхнем правом углу.
Существует ещё один способ создания этого элемента.
- Выделяем ячейку, в которой будет находиться комментарий. Переходим во вкладку «Рецензирование». На ленте в блоке настроек «Примечания» жмем на кнопку «Создать примечание».
- После этого около ячейки открывается точно такое же окошко, о котором шла речь выше, и в него таким же способом добавляются нужные записи.
Просмотр
Для того, чтобы просмотреть содержимое комментария нужно просто навести курсор на ту ячейку, в которой он содержится. При этом ничего нажимать не нужно ни на мышке, ни на клавиатуре. Комментарий будет виден в виде всплывающего окошка. Как только курсор будет убран с этого места, окошко исчезнет.
При этом ничего нажимать не нужно ни на мышке, ни на клавиатуре. Комментарий будет виден в виде всплывающего окошка. Как только курсор будет убран с этого места, окошко исчезнет.
Кроме того, навигацию по примечаниям можно осуществлять с помощью кнопок «Следующие» и «Предыдущие», расположенных во вкладке «Рецензирование». При нажатии на данные кнопки будут последовательно один за другим активироваться примечания на листе.
Если вы хотите, чтобы комментарии постоянно присутствовали на листе, независимо от того, где находится курсор, то нужно перейти во вкладку «Рецензирование» и в блоке инструментов «Примечания» на ленте нажать на кнопку «Показать все примечания». Она может также назваться «Отобразить все примечания».
После этих действий комментарии будут отображаться независимо от положения курсора.
Если пользователь захочет вернуть все по-старому, то есть, скрыть элементы, то он должен будет повторно нажать на кнопку «Показать все примечания».
Редактирование
Иногда нужно отредактировать комментарий: изменить его, добавить информацию или подкорректировать место его размещения.
- Кликаем правой кнопкой мыши по ячейке, в которой содержится комментарий. В появившемся контекстном меню выбираем пункт «Изменить примечание».
- После этого открывается окошко с примечанием готовое к редактированию. В него тут же можно вносить новые записи, стирать старые, производить другие манипуляции с текстом.
- Если был добавлен объем текста, который не помещается в границы окошка, и тем самым часть информации получается скрытой от глаз, то можно расширить окно примечания. Для этого нужно навести курсор на любую белую точку на границе комментария, дождаться, когда он примет форму двунаправленной стрелки и, зажав левую кнопку мыши, потянуть его в направлении от центра.
- Если вы растянули окно сильно широко или удалили текст и уже не нуждаетесь в большом пространстве для комментариев, то таким же образом его можно уменьшить. Но на этот раз границы нужно тянуть к центру окна.
- Кроме того, можно перемещать саму позицию окошка без изменения его размера.
 Для этого нужно подвести курсор к границе окна и дождаться, когда на его конце появится пиктограмма в виде четырех стрелок, направленных в разные стороны. Затем следует зажать кнопку мыши и перетащить окно в нужную сторону.
Для этого нужно подвести курсор к границе окна и дождаться, когда на его конце появится пиктограмма в виде четырех стрелок, направленных в разные стороны. Затем следует зажать кнопку мыши и перетащить окно в нужную сторону. - После того, как процедура редактирования проведена, как и в случае создания, нужно кликнуть по любому месту листа за пределами поля для редактирования.
Есть способ перейти к редактированию примечания и с помощью инструментов на ленте. Для этого нужно выделить содержащую его ячейку и кликнуть по кнопке «Изменить примечание», расположенной во вкладке «Рецензирование» в блоке инструментов «Примечания». После этого окошко, содержащее комментарий, станет доступным для редактирования.
Добавление изображения
В окно примечаний может быть добавлено изображение.
- Создаем примечание в заранее подготовленной ячейке. В режиме редактирования становимся на край окошка для комментариев, пока на конце курсора не появится пиктограмма в виде четырех стрелок.
 Кликаем правой кнопкой мыши. Открывается контекстное меню. В нем переходим по пункту «Формат примечания…».
Кликаем правой кнопкой мыши. Открывается контекстное меню. В нем переходим по пункту «Формат примечания…». - Открывается окно форматирования. Переходим во вкладку «Цвета и линии». Кликаем по полю с выпадающим списком «Цвет». В появившемся меню переходим в пункт «Способы заливки…».
- Открывается новое окно. В нём следует перейти во вкладку «Рисунок», а затем нажать на одноименную кнопку.
- Открывается окно выбора изображения. Выбираем нужную нам картинку на жестком диске или съемном носителе. После того, как выбор сделан, жмем на кнопку «Вставить».
- После этого, автоматически возвращаемся в предыдущее окно. Тут устанавливаем галочку напротив пункта «Сохранять пропорции рисунка» и жмем на кнопку «OK».
- Возвращаемся в окно форматирования примечания. Переходим во вкладку «Защита». Снимаем флажок с позиции «Защищаемый объект».
- Далее перемещаемся во вкладку «Свойства» и устанавливаем переключатель в позицию «Перемещать и изменять объект вместе с ячейками».
 Последние два пункта нужно было выполнить, чтобы привязать примечание и соответственно картинку к ячейке. Далее жмем на кнопку «OK».
Последние два пункта нужно было выполнить, чтобы привязать примечание и соответственно картинку к ячейке. Далее жмем на кнопку «OK».
Как видим, операция выполнена успешно и изображение вставлено в ячейку.
Урок: Как вставить картинку в ячейку в Excel
Удаление примечания
Теперь давайте выясним, как удалить примечание.
Сделать это также можно двумя способами, как и создать комментарий.
Для реализации первого варианта нужно кликнуть по ячейке, содержащей примечание, правой кнопкой мыши. В появившемся меню просто следует нажать на кнопку «Удалить примечание», после чего его не станет.
Для удаления вторым способом выделите нужную ячейку. Затем перейдите во вкладку «Рецензирование». Кликните по кнопке «Удалить примечание», которая размещена на ленте в блоке инструментов «Примечания». Это тоже приведет к полному удалению комментария.
Урок: Как удалить примечания в Microsoft Word
Как видим, с помощью примечаний в Экселе можно не только добавить комментарий к ячейке, но даже вставить фотографию. При определенных условиях данная возможность может оказать неоценимую помощь пользователю.
При определенных условиях данная возможность может оказать неоценимую помощь пользователю.
Мы рады, что смогли помочь Вам в решении проблемы.
Задайте свой вопрос в комментариях, подробно расписав суть проблемы. Наши специалисты постараются ответить максимально быстро.
Помогла ли вам эта статья?
Да Нет
Как вывести на экран данные из таблиц?
Вероятно, вы задумывались над тем, чтобы на ваших информационно-рекламных экранах показывались не только развлекательные и рекламные ролики, а еще и актуальные данные с внешних источников в красивой и привлекательной форме.
У нас есть решение, которое позволит вам единожды указав системе, откуда забирать информацию, мгновенно отображать на экранах все изменения данных в автоматическом режиме, без вашего участия.
Электронные таблицы обычно используются для хранения данных в табличной форме (т. е. ячеек данных, сгруппированных в строки и столбцы), таких как расписания, спортивные результаты и турнирные таблицы, дни рождения сотрудников, производственные результаты, прайс-листы, результаты опросов, меню ресторанов и т. д. Виджеты позволяющие обрабатывать данные из электронных таблиц, можно использовать для отображения на экранах содержания файлов таких таблиц в проектах Digital Signage.
д. Виджеты позволяющие обрабатывать данные из электронных таблиц, можно использовать для отображения на экранах содержания файлов таких таблиц в проектах Digital Signage.
Компания SpinetiX разработала специальный бесплатный виджет Spreadsheet, с помощью которого данные из электронных таблиц могут быть загружены на медиа-контроллеры SpinetX HMP300 и HMP350 для их последующего отображения их на экранах. С помощью программного обеспечения SpinetiX Elementi можно легко настроить этот виджет, который позволяет извлекать данные электронной таблицы, включать их в видеоконтент и отображать на экране.
С медиа-конроллерами SpinetX HMP300 и HMP350, при помощи программы Elementi, теперь Вы можете легко интегрировать данные из таблиц, списки SharePoint и графики Excel в видеоконтент на своих дисплеях. Это поможет вам мгновенно делиться важными данными с нужной аудиторией, информация на экранах автоматически изменится, как только вы ее измените в таблице. Необходимо лишь, чтобы у медиа-контроллеров был доступ к этим файлам на каком-либо вэб-сервере. Это очень просто и удобно.
Это очень просто и удобно.
В виджете Spreadsheet, поддерживаются следующие типы источников данных, которые могут быть загружены из электронных таблиц (далее называемые «каналы»):
Google Sheets
Google Sheets – это часть бесплатного веб-пакета офисного программного обеспечения, предлагаемого Google в рамках платформы Google Drive. Пакет позволяет пользователям создавать и редактировать документы в режиме онлайн, взаимодействуя с другими пользователями в режиме реального времени. Данные Google Sheet могут автоматически извлекаться медиа-контроллерами HMP с серверов Google через сеть Ethernet. Все изменения будут мгновенно отображаться на экранах, как только вы измените данные в таблице.
Файл Microsoft Excel
Это часть набора Microsoft Office, разработанного Microsoft у которой также имеется вэб-версия. В качестве источника данных поддерживаются как новые, так и устаревшие форматы файлов Excel. Elementi извлекает данные из исходного файла Excel и включает их (в формате CSV) в контент, публикуемый на медиа-контроллеры HMP. Чтобы синхронизировать дальнейшие изменения в файле Excel, необходимо повторно опубликовать проект на медиа-контроллеры HMP. Сам файл Excel не может использоваться медиа-контроллерами напрямую, могут быть импортированы только данные из него, поэтому он не может быть импортирован ни в проект Elementi, ни через ссылку на него.
Файл электронной таблицы CSV
CSV– это текстовый файл с разделителями, в котором для разделения значений используется запятая (хотя могут использоваться и другие разделители). Почти все электронные таблицы и системы управления базами данных могут экспортировать данные в виде файла CSV. Например это могут быть платформы: Microsoft Excel, Google Sheets, OpenOffice.org Calc, LibreOffice Calc, Numbers и т. д. Файл CSV можно импортировать в проект Elementi (автономно) или он может находиться на веб-сервере, тогда данные из фала будут извлекаться оттуда самими медиа-контроллерами HMP автоматически через сеть Ethernet, только в таком случае файл не может быть расположен на вашем компьютере или в общей сетевой папке.
Почти все электронные таблицы и системы управления базами данных могут экспортировать данные в виде файла CSV. Например это могут быть платформы: Microsoft Excel, Google Sheets, OpenOffice.org Calc, LibreOffice Calc, Numbers и т. д. Файл CSV можно импортировать в проект Elementi (автономно) или он может находиться на веб-сервере, тогда данные из фала будут извлекаться оттуда самими медиа-контроллерами HMP автоматически через сеть Ethernet, только в таком случае файл не может быть расположен на вашем компьютере или в общей сетевой папке.
Excel Online
Excel Online – это часть пакета приложений, серверов и служб Microsoft Office Online, разработанного Microsoft. Это позволяет пользователям создавать и редактировать документы в режиме онлайн, одновременно работая с другими пользователями в режиме реального времени.
Данные Excel Online извлекаются медиа-контроллерами HMP с серверов Microsoft и автоматически отображаются на экране. Поддерживаются только онлайн документы в формате xlsx.
Это часть платформы Microsoft SharePoint Online, которая интегрируется с Microsoft Office 365. Список в SharePoint Online — это набор данных, который предоставляет вам и вашим коллегам гибкий способ упорядочивания элементов, создания календарей, списков дел и тайм-линий. Данные SharePoint Online List извлекаются медиа-контроллерами HMP с серверов Microsoft и автоматически отображаются на экране.
Это часть платформы Microsoft SharePoint Online, которая интегрируется с Microsoft Office 365. Список в SharePoint Online — это набор данных, который предоставляет вам и вашим коллегам гибкий способ упорядочивания элементов, создания календарей, списков дел и тайм-линий. Данные SharePoint Online List извлекаются медиа-контроллерами HMP с серверов Microsoft и автоматически отображаются на экране.
Виджеты электронных таблиц
В папке «Spreadsheets» на вкладке «Виджеты» приложения Elementi 2018 вы можете найти множество виджетов, которые автоматически отображают данные, извлеченные из электронных таблиц:
Menu
Отображает меню на основе данных, извлеченных из электронных таблиц CSV, таблиц Google таблиц, файла Excel или Excel Online.
Media Menu
Отображает меню с изображениями на основе данных, извлеченных из электронных таблиц CSV, таблиц Google таблиц, файла Excel или Excel Online.
Price List
Отображает некоторые прайс-листы на основе данных, извлеченных из электронных таблиц CSV, таблиц Google таблиц, файла Excel или Excel Online.
Way Finding
Отображает некоторые способы поиска информации на основе данных, извлеченных из электронных таблиц CSV, таблиц Google таблиц, файла Excel или Excel Online.
Opening Hours, Today Opening Hours / График работы, часы работы сегодня
Выводит информацию об графике работы на основе данных, извлеченных из электронных таблиц CSV, таблиц Google таблиц, файла Excel или Excel Online.
Text Bar / Текстовая панель
Отображает текстовое содержимое таблицы, используя фиксированное количество строк и применяя эффект прокрутки снизу вверх или слева направо, когда весь текст не помещается в область виджета.
Text Ticker / Бегущая строка
Отображает текстовое содержимое, используя эффект непрерывной горизонтальной прокрутки. Размер шрифта настраивается автоматически, чтобы текст помещался в область виджета.
Text Roll / Текстовый барабан
Отображает текстовый контент, используя эффект непрерывной вертикальной прокрутки. Размер шрифта настраивается автоматически для выбранного количества строк, чтобы поместиться в предопределенную область.
Slideshow / Слайд-шоу
Отображает слайды, состоящие из текстовых и мультимедийных слоев, которые автоматически заполняются данными, полученными из электронной таблицы CSV. Слайды отображаются один за другим, с эффектом перехода между ними или без него, аналогично плей-листу.
Горизонтальная таблица, вертикальная таблица, таблица и сгруппированная таблица
Отображает слайды, состоящие из нескольких ячеек текстовых и мультимедийных слоев, которые автоматически заполняются данными, полученными из электронной таблицы CSV.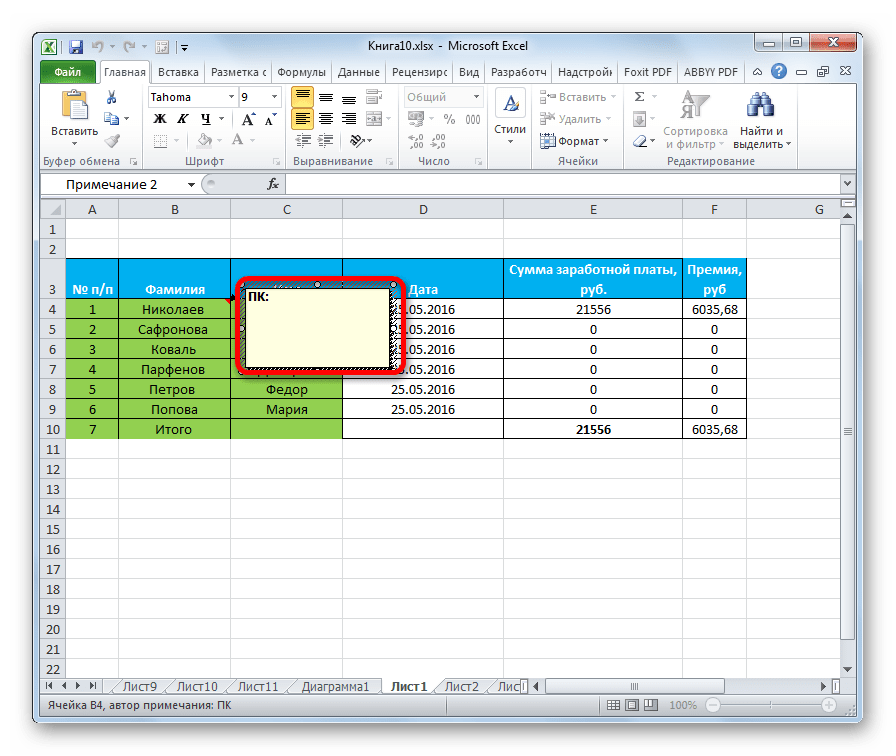 Слайды отображаются один за другим, с эффектом перехода между ними или без него, аналогично плей-листу.
Слайды отображаются один за другим, с эффектом перехода между ними или без него, аналогично плей-листу.
Диаграмма (новинка в Elementi 2018)
Извлекает графики, созданные в Excel, и отображает их в виде изображений.
Для правильного отображения данных необходимо убедиться, что файл электронной таблицы закодирован с использованием UTF-8 – в противном случае нелатинские символы могут отображаться некорректно.
Эти виджеты могут использоваться только на одном экране при создании многоэкранного контента.
Помимо виджета для обработки электронных таблиц, Spinetix предлагает большую коллекцию бесплатных готовых виджетов для обработки и отображения данных с внешних источников, которые помогут сделать изображение ваших экранах актуальным и информативным в любой момент.
С продуктами SpinetiX не нужно обладать навыками программиста или дизайнера, чтобы создать и настроить вашу систему Digital Signage на профессиональном уровне, который по достоинству оценят ваши клиенты и посетители.
Если у вас появились вопросы, пожалуйста свяжитесь с нами, чтобы найти наилучшее решение ваших задач.
Подобрать оборудование SpinetiX
Как добавлять, редактировать и удалять
Перейти к содержимому Комментарии и примечания Excel: как добавлять, редактировать и удалятьКомментарии и примечания Excel очень полезны для добавления информации в ячейку без изменения самих данных или формата рабочий лист✍️
Удивительно, но с последними обновлениями Microsoft Excel мы можем использовать комментарии и заметки на совершенно новом уровне🙌
Теперь вы можете использовать комментарии для беседы или обсуждения с другими пользователями, работающими над той же книгой. Вы можете выражать свои мысли, вносить исправления и задавать вопросы о данных, не переписываясь с коллегами по электронной почте.
Старая версия комментариев (теперь называемая «Примечания») полезна для аннотирования важных описаний и объяснений определенных данных.
Это здорово и просто!
Загрузите эту бесплатную практическую рабочую тетрадь, чтобы отметить 😊
Содержание
Как добавлять комментарии в Excel
В 2019 году комментарии изменились! Комментарии теперь можно использовать для беседы или обсуждения с другими пользователями, работающими над той же книгой.
Это позволяет вам и другим пользователям отвечать туда и обратно в рабочей книге, формируя ветку комментариев, к которой вы всегда можете вернуться, чтобы прочитать. Это как общение в Excel. Потрясающе, правда? 👍
Чтобы начать разговор 💬 с коллегами в книге Excel, просто добавьте комментарий. Вы можете добавить комментарий, используя стандартное меню. Вот как.
- Щелкните ячейку, которую вы хотите прокомментировать.
- Щелкните вкладку Review на ленте Excel выше.
- Щелкните Новый комментарий .
- Напишите свой комментарий. Вы также можете упомянуть @someone, чтобы адресовать этот комментарий им.
- Нажмите кнопку «Опубликовать» или нажмите «Ctrl» + «Enter», чтобы опубликовать.
Вы не видите свой комментарий, но он есть👀
Видите тот маленький фиолетовый значок комментария в правом верхнем углу ячейки? Это признак того, что комментарий был вставлен в эту ячейку.
Когда вы наведете указатель мыши на эту ячейку, вы увидите всплывающий комментарий.
Добавить комментарий, используя опцию правой кнопки мыши
Второй способ самый быстрый способ ⚡ добавить комментарий, не нажимая на вкладку Обзор. Вы можете добавить комментарий, используя пункт контекстного меню.
- Щелкните ячейку правой кнопкой мыши и выберите « Новый комментарий »
- Введите комментарий.
- Нажмите «Опубликовать» или щелкните за пределами поля комментария, когда закончите.
Видишь? Это просто как 1-2-3!
Вы начали разговор в этой ячейке. Теперь другие могут ответить, чтобы продолжить обсуждение. Они могут щелкнуть правой кнопкой мыши по ячейке и выбрать Ответить на комментарий .
Вы также можете ответить на комментарий, наведя курсор на цепочку комментариев, а затем щелкнув поле «Ответить».
Так же, как наши разговоры начинаются с простого «Привет»👋, начните разговор в Excel, добавив комментарий💬
Как редактировать комментарии
А что, если вы хотите отредактировать свои комментарии в ветке? Скажем, вы хотите отредактировать слова с ошибками или предоставить необходимую информацию🤔
Итак, чтобы отредактировать комментарий в ветке, выполните следующие действия.
- Наведите курсор на ячейку, а затем на конкретный комментарий в цепочке.
- Нажмите кнопку Редактировать комментарий .
- Отредактируйте свой комментарий.
- Установите флажок ✅, чтобы оставить комментарий.
Каспер Лангманн , специалист Microsoft OfficeИмейте в виду, что другие пользователи могут редактировать ваши комментарии в ветке, особенно если у них есть права на редактирование книги, над которой вы все работаете.
Как удалить комментарий
Чтобы удалить комментарий, щелкните ячейку правой кнопкой мыши и выберите « Удалить комментарий ».
Напоминаем, что при этом будет удалена вся ветка комментариев в этой ячейке.
Таким же образом можно удалить нить.
- Нажмите на ячейку, чтобы увидеть ветку комментариев.
- Нажмите кнопку с тремя точками в правом верхнем углу первого комментария для More Thread Action .

- Выберите « Удалить нить ”опция.
Удалить комментарий в ветке
Если вы просто хотите удалить определенный комментарий в ветке, вы также можете это сделать.
- Наведите курсор на ячейку, а затем на конкретный комментарий, который хотите удалить.
- Нажмите кнопку More Thread Action .
- Выберите » Удалить комментарий »
Удаляется только определенный комментарий в цепочке.
Как показать комментарии
Вы хотите видеть все комментарии на листе? Нажимать и наводить курсор на ячейки одну за другой контрпродуктивно. Зачем это делать, если вы можете увидеть и прочитать все комментарии сразу, выполнив эти простые шаги.
Вот как👇
- Перейдите на вкладку Обзор.
- Нажмите кнопку « Показать комментарии ».
Панель комментариев появится в правой части рабочей книги. В этой области комментариев вы можете увидеть все потоки комментариев, добавленные на рабочий лист.
Когда вы нажмете на конкретную ветку, вы точно узнаете, в какую ячейку вставлена ветка комментариев. Это действительно полезно для вас, чтобы сосредоточиться и помочь в обсуждении😊
Разрешить или повторно открыть темы
Когда обсуждение будет завершено , вы можете пометить эту конкретную ветку как разрешенное обсуждение .
Чтобы разрешить обсуждение,
- Наведите курсор на ячейку, чтобы увидеть цепочку комментариев.
- Щелкните Дополнительные действия с потоком.
- Выберите « Разрешить поток ».
Если вы отметите обсуждение как решенное ✅, ветки комментариев по-прежнему будут доступны для просмотра, но вы больше не сможете вносить в него другие дополнения, пока оно не будет открыто повторно.
Вы можете повторно открыть цепочку, щелкнув значок Повторно открыть в верхней части беседы.
Каспер Лангманн , специалист по Microsoft OfficeТолько тот, у кого есть права на запись в книгу, может разрешать или повторно открывать цепочку комментариев.
Комментарии и примечания
Эта новая версия комментариев Excel позволяет нам вести дискуссии с другими пользователями, делая работу более продуктивной и совместной.
Старая версия комментариев теперь называется Notes. Примечания по-прежнему являются полезной функцией Excel, позволяющей нам добавлять соответствующую информацию без изменения данных или формата рабочего листа.
В соответствии со своим названием добавление примечаний позволяет нам лучше понять определенные данные, добавляя тексты, такие как описания или пояснения к данным.
Вот чем комментарии и заметки отличаются друг от друга👇
Как использовать заметки
Заметки используются для текстов аннотаций, которые вы можете добавить в ячейку.
По сути, «ПРИМЕЧАНИЯ» — это новое имя для старой версии комментариев . Вы можете ввести любой текст аннотации в поле заметок, но у них нет кнопки ответа.
- Чтобы добавить заметку, нажмите « Новая заметка » в контекстном меню.
- Введите заметку, затем щелкните за пределами поля заметки, чтобы сохранить заметку.
Вы не видите свою заметку, но она есть👀
Видите тот красный треугольник в правом верхнем углу ячейки? Это признак того, что в эту ячейку была вставлена заметка.
При наведении указателя мыши на эту ячейку всплывает ваша заметка.
Вы также можете добавить примечание, используя пункт меню Стандарт. Вот как.
- Щелкните ячейку.
- На ленте щелкните вкладку «Обзор».
- Нажмите « Примечания »
- Выберите опцию « Новая заметка ».
Все, что вам нужно сделать, это ввести свои заметки в поле и сохранить его, щелкнув за пределами поля.
Вот и все – Что теперь?
Поздравляем! 🥳
Позвольте мне просто комментариев о вашем прогрессе: Вы проделали большую работу!
Комментарии и примечания в Excel используются для разных целей, но для одной цели.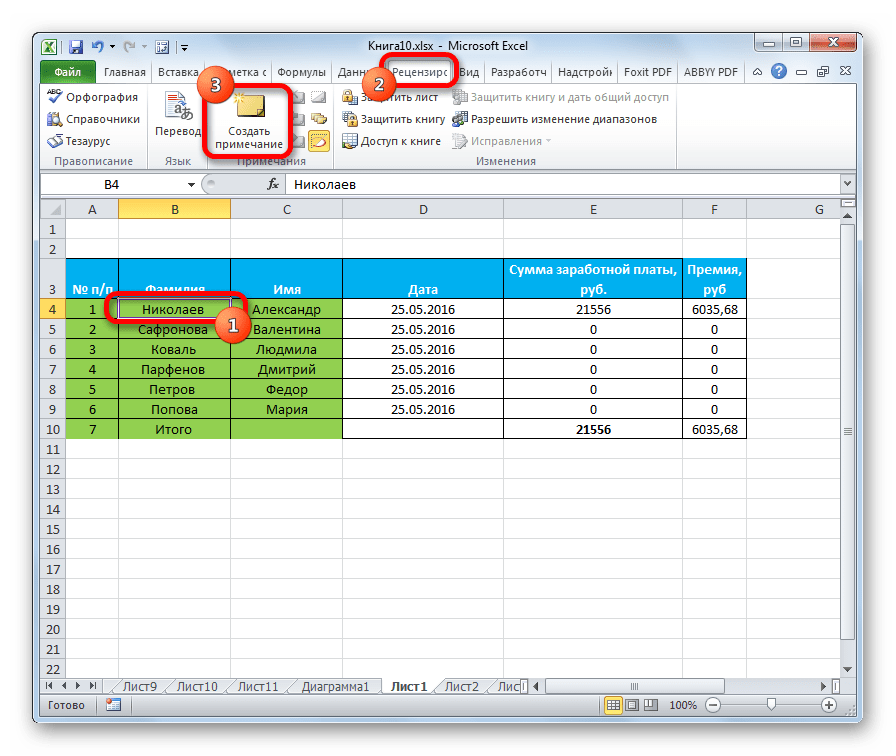 Это нужно для лучшего понимания данных в нашей рабочей книге и добавления соответствующей информации без необходимости изменять данные или формат на рабочем листе.
Это нужно для лучшего понимания данных в нашей рабочей книге и добавления соответствующей информации без необходимости изменять данные или формат на рабочем листе.
Комментарии и заметки Excel позволяют нам работать совместно и продуктивно🚀
Если вы хотите работать более продуктивно, Excel, несомненно, может помочь вам со своими встроенными функциями, которые сэкономят вам много работы. Такие функции, как СУММ, СРЗНАЧ и СЧЁТ.
Вы можете узнать все это, присоединившись к моему бесплатному 30-минутному онлайн-курсу!
Другие ресурсы
Если вам нравится функция комментариев Excel, вы также должны узнать об УСЛОВНОМ ФОРМАТИРОВАНИИ💡 Это считается одной из самых полезных функций Excel, которые позволяют вам понимать ваши данные и выделять важные, все время делая ваши данные визуально привлекательны.
Вместо этого хотите найти данные в электронной таблице? О функции НАЙТИ читайте здесь.
Надеюсь, это поможет вам! Будьте осторожны👋
Часто задаваемые вопросы
У вас есть конкретные вопросы о комментариях и заметках Excel?
Прочтите ниже и возможно вы найдете ответ.
Если вы не можете добавлять комментарии в Excel, попробуйте Нажмите «Shift» + «F2» в качестве временного решения, чтобы вставить комментарии.
Как добавлять комментарии или примечания сразу в несколько ячеекПока нет возможности вставлять комментарии в несколько ячеек одновременно.
Однако вы можете скопировать комментарий и вставить его в несколько ячеек, выбрав ячейку с комментарием> Нажмите Ctrl + C> Выберите диапазон ячеек, в которых вы хотите иметь одинаковые комментарии> Нажмите кнопку «Комментарии» в диалоговом окне «Специальная вставка». > Щелкните ОК.
Каспер Лангманн2022-12-03T21:54:37+00:00 Ссылка на загрузку страницыВставка, редактирование, удаление, отображение и скрытие комментариев в Excel
Как легко вставлять, редактировать, удалять, отображать и скрывать комментарии в рабочих книгах Excel
by Avantix Learning Team | Обновлено 9 декабря 2019 г.
Применимо к: Microsoft ® Excel ® 2010 и 2013 (Windows)
Вы можете вставлять комментарии в Microsoft Excel, используя функцию комментариев. После вставки комментариев в ячейки вы можете редактировать, отображать, скрывать и удалять комментарии. Обратите внимание, что эта статья относится к Excel 2010 и 2013, а не к 2016, а более новые версии Excel с цепочками комментариев и традиционными комментариями называются примечаниями. Хотя вы также можете вставлять текстовые поля с комментариями, здесь мы отказываемся от этого метода.
Рекомендуемые статьи: Как скрыть рабочие листы Excel [3 способа] и как скрыть формулы от клиентов, коллег и других пользователей
Хотите узнать больше об Excel? Познакомьтесь с нашим виртуальным классом или живым классом Курсы Excel >
Настройка параметров для управления отображением комментариев и индикаторов
Если вы используете функцию комментариев в Excel, первое, что вам нужно сделать, это указать параметры, как вы хотите комментарии для отображения. По умолчанию, когда вы вставляете комментарии в ячейки, Excel отображает индикаторы в виде красных маркеров в ячейках с комментариями.
По умолчанию, когда вы вставляете комментарии в ячейки, Excel отображает индикаторы в виде красных маркеров в ячейках с комментариями.
Для управления отображением комментариев и индикаторов с помощью параметров Excel:
- Щелкните вкладку «Файл» на ленте, а затем щелкните «Параметры». Появится диалоговое окно «Параметры».
- Щелкните категорию «Дополнительно» на левой панели.
- На правой панели прокрутите вниз до раздела «Дисплей».
- В области Для ячеек с комментариями показать выберите нужный вариант. Установите флажок Нет комментариев или индикаторов, если вы не хотите, чтобы отображались красные маркеры. Установите флажок Только индикаторы, комментарии при наведении курсора отображают красные маркеры. Отметьте Комментарии и индикаторы, если хотите, чтобы комментарии и индикаторы отображались.
- Нажмите кнопку ОК.
Вставка комментария
Вы можете вставить комментарий в ячейку с помощью ленты:
- Щелкните ячейку, в которую вы хотите ввести комментарий.

- Перейдите на вкладку «Обзор» на ленте.
- Нажмите «Новый комментарий» в группе «Комментарии».
Вы также можете щелкнуть правой кнопкой мыши ячейку и выбрать «Вставить комментарий» в появившемся раскрывающемся меню.
После вставки комментария вы можете ввести текст в поле комментария и перетащить границы комментария, чтобы переместить его, или маркеры, чтобы изменить его размер.
Отображение всех комментариев с помощью ленты
Предполагая, что вы настроили отображение комментариев для отображения красных маркеров и комментариев при наведении, вы можете захотеть показать все комментарии, когда вы работаете над ними, а затем скрыть комментарии, чтобы отобразить снова красные маркеры.
Чтобы отобразить все комментарии с помощью ленты:
- Щелкните вкладку «Обзор» на ленте.
- Нажмите «Показать все комментарии» в группе «Комментарии».
Скрытие всех комментариев с помощью ленты
Предполагая, что вы настроили отображение комментариев для отображения красных маркеров и комментариев при наведении, вы можете скрыть комментарии и отображать красные маркеры.
Чтобы скрыть все комментарии с помощью ленты:
- Щелкните вкладку «Обзор» на ленте.
- Нажмите «Показать все комментарии» в группе «Комментарии», чтобы скрыть комментарии.
Редактирование комментариев
Чтобы легко редактировать комментарии:
- Перейдите на вкладку «Обзор» на ленте.
- Нажмите «Показать все комментарии» в группе «Комментарии», чтобы отобразить комментарии.
- Щелкните комментарий, который хотите отредактировать, и измените его содержимое, форматирование, размер и/или положение.
- Нажмите «Показать все комментарии» в группе «Комментарии», чтобы скрыть комментарии.
Вы также можете щелкнуть правой кнопкой мыши ячейку с комментарием и выбрать «Редактировать комментарий» в появившемся раскрывающемся меню.
Скрытие всех комментариев и индикаторов с помощью параметров
Вы можете использовать параметры Excel, чтобы скрыть комментарии и индикаторы:
- Перейдите на вкладку «Файл» на ленте и нажмите «Параметры».
 Появится диалоговое окно.
Появится диалоговое окно. - Щелкните категорию «Дополнительно» на левой панели.
- На правой панели прокрутите вниз до раздела «Дисплей».
- В области Для ячеек с комментариями показать отметьте Нет комментариев или индикаторов.
- Нажмите кнопку ОК.
Это может быть очень опасно, если вы не знаете, что в книге есть комментарии, и она отправлена клиенту или третьему лицу со скрытыми комментариями.
Удаление всех комментариев
Вы можете удалить все комментарии в книге, скрытые или нет, с помощью Инспектора. Неплохо запустить Инспектор перед отправкой любой рабочей книги клиенту или третьему лицу.
Чтобы удалить все комментарии с помощью Инспектора:
- Сохраните книгу.
- Сохраните копию книги (при условии, что вы хотите сохранить оригинал с комментариями).
- В копии щелкните вкладку «Файл» на ленте, а затем щелкните «Информация».
- Нажмите «Проверить наличие проблем», а затем «Проверить документ» в раскрывающемся меню.
 Появляется Инспектор.
Появляется Инспектор. - Убедитесь, что выбран параметр «Комментарии и аннотации». Отмените выбор других параметров.
- Щелкните Проверить.
- Если комментарии найдены, рядом с комментариями и аннотациями появляется красный восклицательный знак.
- Нажмите «Удалить все» (эту операцию нельзя отменить) и нажмите «Закрыть».
Инспектор — очень важный инструмент, который можно использовать для предотвращения отправки конфиденциальной информации клиенту или третьей стороне.
Подпишитесь, чтобы получать больше статей, подобных этой
Была ли эта статья полезной для вас? Если вы хотите получать новые статьи, ПРИСОЕДИНЯЙТЕСЬ к нашему списку рассылки.
Дополнительные ресурсы
10 отличных сочетаний клавиш для навигации в Excel
Как преобразовать текст в числа в Excel
Как удалить пустые строки в Excel (5 простых способов с помощью сочетаний клавиш)
Как использовать мгновенное заполнение в Excel для очистки или извлечения Данные (Руководство для начинающих)
Как заменить пустые ячейки значением из ячейки выше в Excel
Связанные курсы
Microsoft Excel: средний/продвинутый уровень
Microsoft Excel: анализ данных с функциями, информационными панелями и инструментами анализа «что, если»
Microsoft Excel: Visual Basic для приложений (VBA) | Введение
Microsoft Excel: введение в инструменты бизнес-аналитики Power Pivot и Power Query
ПОСМОТРЕТЬ ДОПОЛНИТЕЛЬНЫЕ КУРСЫ >
Наши курсы под руководством инструктора проводятся в формате виртуального класса или в нашем центре Торонто по адресу: 18 King Street East, Suite 1400, Торонто, Онтарио, Канада (некоторые очные классные курсы также могут проводиться в другом месте в центре Торонто). Свяжитесь с нами по адресу info@avantixlearning.ca, если вы хотите организовать индивидуальный виртуальный класс под руководством инструктора или обучение на месте в удобное для вас время.
Свяжитесь с нами по адресу info@avantixlearning.ca, если вы хотите организовать индивидуальный виртуальный класс под руководством инструктора или обучение на месте в удобное для вас время.
Copyright 2023 Avantix ® Обучение
В Microsoft Excel ошибки помечаются маленьким зеленым маркером или треугольником в левом верхнем углу ячейки. Однако эти индикаторы отображаются, когда может быть ошибка, но на самом деле это не ошибка.
Существует несколько сочетаний клавиш и мыши, которые можно использовать для увеличения и уменьшения масштаба листов Excel. Некоторые из этих ярлыков являются встроенными, а другие можно создать, настроив параметры Excel.
Вы можете использовать Flash Fill в Excel для быстрого извлечения, объединения, очистки или форматирования данных без использования формул. Чтобы использовать мгновенное заполнение, Excel должен иметь возможность распознавать шаблон в столбце слева от столбца, в котором вы хотите заполнить данные, поэтому исходные данные должны быть введены согласованным образом.
 Нажимаем правую кнопку мыши для вызова контекстного меню и выбираем пункт «Добавить примечание» и к ячейке добавляется текстовое поле, которое вы можете использовать для комментариев своих действий в ячейке.
Нажимаем правую кнопку мыши для вызова контекстного меню и выбираем пункт «Добавить примечание» и к ячейке добавляется текстовое поле, которое вы можете использовать для комментариев своих действий в ячейке.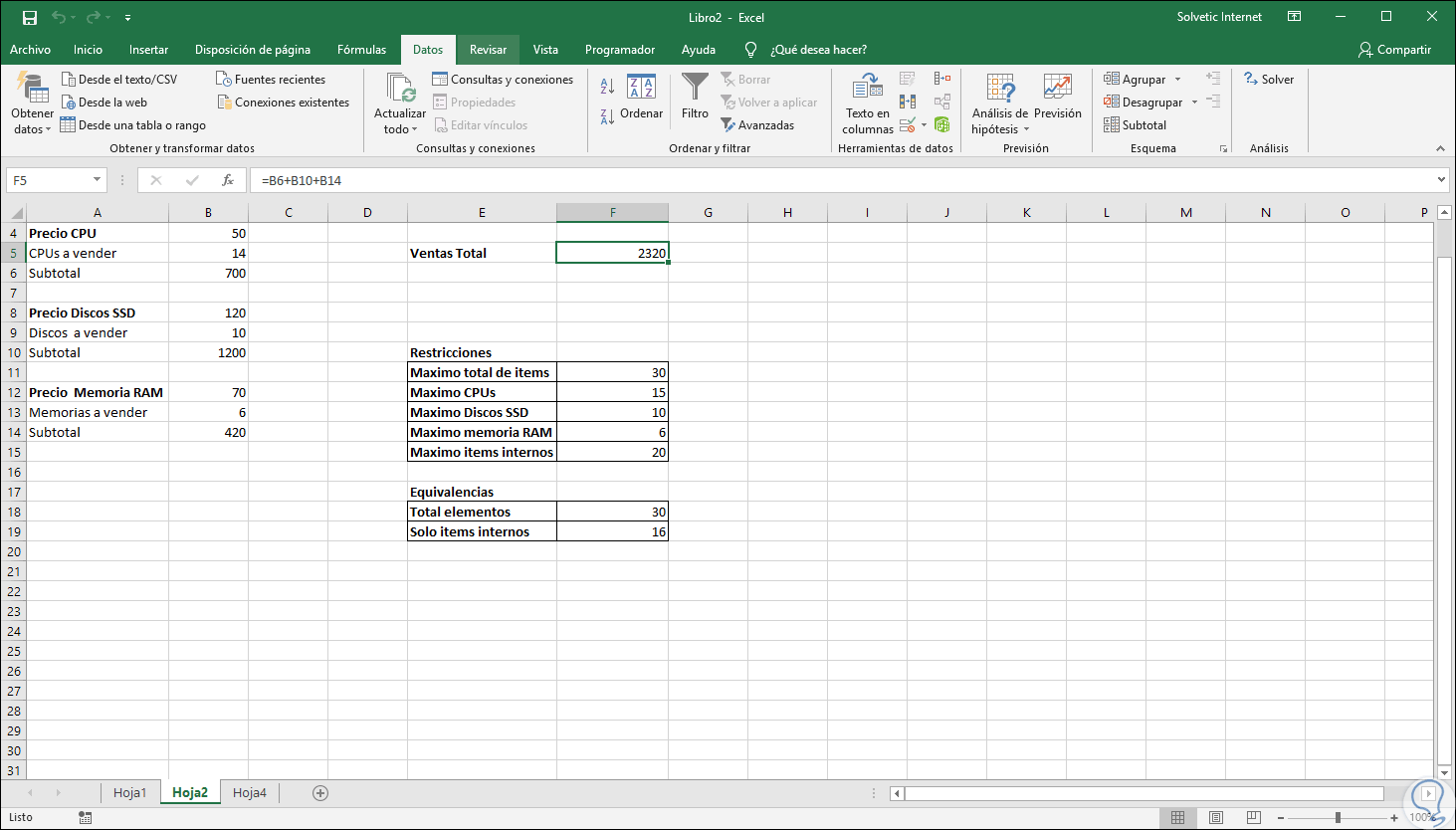

 Измените комментарий, а затем щелкните в любом месте за пределами поля, чтобы закрыть его.
Измените комментарий, а затем щелкните в любом месте за пределами поля, чтобы закрыть его. Установив курсор в область этого окошка, он может набрать с клавиатуры любой текст на свое усмотрение, который посчитает необходимым для вставки комментария к ячейке.
Установив курсор в область этого окошка, он может набрать с клавиатуры любой текст на свое усмотрение, который посчитает необходимым для вставки комментария к ячейке.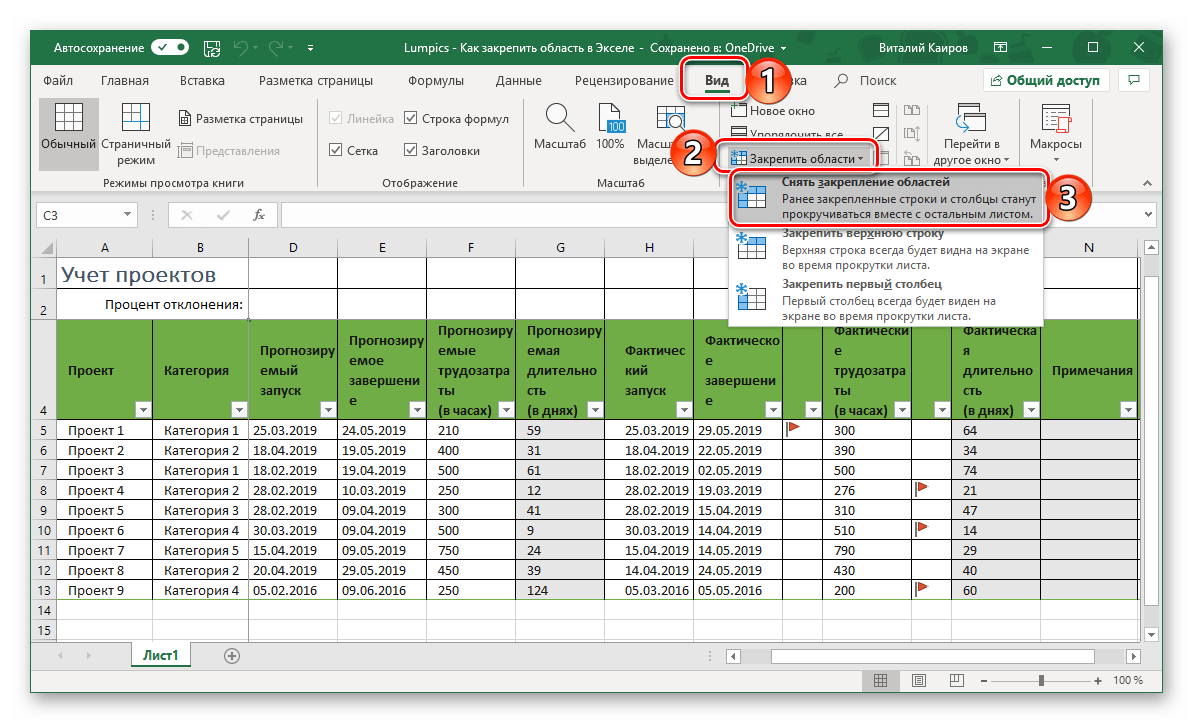 Для этого нужно подвести курсор к границе окна и дождаться, когда на его конце появится пиктограмма в виде четырех стрелок, направленных в разные стороны. Затем следует зажать кнопку мыши и перетащить окно в нужную сторону.
Для этого нужно подвести курсор к границе окна и дождаться, когда на его конце появится пиктограмма в виде четырех стрелок, направленных в разные стороны. Затем следует зажать кнопку мыши и перетащить окно в нужную сторону. Кликаем правой кнопкой мыши. Открывается контекстное меню. В нем переходим по пункту «Формат примечания…».
Кликаем правой кнопкой мыши. Открывается контекстное меню. В нем переходим по пункту «Формат примечания…». Последние два пункта нужно было выполнить, чтобы привязать примечание и соответственно картинку к ячейке. Далее жмем на кнопку «OK».
Последние два пункта нужно было выполнить, чтобы привязать примечание и соответственно картинку к ячейке. Далее жмем на кнопку «OK».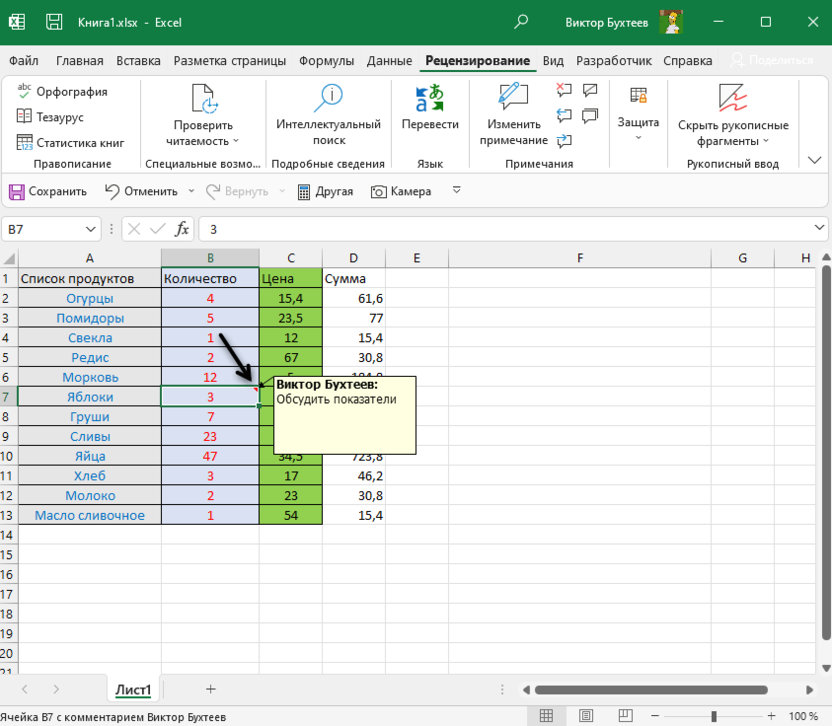

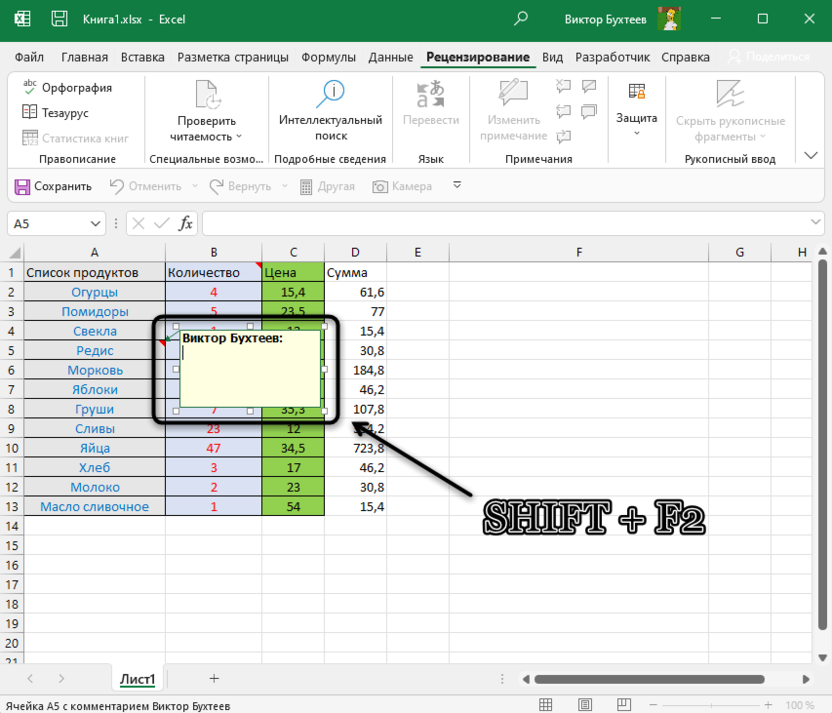
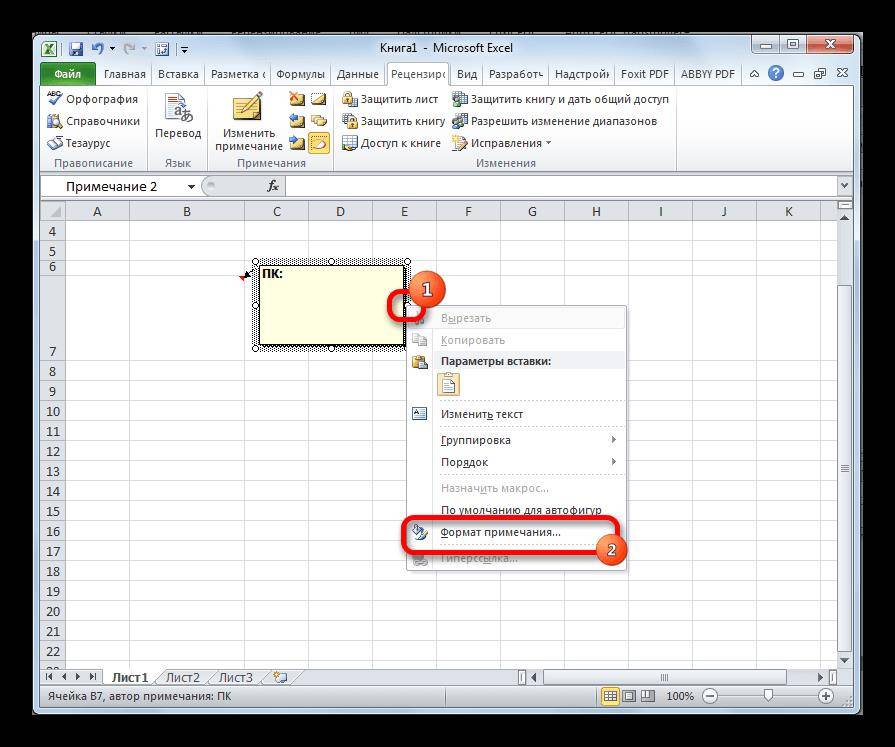 Появится диалоговое окно.
Появится диалоговое окно. Появляется Инспектор.
Появляется Инспектор.