Электронные таблицы EXCEL: Ввод и редактирование данных
Ввод и редактирование данных на листе
(на основе материалов статьи «Краткое руководство: ввод и редактирование данных на листе»)
Для работы с данными на листе сначала в ячейки на листе необходимо ввести данные. После этого, возможно, данные потребуется настроить, чтобы они отображались необходимым образом.
Ввод данных 1. Щелкните ячейку и введите в нее данные.
2. Нажмите клавишу ВВОД или TAB, чтобы перейти к следующей ячейке.
Совет. Чтобы ввести данные в новой строке ячейки, вставьте разрыв строки, нажав клавиши ALT+ВВОД. 3. Чтобы ввести набор данных, например дни, месяцы или порядковые номера, введите в ячейку начальное значение, а затем в следующую ячейку введите значение, определяющее шаблон.
Например, если необходимо ввести последовательность 1, 2, 3, 4, 5…, введите в две первых ячейки значения 1 и 2 .
Выделите ячейки с начальными значениями и перетащите маркер заполнения, чтобы выделить диапазон, который необходимо заполнить.

Совет. Чтобы ввести последовательность в возрастающем порядке, перетащите маркер вниз или вправо. Чтобы ввести последовательность в убывающем порядке, перетащите маркер вверх или влево.
Настройка параметровЧтобы перенести текст по словам в ячейке, выделите нужные ячейки, а затем на вкладке Главная в группе Выравнивание нажмите кнопку Перенос текста.
Чтобы ширина столбцов и высота строк автоматически изменялись в соответствии с содержимым ячейки, выделите столбцы или строки, которые необходимо изменить, а затем на вкладке Главная в группе Ячейки нажмите кнопку Формат.
В меню Размер ячейки выберите команду Автоподбор ширины столбца или Автоподбор высоты строки.
Совет Для быстрого автоподбора размера всех столбцов или строк на листе нажмите кнопку Выделить все и дважды щелкните любую границу между заголовками двух столбцов или строк.
Форматирование данных
Чтобы применить форматирование к числам, выделите нужную ячейку с числами, а затем на вкладке Главная в группе Число щелкните стрелку рядом со списком Общий и выберите нужный формат.
 Чтобы изменить шрифт, выделите ячейки с данными, которые необходимо отформатировать, а затем на вкладке Главная в группе Шрифт выберите нужный формат.
Чтобы изменить шрифт, выделите ячейки с данными, которые необходимо отформатировать, а затем на вкладке Главная в группе Шрифт выберите нужный формат.Перенос текста в ячейке
Если текст в ячейке необходимо отобразить как несколько строк, можно отформатировать ее так, чтобы перенос текста выполнялся автоматически, или ввести разрыв строки вручную.
Автоматический перенос текста
- Выделите на листе ячейки, которые требуется отформатировать.
- На вкладке Главная в группе Выравнивание щелкните элементПеренос текста .
ПРИМЕЧАНИЯ
- Данные в ячейке будут перенесены в соответствии с шириной столбца. При изменении ширины столбца перенос текста настраивается автоматически.
- Если текст с переносами виден не полностью, возможно, задана точная высота строки.
Выравнивание высоты строк
- Выделите ячейки, для которых требуется выровнять высоту строк.

- На вкладке Главная в группе Ячейки нажмите кнопкуФормат.
- В группе Размер ячейки выполните одно из указанных ниже действий.
- Чтобы автоматически выравнивать высоту строк, выберите команду Автоподбор высоты строки.
- Чтобы задать высоту строк, выберите команду Высота строки и введите нужное значение в поле Высота строки.
- Чтобы указать начало новой строки в определенном месте ячейки, дважды щелкните ячейку, щелкните в ячейке место, где нужно вставить разрыв строки (или выделите ячейку и установите курсор ввода информации в нужном месте строки формул), и нажмите сочетание клавиш ALT+ВВОД.
Ввод данных. Excel. Мультимедийный курс
Ввод данных
Данные указывают в ячейках листа. Чтобы в дальнейшем эту информацию можно было обработать или использовать для каких-либо расчетов, данные следует вводить в разные ячейки. Таким образом, данные приобретут адрес, по которому их можно будет найти или добавить в различные формулы.
Таким образом, данные приобретут адрес, по которому их можно будет найти или добавить в различные формулы.
Ввод данных осуществляется достаточно просто.
1. Щелкните кнопкой мыши на любой ячейке. По периметру ячейки появится жирная рамка, которая означает, что данная ячейка стала активной. Обратите внимание также на поле адреса ячейки: в нем будет указан адрес выделенной ячейки.
2. Введите с клавиатуры любое слово или число, и оно появится в ячейке. Иными словами, ввод данных осуществляется так же, как в текстовом редакторе (рис. 2.1). Но есть некоторые тонкости.
Рис. 2.1. Текст в ячейке
3. Нажмите клавишу Enter. Ячейка, расположенная ниже, станет активной.
Вы знаете, что в любом текстовом редакторе нажатие клавиши Enter переводит текстовый курсор на следующую строку. В Excel это действие завершает ввод в текущую ячейку и переводит фокус ввода на ячейку, расположенную ниже.
В любой момент до нажатия клавиши Enter вы можете отказаться от ввода данных, нажав клавишу Esc. При этом активная ячейка очистится, но не потеряет фокус ввода, то есть по-прежнему будет оставаться активной.
При этом активная ячейка очистится, но не потеряет фокус ввода, то есть по-прежнему будет оставаться активной.
Теперь о том, как удалить данные из ячейки. Это делается еще проще.
• Выделите ячейку с данными. Для этого нужно просто щелкнуть кнопкой мыши на данной ячейке так, чтобы по ее периметру появилась жирная рамка.
• Нажмите клавишу Delete или Backspace. Все содержимое ячейки будет удалено, а она по-прежнему останется активной.
Если вы вводите длинный текст или большое число, все символы могут не поместиться в ячейке, при этом текст (или число) «залезает» на соседнюю ячейку. Но важно понимать, что данный текст или число принадлежит именно той ячейке, в которую вы эти данные вводили. Соседняя ячейка остается пустой, даже если в ней отображается текст расположенной слева ячейки. Забегая вперед, скажу, что длинный текст в ячейках можно переносить (то есть располагать в несколько строк) или включить режим скрытия непомещающегося в рамках ячейки текста. Об этом мы поговорим, когда будем рассматривать методы форматирования ячеек.
Об этом мы поговорим, когда будем рассматривать методы форматирования ячеек.
Данный текст является ознакомительным фрагментом.
Ввод персональных данных
Ввод персональных данных Для продолжения ввода данных нажмите кнопку
Ввод данных в объект DataSet
Ввод данных в объект DataSet Для ввода данных в таблицы DataTable объекта DataSet предусмотрены перечисленные ниже способы.1. Программирование определений метаданных и прямая вставка данных.2. Использование объекта DataAdapter для создания запроса по отношению к источнику данных.3.
Динамический ввод данных
Динамический ввод данных
В ранних версиях программы (до AutoCAD 2006) все запросы и приглашения для ввода данных можно было увидеть только в командной строке.
Ввод данных в таблицу
Ввод данных в таблицу После вставки пустой таблицы вы переходите в режим редактирования, на экране отображается вкладка Text Editor (Редактор текста) и выделяется первая ячейка, так что вы можете начать ввод данных. Для передвижения к смежной ячейке в той же строке вы можете
Ввод деловых данных
Ввод деловых данных При подготовке многих рекламных материалов необходимо включать в них соответствующие деловые данные: наименование и логотип (эмблему) предприятия, телефон, адрес, фамилию контактного лица и т. д. Наиболее характерный пример такого материала –
2.4. Ввод данных в таблицу
2. 4. Ввод данных в таблицу
После создания таблиц можно приступать к наполнению их данными. В данном разделе вы узнаете о двух операциях, с помощью которых можно добавить строки в таблицу. Вначале мы рассмотрим загрузку данных из текстового файла, затем – вставку отдельных
4. Ввод данных в таблицу
После создания таблиц можно приступать к наполнению их данными. В данном разделе вы узнаете о двух операциях, с помощью которых можно добавить строки в таблицу. Вначале мы рассмотрим загрузку данных из текстового файла, затем – вставку отдельных
Ввод данных
Ввод данных Данные указывают в ячейках листа. Чтобы в дальнейшем эту информацию можно было обработать или использовать для каких-либо расчетов, данные следует вводить в разные ячейки. Таким образом, данные приобретут адрес, по которому их можно будет найти или добавить в
Ввод учетных данных пользователя
Ввод учетных данных пользователя Основное использование gsec — или интерфейса gsec — ввод учетных данных пользователя. Интерфейс gsec шифрует пароли перед их сохранением. Не соединяйтесь из пользовательского приложения или из инструмента администратора непосредственно сДинамический ввод данных
Динамический ввод данных
В более ранних версиях программы (до AutoCAD 2006) все запросы и приглашения для ввода данных можно было увидеть только в командной строке. По этой причине при работе с программой приходилось постоянно переводить взгляд с графической области на
По этой причине при работе с программой приходилось постоянно переводить взгляд с графической области на
Ввод данных в таблицу
Ввод данных в таблицу После вставки пустой таблицы вы переходите в режим редактирования: на экране отображается вкладка Multiline Text (Многострочный текст) и выделяется первая ячейка, так что вы можете начать вводить данные. Для передвижения к смежной ячейке в той же самой
Ввод и корректировка данных
Ввод и корректировка данных Как уже говорилось, для ввода новых данных иногда используются таблицы, но удобнее применять для этой цели формы.Рассмотрим такую возможность на примере формы Приборы, с которой вы работали в предыдущем разделе.Выведите ее на экран. Теперь с
6.2. Ввод данных
6. 2. Ввод данных
Выделение ячеек на листе
2. Ввод данных
Выделение ячеек на листе
Ввод и редактирование данных
Ввод и редактирование данных Каждый рабочий лист поделен на столбцы, обозначенные буквами, и строки, обозначенные цифрами. Пересекаясь, столбцы и строки образуют ячейки. Набор из нескольких листов называют книгой. Переключение между листами книги производится в нижней
Ввод данных в ячейки
Ввод данных в ячейки Для заполнения ячейки таблицы данными необходимо сделать следующее.1. Выбрать нужную ячейку.2. Ввести текст, число или формулу.3. Нажать любую из клавиш перемещения по листу, например клавишу со стрелкой или Enter для перехода к следующей ячейке.При вводе
10 новых изящных способов представления данных с помощью Excel
Советы по Microsoft Excel
Пришло время отказаться от круговых диаграмм и перейти к пончикам или даже водопадам, чтобы продемонстрировать свои данные таким образом, чтобы люди могли лучше их понять.

Джим Десмонд
Компьютерный мир |
Thinkstock Содержание- Спарклайны: проекционный дисплей для ваших данных
- Сделайте ошибки заметными с помощью встроенных диаграмм
- Положи свой ум на стол
- Графики Sunburst: намного лучше, чем круговая диаграмма!
- Диаграммы водопада для чистых и понятных данных
- Ммм… пончики
- Создайте собственную диаграмму Ганта для отслеживания проектов
- Покажите свою цель с помощью диаграммы термометра
- Диаграммы, изменяющиеся при вводе данных
- Больше путей к этой динамической диаграмме
Показать больше
Вы замечали, что люди охают, когда вы открываете электронную таблицу, чтобы поделиться своими блестящими данными? Может быть, это не вы — или ваша аудитория — виноваты. Может быть, вы страдаете от синдрома скучного и чрезмерного использования диаграммы?
Может быть, вы страдаете от синдрома скучного и чрезмерного использования диаграммы?
Вот 10 диаграмм, которые могут представить данные в удобном виде, чтобы людям было легко понять, о чем вы говорите. Они не требуют, чтобы люди щурились и много думали; вместо этого эти диаграммы делают с вашими данными то же, что фотография делает со всем остальным: показывайте, а не рассказывайте.
Вы можете перестать утомлять всех одними и теми же кусками пирога. Попробуйте подать пончики или показать им водопад. Это веселее.
Спарклайны: проекционный дисплей для ваших данных
Диаграммы в ячейках похожи на проекционный дисплей для ваших данных, обеспечивая непосредственный визуальный контекст в электронных таблицах. Функция Sparkline, представленная в Excel 2013, позволяет выбирать данные из строк или столбцов ячеек и отображать строки, столбцы или удобные диаграммы выигрышей/проигрышей.
Джим Десмонд Это просто! Просто выберите диапазон ячеек рядом с данными, которые вы хотите отобразить, затем нажмите «Вставить» на ленте пользовательского интерфейса и нажмите «Линия» в группе «Спарклайны» (вы также можете нажать «Столбец» или «Выигрыш/проигрыш»). В диалоговом окне «Создание спарклайнов» щелкните текстовое поле «Диапазон данных» и выберите строки или столбцы данных, которые вы хотите отобразить. В текстовом поле «Диапазон местоположения» должны отображаться ячейки, используемые для хранения графиков Sparkline, но вы можете настроить это, выделив текст в этом поле и с помощью мыши выбрав строку или столбец ячеек. Нажмите OK, и появятся диаграммы в ячейках, отображающие данные. Выберите ячейку диаграммы Sparkline, щелкните элемент «Дизайн» на ленте и поэкспериментируйте с параметрами форматирования, чтобы получить желаемый вид.
В диалоговом окне «Создание спарклайнов» щелкните текстовое поле «Диапазон данных» и выберите строки или столбцы данных, которые вы хотите отобразить. В текстовом поле «Диапазон местоположения» должны отображаться ячейки, используемые для хранения графиков Sparkline, но вы можете настроить это, выделив текст в этом поле и с помощью мыши выбрав строку или столбец ячеек. Нажмите OK, и появятся диаграммы в ячейках, отображающие данные. Выберите ячейку диаграммы Sparkline, щелкните элемент «Дизайн» на ленте и поэкспериментируйте с параметрами форматирования, чтобы получить желаемый вид.
Заметьте неудачи с помощью встроенных диаграмм
Спарклайны удобны. Мне особенно нравится параметр Win/Loss, который отображает иконографию и цвет в зависимости от того, является ли значение положительным или отрицательным. Используйте его, скажем, для нормализации региональных данных о продажах по сравнению с прогнозом и пометки отстающих. Но что, если вы хотите встроить визуальный контекст в саму ячейку , а не сбоку? Время для условного форматирования и диаграмм в ячейках!
Джим Десмонд Выберите диапазон данных, щелкните элемент «Условное форматирование» на ленте и щелкните «Наборы значков», а затем один из простых параметров в разделе «Направление». Теперь в каждой ячейке данных отображается значок стрелки. Но они не выровнены относительно нуля (и это визуально довольно занято).
Теперь в каждой ячейке данных отображается значок стрелки. Но они не выровнены относительно нуля (и это визуально довольно занято).
Итак, выбрав диапазон, нажмите «Условное форматирование», «Управление правилами» и дважды щелкните только что созданное правило. В диалоговом окне «Редактировать описание правила» установите для двух верхних раскрывающихся списков «Значок» значение «Без значка ячейки», а для двух верхних элементов «Значение» — значение 0. Щелкните раскрывающееся меню «больше чем» и установите для первого «>», а для второго — « >=». Установите для обоих раскрывающихся списков «Тип» значение «Число». В самом нижнем элементе Icon установите для значка красную стрелку вниз. Нажмите ОК и еще раз ОК. Теперь все отрицательные ячейки (и только отрицательные) помечаются.
Положитесь на стол
Таблицы — одна из моих любимых функций в Excel благодаря мощной функции «Фильтр», которая может сортировать и фильтровать даже самые большие наборы данных одним щелчком мыши. Но скрытое преимущество — это волшебство, которое оно дает вашим графикам. Например, добавьте новый столбец данных в конец таблицы, и связанная диаграмма автоматически расширится, чтобы добавить новый ряд данных. Хороший.
Но скрытое преимущество — это волшебство, которое оно дает вашим графикам. Например, добавьте новый столбец данных в конец таблицы, и связанная диаграмма автоматически расширится, чтобы добавить новый ряд данных. Хороший.
Чтобы преобразовать диапазон данных в таблицу, выберите соответствующие ячейки (включая строки заголовков и столбцы) и нажмите «Вставить», затем «Таблица» в меню ленты. Убедитесь, что флажок «Моя таблица имеет заголовки» установлен, затем нажмите «ОК». Бум! Данные получают удобное форматирование и добавляют раскрывающиеся элементы управления фильтром вдоль строки заголовка. Теперь, когда рядом с вашими данными отображается встроенная диаграмма, введите новый элемент строки заголовка и некоторые базовые данные в ячейках под ним. Как только вы нажмете «Ввод» в ячейке строки заголовка, ваша диаграмма изменит размер и отложит новый элемент на оси диаграммы. По мере добавления данных в каждую ячейку диаграмма обновляется для отображения новых данных.
Более того, Таблицы привносят в ваши диаграммы полезную магию Фильтров. Предположим, у вас есть таблица с данными о месячном бюджете 100 отделений на местах. Вы можете визуализировать только офисы, скажем, в Огайо, щелкнув раскрывающийся список «Фильтр» в столбце «Штат», затем сняв флажок «Выбрать все», прежде чем прокрутить вниз до Огайо в списке и проверить его. Нажмите OK, и диаграмма обновится.
Диаграммы солнечных лучей: намного лучше, чем круговая диаграмма!
Новый тип диаграммы «солнечные лучи» в Excel 2016 невероятно полезен для понимания взаимосвязи между данными, создания вложенных иерархий данных и демонстрации того, как детализированные элементы объединяются для заполнения больших групп данных. Думайте об этом как о многоуровневой круговой диаграмме.
Джим Десмонд Диаграммы Sunburst в Excel делают свое дело, читая структуру вашего набора данных. Например, у нашей вымышленной компании есть три стратегические линейки продуктов (виджеты, контроллеры, соединители) и ведется электронная таблица, в которой отслеживаются продажи этих линеек продуктов на промышленных, специализированных и потребительских рынках. Далее они разбивают эти категории по отраслям (автомобильная, медицинская и т. д.). Как только данные будут размещены правильно, выберите соответствующие ячейки и нажмите «Вставка», «Диаграмма», «Рекомендуемые диаграммы» и перейдите на вкладку «Все диаграммы», затем нажмите «Солнечные лучи» из списка.
Далее они разбивают эти категории по отраслям (автомобильная, медицинская и т. д.). Как только данные будут размещены правильно, выберите соответствующие ячейки и нажмите «Вставка», «Диаграмма», «Рекомендуемые диаграммы» и перейдите на вкладку «Все диаграммы», затем нажмите «Солнечные лучи» из списка.
Водопадные диаграммы для чистых и понятных данных
Office 2016 представляет новый тип диаграмм в арсенале Excel — каскадную диаграмму. Он отлично подходит для демонстрации того, как положительные и отрицательные значения влияют на общую сумму, например, для отслеживания стоимости финансового портфеля с течением времени или визуализации доходов и расходов. В отличие от линейной диаграммы, которая показывает тенденции, каскадная диаграмма подчеркивает отдельные прибыли и убытки.
Джим Десмонд Чтобы создать каскадную диаграмму, создайте простой массив из двух столбцов, указав месяцы в левом столбце и суммы в долларах (положительные и отрицательные) в правом. Выберите массив, нажмите «Вставить» и щелкните значок «Рекомендуемые диаграммы». Затем щелкните вкладку «Все диаграммы» в диалоговом окне «Вставка диаграмм». Нажмите «Водопад» на правой панели и нажмите «ОК». Вас приветствует довольно плохо отформатированная диаграмма.
Выберите массив, нажмите «Вставить» и щелкните значок «Рекомендуемые диаграммы». Затем щелкните вкладку «Все диаграммы» в диалоговом окне «Вставка диаграмм». Нажмите «Водопад» на правой панели и нажмите «ОК». Вас приветствует довольно плохо отформатированная диаграмма.
Далее мы ограничим эту ось Y, чтобы изрядное значение Start не затопило другие данные. Щелкните правой кнопкой мыши метки оси Y и выберите Формат оси. На панели «Параметры оси» введите 15400 и нажмите «ОК». Затем щелкните элемент «Число» и в разделе «Категория» выберите «Валюта», а в появившемся поле «Десятичные знаки» введите 0 и нажмите «Ввод». Наконец, установите эту первую точку данных на диаграмме как элемент «Итого». Нажмите на первый столбец в диаграмме и нажмите на него еще раз, чтобы выделить только этот столбец (остальные должны выглядеть блеклыми). На панели «Формат данных» щелкните значок «Параметры серии» и установите флажок «Установить как общее». Выбранный столбец становится серым.
Ммм..
 . пончики
. пончикиКруговые диаграммы могут быть худшими. Им не хватает визуальной точности столбчатых диаграмм с накоплением, и они часто переполнены, из-за чего меньшие точки данных превращаются в непостижимые клинья. Более того, они вызывают злоупотребления в виде причудливых 3D-пирогов и извлеченных фрагментов, которые могут сбить с толку незадачливых зрителей.
Вот почему вы можете подумать о подаче пончиков в следующий раз, когда доберетесь до круговой диаграммы Excel. Как и круговые диаграммы, кольцевые диаграммы отлично подходят для визуализации вклада в общую сумму. Но дополнительное пустое пространство и менее распространенное использование делают их освежающей сменой темпа корпоративных графиков.
Джим Десмонд Чтобы создать кольцевую диаграмму, выберите свои данные, затем нажмите «Вставить», щелкните значок «Вставить круговую или кольцевую диаграмму» и нажмите «Кольцевая диаграмма». Чтобы настроить презентацию, щелкните правой кнопкой мыши тело диаграммы и выберите Формат ряда данных.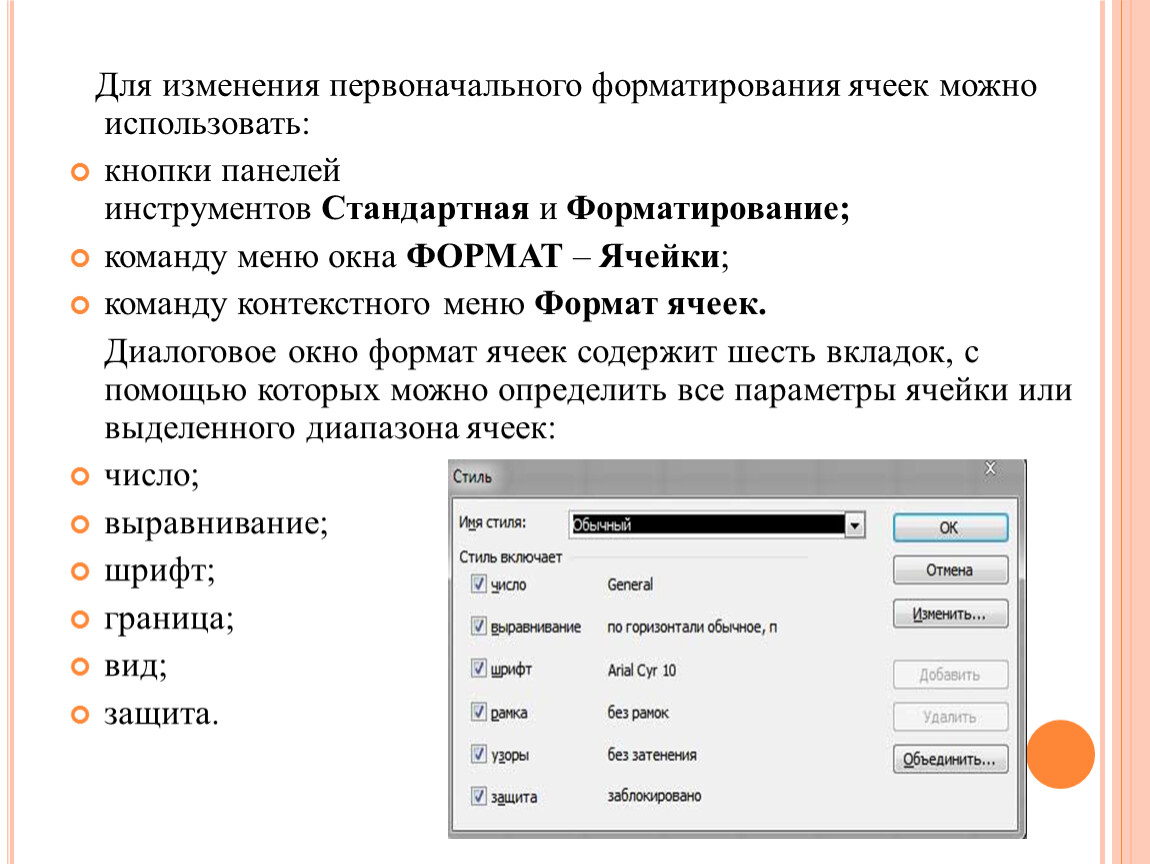 На появившейся панели измените значение размера отверстия пончика примерно на 60%. (Я считаю, что 75% по умолчанию слишком малы.)
На появившейся панели измените значение размера отверстия пончика примерно на 60%. (Я считаю, что 75% по умолчанию слишком малы.)
Создайте собственную диаграмму Ганта для отслеживания проектов
Вы можете превратить гистограмму с накоплением в диаграмму Ганта, подходящую для проекта.
Джим ДесмондСоздайте таблицу из четырех столбцов со словами «Начало», «Этап», «Дата» и «По заданию» в верхней строке. В ячейках B2–B7 введите этапы проекта, такие как «Планирование», «Сборка», «Утверждение» и т. д. В ячейке A2 в разделе «Начало» введите дату начала для элемента первого этапа, затем в ячейках с D2 по D7 (в разделе «По заданию») введите число дней для завершения каждого этапа. В ячейке C2 введите «= A2» и отформатируйте ячейку как «Общий». Вы увидите число, например 43205, которое является кодом времени/даты Excel, необходимым для макета диаграммы. Наконец, в C3 введите «=C2+D2», затем скопируйте и вставьте эту формулу в ячейки с C4 по C7.
Выберите ячейки, которые вы ввели, от столбца B до D, и нажмите «Вставить». Щелкните значок гистограммы, а затем линейчатую диаграмму с накоплением. Теперь давайте сосредоточим внимание на графике. Щелкните правой кнопкой мыши метки оси X и выберите Формат оси. На панели «Параметры оси» щелкните элемент «Число» и в разделе «Категория» выберите «Дата» в раскрывающемся списке. В поле Тип выберите более короткий формат даты. Затем в верхней части панели в разделе «Границы» в текстовом поле «Минимум» введите значение из столбца C первого элемента в списке задач. Это должно быть что-то вроде 43205. Вы заметите, что этапы расположены в обратном порядке. Щелкните правой кнопкой мыши вертикальную ось и выберите Формат оси. На панели «Параметры оси» установите флажок «Категории в обратном порядке».
Щелкните значок гистограммы, а затем линейчатую диаграмму с накоплением. Теперь давайте сосредоточим внимание на графике. Щелкните правой кнопкой мыши метки оси X и выберите Формат оси. На панели «Параметры оси» щелкните элемент «Число» и в разделе «Категория» выберите «Дата» в раскрывающемся списке. В поле Тип выберите более короткий формат даты. Затем в верхней части панели в разделе «Границы» в текстовом поле «Минимум» введите значение из столбца C первого элемента в списке задач. Это должно быть что-то вроде 43205. Вы заметите, что этапы расположены в обратном порядке. Щелкните правой кнопкой мыши вертикальную ось и выберите Формат оси. На панели «Параметры оси» установите флажок «Категории в обратном порядке».
Покажите свою цель с помощью диаграммы термометра
Хотите визуализировать достижение цели? Как насчет сбора средств, пытающегося собрать 20 000 долларов? Для этого отлично подходит таблица термометра.
Джим Десмонд Мы упростим задачу с помощью массива из четырех ячеек, где цель и пожертвования слева, а 20 000 и 16 425 долларов — справа. Выберите ячейки, нажмите «Вставить» на ленте, щелкните значок «Столбчатая диаграмма», а затем щелкните элемент «Сгруппированная столбчатая диаграмма». Щелкните значок «Переключить строку/столбец» на ленте, чтобы в поле диаграммы отображалась цифра «1» в метке оси X.
Выберите ячейки, нажмите «Вставить» на ленте, щелкните значок «Столбчатая диаграмма», а затем щелкните элемент «Сгруппированная столбчатая диаграмма». Щелкните значок «Переключить строку/столбец» на ленте, чтобы в поле диаграммы отображалась цифра «1» в метке оси X.
Щелкните правой кнопкой мыши меньшую полосу пожертвований и выберите Формат ряда данных. Затем нажмите «Вторичная ось» на панели «Параметры серии». Полоса исчезнет за большой полосой цели, и появится вторичная метка оси Y. Щелкните правой кнопкой мыши левую ось, выберите «Формат оси», а затем введите 20000 в поле «Максимум» на панели «Параметры оси». Сделайте то же самое для правой (второстепенной) оси.
Очистите панель целей, щелкнув ее правой кнопкой мыши, щелкнув значок «Заливка и линия» на панели, затем щелкнув «Без заливки» и установив для границы черную линию. Отформатируйте панель «Пожертвования», указав цвет заливки по вашему выбору и установив для границы значение «Без линии». Очистите диаграмму, удалив правую ось и метки оси X. Кроме того, подтяните левую ось на панели «Ось формата». В параметрах оси установите для поля Число знаков после запятой значение 0. Добавьте галочки по своему усмотрению.
Кроме того, подтяните левую ось на панели «Ось формата». В параметрах оси установите для поля Число знаков после запятой значение 0. Добавьте галочки по своему усмотрению.
Диаграммы, которые изменяются по мере ввода данных
Вот хитрость: диаграмма Excel, отображающая определенные данные из большого массива на основе введенных вами данных.
Джим ДесмондВы делаете это с помощью (невероятно полезных) функций ПОИСКПОЗ и СМЕЩ, которые извлекают данные из массива и представляют их в ячейках, с которыми связана диаграмма. Допустим, у вас есть семь столбцов, представляющих годы, и 12 строк, представляющих торговых представителей, а ячейки содержат годовые суммы продаж.
В столбце справа от последнего столбца введите в каждую ячейку следующую формулу:
=СМЕЩ($A$1,СТРОКА()-1,ПОИСКПОЗ($J$1,$B$1:$H$1,0))
Это указывает Excel искать в строке заголовка массива значение, которое соответствует году ячейке J1, поэтому Excel может использовать функцию OFFSET, чтобы извлечь данные из этого года и отобразить их в ячейках в столбце I. Таким образом, если вы введете 2014 в ячейку J1, формулы в столбце I отобразят данные, которые в ячейках под 2014 (в данном случае столбец E). Теперь все, что вам нужно сделать, это создать диаграмму, которая использует столбец A в качестве оси X и столбец I в качестве данных. Столбец обновится, чтобы отобразить данные за тот год, который вы вводите в ячейку J1. Изящный.
Таким образом, если вы введете 2014 в ячейку J1, формулы в столбце I отобразят данные, которые в ячейках под 2014 (в данном случае столбец E). Теперь все, что вам нужно сделать, это создать диаграмму, которая использует столбец A в качестве оси X и столбец I в качестве данных. Столбец обновится, чтобы отобразить данные за тот год, который вы вводите в ячейку J1. Изящный.
Другие пути к этой динамической диаграмме
Хорошо, давайте сделаем еще один шаг и обновим линейную диаграмму на основе прокручиваемого списка.
Джим ДесмондПрямо под тем же массивом данных, который мы использовали на последнем слайде, мы будем использовать удобные функции СМЕЩЕНИЕ и ПОИСКПОЗ, чтобы добавить ячейки в строку 15 с формулами, которые извлекают данные о продажах на основе введенного имени представителя. в ячейку A18. Эти формулы находятся в ячейках с A15 по h25 и читаются следующим образом:
=СМЕЩ($A$1,ПОИСКПОЗ($A$18,$A$1:$A$13,0)-1,СТОЛБЦ()-1)
Выберите ячейки A1:h2 (значения по оси X) и ячейки A15:h25 (имя представителя и соответствующие данные о продажах), нажмите «Вставка», «Рекомендуемые диаграммы» и выберите «Линейная диаграмма» в верхней части списка. Теперь настройте раскрывающийся список для чтения имен из ячеек A2: A13. Нажмите A18, перейдите на вкладку «Данные» на ленте и нажмите «Проверка данных», а затем снова «Проверка данных». Щелкните «Список» в раскрывающемся списке «Разрешить», затем щелкните поле «Источник» и с помощью мыши выберите ячейки с A2 по A13. Нажмите «ОК».
Теперь настройте раскрывающийся список для чтения имен из ячеек A2: A13. Нажмите A18, перейдите на вкладку «Данные» на ленте и нажмите «Проверка данных», а затем снова «Проверка данных». Щелкните «Список» в раскрывающемся списке «Разрешить», затем щелкните поле «Источник» и с помощью мыши выберите ячейки с A2 по A13. Нажмите «ОК».
Теперь при нажатии на A18 появляется выпадающий элемент управления. Нажмите на нее, и вы увидите прокручиваемый список имен всех ваших представителей. Выберите один, и не только A18 обновится, чтобы показать это имя, но и все ячейки в строке 15 обновятся с данными этого повторения, а также обновится связанная диаграмма.
Связанный:- Майкрософт 365
- Microsoft Office
- Офисные пакеты
- Программное обеспечение для повышения производительности
Copyright © 2018 IDG Communications, Inc.
Чат-бот Bing с искусственным интеллектом пришел работать на меня. Я должен был уволить его.
Я должен был уволить его.
Терминология электронных таблиц
| ||
A-B-C-D-E-F-G-H-I-J-K-L-M-N-O-P-Q-R-S-T-U-V-W-X-Y-Z Первым шагом в изучении электронных таблиц является понимание терминологии, с которой вы столкнетесь, работая над этим уроком. В приведенном ниже глоссарии перечислены термины, относящиеся к приложениям для работы с электронными таблицами. Терминология, которую мы узнали, когда рассматривали обработку текстов (например, копирование, вставка, буфер обмена и т.
-A- Наверх -B- Наверх -C- Наверх -D- Наверх -E- Наверх -F- Наверх -G- Наверх -L- Наверх -N- Наверх -R- Наверх -S- Наверх -T- Наверх |

 д.), также применима к приложениям для работы с электронными таблицами.
д.), также применима к приложениям для работы с электронными таблицами. Когда выбран диапазон ячеек, они отображаются как выделенные черным цветом. Ячейка привязки, однако, остается белой. Если на листе выделена только одна ячейка, это ячейка привязки.
Когда выбран диапазон ячеек, они отображаются как выделенные черным цветом. Ячейка привязки, однако, остается белой. Если на листе выделена только одна ячейка, это ячейка привязки. Однако вы можете определить конкретную ячейку или диапазон ячеек с альтернативным именем. Затем это альтернативное имя можно использовать в формулах и функциях, а также обеспечить быстрый переход к определенной области электронной таблицы.
Однако вы можете определить конкретную ячейку или диапазон ячеек с альтернативным именем. Затем это альтернативное имя можно использовать в формулах и функциях, а также обеспечить быстрый переход к определенной области электронной таблицы. Столбцы идут вертикально, а полосы — горизонтально.
Столбцы идут вертикально, а полосы — горизонтально. Заполнение также можно использовать для автоматического заполнения общих списков данных, таких как дни недели или месяцы. Заливку можно использовать для копирования данных по горизонтали или по вертикали в диапазоне.
Заполнение также можно использовать для автоматического заполнения общих списков данных, таких как дни недели или месяцы. Заливку можно использовать для копирования данных по горизонтали или по вертикали в диапазоне. Когда фильтр очищается, все данные снова появляются в электронной таблице.
Когда фильтр очищается, все данные снова появляются в электронной таблице. Замораживание — это метод, который можно использовать в больших электронных таблицах для облегчения просмотра информации на экране. Если электронная таблица содержит много строк, вы можете закрепить строки, содержащие метки заголовков, чтобы при прокрутке листа вниз заголовки оставались вверху и выровнялись с соответствующими данными. Аналогичным образом, если ваша электронная таблица содержит много столбцов, крайние левые столбцы могут быть заморожены, чтобы они оставались с данными при прокрутке вправо.
Замораживание — это метод, который можно использовать в больших электронных таблицах для облегчения просмотра информации на экране. Если электронная таблица содержит много строк, вы можете закрепить строки, содержащие метки заголовков, чтобы при прокрутке листа вниз заголовки оставались вверху и выровнялись с соответствующими данными. Аналогичным образом, если ваша электронная таблица содержит много столбцов, крайние левые столбцы могут быть заморожены, чтобы они оставались с данными при прокрутке вправо. Линии сетки — это горизонтальные и вертикальные линии на экране, которые разделяют ячейки электронной таблицы. Линии сетки обычно не печатаются, если этот параметр не установлен в параметрах макета электронной таблицы.
Линии сетки — это горизонтальные и вертикальные линии на экране, которые разделяют ячейки электронной таблицы. Линии сетки обычно не печатаются, если этот параметр не установлен в параметрах макета электронной таблицы. 
 Вы можете рассматривать двоеточие как слово «через». В этом случае диапазон будет включать ячейки A3 9от 0053 до В5.
Вы можете рассматривать двоеточие как слово «через». В этом случае диапазон будет включать ячейки A3 9от 0053 до В5. Электронная таблица Excel содержит 16 384 строки, которые помечены цифрами.
Электронная таблица Excel содержит 16 384 строки, которые помечены цифрами.